Jak naprawić błąd „503 Usługa tymczasowo niedostępna”?
Opublikowany: 2023-04-19Gdy Twoja witryna jest już uruchomiona, może przyciągnąć setki tysięcy odwiedzających.
Im więcej odwiedzających przyciągniesz, tym większy przychód zbierzesz.
Ale Twoja witryna zgłasza błąd 503 i nie wiesz, co robić. Goście wyjeżdżają. Wpływ na SEO. Przychody spadają.
Jednak nie wszystko jest stracone. Możesz uruchomić swoją witrynę w mgnieniu oka.
Przez lata z powodzeniem pomogliśmy wielu stronom internetowym naprawić błąd „503 usługa tymczasowo niedostępna”.
Pokażemy Ci dokładne kroki, które musisz podjąć, aby usunąć ten błąd ze swojej witryny. Dowiesz się również, jak zapobiec ponownemu wystąpieniu błędu.
Co oznacza, że usługa 503 jest tymczasowo niedostępna?
Długa odpowiedź, krótka: Przeciążenie serwera powoduje, że Twoja witryna zgłasza błąd 503 Serwer tymczasowo niedostępny.
Serwer to miejsce, w którym hostowane są Twoje strony internetowe. Pomyśl o tym jak o działce, na której stoi Twój dom. Jeśli dom jest ciężki, a ziemia pod nim bagnista, dom zawali się jak talia kart.
Podobnie, jeśli zbudowałeś swoją witrynę na serwerze, który nie jest w stanie obsłużyć działań, takich jak wzrost ruchu, spowoduje to zgłoszenie błędu.
To nasuwa pytanie – Twoja witryna była do tej pory w porządku; więc dlaczego serwer nie może teraz obsłużyć twoich działań?
Przyjrzyjmy się możliwym przyczynom przeciążenia serwera:
- Aktualizowanie lub instalowanie wtyczki lub motywu, a nawet rdzenia
- Nagły wzrost ruchu
- Nieprawidłowo działający niestandardowy fragment kodu
1. Aktualizowanie lub instalowanie wtyczki, motywu lub rdzenia
Kiedy aktualizujesz lub instalujesz wtyczki, motywy lub rdzeń w swojej witrynie WordPress, zasadniczo prosisz serwer o wykonanie zadania. Jeśli Twój serwer jest już zajęty innymi zadaniami, zostanie przeciążony i przestanie odpowiadać. Wyrzuci błąd 503.
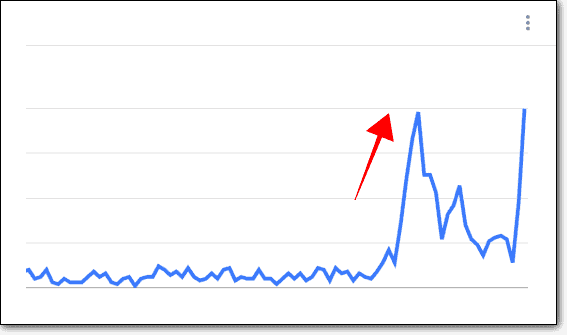
2. Nagły wzrost natężenia ruchu
Serwer może również zgłosić błąd, jeśli Twoja witryna zacznie otrzymywać o wiele większy ruch niż zwykle . Być może ktoś wspomniał gdzieś o Twojej witrynie i dlatego ludzie gromadzą się w Twojej witrynie. Lub Twoja witryna jest celem pewnego rodzaju ataku hakerskiego zwanego DDoS. W tego rodzaju ataku hakerzy wysyłają fałszywy ruch do Twojej witryny, aby spróbować ją przeciążyć.
Zwykle za każdym razem, gdy odwiedzający odwiedza Twoją witrynę i otwiera stronę, Twój serwer zaczyna działać i wyświetla stronę w przeglądarce odwiedzającego. Ale jeśli serwer jest przeciążony zadaniami, udostępnienie strony odwiedzającemu staje się wyzwaniem . Załadowanie strony zajmie trochę czasu. W rezultacie odwiedzający będą mieli do czynienia z powolną witryną.
Gdy zbyt wielu odwiedzających ląduje na stronie jednocześnie, serwer zostaje przeciążony i zgłasza błąd http 503.
3. Niewłaściwie działający niestandardowy fragment kodu
Niestandardowe kody pomogą Ci zaprojektować stronę internetową w dowolny sposób. Ale użycie niewłaściwego kodu niestandardowego może spowodować błąd „503 Usługa tymczasowo niedostępna”.
Kiedy dodajesz niestandardowy kod do swojej witryny, prosisz swój serwer o przedstawienie danych w Twojej witrynie w określony sposób. Jeśli kod jest błędny, wydajesz błędne instrukcje. Gdy serwer próbuje zrozumieć fragment kodu, zostaje przeciążony i zgłasza błąd.
Jak naprawić błąd „503 Usługa tymczasowo niedostępna”?
Błąd 503 może pojawić się na wiele różnych sposobów. Niektóre z odmian błędu 503 są następujące:
- Błąd HTTP 503
- Błąd serwera HTTP 503
- 503 Usługa niedostępna
- Błąd 503 Usługa niedostępna WordPress
- 503 Usługa tymczasowo niedostępna WordPress
- Błąd 503 Osiągnięto maksymalną liczbę wątków dla usługi
- Serwer tymczasowo nie może obsłużyć Twojego żądania z powodu przerwy technicznej lub problemów z wydajnością. Spróbuj ponownie później.
Bez względu na komunikat o błędzie, poprawka jest taka sama.
Znajomość przyczyny ułatwia znalezienie rozwiązania. Jeśli wiesz, co spowodowało błąd, przejdź od razu do odpowiedniego rozwiązania.
Na przykład, jeśli błąd pojawia się podczas instalowania nowej wtyczki, winowajcą jest wtyczka. Przejdź od razu do miejsca, w którym pokazujemy, jak dezaktywować wtyczkę, nawet jeśli nie masz dostępu do pulpitu administratora.
Jeśli nie wiesz, co spowodowało błąd, zacznij od tej sekcji.
Jeśli znasz przyczynę błędu
1. Wycofaj aktualizację, która spowodowała błąd
Jeśli błąd zaczął pojawiać się zaraz po zaktualizowaniu wtyczki, motywu lub rdzenia, przyczyną błędu jest aktualizacja.
Jeśli masz dostęp do pulpitu administratora, wystarczy, że przywrócisz oprogramowanie do poprzedniej wersji.
Zainstaluj i aktywuj wtyczkę WP Rollback . Pomoże Ci to obniżyć wersję dowolnej wtyczki lub motywu do poprzedniej wersji. Aby przywrócić rdzeń, użyj wtyczki WP Downgrade .
Jeśli nie masz dostępu do pulpitu administratora, musisz ręcznie wycofać aktualizację. Wymaga to przejścia do zaplecza i uzyskania dostępu do plików WordPress. Poniższe przewodniki pomogą Ci to zrobić.
- Wycofanie wtyczki WordPress
- Wycofanie motywu WordPress
- Wycofaj rdzeń WordPressa
Upewnij się, że postępujesz zgodnie z metodami ręcznymi, a nie tymi, które wymagają wtyczek. Nie możesz instalować wtyczek, pamiętasz?
Po obniżeniu wersji otwórz witrynę i sprawdź, czy błąd zniknął. Jeśli nie, wyczyść pamięć podręczną i sprawdź ponownie. Jeśli problem będzie się powtarzał, oznacza to, że aktualizacje nie powodują błędu. Dowiedzmy się, co jest przyczyną błędu, przechodząc do tej sekcji.
2. Dezaktywuj wtyczkę lub motyw, który spowodował błąd
Jeśli błąd pojawił się zaraz po aktywacji nowej wtyczki lub motywu, musisz ją dezaktywować.
Jeśli masz dostęp do pulpitu nawigacyjnego WordPress, dezaktywacja jest łatwa. Chodzi o to, aby przejść do:
→ Wtyczki > Zainstalowane wtyczki > Następnie kliknij przycisk Dezaktywuj, który pojawia się tuż pod wtyczką lub
→ Wygląd > Motywy > Kliknij motyw, a następnie wybierz opcję Usuń.
Jeśli motyw jest aktywny, musisz aktywować inny motyw w swojej witrynie. A następnie przejdź do usunięcia wcześniej aktywnego motywu.
Ale jeśli nie masz dostępu do strony, musisz ręcznie dezaktywować wtyczkę i motyw . Oto jak:
Krok 1: Pobierz i zainstaluj Filezillę na swoim komputerze lokalnym. Otwórz go i połącz ze swoją witryną za pomocą poświadczeń FTP.
Jeśli nie masz poświadczeń FTP, ten przewodnik i te filmy pomogą Ci je pobrać.
A jeśli nigdy wcześniej nie korzystałeś z Filezilli i nie masz pewności, jak używać poświadczeń FTP do łączenia się z Filezillą, obejrzyj ten film.

Krok 2: Po nawiązaniu połączenia panel witryny zdalnej zacznie się zapełniać folderami. Korzystając z panelu, przejdź do –
- public_html > zawartość wp > wtyczki
- public_html > zawartość wp > motywy
Jeśli klikniesz foldery, powinieneś zobaczyć wszystkie wtyczki i motywy zainstalowane w Twojej witrynie. Przejdź do tego, które chcesz dezaktywować, i wykonaj następujące czynności:
→ Kliknij prawym przyciskiem myszy wtyczkę lub motyw i wybierz opcję Zmień nazwę .
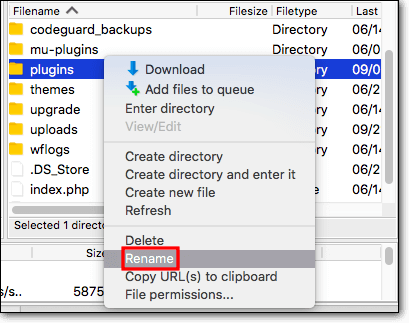
→ Dodaj tekst „.dezaktywuj” do nazwy oprogramowania. Zamknij okno. Oprogramowanie zostanie dezaktywowane.

→ Teraz sprawdź swoją witrynę, aby zobaczyć, czy błąd zniknął. Jeśli nie, wyczyść pamięć podręczną i sprawdź ponownie. Jeśli problem będzie się powtarzał, wypróbuj rozwiązania z następnej sekcji.
Jeśli nie znasz przyczyny
1. Podejmij środki, aby poradzić sobie ze skokami natężenia ruchu
Błąd „503 Usługa tymczasowo niedostępna” może być spowodowany gwałtownym ruchem w Twojej witrynie.
Sprawdź Google Analytics, aby sprawdzić, czy Twoja witryna generuje większy ruch niż zwykle. Jeśli tak, to jest to przyczyną błędu.
Pytanie brzmi: dlaczego nastąpił nagły wzrost ruchu?
> Organizowanie zniżki lub prezentu
Czy organizowałeś jakiś upominek lub nieodpartą zniżkę, która przyciąga wiele osób? Być może Twoja witryna nagle zyskała na popularności z powodu wzmianki w mediach itp.
To wspaniale! Ale twój serwer cię tu zawodzi. Aby wykorzystać ten wzrost liczby odwiedzających, uaktualnij swój plan hostingowy. Lepszy serwer z większą ilością zasobów powinien być w stanie obsłużyć ruch.
> Ataki DDoS i Brute Force
Istnieją różne rodzaje ataków hakerskich. W atakach DDoS hakerzy wysyłają fałszywy ruch, aby przeciążyć serwer, co powoduje zamknięcie witryny i zgłoszenie błędu 503.
Ogólnie rzecz biorąc, ataki DDoS są przeprowadzane w celu obalenia dużych marek. Ale hakerzy atakują również mniejsze witryny, aby uzyskać okup. Dopiero po zapłaceniu właścicieli witryn wstrzymują ruch. Warto sprawdzić, czy otrzymałeś wiadomość e-mail z żądaniem okupu. Pomoże to ustalić, czy doświadczasz ataku DDoS.
Aby złagodzić ataki DDoS, potrzebujesz tego przewodnika – Jak zatrzymać ataki DDoS
Innym powodem może być to, że hakerzy próbują uzyskać dostęp do Twojej witryny. Wysłali kilka żądań na Twojej stronie logowania, aby wypróbować różne kombinacje nazwy użytkownika i hasła, co spowodowało gwałtowny wzrost ruchu. Nazywa się to atakiem brutalnej siły.
Dowiedz się, jak zapobiegać atakom siłowym, korzystając z tego przewodnika – Brutalna siła WordPress .
2. Dezaktywuj wtyczki i motywy jeden po drugim
Błąd może być spowodowany przez wtyczkę lub motyw. Ogólnie rzecz biorąc, wtyczka lub motyw nie spowoduje niespodziewanego problemu. Tylko wtedy, gdy je zaktualizujesz lub dodasz zupełnie nową wtyczkę lub motyw w swojej witrynie, napotkasz tego typu problem.
Jeśli masz dziennik aktywności, możesz dowiedzieć się, czy ktoś zainstalował nowe oprogramowanie lub zaktualizowane.
Jeśli nie, dezaktywuj wszystkie wtyczki i motywy, aby sprawdzić, czy to one są winowajcą.
Nie możesz uzyskać dostępu do obszaru administracyjnego WordPress, więc musisz przejść do zaplecza witryny. Kroki, które musisz wykonać, to:
> Wyłączanie wtyczek
Krok 1: Pobierz i zainstaluj Filezillę na swoim komputerze lokalnym. połącz go ze swoją witryną za pomocą poświadczeń FTP.
Jeśli nie masz przy sobie poświadczeń FTP, ten przewodnik i te filmy pomogą Ci je pobrać.
A jeśli nigdy nie korzystałeś z Filezilli i nie masz pewności, jak używać poświadczeń FTP do łączenia się z Filezillą, postępuj zgodnie z instrukcjami w tym filmie.

Krok 2: Po nawiązaniu połączenia panel lokalizacji zdalnej zacznie się zapełniać. W tym panelu przejdź do –
- public_html > zawartość wp > wtyczki
Kliknij prawym przyciskiem myszy folder wtyczek i wybierz Zmień nazwę . Zmień nazwę folderu na plugins.deactivate . Spowoduje to wyłączenie wszystkich wtyczek w Twojej witrynie.

Krok 3: Teraz wróć do swojej witryny, aby sprawdzić, czy nadal wyświetla komunikat „Błąd 503 WordPress”. Jeśli tak, wyczyść pamięć podręczną i sprawdź ponownie.
Jeśli problem będzie się powtarzał, przejdź do następnego rozwiązania, tj. wyłączenia motywów.
Ale jeśli problem został rozwiązany, zalecamy ustalenie, która wtyczka jest winna.
Krok 4: Wróć do folderu wtyczek i zmień jego nazwę z powrotem na wtyczki .
Krok 5: Teraz otwórz folder i zmień nazwę pierwszej wtyczki. Po prostu dodaj „ .deactivate” do nazwy wtyczki.

Wróć i sprawdź swoją witrynę. Czy to wtyczka spowodowała błąd? Jeśli nie, zmieniaj nazwy wtyczek. W pewnym momencie błąd zniknie. Wtyczka, której nazwę zmieniłeś jako ostatnią, była tą, która spowodowała błąd. Aby upewnić się, że błąd nie wystąpi ponownie, możesz usunąć wtyczkę, poszukać zamiennika lub, jeśli nie możesz obejść się bez wtyczki, napisz do ich pomocy technicznej.
Upewnij się, że zmieniłeś nazwy pozostałych wtyczek na ich oryginalne nazwy, w przeciwnym razie nie będą działać.
> Wyłączanie motywów
Po wykluczeniu wtyczek sprawdź motywy. Proces debugowania z motywami różni się od tego, co zrobiłeś z wtyczkami. Wyłączenie wszystkich motywów spowoduje pozostawienie witryny bez motywu i spowoduje zgłoszenie błędu: „BŁĄD: Katalog motywów jest pusty lub nie istnieje. Sprawdź swoją instalację”.
Oto, co zamierzamy zrobić:
- Aktywujemy domyślny motyw WordPress w Twojej witrynie
- Wyłącz poprzednio aktywny motyw
- Przywróć poprzednio aktywny motyw
- Wyłącz wszystkie inne motywy w swojej witrynie
Krok 1: Aktywuj domyślny motyw WordPress
→ Zaloguj się na swoje konto hostingowe
W swoim cPanelu otwórz PHPMyAdmin .
→ Wybierz tabelę wp_options .
Poszukaj szablonu i arkusza stylów . Pokaże Ci aktualnie aktywny motyw strony. Zanotuj dokładną pisownię i wielkość liter motywu, ponieważ będą one potrzebne później. Na poniższym obrazku jest to „astra”.
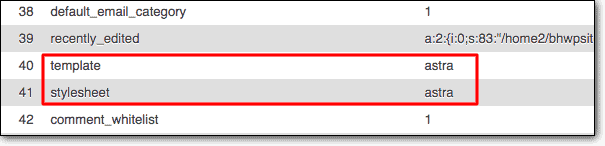
→ Następnie musisz ustawić domyślny motyw WordPress jako bieżący motyw witryny. Kliknij dwukrotnie szablon i zmień motyw na dwadzieścia dwadzieścia. Następnie kliknij dwukrotnie arkusz stylów i zmień motyw na dwadzieścia dwadzieścia.


Krok 2: Wyłącz poprzednio aktywny motyw
→ Teraz otwórz Filezillę.
I przejdź do public_html > wp-content > themes . Folder motywu będzie zawierał wcześniej aktywny motyw. Wyłącz go, zmieniając jego nazwę na coś takiego jak nazwa motywu. dezaktywuj.
Teraz otwórz swoją witrynę i sprawdź, czy nadal zgłasza błąd. Jeśli tak, oznacza to, że wcześniej aktywny motyw nie jest winowajcą.
Krok 3: Aktywuj poprzedni motyw
→ Przejdź do PHPMyAdmin i zmień nazwę motywu w sekcji szablonów i arkuszy stylów . Upewnij się, że nazwa jest dokładnie taka, jak skopiowałeś. Nie wprowadzaj żadnych zmian w pisowni ani wielkości liter.
Krok 4: Dezaktywuj wszystkie motywy jeden po drugim
→ Aby dowiedzieć się, który motyw jest winowajcą, musisz wyłączać jeden motyw na raz. W Filezilli zacznij zmieniać nazwy każdego motywu i sprawdzaj swoją witrynę.
Pamiętaj, aby nie wyłączać aktywnego motywu. Już to sprawdziliśmy.
Jeśli żaden z motywów nie jest przyczyną błędu, przejdź do następnego rozwiązania.
3. Porozmawiaj ze swoim dostawcą usług hostingowych
Twój dostawca usług hostingowych przydzielił miejsce na jednym ze swoich serwerów. W oparciu o Twój plan istnieje górny limit zasobów serwera, z których może korzystać Twoja witryna. Jeśli Twoja witryna potrzebuje więcej zasobów, niż pozwala na to obecny plan, będziesz musiał przejść na wyższy plan.
Jeśli hostujesz swoją witrynę w środowisku hostingu współdzielonego, możliwe, że problem dotyczy innych witryn na Twoim serwerze. Mogą zabierać wszystkie zasoby z twojego serwera, pozostawiając bardzo niewiele do pracy. Twoja witryna nie otrzymuje swojej części zasobów.
Inną możliwą przyczyną błędu jest to, że serwer jest w trakcie aktualizacji konserwacyjnych. Większość dostawców usług hostingowych wysyła e-maile dzień lub dwa przed wyłączeniem serwera. Warto sprawdzić swoje konto e-mail, w tym folder ze spamem w poszukiwaniu tych aktualizacji.
Musisz porozmawiać z dostawcą usług hostingowych, aby dowiedzieć się, co się dzieje. Spróbuj wykluczyć przyczyny, takie jak aktualizacje serwerów i inne witryny pochłaniające zasoby. Jeśli chcesz zaktualizować swój plan hostingowy, zrób to.
4. Ogranicz interfejs API WordPress „Heartbeat”.
Heartbeat API udostępnia 3 funkcje w Twojej witrynie WordPress:
1. Automatyczne zapisywanie postów i stron: Jeśli pracujesz nad postem lub stroną, a Twoja przeglądarka ulegnie awarii lub przypadkowo ją zamkniesz, WordPress automatycznie zapisze najnowszą wersję Twojej pracy.
2. Wyświetlaj dane w czasie rzeczywistym: Witryny handlu elektronicznego używają wtyczek do wyświetlania danych w czasie rzeczywistym na pulpicie nawigacyjnym. Ten interfejs API umożliwia im to.
3. Zapobiegaj wielu jednoczesnym edycjom: W witrynach z wieloma autorami nie chcesz, aby te same posty były edytowane przez wiele osób w tym samym czasie. Jeśli edytujesz post, interfejs Heartbeat API blokuje go i uniemożliwia innym dostęp do niego, dopóki nie skończysz.
Interfejs API wykorzystuje zasoby serwera do wykonywania wszystkich funkcji, o których wspomnieliśmy powyżej. Jednak zbyt wiele żądań z interfejsu API może przeciążyć serwer. W rezultacie serwer zgłasza 503 Usługa tymczasowo niedostępna.
Sprawdźmy, czy interfejs API powoduje błąd.
Krok 1: Otwórz Filezillę. I przejdź do public_htm > wp-content > Themes .
Krok 2: Następnie otwórz aktywny motyw i poszukaj pliku function.php . Gdy go znajdziesz, kliknij prawym przyciskiem myszy i wybierz opcję widoku/edycji .
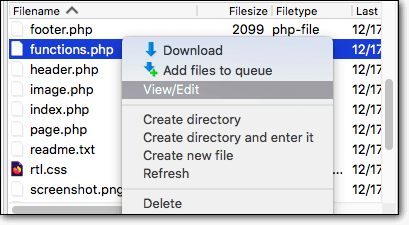
Krok 3: Dodaj następujący fragment kodu do pliku –
add_action('init', 'stop_heartbeat', 1 );
funkcja stop_heartbeat() {
wp_deregister_script('bicie serca');
}Zapisz pliki i wyjdź.
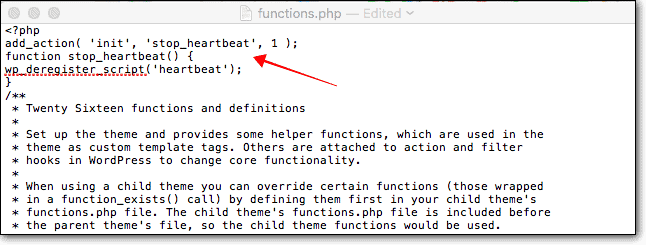
Krok 4: Sprawdź, czy Twoja witryna nadal zgłasza błąd.
Jeśli tak, interfejs API nie jest winowajcą. Wróć do pliku function.php i usuń właśnie dodany kod. Nie zapomnij zapisać pliku.
Ale jeśli błąd zniknął, przyczyną był interfejs API. Gratuluję znalezienia przyczyny!
To powiedziawszy, wyłączenie API na stałe nie jest dobrym pomysłem, ponieważ umożliwia kilka dość ważnych funkcji. Można jednak zmniejszyć liczbę interakcji interfejsu API z serwerem . Oto jak:
Krok 1: Zainstaluj wtyczkę Heartbeat Control.
Krok 2: Na pulpicie nawigacyjnym przejdź do opcji Ustawienia ogólne > Kontrola pulsu .
Krok 3: Dostępne są 3 opcje: Pulpit nawigacyjny WordPress, Frontend i Edytor postów Wybierz. Wybierz Modify Heartbeat dla wszystkich 3 opcji, a następnie zmniejsz częstotliwość do najniższej .
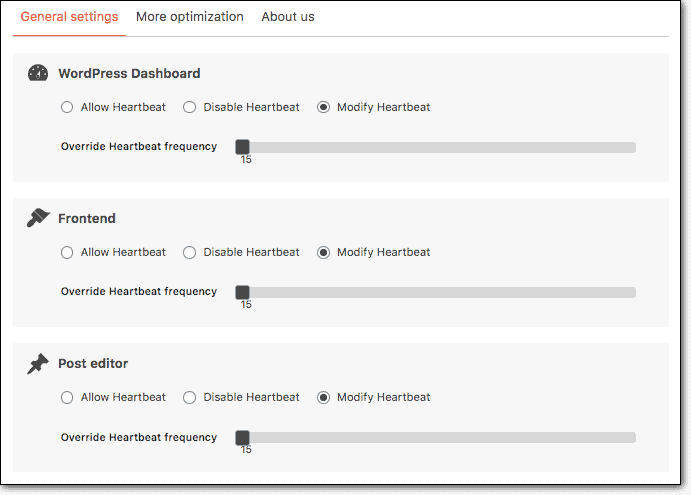
Krok 4: Teraz otwórz plik function.php i usuń fragment kodu .
To wszystko, ludzie.
5. Porozmawiaj ze swoimi dostawcami CDN
W rzadkich przypadkach sieci CDN mogą powodować błędy 503. Dzieje się tak, gdy występuje błąd połączenia między serwerem CDN a Twoją witryną. Jeśli żadne z powyższych rozwiązań nie zadziałało, prawdopodobnie jest to problem z CDN.
Skontaktuj się ze wsparciem CDN i powiedz im, że wykluczyłeś każdą inną możliwość. Przygotuj swoje poświadczenia CDN. Będziesz go potrzebować podczas rozmowy z personelem pomocy technicznej.
To wszystko ludzie. Jesteśmy przekonani, że jedno z powyższych rozwiązań pomoże Ci pozbyć się błędu.
Ale nie ma gwarancji, że to się nie powtórzy. Błąd 503 może oznaczać katastrofę dla Twojej witryny. W następnej sekcji szybko omówimy wszystkie rzeczy, które możesz stracić z powodu błędu i co możesz zrobić, aby chronić swoją witrynę przed tym błędem w przyszłości.
Wpływ błędu tymczasowo niedostępnej usługi 503 na Twoją witrynę
Jeśli błąd 503 będzie się powtarzał przez długi czas, może to mieć następujący wpływ na Twoją witrynę:
- Odwiedzający zaczynają odbijać się od Twojej witryny. Zostanie to zauważone przez wyszukiwarki, takie jak Google. Google stwierdzi, że Twoja witryna nie spełnia oczekiwań użytkowników i obniży Twoje pozycje w SERP .
- Gdy ranking zostanie trafiony, będzie to miało efekt falowania. Po pierwsze, Twój ruch spadnie , zmniejszy się pobór przychodów , a następnie wpłynie to na Twój miesięczny dochód. To zła wiadomość dla tych z Was, którzy polegają na swojej stronie internetowej w celu generowania dochodów.
- Nawet jeśli nie polegasz wyłącznie na zarabianiu na swojej witrynie, Twój wysiłek SEO zostanie zmarnowany . Cały czas, wysiłek i pieniądze zainwestowane w budowę witryny pójdą na marne.
- Twoja reputacja marki również zostanie osłabiona.
Na szczęście stanie się to tylko wtedy, gdy problem nie zostanie natychmiast rozwiązany.
Najlepiej nie czekać na ponowne wystąpienie błędu i podjąć działania zapobiegawcze.
Zainstaluj wtyczkę BlogVault Backup TERAZ i nie martw się, wiedząc, że Twoja witryna jest bezpieczna.
Chroń swoją witrynę przed błędami 503 w przyszłości
Jest kilka rzeczy, które możesz zrobić, aby zapobiec wystąpieniu błędu w przyszłości. Ale zanim do tego przejdziemy, zdecydowanie zalecamy skonfigurowanie usługi tworzenia kopii zapasowych, która codziennie wykonuje pełną kopię zapasową Twojej witryny .
W czasach kryzysu, takich jak ten, kopia zapasowa jest twoją siatką bezpieczeństwa. Możesz szybko przywrócić witrynę do normalnego stanu i zbadać błąd później.
Kopie zapasowe są cenne tylko wtedy, gdy są wykonywane regularnie. W przeciwnym razie może być konieczne przywrócenie starej kopii zapasowej i utrata wszystkich późniejszych modyfikacji witryny.
Sprawdź usługę tworzenia kopii zapasowych WordPress BlogVault. Codziennie automatycznie tworzy kopię zapasową całej witryny. Tak, każdego dnia. Tak więc w dowolnym momencie możesz stracić najwyżej jeden dzień pracy. I pomaga przywrócić witrynę w ciągu kilku sekund.
Iść dalej…
1. Zaktualizuj lub dodaj nowe wtyczki i motywy w witrynie testowej
Jak widzieliśmy, aktualizacje lub dodanie motywów i wtyczek to jeden z największych powodów występowania błędu.
Nie możesz przestać aktualizować ani wypróbowywać nowych wtyczek i motywów, ale z pewnością możesz być ostrożny.
Jak?
Spróbuj użyć witryny testowej.
To dokładna replika Twojej działającej witryny. Oto jak możesz go utworzyć:
A. Zainstaluj i aktywuj BlogVault na swojej stronie WordPress.
B. Dodaj swoją witrynę do pulpitu nawigacyjnego BlogVault. I zacznie tworzyć kopię zapasową całej Twojej witryny.
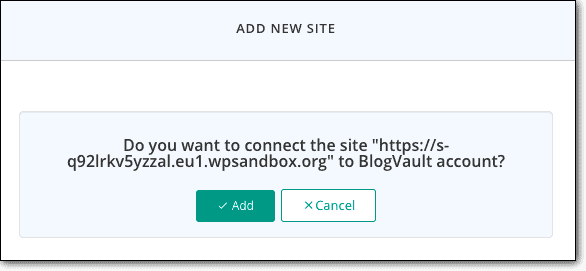
C. Po zakończeniu procesu tworzenia kopii zapasowej na pulpicie nawigacyjnym BlogVault kliknij Witryny , a następnie wybierz swoją witrynę.
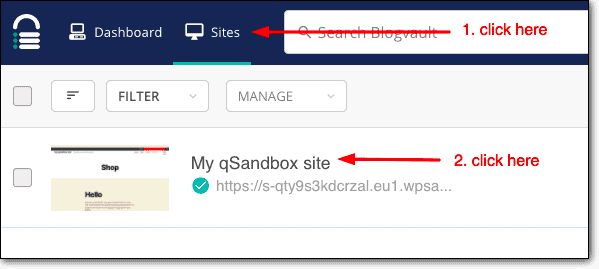
D. Na następnej stronie przewiń w dół do sekcji Staging i wybierz Add Staging > Submit. BlogVault rozpocznie tworzenie dla Ciebie witryny testowej.
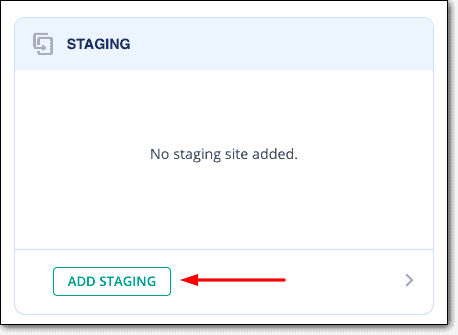
mi. Gdy strona pomostowa będzie gotowa, otrzymasz nazwę użytkownika i hasło. Zanotuj poświadczenia, będziesz ich potrzebować.
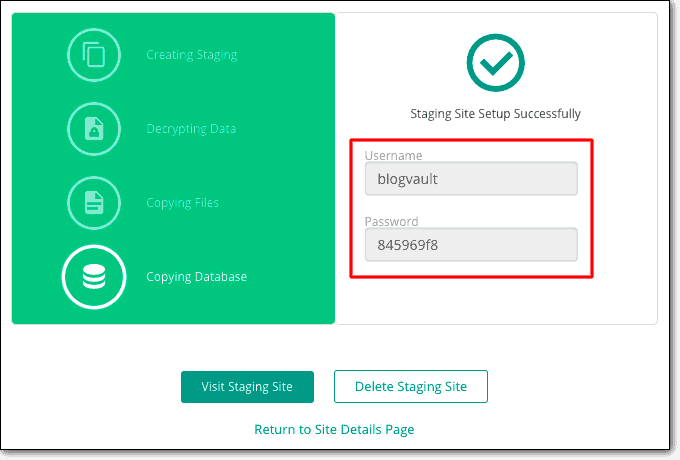
F. Teraz otwórz witrynę przejściową, klikając przycisk Odwiedź witrynę przejściową .
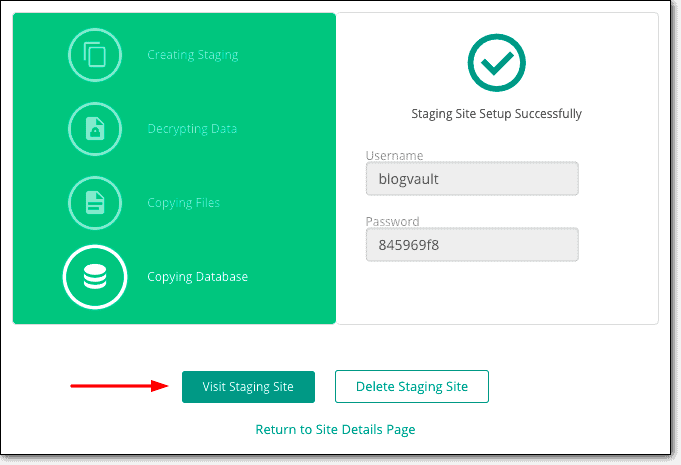
G. Witryna testowa otworzy się w nowej karcie i zostaniesz poproszony o wprowadzenie poświadczeń.
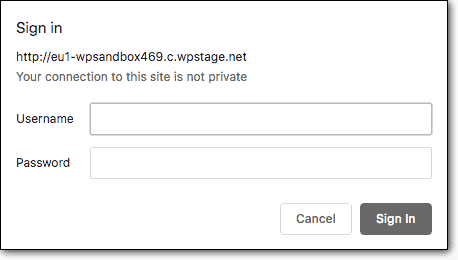
H. Teraz będziesz mieć dostęp do swojej witryny testowej. Po prostu dodaj /wp-admin/ na końcu adresu URL, aby otworzyć stronę logowania. I zaloguj się za pomocą tych samych poświadczeń, których używasz do logowania się na swojej rzeczywistej stronie.

Witryna testowa zawiera wszystkie wtyczki i motywy obecne w oryginalnej witrynie.
Zaktualizuj lub dodaj motywy i wtyczki.
Jeśli wszystko pójdzie dobrze, możesz przeprowadzać aktualizacje i uzupełniać rzeczywistą witrynę. Jeśli podczas przemieszczania wystąpi błąd, nie ma to wpływu na oryginalną witrynę. Wykonaj czynności wymienione powyżej, aby rozwiązać problem z witryną testową, tak jak w przypadku działającej witryny internetowej, aby znaleźć przyczynę i rozwiązać problem.
Po sprawdzeniu motywów i wtyczek w witrynie testowej możesz połączyć witrynę testową z witryną oryginalną, zamiast aktualizować lub dodawać ręcznie. Postępuj zgodnie z tym przewodnikiem: Scalanie witryny przejściowej z witryną oryginalną .
2. Użyj zapory sieciowej, aby zapobiec atakom DDoS
Zapory ogniowe pomagają chronić strony internetowe przed atakami DDoS. Ale nie wszystkie typy zapór ogniowych są skuteczne w tego typu atakach. Potrzebujesz takiego, który jest oparty na chmurze.
Oparta na chmurze zapora ogniowa znajduje się między Twoją witryną a ruchem. Cały ruch przychodzący jest przechwytywany przez zaporę w chmurze. Bada żądania ruchu. Jeśli wykryje, że żądanie jest złośliwe, ruch zostanie zablokowany.
Dlatego w przypadku ataku DDoS zły ruch trafia do zapory, zanim dotrze do witryny. Zapora ogniowa ponosi ciężar ataku. Twoja witryna pozostaje nienaruszona.
Zebraliśmy listę najlepszych zapór ogniowych WordPress. Wybierz jeden, aby chronić swoją witrynę przed atakami DDoS.
3. Przejdź na lepszy plan hostingowy
Przeciążenie serwera jest główną przyczyną błędu 503. Być może masz większy ruch, co jest świetne. Potrzebujesz serwera z większą ilością zasobów, aby móc obsłużyć wszystkich odwiedzających. Będziesz musiał przejść na wyższy plan hostingowy.
To powiedziawszy, pozwól nam o coś zapytać – czy Twoja witryna często nie działa? Sprawdź swoje narzędzie do monitorowania czasu pracy, aby uzyskać dokładne dane.
Jeśli Twój serwer hostingowy często nie działa z tego czy innego powodu, musisz przenieść się na lepszą usługę hostingową.
Istnieje wiele usług hostingowych reklamujących świetne plany po niskich cenach, ale często nie są one dostarczane. Sporządziliśmy listę najlepszych dostawców hostingu WordPress.
A kiedy już podejmiesz decyzję o zmianie, ten przewodnik pomoże Ci przeprowadzić migrację: Jak przeprowadzić migrację witryny WordPress?
Pro Tip: jeśli używasz BlogVault do tworzenia kopii zapasowych i przemieszczania, możesz również użyć tego samego narzędzia do monitorowania czasu pracy.
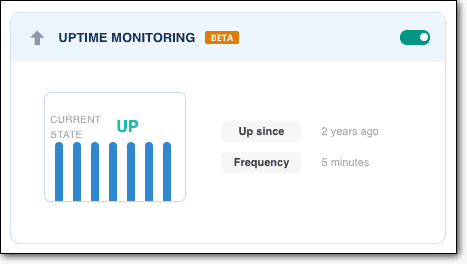
Co następne?
Błędy są nieodłączną częścią zarządzania stroną internetową. Nie pozwól im mieć nad tobą przewagi. Nasze samouczki pomogą Ci przezwyciężyć je wszystkie.
Zebraliśmy listę typowych błędów WordPress i ich poprawek. Dodaj ten artykuł do zakładek i wróć do niego, kiedy go potrzebujesz: Przewodnik rozwiązywania problemów z WordPress.
