Jak importować i eksportować użytkowników do WordPressa z programu Excel?
Opublikowany: 2022-08-30Szukasz sposobu na eksportowanie i importowanie użytkowników WordPressa? Budowanie nowej bazy klientów dla Twojej firmy wymagałoby rozpoczęcia od zera, co może być wyzwaniem.
W każdym razie nie musisz się martwić o utratę klientów, ponieważ możesz łatwo importować i eksportować użytkowników WordPress.
Importowanie i eksportowanie użytkowników nie jest obecnie dostępne w WordPress. Dlatego, aby uzyskać dostęp do tej funkcji, musisz zainstalować wtyczkę innej firmy, taką jak Importuj i eksportuj użytkowników WordPressa i klientów WooCommerce w swojej witrynie WordPress, która ją obsługuje.
W tym artykule dowiemy się, jak importować i eksportować użytkowników WordPressa z pliku Excel.
Kiedy musisz importować i eksportować użytkowników w WordPress?
Oto niektóre z najbardziej typowych scenariuszy, w których musisz importować i eksportować użytkowników WordPressa:
- Kiedy zdecydujesz się połączyć dwie oddzielne strony internetowe oraz ich bazy użytkowników i treści.
- Kiedy kupujesz nową stronę internetową i włączasz jej zawartość i rynek docelowy do swojej głównej witryny.
- Aby zbudować listę e-mailową lub CRM dla Twojej firmy.
- Gdy potrzebujesz kopii listy subskrybentów dla nowej witryny lub innej witryny biznesowej
- W przypadkach, gdy strona internetowa nie może działać samodzielnie, należy ją usunąć ze społeczności wielostanowiskowej
Dodatkowo, jeśli prowadzisz witrynę członkowską lub sklep WooCommerce, możesz chcieć zachować wszystkie dane swoich klientów i zapewnić bezproblemową obsługę.
Eksportowanie użytkowników z WordPressa do Excela
Krok 1: Zainstaluj wtyczkę
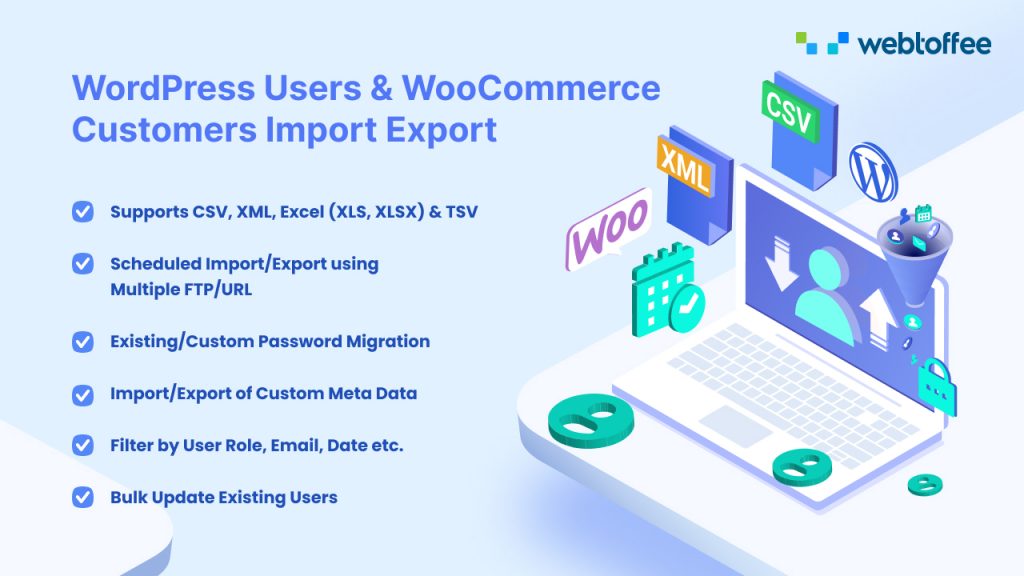
Aby wyeksportować użytkowników WordPressa do plików .xls, należy najpierw kupić, zainstalować i aktywować wtyczkę Importuj i eksportuj użytkowników WordPressa i klientów WooCommerce. Wersja pro jest obecnie jedyną z tą funkcją.
Aby lepiej zrozumieć, jak kupić, zainstalować i aktywować wtyczkę – zapoznaj się z tym artykułem.
Krok 2: Przejdź do strony Eksportuj
Z pulpitu WordPress przejdź do Webtoffee Import Export (Pro) > Export.
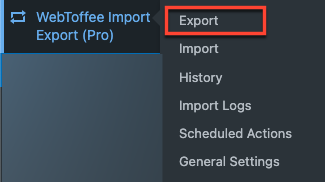
Wybierz Użytkownik/Klient jako typ wpisu do wyeksportowania, a następnie kliknij przycisk Krok 2: Metoda eksportu .
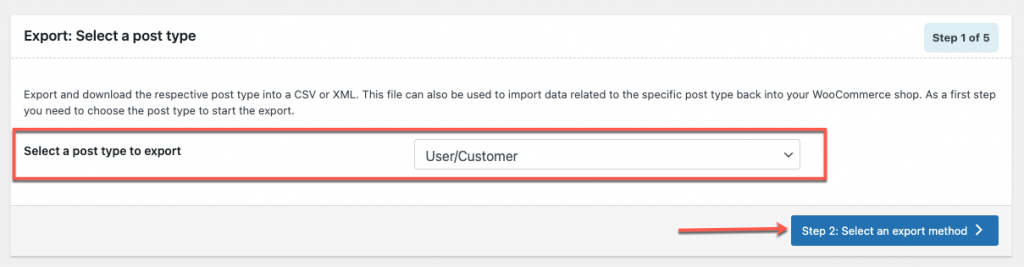
Krok 3: Wybierz metodę eksportu
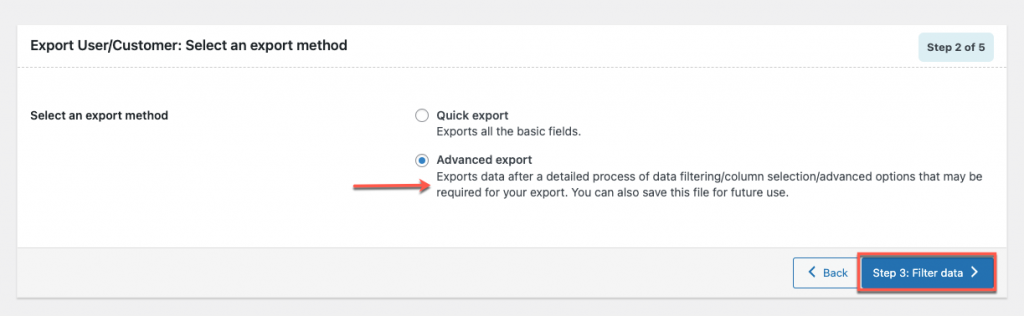
Z dostępnych opcji wybierz Zaawansowany eksport . Następnie kliknij Krok 3: Filtruj dane przycisk.
Krok 4: Filtruj dane
Filtruj dane według poniższych kryteriów. Jeśli nie musisz zmieniać ustawień domyślnych, kliknij przycisk Krok 4: Mapowanie i zmiana kolejności kolumn eksportu .
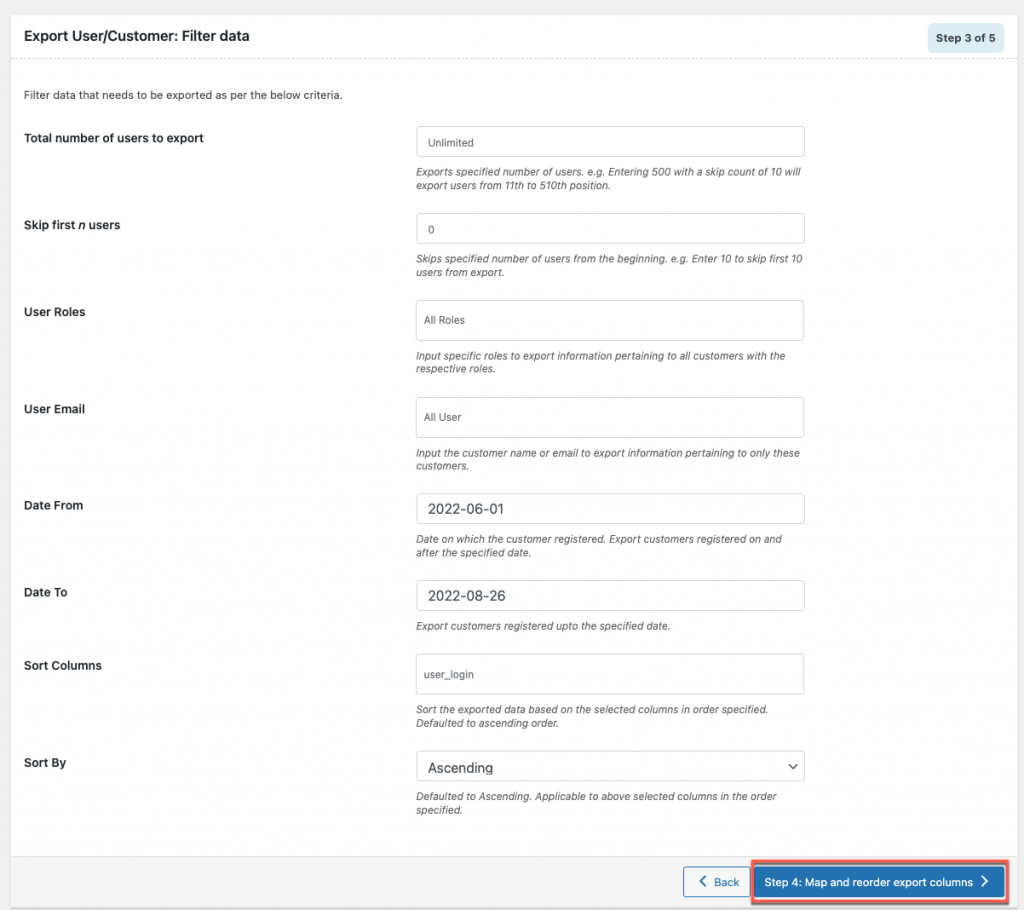
Krok 5: Mapuj i zmieniaj kolejność kolumn eksportu
Po przefiltrowaniu danych nadszedł czas na zmianę nazw i kolejność kolumn do wyeksportowania. Tutaj możesz zmienić kolejność kolumn zgodnie z priorytetem, zmienić nazwy kolumn oraz włączyć lub wyłączyć kolumny, które chcesz dodać do eksportowanego pliku Excel.
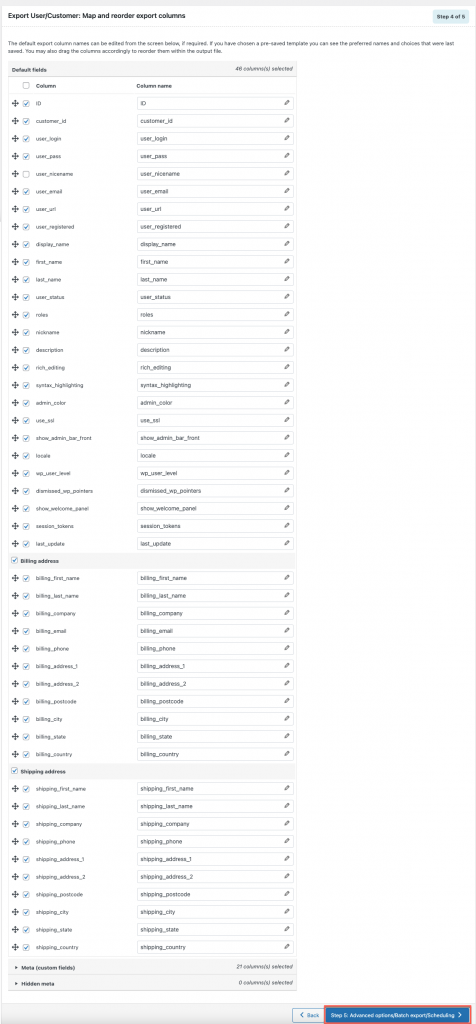
Po wprowadzeniu niezbędnych zmian kliknij Krok 5: Opcje zaawansowane/Eksport wsadowy/Planowanie .
Krok 6: Eksportuj plik Excel
Na koniec ostatnia część eksportu użytkownika/klienta. – Tutaj możesz po prostu wyeksportować użytkowników i klientów, podając nazwę pliku i wybierając format pliku eksportu.
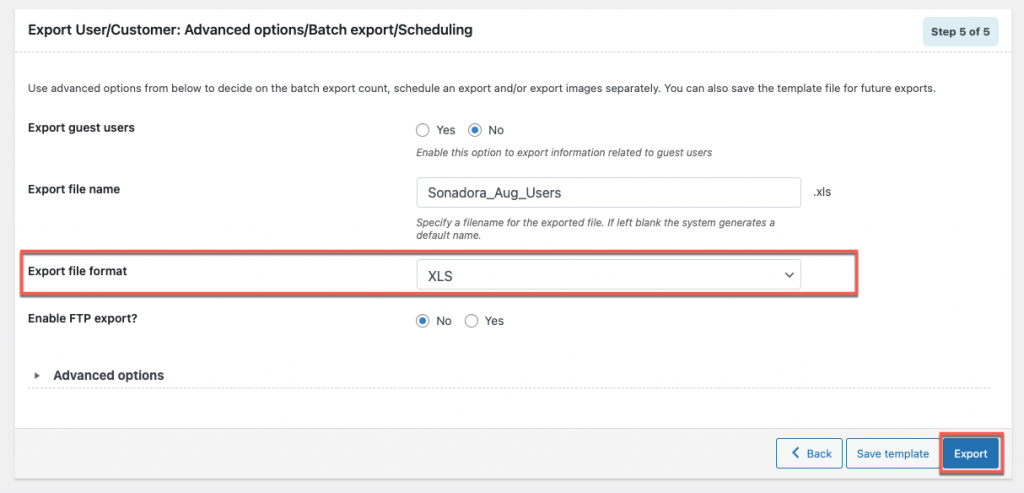
Co najważniejsze, przed wyeksportowaniem zmień format pliku na XLS z listy rozwijanej. Następnie kliknij przycisk Eksportuj
Krok 7: Pobierz plik Excel
Po kliknięciu przycisku Eksportuj pojawi się wyskakujące okienko – kliknij przycisk Pobierz plik .
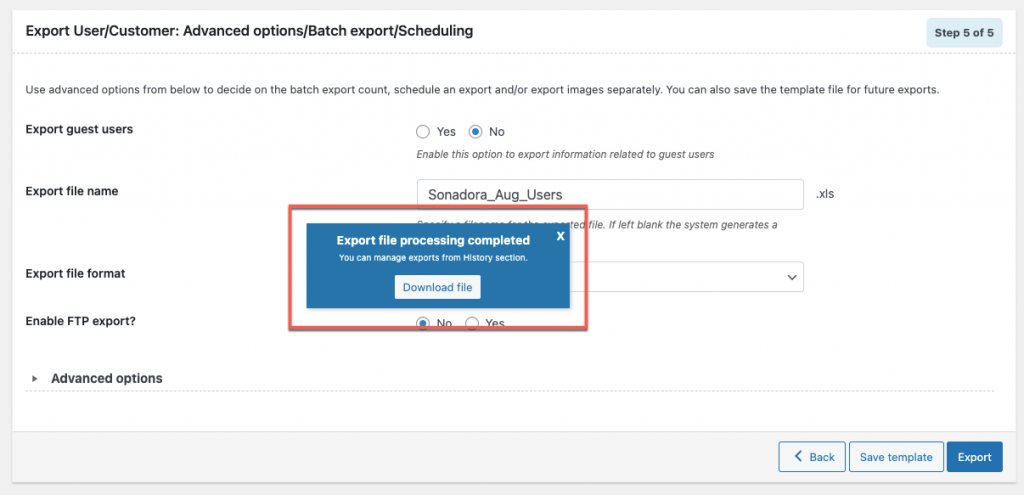
Twój plik Excela wyeksportowanych użytkowników zostanie pobrany na Twój komputer.

Poniżej znajduje się przykładowy plik Excel:

Inne bezpłatne wtyczki do eksportu użytkowników WordPress
- WP Cały eksport
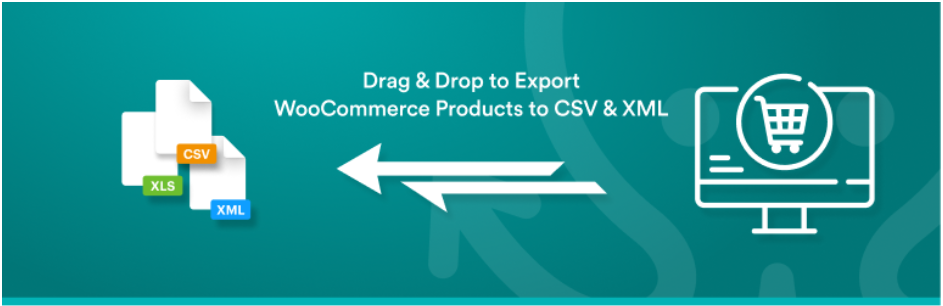
Ta bezpłatna wtyczka WordPress upraszcza nawet złożone eksporty użytkowników. Interfejs „przeciągnij i upuść” upraszcza wybór danych użytkownika do wyeksportowania, a proces eksportu składa się z trzech kroków.
Możesz szybko edytować dane eksportu użytkownika, uporządkować plik CSV lub XML i zmienić jego nazwę w dowolnym momencie dzięki WP All Export. Ponieważ wiele wtyczek i motywów przechowuje niestandardowe dane w WordPress, możesz wyeksportować dowolny niestandardowy typ postu lub dowolne niestandardowe pole za pomocą wtyczki. WP All Export umożliwia wyeksportowanie prawie wszystkich danych w konsoli WordPress.
2. Prosty eksporter CSV/XLS
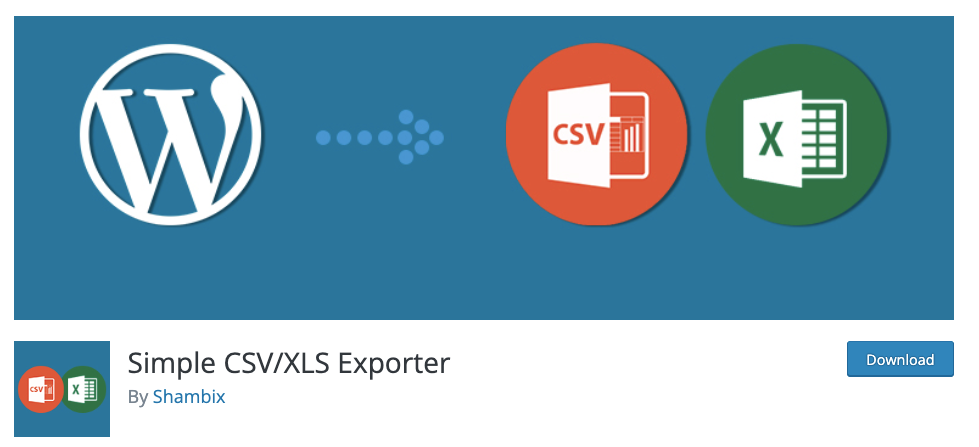
Za pomocą narzędzia Simple CSV/XLS Exporter możesz dostosować zawartość swojego eksportu.
Wybieraj spośród wielu popularnych lub niestandardowych typów i pól postów lub przejdź do bardziej szczegółowych, wybierając posty utworzone przez określony identyfikator użytkownika. Zamówienia z WooCommerce mogą być również objęte eksportem.
Importowanie użytkowników w WordPressie do Excela
Krok 1: Przejdź do strony Importuj
Przejdź do Webtoffee Importuj Eksport (Pro) > Importuj.
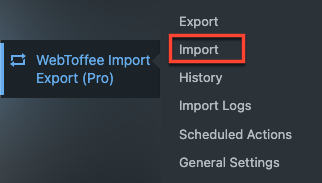
Wybierz Użytkownik/Klient jako typ wpisu do zaimportowania, a następnie kliknij Krok 2: przycisk Wybierz metodę importu
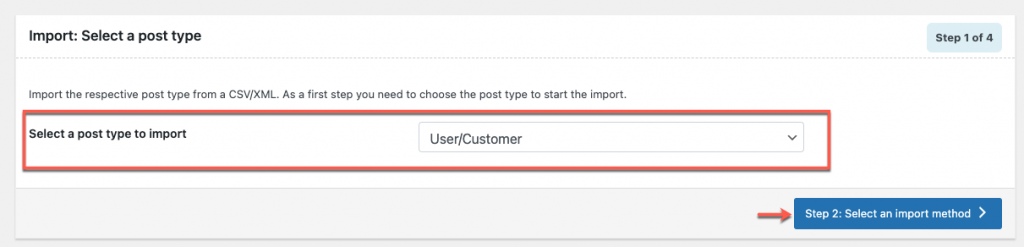
Krok 2: Wybierz metodę importu
Prześlij plik, który chcesz zaimportować do swojej witryny. Przed przesłaniem upewnij się, że importowany plik zawiera identyfikator e-mail użytkownika umożliwiający pomyślny import.
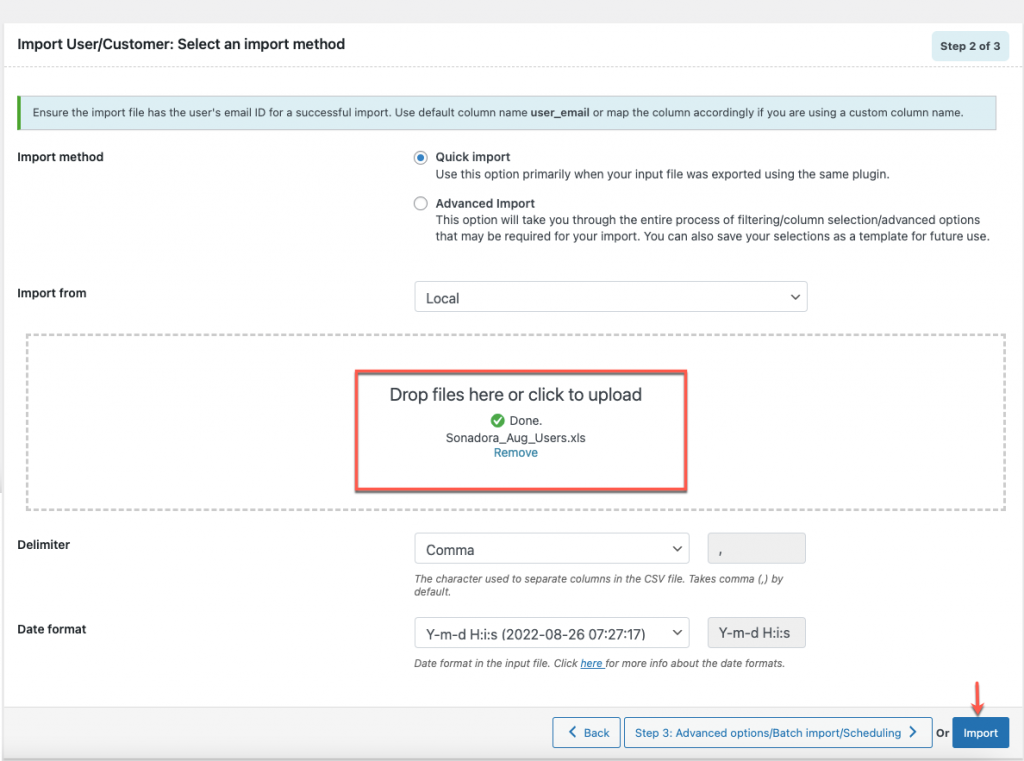
Zwróć uwagę, że opcja Zaawansowanego importu obsługuje również format pliku Excel, ale przejdźmy do pierwszej opcji, aby łatwo i szybko importować użytkowników/klientów.
Gdy skończysz – kliknij przycisk Importuj . Gdy import się powiedzie, pojawi się wyskakujące okienko wyświetlające status importu oraz liczbę udanych i nieudanych importów (jeśli istnieje).
Aby uzyskać szczegółowy przegląd konfiguracji wtyczki Importuj i eksportuj użytkowników WordPressa i klientów WooCommerce – zapoznaj się z tym artykułem.
Inne bezpłatne wtyczki do importowania użytkowników WordPress
- Importuj użytkowników z CSV za pomocą Meta
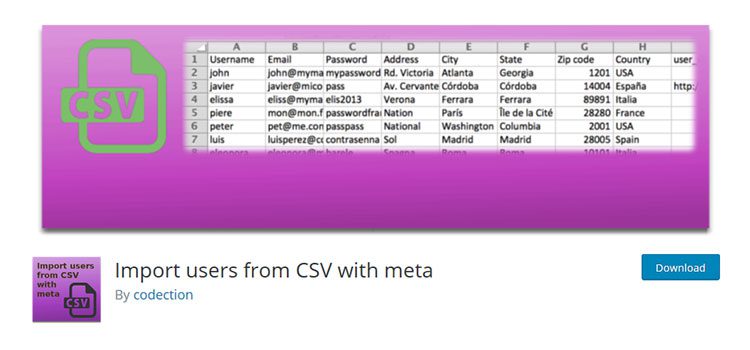
Importuj użytkowników z CSV za pomocą Meta jest niezbędny, jeśli chcesz zaimportować dużą liczbę użytkowników. Może aktualizować informacje o użytkownikach dla obecnych użytkowników, a także dodawać nowych użytkowników do instalacji WordPress. Dodatkowo możesz wygenerować własne niestandardowe informacje lub zaimportować Meta z wtyczek takich jak WooCommerce.
Każdemu użytkownikowi można przypisać rolę i możesz zdecydować, czy wysłać nowym użytkownikom wiadomość e-mail.
2. WP Import Export Lite
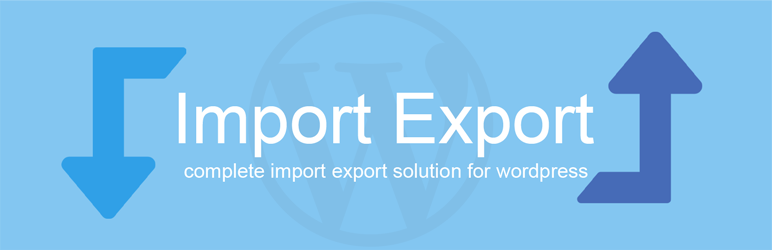
Idealną opcją dla tych, którzy potrzebują rozwiązania obsługującego wiele formatów plików, jest WP Import Export Lite. Obsługiwane przez wtyczkę formaty plików to CSV, XLS, XLSX, JSON, TXT, ODS i XML.
Możesz łatwo wstrzymać, wznowić i zatrzymać proces importowania za pomocą wtyczki. Dodatkowo wtyczka obsługuje importowanie w tle. Import w tle umożliwia jednoczesne wykonywanie wielu importów. Wtyczka umożliwia również eksportowanie danych użytkownika oprócz ich importowania.
Podsumowując
Niezależnie od tego, czy łączysz strony internetowe, wykorzystujesz dane do poprawy relacji z klientami lub subskrybentami, czy też coś innego, zrozumienie, jak eksportować i importować użytkowników WordPressa, jest cenną umiejętnością. Importowanie lub eksportowanie użytkowników nie jest domyślną funkcją WordPressa, ale można znaleźć wiele wtyczek, które to umożliwiają.
Uważnie postępując zgodnie z instrukcjami, jesteśmy pewni, że udało Ci się również wyeksportować i zaimportować użytkowników WordPress. Ten artykuł może być przydatny w przyszłości, jeśli przewidujesz, że będziesz potrzebować funkcji.
