Importuj eksport zamówień subskrypcji WooCommerce: przewodnik krok po kroku
Opublikowany: 2022-07-13Czy kiedykolwiek zastanawiałeś się nad migracją swoich zamówień na subskrypcję WooCommerce? Wtedy musisz być zirytowany faktem, że WooCommerce traci tę opcję. Nie obawiaj się, jeśli chodzi o WooCommerce, zawsze istnieje rozwiązanie.
Jesteśmy tutaj, aby pomóc Ci importować i eksportować zamówienia subskrypcji z WooCommerce. W tym artykule omówimy wtyczkę Import Export Order, Coupon i Subscription autorstwa WebToffee. Wtyczka umożliwia importowanie i eksportowanie zamówień, kuponów i subskrypcji WooCommerce z witryny sklepu. Możesz migrować zamówienia z jednego sklepu do drugiego, eksportować zamówienia do pliku CSV i nie tylko.
Jeśli potrzebujesz pomocy przy migracji wszystkich danych swojego sklepu, możesz skorzystać z naszego pakietu importu i eksportu dla wtyczki WooCommerce. W skład pakietu wchodzą:
- Importuj i eksportuj produkty i typy produktów
- Zamówienia, kupony i subskrypcje
- Użytkownicy WordPress i klienci WooCommerce
- Oceny i recenzje produktów
Jeśli chcesz skonfigurować subskrypcje WooCommerce w swoim sklepie, możesz to zrobić za pomocą naszej wtyczki subskrypcji WooCommerce.
Zanim zaczniemy, niektórzy z Was mogą chcieć wiedzieć, dlaczego warto rozważyć migrację zamówień na subskrypcję ze swojego sklepu WooCommerce. Przejdźmy więc do szczegółów.
Korzyści z importu i eksportu subskrypcji WooCommerce
Istnieje wiele powodów, dla których właściciel sklepu chce zaimportować i wyeksportować subskrypcje Woocommerce. Oto niektóre:
1. Przenieś zamówienia na subskrypcję do innego sklepu.
Niektórzy właściciele sklepów mają trudności z zarządzaniem zamówieniami na subskrypcje wraz ze zwykłymi zamówieniami w swoim sklepie WooCommerce, więc szukają migracji subskrypcji WooCommerce do innego sklepu.
2. Zbiorcza aktualizacja subskrypcji WooCommerce
Możesz zbiorczo aktualizować zamówienia subskrypcji WooCommerce, modyfikując plik importu.
3. Dodaj nowe subskrypcje do sklepu WooCommerce
Dodaj nowe subskrypcje do swojego sklepu WooCommerce, importuj subskrypcje z innych sklepów i zarządzaj wszystkimi zamówieniami subskrypcji za pomocą pliku eksportu.
4. Tworzenie kopii zapasowej dla zamówień abonamentowych
Nie chcesz niepokoić swoich klientów, gdy wystąpi błąd w Twoim sklepie. Będą oczekiwać, że ich produkty objęte subskrypcją zostaną dostarczone na czas. Dlatego tworzenie kopii zapasowej dla zamówień subskrypcji WooCommerce to dobry pomysł, aby uchronić swoich klientów przed kłopotami.
Teraz, gdy znasz już korzyści płynące z importowania i eksportowania zamówień subskrypcji WooCommerce, przejdźmy do przewodnika krok po kroku, jak importować i eksportować zamówienia subskrypcji WooCommerce.
Upewnij się, że kupiłeś wtyczkę Import Export Order, Coupon i Subscription od WebToffee i zainstalowałeś ją na swoim pulpicie WordPress.
Aby zainstalować wtyczkę:
- Pobierz plik wtyczki z Moje konto > Pobieranie na swoim koncie WebToffee.
- Prześlij plik zip do katalogu wtyczek WordPress.
- Aktywuj wtyczkę.
Eksportuj zamówienia subskrypcji WooCommerce
Wykonaj poniższe kroki, aby wyeksportować zamówienie subskrypcji WooCommerce do pliku CSV.
Krok 1: Wybierz Subskrypcję jako typ postu
Przejdź do Webtoffee Importuj Eksport (Pro) > Eksportuj .
Wybierz Subskrypcja z menu rozwijanego.
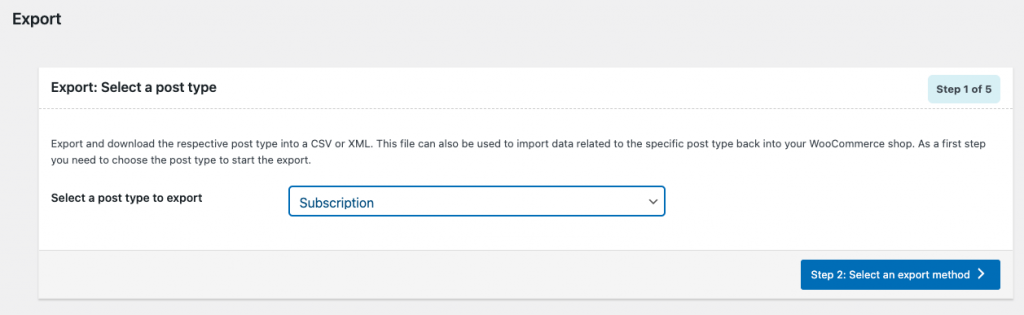
Przejdź do następnego kroku, aby wybrać metodę eksportu.
Krok 2: Wybierz metodę eksportu
Są tu dwie opinie, możesz albo szybki eksport, albo wybrać eksport zaawansowany.
Szybki eksport – Pozwala wyeksportować wszystkie podstawowe pola dla zamówień abonamentowych
Zaawansowany eksport — zapewnia zaawansowane opcje eksportu zamówień subskrypcji WooCommerce. Obejmuje filtrowanie danych, mapowanie kolumn i wiele innych.
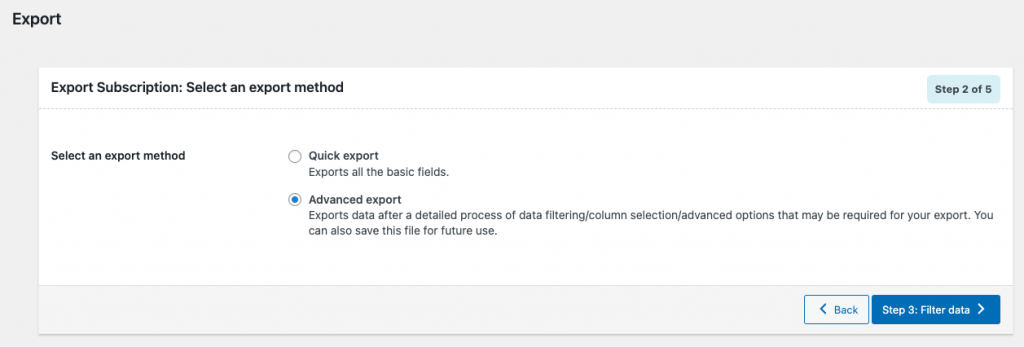
Przejdźmy do zaawansowanego eksportu.
Krok 3: Filtruj dane
Oto opcje filtrowania, aby wyeksportować zamówienia subskrypcji WooCommerce.
- Całkowita liczba subskrypcji do wyeksportowania: Wprowadź łączną liczbę zamówień subskrypcji, które chcesz wyeksportować.
- Pomiń pierwsze n subskrypcji: Pozwala to pominąć pierwsze n subskrypcji.
- Statusy: Eksportuj subskrypcje na podstawie ich statusu. Np.: oczekujące, aktywne, wstrzymane itp.
- Data zamówienia (od i do): Eksportuj zamówienia subskrypcji złożone w określonym przedziale czasu.
- Następna data płatności: Eksportuj zamówienia subskrypcji na podstawie następnej daty płatności.
- Metody płatności: Eksportuj zamówienia subskrypcji na podstawie metody płatności.
- E-mail: Eksportuj zamówienia subskrypcji na podstawie wiadomości e-mail.
- Produkt: Eksportuj zamówienia subskrypcji dla określonego zestawu produktów.
- Kupony: Eksportuj zamówienia subskrypcji na podstawie zastosowanego kuponu.
- Sortuj kolumny: Sortuj wyeksportowane dane na podstawie wybranych kolumn w określonej kolejności.
- Sortuj według: Ustaw porządek sortowania dla eksportowania zamówień subskrypcji.
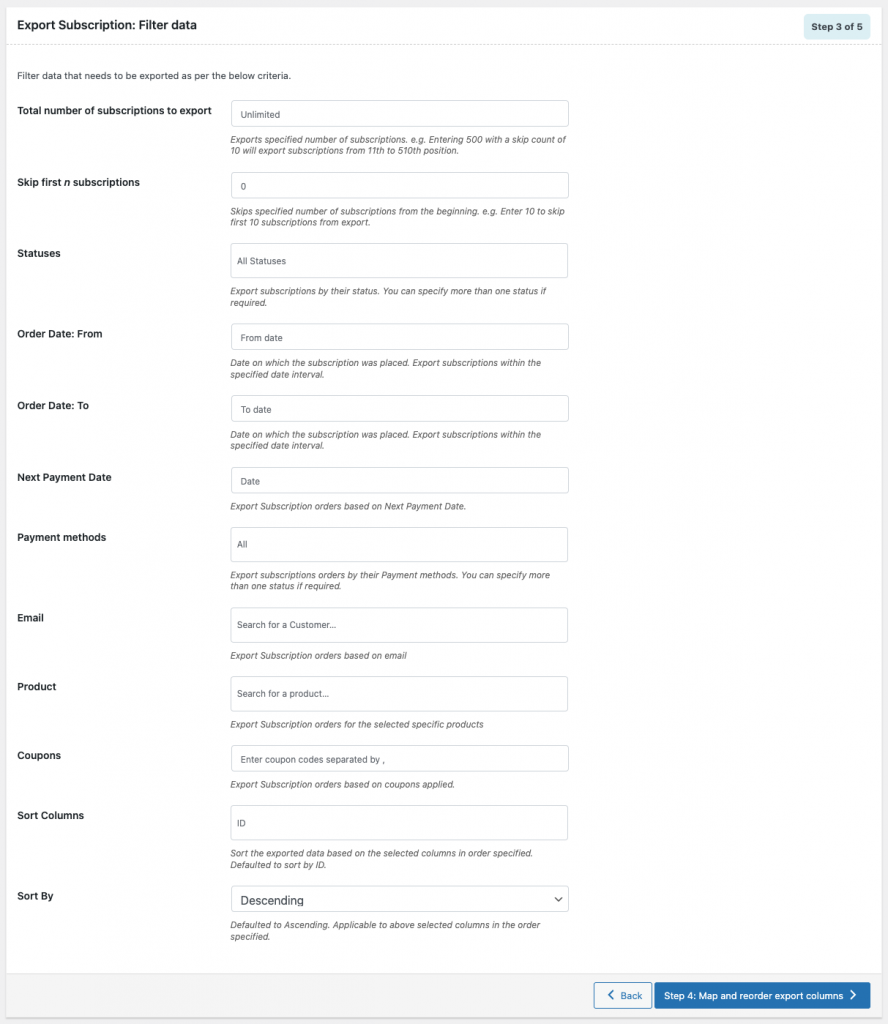
Możesz użyć tych filtrów w zależności od swoich wymagań.
Przejdź do następnego kroku, aby odwzorować kolumny i zmienić ich kolejność.
Krok 4: Mapuj i zmieniaj kolejność kolumn eksportu
Tutaj możesz mapować i zmieniać kolejność kolumn w pliku eksportu.
Użyj ikony krzyżyka po prawej stronie opcji kolumny, aby przeciągnąć i upuścić kolumny.
Możesz zmienić nazwę kolumny dla pliku eksportu, po prostu edytując pola tekstowe.
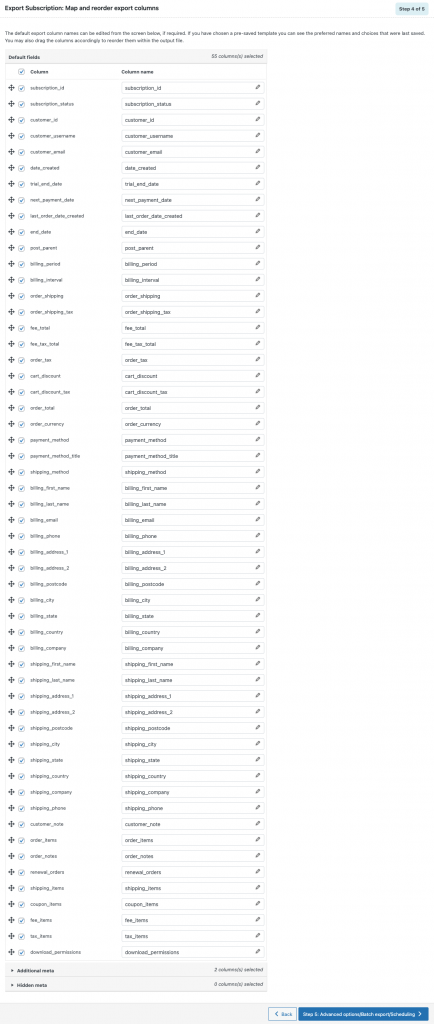
Krok 5: Opcje zaawansowane/Eksport wsadowy/Planowanie
Poniżej przedstawiono niektóre zaawansowane opcje eksportu dostępne we wtyczce.

Wyklucz już wyeksportowane: Eksportuj już wyeksportowane zamówienia subskrypcji.
Wyklucz elementy zamówienia: wybierz Tak, aby wykluczyć elementy zamówienia.
Nazwa pliku eksportu: wprowadź nazwę pliku eksportu.
Format pliku eksportu: Ustaw format pliku eksportu. Obsługiwane pliki CSV i XML.
Ogranicznik: Ustaw ogranicznik do oddzielania kolumn.
Włącz eksport FTP?: Wybierz Tak, jeśli chcesz włączyć eksport FTP, w przeciwnym razie wybierz Nie.
Możesz także skorzystać z innych zaawansowanych opcji, takich jak:
Uwzględnij BOM w pliku eksportu: Włącz, aby uwzględnić BOM w pliku eksportu. Pomaga niektórym programom, takim jak Microsoft Excel, odczytać plik eksportu, jeśli zawiera on znaki inne niż angielskie.
Eksportuj w partiach: Ustaw opcję eksportu wsadowego.
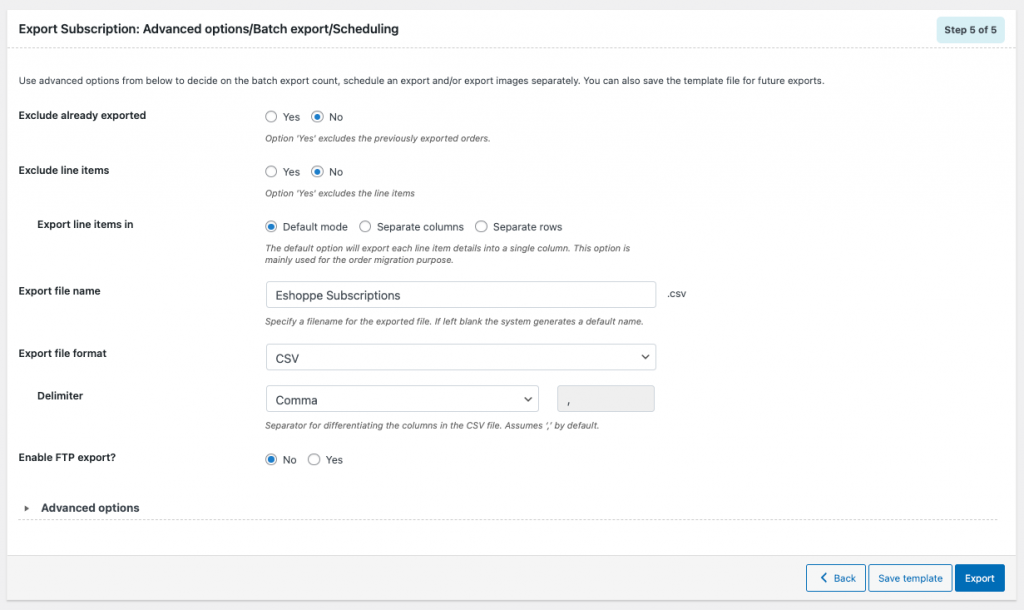
Możesz zapisać te opcje do przyszłego eksportu
Wybierz Zapisz szablon > Wprowadź nazwę szablonu > Kliknij Zapisz .
Na koniec kliknij Eksportuj , aby wyeksportować zamówienia subskrypcji.
Zostanie wyświetlony komunikat „ Przetwarzanie eksportu pliku zakończone ”.
Kliknij Pobierz plik, aby pobrać wyeksportowany plik.
Zobaczmy teraz, jak zaimportować zamówienia subskrypcji do sklepu WooCommerce.
Importowanie zamówień subskrypcji WooCommerce
Poniższe kroki poprowadzą Cię do importowania zamówień subskrypcji do Twojego sklepu WooCommerce.
Krok 1: Wybierz subskrypcję jako typ postu
Przejdź do Webtoffee Importuj Eksport (Pro) > Importuj .
Wybierz Subskrypcja z menu rozwijanego.
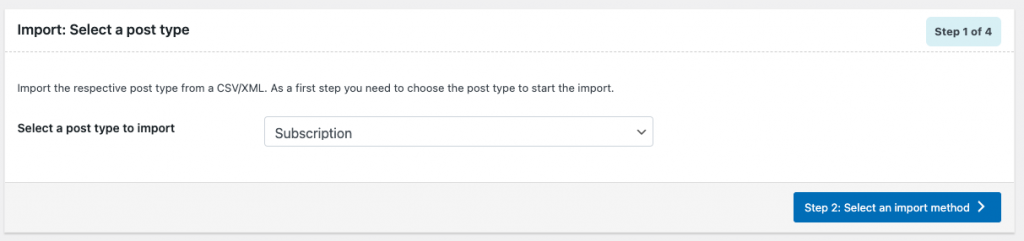
Przejdź do następnego kroku, aby wybrać metodę importu.
Krok 2: Wybierz metodę importu
Metoda importu: Możesz wybrać Szybki import lub Zaawansowany import. Zaawansowane opcje importu przeprowadzą Cię przez cały proces filtrowania, wyboru kolumn i innych zaawansowanych opcji. Przejdźmy do opcji importu zaawansowanego.
Importuj z: Wybierz lokalny z listy rozwijanej, aby przesłać wyeksportowany plik z lokalnej pamięci masowej.
Prześlij plik i ustaw ogranicznik oraz format daty.
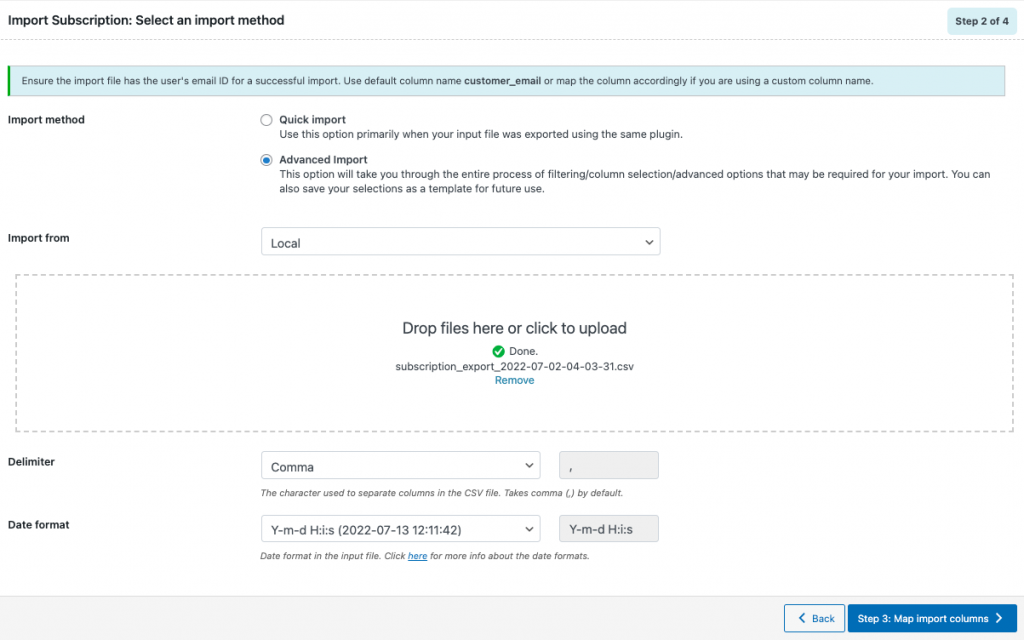
Przejdź do następnego kroku.
Krok 3: Mapuj kolumny importu
Poniższe opcje pomogą Ci zmapować kolumny importu w pliku CSV/XML.
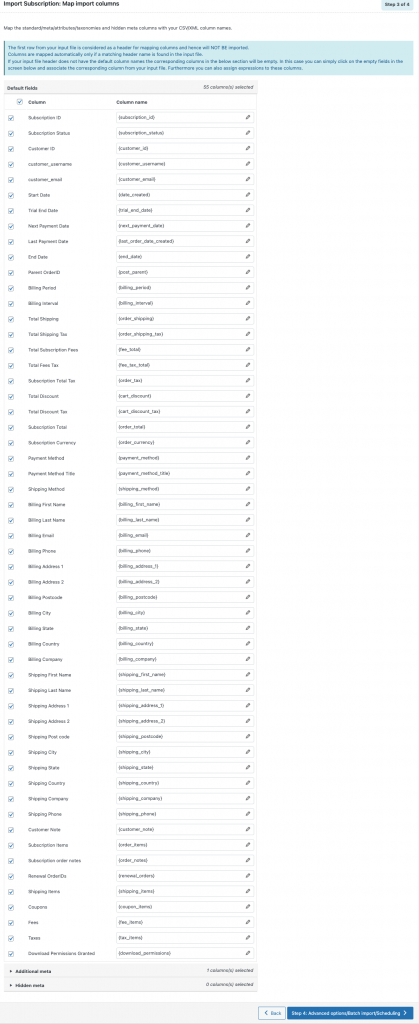
Możesz także zmienić wartości w kolumnach.
Aby zmienić wartość kolumny:
Kliknij ikonę pióra obok dowolnej nazwy kolumny.
Użyj dowolnego z operatorów +*/-()&@ wraz z atrybutami, aby zmienić odpowiednią wartość.
Na przykład: Jeśli chcesz zwiększyć identyfikator subskrypcji o 5, użyj [{subscription_id} + 5].
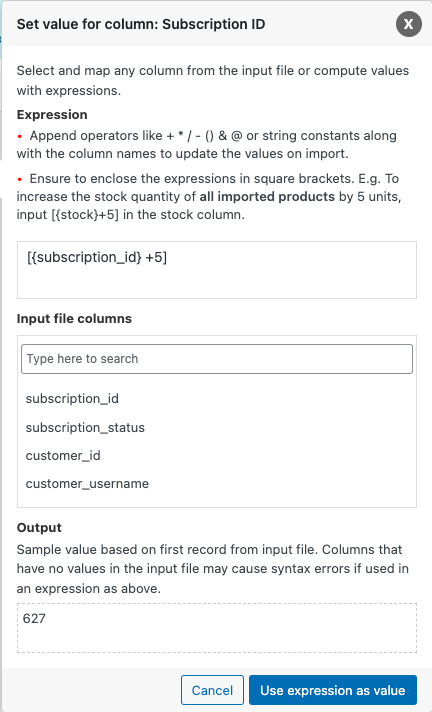
Przejdź do następnego kroku.
Krok 4: Opcje zaawansowane/Import wsadowy/Planowanie
Poniższe opcje pomogą Ci ustawić liczbę importów wsadowych, zaplanować import i nie tylko.
Tylko aktualizacja: wybierz „Tak”, jeśli chcesz tylko zaktualizować istniejące subskrypcje WooCommerce.
Jeśli subskrypcja istnieje w sklepie: Wybierz, czy chcesz pominąć, czy zaktualizować istniejące subskrypcje.
W przypadku konfliktu z istniejącym identyfikatorem posta: wybierz, co zrobić w przypadku konfliktu z istniejącym identyfikatorem posta.
Połącz powiązane zamówienia za pomocą _wt_import_key: Wybierz „Tak”, jeśli chcesz połączyć powiązane powiązane zamówienia.
Połącz produkty za pomocą SKU zamiast identyfikatora produktu: Wybierz „Tak”, aby połączyć produkty za pomocą SKU.
Usuń niepasujące subskrypcje ze sklepu: Wybierz opcję „Tak”, jeśli chcesz usunąć ze sklepu subskrypcje, których nie ma w pliku wejściowym.
Importuj w partiach: Ustaw liczbę importowanych partii.
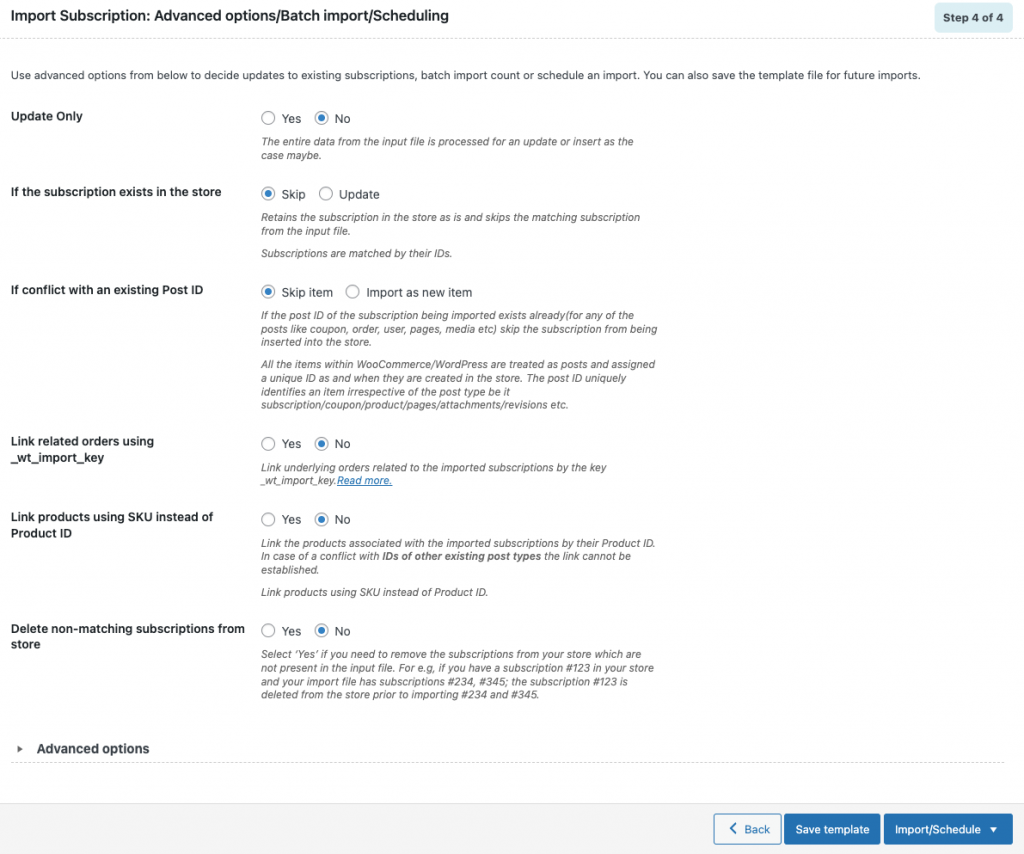
Możesz zaplanować import lub wybrać import bezpośredni.
Zaplanuj import
Wybierz Harmonogram z przycisku Importuj/Zaplanuj .
Wybierz typ harmonogramu.
WordPress Cron: Wybierz WordPress Cron, aby zaplanować import w zależności od odwiedzających Twoją witrynę
Serwer Cron: Wybierz tę opcję, jeśli masz oddzielny system do wyzwalania zaplanowanych zdarzeń.
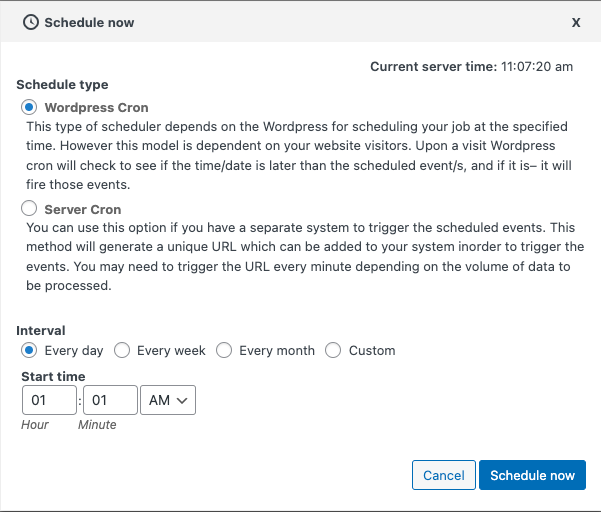
Kliknij Zaplanuj teraz.
Importuj bezpośrednio
Wybierz opcję Importuj z przycisku Importuj/Zaplanuj .
Po zaimportowaniu możesz wyświetlić dziennik importów z liczbą udanych i nieudanych importów (jeśli istnieją).
Zawijanie
Właściciele sklepów, którzy sprzedają produkty oparte na subskrypcji w swoim sklepie WooCommerce, mogą z różnych powodów potrzebować importować i / lub eksportować zamówienia na subskrypcję. Wtyczka, o której wspomnieliśmy w tym artykule, pomoże Ci przenieść zamówienia, kupony i subskrypcje w sklepie WooCommerce.
Jeśli szukasz opcji tylko do importu eksportu zamówień WooCommerce, możesz wypróbować naszą darmową wtyczkę dostępną w bibliotece wtyczek WordPress.
Mamy nadzieję, że ten artykuł pomógł ci w migracji zamówień subskrypcji WooCommerce. Masz jakieś przemyślenia, którymi chciałbyś się podzielić? Wrzuć komentarze.
