Jak importować i eksportować subskrypcje WooCommerce za pomocą pliku Excel?
Opublikowany: 2022-09-26Jeśli szukasz rozwiązania do importowania lub eksportowania zamówień subskrypcji ze swojego sklepu WooCommerce, zanurz się.
W tym artykule wyjaśnimy, jak importować i eksportować subskrypcje WooCommerce za pomocą pliku Excel. Nie musisz być czarodziejem kodującym, aby wykonać swoją pracę. Jak być może wiesz, WooCommerce nie obsługuje plików Excela, więc będziemy używać wtyczki eksportu importu zamówień WebToffee, jednej z najbardziej przyjaznych dla użytkownika wtyczek eksportu importu dostępnych dla witryn WordPress.
Wtyczka ma również darmową wersję w bibliotece wtyczek WordPress z kilkoma podstawowymi funkcjami. Możesz importować eksport zamówień i kuponów WooCommerce do pliku CSV, korzystając z darmowej wersji.
Jeśli potrzebujesz kompleksowego rozwiązania dla wymagań eksportu importu WooCommerce, zalecamy wypróbowanie naszego pakietu importu eksportu dla WooCommerce.
Teraz skupmy się na tym, jak importować i eksportować subskrypcje WooCommerce za pomocą pliku Excel.
Zanim zaczniemy, upewnij się, że kupiłeś wersję premium, ponieważ obsługa programu Excel jest dostępna tylko w wersji premium.
Bez zbędnych ceregieli zacznijmy!
Jak wyeksportować zamówienia subskrypcji WooCommerce do pliku Excel?
Najpierw zainstaluj i aktywuj wtyczkę na pulpicie WordPress. Jeśli potrzebujesz pomocy w instalacji wtyczki, zapoznaj się z tym artykułem tutaj.
Po zainstalowaniu wtyczki wykonaj poniższe czynności, aby wyeksportować subskrypcje WooCommerce do Excela.
Krok 1: Wybierz subskrypcje do wyeksportowania
Przejdź do zakładki WebToffee Import Eksport (Pro) i wybierz Eksportuj .
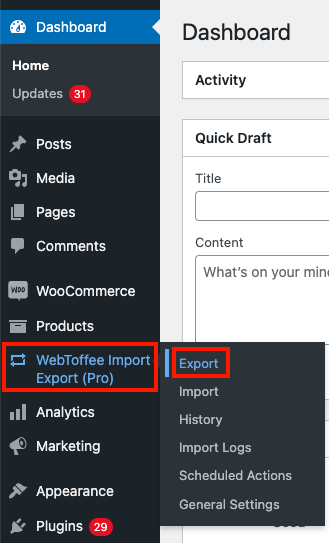
Wybierz Subskrypcja z menu rozwijanego jako typ posta do wyeksportowania.
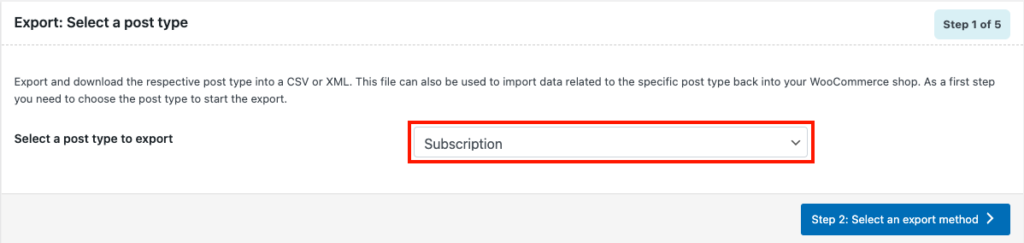
Po wybraniu Subskrypcja jako typu posta do wyeksportowania, przejdź do następnego kroku.
Krok 2: Wybierz metodę eksportu
W tym kroku musisz wybrać metodę eksportu do eksportu zamówień subskrypcji WooCommerce. Tutaj masz dwie opcje, Szybki eksport i Zaawansowany eksport .
Opcja szybkiego eksportu pozwala łatwo wyeksportować wszystkie podstawowe pola dla zamówień subskrypcji WooCommerce, podczas gdy eksport zaawansowany daje wiele opcji filtrowania, aby ułatwić kontrolę nad eksportem.
Wybierzmy tutaj Eksport zaawansowany i przejdźmy do następnego kroku.
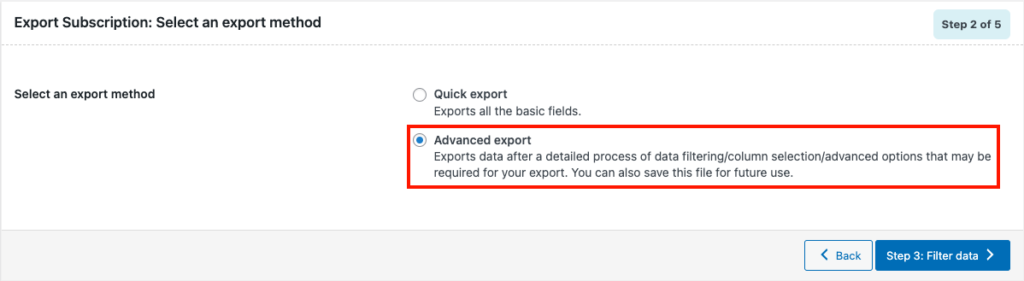
Krok 3: Filtruj dane do eksportu
Tutaj będziesz mieć różne opcje filtrowania do eksportu zamówień subskrypcji WooCommerce.
Zobaczmy szczegółowo każdą opcję.
Całkowita liczba subskrypcji do wyeksportowania: Wybierz łączną liczbę zamówień subskrypcji, które chcesz wyeksportować.
Pomiń pierwsze n subskrypcji: wybierz liczbę pominięć dla pominięcia pierwszych n subskrypcji. ( Wprowadź 5, aby pominąć pierwsze 5 zamówień subskrypcji)
Statusy: Tutaj możesz wybrać eksport zamówień subskrypcji na podstawie ich statusu zamówienia.
Data zamówienia: Od i do: Wybierz datę zamówienia od i do eksportowania subskrypcji WooCommerce
Następna data płatności: Wybierz tutaj datę, aby wyeksportować zamówienia subskrypcji na podstawie ich następnej daty płatności.
Metody płatności: Eksportuj subskrypcje WooCommerce na podstawie metody płatności.
E-mail: Eksportuj zamówienia subskrypcji na podstawie adresu e-mail klienta.
Produkt: Tutaj możesz wyeksportować zamówienia subskrypcji na konkretny produkt.
Kupony: Wybierz dostępne kupony ze sklepu, aby wyeksportować subskrypcje na podstawie zastosowanych kuponów.
Sortuj kolumny: wybierz sposób sortowania kolumn. Domyślnie kolumny są sortowane na podstawie identyfikatora.
Sortuj według: wybierz kolejność, w jakiej chcesz posortować kolumny, rosnąco lub malejąco.
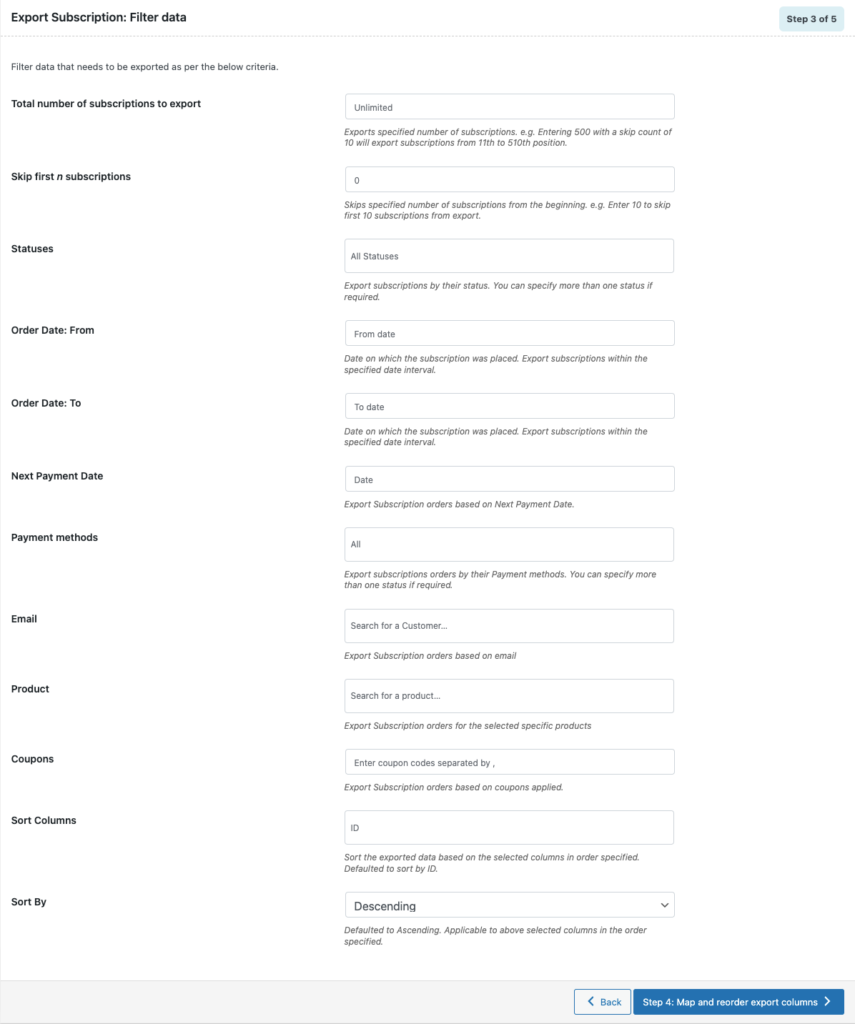
Krok 4: Zmień kolejność kolumn w pliku eksportu
Tutaj będziesz mógł zmienić kolejność kolumn w pliku eksportu. Po prostu przeciągnij i upuść kolumny, aby odpowiednio zmienić ich kolejność.
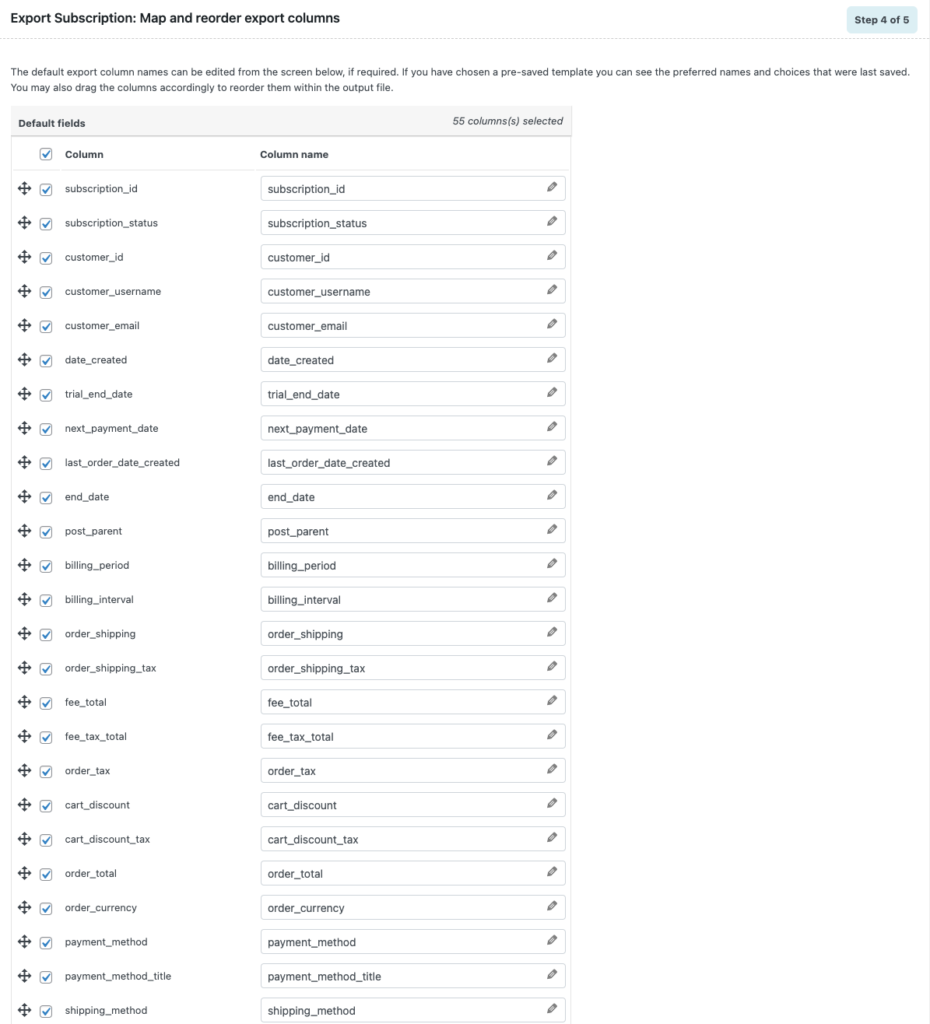
Po dokonaniu niezbędnych zmian kliknij, aby przejść do następnego kroku.
Krok 5: Zaawansowane opcje eksportu
Tutaj masz kilka zaawansowanych opcji eksportowania subskrypcji WooCommerce.

Możesz wykluczyć już wyeksportowane zamówienia i elementy zamówienia.
Wprowadź nazwę pliku dla pliku eksportu i wybierz format pliku jako XLS lub XLSX. Wtyczka obsługuje również różne formaty, takie jak CSV, XML i TSV. Wybierzmy XLSX .
Wybierz dowolne opcje zaawansowane, które chcesz dodać.
Możesz zapisać te konfiguracje jako szablony, klikając przycisk Zapisz szablon .
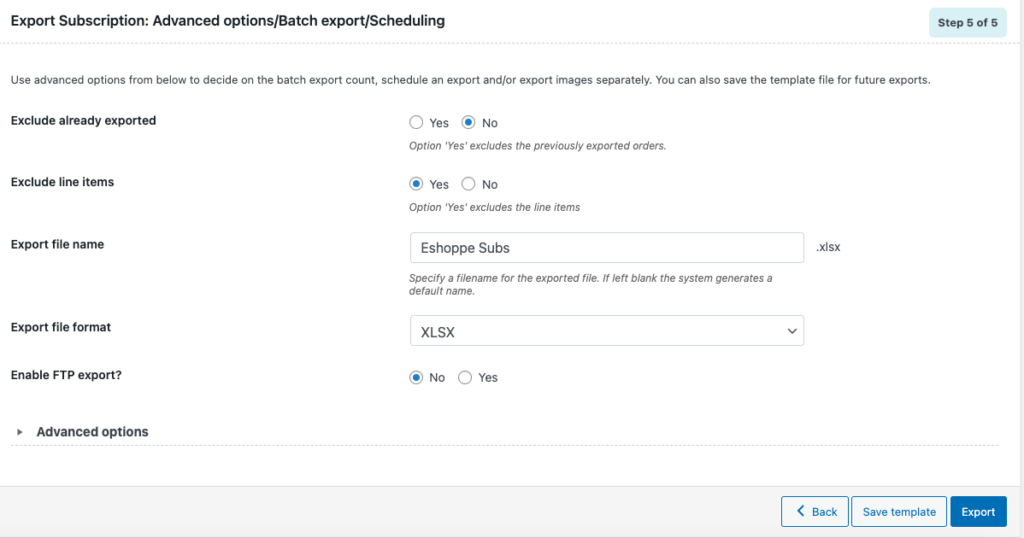
Po skonfigurowaniu zaawansowanych opcji kliknij przycisk Eksportuj , aby zakończyć proces eksportu.
Możesz zobaczyć komunikat „Plik gotowy do pobrania”. Kliknij przycisk pobierania pliku, aby pobrać wyeksportowany plik.
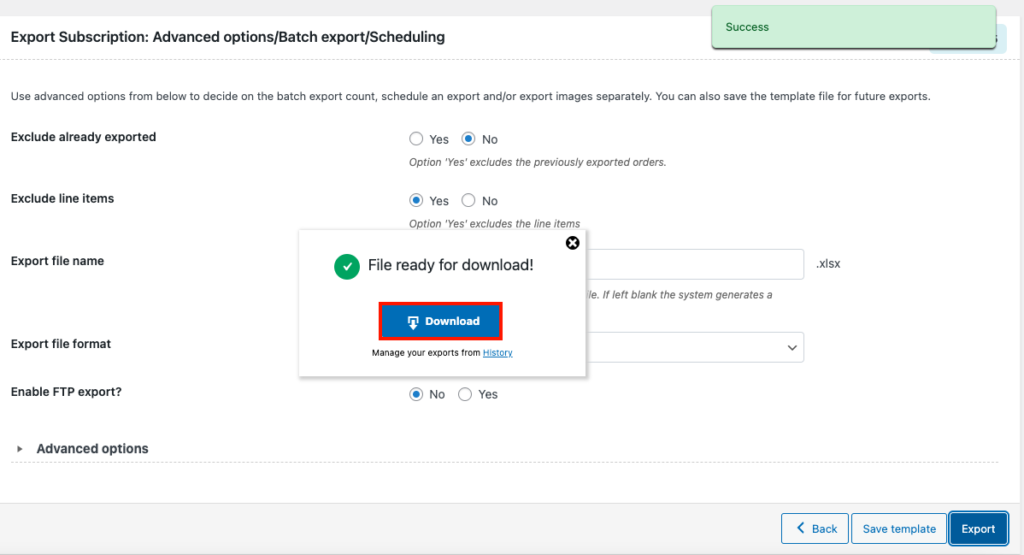
Oto podgląd pliku eksportu otwartego w programie Excel.
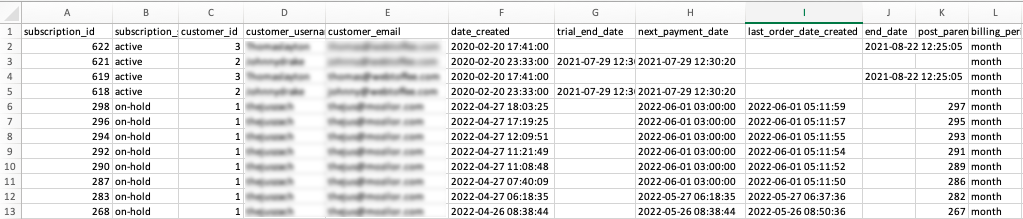
Teraz, gdy nauczyłeś się eksportować subskrypcje WooCommerce, zobaczmy, jak możemy zaimportować zamówienia subskrypcji do WooCommerce za pomocą pliku Excel.
Jak zaimportować zamówienia subskrypcji WooCommerce z pliku Excel?
Importowanie subskrypcji będzie łatwiejsze, jeśli wyeksportowałeś zamówienia na subskrypcje za pomocą tej samej wtyczki. Wtyczka umożliwia importowanie subskrypcji WooCommerce z pliku Excel.
Krok 1: Wybierz subskrypcje do zaimportowania
Przejdź do WebToffe Importuj Eksport (Pro) > Importuj z pulpitu WordPress.
Wybierz Subskrypcję jako typ wpisu do zaimportowania.
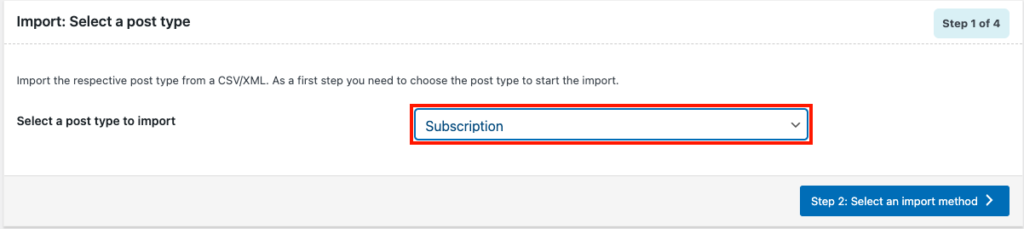
Przejdź do następnego kroku, aby wybrać metodę importu.
Krok 2: Wybierz metodę importu
Tutaj możesz wybrać Szybki import , jeśli wyeksportowałeś zamówienia subskrypcji WooCommerce za pomocą tej samej wtyczki, w przeciwnym razie wybierz Zaawansowany import.
Wybierzmy import Zaawansowany.
Wybierz lokalizację pliku importu. Wybierz opcję Lokalny , aby wybrać plik importu z pamięci lokalnej.
Prześlij plik eksportu i ustaw ogranicznik i format daty.
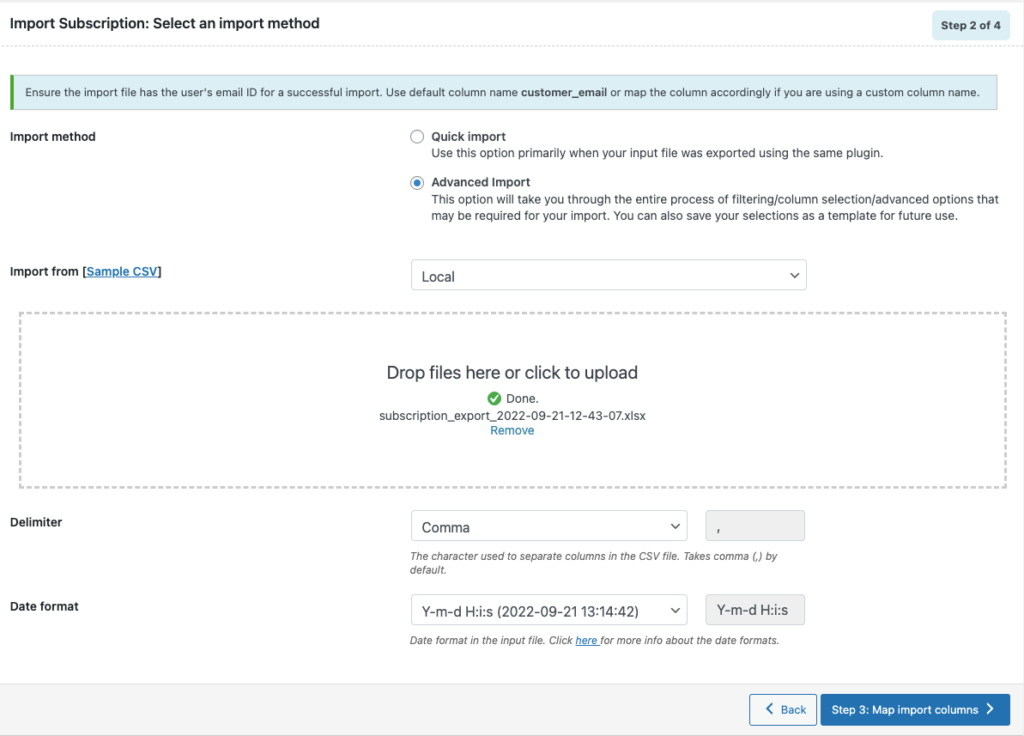
Przejdź do następnego kroku.
Krok 3: Mapowanie kolumn do importowania subskrypcji WooCommerce
Tutaj możesz mapować kolumny i pola do importowania zamówień subskrypcji WooCommerce. Możesz także zbiorczo edytować pola z tego miejsca.
Przejdź do następnego kroku.
Krok 4: Zaawansowane opcje importowania subskrypcji WooCommerce
Tutaj masz kilka zaawansowanych opcji importowania zamówień subskrypcji WooCommerce.
- Wybierz, czy chcesz aktualizować tylko istniejące zamówienia.
- Wybierz, co chcesz zrobić, jeśli zamówienia już istnieją.
- Wybierz, czy chcesz pominąć, czy zaimportować jako nowy element, jeśli wystąpi konflikt z identyfikatorem posta.
- Jeśli chcesz połączyć powiązane produkty za pomocą shortcode, włącz ustawienia.
- Aby połączyć produkty przy użyciu SKU zamiast identyfikatora produktu, włącz opcję.
- Istnieje również możliwość usunięcia niepasujących subskrypcji ze sklepu.
Wybierz zaawansowane opcje importu zgodnie z wymaganiami.
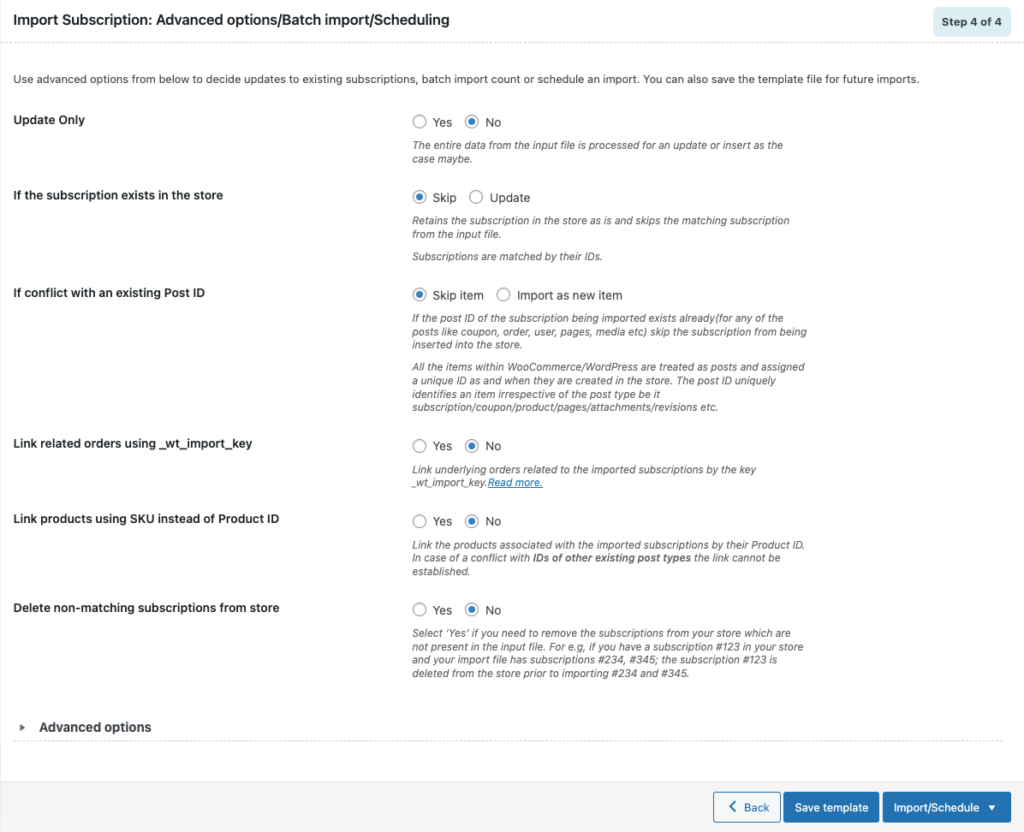
Kliknij Zapisz szablon, aby zapisać te ustawienia lub przejdź do Import/Harmonogram .
Możesz zaplanować importowanie lub wybrać opcję Importuj, aby bezpośrednio zaimportować subskrypcje WooCommerce.
Po zakończeniu zadania importowania można wyświetlić dziennik postępu importu z liczbą udanych i nieudanych importów (jeśli istnieją).
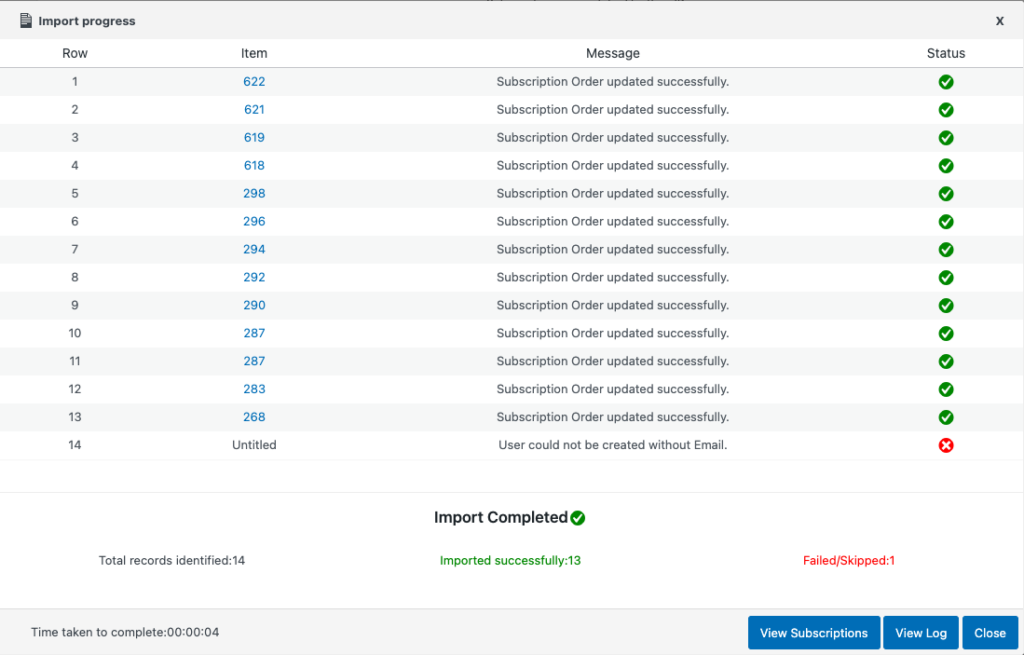
Streszczenie
Ten artykuł miał pomóc Ci w imporcie lub eksporcie zamówień subskrypcji WooCommerce za pomocą pliku Excel. Możesz użyć jednej wtyczki do wykonywania zarówno zadań importu, jak i eksportu dla swojego sklepu WooCommerce.
Jeśli planujesz tworzyć zamówienia subskrypcji dla swojego sklepu WooCommerce, wypróbuj naszą wtyczkę subskrypcji do łatwego konfigurowania subskrypcji.
Jeśli podobał Ci się ten artykuł, zostaw nam komentarz.
