Jak importować i eksportować użytkowników WordPress za pomocą pliku CSV?
Opublikowany: 2022-06-09Czy kiedykolwiek czułeś potrzebę migracji użytkowników WordPressa z jednej witryny do drugiej? Ręczne dodawanie użytkowników do nowej witryny może być męczące, nie wspominając już o nudie. Co by było, gdybyś mógł szybko przeprowadzić migrację wszystkich użytkowników, klikając tylko niektóre przyciski, bez wydawania pieniędzy? Wtyczka Import Export WordPress Users i WooCommerce Customers może właśnie to zrobić.
Oczywiście będzie to proces dwufazowy:
- Eksportuj użytkowników WordPress ze swojej witryny źródłowej do pliku CSV.
- Importuj użytkowników WordPressa z pliku CSV do witryny docelowej.
Instalacja wtyczki
Przejdź do WooCommerce > Wtyczki > Dodaj nowy.
Wyszukaj Importuj Eksportuj użytkowników WordPress i klientów WooCommerce w katalogu wtyczek.
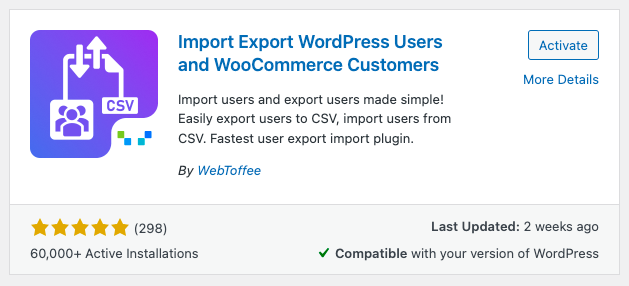
Zainstaluj i aktywuj wtyczkę.
Eksportowanie użytkowników WordPress
Przejdź do opcji Import/Eksport (podstawowy) WebToffee > Eksportuj.
Krok 1: Wybierz typ posta
Tutaj możesz wybrać Użytkownik/Klient jako typ postu (z oczywistych względów).
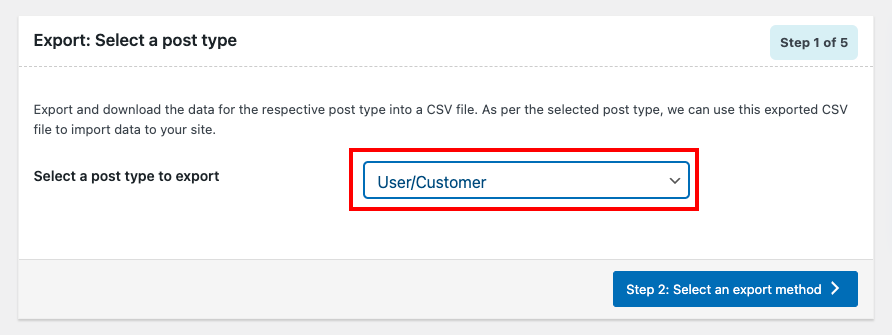
Krok 2: Wybierz metodę eksportu
Zwykle w tym oknie widoczne są trzy opcje. Ponieważ jest to prawdopodobnie Twój pierwszy raz, możesz nie zobaczyć ich wszystkich.
- Szybki eksport: eksportuje dane zgodnie z domyślnymi specyfikacjami.
- Zaawansowany eksport: prowadzi przez szczegółowy proces filtrowania, wyboru kolumn i zaawansowanych opcji, które można dostosować, aby uzyskać wymagany plik CSV.
- Na podstawie wcześniej zapisanego szablonu: eksportuje dane zgodnie z wcześniej zapisanymi specyfikacjami.
Uwaga: ta opcja będzie widoczna tylko wtedy, gdy zapisałeś szablon w poprzednich eksportach. Możesz zapisać szablon, przechodząc do kroku 5 za pomocą zaawansowanego eksportu. Po zapisaniu szablonu możesz wybrać go z opcji Na podstawie wstępnie zapisanego szablonu , aby uzyskać niestandardowy plik CSV bez ponownego przechodzenia przez konfiguracje.
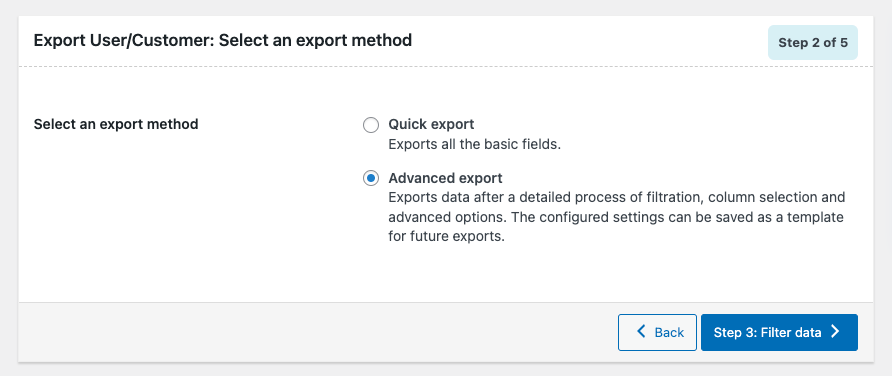
Krok 3: Filtruj dane
Dostosowywanie danych nigdy nie będzie łatwiejsze niż to. Chcesz ograniczyć liczbę użytkowników? Chcesz pominąć kilku użytkowników, których nie chcesz w swojej nowej witrynie? A może Twoje wymagania są raczej konkretne i jednoznaczne? Nie martw się, zapewniliśmy Ci ochronę.
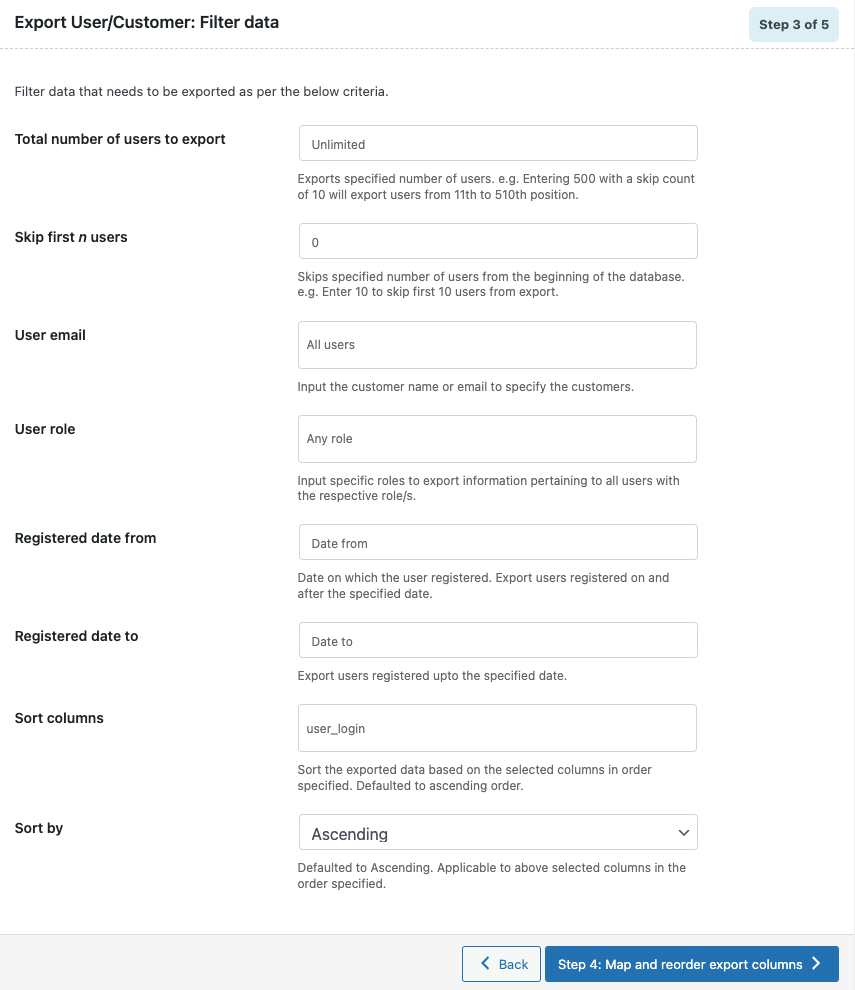
Krok 4: Mapuj i zmieniaj kolejność kolumn eksportu
Tutaj możesz zobaczyć nazwę kolumny wtyczki po lewej stronie i odpowiadającą jej nazwę kolumny CSV po prawej stronie. Domyślnie oba są takie same. Możesz jednak dostosować nazwy kolumn CSV, edytując prawe pole tekstowe.
Pamiętaj, że po przypisaniu innej nazwy do dowolnej nazwy kolumny CSV, będziesz musiał ręcznie zmapować ją do odpowiedniej nazwy kolumny wtyczki podczas importu. Możesz także dowolnie zmieniać kolejność kolumn.
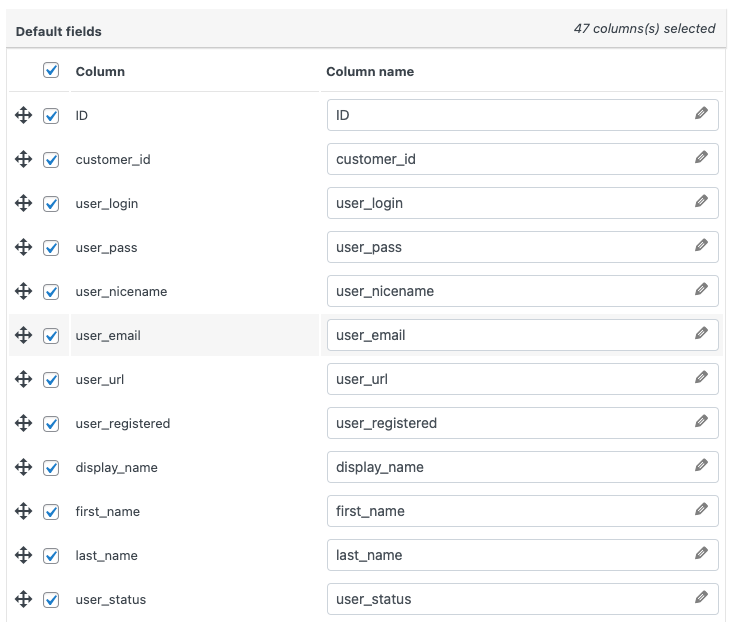
Krok 5: Opcje zaawansowane/Eksport wsadowy
Zaznacz pole wyboru Eksportuj użytkowników-gości, aby uwzględnić klientów-gości w pliku eksportu i wybierz liczbę rekordów do przetworzenia w jednej partii.
Ustaw ogranicznik do rozróżniania kolumn w pliku CSV. (Przecinek zostanie ustawiony jako domyślny)
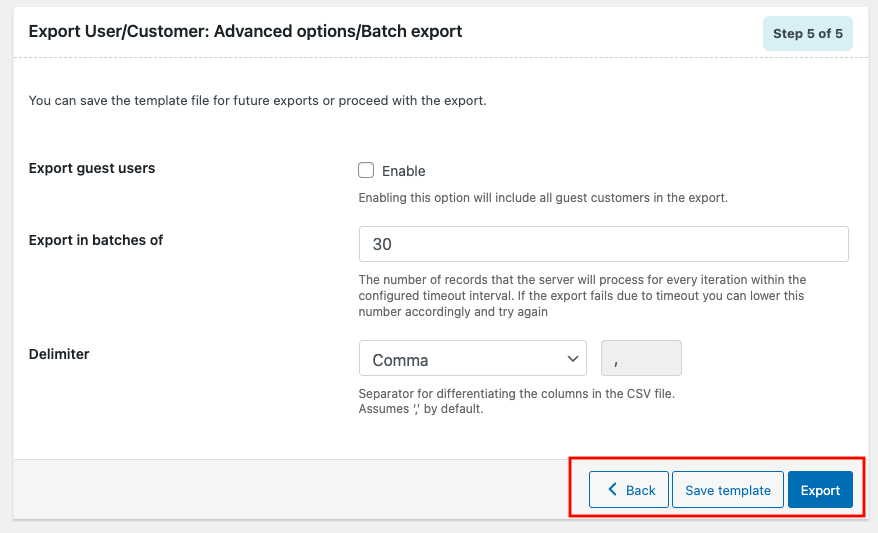
Kliknij Zapisz szablon , aby zapisać wprowadzone konfiguracje do wykorzystania w przyszłości (opcjonalnie).
Kliknij Eksportuj , aby wyeksportować użytkowników/klientów do pliku CSV.
Pojawi się wyskakujące okienko z informacją, że przetwarzanie eksportu pliku zakończone.
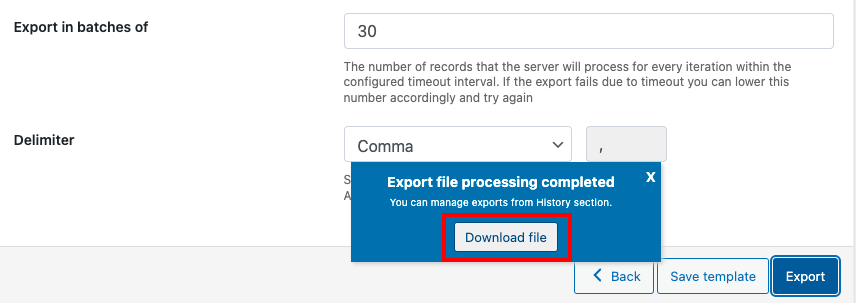
Kliknij Pobierz plik, aby pobrać plik CSV do lokalnej pamięci masowej.

Importowanie użytkowników WordPress
Przejdź do opcji Import/Eksport (podstawowy) WebToffee > Importuj.
Krok 1: Wybierz typ posta
Tutaj możesz wybrać Użytkowników/Klientów , ponieważ właśnie dlatego tu jesteś.
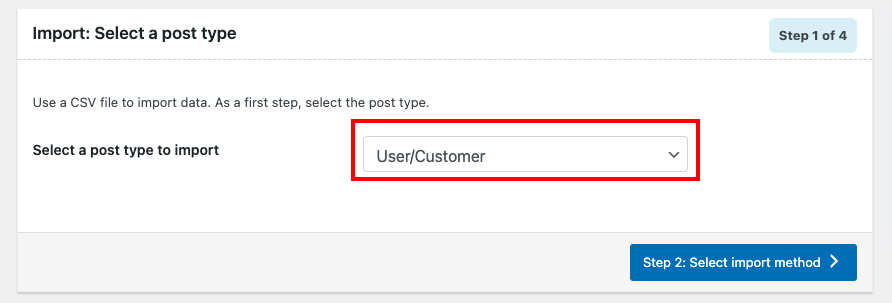
Krok 2: Wybierz metodę importu
Opcje są podobne do metody eksportu, ale są też dodatkowe pola, które omówimy.
Metoda importu
- Szybki import: importuje dane zgodnie z domyślną specyfikacją.
- Na podstawie wcześniej zapisanego szablonu: importuje dane zgodnie z wcześniej zapisanymi specyfikacjami.
- Zaawansowany import: prowadzi przez szczegółowy proces filtrowania, wyboru kolumn i zaawansowanych opcji, które można dostosować, aby importować dane z pliku CSV.
Wybierz plik do importu
Możesz przeciągnąć i upuścić plik CSV, który chcesz zaimportować, lub po prostu kliknąć w dowolnym miejscu przerywanego prostokąta, aby przesłać plik z lokalnej pamięci masowej.
Ogranicznik
Ustaw znak używany do oddzielania kolumn w pliku eksportu.
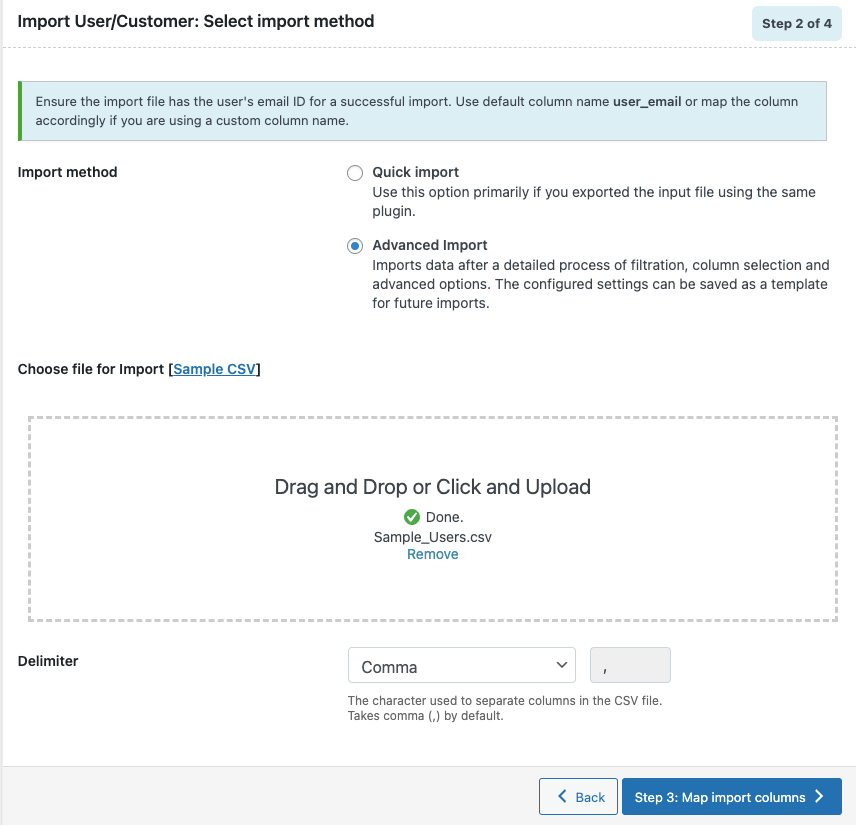
Przejdź do kroku 3.
Krok 3: Mapuj kolumny importu
Jeśli podałeś domyślne nazwy kolumn, wtyczka automatycznie zidentyfikuje wymagane pola. Możesz także ręcznie ustawić nazwy kolumn zgodnie z plikiem CSV.
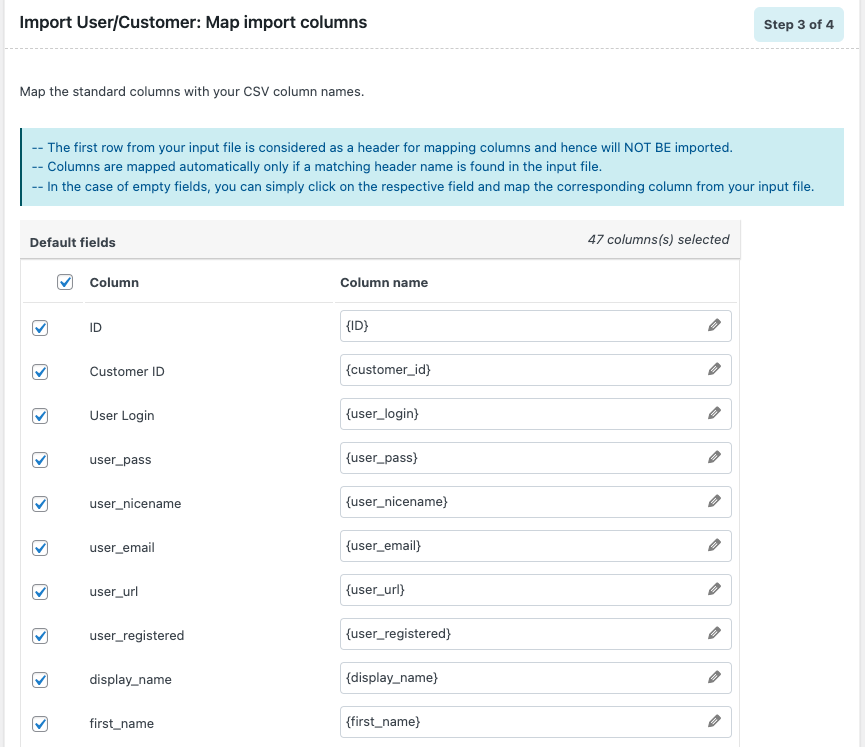
Oceń pole
Chcesz dokonać szybkich zmian w swoich danych bez przechodzenia przez plik CSV? Najprostszym sposobem jest użycie pola Oceń . Możesz uzyskać do niego dostęp, klikając ikonę pióra obok wymaganej nazwy kolumny. Zasadniczo pobiera dane wejściowe z pliku CSV, oblicza je za pomocą podanego wyrażenia, a następnie tworzy dane wyjściowe. Najlepsze jest to, że możesz zobaczyć przykładowe obliczenia w czasie rzeczywistym. Nie zostawiaj miejsca na błędy.
- Wyrażenie: dowolny z operatorów +*/-()&@ lub stałych łańcuchowych może być użyty wraz z atrybutami w celu uzyskania pożądanego wyniku.
- Dane wejściowe: Wybierz kolumnę, którą chcesz zmodyfikować z okna rozwijanego.
- Dane wyjściowe: Przykładowe dane wyjściowe będą tutaj wyświetlane na podstawie pierwszego rekordu z pliku wejściowego.
Uwaga: Kolumny, które nie mają wartości w pliku wejściowym, mogą powodować błędy składniowe, jeśli zostaną użyte w wyrażeniu.
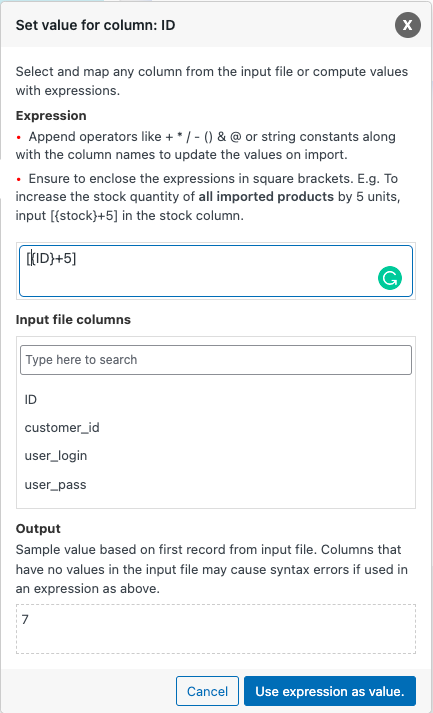
Przejdź do następnego kroku.
Krok 4: Opcje zaawansowane/Import wsadowy
Co chcesz zrobić, jeśli użytkownik już istnieje na stronie? Czy chcesz pominąć import tego użytkownika, czy zaktualizować go przy użyciu danych z bieżącego pliku CSV? To zależy od Ciebie.
Zachowaj hasła użytkowników: WordPress przechowuje hasła w zaszyfrowanym formacie. Jeśli chcesz zachować hasło starego użytkownika, musisz wybrać Tak. Ale jeśli dane użytkownika w pliku CSV zostały dodane ręcznie przez Ciebie, będzie to format zwykłego tekstu. W takich przypadkach powinieneś wybrać Nie .
Możesz również ustawić import w partiach opcji.
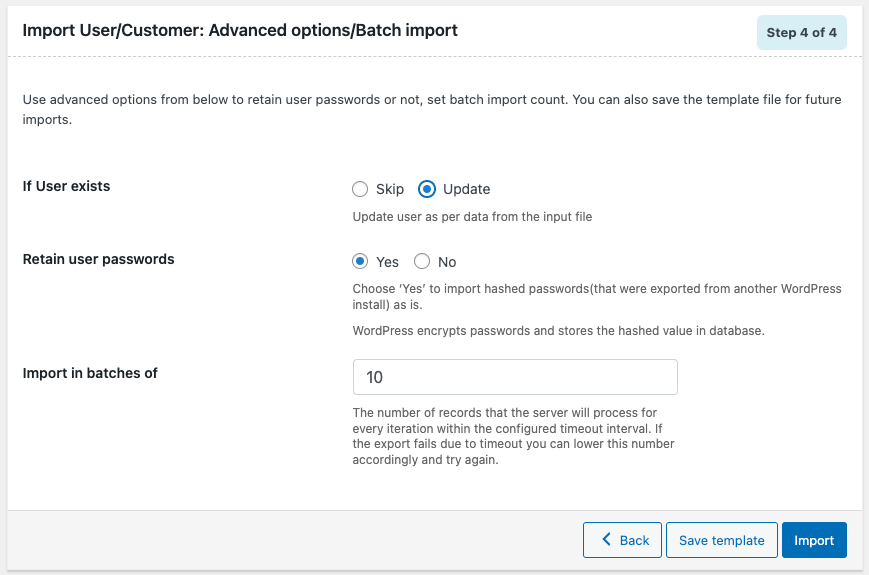
Jeśli chcesz zapisać konfigurację na przyszłość, kliknij Zapisz szablon lub kliknij Importuj , aby kontynuować.
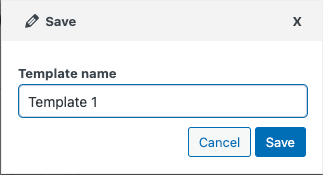
Po zaimportowaniu pojawi się wyskakujące okienko z komunikatem Zakończono i liczbą nieudanych importów (jeśli występują).
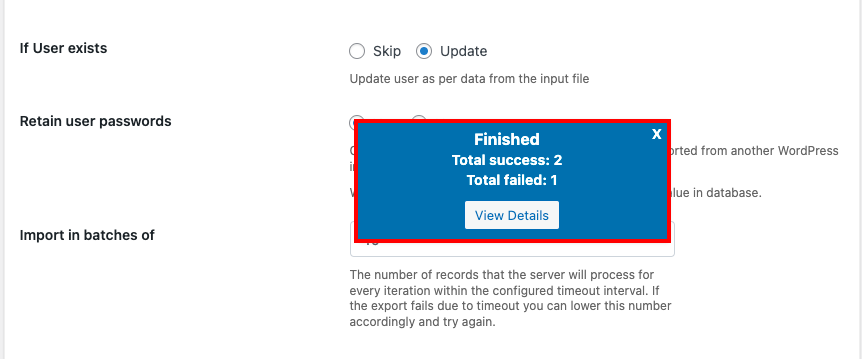
Zawijanie
Ta wtyczka umożliwia importowanie i eksportowanie użytkowników WordPressa z CSV za pomocą kilku kliknięć. Jeśli szukasz zaawansowanych funkcji, możesz wypróbować wersję premium tej wtyczki. Ma kilka dodatkowych opcji dostosowywania, częste aktualizacje i wsparcie zapewniane przez zespół ekspertów.
Czy uważasz ten artykuł za przydatny? Podziel się swoją opinią w komentarzach.
