Jak importować zamówienia WooCommerce za pomocą pliku CSV?
Opublikowany: 2022-06-14Możesz przenieść się do nowej witryny WooCommerce i zaimportować zamówienia ze starej. Dodanie szczegółów każdego zamówienia z osobna może być żmudne. Pojawia się więc potrzeba wtyczki Order Import Export dla WooCommerce. Ta wtyczka umożliwia importowanie wszystkich zamówień i powiązanych danych do WooCommerce i dowolnej innej platformy eCommerce.
Wtyczka posiada następujące funkcje, które mogą pomóc Ci w imporcie zamówień do Twojego sklepu:
- Szybki import zamówień za pomocą pliku CSV
- Importuj zamówienia z różnych lokalizacji – z lokalnego komputera, z FTP lub z adresu URL
- Zbiorcza aktualizacja danych produktów
- Importuj kupony
Uważamy, że masz plik CSV ze wszystkimi wyeksportowanymi zamówieniami. Biorąc to pod uwagę, zanurkujmy.
Krok 1: Instalacja wtyczki
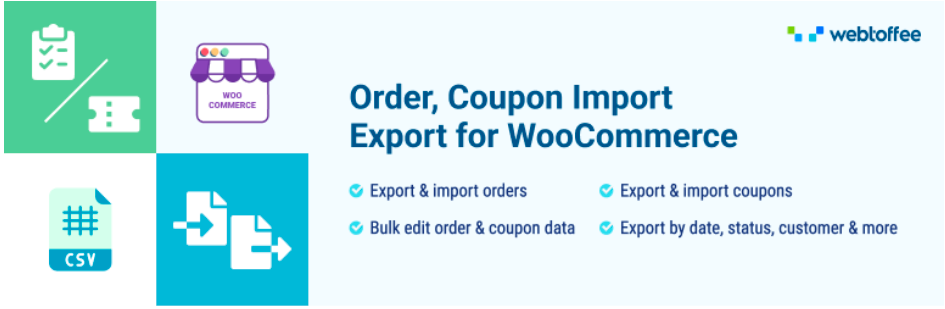
Otwórz swój pulpit nawigacyjny WordPress.
Przejdź do Wtyczki > Dodaj nowy .
Wyszukaj wtyczkę Order Import Export w katalogu wtyczek WordPress.
Zainstaluj i aktywuj wtyczkę.
Krok 2: Wybierz typ posta
Otwórz pulpit WordPress i przejdź do WebToffee Import/Export pro > Import .
Z menu rozwijanego wybierz Zamów jako typ ogłoszenia do zaimportowania.

Krok 3: Wybierz metodę importu
Zobaczmy szczegółowo każdą opcję.
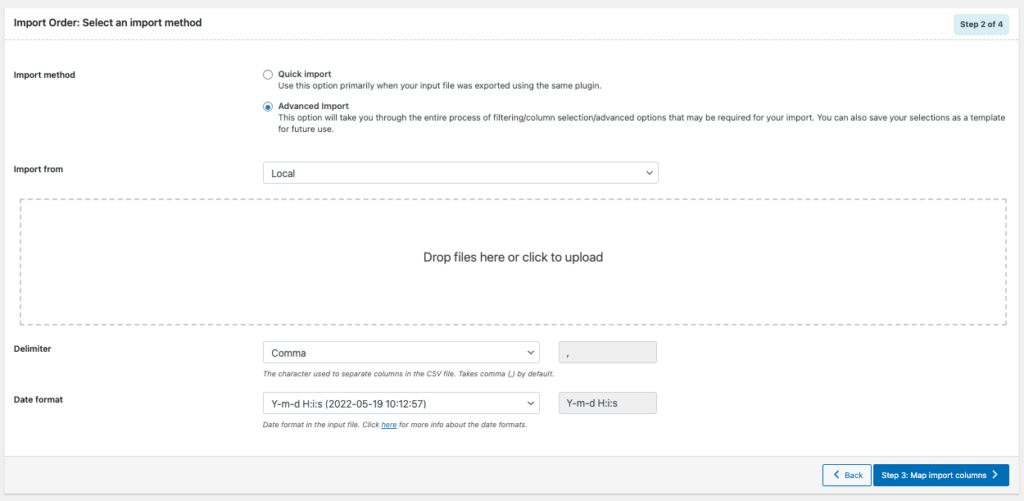
Wybierz sposób importowania zamówień – Metoda importu
Dostępne są 2 opcje.
- Szybki import
Ta opcja jest preferowana, gdy wyeksportowałeś plik wejściowy za pomocą tej samej wtyczki lub jeśli masz plik CSV utworzony w powyższym formacie.
- Zaawansowany import
W tej opcji zostaniesz poprowadzony przez cały proces filtrowania/wyboru kolumn/zaawansowanych opcji, których możesz potrzebować do importu. Możesz także zapisać swoje wybory jako szablon do wykorzystania w przyszłości.
Wybierz lokalizację pliku CSV – Importuj z
Możesz ustawić ścieżkę pliku, z którego chcesz importować.

Wtyczka oferuje wiele opcji, z których możesz importować pliki:
- Lokalnie: Pliki zapisane na Twoim komputerze
- URL: Dodaj zewnętrzny adres URL do importowanego pliku
- FTP: Dodaj profil FTP, aby importować pliki za pomocą FTP
- Już istniejący plik: wybierz tę opcję, jeśli chcesz zaimportować pliki z poprzednich plików.
Uwaga: Aby zaimportować plik z FTP, musisz mieć skonfigurowaną lokalizację FTP we wtyczce. Ponadto możesz użyć istniejącego pliku do importowania tylko wtedy, gdy we wtyczce masz historię importu.

Ustaw ogranicznik CSV
Możesz ustawić znak oddzielania kolumn w pliku CSV.
Może użyć dowolnego znaku z listy rozwijanej. Istnieje również możliwość dodania niestandardowych znaków.
Przejdź do następnego kroku.
Krok 4: Mapuj kolumny importu
Tutaj możesz zmapować nazwę kolumny i identyfikator kolumny. Mapowanie odbywa się tak, aby nazwa kolumny była specyficzna dla nazwy kolumny w pliku importu.
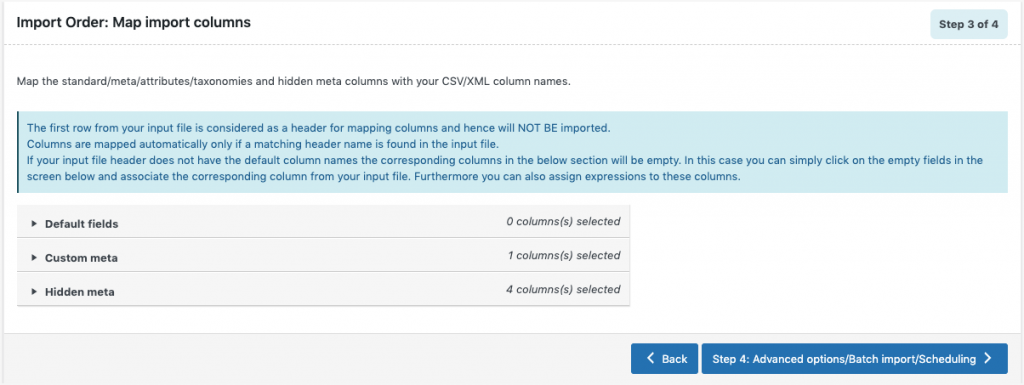
Pola domyślne: Zmapowane nazwy kolumn pojawiające się w tej sekcji można w razie potrzeby edytować. Wybierając wstępnie zapisany szablon, możesz wyświetlić preferowane nazwy i opcje, które zostały ostatnio zapisane.
Ustaw wartości dla kolumn
Możesz zaktualizować wartości w pliku wejściowym, klikając ikonę pióra obok nazwy kolumny.
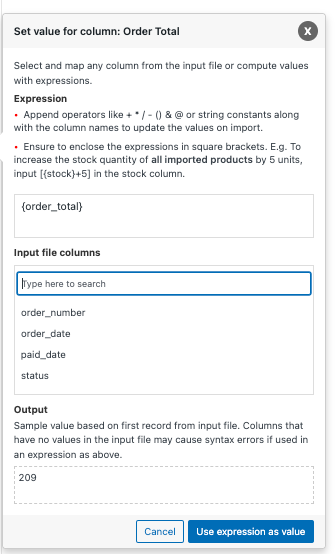
Wyrażenie
Tutaj możesz edytować/modyfikować wartości w pliku wejściowym, używając operatorów, takich jak + * / – () & @ lub stałych ciągów wraz z nazwami kolumn.
Kolumny pliku wejściowego
Możesz dodać wartości z wielu kolumn, wybierając tutaj nazwy kolumn.
Wyjście
Pole Output wyświetla przykładową wartość na podstawie pierwszego rekordu z pliku wejściowego. Kolumny, które nie mają wartości w pliku wejściowym, mogą powodować błędy składniowe.
Aby to wyjaśnić, oto przykład:
Załóżmy, że chcesz zwiększyć całkowity podatek o 5.
Wpisz [{tax_total} +5] w kolumnie Wyrażenie dla Całkowity podatek.
![Zwiększenie całkowitego podatku o 5 za pomocą wyrażenia [{tax_total} +5]](/uploads/article/39149/Aobecu4pODHq5Kvn.png)
Tam możesz zobaczyć, że 5 zostanie dodanych w sekcji Wyjście.
Krok 5: Opcje zaawansowane/Import wsadowy/Planowanie
Zaawansowane opcje na tej stronie pozwalają zaktualizować istniejące zamówienia, zaplanować import lub zdecydować się na import partii. Dodatkowo możesz zapisać plik szablonu do wykorzystania w przyszłości.
Zobaczmy szczegółowo opcje.
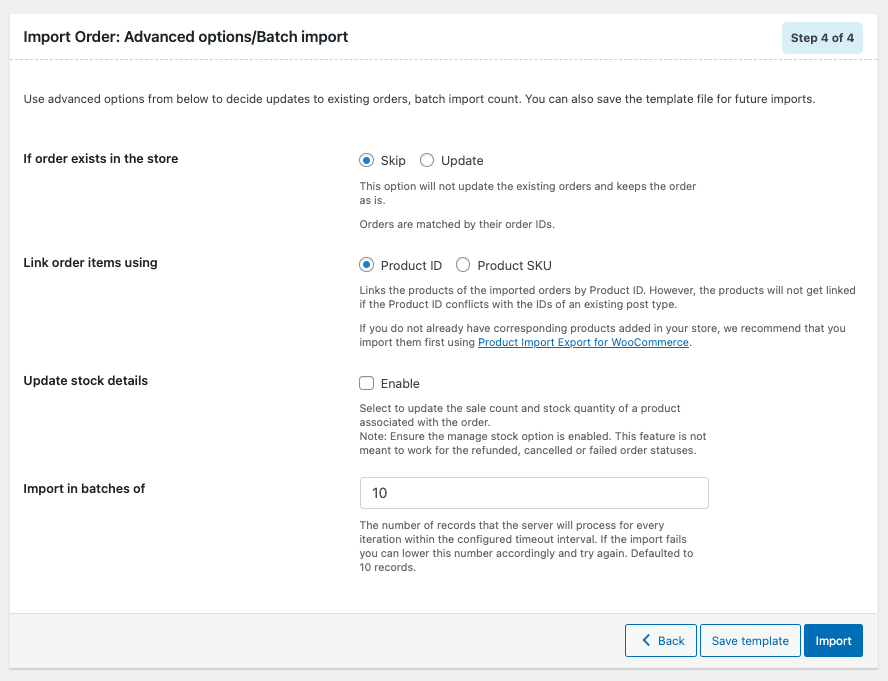
Jeśli zamówienie istnieje w sklepie
Wybierz akcję, dla której chcesz wykonać, jeśli zamówienie istnieje w sklepie. Możesz wybrać „Pomiń” lub „Aktualizuj”.
Połącz elementy zamówienia za pomocą
Wybierz sposób łączenia elementów zamówienia. Używając identyfikatora produktu lub kodu SKU produktu.

Zaktualizuj informacje o zapasach
Włącz tę opcję, aby zaktualizować licznik sprzedaży i stan magazynowy produktu powiązanego z zamówieniem.
Import partiami: Wprowadź liczbę rekordów, które serwer ma przetwarzać w każdej iteracji w skonfigurowanym przedziale limitu czasu. Jeśli import się nie powiedzie z powodu przekroczenia limitu czasu, możesz odpowiednio obniżyć tę liczbę i spróbować ponownie.
Zapisz plik szablonu na przyszłość (w razie potrzeby).
Krok 6: Importuj/zaplanuj
Możesz zaimportować zamówienia bezpośrednio do swojego sklepu lub zaplanować import.
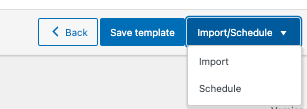
Aby zaplanować import: (Tylko dla premium)
Kliknij opcję Harmonogram, a pojawi się okno harmonogramu crona, jak pokazano poniżej:
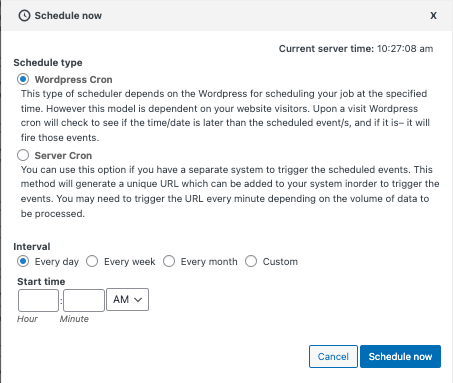
Wtyczka obsługuje dwa różne typy harmonogramów:
WordPress Cron: WordPress Cron planuje import w określonym czasie w zależności od odwiedzających witrynę.
Server Cron: Wybierając Server Cron, zostanie wygenerowany określony adres URL i musisz dodać ten adres URL do swojego systemu, aby za każdym razem uruchamiać import.
Możesz również skonfigurować czas i interwał, w jakich ma być zaplanowany import.
Aby bezpośrednio zaimportować:
Kliknij opcję Importuj.
Po zakończeniu importu zostanie wyświetlone wyskakujące okienko pokazujące status importu, który zawiera liczbę udanych i nieudanych importów (jeśli istnieją).
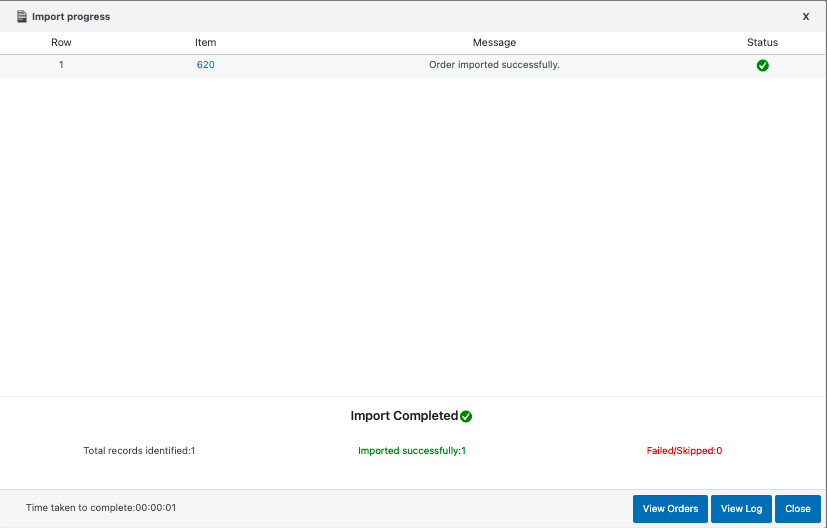
Jak zaimportować zamówienia subskrypcji WooCommerce za pomocą pliku CSV?
Aby zaimportować zamówienia subskrypcji za pomocą pliku CSV, musisz zakupić wersję premium wtyczki. Po zakupie wersji premium wykonaj następujące czynności. Kroki będą podobne do importu zamówień, o którym mowa w tym artykule, ale z pewnymi drobnymi zmianami, które omówimy.
Krok 1: Wybierz typ posta
Wybierz Subskrypcje jako typ wpisu.

Krok 2: Wybierz metodę importu
- Tutaj możesz wybrać metodę importu. Jeśli chcesz przejść przez zaawansowane procesy filtrowania i wyboru kolumn, wybierz opcję Zaawansowany import lub Szybki import.
- Wybierz ścieżkę pliku w opcji Importuj z .
- Ustaw format separatora i daty .
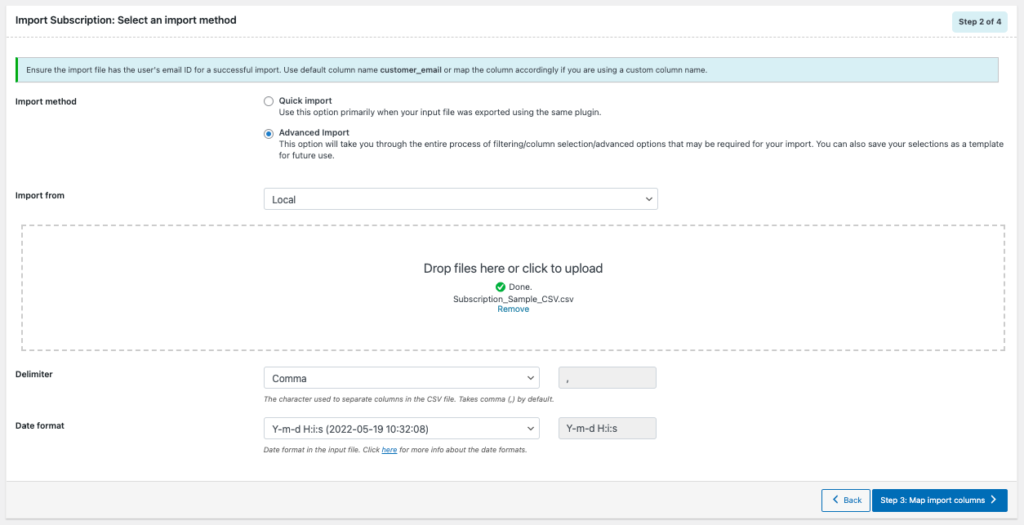
Przejdź do następnego kroku.
Krok 3: Mapuj kolumny importu
- Zmapuj standardowe/meta/atrybuty/taksonomie i ukryte metakolumny z nazwami kolumn CSV/XML.
- Możesz zaktualizować wartość w każdej kolumnie, klikając ikonę pióra. (Jak omówiono wcześniej w artykule)
Krok 4: Opcje zaawansowane/Import wsadowy/Planowanie
Oto różne opcje w Opcjach zaawansowanych:
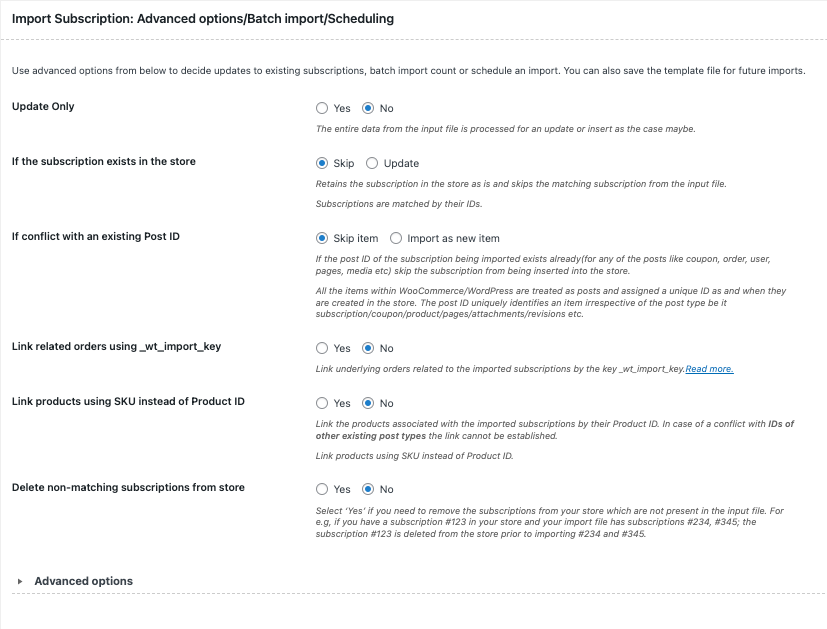
Tylko aktualizacja
Po wybraniu „Tak”, magazyn jest aktualizowany danymi z pliku wejściowego tylko w celu dopasowania/istniejących rekordów z pliku. Po wybraniu „Nie”, całe dane z pliku wejściowego są przetwarzane w celu aktualizacji lub wstawienia, w zależności od przypadku.
Jeśli subskrypcja istnieje w sklepie
Wpis można pominąć lub zaktualizować.
W przypadku konfliktu z istniejącym identyfikatorem posta
Wybierz akcję, która ma zostać podjęta w przypadku konfliktu z istniejącym identyfikatorem posta; pomiń lub zaimportuj jako nowy element.
Połącz zamówienia za pomocą _wt_import_key
Wybierz opcję Tak, jeśli chcesz połączyć zamówienia bazowe związane z zaimportowanymi subskrypcjami.
Połącz produkty za pomocą SKU zamiast identyfikatora produktu
Wybierz opcję „Tak”, aby połączyć produkty powiązane z zaimportowanymi subskrypcjami według ich identyfikatora produktu.
Usuń niepasujące subskrypcje ze sklepu
Wybierz opcję tak, aby usunąć ze sklepu subskrypcje, których nie ma w pliku wejściowym.
Zaawansowane opcje:
Tutaj możesz ustawić import wsadowy i opcję blokowania zaczepów wtyczek innych firm podczas importowania.
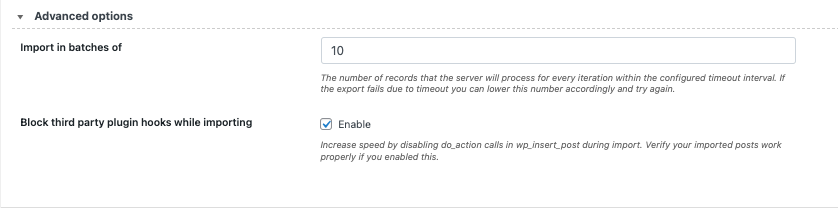
Zapisz szablon do wykorzystania w przyszłości. (Jeśli potrzebne)
Następnie przejdź do Import/Harmonogram .
Wyskakujące okienko Status importu pojawi się po zakończeniu importu. Będzie zawierać liczbę udanych importów i niepowodzeń (jeśli występują).
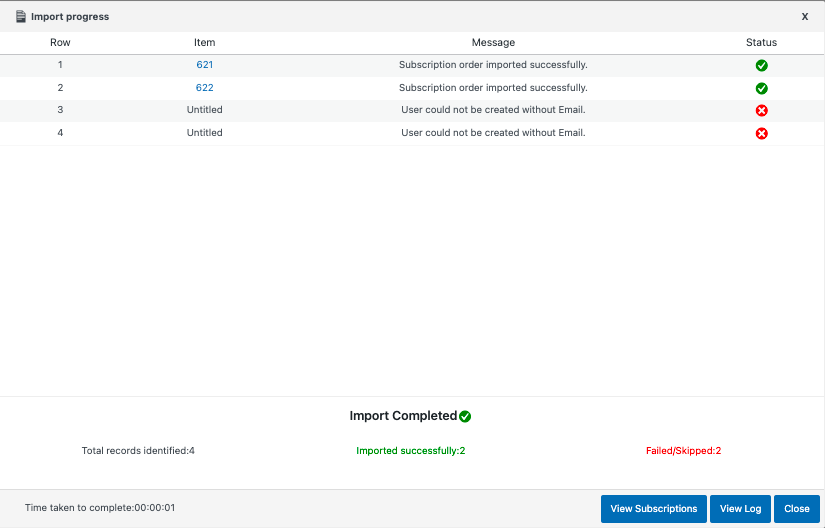
Podsumowując:
Jak powiedzieliśmy na początku tego artykułu, importowanie szczegółów zamówień jeden po drugim może być dość gorączkowe. Wtyczka, którą omówiliśmy w tym artykule, jest wszechstronną wtyczką, która umożliwia importowanie/eksportowanie zamówień, kuponów i subskrypcji za pomocą kilku kliknięć. Dostępny jest również pakiet importu/eksportu dla wszystkich funkcji importu/eksportu, których potrzebujesz w swoim sklepie WooCommerce.
Chętnie poznamy Twoje wsparcie i opinie. Podziel się z nami miłością w komentarzach poniżej, jeśli ten artykuł ci pomógł.
- Czy było to pomocne ?
- Tak nie
