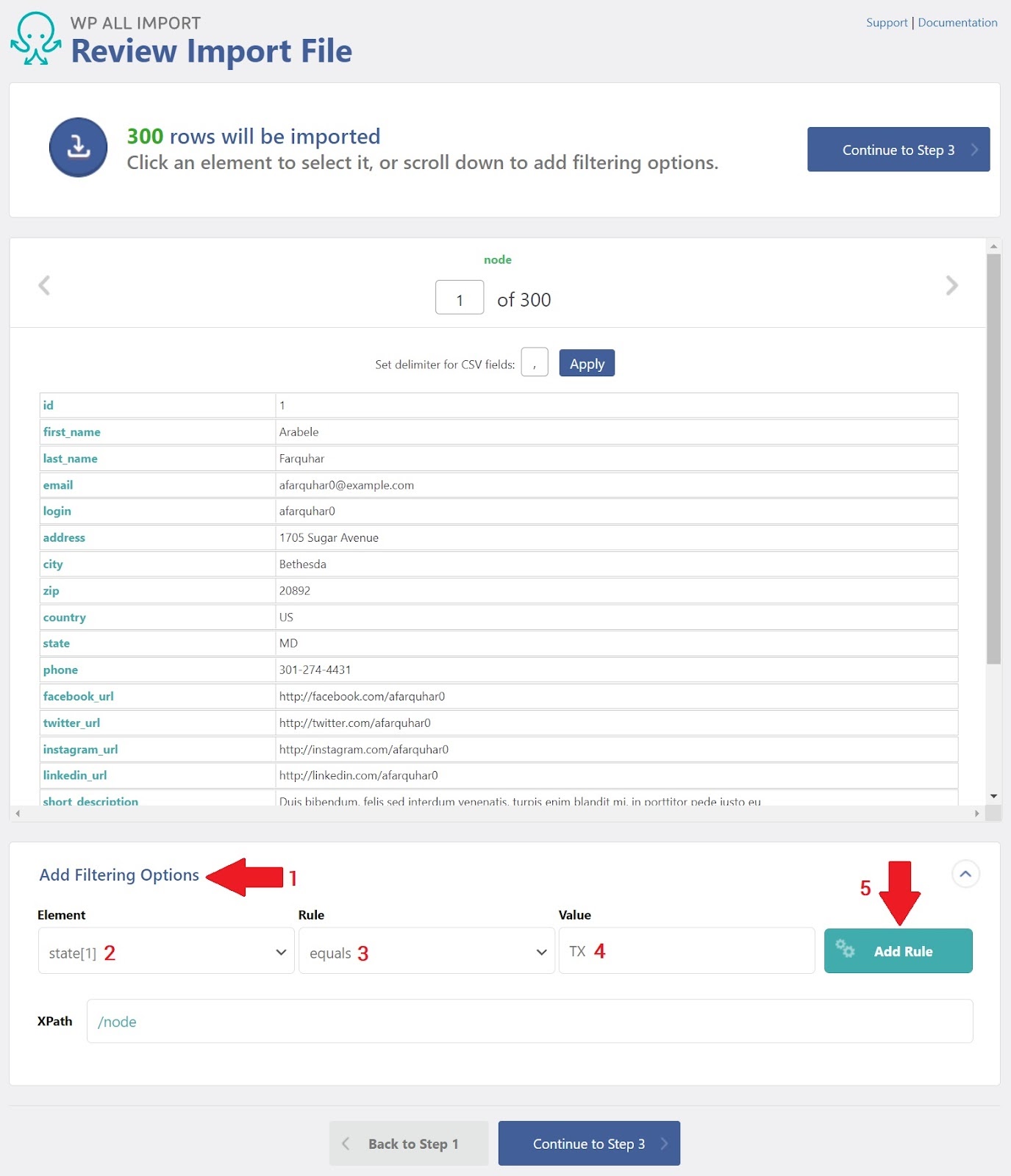Jak importować użytkowników WordPress za pomocą WP All Import
Opublikowany: 2022-07-03WP All Import to potężne narzędzie, które pozwala importować użytkowników WordPress w ułamku czasu potrzebnego na ich ręczne tworzenie. Dzięki interfejsowi przeciągania i upuszczania WP All Import możesz zbiorczo importować użytkowników WordPress z dowolnego pliku CSV, XML lub JSON z praktycznie dowolnym układem danych, wykonując następujące podstawowe kroki:
- Prześlij plik importu użytkownika.
- Opcjonalnie dodaj filtr, jeśli chcesz zaimportować tylko niektórych użytkowników.
- Mapuj pola z pliku importu do pól użytkownika WordPress za pomocą funkcji przeciągania i upuszczania.
- Uruchom import, aby utworzyć i/lub zaktualizować użytkowników.
Ten przewodnik obejmuje wszystko, czego potrzebujesz, aby rozpocząć, i możesz śledzić wraz z bezpłatną wersją demonstracyjną tutaj w WP All Import.
Utwórz nowy import użytkowników WordPress
WP All Import oferuje kilka różnych metod przesyłania danych importu. Możesz ręcznie przesłać plik z komputera, pobrać go z zewnętrznego adresu URL lub lokalizacji FTP albo użyć pliku, który został już przesłany na Twój serwer.
W tym przykładzie użyjemy tego arkusza kalkulacyjnego Dokumentów Google jako naszego pliku źródłowego. Jednak struktura (nazwy kolumn, typy itp.) pliku źródłowego nie ma znaczenia. WP All Import może obsłużyć dowolną strukturę plików, którą na nią wrzucisz.
Oto kluczowe kroki:
- Przejdź do opcji Cały import > Nowy import i wybierz opcję Pobierz plik.
- Wybierz Z adresu URL.
- Wprowadź link do arkusza kalkulacyjnego Dokumentów Google pokazanego powyżej.
- Kliknij przycisk Pobierz.
- Kliknij Nowe pozycje.
- Wybierz Użytkownicy w polu Utwórz nowy wybór.
- Kliknij niebieski przycisk Przejdź do kroku 2 na dole.
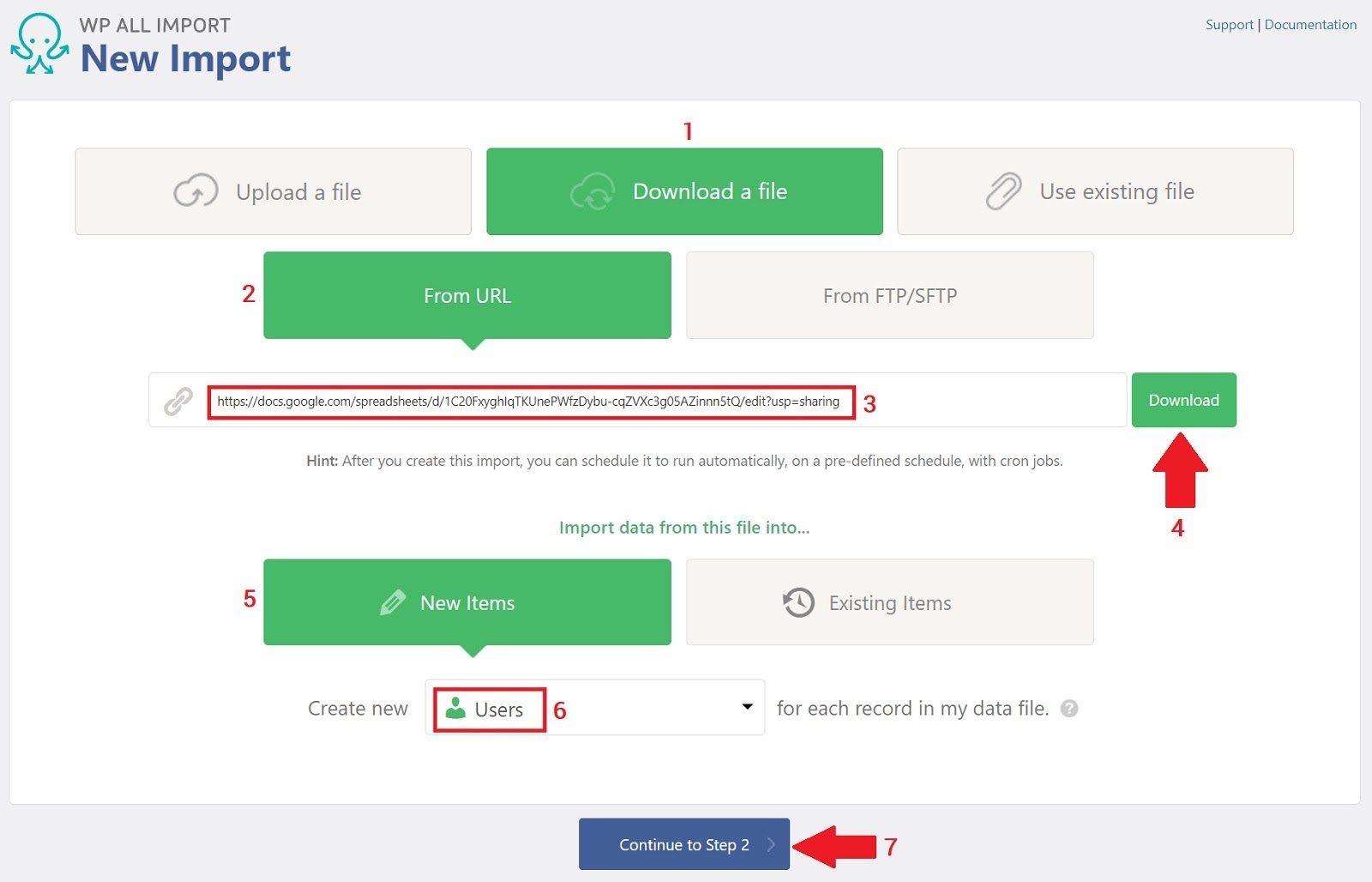
Przejrzyj plik importu
Strona Przejrzyj plik importu pozwala sprawdzić, czy WP All Import poprawnie przeanalizował plik importu:
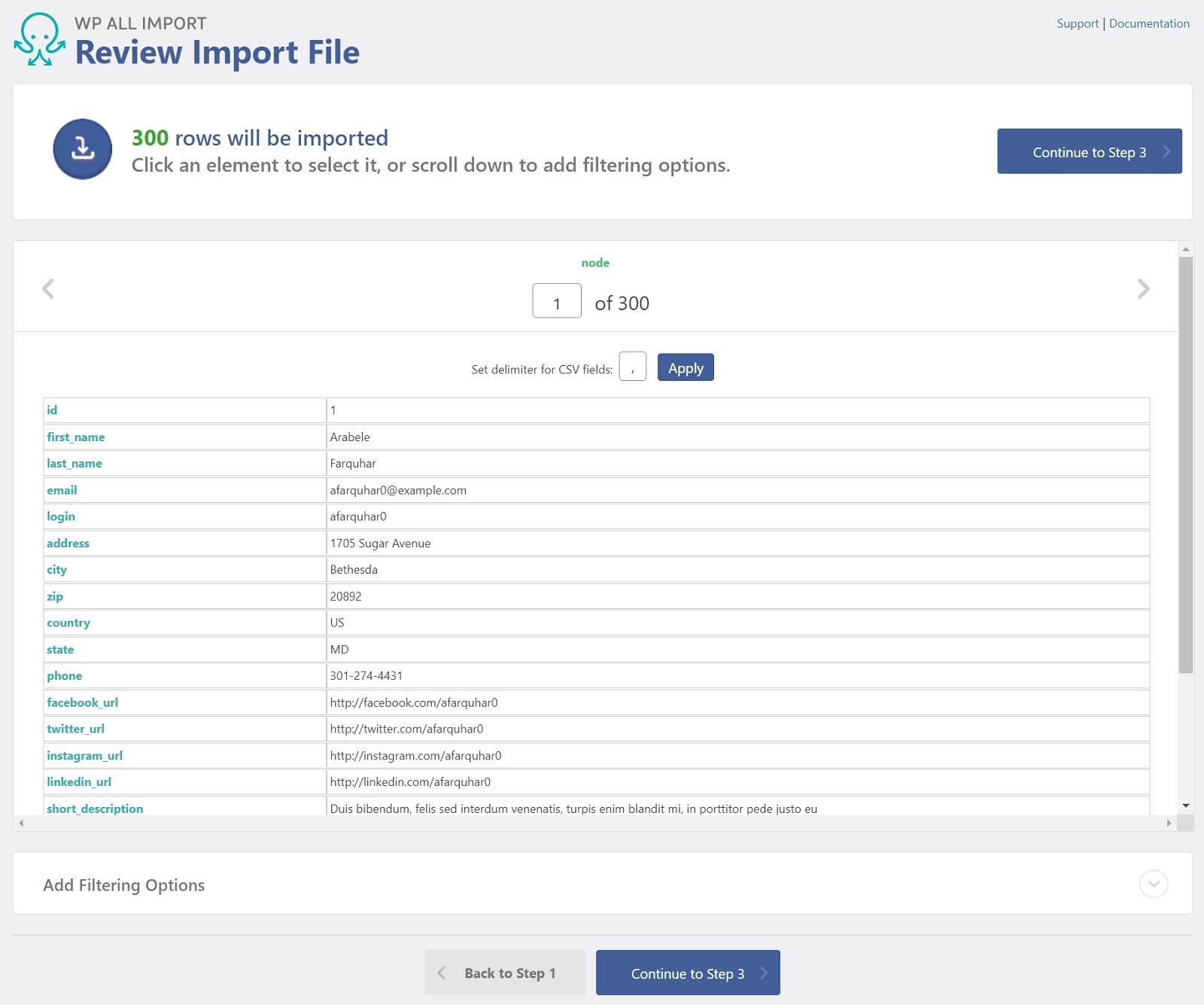
W tym przypadku tak, więc po prostu kliknij niebieski przycisk Przejdź do kroku 3.
Przeciągnij i upuść Importuj dane do pól użytkownika WordPress
W tym kroku zmapujemy dane z naszego pliku bezpośrednio do pól użytkownika WordPress w szablonie importu. Dzięki systemowi przeciągania i upuszczania nie musisz martwić się o ból głowy związany z ręczną edycją pliku, aby każda kolumna miała poprawną nazwę i kolejność. Zamiast tego po prostu przeciągnij kolumny z prawej strony do odpowiednich pól po lewej stronie.
Oto spojrzenie na proces mapowania tylko dla sekcji Informacje o koncie użytkownika:
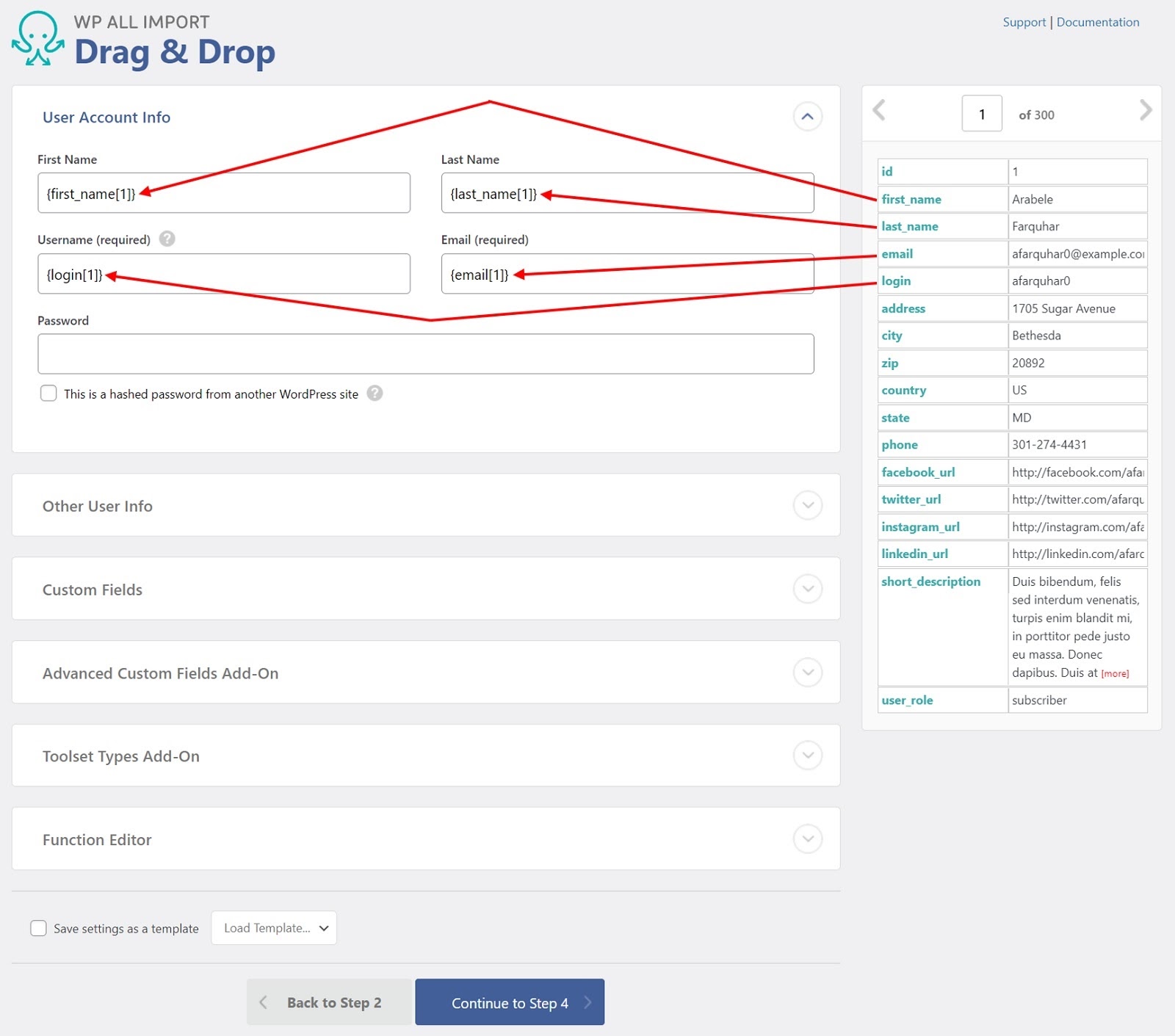
Niektóre inne sekcje wymagają bardziej wyrafinowanych wartości, ale na razie załóżmy, że wszystkie są prostymi mapowaniami, jak pokazano powyżej. W dalszej części wrócimy do opisu niektórych bardziej wyrafinowanych wartości.
Kliknij niebieski przycisk Przejdź do kroku 4.
Ustawienia importu użytkownika WordPress
Strona Ustawienia importu pozwala dokładnie kontrolować, co WP All Import robi z danymi mapowanymi w interfejsie Drag & Drop. Oto odpowiednie ustawienia w dwóch górnych sekcjach tej strony:
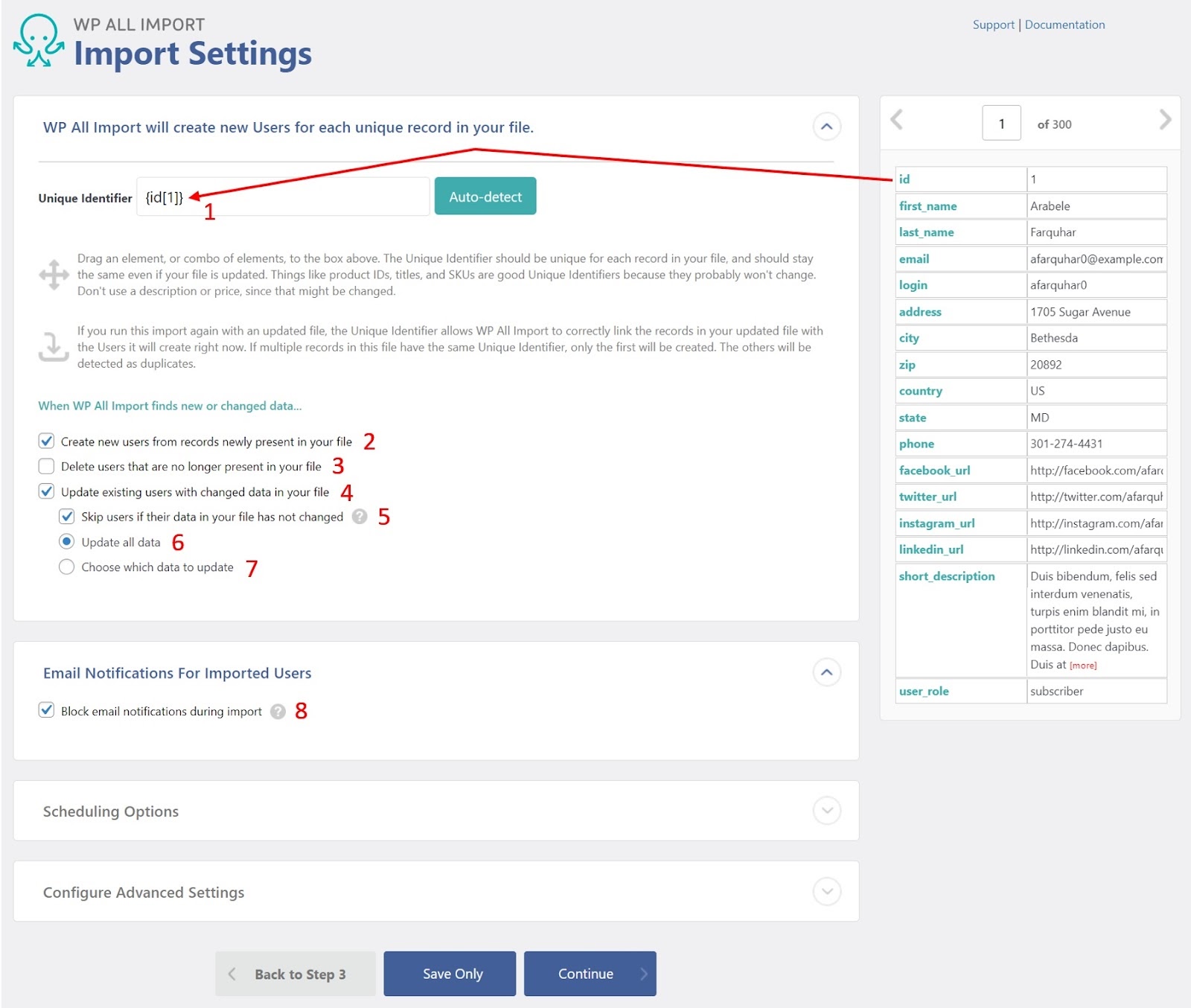
1. Unikalny identyfikator. Ten identyfikator musi być unikalny dla każdego użytkownika, w tym dla wszystkich użytkowników, którzy już istnieją w Twojej bazie danych WordPress. Na powyższym przykładowym obrazie zidentyfikowaliśmy pole „id” jako unikalny identyfikator każdego przychodzącego użytkownika. Ale to może się różnić w zależności od sytuacji. Na przykład, jeśli masz już 100 użytkowników w swojej bazie danych WordPress, ponumerowanych od 1 do 100, oczywiście nie możesz zaimportować innych użytkowników o identyfikatorach z tego samego zakresu numerów. Musisz rozpocząć importowanie identyfikatorów użytkowników od 101 lub zastosować inne podejście. Na razie załóżmy prosty import bez konfliktów.
2. Utwórz nowych użytkowników z rekordów nowo obecnych w Twoim pliku. Jeśli zaznaczone, WP All Import utworzy nowego użytkownika dla każdego przychodzącego użytkownika, którego unikalny identyfikator nie jest jeszcze obecny w tabeli użytkowników WordPress.
3. Usuń użytkowników, których nie ma już w pliku. Jeśli zaznaczone, a w bazie danych WordPressa istnieje użytkownik, którego nie ma w danych importu, istniejący użytkownik zostanie usunięty z bazy danych. Ponownie, unikalny identyfikator jest używany do określenia, czy istnieje dopasowanie.
4. Zaktualizuj istniejących użytkowników o zmienione dane w swoim pliku. Jeśli zaznaczone, każdy istniejący użytkownik zostanie zaktualizowany danymi od przychodzącego użytkownika, jeśli istnieje dopasowanie oparte na unikalnym identyfikatorze.
5. Pomijaj użytkowników, jeśli ich dane w Twoim pliku nie uległy zmianie — opcja z pkt. 4. Jeżeli dane dla istniejącego i przychodzącego użytkownika są identyczne, wszelkie aktualizacje istniejącego użytkownika zostaną pominięte.
6. Aktualizuj wszystkie dane — inny podwariant pkt 4. W przypadku dopasowania niepowtarzalnego identyfikatora istniejącego użytkownika i użytkownika przychodzącego, dane istniejącego użytkownika zostaną zaktualizowane danymi od użytkownika przychodzącego, niezależnie od tego, czy to się zmieniło.
7. Wybierz, które dane aktualizować — trzecia i ostatnia opcja punktu 4. W przypadku wybrania tej opcji WP All Import przedstawi długą listę opcji do kontrolowania, które pola dla istniejącego użytkownika zostaną zaktualizowane danymi od przychodzącego użytkownika.
8. Blokuj powiadomienia e-mail podczas importu. Zwykle, jeśli zaktualizujesz użytkownika WordPress, WordPress domyślnie wyśle do niego e-mail. To ustawienie pozwala uniknąć tych aktualizacji podczas importowania danych użytkownika.
Zignoruj na razie sekcje Opcje planowania i Konfiguruj ustawienia zaawansowane na tej stronie. Do tych tematów wrócimy później.
Kliknij niebieski przycisk Kontynuuj u dołu ekranu.

Uruchom import użytkownika
Następny ekran to strona Potwierdź i uruchom. Na tej stronie kliknij zielony przycisk Potwierdź i uruchom import.
Po zakończeniu importu powinien pojawić się ekran potwierdzenia, który wygląda podobnie do tego:
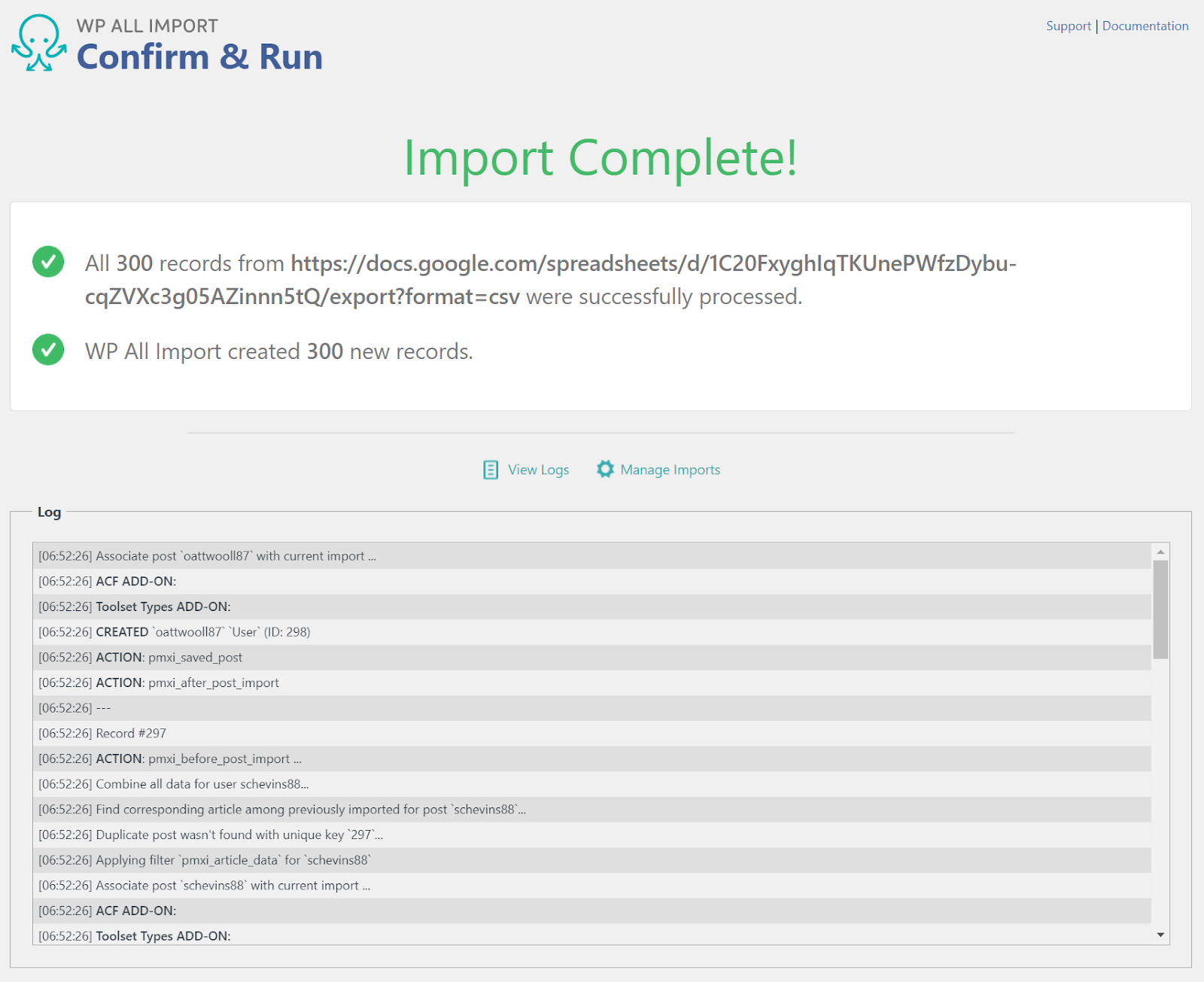
Ten ekran wskazuje, że zaimportowano 300 użytkowników. Aby to potwierdzić, przejdź do Użytkownicy w głównym menu nawigacyjnym WordPressa. Wynikowa lista użytkowników powinna teraz zawierać 300 zaimportowanych użytkowników.
To wszystko — właśnie ukończyłeś podstawowy proces importowania użytkowników WordPress za pomocą WP All Import.
Zaawansowane funkcje
W poprzednich sekcjach pominęliśmy kilka zaawansowanych funkcji WP All Import do importowania użytkowników. W tej sekcji pokrótce opiszemy niektóre z tych funkcji.
Filtrowanie danych importu użytkownika
Wracając do ekranu Recenzja importowanego pliku (krok 2), u dołu ekranu znajdowała się sekcja o nazwie Dodaj opcje filtrowania. Możesz użyć tej sekcji, aby filtrować importowane rekordy według praktycznie dowolnych kryteriów. Załóżmy na przykład, że importowane dane zawierają użytkowników z całego USA, ale chcesz zaimportować tylko tych z Teksasu. Oto, co robisz:
- Na ekranie Przejrzyj importowany plik rozwiń sekcję Dodaj opcje filtrowania na dole.
- W polu Element wybierz „stan [1]”.
- W polu Reguła wybierz "równa się".
- W polu Wartość wybierz "TX".
- Kliknij przycisk Dodaj regułę.
Po kliknięciu Dodaj regułę WP All Import otworzy nowy panel z definicją reguły. W tym nowym panelu:
- Kliknij Zastosuj filtry do XPath. Spowoduje to dodanie reguły filtrowania do pola XPath. Zmniejszy to również liczbę wierszy do zaimportowania z 300 do 27 w naszych przykładowych danych.
- Kliknij niebieski przycisk Przejdź do kroku 3 i kontynuuj jak poprzednio.
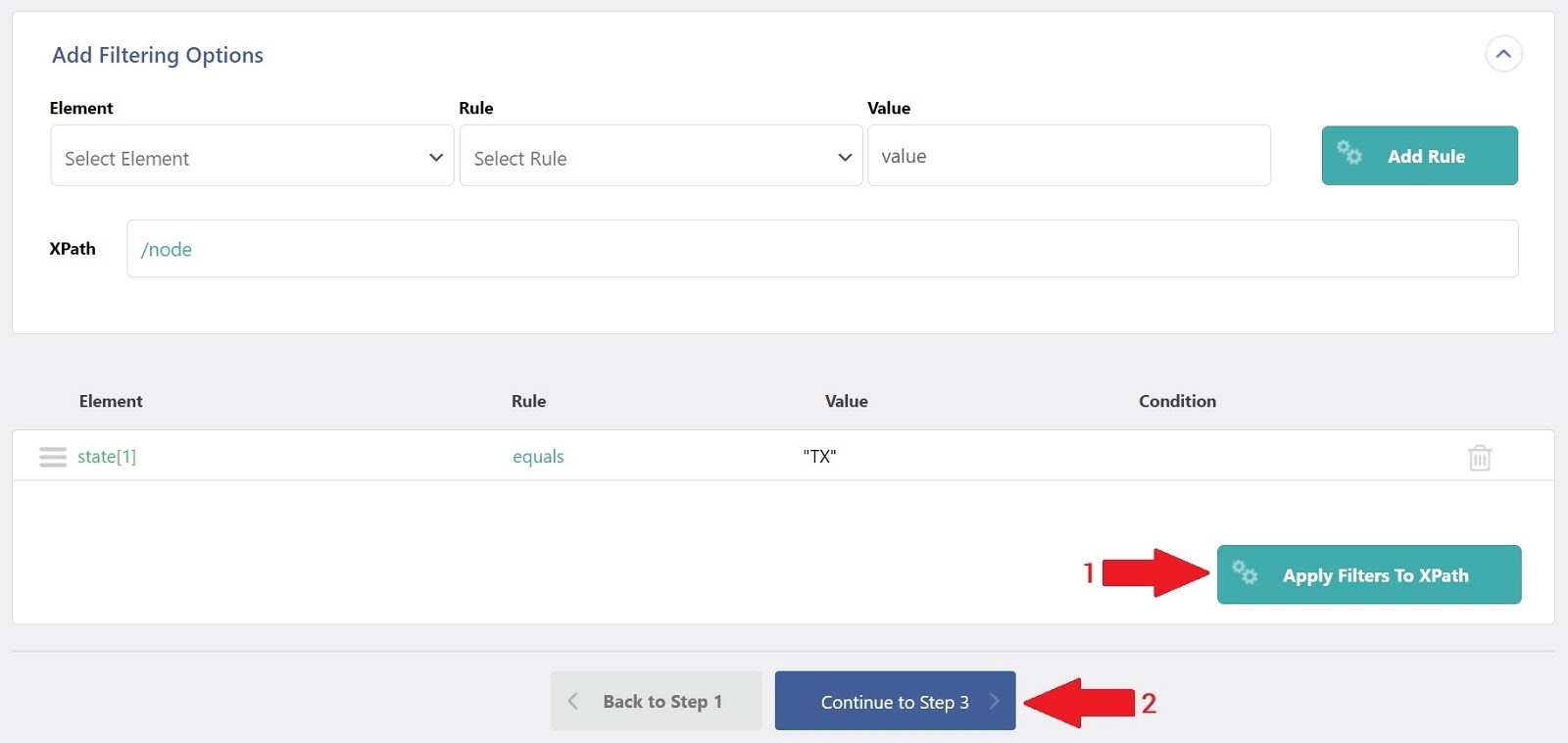
Hasła użytkownika
W sekcji Informacje o koncie użytkownika na stronie Przeciągnij i upuść znajduje się pole hasła. Możesz zaimportować do tego pola hasła w postaci zwykłego tekstu lub zaszyfrowane hasła z innej witryny WordPress. Jeśli to drugie, musisz zaznaczyć pole wskazujące, że hasło jest zahaszowane.
Haszowanie to działanie jednokierunkowe, które nieodwracalnie miesza ciąg tekstu. Nie można odwrócić procesu haszowania w celu zidentyfikowania oryginalnego hasła. Jednak WP All Import umożliwia importowanie zaszyfrowanych haseł z powrotem do WordPress, dzięki czemu użytkownicy będą mogli zalogować się przy użyciu swoich starych haseł.
Jest to najbezpieczniejszy sposób przesyłania danych importu użytkownika, ponieważ hasła nigdy nie są widoczne dla nikogo, kto mógłby przechwycić plik.
Inne informacje o użytkowniku
Chociaż tego nie omówiliśmy, w interfejsie Drag & Drop znajduje się inna sekcja o nazwie Inne informacje o użytkowniku. Jak sama nazwa wskazuje, dotyczy to wszystkich innych informacji o użytkowniku przechowywanych przez WordPress, które można wyświetlić, przeglądając dowolny profil użytkownika. To zawiera:
- Informacje o roli użytkownika
- Pseudonim, wyświetlana nazwa i Nicename (nazwa przyjazna dla adresu URL)
- Opis
- Data rejestracji użytkownika
- Adres URL witryny użytkownika, jeśli istnieje
Pola niestandardowe
Jeśli jakiekolwiek informacje o użytkowniku zostały dodane jako pola niestandardowe, będą dostępne na stronie Przeciągnij i upuść. Jest to jedna z największych zalet korzystania z WP All Import, ponieważ może identyfikować i wypełniać niestandardowe pola lub pola z dowolnej wtyczki lub dodatku.
Edytor funkcji
Jeśli musisz w jakikolwiek sposób manipulować przychodzącym użytkownikiem podczas procesu importowania, możesz utworzyć funkcje PHP, które pomogą w tej manipulacji.
Opcje planowania
Jeśli chcesz uruchomić proces importowania użytkowników zgodnie z harmonogramem, możesz to zrobić w sekcji Opcje planowania na stronie Ustawienia importu. Jest to szczególnie przydatne, jeśli chcesz synchronizować dane użytkownika WordPress z systemem zewnętrznym.
W tym modelu system zewnętrzny może wyprowadzać nowy plik importu użytkownika, powiedzmy, co tydzień. Dopóki system zewnętrzny umieści ten plik w uzgodnionej lokalizacji, WP All Import może go automatycznie zaimportować, postępując zgodnie z kompatybilnym harmonogramem.
Zaawansowane ustawienia
Importujesz szczególnie duży plik użytkownika? Nie ma problemu. WP All Import zapewnia sekcję Konfiguruj ustawienia zaawansowane na stronie Ustawienia importu. Te ustawienia umożliwiają rozbicie importów na bardziej łatwe do zarządzania fragmenty przetwarzania, a także zwiększenie szybkości przetwarzania importu poprzez wyłączenie niektórych funkcji, importowanie tylko określonych rekordów lub używanie StreamReaders zamiast XMLReader do analizowania danych importu.
Kończąc
Jak widać, WP All Import bardzo ułatwia importowanie użytkowników WordPress. Spróbuj, wykonując czynności opisane w tym artykule.
Z Nexcess WordPress Hosting, lepsze jest wbudowane
Nexcess oferuje w pełni zarządzany hosting dla WordPress zaprojektowany z myślą o szybkich i wydajnych witrynach. Niezbędne również:
- Oferuje wysoką wydajność i szybkość witryny.
- Dynamicznie skaluje i optymalizuje.
- Zabezpiecza Twoją witrynę dzięki stałemu monitorowaniu.
Sprawdź w pełni zarządzane plany hostingowe WordPress od Nexcess już dziś.
Powiązane zasoby
- Jak eksportować produkty WooCommerce za pomocą WP All Export
- Eksportuj użytkowników WordPress do XML i CSV
- Importuj klientów WooCommerce z dowolnego pliku XML i CSV
- Eksportuj klientów WooCommerce do XML i CSV
- Niezbędny przewodnik po wtyczkach WordPress