Jak zwiększyć maksymalny rozmiar przesyłanego pliku w WordPress?
Opublikowany: 2021-02-09Czy chcesz zwiększyć maksymalny rozmiar przesyłanego pliku WP w swojej witrynie, ale nie wiesz, jak to zrobić? Jesteśmy z Tobą. W tym przewodniku poznasz różne metody zmiany maksymalnego limitu przesyłania plików w WordPressie .
Po co zwiększać maksymalny rozmiar przesyłanego pliku?
Jeśli masz witrynę lub sklep eCommerce, prawdopodobnie znasz proces przesyłania multimediów. Zwykle robisz to za pośrednictwem biblioteki i możesz przesyłać obrazy, GIF-y, pliki ZIP i inne. Problem pojawia się, gdy rozmiar pliku jest zbyt duży. Co jest za duże? Jeśli rozmiar pliku jest większy niż maksymalny rozmiar przesyłanego pliku skonfigurowany na serwerze, wystąpią problemy.
Na przykład, jeśli spróbujesz przesłać plik o wielkości 20 MB za pośrednictwem biblioteki multimediów, ale maksymalny rozmiar przesyłanego pliku wynosi 10 MB, nie zadziała. Otrzymasz alert informujący o przekroczeniu limitu rozmiaru pliku. A jeśli nie zwiększysz maksymalnego rozmiaru przesyłanego pliku w witrynie WordPress, nie będziesz mógł przesłać tego pliku. Może to być uciążliwe dla witryn, które muszą przesyłać filmy i obrazy w wysokiej rozdzielczości .
Dobrą wiadomością jest to, że istnieje kilka sposobów rozwiązania tego problemu. W tym przewodniku pokażemy, jak zwiększyć limit przesyłania w WordPressie. Ale zanim to nastąpi, zobaczmy, jak sprawdzić, jaki jest obecny maksymalny rozmiar przesyłanego pliku w Twojej witrynie.
Jak sprawdzić maksymalny rozmiar przesyłanego pliku?
Przed zwiększeniem limitu przesyłania sprawdź, jaki jest Twój obecny limit. Na pulpicie WordPress przejdź do Media > Dodaj nowy . Tam zobaczysz maksymalny rozmiar pliku, który możesz obecnie przesłać.
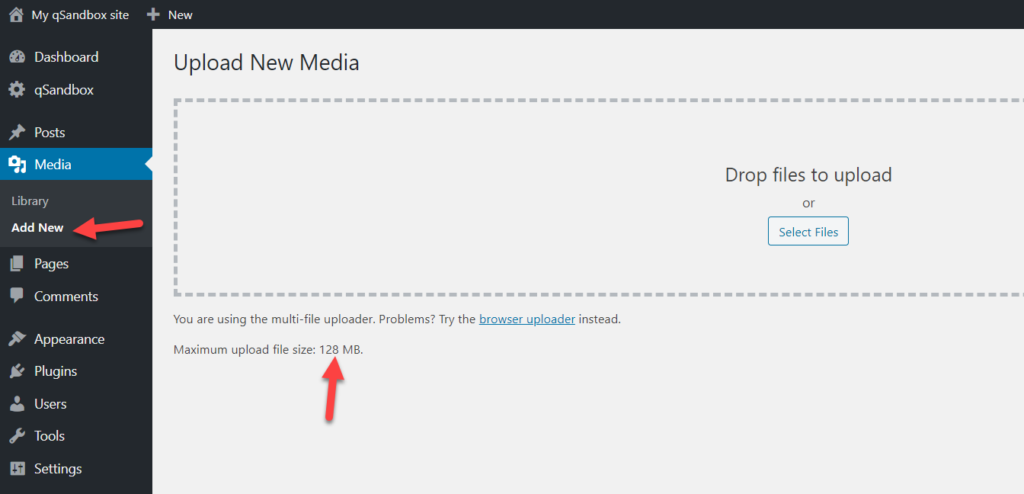
W większości przypadków maksymalny limit przesyłania jest ustalany przez dostawcę usług hostingowych. Na przykład dla nas rozmiar pliku wynosi 128 MB, ale niektóre firmy hostingowe WordPress domyślnie ustawiają tę wartość na 2 MB.
Jak zwiększyć maksymalny rozmiar przesyłanego pliku w WordPress?
Istnieje kilka sposobów na zwiększenie maksymalnego limitu rozmiaru przesyłanych plików w WordPress :
- .htaccess plik
- Plik Functions.php
- Plik PHP.Ini
- Plik WP-Config.php
- Zwiększ rozmiar w wielu witrynach
- Z wtyczkami
- Z platformy hostingowej
- Upload_Size_Limit Filter
- Skontaktuj się z dostawcą usług hostingowych
W tej sekcji wyjaśnimy każdą metodę krok po kroku, abyś mógł wybrać tę, która najlepiej odpowiada Twoim potrzebom.
UWAGA: Niektóre metody wymagają edycji plików motywu lub plików podstawowych WordPress, więc przed rozpoczęciem zalecamy wygenerowanie pełnej kopii zapasowej witryny. Jeśli nie wiesz, jak to zrobić, zapoznaj się z tym przewodnikiem krok po kroku.
1) plik .htaccess
Edytując plik .htaccess , będziesz mógł zwiększyć maksymalny limit przesyłania plików. Aby to zrobić, musisz użyć klienta FTP, takiego jak FileZilla, więc najpierw zainstaluj FileZilla na swoim komputerze lokalnym. Następnie połącz FileZilla z serwerem WWW.
Będziesz musiał utworzyć konto FTP za pomocą cPanel Twojej witryny (panel sterowania), a następnie zostaniesz przekierowany do menedżera plików.
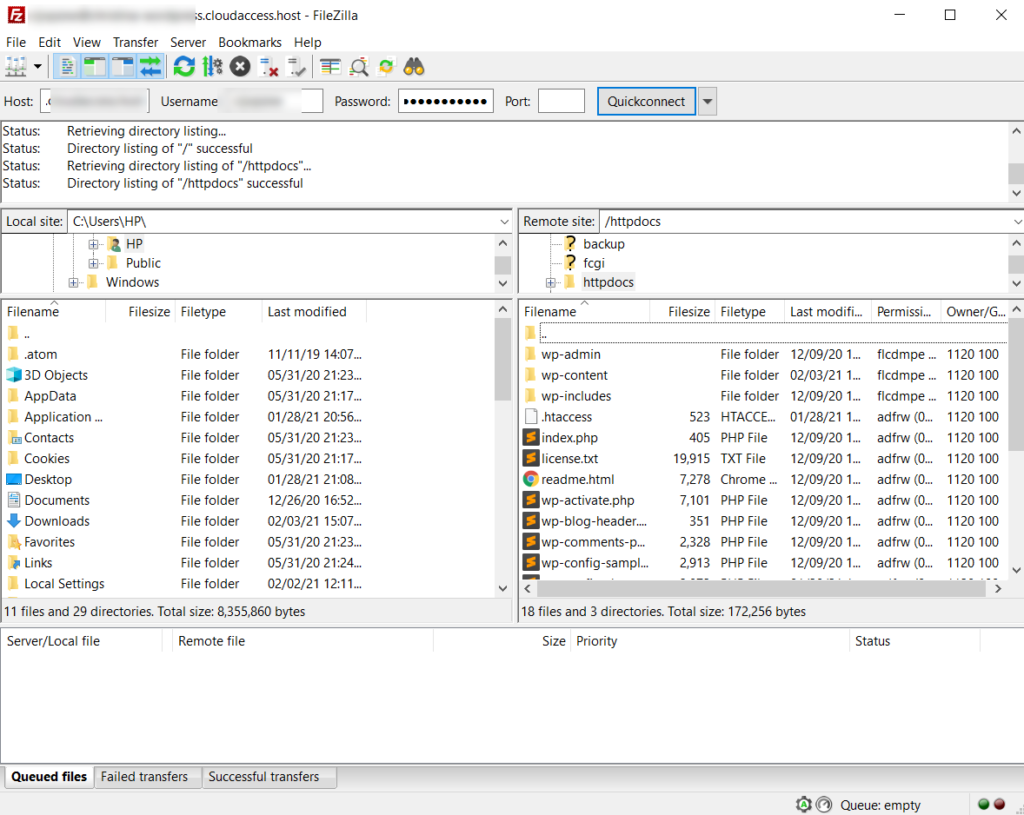
Lewa strona pokazuje wszystkie dostępne pliki lokalne, a po prawej stronie zobaczysz pliki serwera, gdzie powinieneś być w stanie zlokalizować plik .htaccess .
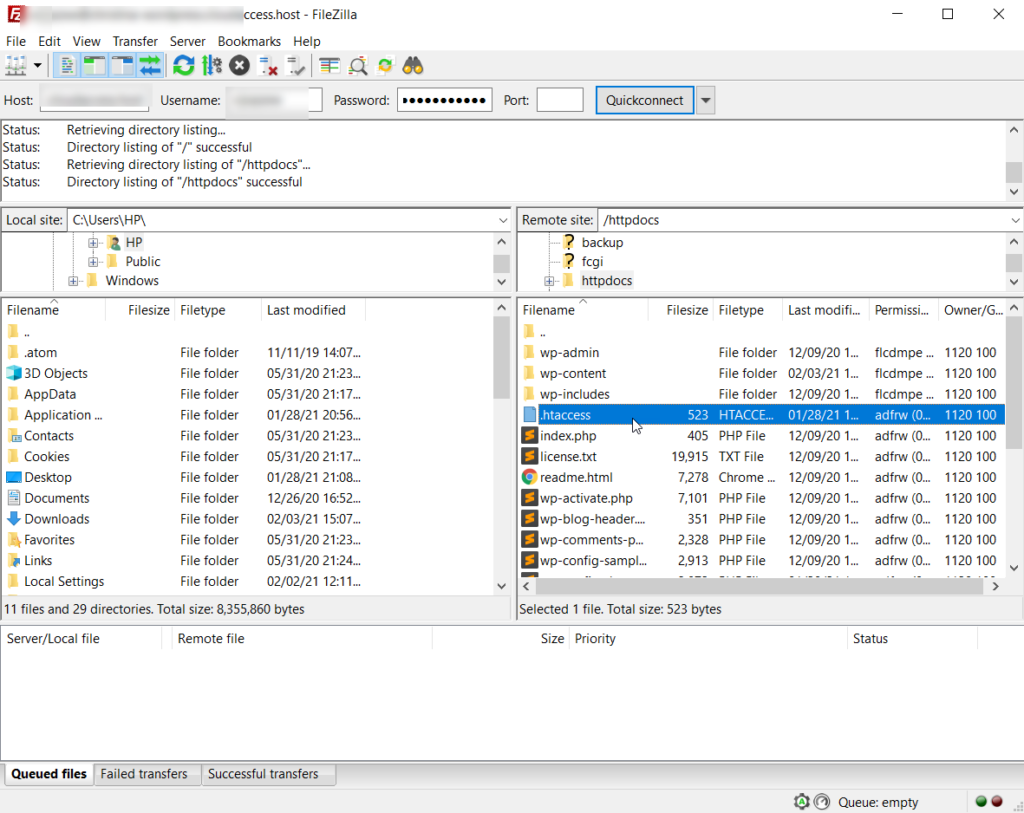
Kliknij go prawym przyciskiem myszy i wybierz Widok/Edytuj .
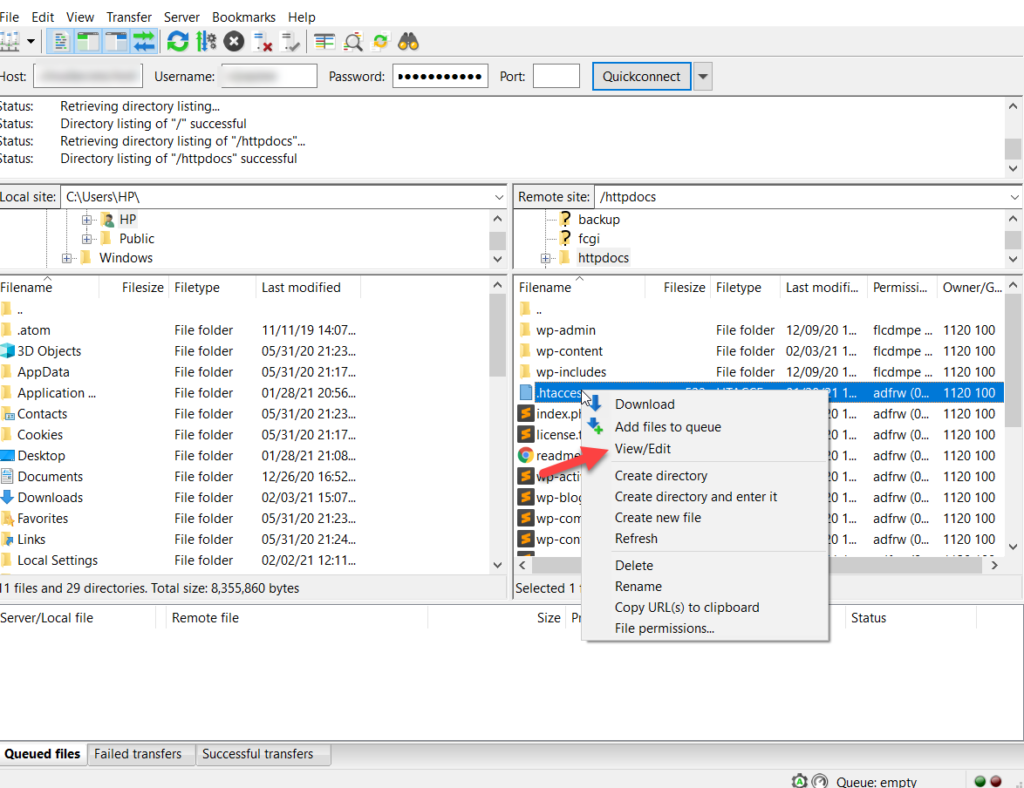
Oprogramowanie otworzy plik w edytorze tekstu, który masz na swoim komputerze. W naszym przypadku jest to Notatnik.
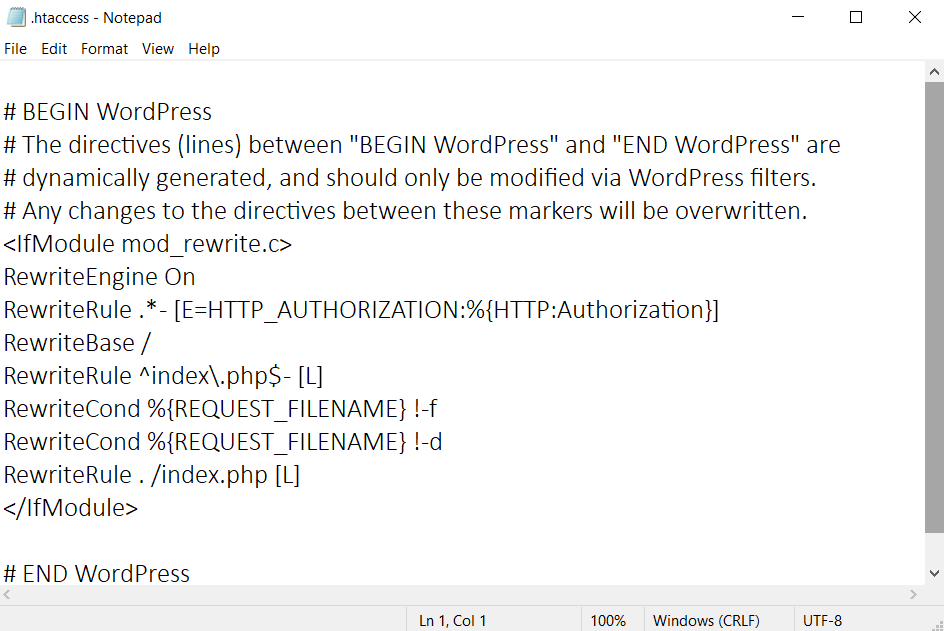
Teraz skopiuj ten kod, aby zwiększyć limit rozmiaru pliku do 128 MB.
php_value upload_max_filesize 128M php_value post_max_size 128M php_value memory_limit 256M php_value max_execution_time 300 php_value max_input_time 300
Wklej go w pliku .htaccess i zapisz.
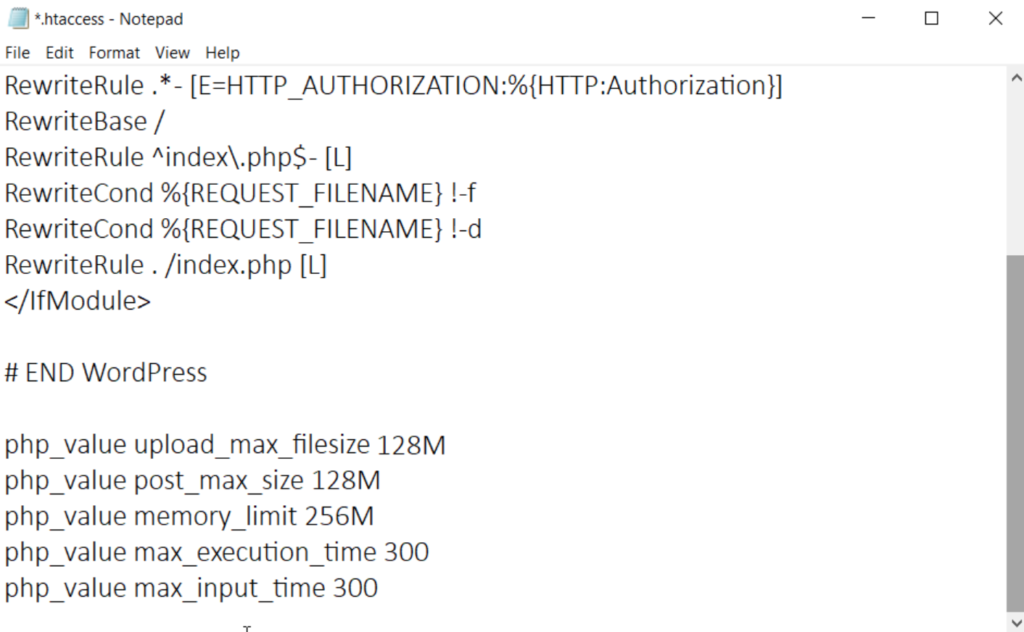
Następnie prześlij plik z powrotem na serwer. Zobaczysz wyskakujące okienko, w którym musisz kliknąć opcję zakończenia edycji i usunięcia pliku lokalnego, a następnie potwierdzić.
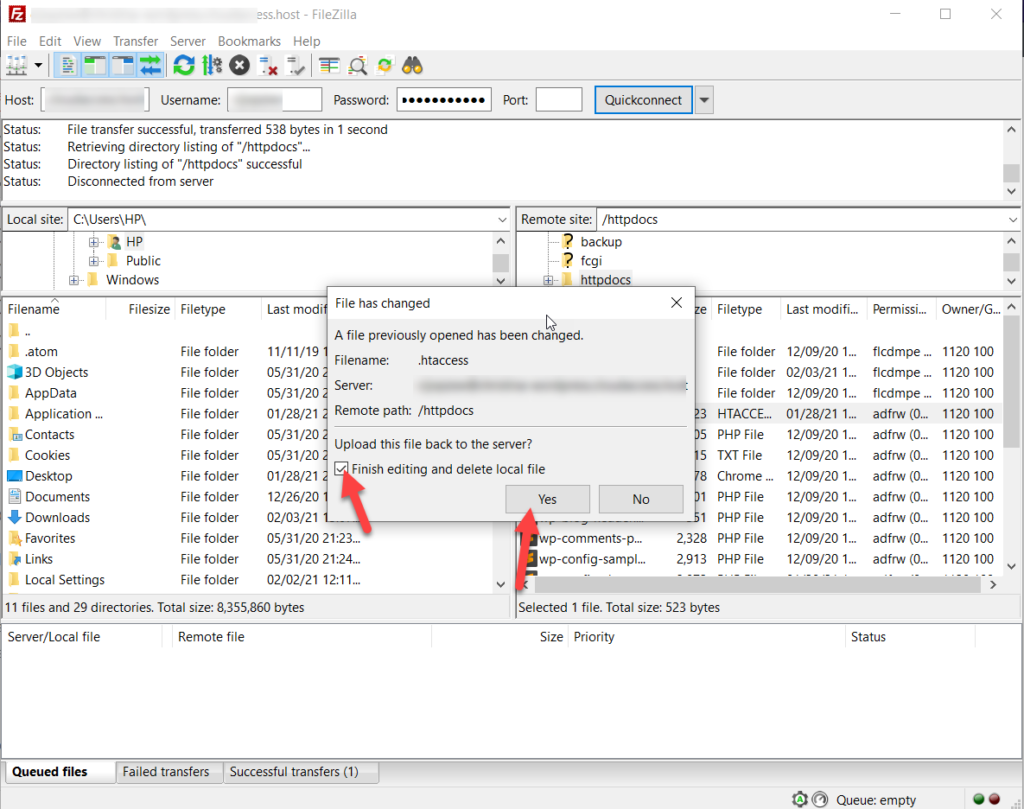
Otóż to! Od teraz maksymalny limit przesyłania plików będzie wynosił 128 MB lub dowolny inny rozmiar, który skonfigurowałeś za pomocą kodu. Wybraliśmy 128 MB jako maksymalny rozmiar przesyłania, ale możesz go zmienić i dostosować wartość do dowolnego rozmiaru.
2) plik Functions.php
Jeśli nie masz ochoty edytować podstawowych plików WordPress, możesz również uaktualnić maksymalny limit przesyłania plików, edytując pliki motywów. Aby to zrobić, musisz edytować plik functions.php motywu potomnego. Jeśli nie masz motywu podrzędnego, zalecamy utworzenie go zgodnie z tym samouczkiem lub użycie dowolnej z tych wtyczek.
Istnieją dwie opcje edycji plików motywów podrzędnych:
- Za pośrednictwem edytora WordPress
- Z wtyczkami
Obie metody zapewnią wykonanie pracy bez problemów. Tutaj wyjaśnimy, jak korzystać z obu, abyś mógł wybrać swój ulubiony.
Metoda 1: Edytuj plik Functions.php z WordPress Customizer
Najpierw zaloguj się do swojej witryny WordPress i przejdź do Wygląd > Edytor motywów .
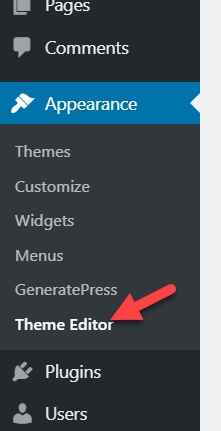
Domyślnie twój serwer załaduje plik style.css . Zmodyfikujemy plik functions.php , więc poszukaj go po prawej stronie ekranu.
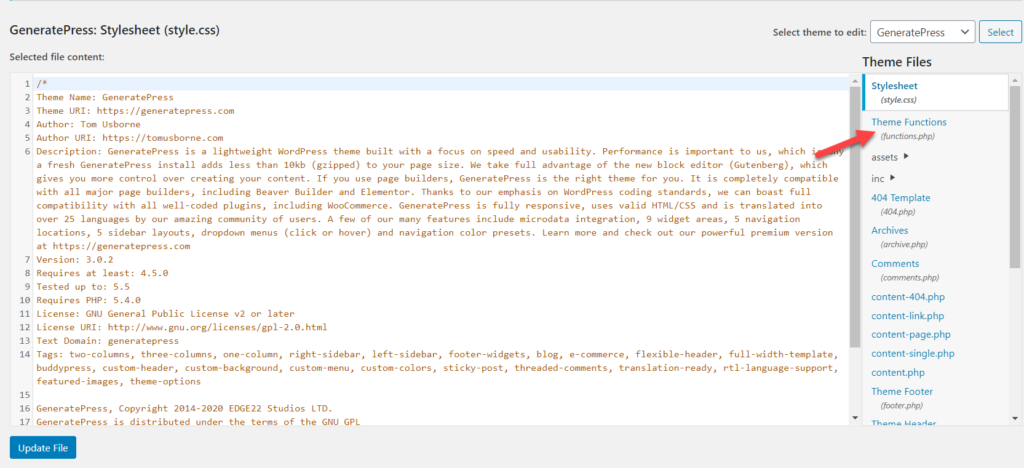
Następnie skopiuj ten kod, aby zwiększyć limit rozmiaru pliku do 64 MB.
@ini_set( 'upload_max_size' , '64M' ); @ini_set( 'post_max_size', '64M'); @ini_set( 'max_execution_time', '300' );
Wklej go do pliku functions.php i zaktualizuj plik.
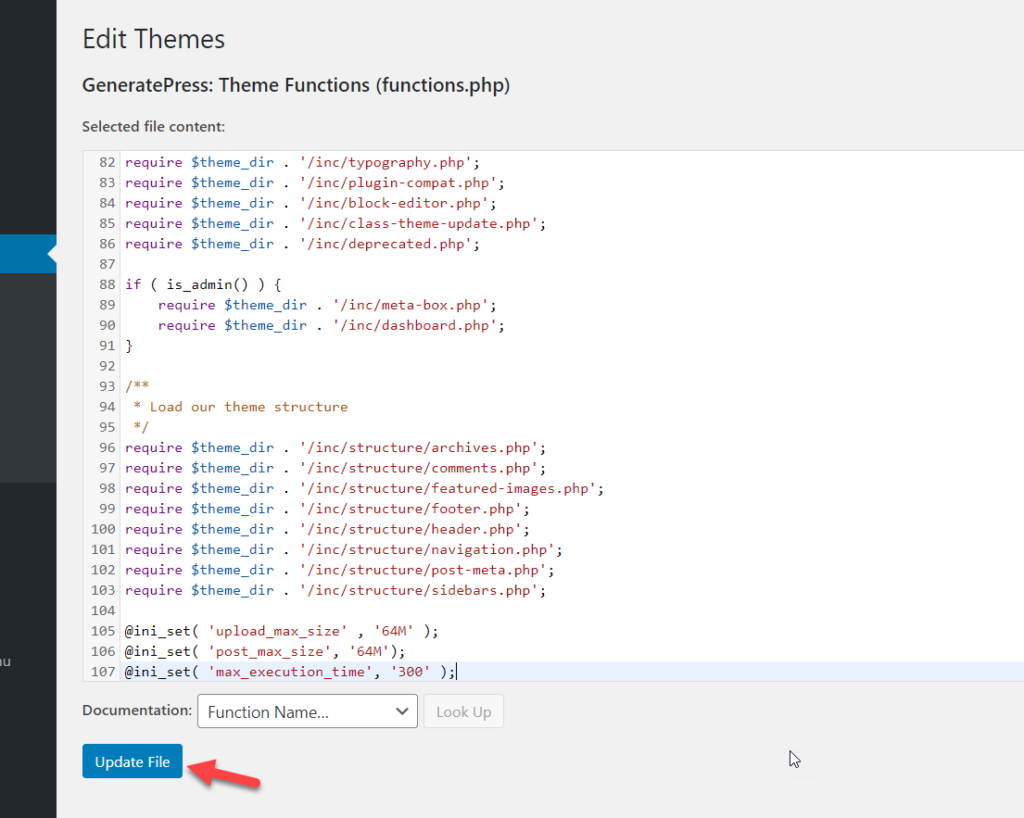
W tym przykładzie wybraliśmy 64 MB jako maksymalny rozmiar przesyłanego pliku, ale jeśli chcesz inny rozmiar pliku, po prostu zaktualizuj kod. Załóżmy na przykład, że chcesz mieć możliwość przesyłania plików do 100 MB. Kod będzie:
@ini_set( 'upload_max_size' , '100M' ); @ini_set( 'post_max_size', '100M'); @ini_set( 'max_execution_time', '300' );
Z drugiej strony, jeśli nie czujesz się komfortowo, edytując pliki motywów, sprawdź poniższą metodę wtyczki.
Metoda 2: Wtyczka fragmentów kodu
Code Snippets to jedna z najlepszych wtyczek do dodawania kodu dla tych, którzy nie lubią bezpośrednio edytować plików core/theme. Aby zainstalować to narzędzie, w panelu administracyjnym WordPress przejdź do Wtyczki > Dodaj nowy, poszukaj fragmentów kodu. Następnie zainstaluj i aktywuj wtyczkę.
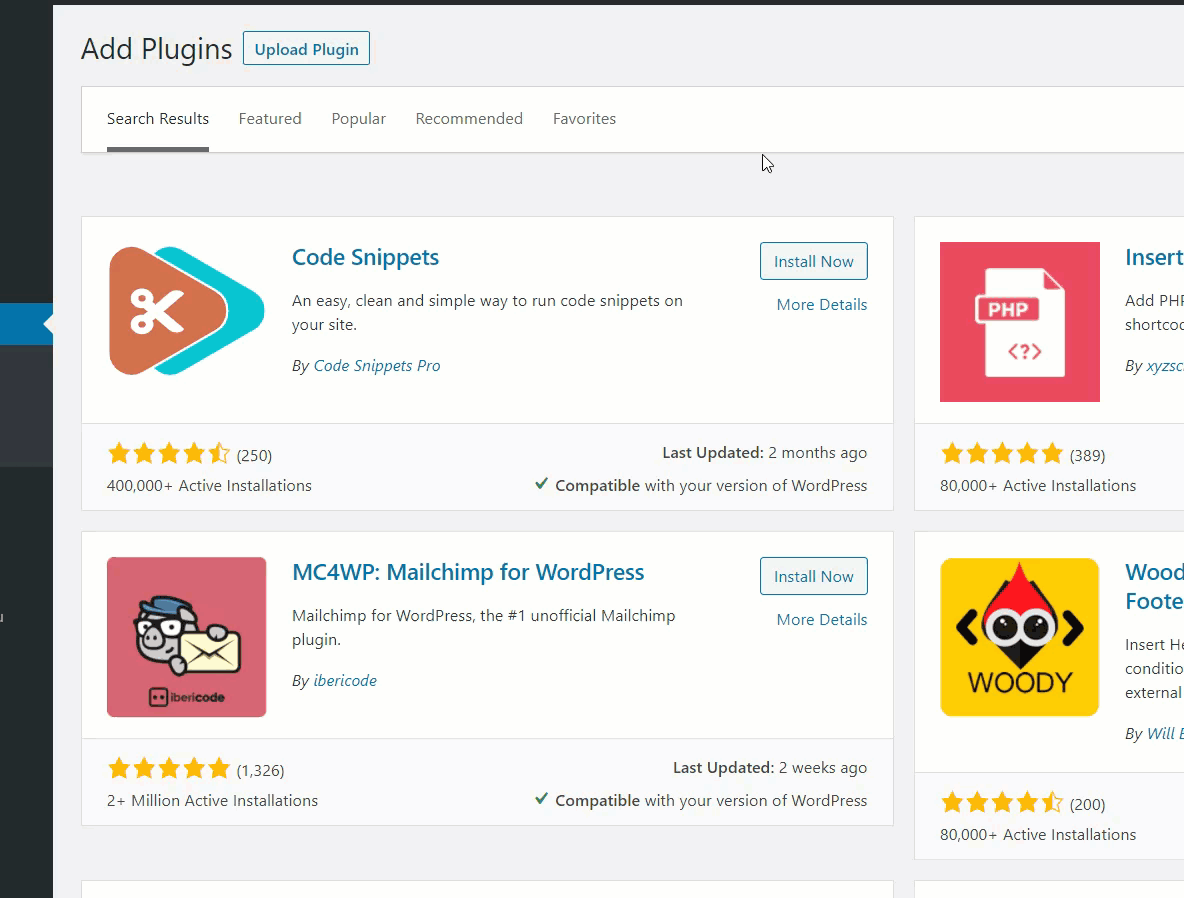
Następnie będziesz mógł dodawać niestandardowe kody PHP/ HTML/ CSS lub JavaScript za pomocą ustawień wtyczki. Po prostu przejdź do Snippets > Dodaj nowy na pasku bocznym.
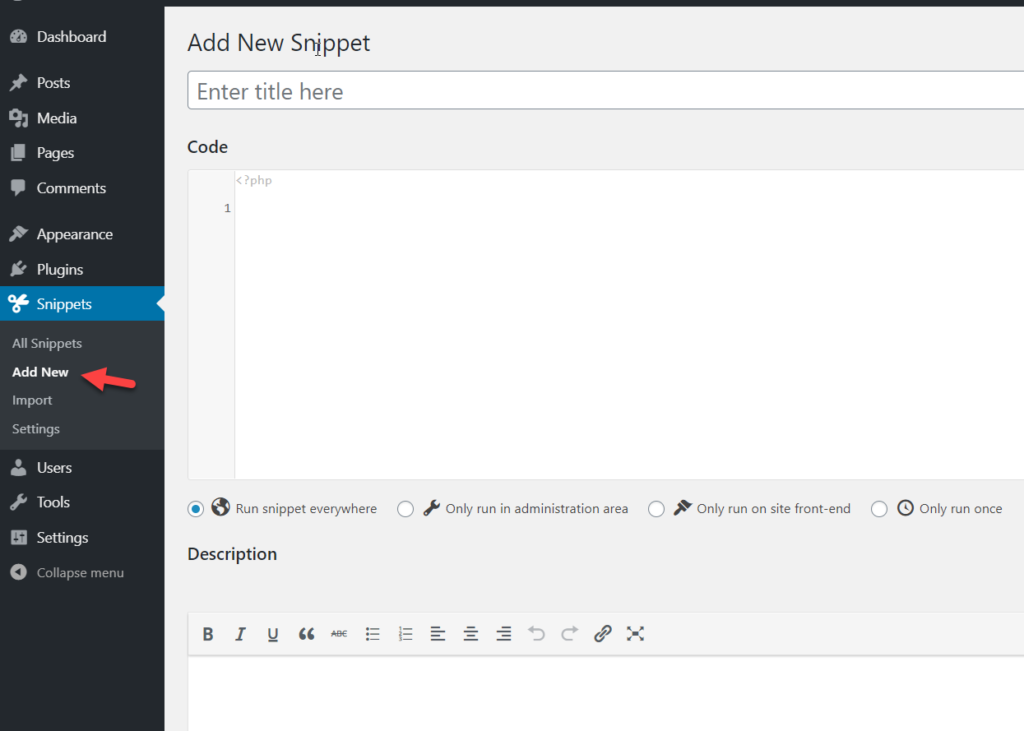
Zalecamy, aby za każdym razem, gdy tworzysz fragment, nadać mu jasną nazwę wyjaśniającą, co robi, aby był łatwy do zidentyfikowania. Na przykład nazwiemy to „ Zwiększ maksymalny czas przesyłania plików ”. Następnie skopiuj poniższy kod, wklej go w sekcji fragmentu wtyczki i zapisz.
@ini_set( 'upload_max_size' , '64M' ); @ini_set( 'post_max_size', '64M'); @ini_set( 'max_execution_time', '300' );
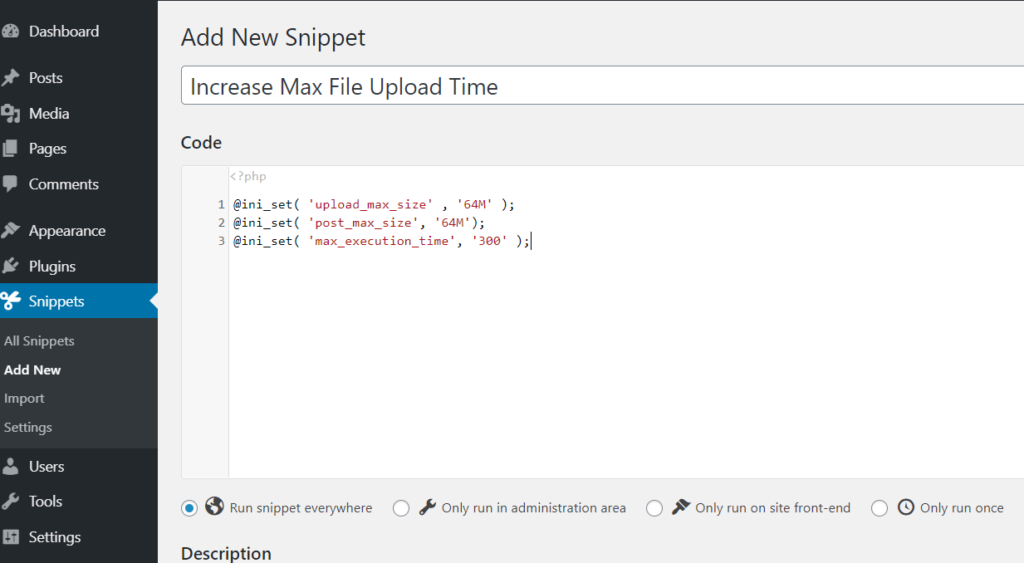
Otóż to! Właśnie zwiększyłeś maksymalny rozmiar pliku do 64 MB.
3) Plik PHP.Ini
Inną alternatywą zwiększenia maksymalnego limitu rozmiaru pliku w WordPressie jest utworzenie lub edycja pliku php.ini .
Najpierw skopiuj poniższy kod, aby zwiększyć limit do 128 MB.
upload_max_filesize = 128M post_max_size = 13M limit_pamięci = 15M
Następnie otwórz dowolny edytor tekstu (Notepad, Notepad ++, Sublime Text lub dowolny inny) i wklej kod. Następnie zapisz go jako php.ini (.ini jest tutaj rozszerzeniem) i umieść w poręcznym miejscu.
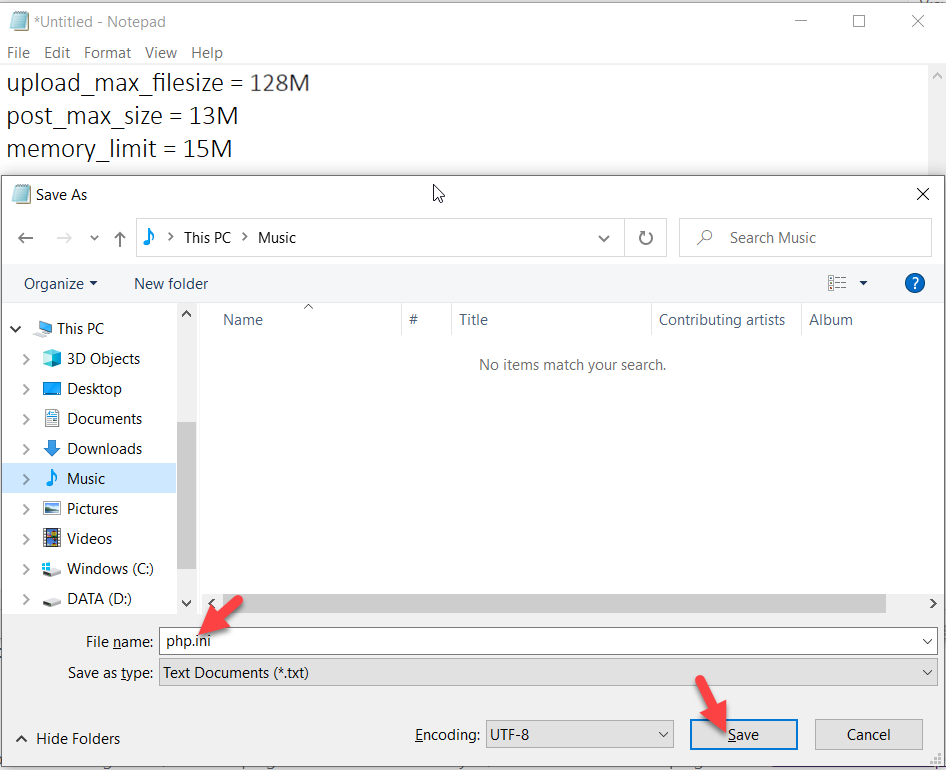

Po utworzeniu tego pliku zaloguj się do menedżera plików swojej witryny za pomocą cPanel lub FileZilla i prześlij ten plik php.ini do katalogu instalacyjnego WordPress. Otóż to!
4) Plik WP-Config.php
Plik wp-config.php to plik podstawowy, który zawiera niezbędne dane, takie jak nazwa użytkownika MySQL, nazwa hosta, hasło i tak dalej. Dodatkowo zawiera informacje o limicie rozmiaru przesyłanych plików, więc możemy go edytować, aby zwiększyć ten limit.
Aby to zrobić, zaloguj się do swojego menedżera plików za pomocą FileZilla. W katalogu instalacyjnym WordPressa zobaczysz plik o nazwie wp-config.php . Kliknij go prawym przyciskiem myszy i wybierz Widok/Edytuj .
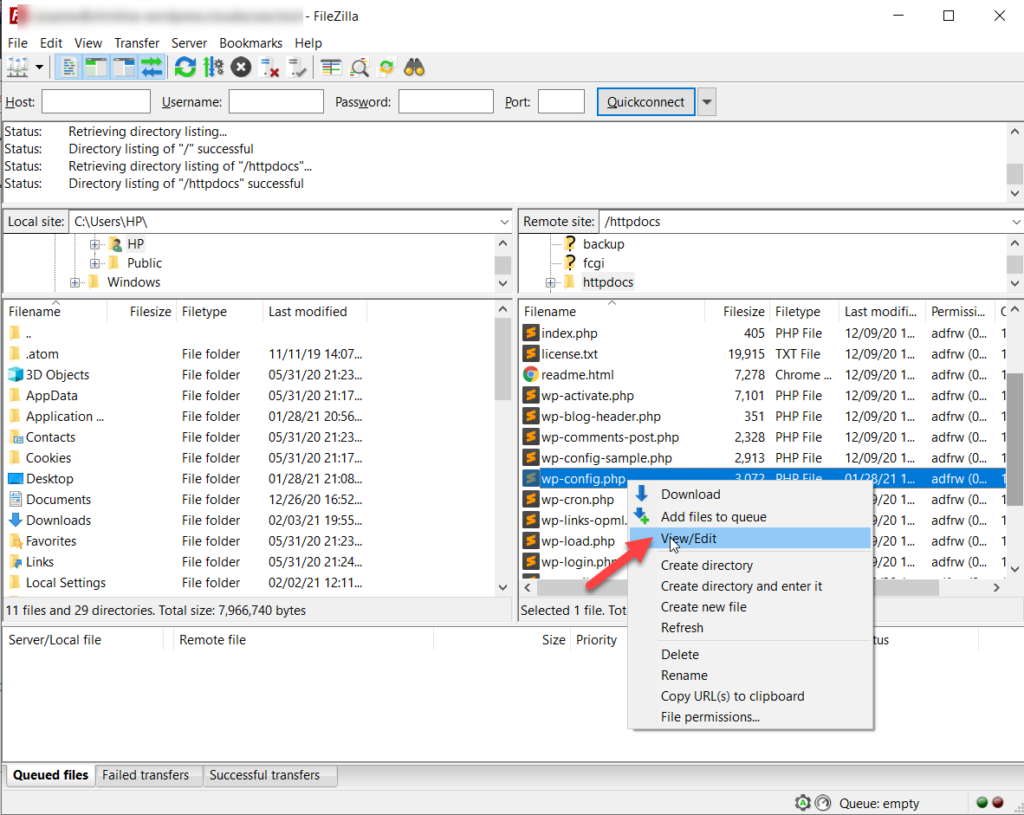
Następnie otwórz plik za pomocą dowolnego edytora tekstu i skopiuj poniższy kod, aby zwiększyć rozmiar limitu pliku do 120 MB.
@ini_set( 'upload_max_size' , '120M' ); @ini_set( 'post_max_size', '13M'); @ini_set( 'limit_pamięci', '15M' );
Następnie wklej kod tuż przed wierszem To wszystko, przestań edytować! Miłego blogowania i zapisywania zmian.
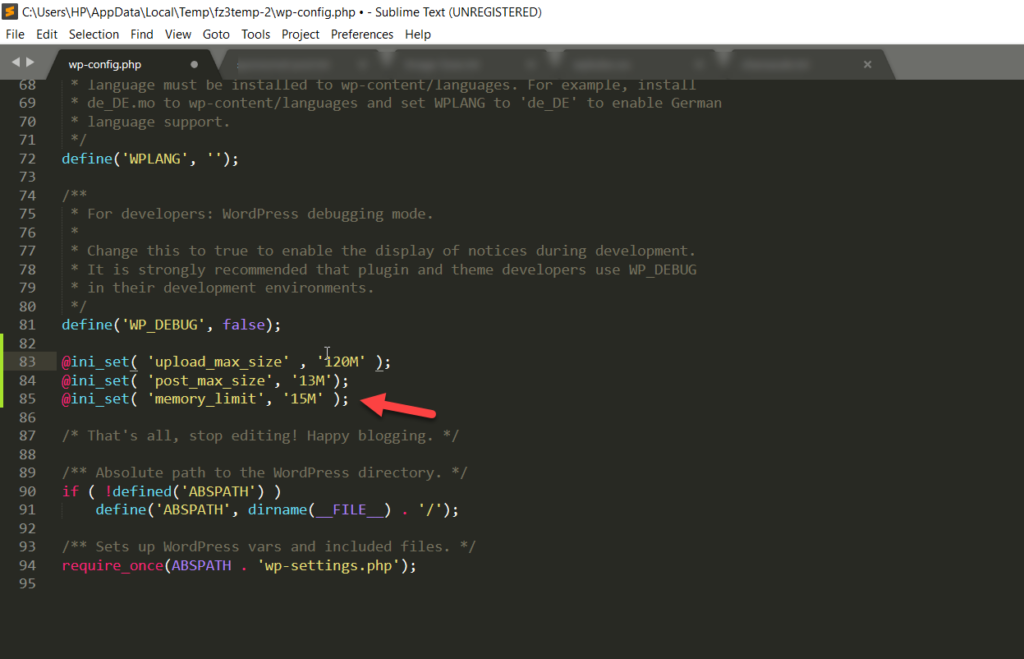
Następnie prześlij plik z powrotem na swój serwer i to wszystko! Zwiększyłeś limit rozmiaru pliku, edytując wp-config.php .
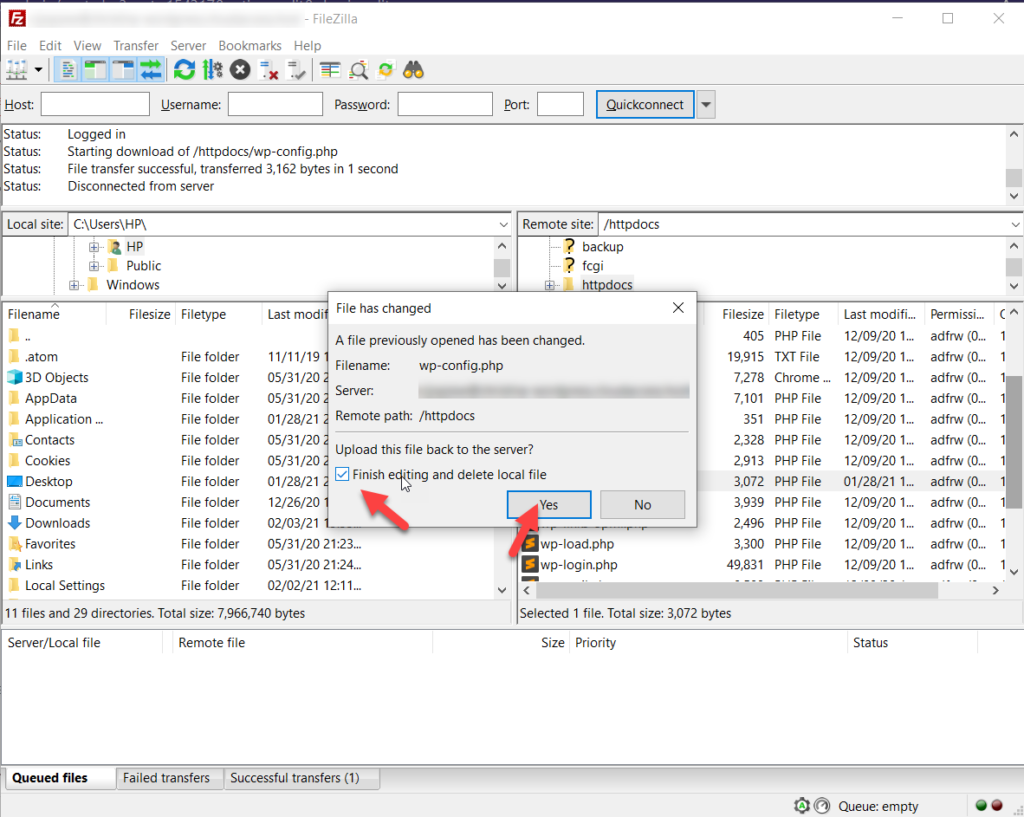
5) Zwiększ rozmiar w wielu witrynach
Jeśli masz wielostanowiskową instalację WordPress i chcesz zwiększyć maksymalny rozmiar przesyłanego pliku, wykonaj następujące kroki.
Najpierw w panelu przejdź do Administratora sieci > Ustawienia .
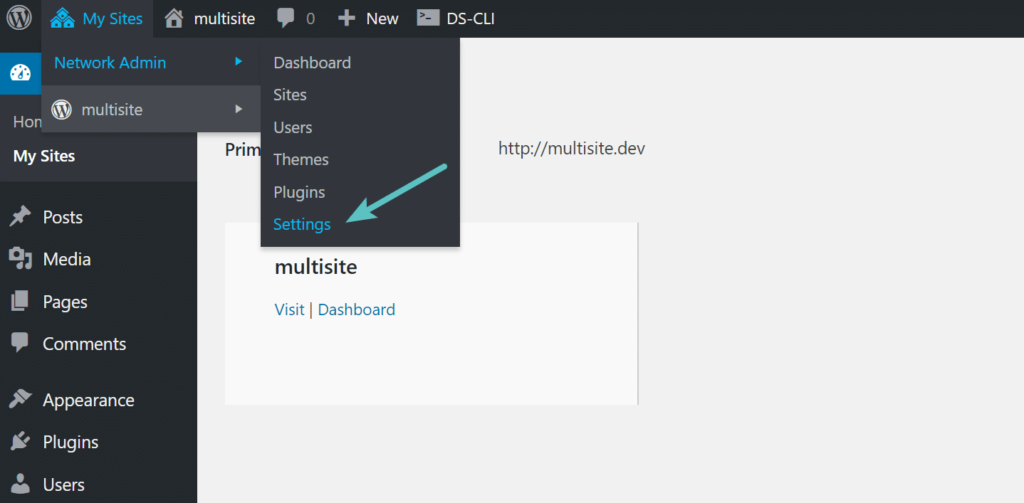
W ustawieniach wyszukaj opcję Maksymalny rozmiar przesyłanego pliku .
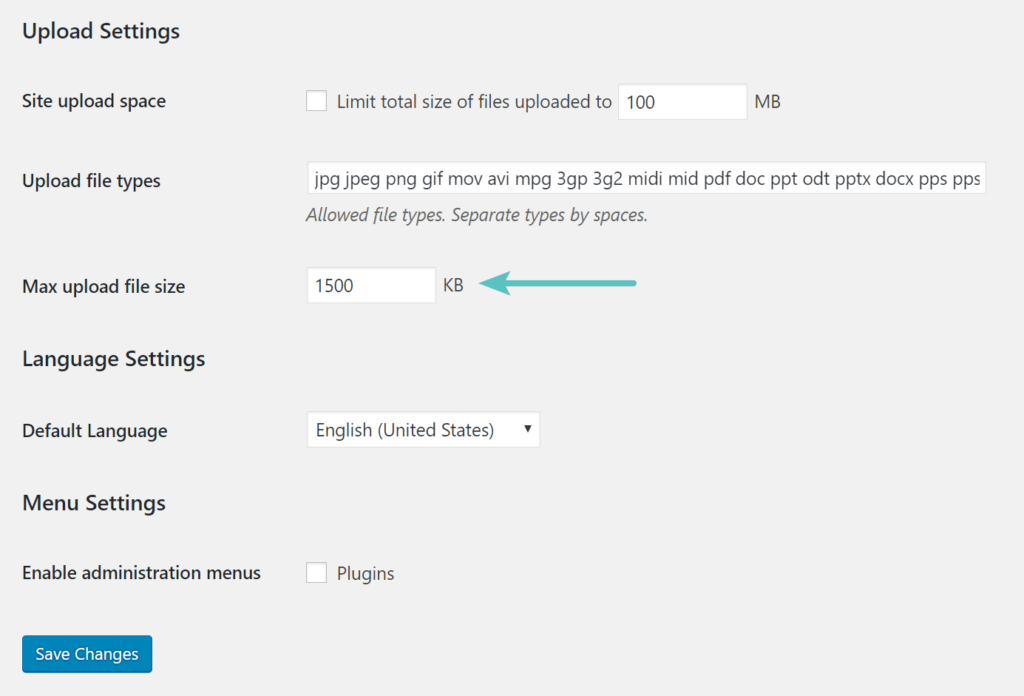
Tutaj serwer jest skonfigurowany z maksymalnym limitem wysyłania plików 1500 kb (lub 1,5 MB), więc zwiększymy go do 64 MB (64000 kb).
Na koniec zapisz ustawienia i gotowe.
6) Zwiększ maksymalny limit wysyłania plików za pomocą wtyczek
Jeśli nie czujesz się komfortowo podczas edytowania plików, możesz zwiększyć limit rozmiaru pliku za pomocą wtyczki. W tej wersji demonstracyjnej użyjemy bezpłatnego narzędzia o nazwie Zwiększ maksymalny rozmiar przesyłanego pliku.
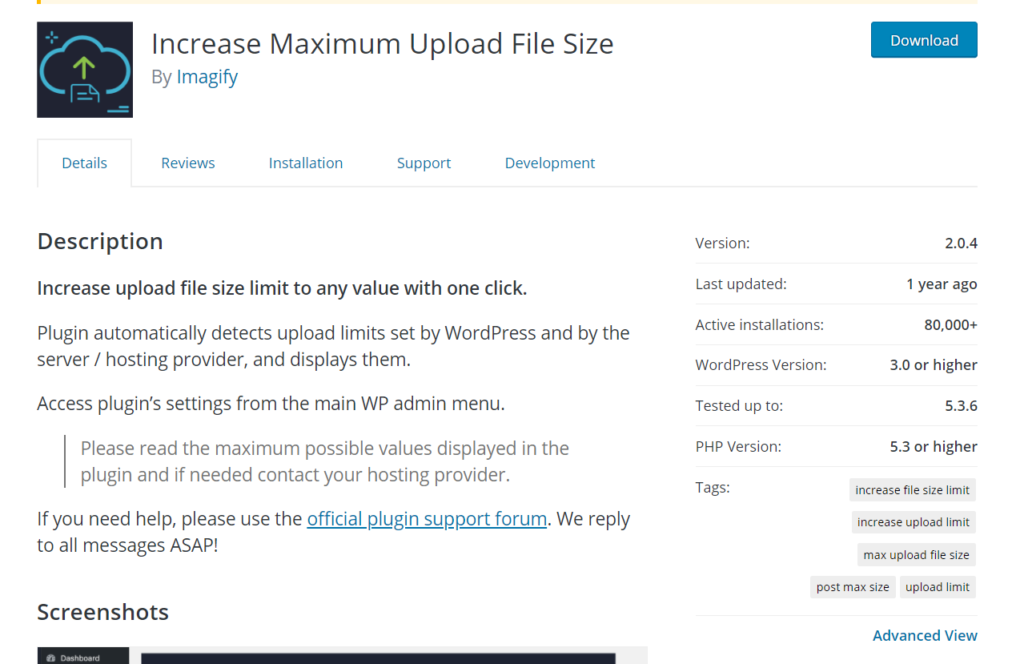
Pierwszą rzeczą, którą musisz zrobić, to zainstalować i aktywować wtyczkę.
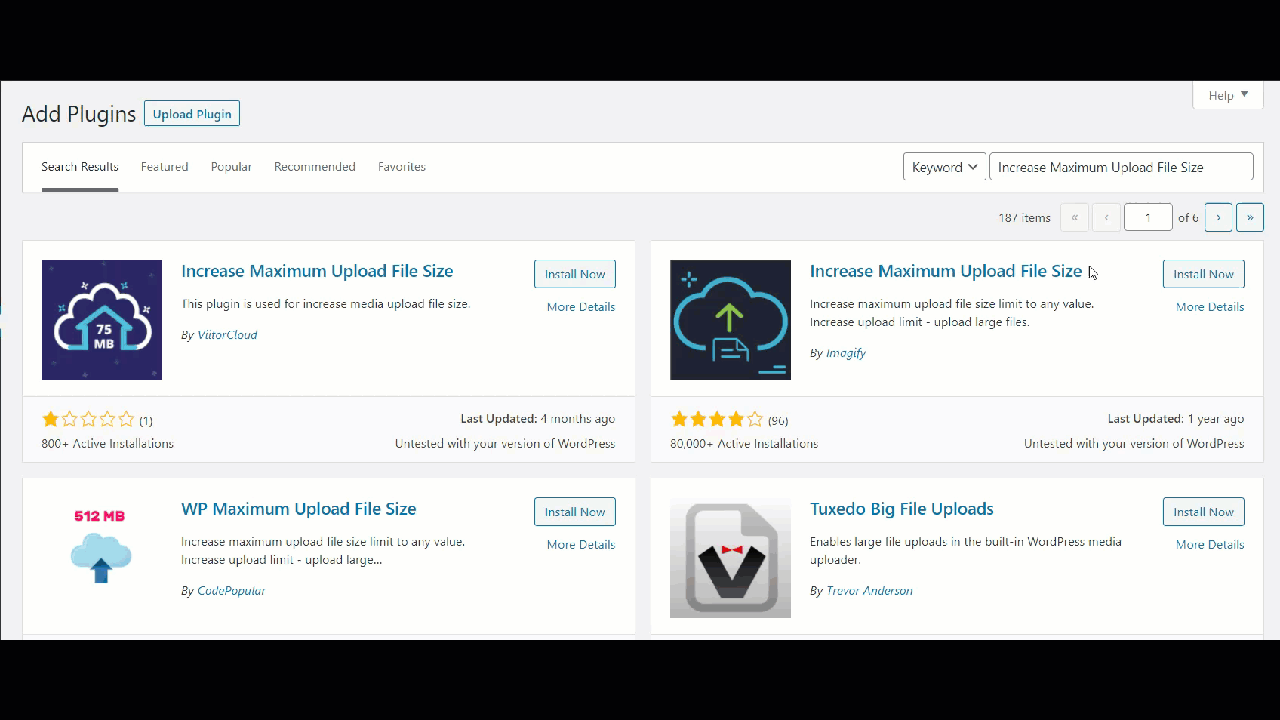
Następnie przejdź do konfiguracji wtyczek w sekcji Ustawienia .
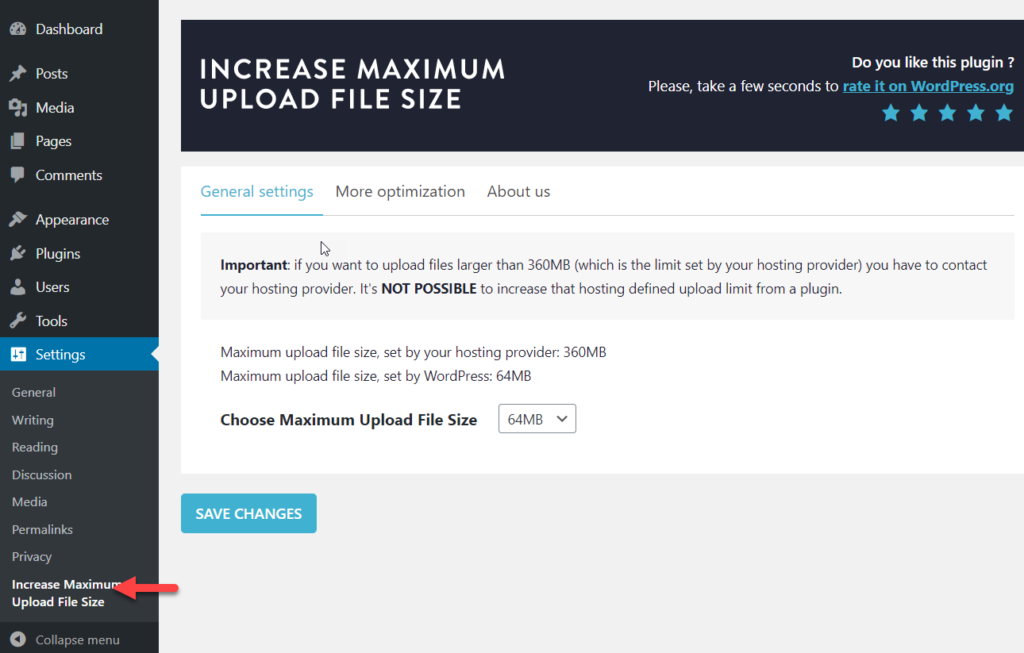
Teraz po prostu wybierz żądany rozmiar z menu i zapisz zmiany.
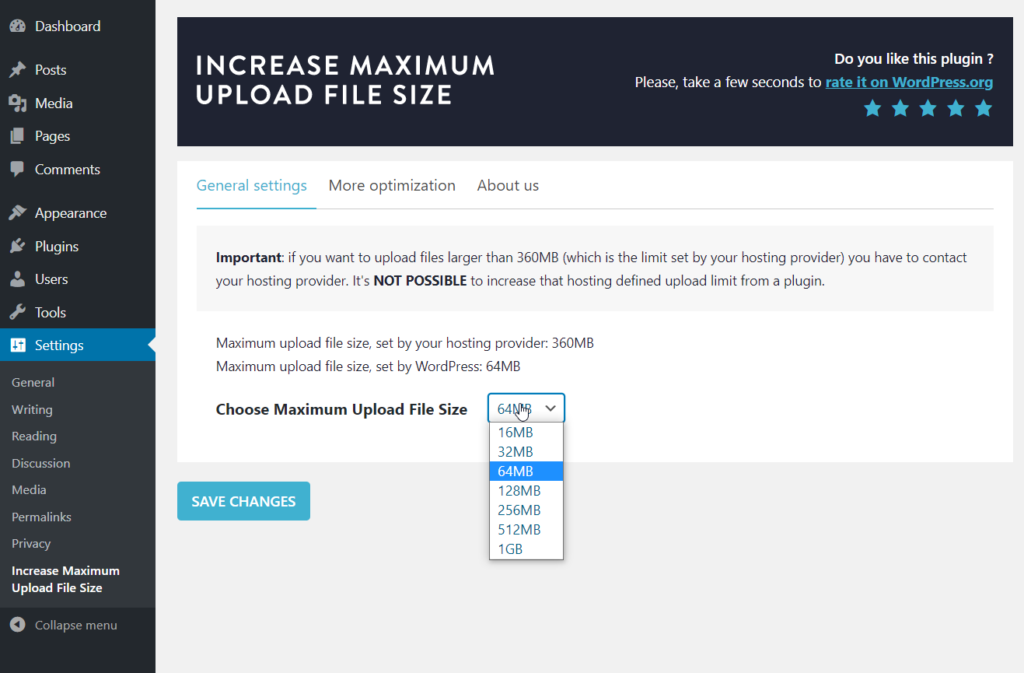
Jak widać, opcje rozmiaru to: 16MB, 32MB, 64MB, 128MB, 256MB, 512MB, 1GB. Pamiętaj, że nie możesz wybrać innego rozmiaru pliku, więc musisz wybrać jedną z tych opcji.
Na koniec zapisz zmiany, a zobaczysz skonfigurowany nowy limit. Krótkie i słodkie.
7) Z platformy hostingowej
Większość firm hostingowych WordPress daje możliwość skonfigurowania maksymalnego rozmiaru przesyłanych plików za pośrednictwem cPanel lub pulpitu nawigacyjnego konta. Zobaczmy, jak możesz to zrobić.
Najpierw zaloguj się do swojego cPanel i przejdź do Oprogramowanie > Wybierz wersję PHP .
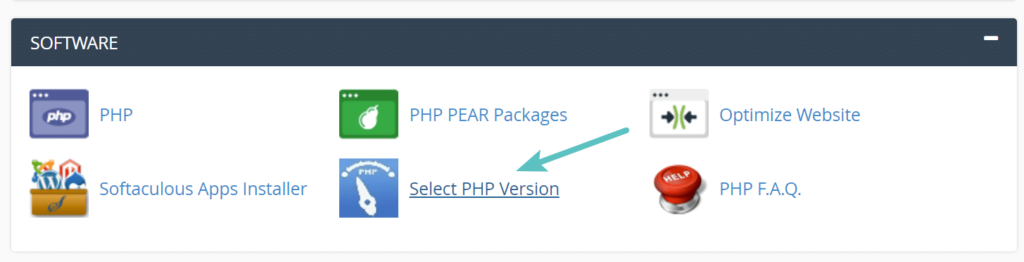
Zostaniesz przekierowany na stronę rozszerzeń PHP i stamtąd będziesz mógł włączyć lub wyłączyć niestandardowe rozszerzenia PHP. Nie musimy tego zmieniać, ale w prawym górnym rogu kliknij link, aby otworzyć opcje PHP.
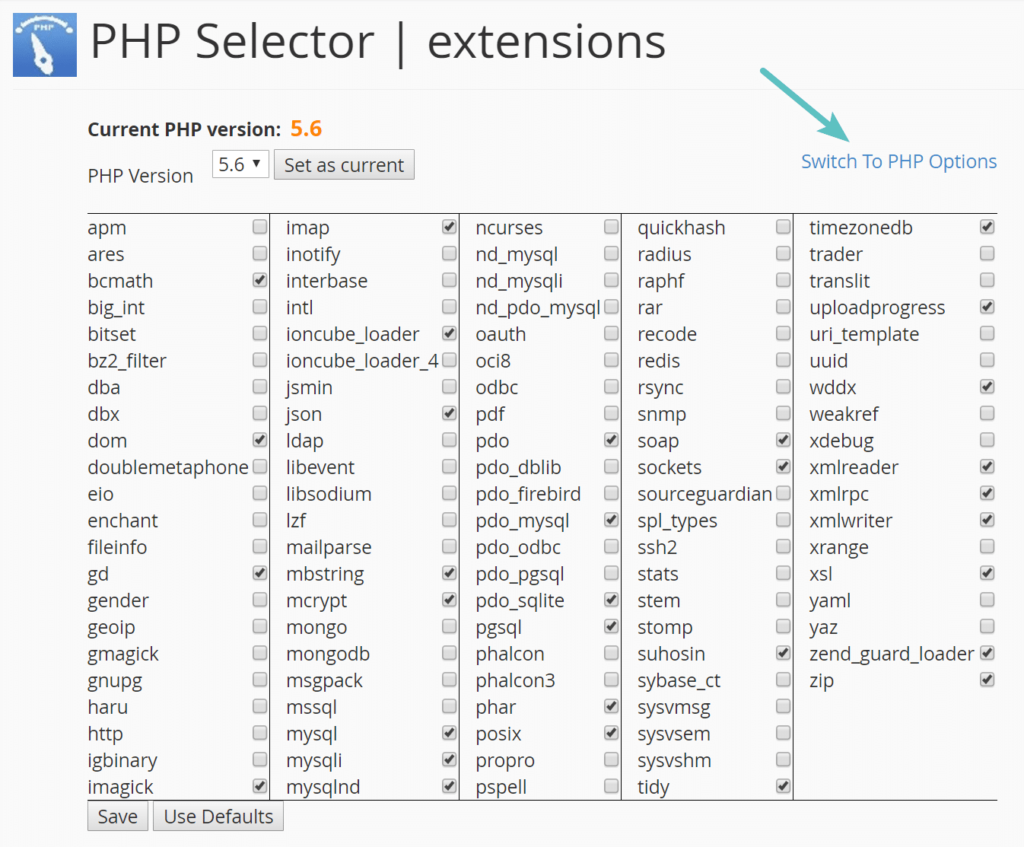
Na następnej stronie zobaczysz opcje selektora PHP. Są to ustawienia, których ludzie używają do modyfikowania wersji PHP, ale użyjemy ich do edycji maksymalnego rozmiaru pliku.
Musisz zlokalizować opcję upload_max_filesize . Jest to maksymalny limit przesyłania plików skonfigurowany przez serwer lub firmę hostingową. Po prostu kliknij i wybierz maksymalny rozmiar pliku, który chcesz zastosować z listy rozwijanej. Następnie zapisz ustawienia.
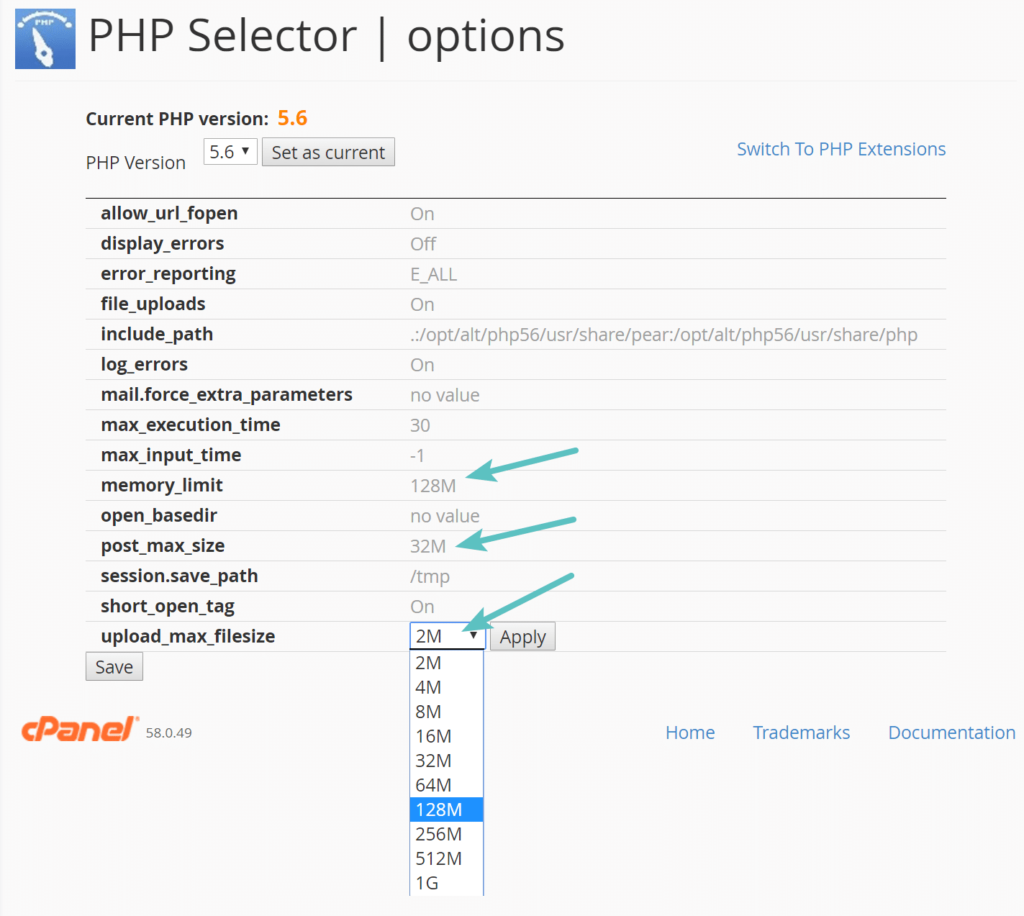
UWAGA: Zachowaj szczególną ostrożność przy zmianie tego typu rzeczy. Modyfikowanie niewłaściwych ustawień może wpłynąć na frontend/backend Twojej witryny, więc dokładnie sprawdź każdy krok i postępuj ostrożnie.
8) Upload_Size_Limit Filter
WordPress zawiera filtr zwiększający rozmiar przesyłanego pliku o nazwie Upload_Size_Limit . Możesz go użyć do edycji pliku functions.php motywu i dodać filtr, aby dostosować maksymalny rozmiar przesyłanego pliku. Zobaczmy, jak to zrobić.
Zaloguj się do swojej witryny WordPress i przejdź do edytora motywów . Otwórz plik functions.php i wklej poniższy kod na końcu pliku.
function filter_site_upload_size_limit( $rozmiar ) {
powrót 1024 * 1024 * 64;
}
add_filter( 'upload_size_limit', 'filter_site_upload_size_limit', 120 ); 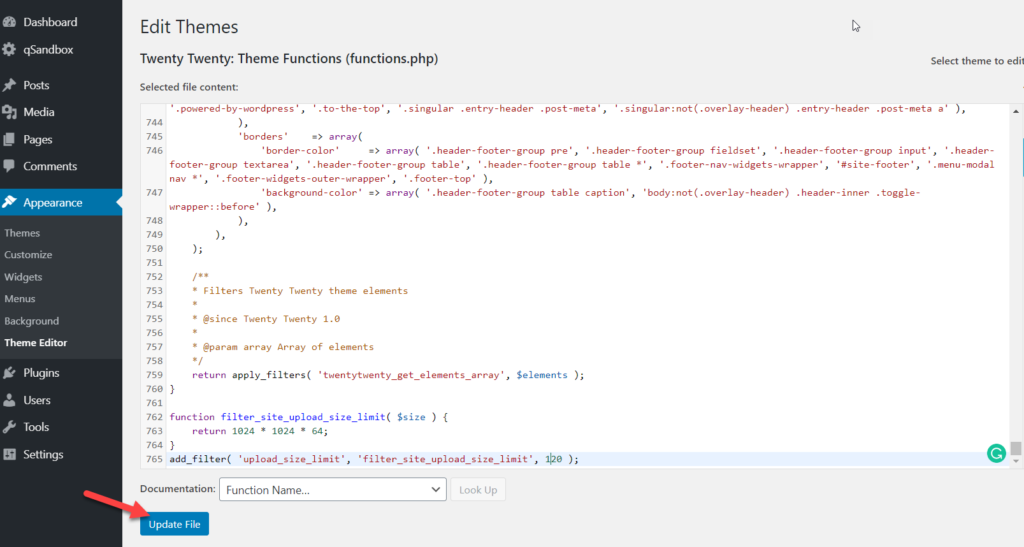
Jeśli sprawdzisz kod, zobaczysz, że w ostatniej linii określamy maksymalny rozmiar przesyłanych plików na 120 MB. Możesz go edytować i wybrać dowolny rozmiar dla swojej witryny.
Na koniec pamiętaj, aby zaktualizować plik po zmodyfikowaniu pliku functions.php motywu.
9) Skontaktuj się z dostawcą usług hostingowych
Warto wspomnieć, że jeśli korzystasz z hostingu współdzielonego, te metody mogą nie działać. Jeśli więc nie podoba Ci się żadna z poprzednich metod lub korzystasz z hostingu współdzielonego, najlepszym wyborem będzie skontaktowanie się z dostawcą usług hostingowych. Większość firm hostingowych oferuje wsparcie za pośrednictwem czatu na żywo, telefonu i systemów biletowych, więc po prostu powiedz im, co chcesz zmienić, a zrobią to za Ciebie.
Bonus: Dodaj niestandardowe rozmiary obrazów
Oprócz zwiększenia maksymalnego rozmiaru przesyłanego pliku możesz również dodać niestandardowe rozmiary obrazów, aby lepiej wykorzystać zasoby witryny.
Po pierwsze, możesz zmienić domyślne rozmiary obrazu, przechodząc do Ustawienia> Media na pulpicie nawigacyjnym WP. Tam zobaczysz 3 domyślne rozmiary z odpowiednią szerokością i wysokością. Po prostu dostosuj rozmiary i zapisz zmiany. Zalecamy również zregenerowanie miniatur.
Jeśli oprócz zmiany domyślnych opcji chcesz dodać własne niestandardowe rozmiary obrazów, będziesz musiał wykonać trochę więcej pracy. Najprostszym sposobem jest skorzystanie z tego przewodnika krok po kroku, który pokazuje 2 różne metody.
Możesz też usunąć domyślne rozmiary obrazów, których nie używasz. Aby dowiedzieć się więcej na ten temat, zajrzyj do tego przewodnika.
Wniosek
Podsumowując, jeśli spróbujesz przesłać plik do swojej witryny, który jest większy niż limit skonfigurowany na serwerze, będziesz mieć problemy. Dlatego nauka zwiększania tego limitu jest bardzo przydatna i pomoże uniknąć bólów głowy.
W tym przewodniku widzieliśmy kilka różnych metod zwiększania maksymalnego rozmiaru przesyłanego pliku w WordPress:
- .htaccess
- Funkcje.php
- PHP.Ini
- WP-Config.php
- Wiele witryn
- Korzystanie z wtyczek
- Z platformy hostingowej
- Upload_Size_Limit Filter
- Skontaktuj się z dostawcą usług hostingowych
Wszystkie te metody sprawnie wykonują pracę, więc wybierz tę, która najbardziej Ci się podoba. Najczęstsze rozwiązania to edycja pliku .htaccess , wp-config.php, php.ini . Jeśli jednak korzystasz z hostingu współdzielonego lub nie czujesz się komfortowo przy korzystaniu z którejkolwiek z powyższych metod, możesz skontaktować się z dostawcą usług hostingowych i poprosić go o podniesienie limitu. Ponadto niektóre firmy hostingowe umożliwiają nawet aktualizację rozmiaru przesyłania za pośrednictwem pulpitu nawigacyjnego konta.
Z drugiej strony, jeśli nie czujesz się komfortowo, bezpośrednio edytując motyw lub podstawowe pliki WordPress, możesz użyć fragmentów kodu.
Czy podobała Ci się lektura? Udostępnij ten post w mediach społecznościowych i pomóż znajomym zwiększyć maksymalny rozmiar przesyłanego pliku na ich serwerze!
