Jak zainstalować Cloudflare na swojej stronie WordPress?
Opublikowany: 2024-04-16Cloudflare to jeden z wiodących dostawców CDN na świecie, najbardziej znany ze swojej największej sieci centrów danych (ponad 100) zlokalizowanych na całym świecie, najwyższej klasy środków bezpieczeństwa, usług DNS i ochrony DDoS.
Właśnie dlatego Cloudflare stało się pierwszym wyborem prawie każdego właściciela witryny internetowej z udziałem w rynku Cloudflare przekraczającym 80%.
Możesz być zaskoczony, gdy dowiesz się, że niektórzy z dużych gigantów technologicznych, takich jak Google i Microsoft, również polegają na Cloudflare w zakresie swoich usług.
Podobnie, jeśli chcesz zwiększyć wydajność, szybkość i bezpieczeństwo swojej witryny WordPress, wybierz najlepsze rozwiązanie Cloudflare.
Najlepsze jest to, że Cloudflare oferuje bezpłatny plan, który jest podstawową, ale świetną opcją dla początkujących, pozwalającą zwiększyć wydajność witryny i funkcje bezpieczeństwa. Jeśli jednak potrzebujesz więcej, zawsze możesz przejść na plan wyższego poziomu.
Ważna uwaga : WPOven jest certyfikowanym partnerem Cloudflare, co oznacza bezproblemową integrację Cloudflare bezpośrednio za pośrednictwem pulpitu nawigacyjnego, bez żadnych dodatkowych kosztów. Aby dowiedzieć się więcej, przeczytaj nasz dedykowany post na temat „WPOven jest teraz certyfikowanym partnerem CloudFlare”.
Zarejestruj się w Cloudflare i zainstaluj
Bez dalszej zwłoki przejdźmy krok po kroku przez cały proces rejestracji i konfiguracji Cloudflare.
Krok 1: Najpierw wejdź na stronę Cloudflare i kliknij przycisk rejestracji, strona przekieruje Cię do strony z cenami, gdzie najpierw wybierz „Plan Zero” i kliknij przycisk „Dodaj witrynę”.
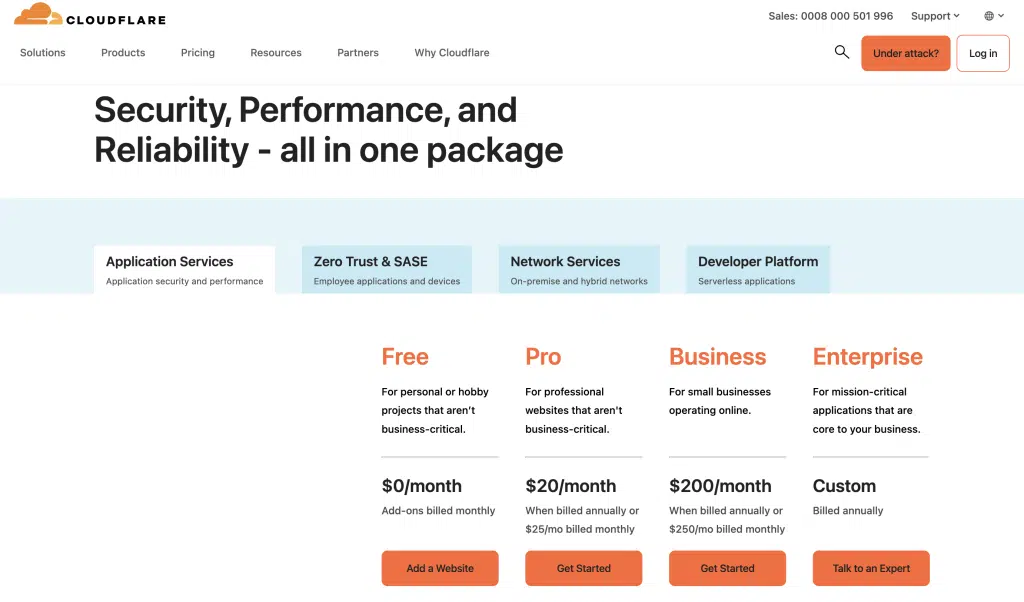
Krok 2: Następnie strona przekieruje Cię na stronę rejestracji, na której musisz podać adres e-mail i zweryfikować go, a następnie zalogować się do Cloudflare, abyśmy mogli rozpocząć przeniesienie naszego DNS do Cloudflare i zacząć korzystać to za pomocą naszej strony internetowej.
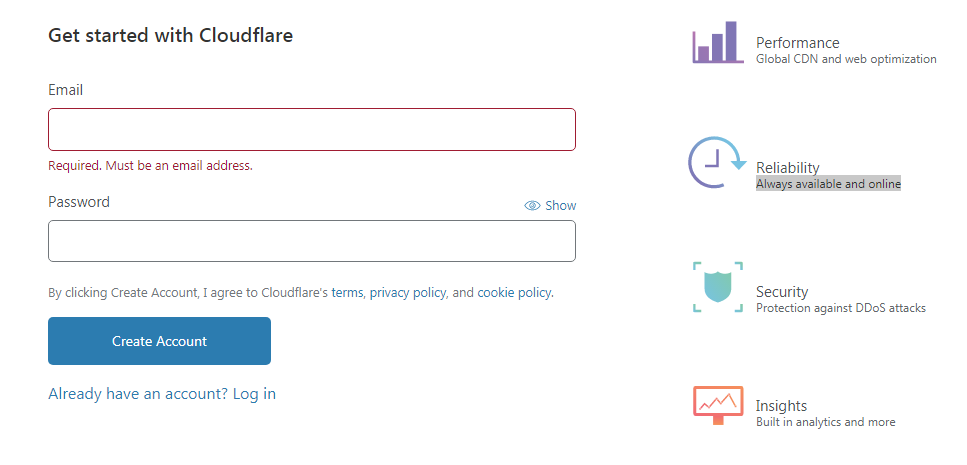
Krok 3: Po rejestracji zobaczysz formularz dodawania witryny. Tutaj dodamy naszą witrynę, powiedzmy, że jest to twojadomena.com. Kliknij Dodaj witrynę, a następnie przeniesie Cię do wyboru planu –
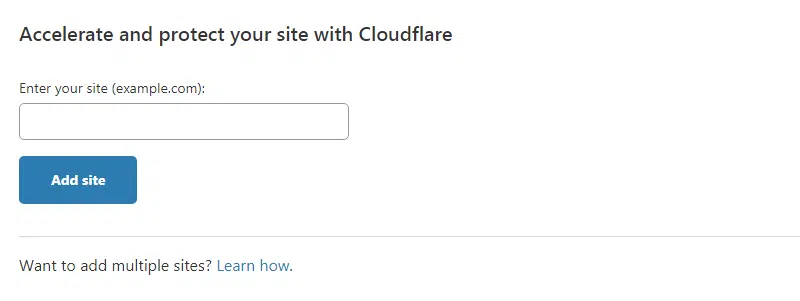
Wybierz na razie plan Darmowy , który szczegółowo omówimy w tym Poradniku. Jest to również wystarczające w przypadku wielu popularnych typów witryn, które odwiedzają użytkownicy.
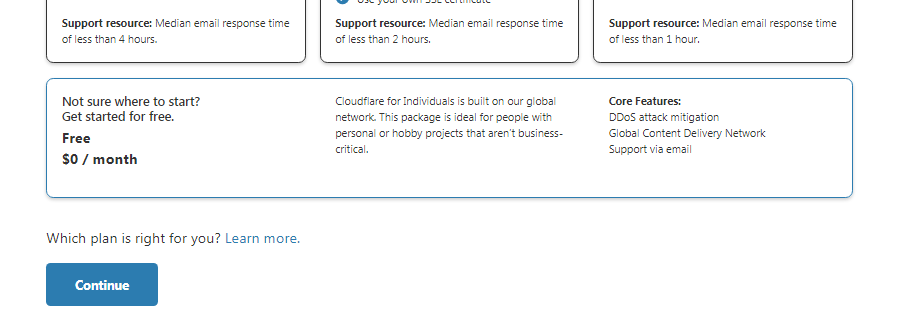
Zaimportowanie istniejących wpisów serwera nazw zajmie Cloudflare trochę czasu. Proces ten może czasami zająć trochę czasu, więc uzbrój się w cierpliwość.
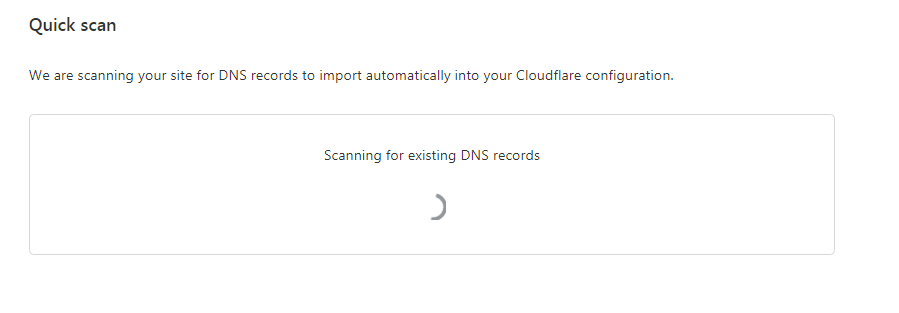
Gdy już to zrobisz, spodziewaj się zobaczyć listę wpisów serwerów nazw. Możesz je zmienić zgodnie z wymaganiami swojej konfiguracji, ale na razie pozostawimy je tak, jak wyglądają dobrze.
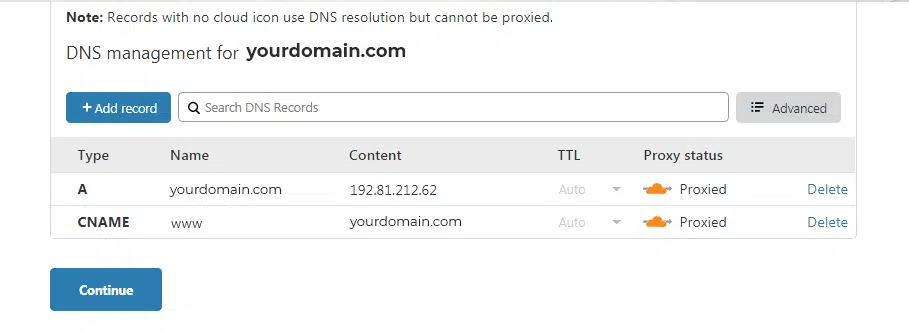
Cloudflare poprosi Cię o zmianę rekordów serwera nazw u rejestratora domeny, aby mógł on przejąć funkcjonalność serwera DNS i zacząć działać jako interfejs Twojej witryny.
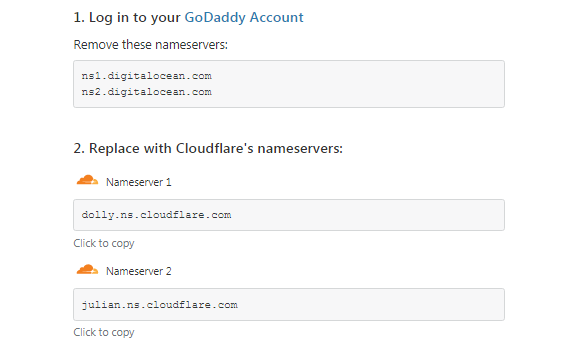
Krok 3: Ostatnim krokiem jest zmiana domyślnego serwera nazw i użycie serwerów nazw dostarczonych przez Cloudflare. Będzie to inne dla każdego rejestratora domen. Następnie Cloudflare przeprowadzi Cię przez krótki przewodnik szybkiego startu, a my sprawdzimy ustawienia domyślne, jeśli są wystarczające, i zakończymy konfigurację.
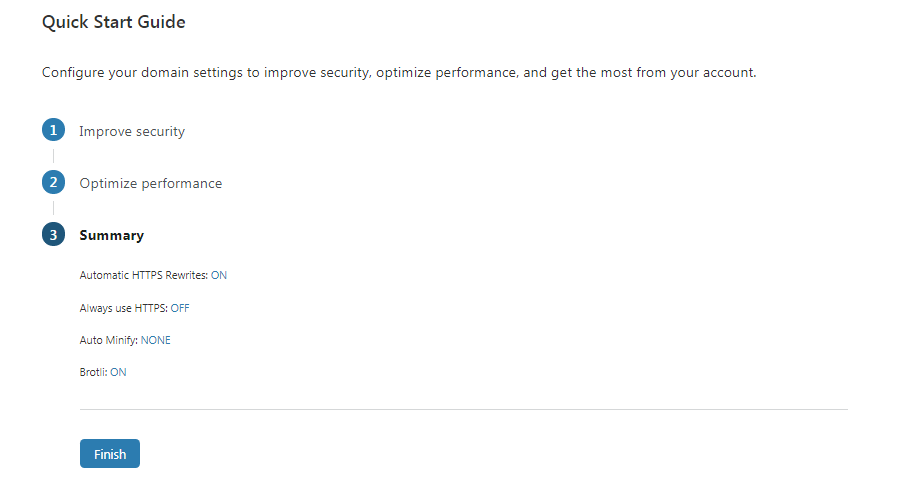
Krok 4: Jeśli wszystko poszło dobrze, pojawi się ekran podobny do poniższego i możemy rozpocząć optymalizację Cloudflare dla naszej witryny WordPress.
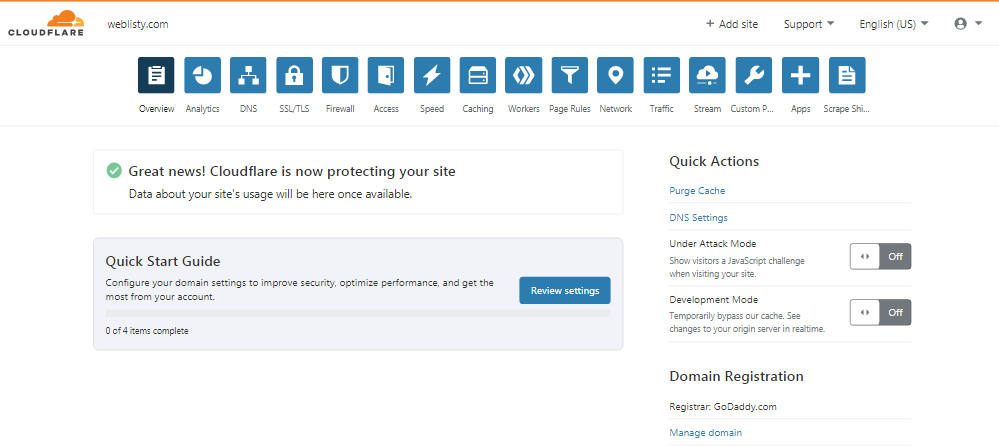
Teraz Twoja witryna WordPress została pomyślnie zainstalowana Cloudflare. Ale to jeszcze nie koniec. Nadal musisz wykonać pewne czynności, aby poprawnie uruchomić Cloudflare. Ten krok jest całkowicie opcjonalny, ale w celu zapewnienia optymalnej wydajności jest zdecydowanie zalecany.
Krok 5: Zainstaluj oficjalną wtyczkę Cloudflare na swojej witrynie WordPress.
Podobnie jak w przypadku każdej innej wtyczki WordPress, którą instalujesz na swojej stronie WordPress, instalacja wtyczki Cloudflare przebiega tak samo. Możesz pobrać go bezpośrednio z repozytorium WordPress lub zainstalować za pośrednictwem panelu WordPress w sekcji „Dodaj nowy”.
Ta dedykowana wtyczka ma swoje zalety i posiada niektóre funkcje, takie jak:
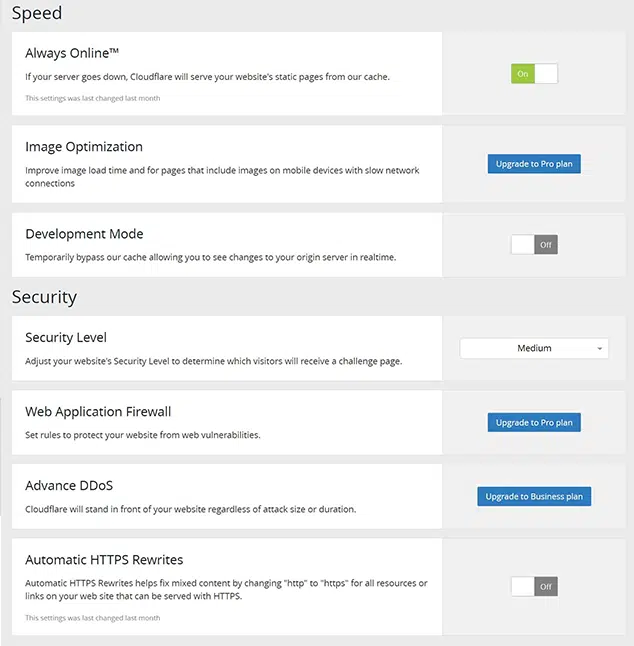
- Automatyczne zarządzanie pamięcią podręczną : wtyczka automatycznie zarządza pamięcią podręczną, aby zapewnić szybkie i wydajne ładowanie Twojej witryny.
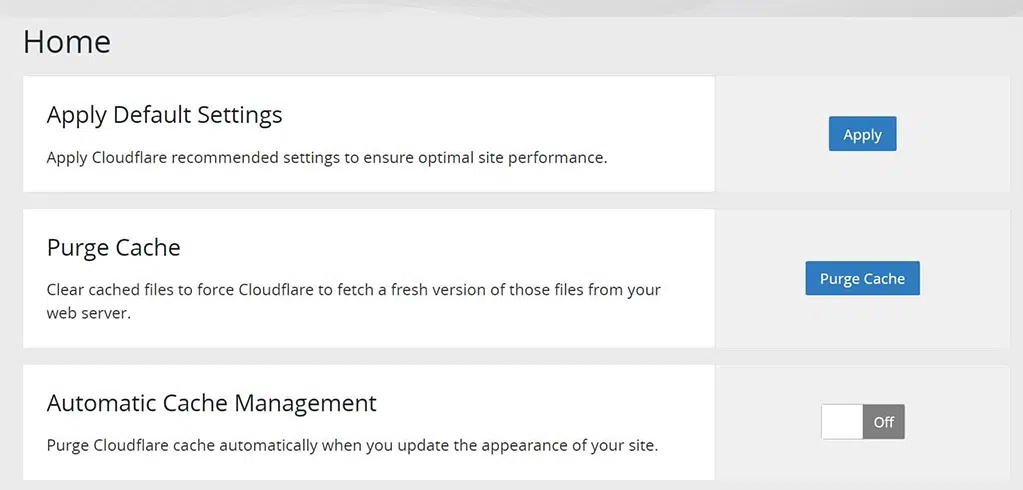
- Sieć dostarczania treści (CDN) : CDN Cloudflare dystrybuuje Twoje treści w globalnej sieci serwerów, skracając czas ładowania i poprawiając wygodę użytkownika.
- Zapora aplikacji sieci Web (WAF) : wtyczka zawiera funkcję WAF chroniącą witrynę przed złośliwym ruchem i atakami.
- Ochrona DDoS : Ochrona DDoS Cloudflare pomaga zapobiegać uszkodzeniu Twojej witryny internetowej w wyniku ataków na dużą skalę.
- Automatyczny HTTPS : Wtyczka automatycznie włącza HTTPS w Twojej witrynie, zapewniając bezpieczne połączenia dla odwiedzających.
- Analityka : możesz łatwo sprawdzić wszystkie dane dotyczące wykorzystania przepustowości, całkowitej liczby odwiedzających i zablokować ewentualne zagrożenia.
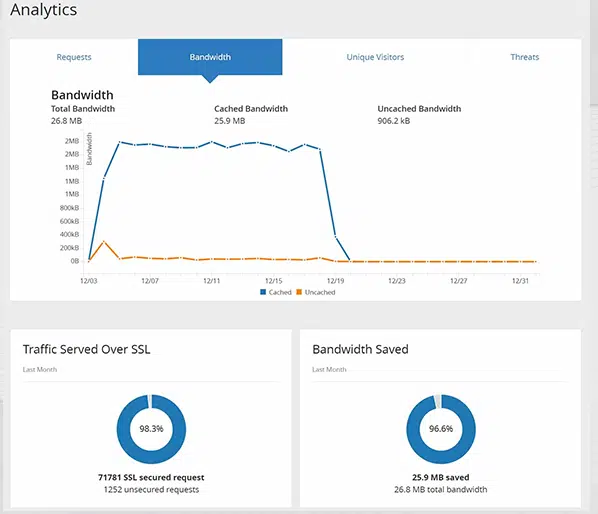
Możesz łatwo uzyskać dostęp do wszystkich tych funkcji bezpośrednio z pulpitu nawigacyjnego WordPress, więc nie musisz logować się osobno na konto Cloudflare, aby nimi zarządzać.

Po pomyślnej instalacji wtyczki Cloudflare musisz podać swój identyfikator e-mail i klucz API.
Aby uzyskać klucz API, możesz sprawdzić link tutaj i wygenerować globalny klucz API. Skopiuj go i wstaw w polu pokazanym na obrazku poniżej:
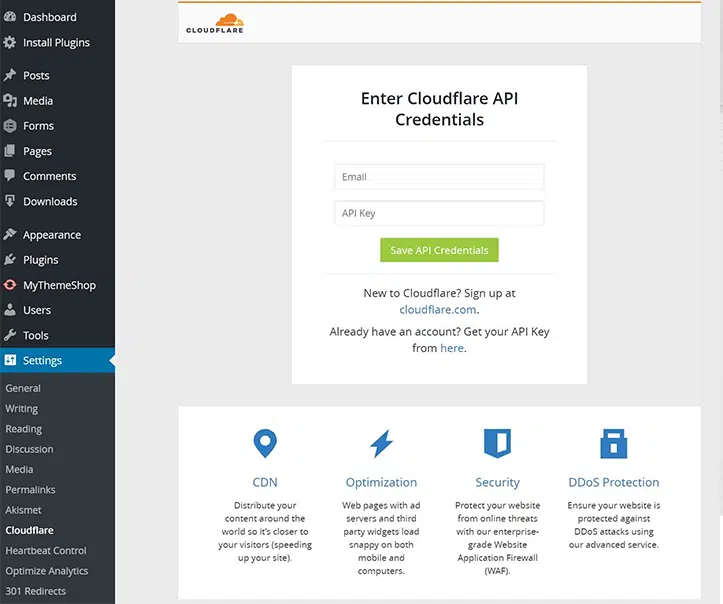
Następnie kliknij przycisk „Zapisz dane uwierzytelniające API” i gotowe.
Niektóre podstawowe informacje o wtyczkach Cloudflare
Po skonfigurowaniu oficjalnej wtyczki Cloudflare na stronie WordPress możesz sprawdzić niektóre jej funkcje, takie jak:
1. Na karcie Strona główna możesz wybrać opcję Zastosuj ustawienia domyślne, Wyczyść pamięć podręczną lub Włącz/wyłącz automatyczne zarządzanie pamięcią podręczną.
Uwaga: możesz bezpośrednio wyczyścić pamięć podręczną samej wtyczki. Jeśli jednak nie możesz uzyskać dostępu do pulpitu nawigacyjnego WordPress, możesz to zrobić alternatywnie za pośrednictwem panelu Cloudflare. Aby to zrobić, zaloguj się na swoje konto Cloudflare i kliknij kartę „Buforowanie”, jak pokazano poniżej. Dostępne będą dwie opcje: jedna to niestandardowe czyszczenie, w ramach której możesz wyczyścić pamięć podręczną poszczególnych plików, a druga to Purge Everything, która czyści wszystkie pliki pamięci podręcznej. Może to na chwilę obniżyć wydajność, ale jest tego warte.
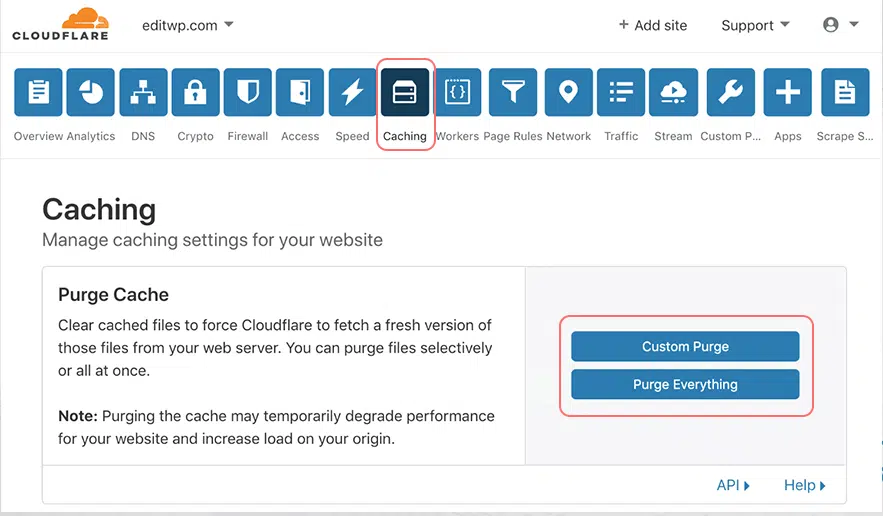
2. W sekcji „Ustawienia” możesz przyspieszyć ładowanie zdjęć, jeśli masz plan pro, aktywować tryb programistyczny, dostosować ustawienia zabezpieczeń i włączyć automatyczne przepisywanie HTTPS.
3. W części „Analytics” możesz zobaczyć, ile razy Twoja witryna jest odwiedzana, ile danych jest wykorzystywanych i czy istnieją jakieś zagrożenia dla Twojej witryny WordPress.
Niektóre typowe błędy Cloudflare i ich poprawki
Ponieważ zintegrowałeś Cloudflare ze swoją witryną WordPress, istnieje ryzyko, że możesz napotkać pewne błędy, z którymi musisz się zapoznać i wiedzieć, jak rozwiązać problemy tak szybko, jak to możliwe. Oto lista postów, które mogą Ci w tym pomóc.
- Jak naprawić błąd Cloudflare 521? 8 szybkich metod
- Jak naprawić błąd 1016 Cloudflare? (6 metod)
- Jak naprawić błąd odmowy dostępu Cloudflare o kodzie 1020? (14 sposobów)
- Jak naprawić błąd „Nieudane uzgadnianie SSL” lub „Cloudflare 525”?
- Jak naprawić błąd Cloudflare 522: Przekroczono limit czasu połączenia? (11 rozwiązań)
- Jak naprawić błąd Cloudflare 524: Upłynął limit czasu?
- Jak naprawić błąd złej bramy 502? (Najlepszy przewodnik)
Streszczenie
Otóż to. Jeśli chcesz zapewnić swojej witrynie WordPress wydajność i szybkość, a także dodatkową warstwę ochrony, Cloudflare to jedna z najlepszych bezpłatnych usług, jakie możesz znaleźć.
Chociaż instalacja Cloudflare na Twojej witrynie WordPress może być nieco skomplikowana technicznie, zaufaj nam, warto. Jest to tylko jednorazowy proces, ale funkcje i korzyści, jakie uzyskasz, są niezaprzeczalne.
Podsumowując proces instalacji, to tylko trzy kroki:
- Zarejestruj się za darmo za pomocą konta Cloudflare.
- Zmień serwery nazw swojej domeny na Cloudflare.
- Zainstaluj wtyczkę Cloudflare na swojej stronie WordPress, zintegruj ją z tokenem Cloudflare API i skonfiguruj.
Jeśli masz jakieś pytania lub wątpliwości dotyczące procesu instalacji Cloudflare, napisz w sekcji komentarzy poniżej.
Często Zadawane Pytania
Jak dodać Cloudflare do WordPressa?
Najpierw musisz zainstalować oficjalną wtyczkę WordPress Cloudflare. W tym celu przejdź do panelu WordPress > Wtyczki > Dodaj nowe i wyszukaj wtyczkę Cloudflare WordPress. Kliknij Zainstaluj teraz i aktywuj Cloudflare .
Czy Cloudflare jest kompatybilny z WordPressem?
Tak, Cloudflare jest kompatybilny z WordPress. W rzeczywistości wielu użytkowników WordPressa decyduje się na integrację Cloudflare ze swoimi witrynami internetowymi, aby poprawić wydajność, bezpieczeństwo i niezawodność. Cloudflare oferuje wtyczkę WordPress, która ułatwia integrację, umożliwiając użytkownikom zarządzanie ustawieniami Cloudflare bezpośrednio z pulpitu nawigacyjnego WordPress. Integracja ta pomaga między innymi zoptymalizować szybkość witryny, ulepszyć funkcje bezpieczeństwa i ograniczyć ataki DDoS.
Czy korzystanie z Cloudflare jest bezpłatne?
Tak, Cloudflare oferuje bezpłatny plan zapewniający podstawowe funkcje, takie jak CDN (Content Delivery Network), ochrona DDoS i szyfrowanie SSL/TLS. Ten bezpłatny plan jest odpowiedni dla osobistych witryn internetowych lub małych firm, które chcą poprawić wydajność i bezpieczeństwo swojej witryny. Dodatkowo Cloudflare oferuje płatne plany z zaawansowanymi funkcjami i bardziej rozbudowanymi opcjami wsparcia dla większych firm lub stron internetowych o większym natężeniu ruchu.

Rahul Kumar jest entuzjastą sieci i specjalistą ds. strategii treści, specjalizującym się w WordPressie i hostingu. Dzięki wieloletniemu doświadczeniu i chęci bycia na bieżąco z trendami branżowymi tworzy skuteczne strategie online, które generują ruch, zwiększają zaangażowanie i zwiększają konwersję. Dbałość Rahula o szczegóły i umiejętność tworzenia atrakcyjnych treści czyni go cennym nabytkiem dla każdej marki chcącej poprawić swoją obecność w Internecie.




![Udział w rynku Cloudflare [statystyki i raporty] Cloudflare Market Share](/uploads/article/53800/tiSpZzmP69kr5MNv.webp)

