Jak zainstalować i skonfigurować wtyczkę rejestracji użytkownika? (Bezpłatny + Pro)
Opublikowany: 2022-11-01Zastanawiasz się, jak zainstalować Rejestrację użytkownika i skonfigurować wtyczkę na swojej stronie WordPress? Jeśli tak, ten artykuł jest właśnie dla Ciebie.
Poniżej omówimy proces instalacji i konfiguracji wtyczki Rejestracja użytkownika, zarówno w wersji bezpłatnej, jak i premium. Możesz zacząć korzystać z tej potężnej wtyczki, aby natychmiast tworzyć niestandardowe formularze rejestracji i logowania do swojej witryny.
Przyjrzyjmy się więc szczegółowo, jak zainstalować i skonfigurować wtyczkę Rejestracja użytkownika.
Jak zainstalować i aktywować wtyczkę rejestracji użytkownika?
Przede wszystkim musisz zainstalować i aktywować wtyczkę User Registration na swojej stronie WordPress. Ta popularna wtyczka do formularza rejestracyjnego dla WordPress jest dostarczana z prostym narzędziem do przeciągania i upuszczania. Możesz dodać do formularza dowolną liczbę pól niestandardowych i dostosować każde pole.
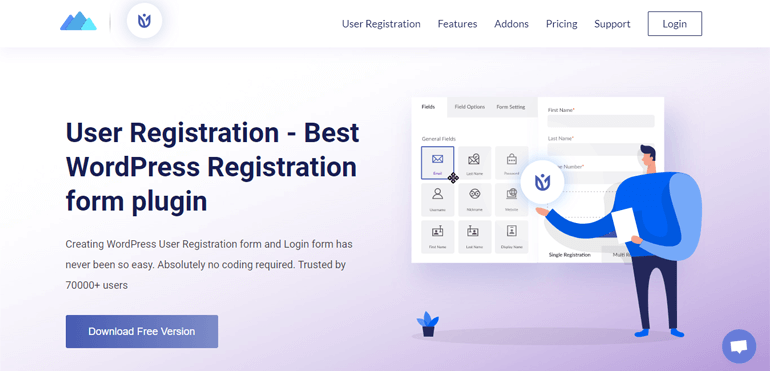
Poniżej przedstawiamy krok po kroku proces instalacji zarówno darmowej, jak i profesjonalnej wersji tej wtyczki. Powinno to pomóc w szybkim rozpoczęciu korzystania z wtyczki do tworzenia niestandardowych formularzy rejestracyjnych!
A. Instalowanie bezpłatnej wtyczki rejestracji użytkownika
Aby zainstalować bezpłatną wtyczkę User Registration, zaloguj się do pulpitu nawigacyjnego swojej witryny WordPress. Tutaj przejdź do Wtyczki >> Dodaj nowy .
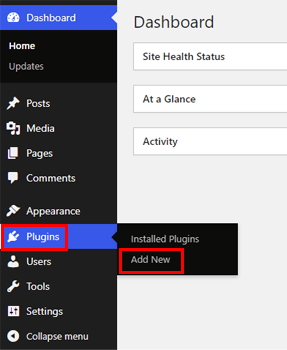
W pasku wyszukiwania wpisz nazwę wtyczki. Rejestracja użytkownika pojawi się w wynikach wyszukiwania. Wszystko, co musisz zrobić, to kliknąć przycisk Zainstaluj teraz , a wtyczka zacznie się instalować w Twojej witrynie.
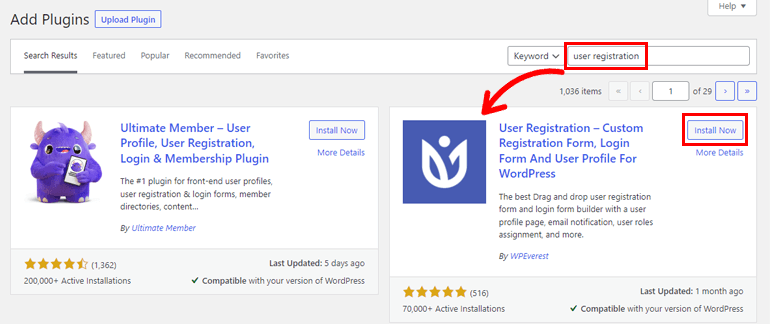
Zakończ instalację, klikając przycisk Aktywuj i gotowe.
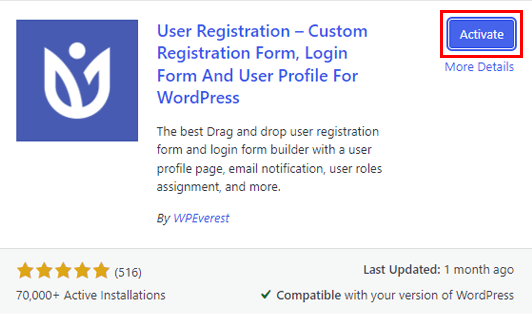
Teraz masz darmową wersję wtyczki User Registration na swojej stronie, gotową do użycia!
B. Instalacja wtyczki User Registration Pro Plugin
Rejestracja użytkownika Pro ma 3 plany cenowe, z których każdy oferuje różne poziomy dostępu i funkcje. Możesz odwiedzić oficjalną stronę z cenami, aby uzyskać szczegółowe informacje i wybrać odpowiednią dla swoich wymagań lub budżetu.
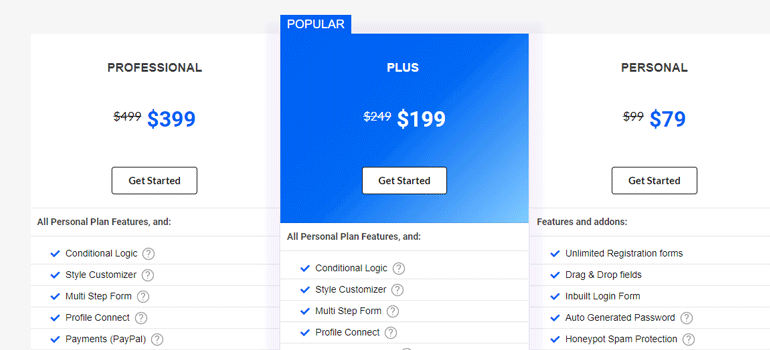
Następnie naciśnij przycisk Rozpocznij i kontynuuj rejestrację i zakup.
Po dokonaniu zakupu otrzymasz dane logowania do konta WPEverest na adres e-mail podany podczas rejestracji.
Zaloguj się więc na swoje konto. Następnie z pulpitu nawigacyjnego otwórz zakładkę Pobrane i kliknij przycisk Pobierz dla pliku User Registration Pro.
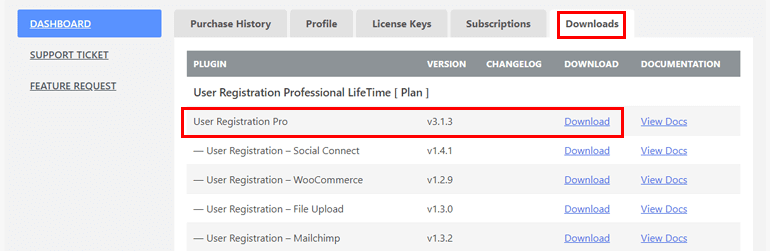
Plik Pro zostanie zapisany na Twoim urządzeniu jako plik ZIP.
Wróć do pulpitu nawigacyjnego witryny i otwórz Wtyczki >> Dodaj nowy >> Prześlij wtyczkę . Wybierz właśnie pobrany plik i kliknij Zainstaluj teraz .
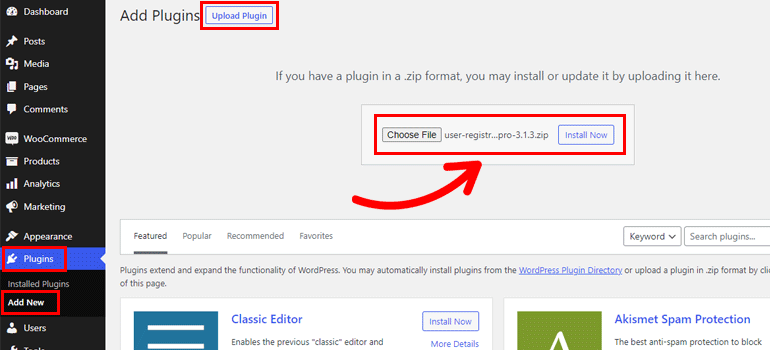
Na koniec zakończ instalację, naciskając przycisk Aktywuj wtyczkę .
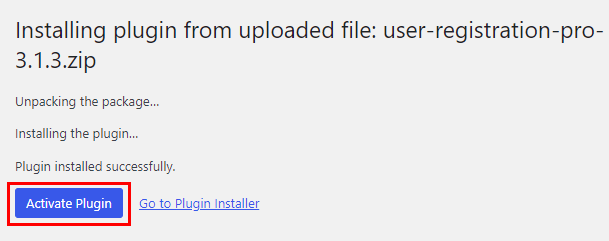
Dzięki temu pomyślnie zainstalowałeś i aktywowałeś User Registration Pro na swojej stronie internetowej.
Jak skonfigurować wtyczkę rejestracji użytkownika? (Bezpłatne i Pro)
Po zakończeniu procesu instalacji na ekranie pojawi się kreator konfiguracji. Otrzymasz kreatora konfiguracji niezależnie od tego, czy zainstalowałeś darmową, czy premium wtyczkę.
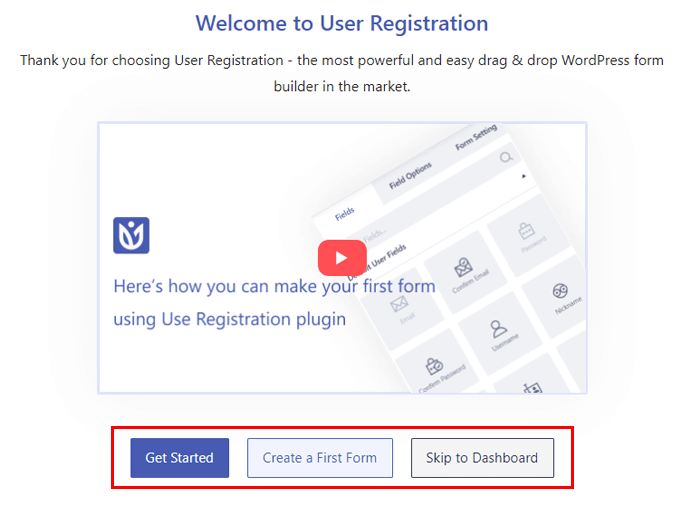
Jasne, możesz całkowicie pominąć ten proces konfiguracji. Możesz wrócić do pulpitu nawigacyjnego lub natychmiast rozpocząć tworzenie formularza.
Zalecamy jednak ukończenie procesu konfiguracji, jeśli jesteś nowym użytkownikiem. W tym celu kliknij Rozpocznij .
Jest w sumie 6 kroków, które musisz wykonać. Przyjrzyjmy się więc każdemu z nich po kolei.
Krok 1: Zainstaluj strony
W pierwszym kroku należy zainstalować wstępnie utworzony domyślny formularz rejestracyjny , stronę rejestracyjną i stronę Moje konto , aby nie trzeba było ich później tworzyć od zera.
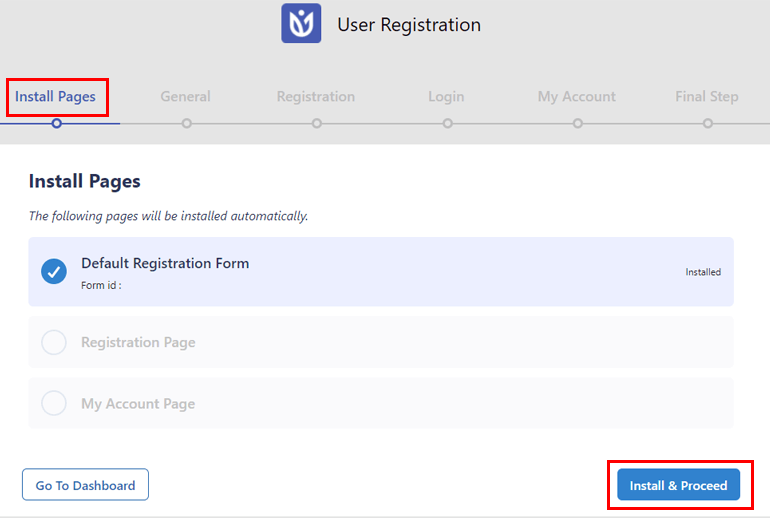
Kliknij więc Zainstaluj i kontynuuj , a po zakończeniu instalacji naciśnij Dalej . Spowoduje to automatyczne dodanie domyślnego formularza i przykładowych stron do Twojej witryny.

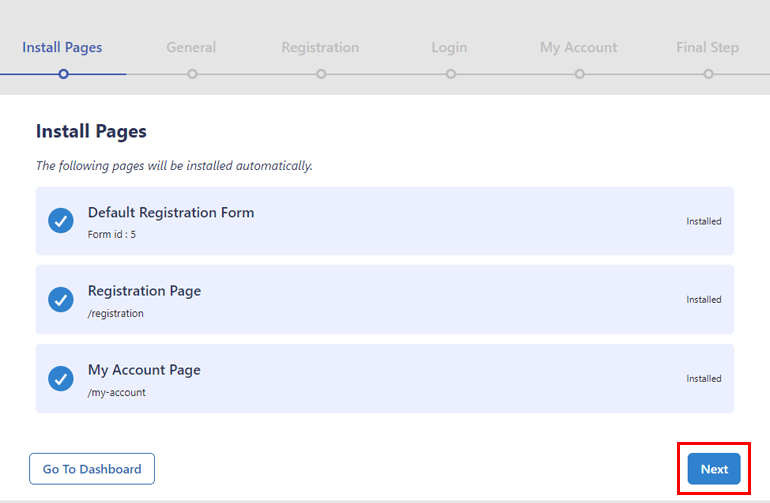
Krok 2: Ogólne
W kroku Ogólne możesz wyłączyć lub włączyć rejestrację frontonu w swojej witrynie za pomocą opcji Każdy może zarejestrować . Jest domyślnie włączony. Sugerujemy pozostawienie tej opcji włączonej, aby umożliwić użytkownikom wypełnianie i przesyłanie formularzy rejestracji frontonu, które utworzysz za pomocą rejestracji użytkownika.
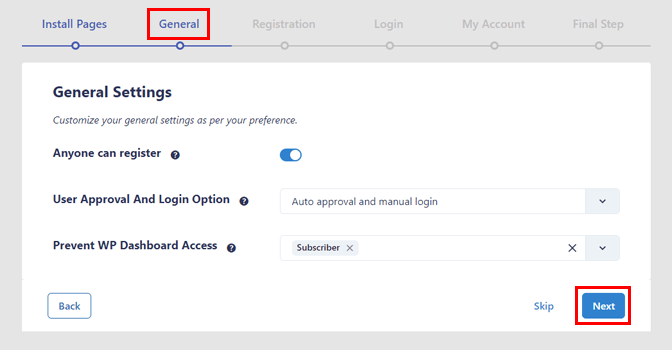
Poza tym możesz wybrać opcję zatwierdzenia użytkownika i logowania z menu. To może być:
- Automatyczne zatwierdzanie i ręczne logowanie
- Automatyczne zatwierdzanie i automatyczne logowanie
- Zatwierdzenie administratora
- Automatyczne zatwierdzanie po potwierdzeniu e-mailem
Co więcej, rejestracja użytkownika umożliwia zapobieganie dostępowi do pulpitu nawigacyjnego WP do określonych ról użytkownika.
Po skonfigurowaniu ustawień ogólnych kliknij Dalej , aby kontynuować.
Krok 3: Rejestracja
Ten krok pozwala wybrać szablon formularza dla formularza rejestracji użytkownika WordPress z 5 różnych układów.
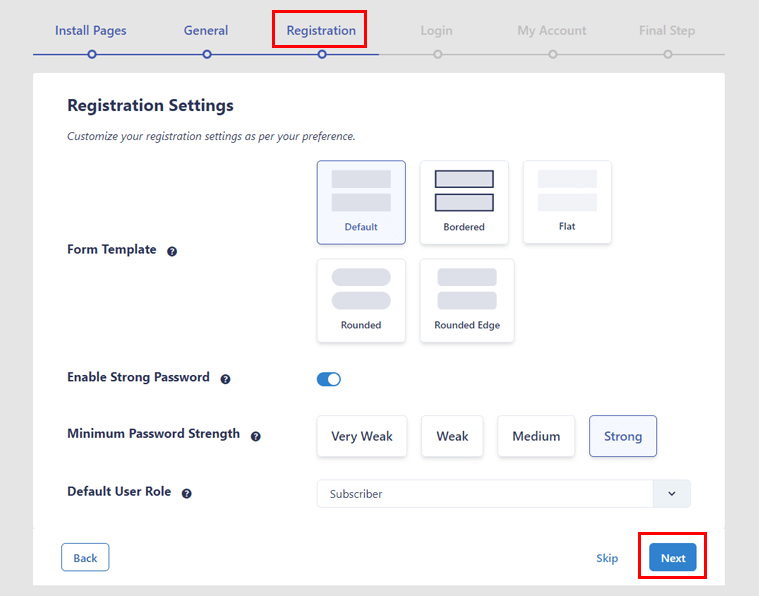
Możesz włączyć opcję silnego hasła, jeśli chcesz, aby użytkownicy rejestrowali się przy użyciu bezpiecznego hasła. Jeśli włączysz tę opcję, będziesz mógł również ustawić Minimalną siłę hasła .
Możesz także wybrać domyślną rolę użytkownika, którą chcesz przypisać nowo zarejestrowanym użytkownikom. Następnie naciśnij Dalej , aby przejść do następnego kroku.
Krok 4: Zaloguj się
Ustawienia logowania pozwalają wybrać szablon formularza dla wbudowanego formularza logowania. Wtyczka oferuje 5 pięknych układów do wyboru.
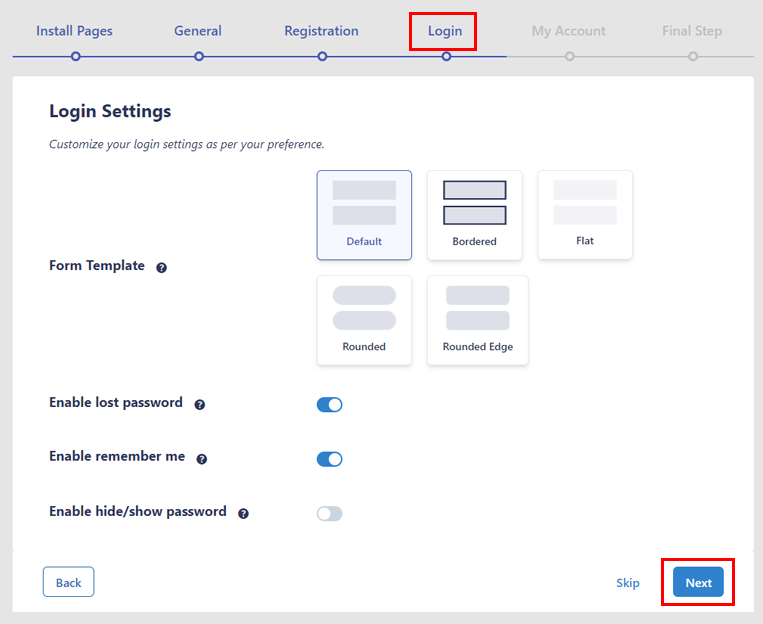
Następnie masz opcje Włącz utracone hasło i Włącz zapamiętaj mnie . Możesz je włączyć, aby dodać „Zagubione hasło?” link i checkbox „Zapamiętaj mnie” do formularza logowania.
Podobnie możesz włączyć funkcję ukrywania/pokazywania hasła, aby użytkownicy mogli zobaczyć hasło, które wprowadzili w polu.
Krok 5: Moje konto
Ten krok pomoże Ci dostosować ustawienia strony Moje konto . W związku z tym możesz wybrać układ poziomy lub pionowy dla strony.
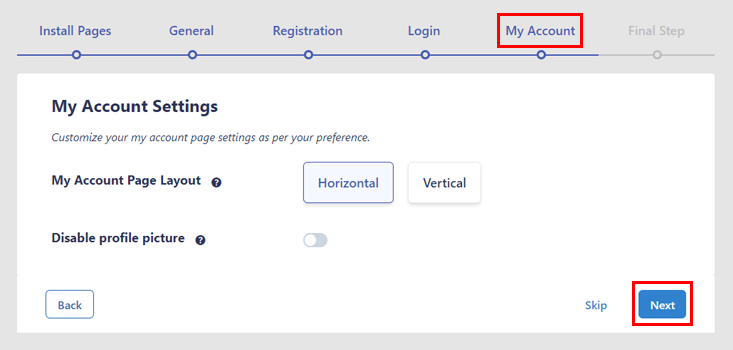
Dodatkowo możesz wyłączyć funkcję zdjęcia profilowego, aby uniemożliwić użytkownikom edytowanie swojego zdjęcia profilowego.
Krok 6: Ostatni krok
Gratulacje, dotarłeś do ostatniego kroku ! Zakończ proces konfiguracji, klikając Dalej . Dzięki temu pomyślnie skonfigurowałeś wtyczkę User Registration.
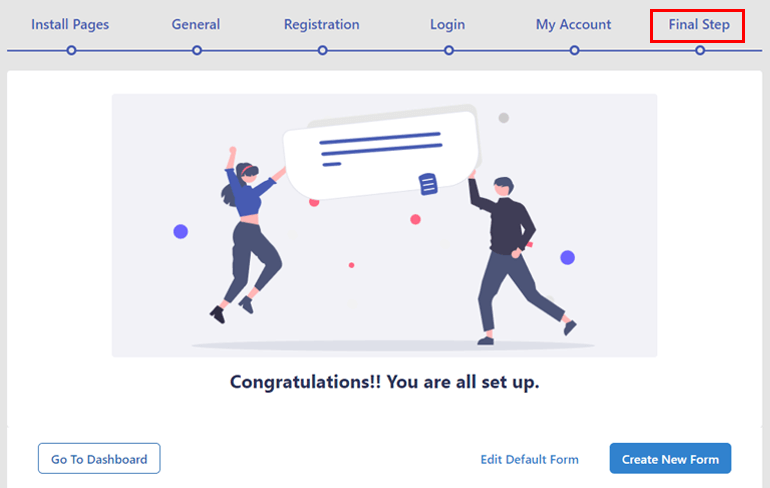
Nie martw się; w razie potrzeby możesz zmienić ustawienia na stronie Ustawienia wtyczki w przyszłości.
Teraz kliknij przycisk Przejdź do pulpitu nawigacyjnego , aby powrócić do pulpitu nawigacyjnego witryny. Jeśli chcesz natychmiast rozpocząć tworzenie formularzy, naciśnij Utwórz nowy formularz . Spowoduje to przejście do intuicyjnego kreatora formularzy typu „przeciągnij i upuść”, w którym możesz szybko tworzyć niestandardowe formularze rejestracyjne.
Możesz też kliknąć przycisk Edytuj formularz domyślny , aby dostosować istniejący formularz zamiast tworzyć go od podstaw.
Jak aktywować licencję na rejestrację użytkownika Pro?
Jeśli korzystasz z wersji premium Rejestracji użytkownika, musisz aktywować jej licencję. Klucz licencyjny znajdziesz na pulpicie nawigacyjnym konta WPEverest w zakładce Klucze licencyjne .
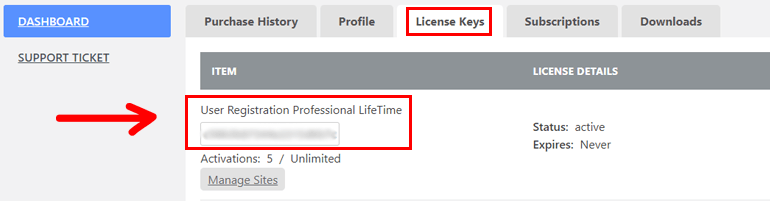
Skopiuj klucz i przejdź do Wtyczki >> Zainstalowane wtyczki na pulpicie nawigacyjnym Twojej witryny. Następnie wklej klucz w polu pod User Registration Pro i naciśnij enter.
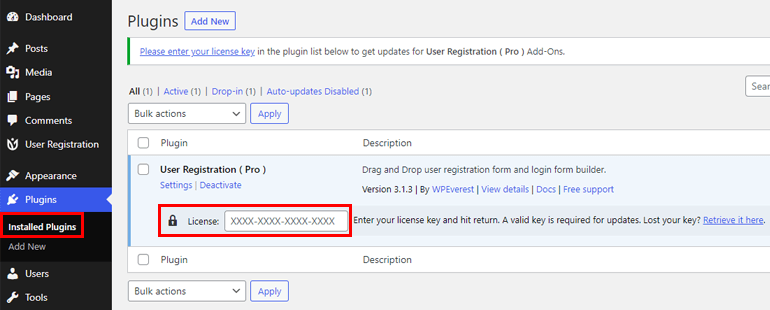
To aktywuje licencję premium dla zakupionego planu. W ten sposób możesz otrzymywać automatyczne aktualizacje Rejestracji użytkownika i wszystkich zainstalowanych dodatków.
Zawijanie
Nawet jako początkujący, instalacja i aktywacja darmowej lub profesjonalnej wtyczki rejestracji użytkownika jest bardzo prosta. A biorąc pod uwagę przyjazną dla użytkownika konstrukcję wtyczki, możesz ją skonfigurować w zaledwie kilku krokach. Postępuj zgodnie z powyższym samouczkiem i powinieneś być gotowy w krótkim czasie.
Dzięki rejestracji użytkownika możesz łatwo tworzyć różne formularze rejestracyjne dla dowolnej strony internetowej. Na przykład możesz tworzyć formularze rejestracyjne WooCommerce, formularze rejestracyjne na wydarzenia, formularze rejestracyjne na kursy i tak dalej.
Poza tym możesz włączyć ochronę przed spamem w formularzu rejestracyjnym, ograniczyć zawartość do użytkowników i nie tylko.
Dowiedz się więcej o rejestracji użytkownika za pośrednictwem naszego bloga. Możesz także śledzić nas na Twitterze i Facebooku, aby otrzymywać aktualizacje o nowych postach.
