Jak zainstalować WordPress lokalnie (w systemach Windows, Mac i Linux)
Opublikowany: 2023-10-10Aby hostować witrynę WordPress, potrzebujesz serwera internetowego. Zazwyczaj oznacza to płacenie za plan hostingowy. Ale dzięki odpowiednim narzędziom możesz przekształcić zwykły komputer w lokalny serwer obsługujący WordPress. Dotyczy to niezależnie od tego, czy używasz systemu Windows, macOS czy Linux.
Lokalny hosting WordPressa może być świetnym sposobem na pracę nad nowymi projektami bez konieczności wydawania pieniędzy na hosting. Umożliwia także zachowanie prywatności podczas tworzenia stron internetowych i jest znacznie szybsze niż interakcja ze zdalnym serwerem.
W tym artykule pokażemy, jak zainstalować WordPress lokalnie w systemach Windows, macOS i Linux. Dołączymy pełne instrukcje dla każdego systemu operacyjnego (OS), dzięki czemu możesz od razu przystąpić do pracy.
Po prostu wybierz system operacyjny, którego chcesz użyć do lokalnej instalacji WordPressa, aby przejść do odpowiednich instrukcji:
- Instalacja WordPressa w systemie Windows
- Instalowanie WordPressa na macOS
- Instalacja WordPressa na Linuksie
Instalowanie WordPressa lokalnie w systemie Windows
Istnieje wiele sposobów lokalnej instalacji WordPressa w systemie Windows. Aby to zrobić, potrzebujesz środowiska spełniającego wszystkie wymagania oprogramowania WordPress.
Aby WordPress działał, potrzebujesz oprogramowania serwerowego, PHP i bazy danych. Oprócz tego będziesz potrzebować systemu spełniającego pewne podstawowe minimalne wymagania sprzętowe. Krótko mówiąc, jeśli Twoje urządzenie może uruchomić większość oprogramowania bez spowalniania, hostowanie lokalnej witryny WordPress powinno w zupełności wystarczyć.
Krok 1: Zainstaluj XAMPP
XAMPP to stos lokalnego środowiska programistycznego. Litery XAMPP oznaczają „Cross-Platform, Apache, MariaDB, PHP i PERL”.
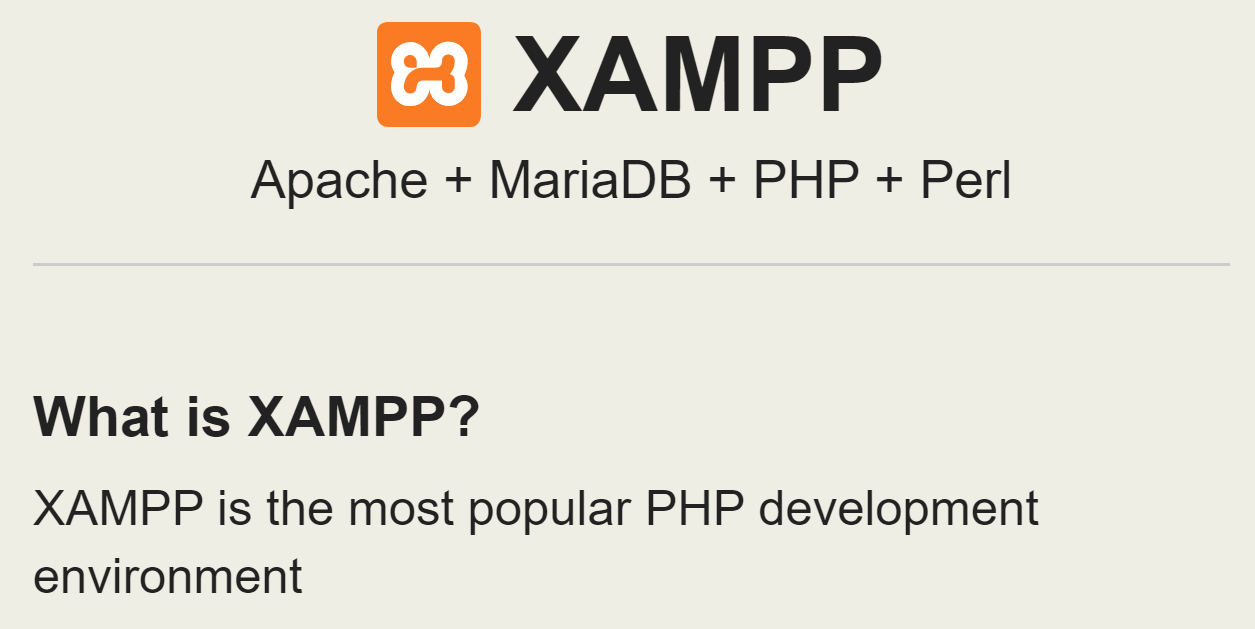
Ten stos zawiera całe oprogramowanie potrzebne do działania WordPressa. Apache to oprogramowanie serwerowe, MySQL obsługuje bazę danych, a Ty otrzymujesz także PHP. Zainstalowanie XAMPP pozwala uniknąć konieczności pobierania, instalowania i konfigurowania każdego z tych komponentów osobno.
Aby rozpocząć, przejdź do strony pobierania XAMPP i wybierz najnowszą wersję oprogramowania. Po zakończeniu pobierania uruchom instalator.
Gdy to zrobisz, instalator zapyta, jakie komponenty stosu chcesz skonfigurować. Kluczowymi komponentami WordPressa są Apache, MySQL i PHP. Ale będziesz także chciał zainstalować komponenty phpMyAdmin, Webalizer i Fake Sendmail, aby ułatwić zarządzanie witryną.
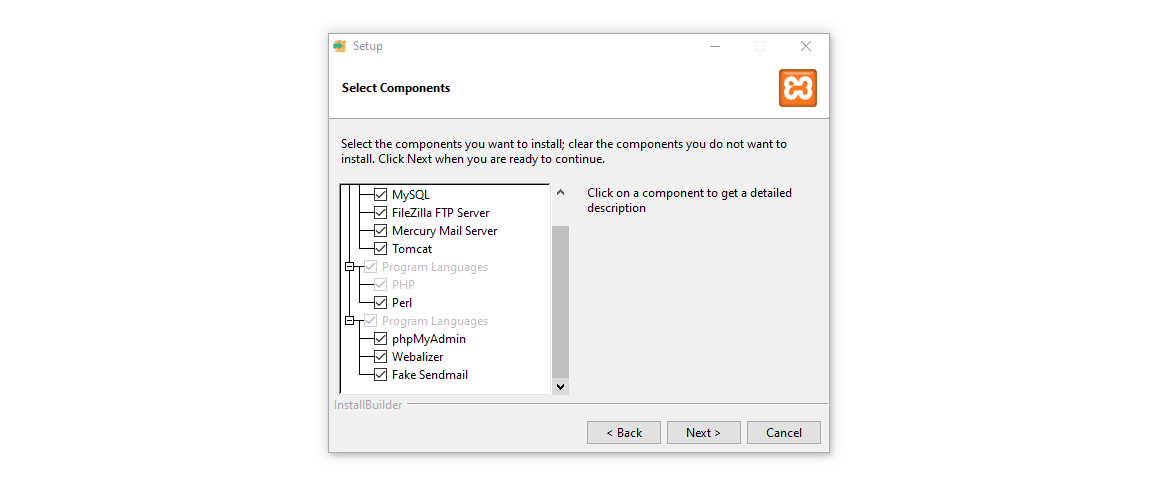
Teraz instalator poprosi Cię o wybranie miejsca skonfigurowania XAMPP i w jakim języku. Następnie przygotowanie wszystkiego zajmie kilka minut.
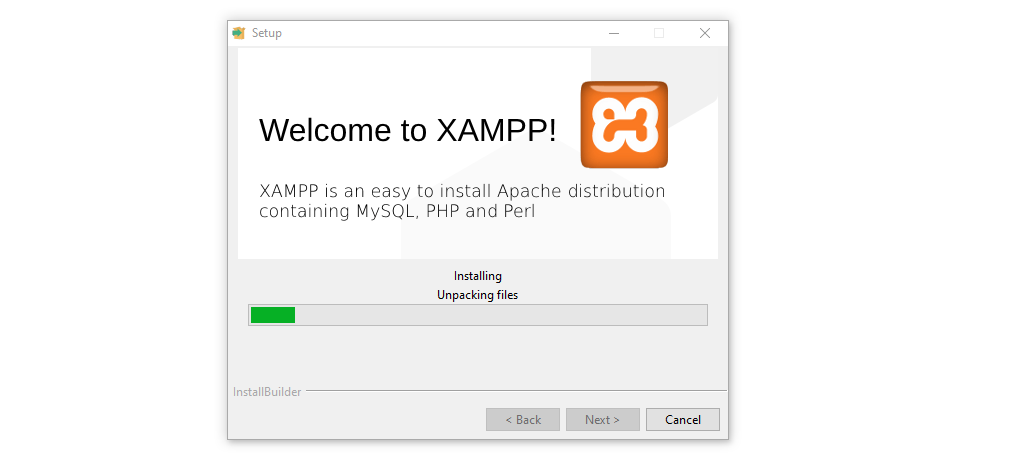
Po zakończeniu instalacji XAMPP zapyta, czy chcesz uruchomić panel sterowania. Powiedz „tak” i przejdź do następnego kroku.
Krok 2: Skonfiguruj XAMPP
Zacznijmy od rzucenia okiem na panel sterowania XAMPP. Jest to główny interfejs, którego będziesz używać do zarządzania lokalnymi witrynami internetowymi, więc możesz go traktować jako odpowiednik pulpitu nawigacyjnego hostingu.
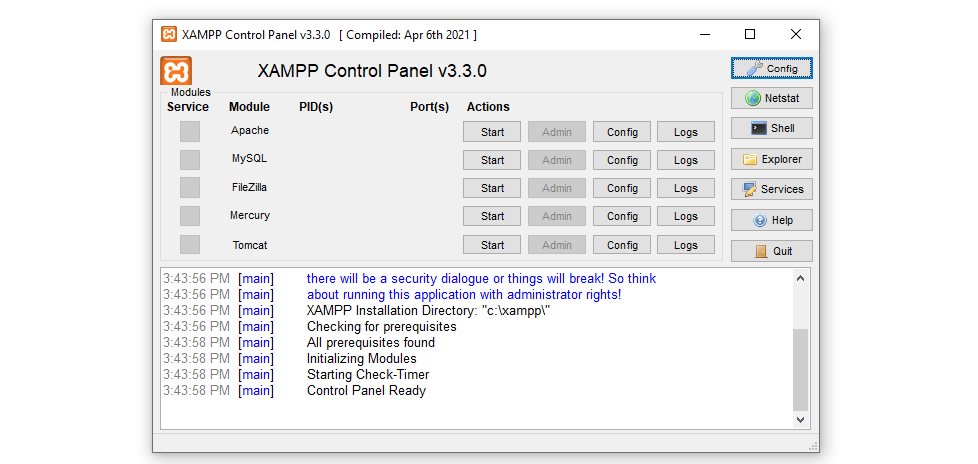
Zanim będziesz mógł zainstalować WordPress, musisz skonfigurować serwer Apache, aby nasłuchiwał na właściwym porcie, i zrobić to samo dla MySQL. Aby rozpocząć, kliknij przycisk Konfiguracja obok modułu Apache i wybierz opcję Apache (httpd.conf) .
Spowoduje to otwarcie pliku konfiguracyjnego Apache przy użyciu domyślnego edytora tekstu. Po otwarciu pliku użyj funkcji wyszukiwania, aby wyszukać słowo „port”. Znajdziesz sekcję pliku konfiguracyjnego, która brzmi mniej więcej tak:
# # Listen: Allows you to bind Apache to specific IP addresses and/or # ports, instead of the default. See also the <VirtualHost> # directive. # # Change this to Listen on specific IP addresses as shown below to # prevent Apache from glomming onto all bound IP addresses. # #Listen 12.34.56.78:80 Listen 80Linie rozpoczynające się od symbolu „#” to komentarze. Wyjaśniają, jak skonfigurować port, na którym serwer będzie nasłuchiwał. Port 80 jest domyślnym portem dla komunikacji HTTP. Mimo to możesz skonfigurować Apache tak, aby nasłuchiwał na innym porcie, jeśli ten jest „zajęty”.
Na tym etapie możesz także zmienić domyślny katalog główny dokumentów. Domyślnie XAMPP używa folderu htdocs w katalogu, w którym go zainstalowałeś. Wszystkie pliki witryny internetowej znajdą się w tym katalogu i możesz to zmienić, modyfikując wiersze httpd.conf , które brzmią:
# # DocumentRoot: The directory out of which you will serve your # documents. By default, all requests are taken from this directory, but # symbolic links and aliases may be used to point to other locations. # DocumentRoot "C:/xampp/htdocs" <Directory "C:/xampp/htdocs">Aby zmienić katalog, zmień folder, na który wskazuje linia DocumentRoot . Jeśli katalog nie istnieje, konieczne będzie utworzenie go ręcznie.
Należy pamiętać, że katalog może nie znajdować się na dysku C: . Będzie to zależeć od tego, gdzie zainstalowałeś XAMPP.
Kiedy już podejmiesz decyzję, zamknij plik konfiguracyjny i poszukaj opcji my.ini w obszarze Konfiguracja modułu MySQL. Spowoduje to otwarcie pliku konfiguracyjnego MySQL.
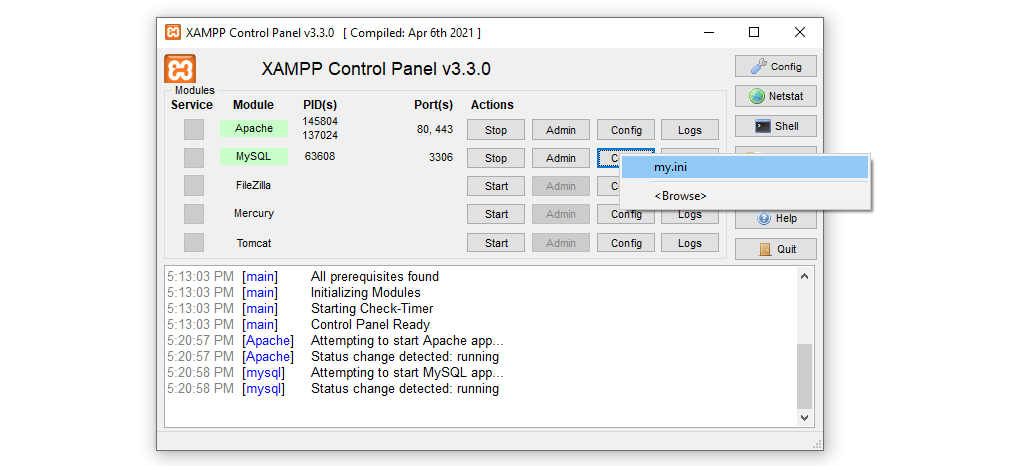
Śmiało i zanotuj liczbę wyświetlaną obok port= . Będziesz potrzebować tego numeru portu podczas procesu instalacji WordPress. Na razie nie zmieniaj niczego więcej w pliku konfiguracyjnym, po prostu go zamknij.
Następnym krokiem jest utworzenie bazy danych MySQL dla WordPressa. Zanim to zrobisz, musisz uruchomić usługi, z których będzie korzystał system zarządzania treścią (CMS).
Zauważysz przycisk Start obok każdego modułu XAMPP w panelu sterowania. Śmiało, kliknij odpowiednie przyciski modułów Apache i MySQL , które na razie są wszystkim, czego potrzebujesz.
Log panelu sterowania pokaże, czy podczas uruchamiania usług wystąpiły jakieś błędy. Jeśli rozpoczną się bez żadnych problemów, nazwy modułów zostaną wyświetlone z zielonym podświetleniem.
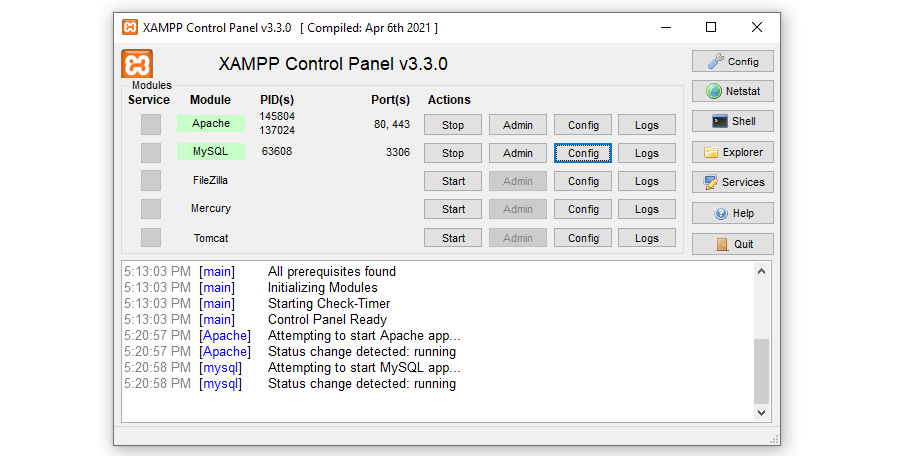
Teraz możesz skonfigurować bazę danych MySQL, z której będzie korzystać Twoja witryna WordPress.
Krok 3: Utwórz nową bazę danych MySQL
Podczas procesu instalacji XAMPP zainstalowałeś zarówno MariaDB, jak i phpMyAdmin. Teraz użyjesz phpMyAdmin do utworzenia pustej bazy danych.
Aby to zrobić, przejdź do panelu sterowania XAMPP i kliknij opcję MySQL → Admin . Spowoduje to uruchomienie phpMyAdmin w nowej karcie, a adres URL powinien wyglądać mniej więcej tak: localhost.com/phpmyadmin. Zapamiętaj ten adres URL, ponieważ będziesz go musiał używać, aby uzyskać dostęp do swojej witryny.
Gdy już znajdziesz się w phpMyAdmin, przejdź do zakładki Bazy danych i poszukaj sekcji z napisem Utwórz bazę danych . Tutaj ustawisz nazwę i system kodowania, którego będzie używać baza danych.
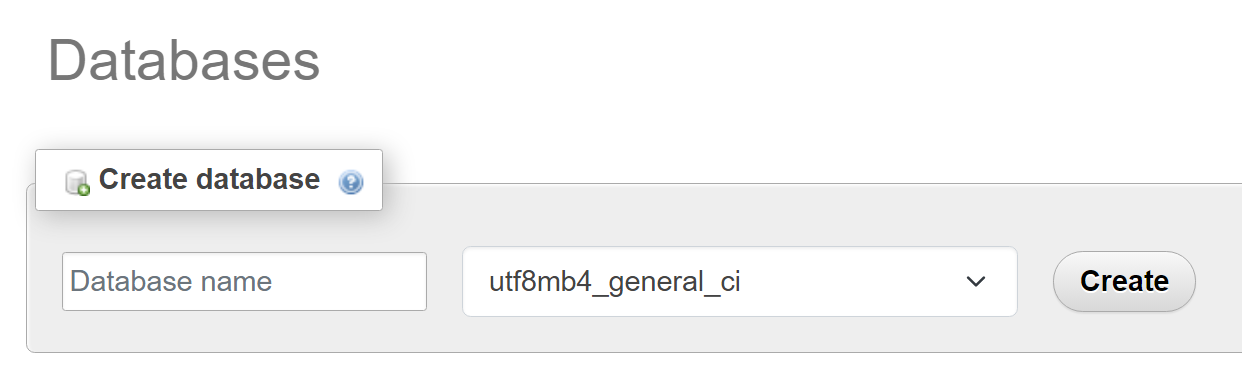
Ze względów bezpieczeństwa nazwa bazy danych nie powinna być łatwa do odgadnięcia. Oznacza to, że nazwy takie jak „wp_database” są wyłączone. Najlepiej jest używać kombinacji liter i znaków i zapisywać je, ponieważ w następnym kroku będziesz musiał zapamiętać nazwę.
W przypadku systemu kodowania pozostaw opcję domyślną, czyli utf8mb4_general_ci . Następnie kliknij Utwórz , a phpMyAdmin zapyta, czy chcesz dodać jakieś tabele do bazy danych.
Na razie pozostaw bazę danych pustą i nie dodawaj do niej żadnych tabel. Instalator WordPressa w następnym kroku zajmie się dodaniem wszystkich tabel potrzebnych CMS-owi.
Krok 4: Zainstaluj WordPressa
Śmiało, pobierz najnowszą wersję WordPressa z oficjalnej strony internetowej. Gdy będziesz mieć już gotowy folder zip , skopiuj go i przejdź do katalogu głównego dokumentów XAMPP. W tym przykładzie jest to C:/xampp/htdocs , ale może się różnić w zależności od konfiguracji.
Gdy już znajdziesz się w środku, utwórz nowy folder dla swojej witryny i nadaj mu dowolną nazwę. Otwórz ten folder i wyodrębnij wewnątrz plik zip instalacyjny WordPress. Kiedy skończysz, struktura plików i folderów powinna wyglądać mniej więcej tak:
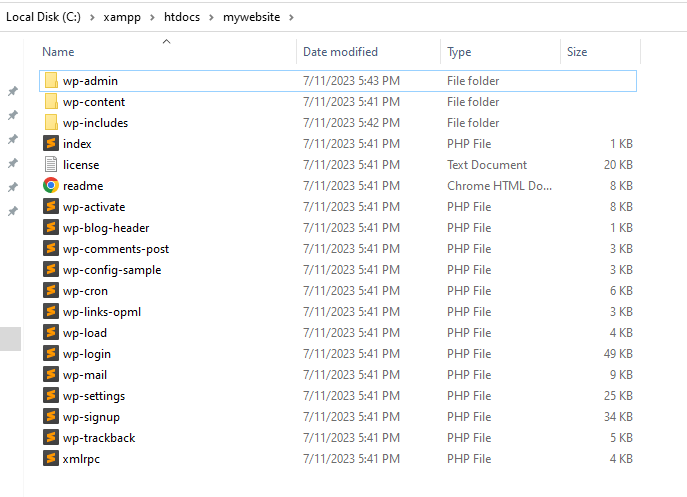
Teraz możesz uruchomić instalator WordPress. To skrypt, który pomoże Ci zainstalować WordPressa w trybie offline i skonfigurować dla niego bazę danych.
Aby uzyskać dostęp do instalatora, otwórz przeglądarkę i przejdź do localhost/mywebsite/wp-admin/setup-config.php . Pamiętaj, że musisz zastąpić mywebsite nazwą folderu, który właśnie utworzyłeś dla swojej witryny.
Jeżeli wszystko zostało poprawnie skonfigurowane, w Twojej przeglądarce wyświetli się pierwszy ekran instalatora. Tutaj możesz wybrać język, w jakim będzie wyświetlana Twoja witryna.
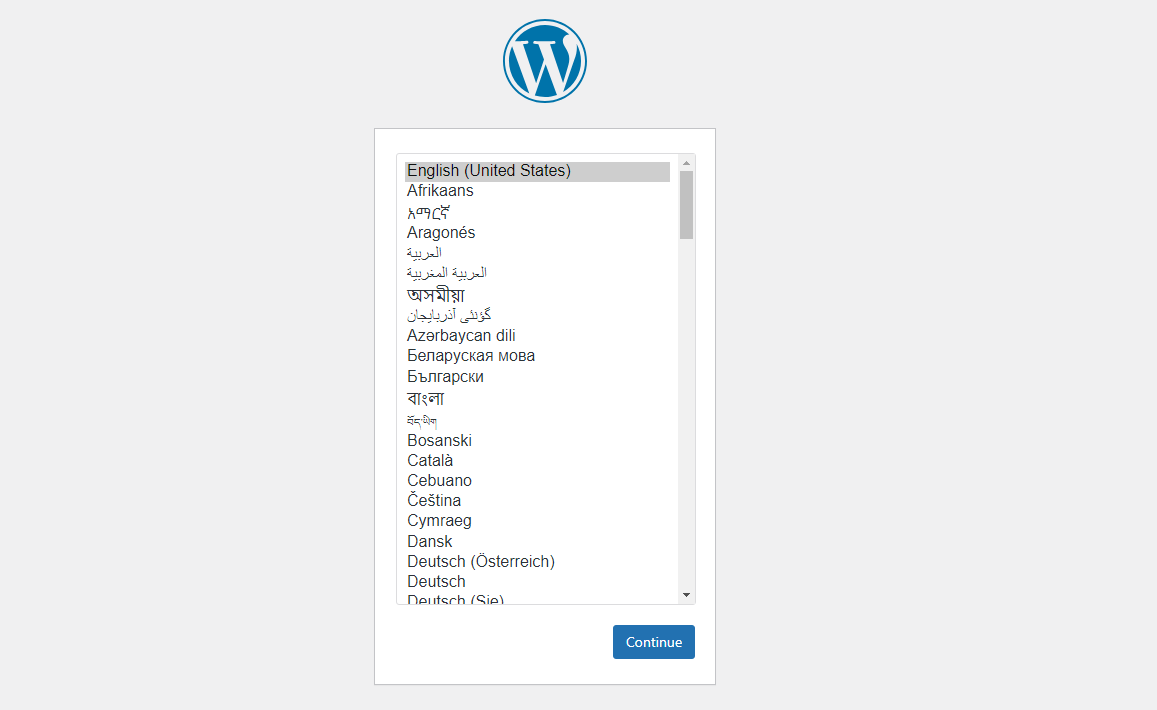
Wybierz język, a instalator przypomni Ci, że przed kontynuowaniem musisz znać nazwę bazy danych, nazwę użytkownika, hasło, hosta i prefiks tabeli. Masz już wszystkie te informacje, więc przejdź do następnego ekranu.
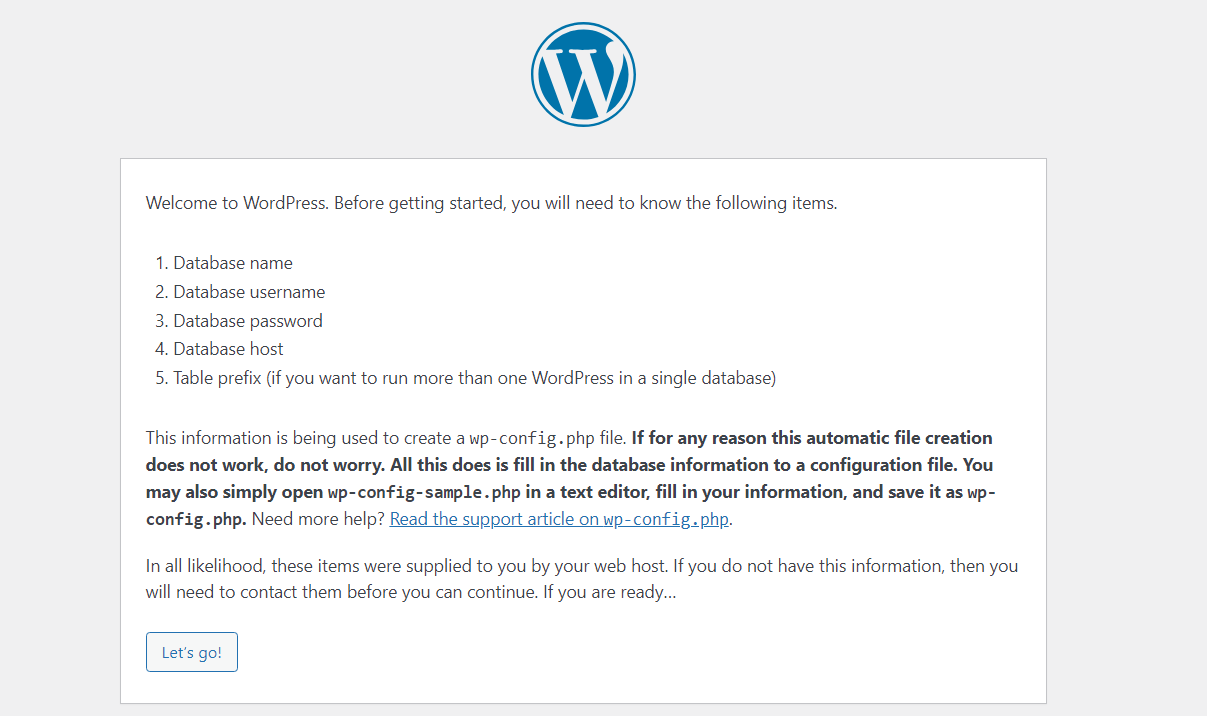
Na kolejnym ekranie wpisz nazwę bazy danych utworzonej w ostatnim kroku. Wpisz „root” jako nazwę użytkownika i pozostaw pole hasła puste. Pozostaw pole Host bazy danych jako localhost , a przedrostek tabeli jako wp_ .
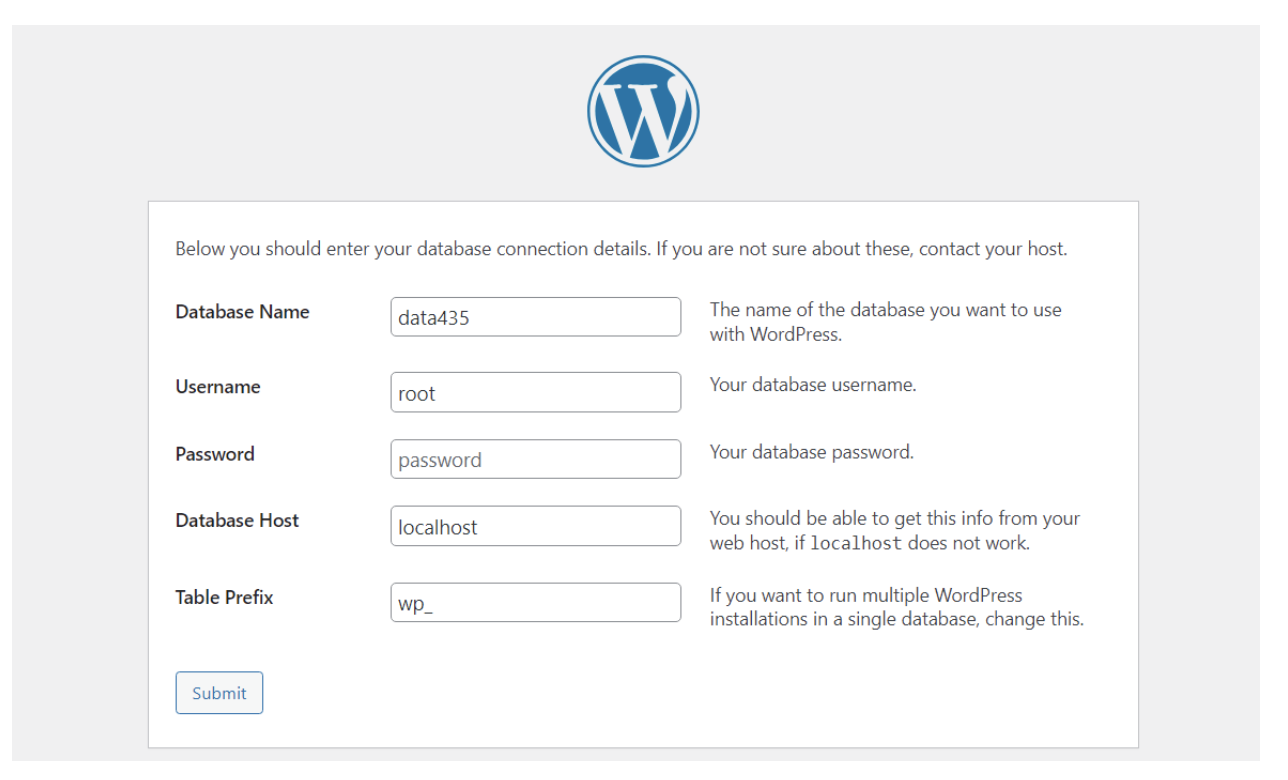
Kliknij Prześlij , i potwierdź, że chcesz kontynuować instalację. Teraz WordPress poprosi Cię o ustawienie nazwy użytkownika i hasła administratora, a także tytułu Twojej witryny. Możesz to wszystko zmienić później, więc śmiało wprowadź żądane szczegóły.
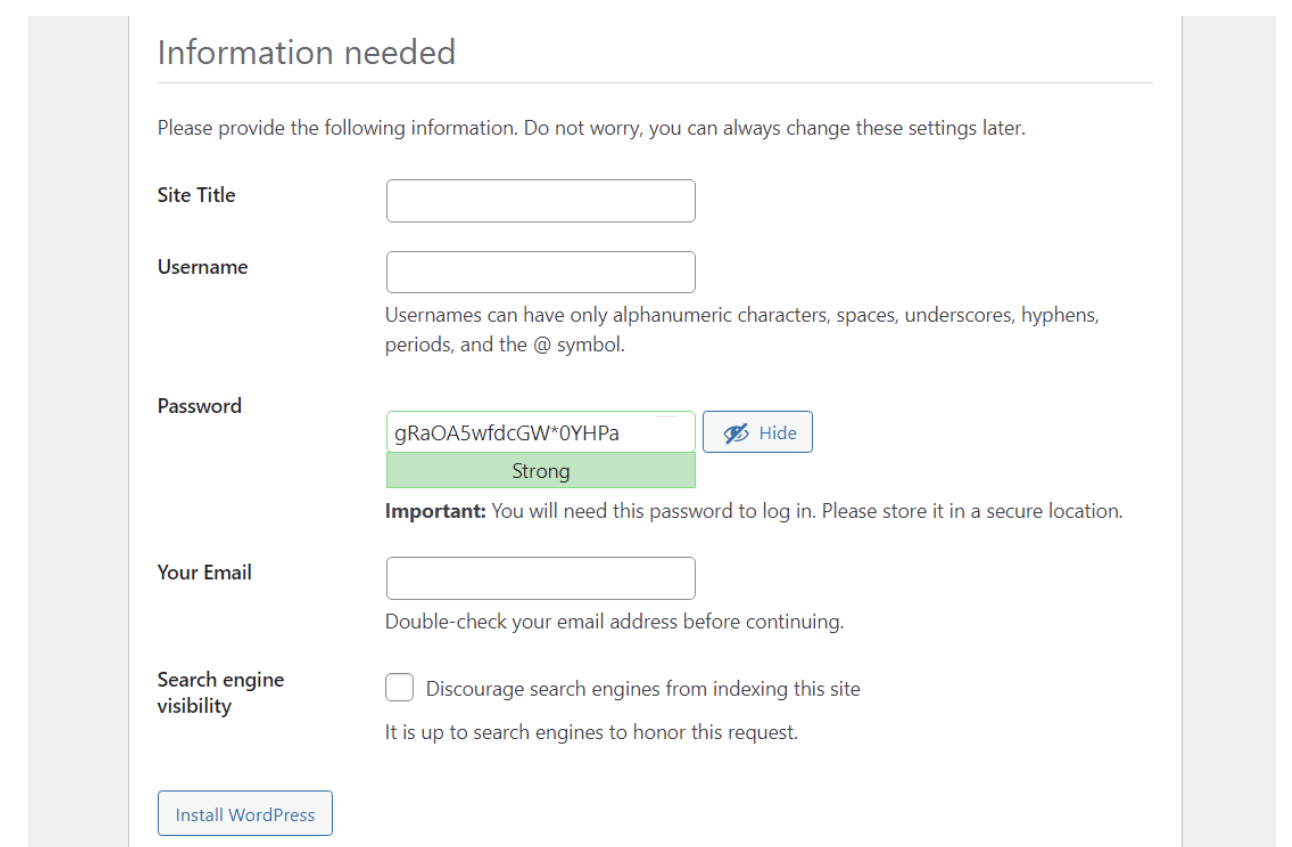
Kliknij Zainstaluj WordPressa , i to wszystko! Zaraz potem powinna zostać wyświetlona strona sukcesu. Stamtąd możesz kliknąć Zaloguj się , aby uzyskać dostęp do pulpitu nawigacyjnego.
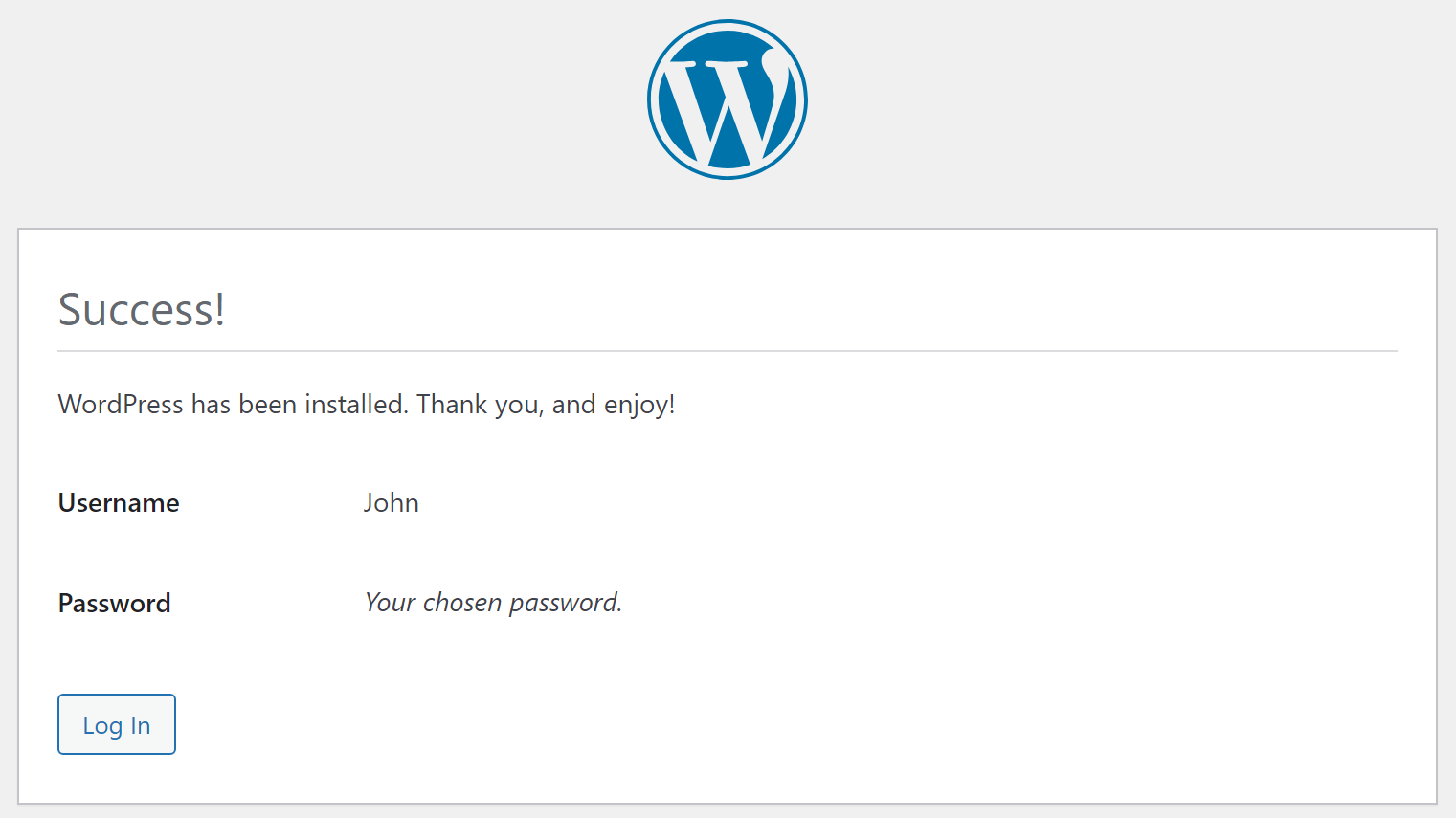
Teraz, gdy masz zainstalowany lokalnie WordPress, możesz z niego korzystać, wprowadzając adres URL localhost/yourwebsite w przeglądarce, o ile masz uruchomiony XAMPP i jego moduły są aktywne.
Pamiętaj, że jeśli zamkniesz XAMPP lub zatrzymasz moduły Apache i MySQL, nie będziesz mógł połączyć się ze swoją witryną lokalną. Aby to zrobić, musisz ponownie uruchomić aplikację.
Instalowanie WordPressa lokalnie na macOS
W poniższych krokach omówimy, jak zainstalować WordPress lokalnie na urządzeniu Apple. Przede wszystkim musisz wybrać narzędzie odpowiednie do danego zadania, np. MAMP.
Krok 1: Zainstaluj MAMP
MAMP to popularne narzędzie, które umożliwia utworzenie lokalnego serwera na urządzeniu Mac w ciągu zaledwie kilku sekund. Akronim oznacza Macintosh, Apache, MySQL i PHP, ponieważ są to główne elementy potrzebne do uruchomienia oprogramowania.
Aby rozpocząć, po prostu przejdź do witryny MAMP i kliknij przycisk Bezpłatne pobieranie .
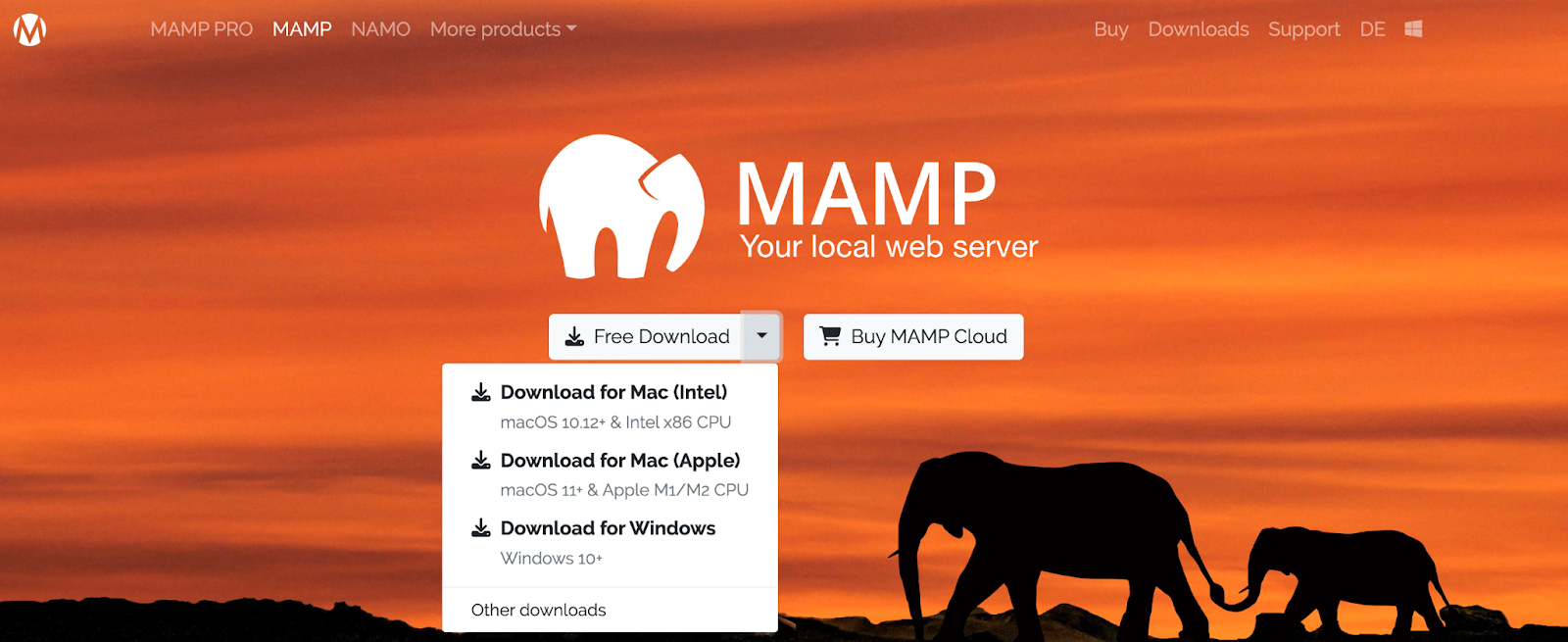
W tym momencie zobaczysz menu rozwijane z opcjami dla różnych systemów operacyjnych. W zależności od wersji urządzenia musisz wybrać opcję Pobierz na komputer Mac (Intel) lub Pobierz na komputer Mac (Apple) .
Aby to sprawdzić, po prostu naciśnij symbol jabłka w lewym górnym rogu ekranu pulpitu. Następnie kliknij Informacje o tym komputerze Mac .
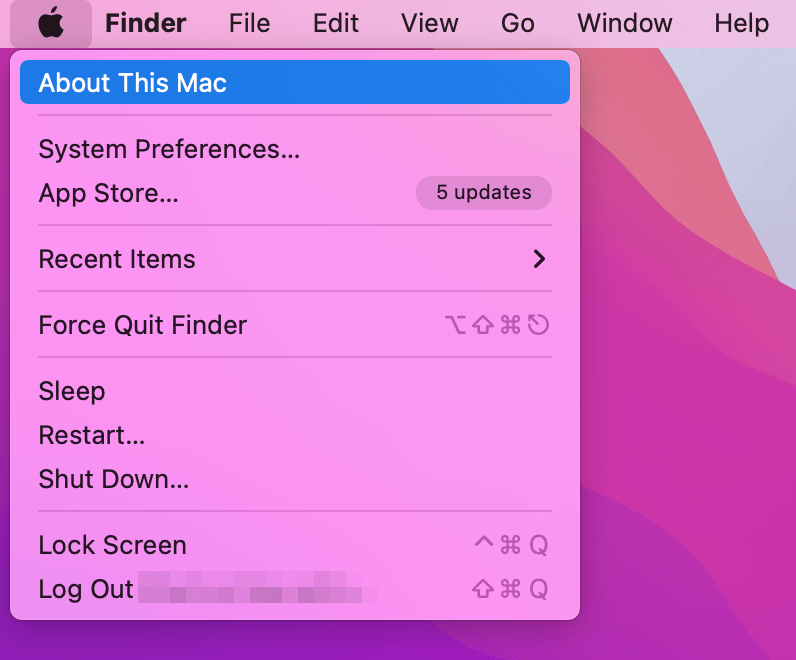
Spowoduje to otwarcie wyskakującego okna z najważniejszymi informacjami o Twoim urządzeniu.
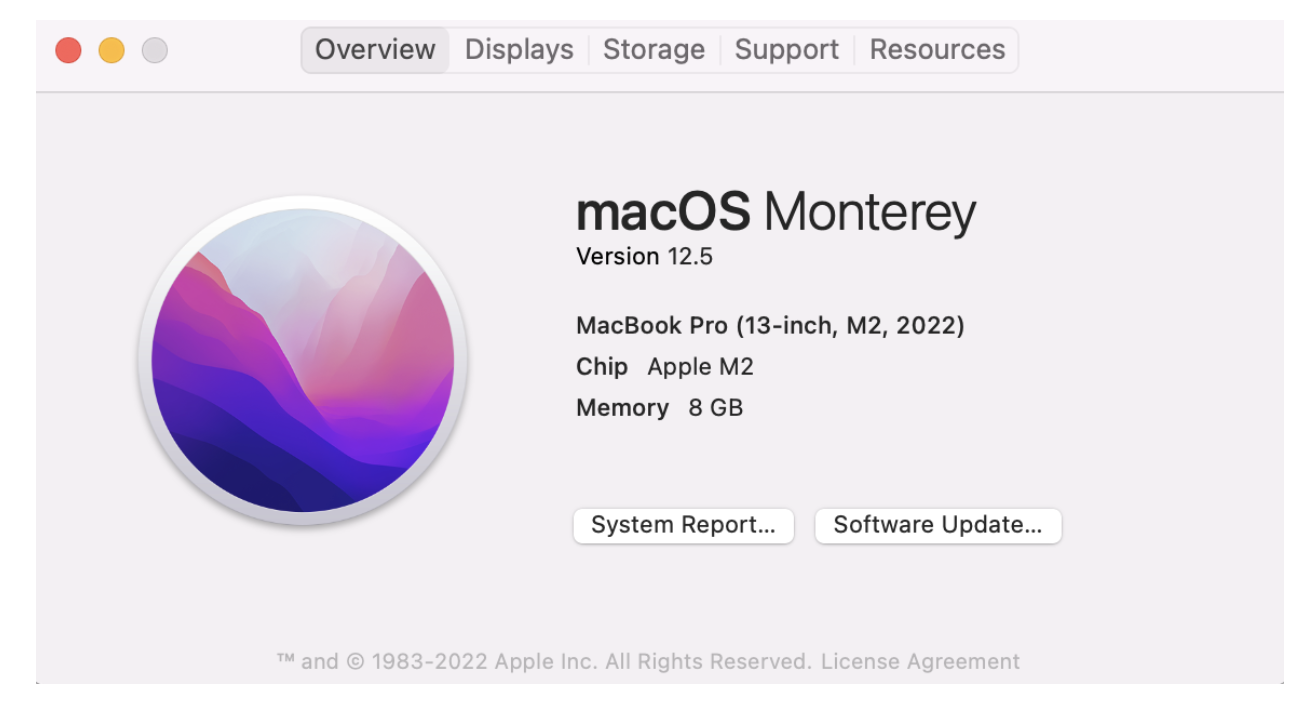
Potrzebne informacje znajdziesz tuż pod nazwą oprogramowania swojego urządzenia. Na przykład powyższe urządzenie wymienia Apple M1 jako chip. Oznacza to, że powinieneś pobrać drugą wersję MAMP (Mac dla Apple).
Po kliknięciu przycisku pobierania może pojawić się następujący ekran:
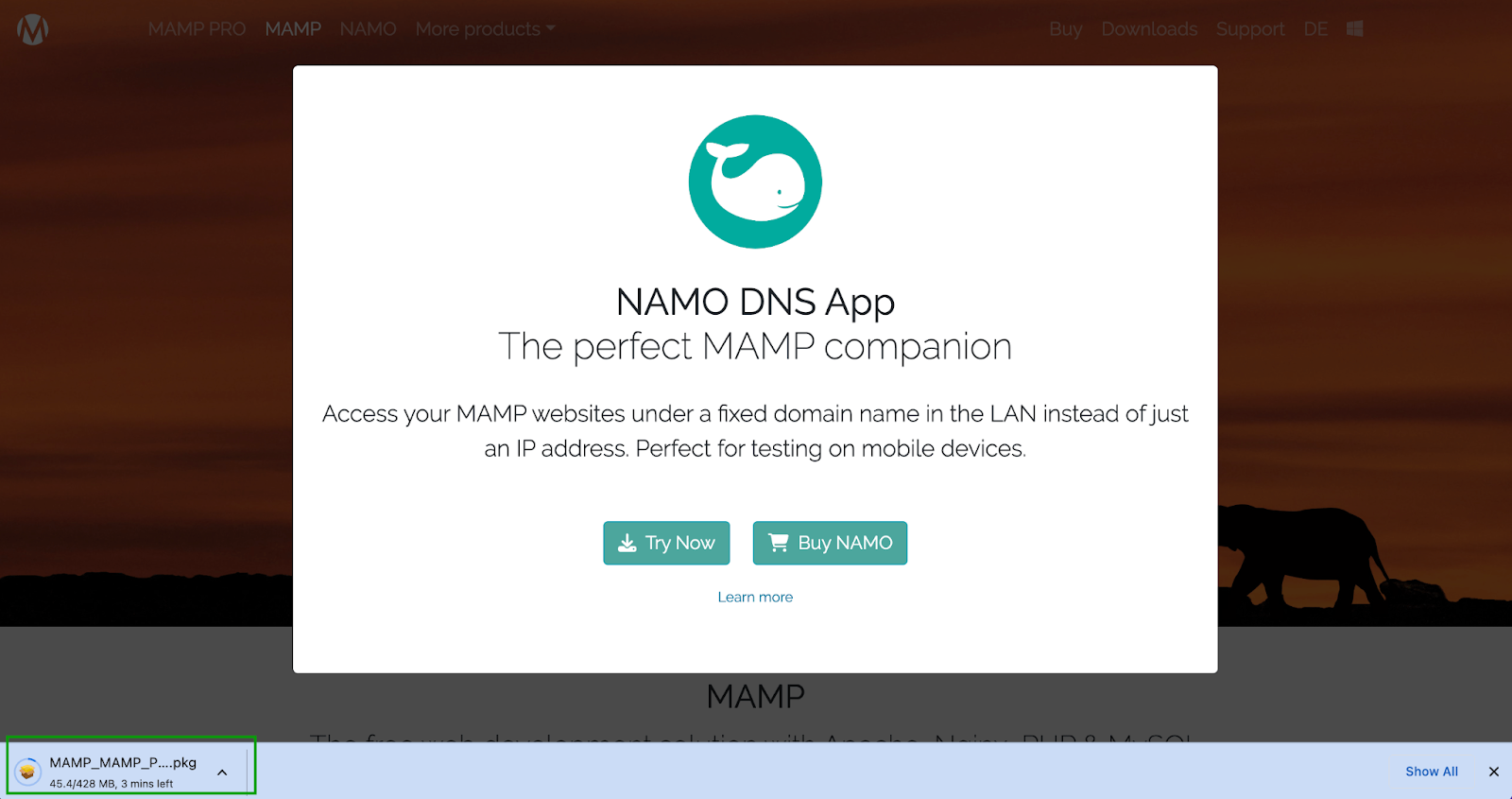
Wyskakujące okienko reklamuje narzędzie towarzyszące dla użytkowników, którzy muszą przetestować na urządzeniach mobilnych (co może Cię później zainteresować). Powinieneś być w stanie zobaczyć proces pobierania w lewym dolnym rogu ekranu. Ukończenie może zająć kilka minut.
Gdy wszystko będzie gotowe, zobaczysz kreator instalacji MAMP.
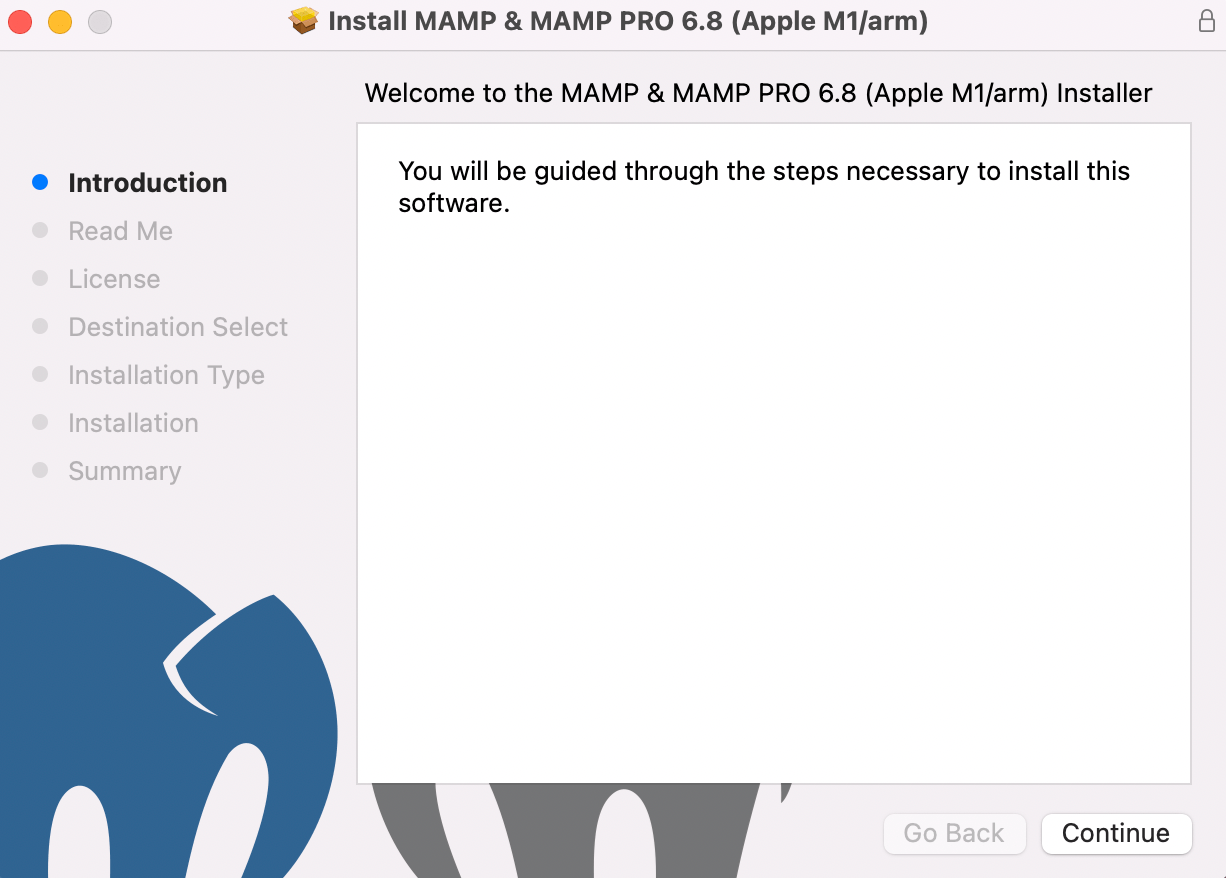
Zacznij od kliknięcia Kontynuuj i postępuj zgodnie z instrukcjami. Następnie będziesz musiał przejrzeć kilka ważnych informacji na karcie Przeczytaj mnie i przeczytać umowę licencyjną.
Następnie zostaniesz przeniesiony do kroku Wybór miejsca docelowego , przechodząc bezpośrednio do Typu instalacji . Tam będziesz mógł zobaczyć, ile miejsca na dysku będzie potrzebować instalacja MAMP.
Sprawdź, czy masz wystarczająco dużo miejsca na swoim urządzeniu. Następnie kliknij Zainstaluj .
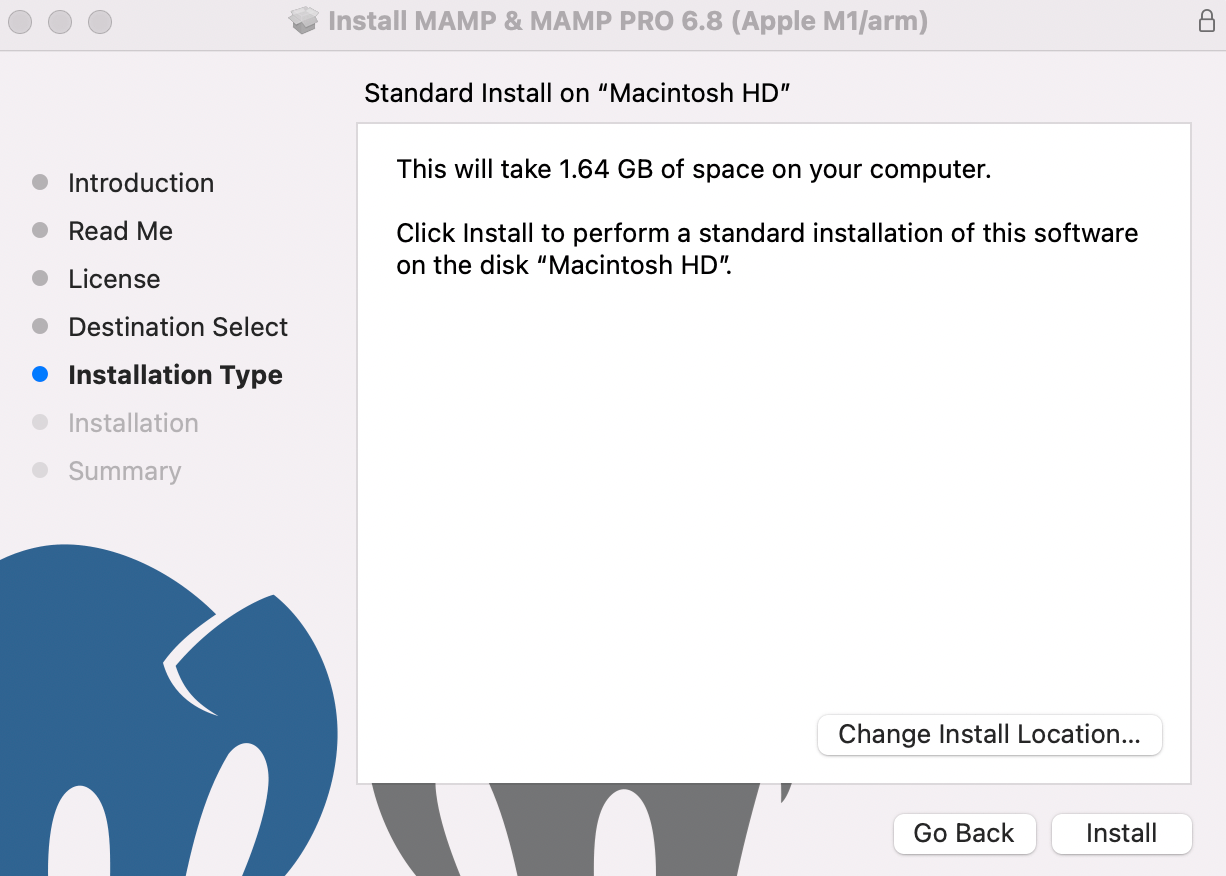
Będziesz musiał wprowadzić swoje dane logowania. Następnie wybierz opcję Zainstaluj oprogramowanie .
Po zakończeniu instalacji powinien zostać wyświetlony następujący komunikat:
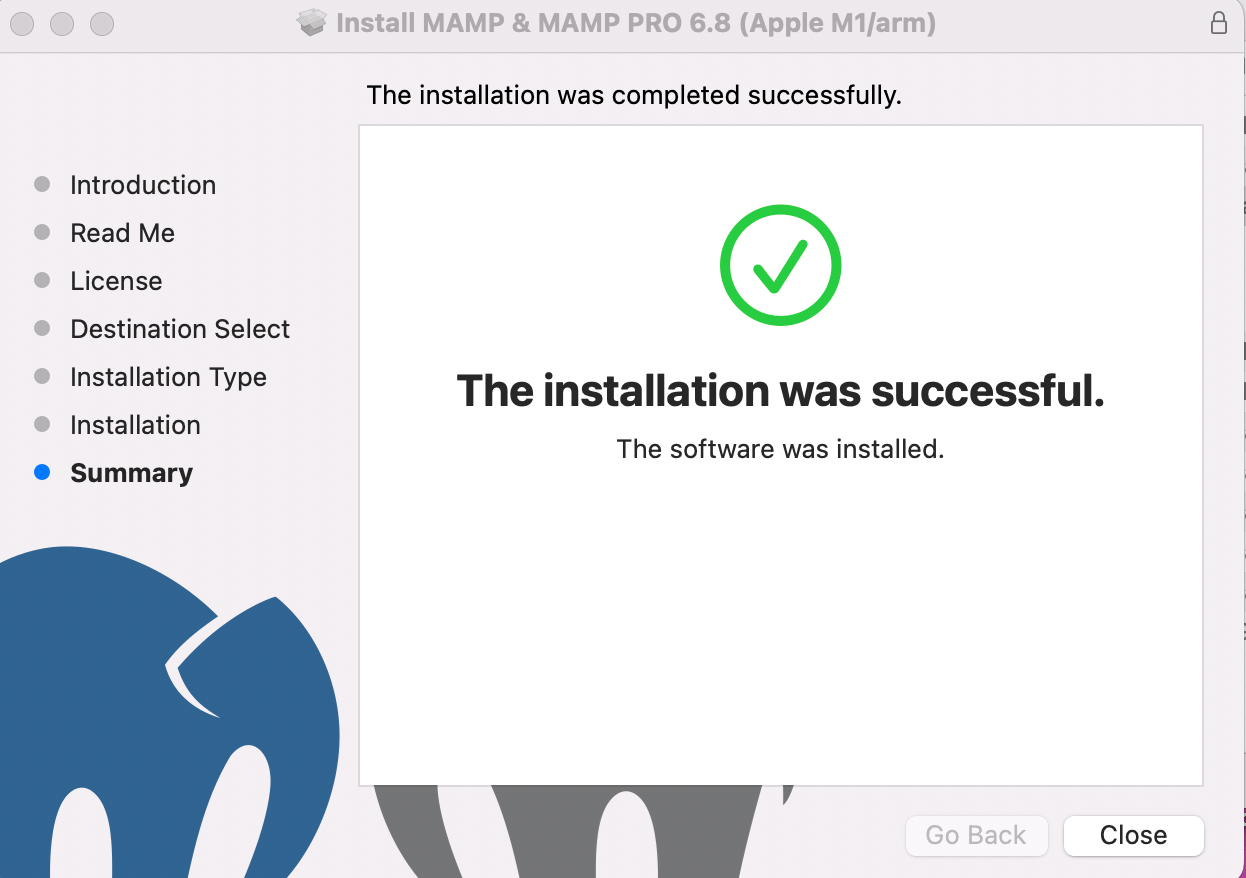
Teraz możesz przejść do następnego kroku, w którym pokażemy Ci, jak skonfigurować MAMP.
Krok 2: Skonfiguruj MAMP
Kiedy poświęcisz czas na prawidłowe skonfigurowanie MAMP, organizacja pracy może stać się znacznie łatwiejsza. Aby rozpocząć, otwórz folder Aplikacje i znajdź instalację MAMP.
Pamiętaj, aby wybrać wersję bezpłatną, a nie narzędzie profesjonalne. Następnie kliknij dwukrotnie aplikację MAMP w tym folderze.
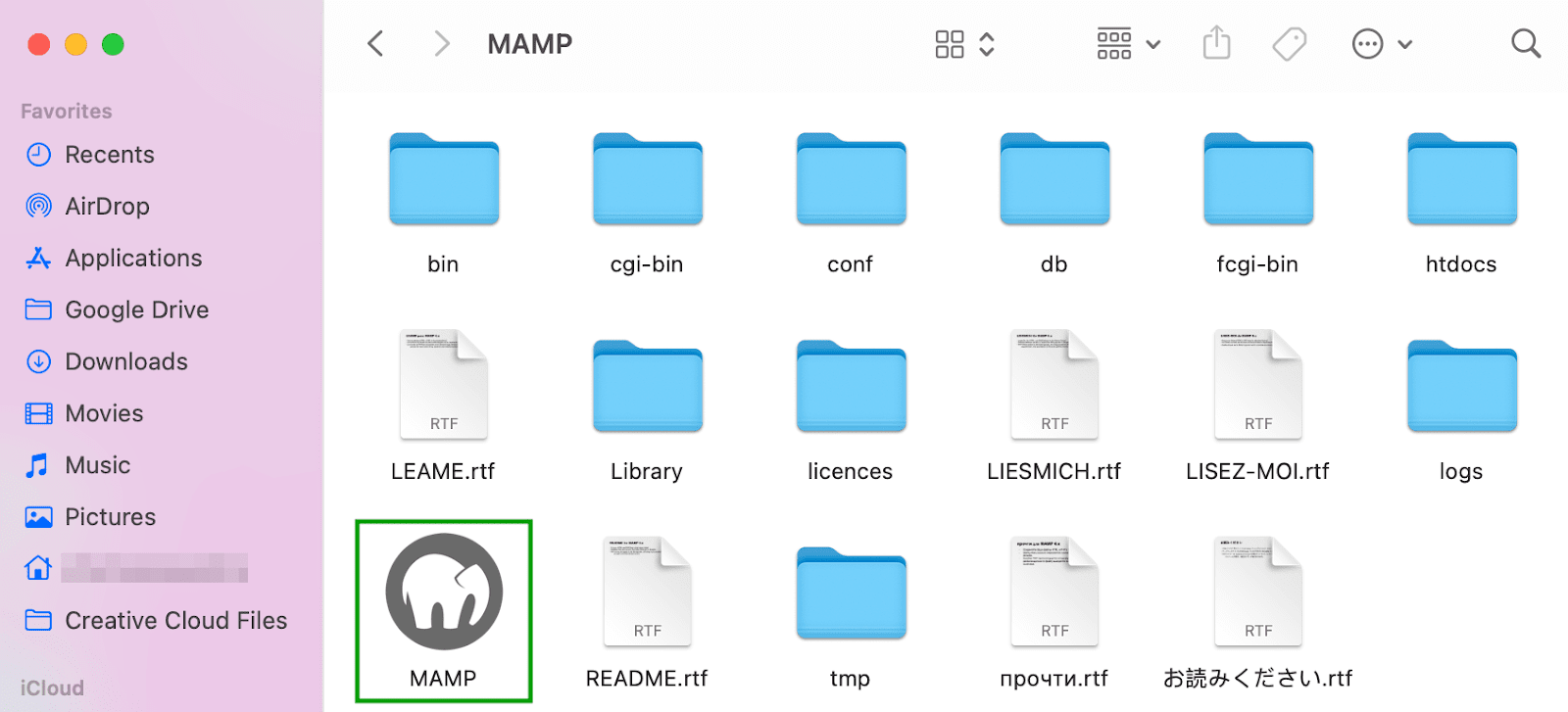
Otworzy się następujące okno:
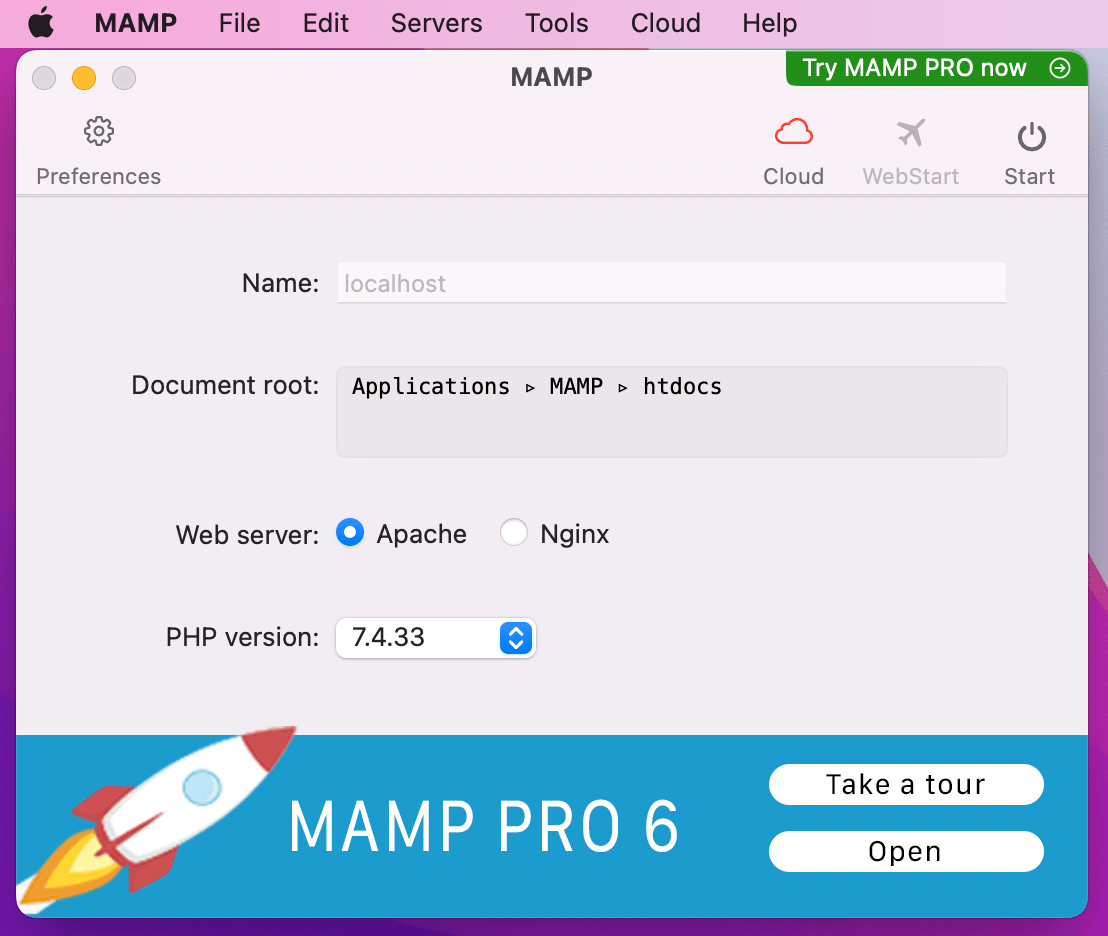
Teraz otwórz Preferencje i przejdź do karty Porty .
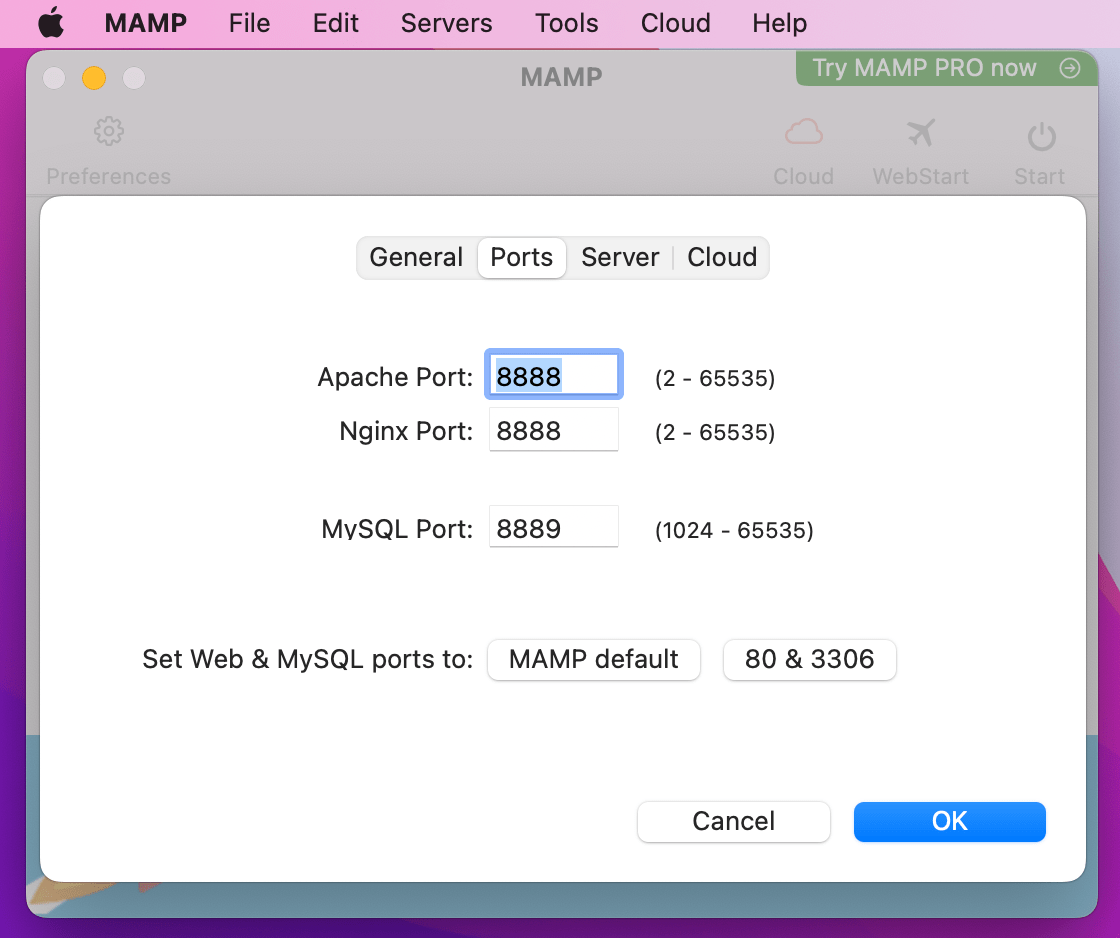
Tutaj będziesz chciał sprawdzić swój port Apache . Powinien być ustawiony na „ 8888 ”. Jeśli tak nie jest, zaktualizuj go, a następnie kliknij OK .
Podobnie, Twój port MySQL powinien być ustawiony na „ 8889 ”.
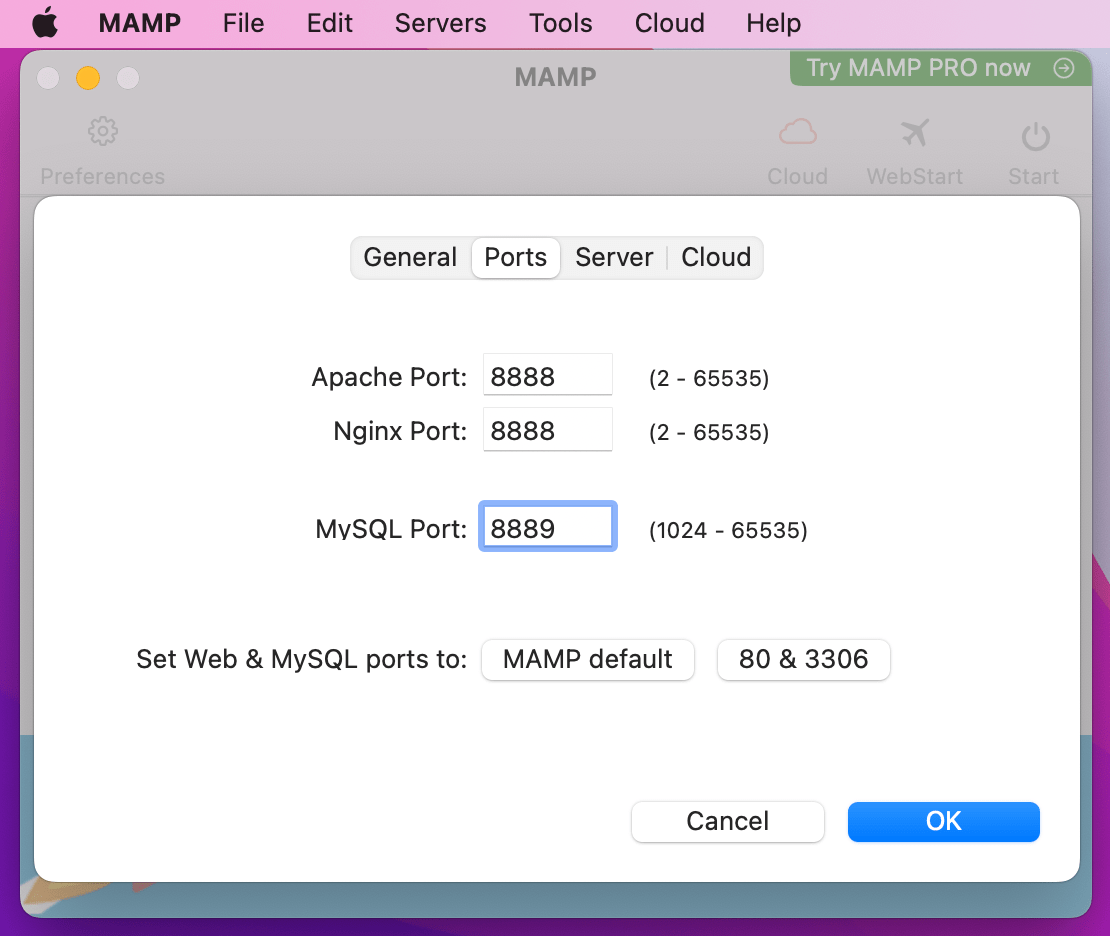
Jeśli tak nie jest, śmiało wprowadź i tę zmianę.
Następnie musisz ustawić folder główny dokumentów. Tutaj będziesz przechowywać swoją witrynę.
Kliknij kartę Serwer i poszukaj pola głównego dokumentu .
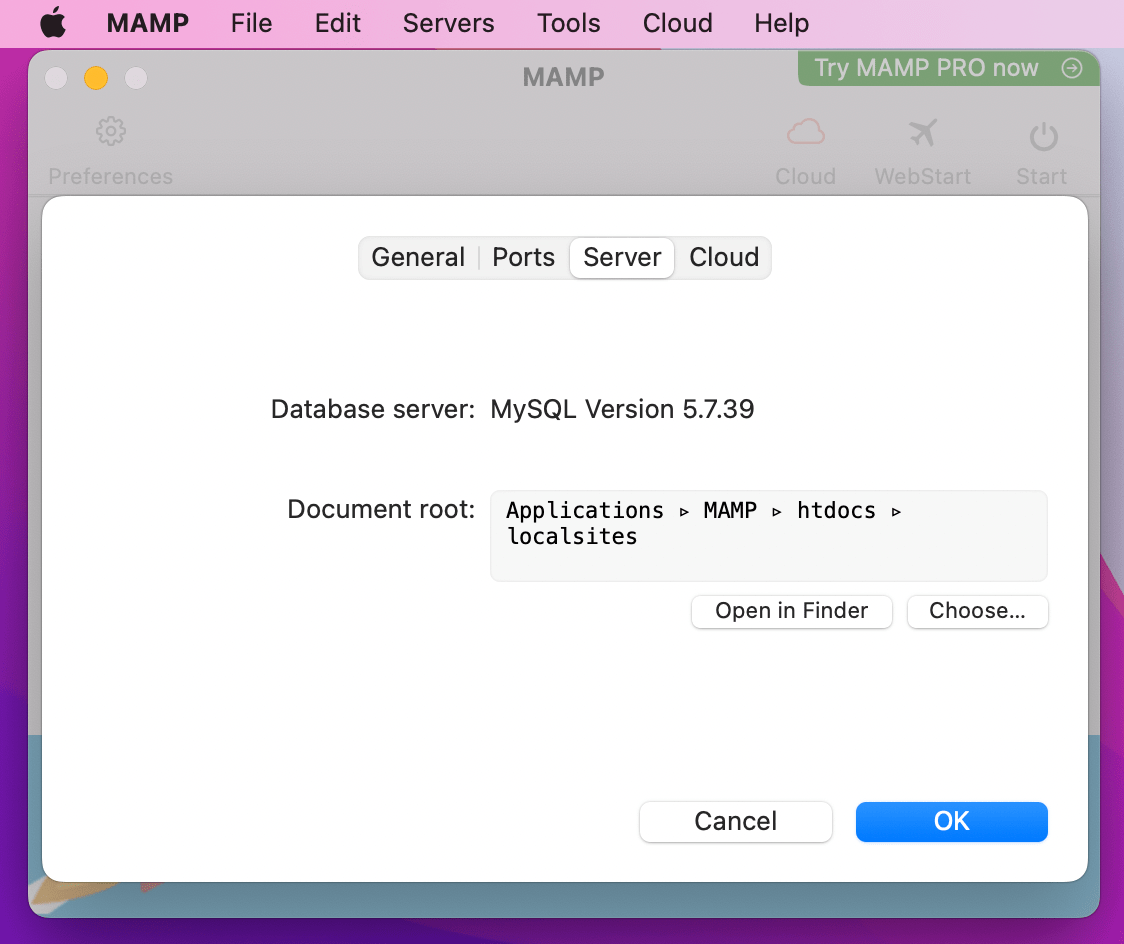
Domyślnie Twoja witryna będzie przechowywana w Aplikacje → MAMP → htdocs . Ale możesz chcieć umieścić to gdzie indziej. W takim przypadku po prostu kliknij Wybierz i wybierz żądaną lokalizację.
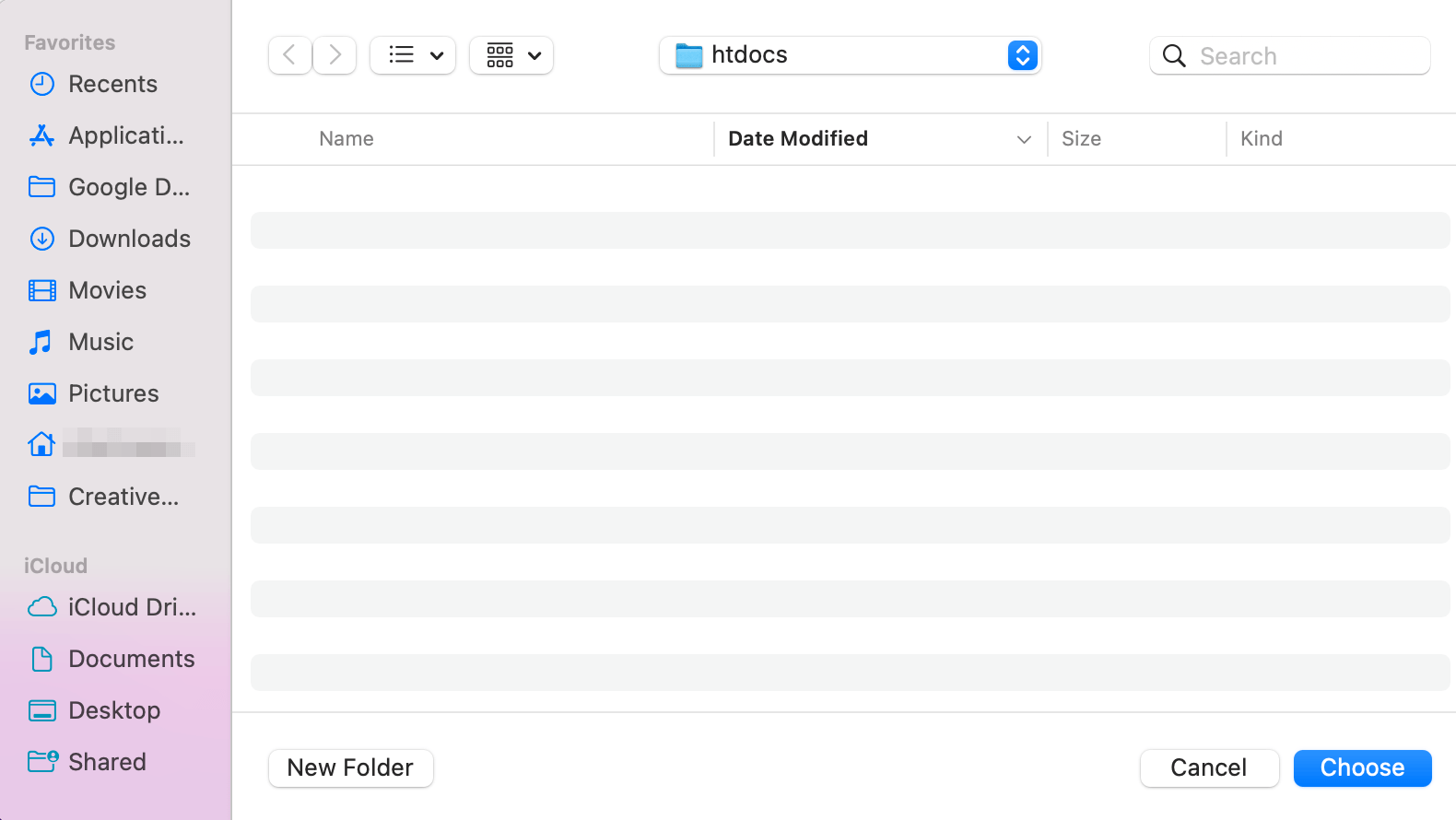
Alternatywnie możesz wybrać Nowy folder , aby umieścić go w nowym miejscu.
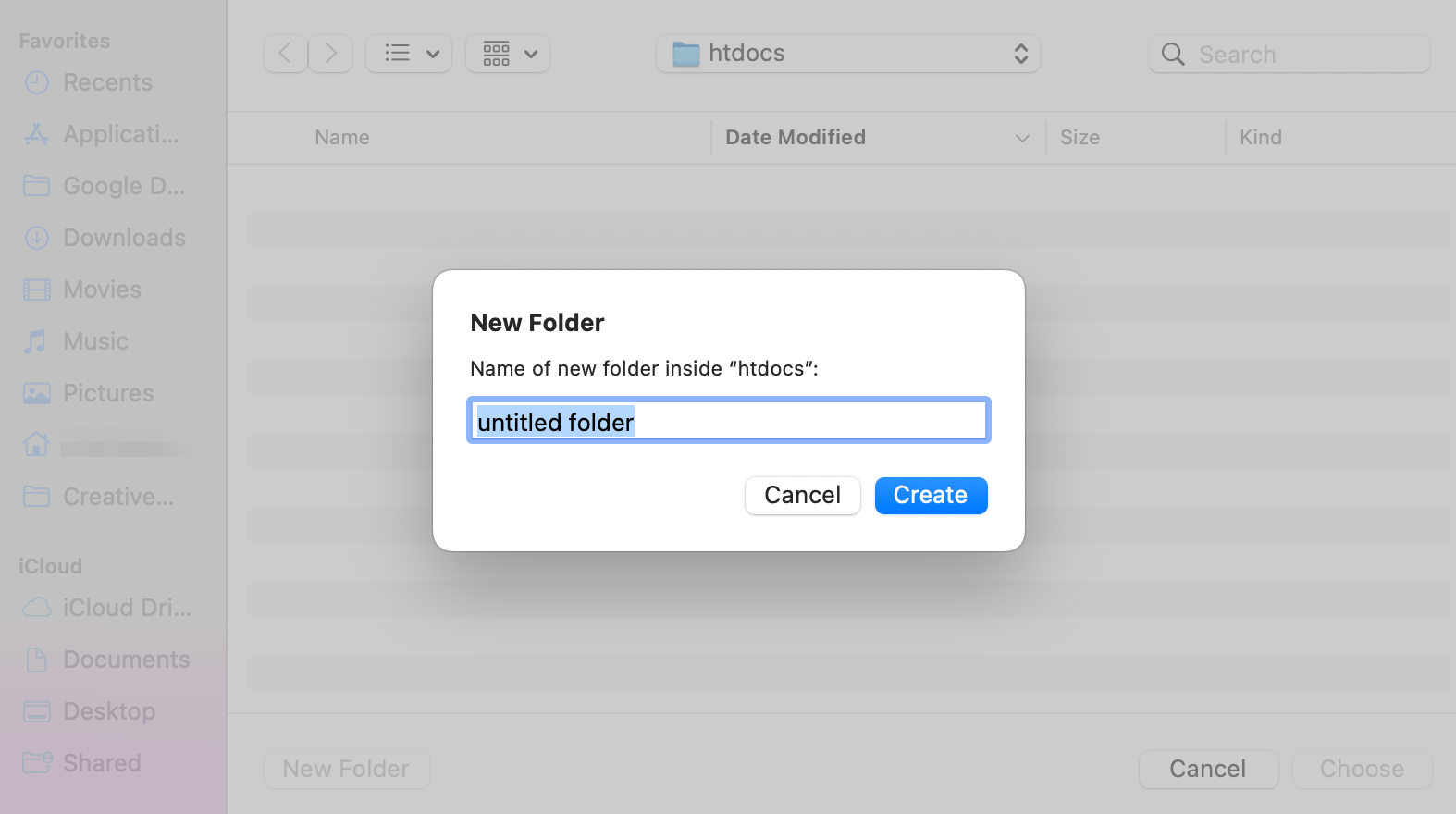
Na przykład możesz nazwać nowy folder główny „ localsites ”.
Następnie naciśnij Utwórz , a następnie Wybierz ponownie. Będziesz wtedy mógł zobaczyć nową ścieżkę pliku w wyskakującym okienku MAMP.
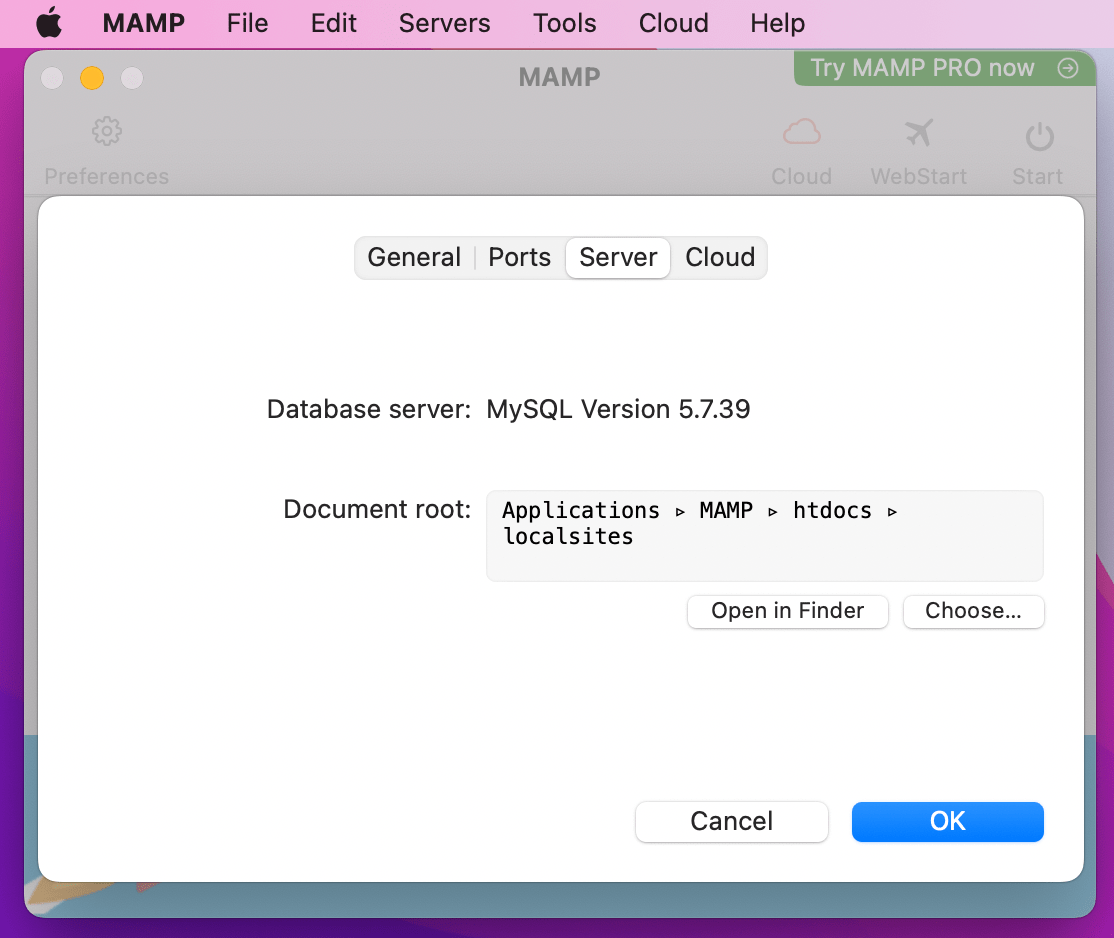
Kliknij OK , aby zapisać zmiany.
Teraz możesz uruchomić serwery MAMP. Aby to zrobić, po prostu kliknij przycisk Start w prawym górnym rogu ustawień MAMP.
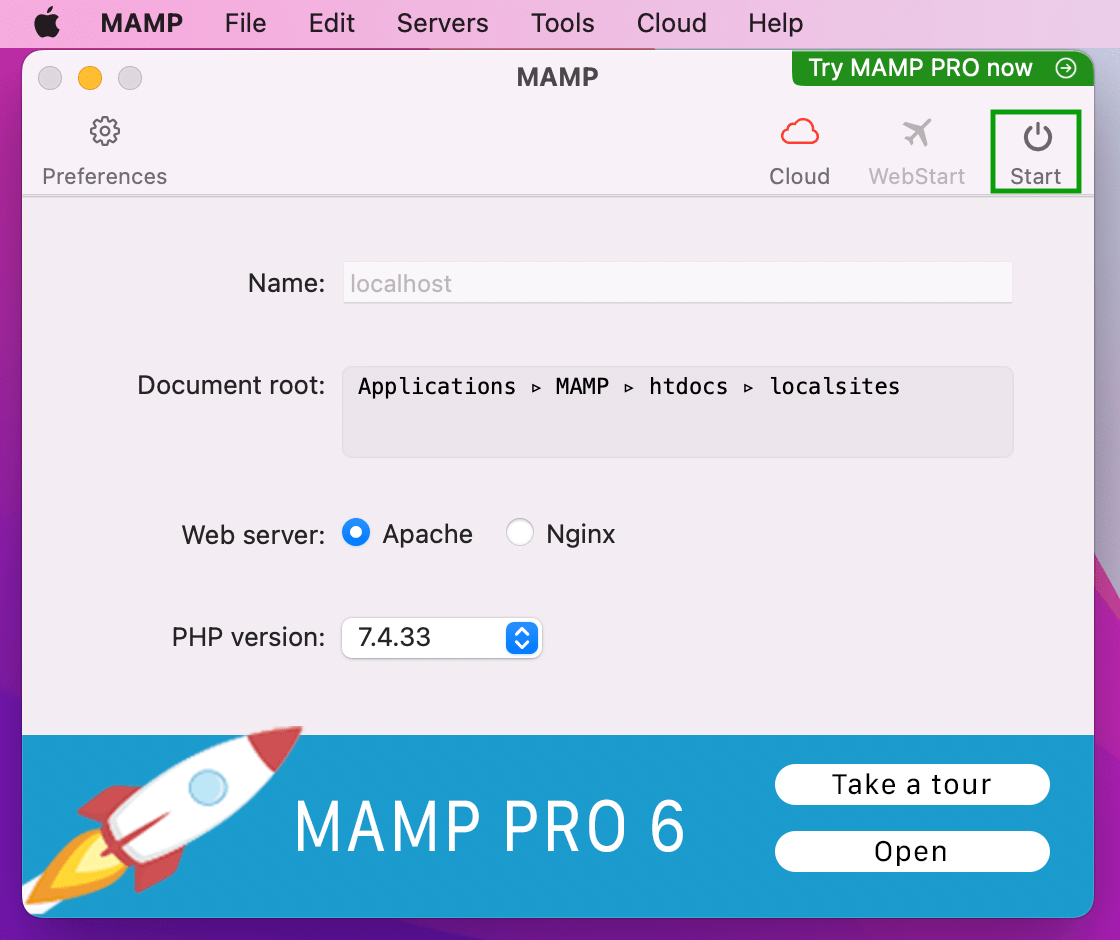
Teraz jesteś gotowy na następny krok!
Krok 3: Utwórz nową bazę danych MySQL
Po naciśnięciu przycisku Start w przeglądarce uruchomi się panel sterowania MAMP.
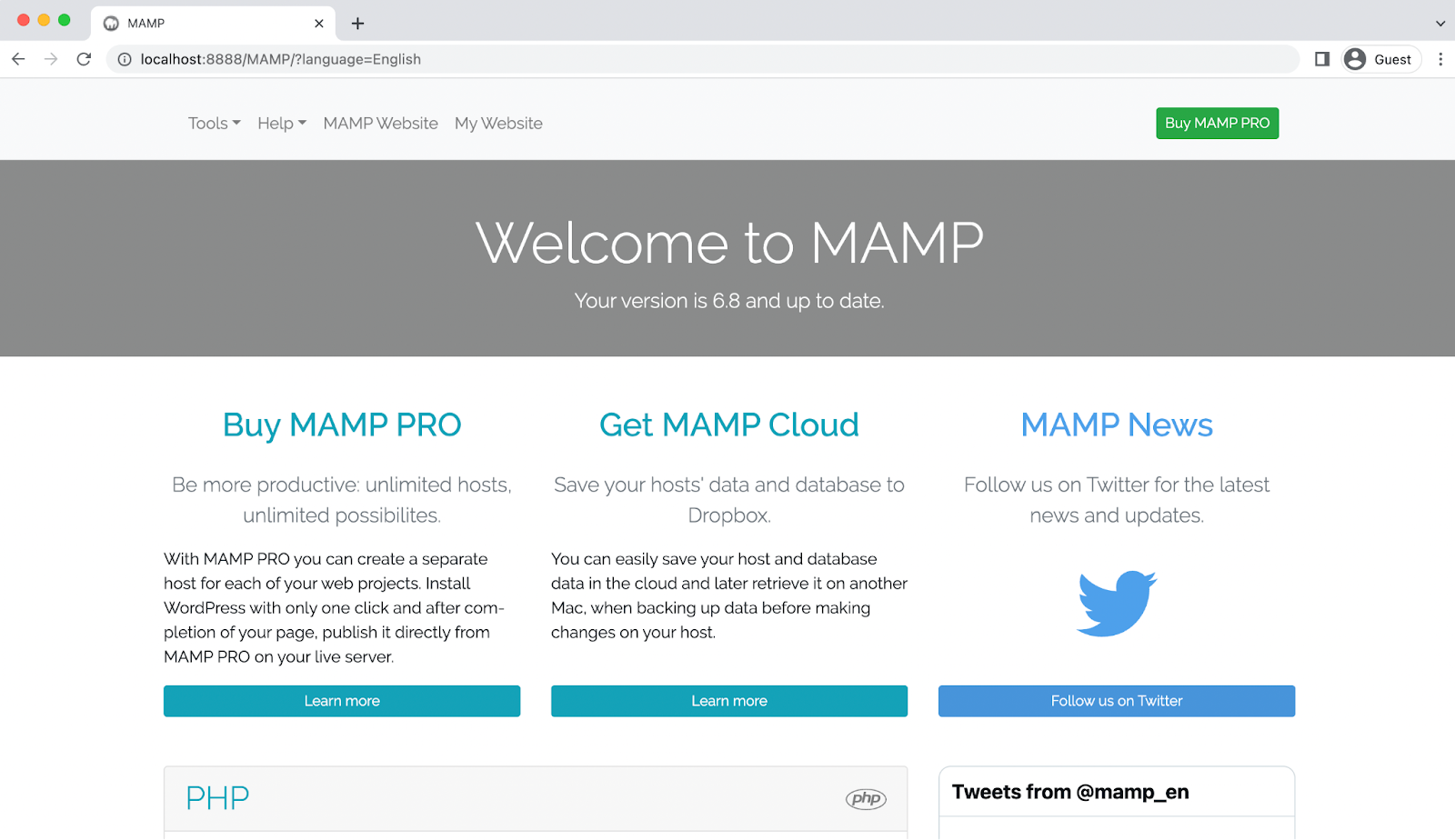
W tym miejscu należy wykonać kolejny krok, czyli utworzenie nowej bazy danych MySQL.
Aby rozpocząć, otwórz menu Narzędzia i wybierz phpMyAdmin .
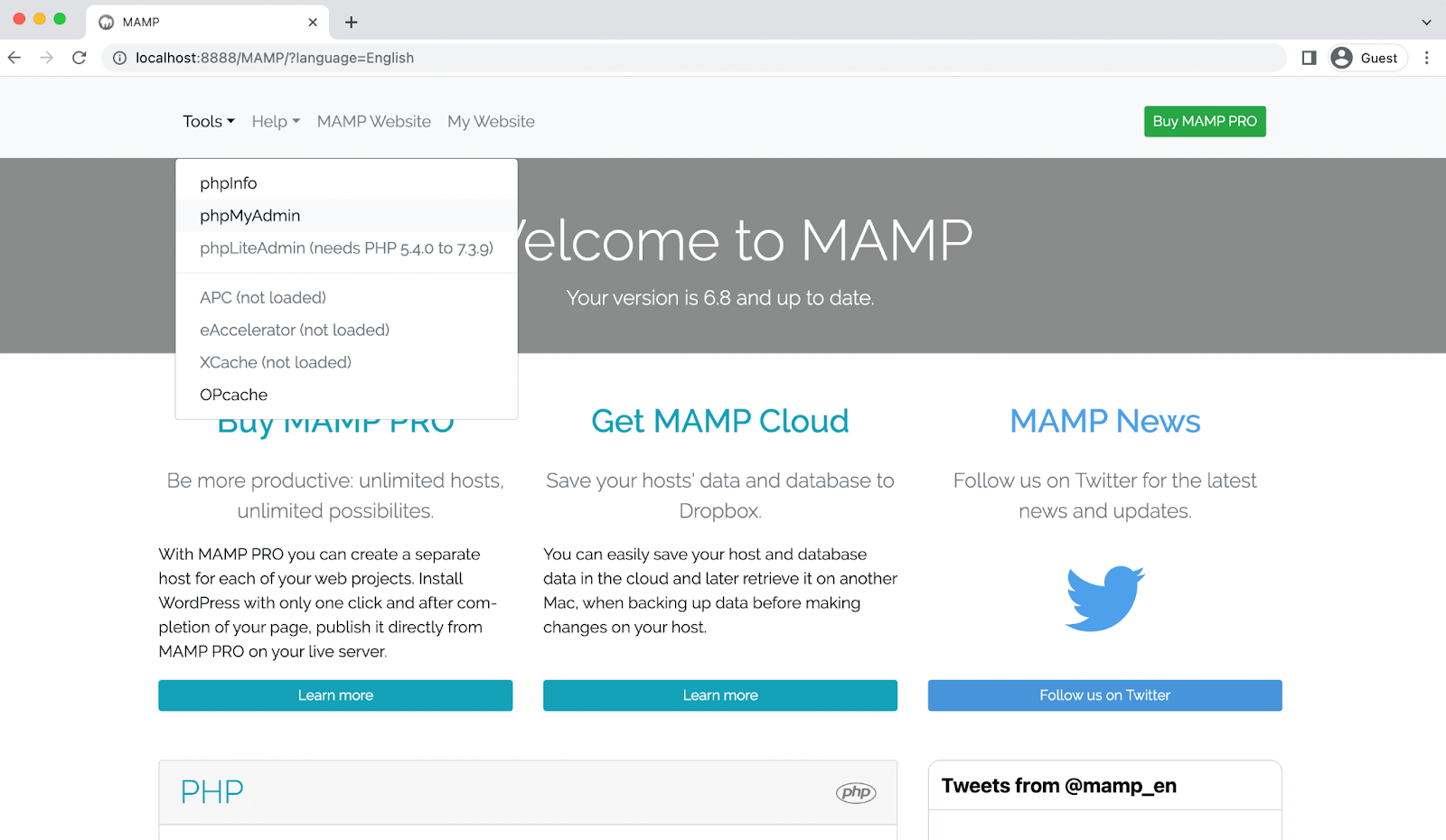
Spowoduje to otwarcie strony phpMyAdmin.
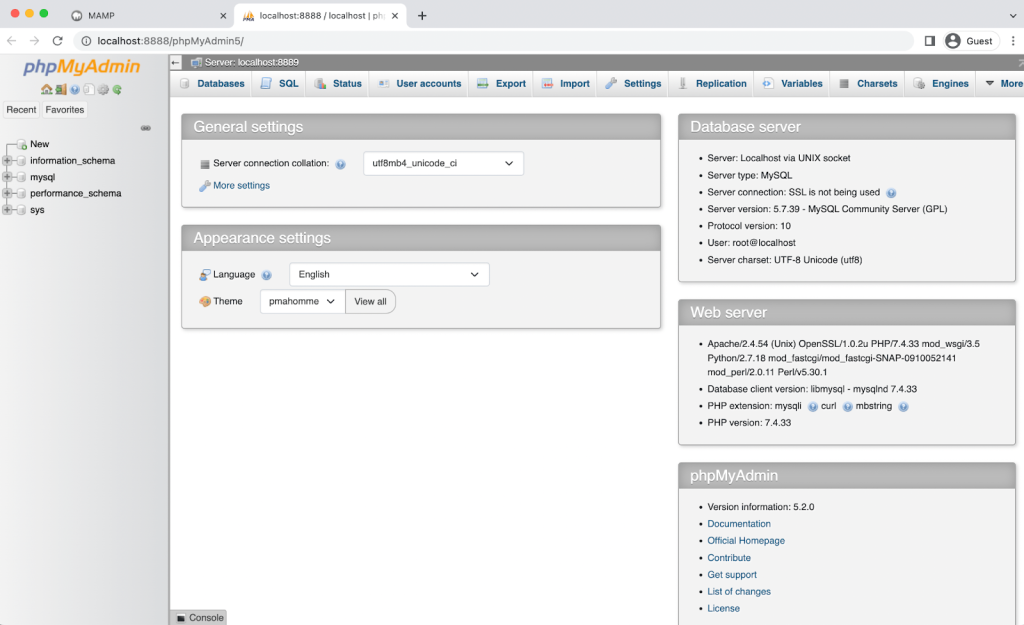
Teraz kliknij zakładkę Bazy danych .
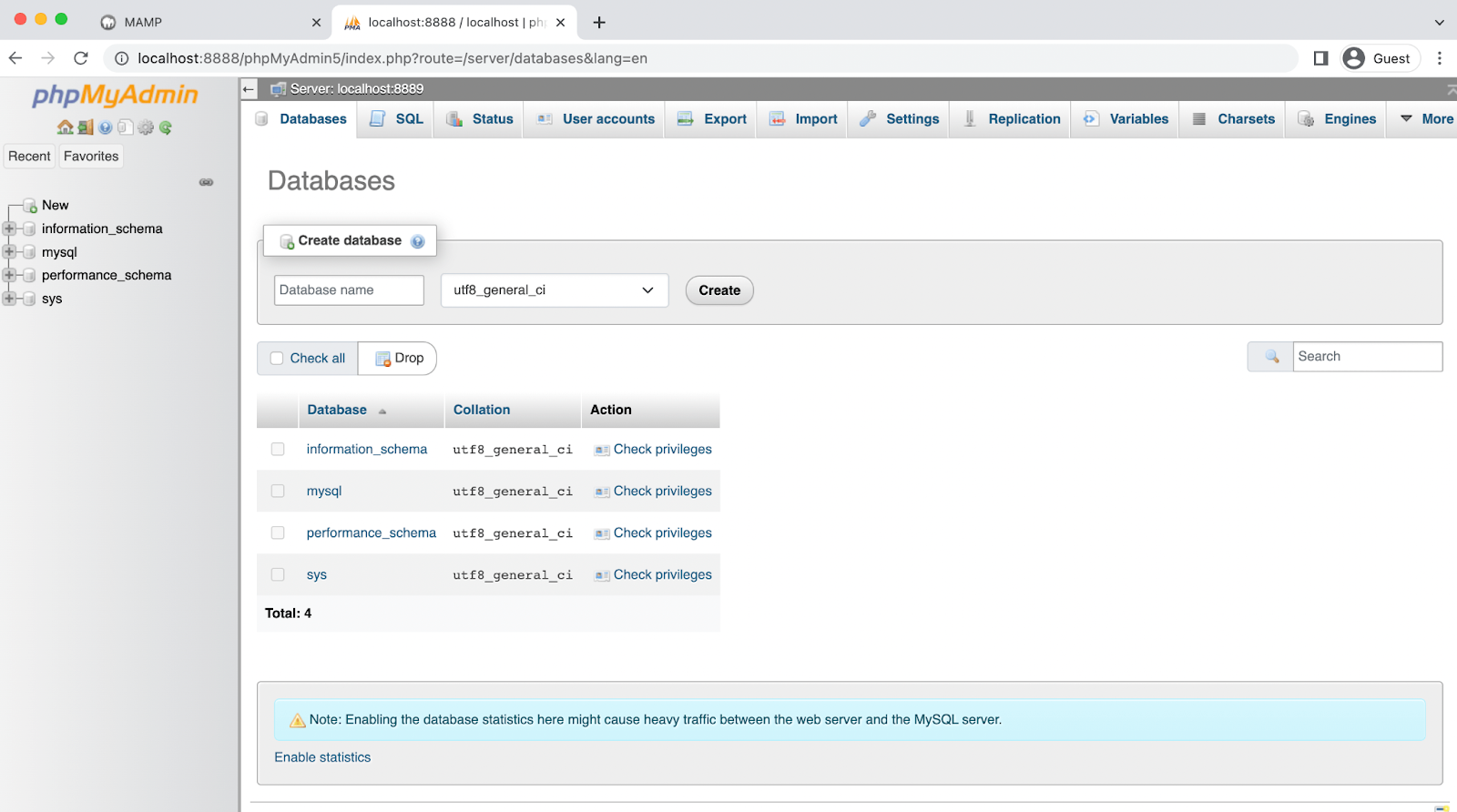
W sekcji Utwórz bazę danych wprowadź nazwę bazy danych i upewnij się, że wybrano utf8_general_ci . Możesz trzymać się czegoś prostego, na przykład „ wordpress_test_site ”.

Kiedy będziesz zadowolony ze swoich wyborów, kliknij Utwórz . Powinieneś wtedy zobaczyć swoją nową bazę danych w kolumnie po lewej stronie.
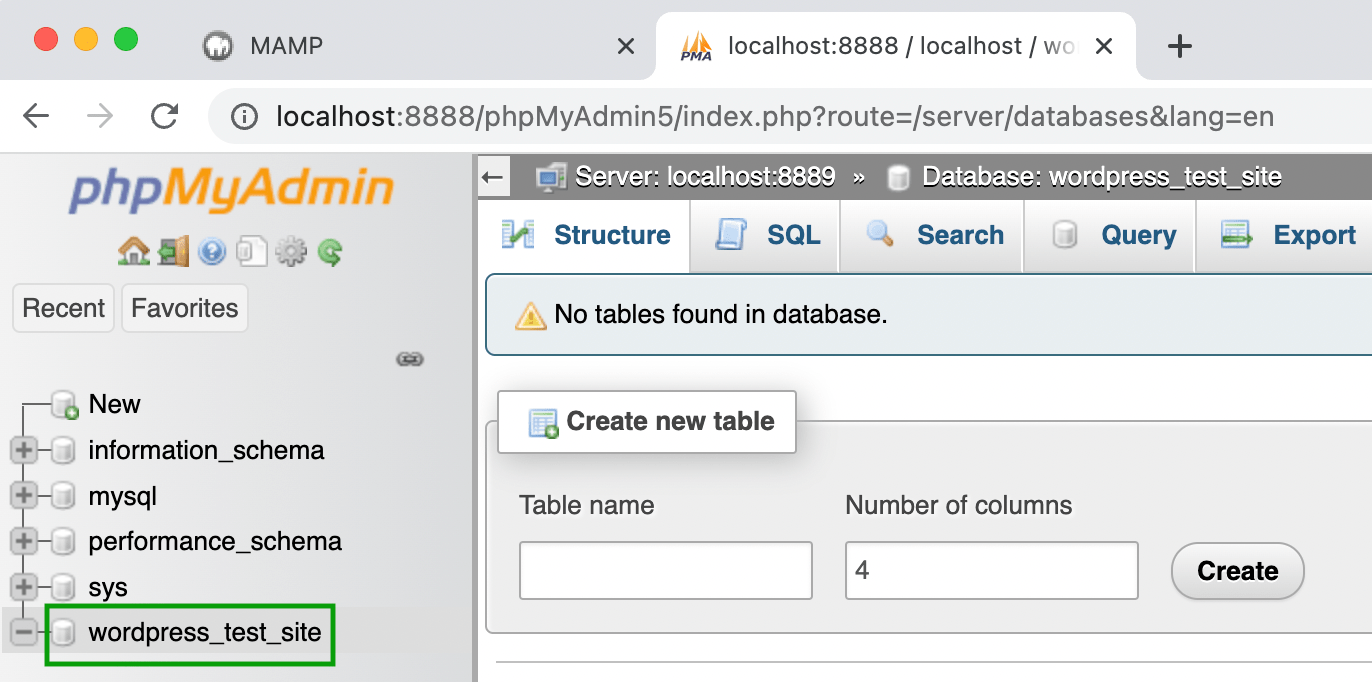
Teraz jest jeszcze jedna rzecz, którą musisz zrobić w panelu phpMyAdmin, zanim będziesz mógł przejść do następnego kroku. Aby dokończyć instalację WordPressa, musisz zaktualizować swoje dane uwierzytelniające użytkownika.
Wróć więc do głównego ekranu phpMyAdmin i przejdź do karty Konta użytkowników .
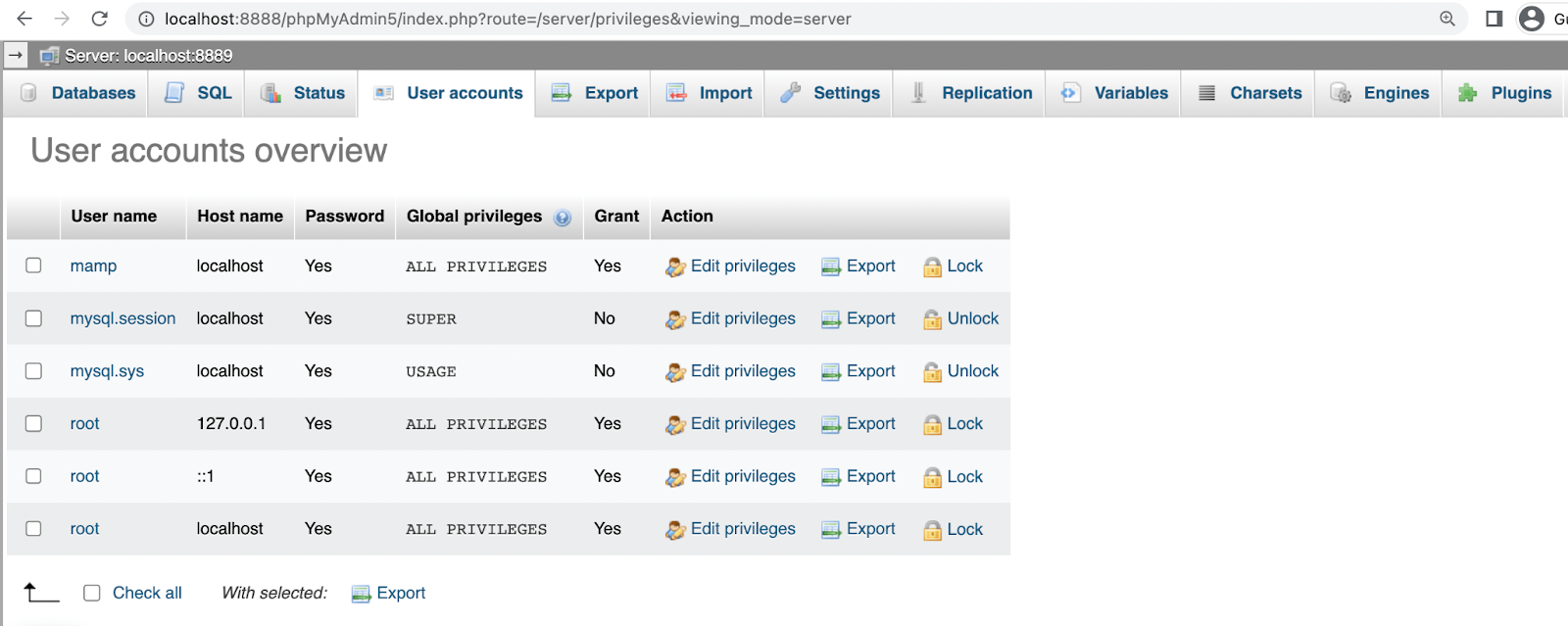
Znajdź konto z nazwą użytkownika mamp i kliknij Edytuj uprawnienia → Zmień hasło .
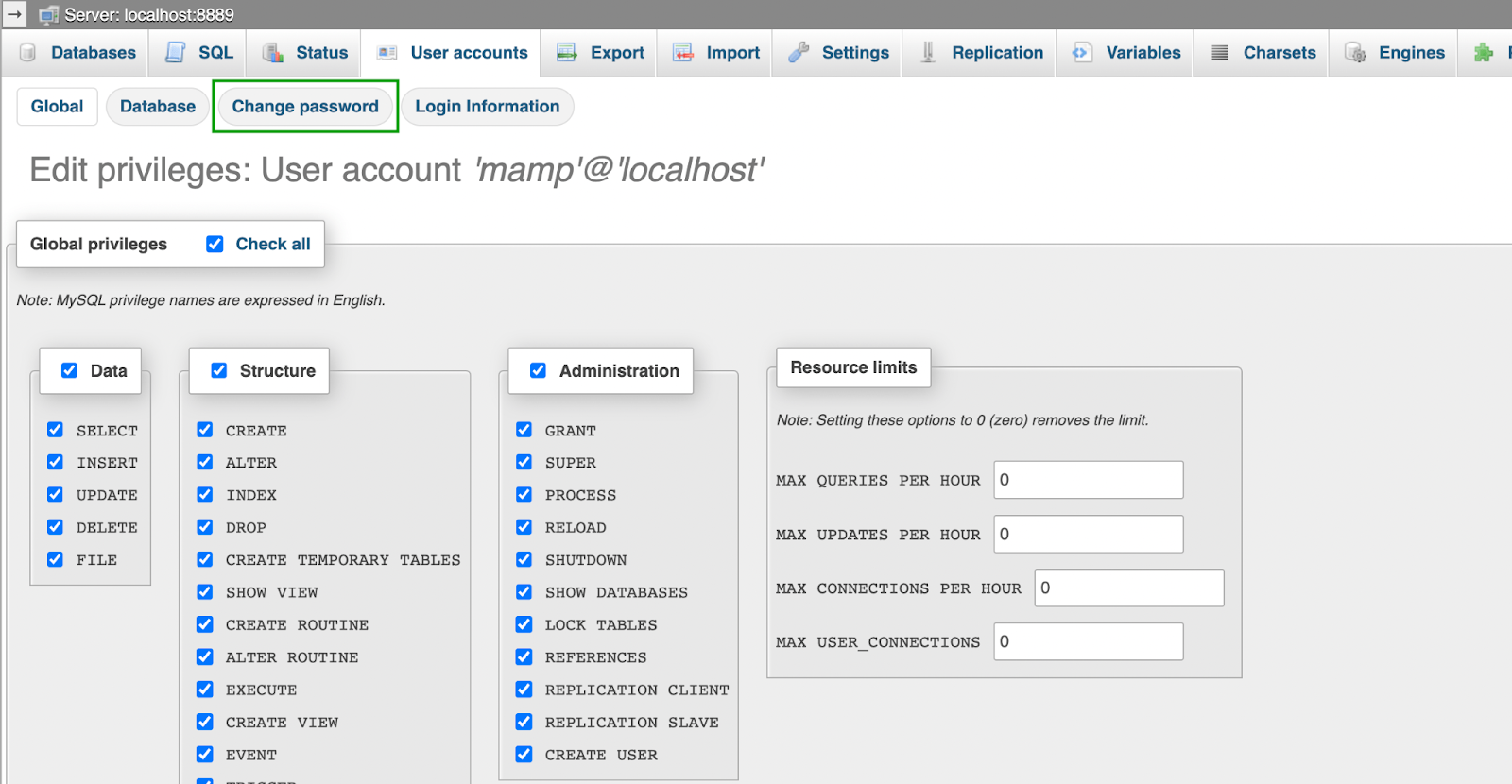
Na następnym ekranie wprowadź wybrane silne hasło, a następnie wpisz je ponownie. Następnie naciśnij przycisk Go .
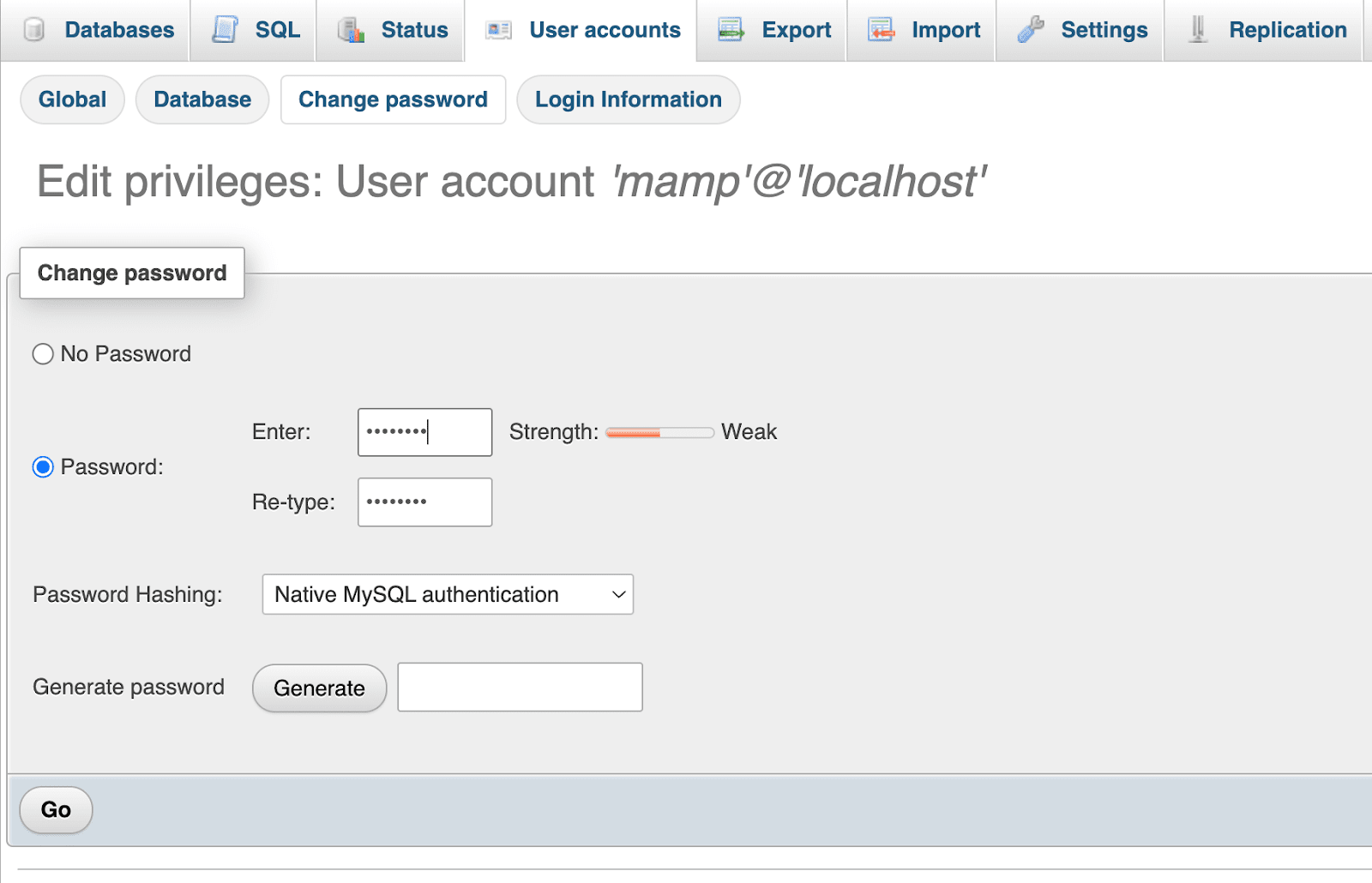
Jeśli chcesz zmienić swoją nazwę użytkownika, możesz kliknąć zakładkę Dane logowania . W przeciwnym razie pamiętaj, że Twoją nazwą użytkownika będzie „ mamp ”, a nazwą hosta będzie „ localhost ”.
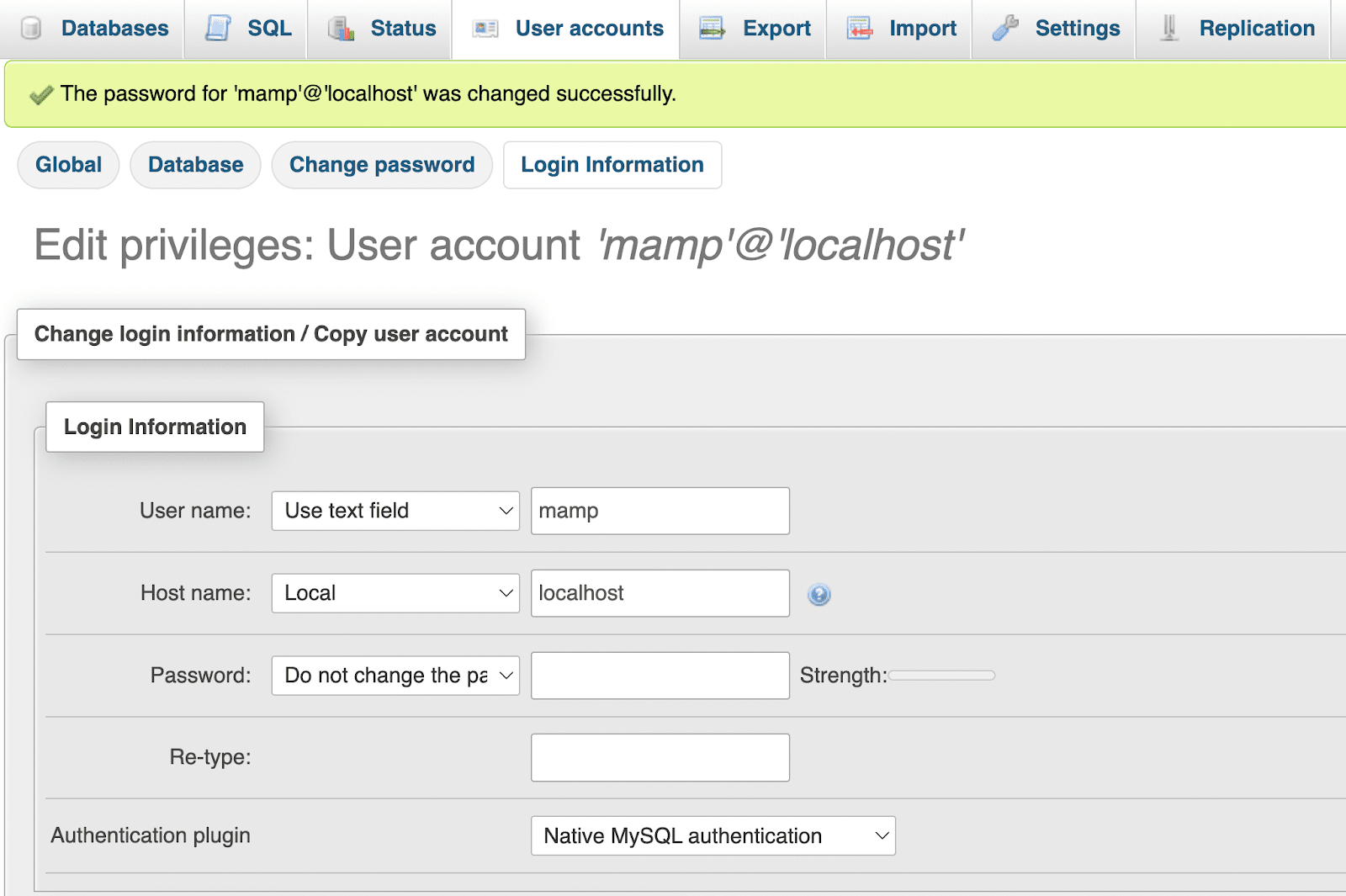
Teraz możesz zainstalować WordPress lokalnie na swoim urządzeniu Mac!
Krok 4: Zainstaluj WordPressa
Ostatnim krokiem będzie instalacja WordPressa. Aby to zrobić, najpierw przejdź do WordPress.org i pobierz plik.
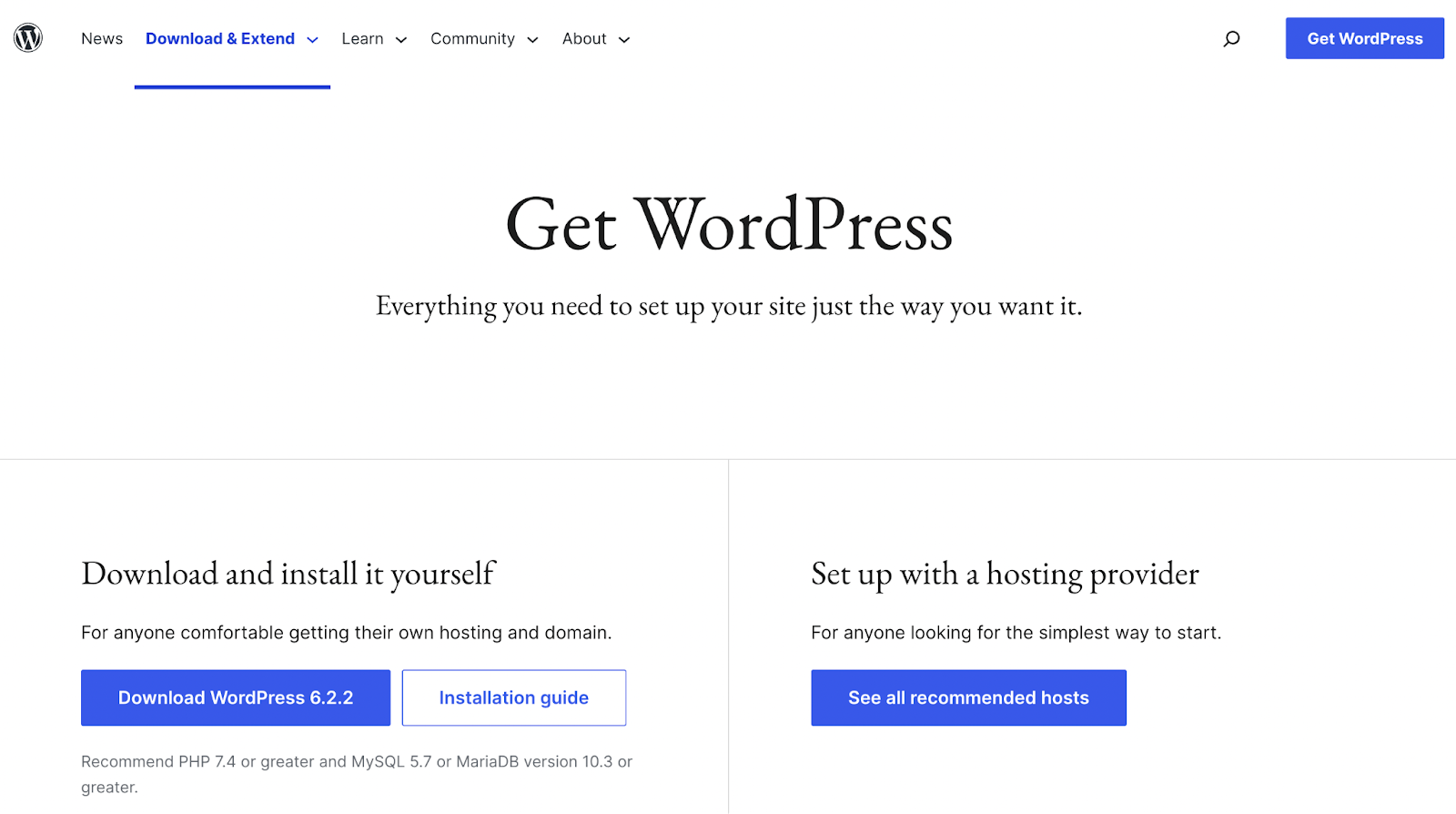
Po zakończeniu pobierania rozpakuj plik .zip , aby znaleźć folder instalacyjny WordPress .
Następnie przejdź do Aplikacje → MAMP i zlokalizuj folder główny, który nazwałeś w kroku drugim. W powyższym przykładzie znajdował się on w folderze htdocs i został przemianowany na „ localsites ”.
Teraz przeciągnij folder WordPress do folderu głównego dokumentów. Następnie możesz nadać mu nową opisową nazwę, na przykład „ Witryna testowa WordPress ”.
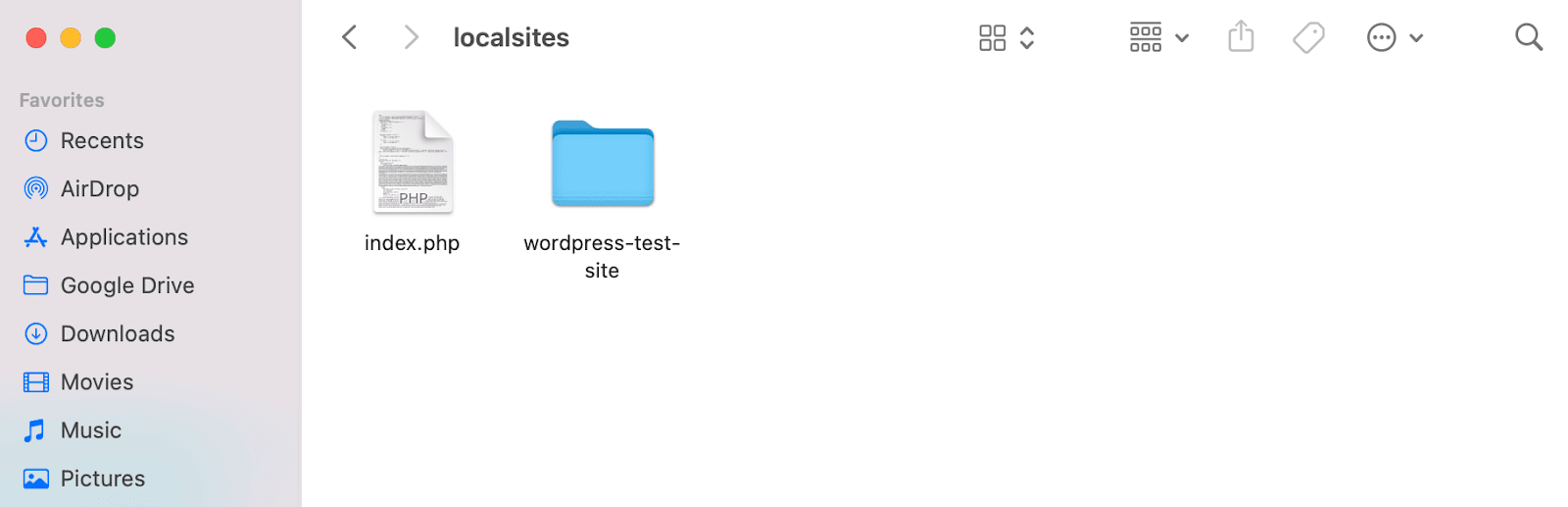
Teraz usuń plik Index.php , który widzisz powyżej. (To kluczowy krok, więc nie pomijaj go!)
W nowej karcie przeglądarki wpisz „ http://localhost:8888/ ” i powinieneś zobaczyć następujące informacje:
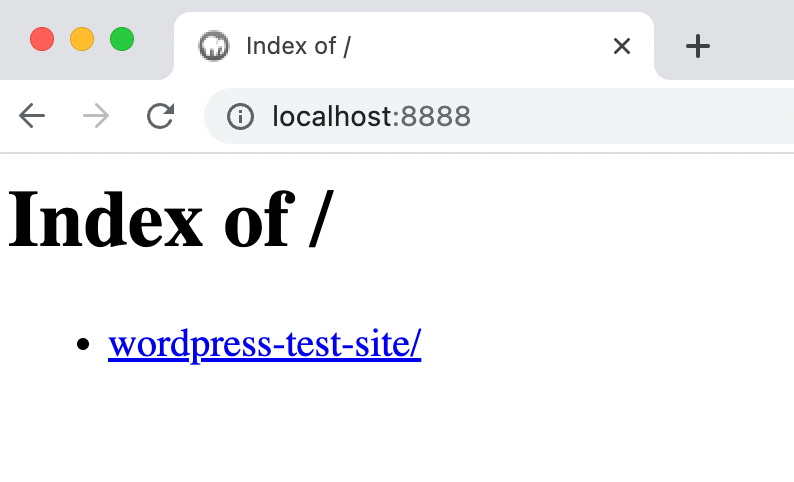
Następnie kliknij link, aby uzyskać dostęp do instalacji WordPress. Jeśli wszystko skonfigurowałeś poprawnie, powinno otworzyć się kreator konfiguracji WordPress.
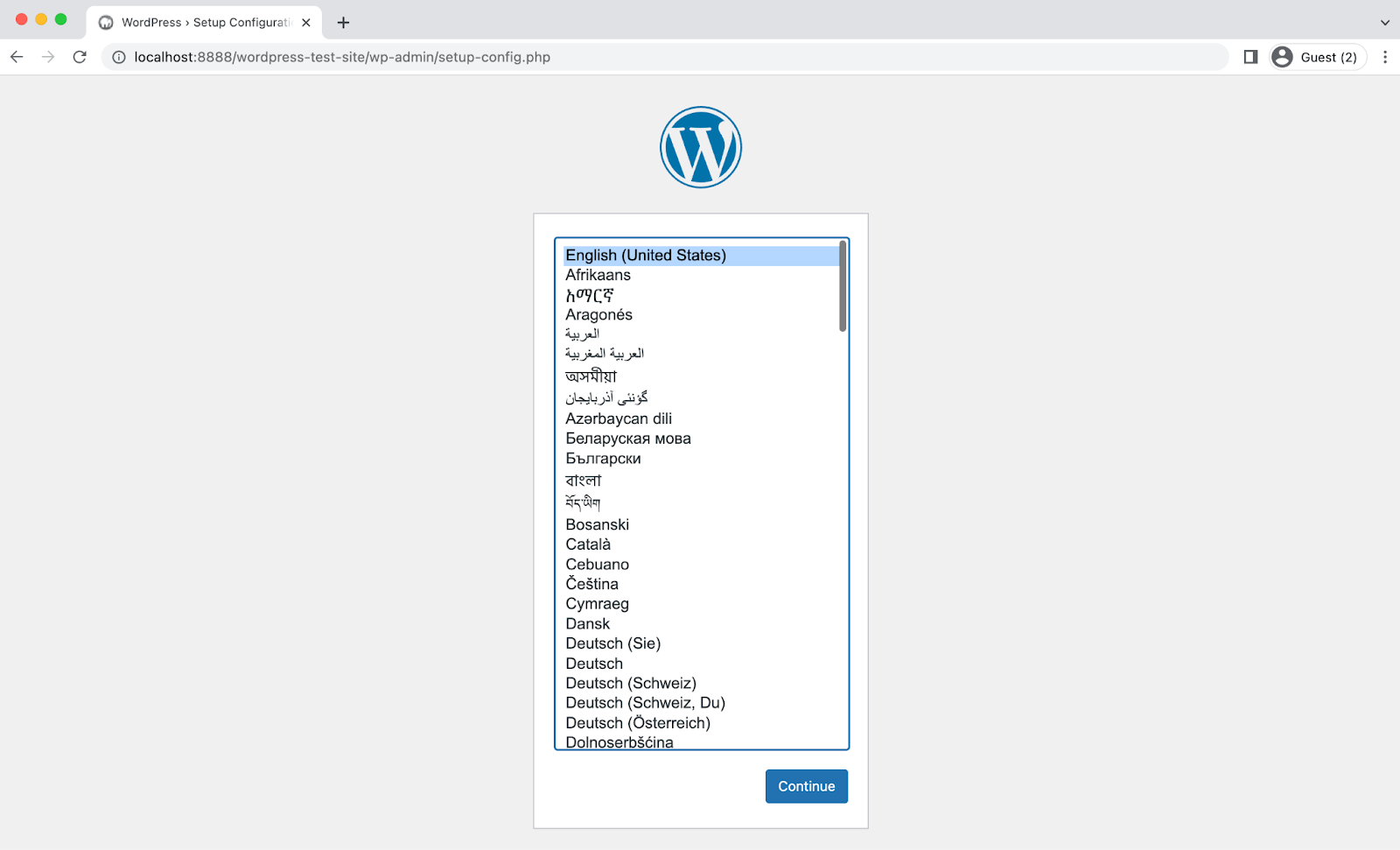
Zacznij od wybrania języka, a następnie naciśnij przycisk Kontynuuj . Zobaczysz następującą stronę powitalną:
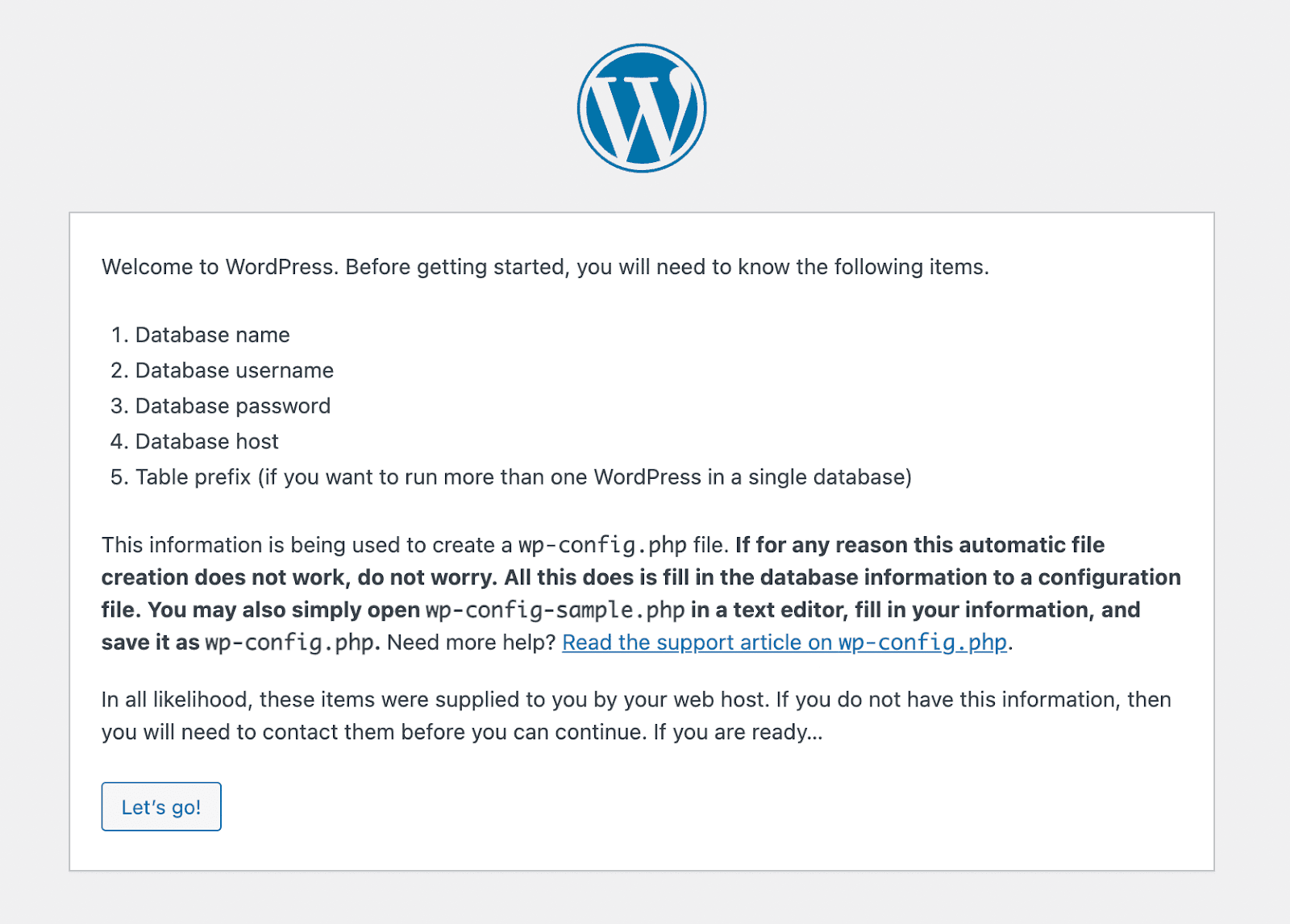
Teraz kliknij przycisk „ Chodźmy !” przycisk, aby rozpocząć proces instalacji.
Będziesz musiał wprowadzić nazwę bazy danych utworzonej w poprzednim kroku, a także swoją nazwę użytkownika i hasło. Następnie wybierz opcję Prześlij . Następnie kliknij Uruchom instalację , a zobaczysz ostatnią stronę procesu instalacji.
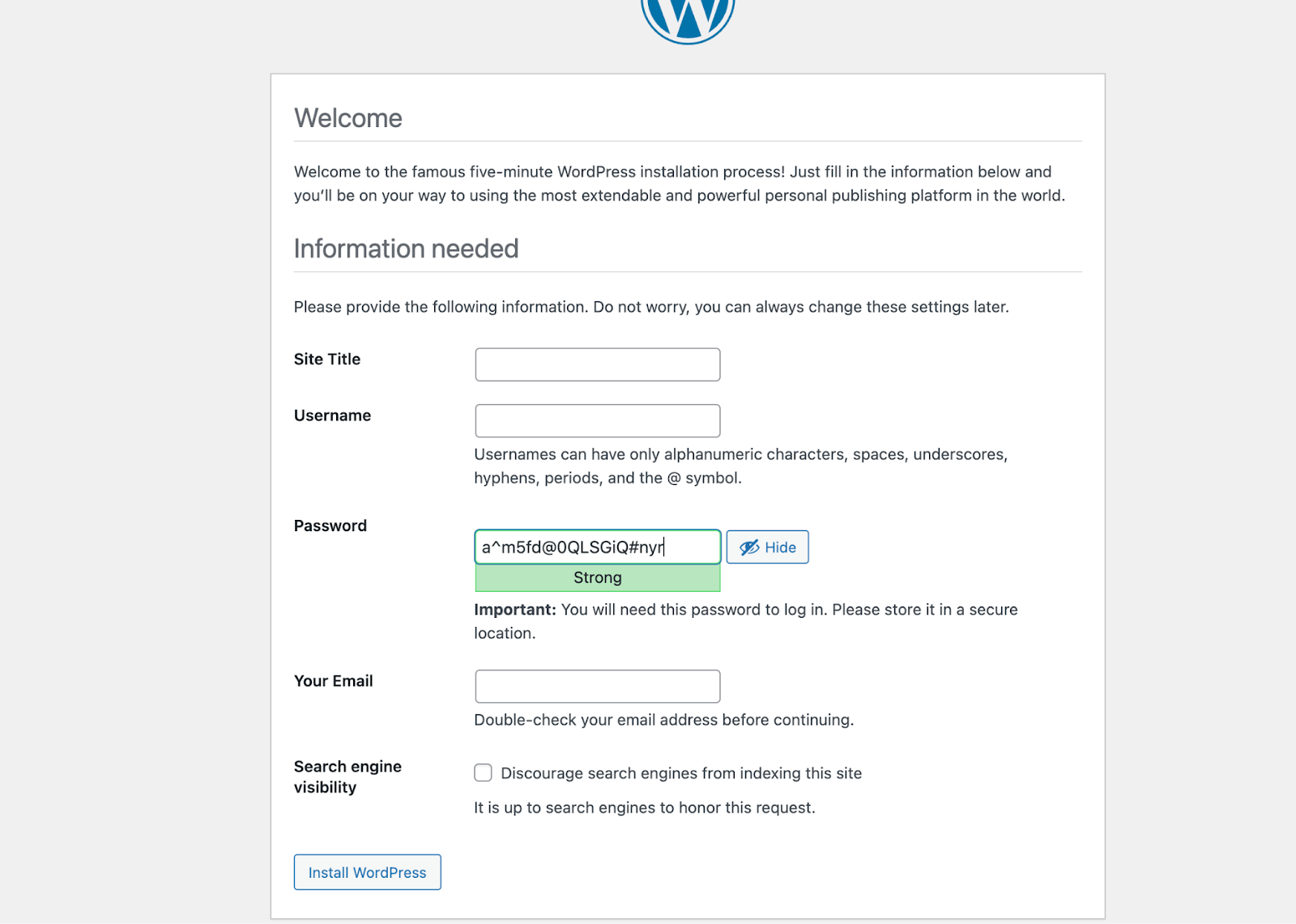
Tutaj musisz wybrać tytuł witryny , nazwę użytkownika i hasło do instalacji WordPress. Dodatkowo musisz podać prawidłowy adres e-mail.
Kiedy będziesz zadowolony ze swoich wyborów, naciśnij przycisk Zainstaluj WordPress w lewym dolnym rogu strony. I to wszystko! Pomyślnie ukończyłeś proces instalacji.
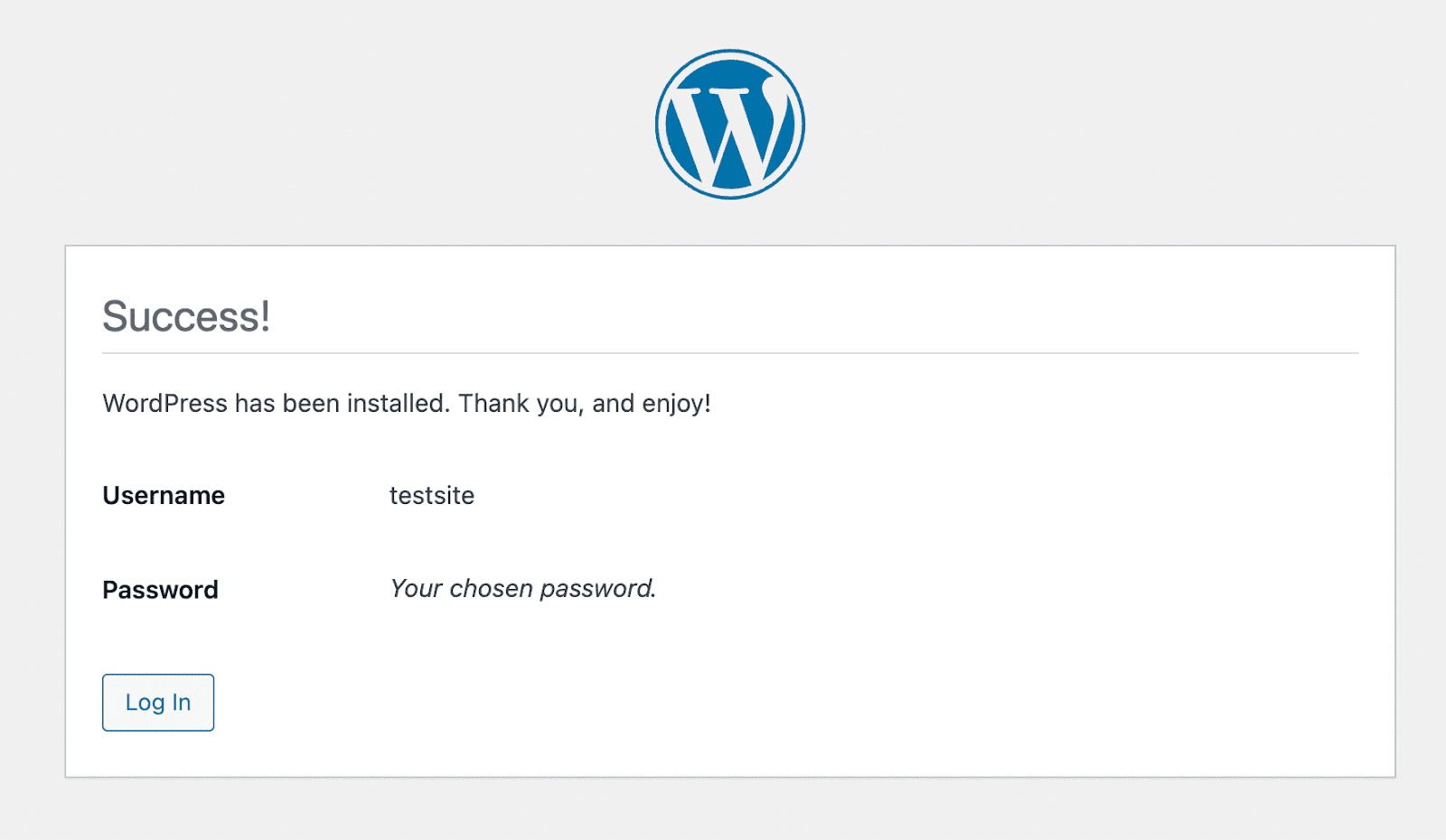
Teraz możesz wybrać opcję Zaloguj się , a następnie wprowadzić dane uwierzytelniające, aby uzyskać dostęp do pulpitu nawigacyjnego WordPress.
Lokalny proces instalacji WordPressa w systemie Linux
Możesz zainstalować WordPress lokalnie na Linuksie, ale działa to nieco inaczej niż w przypadku macOS lub Windows. Najprostszym podejściem jest skonfigurowanie stosu LAMP, więc zaczniemy od wyjaśnienia, co to jest i jak działa.
Krok 1: Zainstaluj LAMPĘ
Jeśli używasz dystrybucji Linuksa, masz już pierwszą część stosu LAMP. Resztę musisz pobrać, zainstalować i skonfigurować ręcznie. Jeśli nie jesteś zaznajomiony z obsługą terminala, może to być bardziej skomplikowany proces niż w przypadku innych systemów operacyjnych.
Pierwszym komponentem, który należy zainstalować, jest Apache. Aby to zrobić, uruchom następujące polecenia w terminalu:
sudo apt update sudo apt install apache2Po uruchomieniu drugiego polecenia musisz potwierdzić, że chcesz pobrać pliki Apache. Po zakończeniu pobierania Apache powinien natychmiast rozpocząć działanie.
Aby potwierdzić, że Apache działa, otwórz przeglądarkę i przejdź do localhost . Powinieneś zobaczyć stronę Apache.
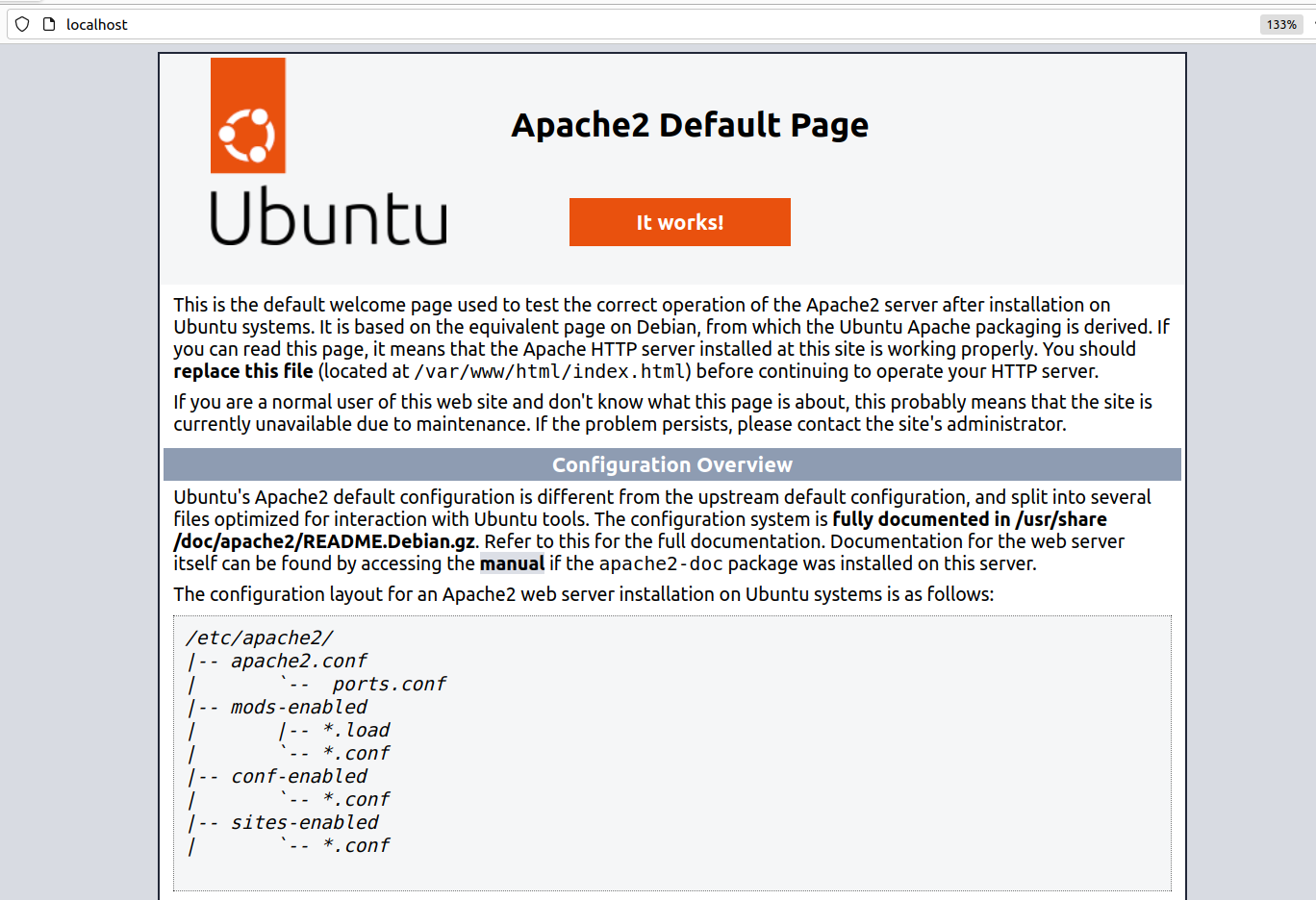
Następnie musisz zainstalować MySQL. Wróć do terminala i uruchom następujące polecenie:
sudo apt install mysql-serverPo zakończeniu instalacji możesz sprawdzić, czy serwer MySQL działa, wpisując w terminalu polecenie sudo mysql . Jeśli tak, zobaczysz wynik wyglądający tak:
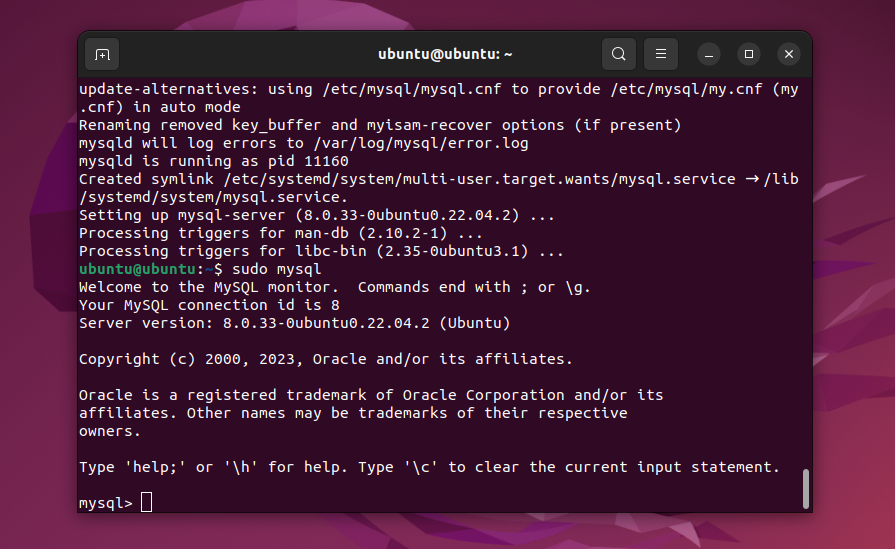
Możesz opuścić serwer wpisując exit . Gdy już to zrobisz, możesz przejść do instalacji PHP za pomocą następującego polecenia:
sudo apt install php libapache2-mod-php php-mysqlGdy PHP zakończy instalację, będziesz mieć wszystkie komponenty stosu LAMP. Nadszedł czas na skonfigurowanie tych komponentów, aby działały z lokalną instalacją WordPress.
Krok 2: Skonfiguruj LAMPĘ
Aby uruchomić lokalną witrynę, nie trzeba wykonywać wielu czynności konfiguracyjnych. Domyślnie podczas instalacji Apache ustawia katalog główny serwera WWW na /var/www/html . Innymi słowy, jest to folder, w którym zainstalujesz WordPress.
Możesz zmienić ten katalog, modyfikując plik konfiguracyjny Apache. Najłatwiej to zrobić za pomocą następującego polecenia:
Sudo nano /etc/apache2/apache2.confUmożliwi to edycję pliku Apache2.conf za pomocą nano. Poszukaj sekcji „katalog” w pliku konfiguracyjnym:
<Directory /var/www/> Options Indexes FollowSymLinks AllowOverride None Require all granted </Directory>Możesz zmienić lokalizację katalogu /var/www/ na dowolną inną. Gdy to zrobisz, zapisz zmiany w pliku konfiguracyjnym i zamknij go.
Idąc dalej, Apache będzie domyślnie nasłuchiwał na portach 80 i 443. Działa to doskonale w przypadku lokalnej witryny internetowej.
Jeśli jednak chcesz zmienić te porty, musisz zmodyfikować plik ports.conf Apache. Aby to zrobić, użyj tego polecenia:
sudo nano /etc/apache2/ports.confPo otwarciu pliku poszukaj części zawierającej jedną lub kilka linii rozpoczynających się od „Listen”, np.:
Listen 80Możesz dodawać lub usuwać linie, aby zmienić porty, na których nasłuchuje Apache. Kiedy skończysz, zapisz zmiany w pliku ports.conf i zamknij go.
Na koniec możesz zmienić port, na którym nasłuchuje MySQL. Domyślnie powinien to być port 3306. Aby to zmienić należy zmodyfikować plik konfiguracyjny MySQL za pomocą następującego polecenia:
/etc/mysql/mysql.conf.d/mysqld.cnfPoszukaj wiersza z napisem „Port” i zmień liczbę po znaku „=”. Kiedy skończysz, zapisz zmiany w pliku.
Krok 3: Zabezpiecz MySQL i utwórz nową bazę danych
Teraz, gdy masz już podstawową konfigurację i konfigurację LAMP, czas utworzyć bazę danych dla swojej witryny WordPress.
Zanim to zrobisz, dobrym pomysłem jest uruchomienie skryptu powłoki bezpiecznej instalacji MySQL. Jest to skrypt, który pomoże poprawić bezpieczeństwo bazy danych, na przykład poprzez ustawienie hasła dla roota konto.
Aby uruchomić skrypt, wpisz w terminalu następującą komendę:
sudo mysql_secure_installationSkrypt poprosi Cię o podjęcie decyzji, jaki rodzaj sprawdzania poprawności hasła chcesz włączyć dla MySQL. Wpisz „Y”, aby włączyć weryfikację i potwierdzić preferowany poziom bezpieczeństwa hasła.
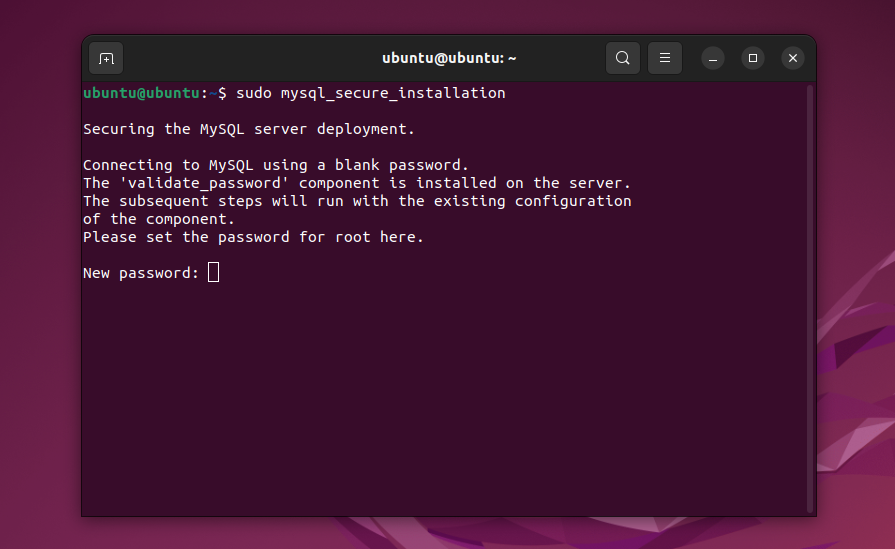
Po wybraniu opcji wprowadź hasło, którego chcesz używać (spełniające wybrane przez Ciebie kryteria bezpieczeństwa). Pamiętaj, że będzie to hasło użytkownika root bazy danych, więc pamiętaj, aby je gdzieś zapisać.
Teraz przejdziesz do tworzenia bazy danych. Zacznij od wpisania następującego polecenia w terminalu:
sudo mysql -u root -pTerminal poprosi Cię o podanie hasła ustawionego minutę temu. Zostaniesz połączony z serwerem MySQL w terminalu. Następnie użyj następującego polecenia:
CREATE DATABASE database_name DEFAULT CHARACTER SET utf8 COLLATE utf8_unicode_ci;Zastąp wartość „nazwa_bazy_danych” nazwą, jaką ma mieć baza danych. Po uruchomieniu polecenia na terminalu powinien pojawić się komunikat „Zapytanie OK”.
Aby sprawdzić, czy baza danych działa, wpisz POKAŻ BAZY DANYCH; polecenie w terminalu podczas połączenia z serwerem MySQL. Serwer zwróci listę baz danych, w tym tę, którą właśnie utworzyłeś.
Mając to już za sobą, czas w końcu zainstalować WordPress.
Krok 4: Zainstaluj WordPressa
Jeśli nie zmieniłeś domyślnego katalogu głównego, powinien on znajdować się w /var/www/html . Musisz otworzyć ten katalog w terminalu i pobrać bezpośrednio do niego najnowszą wersję WordPressa, używając następujących dwóch poleceń:
cd /var/www/html sudo wget -c http://wordpress.org/latest.tar.gzPo zakończeniu pobierania pliku możesz go rozpakować za pomocą tego polecenia:
/var/www/html$ sudo tar -xzvf latest.tar.gzSpowoduje to wyodrębnienie plików do folderu o nazwie „WordPress”. W tej chwili struktura plików powinna zawierać folder /var/www/html/wordpress .
Zanim zrobisz cokolwiek innego, musisz ustawić własność tego folderu na swojego użytkownika. Oto polecenie, które to zrobi:
sudo chown -R www-data:www-data /var/www/html/wordpressTeraz możesz uzyskać dostęp do instalatora WordPress za pomocą przeglądarki, przechodząc do localhost/wordpress . Wybierz język instalacji i kliknij Dalej .
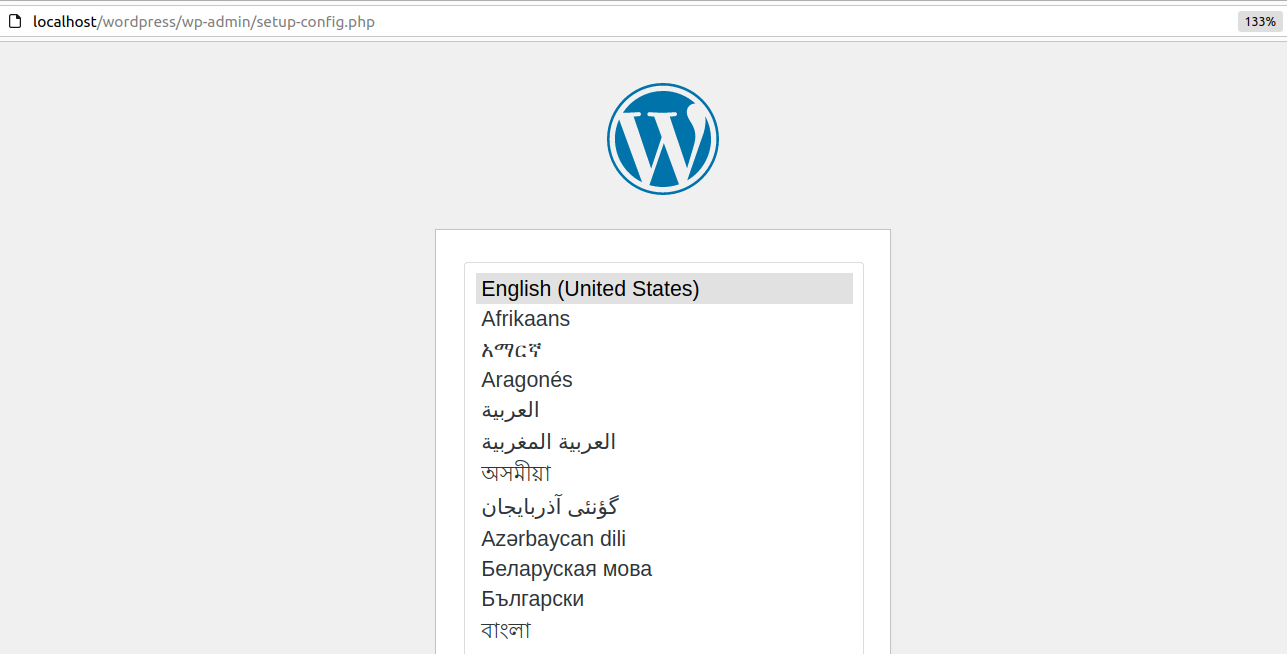
Przed kontynuowaniem instalator potwierdzi, że znasz szczegóły bazy danych. Na następnym ekranie wprowadź nazwę bazy danych, nazwę użytkownika, hasło, hosta i prefiks tabeli.
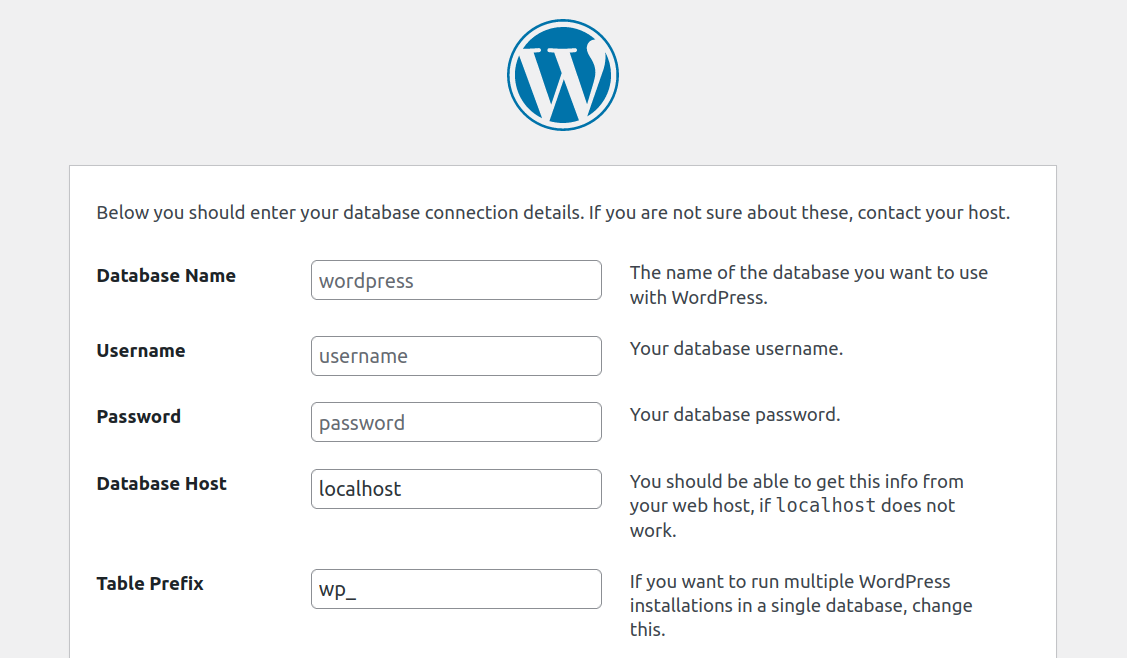
Można pozostawić ustawienia wstępne hosta bazy danych i prefiksu tabeli. Po prostu wprowadź nazwę bazy danych i swoje dane uwierzytelniające, a następnie kliknij przycisk Prześlij .
Na koniec instalator poprosi Cię o podanie tytułu witryny oraz nazwy użytkownika i hasła do konta administratora. Dodaj także swój adres e-mail i kliknij Zainstaluj WordPress. Po zakończeniu instalacji zostaniesz przekierowany na stronę logowania i możesz od razu zacząć korzystać z lokalnej witryny WordPress.
Często zadawane pytania dotyczące lokalnej instalacji WordPressa
Jeśli nadal masz pytania dotyczące instalowania lokalnych witryn WordPress lub ogólnie lokalnego uruchamiania WordPressa, w tej sekcji znajdziesz odpowiedzi na nie. Zacznijmy od omówienia zalet lokalnego środowiska programistycznego WordPress.
Jakie są korzyści z lokalnej instalacji WordPressa?
Posiadanie lokalnego środowiska programistycznego WordPress może być bardzo przydatne. Możesz użyć tej konfiguracji do pracy nad projektami, które nie są jeszcze gotowe do upublicznienia, takimi jak nowe witryny internetowe, wtyczki i motywy.
Konfiguracja lokalna ma tę zaletę, że nie jest indeksowana. Odwiedzający nie będą mogli go znaleźć za pomocą wyszukiwarek ani połączyć się z nim. Strony będą się również ładować bardzo szybko, ponieważ nie łączysz się ze zdalnym serwerem, co sprawia, że proces programowania jest znacznie szybszy.
Jeśli jesteś zadowolony ze swojej pracy i chcesz przenieść ją do Internetu, zawsze możesz przenieść swoją witrynę lokalną na standardowy hosting. Istnieje wiele wtyczek migracyjnych, których można użyć do tego zadania, dzięki czemu proces jest bardzo intuicyjny.
Czy mogę przeprowadzić migrację mojej lokalnie zainstalowanej witryny WordPress na działający serwer?
Tak, możesz przenieść lokalną witrynę WordPress na działający serwer. Najłatwiej to zrobić, używając wtyczki migracyjnej. Wtyczki te zazwyczaj tworzą pełną kopię zapasową Twojej witryny, którą możesz przesłać na działający serwer internetowy.
Inne wtyczki mogą zająć się procesem migracji za Ciebie, łącząc obie witryny. Zwykle będzie to działać tylko wtedy, gdy dostęp do lokalnej witryny internetowej będzie możliwy w trybie online, co jest funkcją oferowaną w niektórych środowiskach programistycznych.
Kilku hostów WordPress zapewnia niestandardowe lokalne narzędzia programistyczne. Jeśli użyjesz tych narzędzi, możesz za pomocą kilku kliknięć przenieść lokalne witryny internetowe do działającej witryny.
Czy mogę uzyskać dostęp do mojej lokalnie zainstalowanej witryny WordPress z innych urządzeń w mojej sieci?
Tak, możesz uzyskać dostęp do lokalnie zainstalowanej witryny WordPress z innych urządzeń w Twojej sieci. Najłatwiej to zrobić, korzystając z adresu IP komputera, na którym znajduje się witryna WordPress.
Na przykład, jeśli adres IP komputera hostującego witrynę to 192.168.1.100, możesz uzyskać dostęp do witryny z innego urządzenia w sieci, wpisując „http://192.168.1.100” w przeglądarce.
Niektóre narzędzia programistyczne WordPress umożliwiają także konfigurowanie lokalnych nazw domen. Nazwy te są odwzorowywane na lokalny adres IP, co umożliwia innym urządzeniom w sieci korzystanie z domeny w celu uzyskania dostępu do witryny.
Jakie są najlepsze praktyki zarządzania wieloma lokalnymi instalacjami WordPress?
Większość lokalnych narzędzi programistycznych WordPress umożliwia skonfigurowanie wielu witryn internetowych. Najważniejszą rzeczą, o której należy pamiętać, jeśli masz wiele witryn lokalnych, jest to, że musisz przypisać nazwę domeny do każdej z nich.
Do adresu localhost nie można przypisać wielu witryn internetowych. Ale Twój system operacyjny pozwoli Ci mapować lokalne nazwy domen na poszczególne adresy IP. W ten sposób będziesz mieć dostęp do każdej witryny osobno.
Jeśli korzystasz z lokalnego narzędzia programistycznego obsługującego wirtualizację, możesz uruchamiać i zatrzymywać działanie witryn internetowych. Oznacza to, że żadna witryna WordPress nie będzie przez cały czas działać w tle, zużywając lokalne zasoby i spowalniając urządzenie.
Jak mogę zaktualizować lokalnie zainstalowany WordPress, motywy i wtyczki?
Aktualizacja lokalnej witryny WordPress, a także jej wtyczek i motywów działa tak samo, jak w przypadku działającej witryny internetowej. Musisz uzyskać dostęp do pulpitu nawigacyjnego WordPress, sprawdzić, jakie aktualizacje są dostępne i stamtąd je wykonać.
Proces aktualizacji powinien przebiegać normalnie, o ile masz dostęp do Internetu. Pamiętaj tylko, że lokalna witryna WordPress może nadal napotykać te same błędy, co zwykła witryna.
Czy mogę używać lokalnej instalacji WordPress do tworzenia wtyczek i motywów?
Tak, możesz używać lokalnej witryny WordPress do tworzenia wtyczek i motywów. In fact, a lot of developers do just that because it enables them to work on new projects in a secure environment with very fast loading times.
With a local website, you don't need to update plugin or theme code using SFTP. You can simply modify files using your favorite text editor and save them, and the changes will reflect instantly.
The same applies to 'uploading' files. Since you're working on a local device, all you have to do is create files and/or move them from one directory to another.
What is the difference between a local WordPress installation and a staging site?
Staging sites, which are clones of a main site that you can use for development and testing purposes, are hosted online. Some WordPress web hosts offer staging sites as part of their plans.
You can use a local WordPress website for staging. If you want to do that, you'll need to copy a live website and clone it on a local setup. When you want to push the local website online again, you'll need to do the same process but backwards.
Having access to a staging website through your web host can save you from all of that work. In terms of functionality, there's no difference between a local or a staging site, except that one of them is offline.
How do I back up my local WordPress installation?
Creating a backup of a local WordPress site works just the same as with any other type of installation. You can use backup plugins that automate the process for you, or create manual copies of your website and store them wherever you want.
How do I import and export content from my locally-installed WordPress site?
WordPress offers built-in functionality for importing and exporting content to and from websites. If you've decided to install WordPress locally, you can still export pages and posts from your local site, and import them to an online website using these tools.
If you do this, WordPress will ask you who you want to assign the imported content to, and whether to move over media files as well. Keep in mind that importing media files from a local website can pose problems, so you may need to copy them manually.
Can I install WordPress Multisite locally? If so, how?
Yes, WordPress Multisite can work in a local server environment. The installation process works just as it does with any other WordPress site.
To set up Multisite, you'll need to edit the WordPress wp-config.php file. The only difference is that, with a local setup, you don't need to connect to the website via SFTP to edit the file. All you have to do is find the local WordPress root directory and edit the wp-config.php file from there.
Once you enable Multisite, you can configure it by logging in to the WordPress dashboard and navigating to the Tools → Network Setup ekran. From there, you'll be able to configure the network and add new sites to it.
Jetpack: Comprehensive backups and security for WordPress sites
If you're hosting WordPress locally and thinking about migrating your WordPress site to a live server, you'll want to take measures to protect it. Local websites are largely shielded from spam and malware. But once you go online, you may need some help securing your site.
Jetpack offers a comprehensive suite of security tools and plugins for WordPress websites. With the right Jetpack tools, you'll be able to automate backups, protect your WordPress site from spam, and scan it regularly for malware.
Możesz także skonfigurować Jetpack dla lokalnych witryn WordPress. Pamiętaj tylko, że niektóre funkcje mogą nie działać poprawnie w przypadku konfiguracji lokalnej, np. możliwość przywracania kopii zapasowych na żądanie.
Jeśli jesteś gotowy, aby zacząć korzystać z Jetpack, możesz rozważyć pakiet Security. Ten zbiór narzędzi pomoże zapewnić bezpieczeństwo Twojej witryny podczas przejścia z trybu offline do online!
