Zainstaluj WordPress na Macu (używając MAMP)
Opublikowany: 2023-07-06- Tworzenie idealnego środowiska dla WordPress
- Zrozumienie MAMP dla komputerów Mac: Twoje rozwiązanie z lokalnym serwerem
- Pobieranie i instalowanie MAMP dla komputerów Mac
- Konfigurowanie MAMP dla WordPress na Macu
- Konfigurowanie WordPressa lokalnie na MacBooku
- Przenieś swoją lokalną witrynę WordPress na MacBooka
- Wniosek
Dowiemy się, jak zainstalować WordPress na komputerze Mac za pomocą MAMP. MAMP oznacza Macintosh, Apache, MySQL i PHP. Możesz eksperymentować i testować swoją witrynę WordPress, konfigurując lokalne środowisko. W ten sposób nie wpłynie to na twoją wersję na żywo. W związku z tym ogólny przepływ pracy programistycznej przyspieszy i zapewni bezpieczną przestrzeń do eksploracji.
Tworzenie idealnego środowiska dla WordPress
Aby zainstalować WordPress na komputerze Mac, musisz zoptymalizować wydajność i wyczyścić miejsce na dysku twardym. Zaczyna się od odpowiedniego przygotowania komputera Mac. Obejmuje to zapewnienie zgodności systemu, aktualizację oprogramowania i optymalizację ogólnej wydajności. Rdzeniem jest zarządzanie miejscem na dysku twardym MacBooka w celu zwiększenia wydajności pamięci masowej. Gdy dysk twardy jest pełny, może to prowadzić do problemów ze stabilnością i zawieszania się. Utrudni to wydajność WordPressa i ostatecznie doprowadzi do frustracji. Co więcej, zachowanie wolnego miejsca pozwala na płynne instalowanie aktualizacji macOS, WordPress i MAMP.
Optymalizacja MacBooka obejmuje identyfikację i usuwanie niepotrzebnych plików. Obejmuje to również czyszczenie pamięci podręcznej i plików tymczasowych, zarządzanie pobieraniem i odinstalowywanie nieużywanych aplikacji. Optymalizując w ten sposób środowisko lokalne, tworzysz idealną konfigurację do rozwoju WordPress. Rozważ wykorzystanie narzędzi do optymalizacji pamięci masowej oraz narzędzi do debugowania i rozwiązywania problemów w celu uzyskania optymalnych wyników.
Zrozumienie MAMP dla komputerów Mac: Twoje rozwiązanie z lokalnym serwerem
MAMP to popularne rozwiązanie serwera lokalnego dla systemu macOS. Jest wygodny i samodzielny. Obsługuje dynamiczne strony internetowe i uruchamia skrypty po stronie serwera. MAMP obejmuje Apache jako serwer WWW i MySQL jako system zarządzania bazą danych. Jeśli chodzi o PHP, jest to język skryptowy. Oferują infrastrukturę do hostowania i rozwijania aplikacji opartych na PHP, gdy się połączą. Obejmuje to WordPressa.
Dlaczego warto wybrać MAMP dla rozwoju lokalnego
Istnieje wiele powodów, dla których powinieneś używać MAMP jako lokalnego środowiska dla WordPress:
- MAMP został zaprojektowany specjalnie dla systemu macOS. Dlatego jest niesamowicie kompatybilny z twoim MacBookiem.
- MAMP tworzy samowystarczalne środowisko, ułatwiając przeniesienie całej lokalnej instalacji WordPress na inny laptop.
- MAMP zapewnia kompletny pakiet. Nie musisz instalować i konfigurować Apache, MySQL i PHP osobno.
- MAMP jest bardzo przyjazny dla użytkownika. Dzięki temu jest dostępny zarówno dla początkujących, jak i zaawansowanych użytkowników.
Pobieranie i instalowanie MAMP dla komputerów Mac
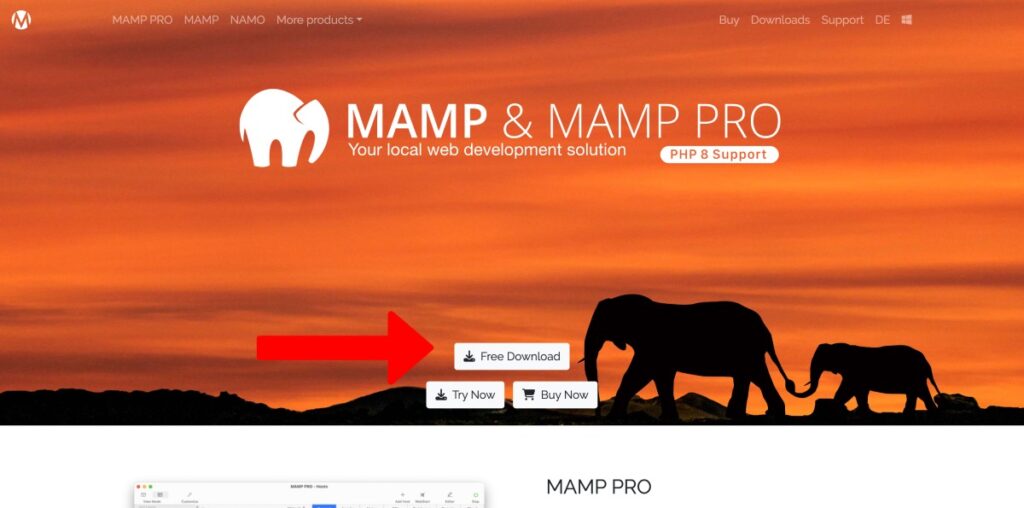
Aby pobrać i zainstalować MAMP, należy:
- Najpierw powinieneś odwiedzić oficjalną stronę MAMP. Przejdź do „pobierz”.
- Wybierz wersję MAMP odpowiednią dla Twojej wersji systemu macOS.
- Kliknij łącze pobierania i zapisz pakiet.
- Kliknij go dwukrotnie po pobraniu.
- Postępuj zgodnie z instrukcjami wyświetlanymi na ekranie, przeczytaj i zaakceptuj warunki oraz wybierz opcje instalacji.
Konfigurowanie MAMP dla WordPress na Macu
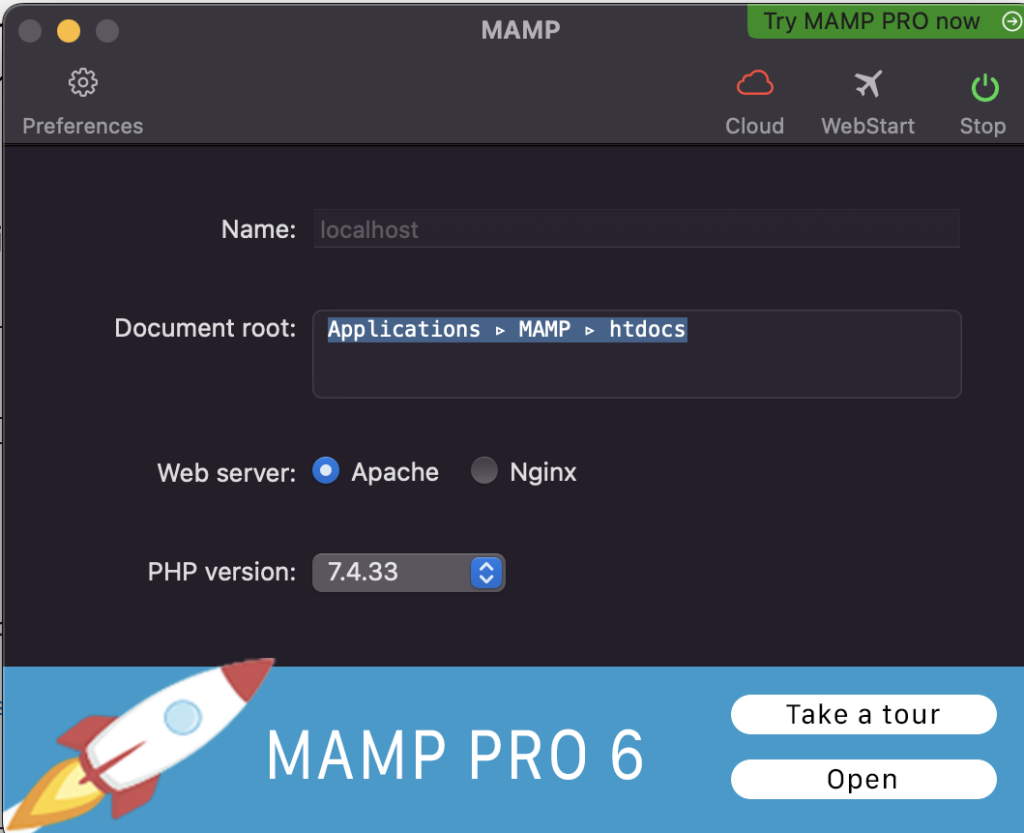
Teraz musisz skonfigurować MAMP. Powinieneś dostosować go do swojego rozwoju WordPress. Aby to zrobić, wykonaj następujące kroki:
- Uruchom MAMP ze swojego folderu.
- W interfejsie MAMP przejdź do „Preferencji” lub „Ustawień”.
- W razie potrzeby dostosuj porty. Domyślny port Apache to 8888. Domyślny port MySQL to 8889.
- Ustaw katalog główny dokumentu, czyli folder, w którym będą sortowane pliki WordPress.
- Wybierz żądaną wersję PHP dla WordPress. Rozważ użycie najnowszej stabilnej wersji.
- Zapisz ustawienia i zacznij korzystać z serwerów MAMP.
Gdy wszystko zostanie zrobione, możesz otworzyć przeglądarkę internetową i uzyskać dostęp do lokalnej instalacji WordPress. Możesz wpisać „localhost:8888” (lub wybrany port).
Konfigurowanie WordPressa lokalnie na MacBooku
Aby skonfigurować WordPress, musisz pobrać najnowszą wersję. Wchodzisz na oficjalną stronę internetową, pobierasz plik ZIP i po zakończeniu wyodrębniasz zawartość.
Tworzenie bazy danych w MAMP
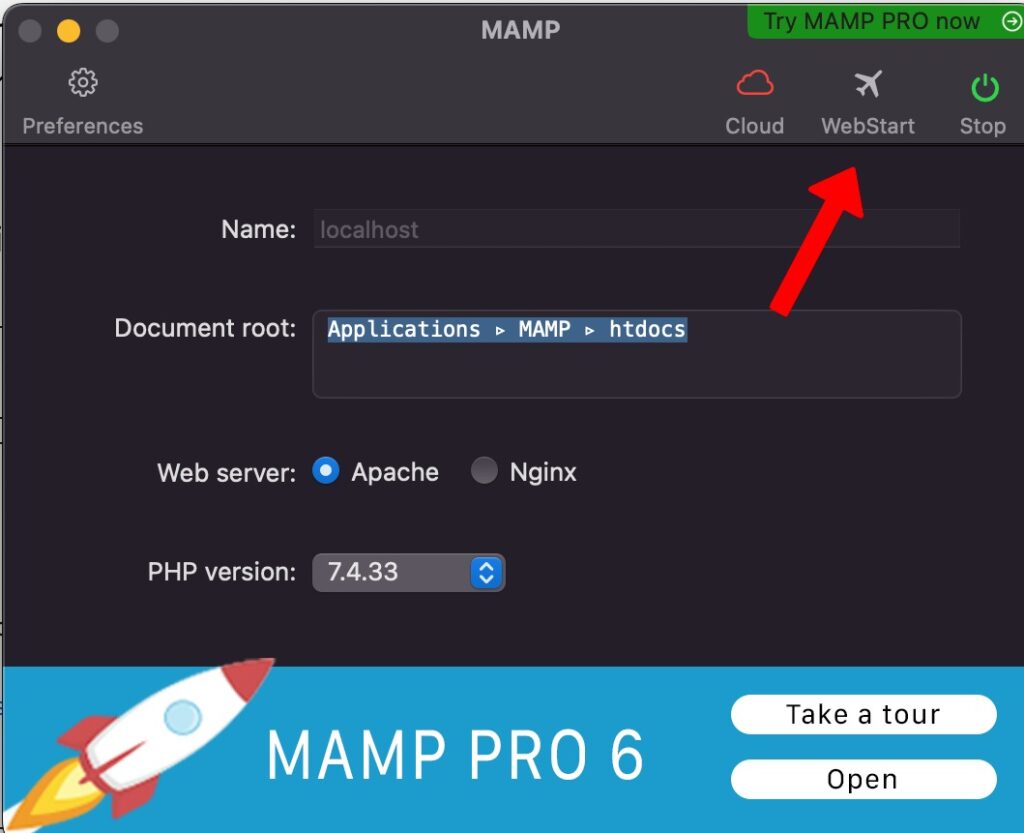
Przed zainstalowaniem WordPressa (po pobraniu) musisz stworzyć bazę danych, w której będą przechowywane wszystkie dane Twojej witryny. MAMP ułatwia ten proces. Możesz to zrobić, wykonując następujące kroki:

- Otwórz aplikację MAMP na komputerze Mac.
- Kliknij „Uruchom serwery”, aby upewnić się, że Apache i MySQL działają.
- W interfejsie MAMP kliknij „Otwórz stronę WebStart”.
- Kliknij „phpMyAdmin” w górnym menu nawigacyjnym.
- Kliknij zakładkę „Bazy danych”.
- Wprowadź nazwę swojej bazy danych.
- Wybierz zestawienie „utf8mb4_unicode_ci” z menu rozwijanego.
- Kliknij przycisk „Utwórz”, aby utworzyć bazę danych.
Przeczytaj więcej: Domyślne hasło PHPMyAdmin
Konfigurowanie ustawień bazy danych WordPress
Po utworzeniu żądanej bazy danych musisz skonfigurować ustawienia w WordPress. Pozwala to na nawiązanie połączenia. Wykonaj następujące kroki:
- Zlokalizuj wyodrębnione pliki WordPress na swoim komputerze.
- Zmień nazwę pliku „wp-config-sample.php” na „wp-config.php”.
- Otwórz plik „wp-config.php” w edytorze tekstu.
- Znajdź „database_name_here” i zastąp go nazwą utworzonej bazy danych.
- Zamień „username_here” na domyślną nazwę użytkownika MAMP. To typowy „korzeń”.
- Zastąp „hasło_tutaj” wartością domyślną, zazwyczaj również „root”.
- Zapisz zmiany w pliku „wp-config.php”.
Lokalna instalacja WordPressa
Aby zainstalować WordPressa:
- Przenieś folder WordPress do folderu głównego dokumentu określonego w ustawieniach MAMP. Zwykle jest to folder „htdocs”.
- Otwórz przeglądarkę internetową i wpisz „localhost:8888”.
- Pojawi się strona instalacyjna WordPressa. Wybierz swój język i kliknij „Kontynuuj”.
- Wprowadź informacje o witrynie. Obejmuje to tytuł, nazwę użytkownika, hasło i adres e-mail.
- Kliknij przycisk „Zainstaluj WordPress”, aby rozpocząć proces instalacji.
- Kliknij przycisk „Zaloguj się”. Użyj swojej nazwy użytkownika i hasła, a następnie ponownie kliknij „Zaloguj się”, aby uzyskać dostęp do pulpitu administratora WordPress.
Przeczytaj więcej: Jak zainstalować WordPress lokalnie za pomocą XAMPP lub MAMP
Przenieś swoją lokalną witrynę WordPress na MacBooka
Istnieją trzy podstawowe kroki, które należy wykonać, aby przenieść swoją witrynę online. Te trzy główne punkty to:
- Wybierz odpowiedniego dostawcę usług hostingowych, wybierając niezawodnego. Wybierz wydajność, czas pracy bez przestojów, skalowalność i elastyczne wsparcie.
- Przeprowadź migrację swojej witryny lokalnej na działający serwer, wykonując podstawowe czynności. Kup nazwę domeny i zarejestruj się w planie. Następnie utwórz nową bazę danych na działającym serwerze, a następnie wyeksportuj i zaimportuj lokalną bazę danych. Prześlij pliki, zaktualizuj bazę danych i przetestuj witrynę.
- Uruchom poprawnie swoją witrynę. Możesz przeprowadzić końcowy test, skonfigurować wtyczki i dostosować swój wygląd. Rozważ utworzenie niezbędnych stron, optymalizację SEO i wdrożenie środków analitycznych.
Czytaj więcej: Jak stworzyć witrynę WordPress 2023 (przewodnik dla początkujących)
Wniosek
Wreszcie, lokalna instalacja WordPressa na komputerze Mac z MAMP zapewnia solidne i elastyczne środowisko. Zarządzanie miejscem na dysku twardym gwarantuje maksymalną wydajność i ekonomię przechowywania. Lokalna instalacja WordPressa wiąże się z pobraniem najnowszej wersji i utworzeniem bazy danych. Przygotowanie i uruchomienie witryny lokalnej obejmuje wybór dostawcy usług hostingowych, przeniesienie witryny i jej uruchomienie. Możesz śmiało projektować i uruchamiać swoje witryny WordPress, wykonując następujące kroki. Wykorzystaj potencjał lokalnego rozwoju WordPress, aby szybko uwolnić swoją kreatywność.
Jako jeden ze współzałożycieli Codeless wnoszę doświadczenie w tworzeniu WordPressa i aplikacji internetowych, a także doświadczenie w efektywnym zarządzaniu hostingiem i serwerami. Pasja do zdobywania wiedzy oraz entuzjazm do konstruowania i testowania nowych technologii napędzają mnie do ciągłego wprowadzania innowacji i doskonalenia.
Ekspertyza:
Tworzenie stron internetowych,
Projektowanie stron,
Administracja systemem Linux,
SEO
Doświadczenie:
15 lat doświadczenia w tworzeniu stron internetowych dzięki opracowywaniu i projektowaniu niektórych z najpopularniejszych motywów WordPress, takich jak Specular, Tower i Folie.
Edukacja:
Posiadam dyplom z fizyki inżynierskiej oraz tytuł magistra inżynierii materiałowej i optoelektroniki.
Twittera, Linkedina
