Jak zainstalować wtyczkę WordPress – 4 metody (krok po kroku)
Opublikowany: 2023-06-30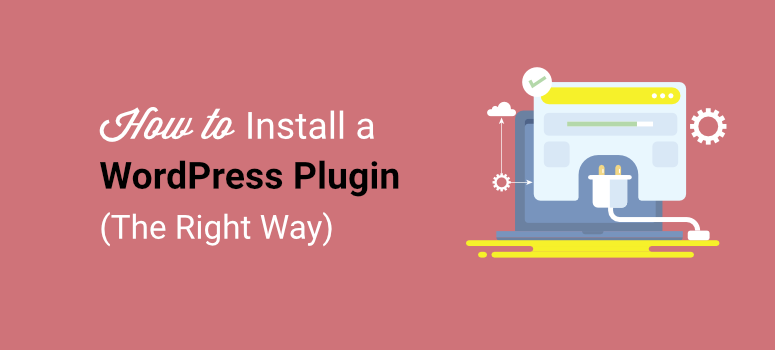
Czy chcesz dowiedzieć się, jak zainstalować wtyczkę na swojej stronie WordPress?
Jeśli dopiero zaczynasz korzystać z WordPressa, wtyczki pozwalają szybko dodawać nowe funkcje i funkcjonalności do Twojej witryny bez konieczności kodowania lub ingerowania w ustawienia techniczne.
Niezależnie od tego, czy budujesz formularz, tworzysz sklep internetowy, czy rozwijasz swoją listę e-mailową, znajdziesz wtyczkę WordPress, która zrobi to za Ciebie.
W tym samouczku krok po kroku pokażemy Ci 4 różne sposoby instalacji wtyczki w Twojej witrynie.
- Jak zainstalować wtyczkę WordPress w WP-admin
- Jak ręcznie przesłać wtyczkę WordPress
- Jak zainstalować wtyczkę WordPress za pomocą cPanel
- Jak zainstalować wtyczkę WordPress za pomocą FTP
Zacznijmy od samouczka.
Jak zainstalować wtyczkę WordPress w WP-Admin
Najprostszym sposobem na zainstalowanie wtyczki jest panel administracyjny WordPress. Zaloguj się do swojej witryny WordPress – zwykle odbywa się to za pośrednictwem strony wp-admin lub wp-login.
Najpierw otwórz kartę Wtyczki z menu po lewej stronie. Zostaniesz przeniesiony do ekranu, na którym możesz zobaczyć wszystkie wtyczki aktualnie zainstalowane w Twojej witrynie WordPress.
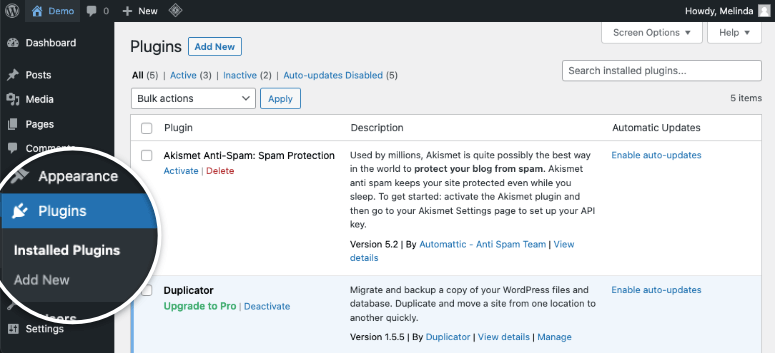
Aby zainstalować wtyczkę, kliknij przycisk Dodaj nową , co otworzy bibliotekę wtyczek WordPress.org. U góry znajduje się pasek wyszukiwania, którego możesz użyć do szybkiego znalezienia wtyczki, której szukasz.
Fajne w WordPress jest to, że nawet jeśli nie masz pewności co do nazwy wtyczki, ale wiesz, jakiej funkcji chcesz, możesz po prostu wpisać słowo kluczowe, takie jak „formularz kontaktowy”, a zobaczysz listę odpowiednich wtyczek.
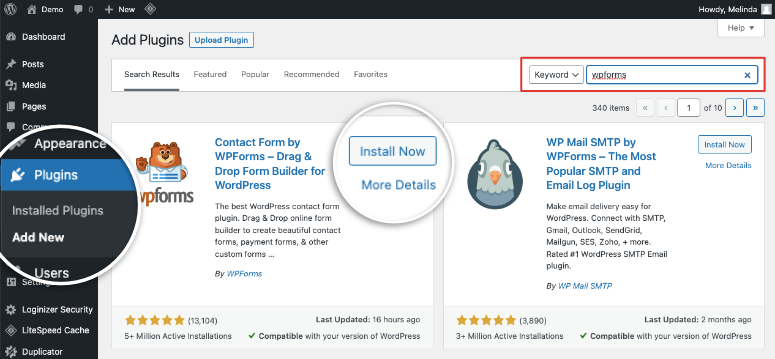
Możesz przeglądać opcje i wybrać najlepszą. Teraz dobrą zasadą jest upewnienie się, że wtyczka jest kompatybilna z twoją wersją WordPressa. Zobacz także, ile osób pobrało tę wtyczkę. Wszystkie te informacje są wyświetlane na dole listy wtyczek.
Jeśli zauważysz, że data „ostatniej aktualizacji” to lata temu, prawdopodobnie nie jest już utrzymywana. Instalowanie takich wtyczek może powodować problemy z bezpieczeństwem i kompatybilnością w Twojej witrynie, więc lepiej ich unikać. Najlepiej jest znaleźć wtyczkę, która jest popularna, wypróbowana i przetestowana oraz regularnie aktualizowana.
Aby dowiedzieć się więcej o wtyczce, kliknij łącze „Więcej szczegółów” pod przyciskiem „Zainstaluj teraz”. Pojawi się wyskakujące okienko, w którym możesz dowiedzieć się więcej o wtyczce, w tym o procesie instalacji, zrzutach ekranu, często zadawanych pytaniach i recenzjach. Pomoże Ci to zorientować się, jak wtyczka może działać przed jej zainstalowaniem.
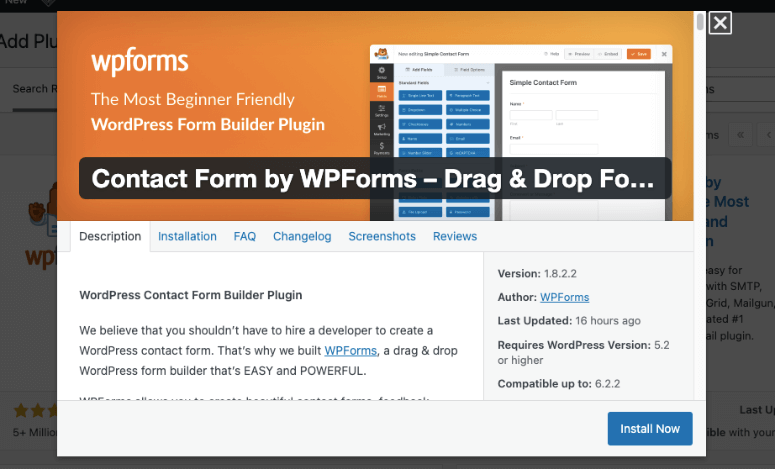
Gdy zdecydujesz się pobrać wtyczkę WordPress, po prostu kliknij Zainstaluj teraz . WordPress automatycznie doda wtyczkę za Ciebie i zajmie to tylko kilka sekund.
Po zainstalowaniu zobaczysz przycisk „Aktywuj” w miejscu, w którym wcześniej znajdował się przycisk „Zainstaluj teraz”. Musisz aktywować wtyczkę, aby zacząć z niej korzystać.
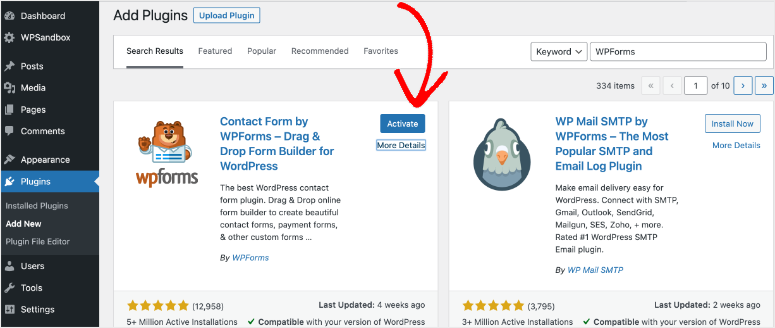
Powodem tego jest to, że WordPress umożliwia instalowanie wtyczek i motywów w Twojej witrynie oraz wybór, czy chcesz je aktywować, czy dezaktywować. Jeśli chcesz rozwiązać problem lub poeksperymentować z wtyczkami, nie musisz usuwać wtyczki i instalować jej ponownie za każdym razem. Możesz je po prostu aktywować lub dezaktywować, jak chcesz.
Po zainstalowaniu i aktywacji wtyczki zobaczysz, jak wtyczka uruchamia swoją stronę powitalną. Możesz również uzyskać do niego dostęp z menu wp-admin w następujący sposób:
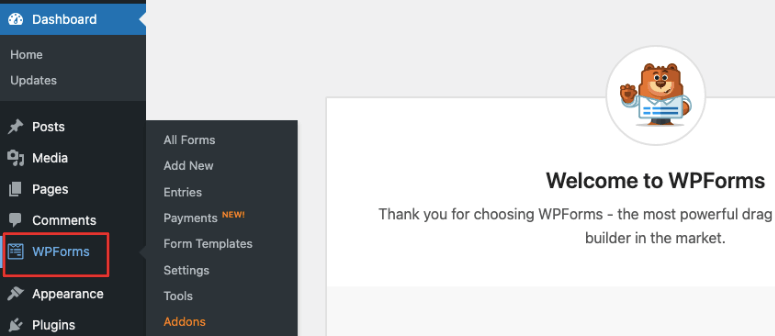
Niektóre wtyczki nie pojawiają się jako oddzielne karty w bocznym menu. Może być konieczne uzyskanie dostępu do wtyczki z zakładek „Narzędzia” lub „Ustawienia”.
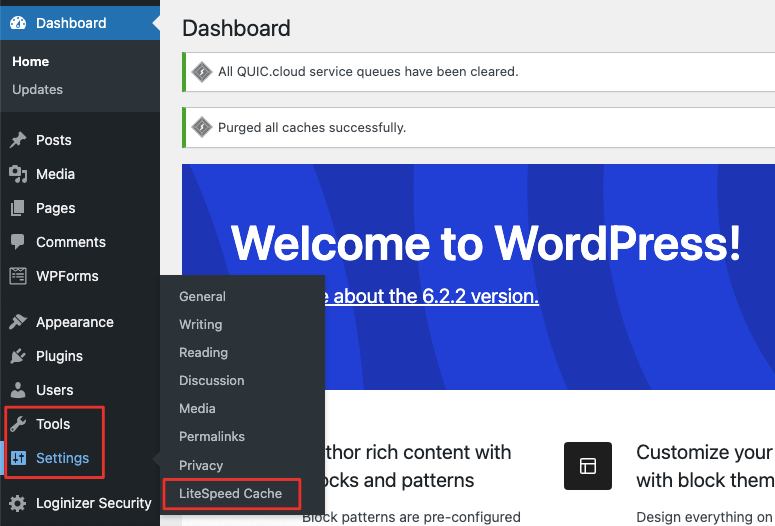
Otóż to! Pomyślnie zainstalowałeś i aktywowałeś wtyczkę w swojej witrynie WordPress. Obecnie dostępne są tysiące wtyczek dla witryn WordPress, których nie ma w repozytorium wtyczek WordPress.
Programiści zewnętrzni tworzą własne wtyczki i motywy i udostępniają je na własnych stronach internetowych lub platformach handlowych WordPress. Jeśli chcesz zainstalować taką wtyczkę, pokażemy Ci, jak to zrobić dalej.
Jak ręcznie przesłać wtyczkę WordPress
Jeśli zarejestrowałeś się w celu uzyskania wtyczki premium WordPress, zazwyczaj otrzymasz plik wtyczki, który możesz przesłać na swoją stronę.
W tym samouczku użyjemy SeedProd – najlepszego kreatora stron internetowych dla WordPress. Zawiera gotowe zestawy motywów i narzędzie do tworzenia motywów, które pomogą z łatwością zaprojektować witrynę WordPress. Jest to jedna z niezbędnych wtyczek do WordPress wraz z All in One SEO, WPForms, MonsterInsights, OptinMonster i Duplicator.
Wszystkie te wtyczki premium podlegają podobnemu procesowi, który wymieniliśmy poniżej. Gdy zarejestrujesz się w planie pro, uzyskasz dostęp do własnego konta. Wewnątrz zobaczysz kartę Pobieranie , w której możesz pobrać plik zip wtyczki i skopiować również swój klucz licencyjny.
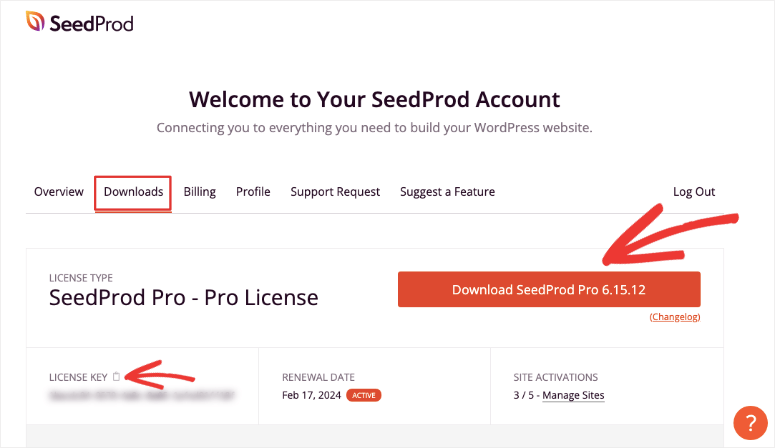
Czasami programista wyśle Ci plik wtyczki e-mailem. Zapisz go na komputerze i przygotuj do następnego kroku.
Wróć do panelu administracyjnego WordPress, przejdź do zakładki Wtyczki »Dodaj nową. Tutaj zobaczysz przycisk Prześlij wtyczkę, który przeniesie Cię na tę stronę:
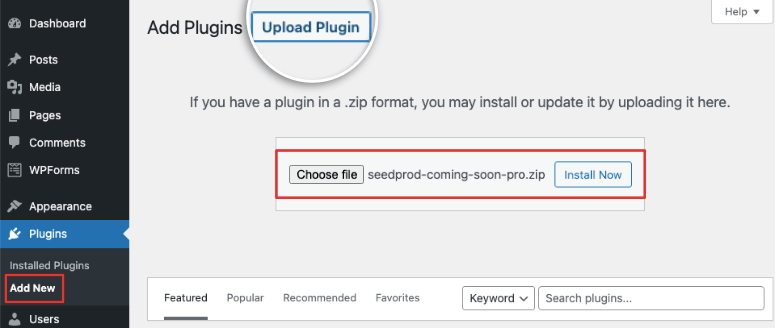
Teraz istnieje możliwość wybrania pliku zip wtyczki z komputera lokalnego. Po prostu naciśnij przycisk Zainstaluj teraz , a zostaniesz przekierowany na nową stronę, na której zobaczysz szczegóły instalacji wtyczki.
Po pomyślnym zainstalowaniu pojawi się przycisk „Aktywuj wtyczkę”.
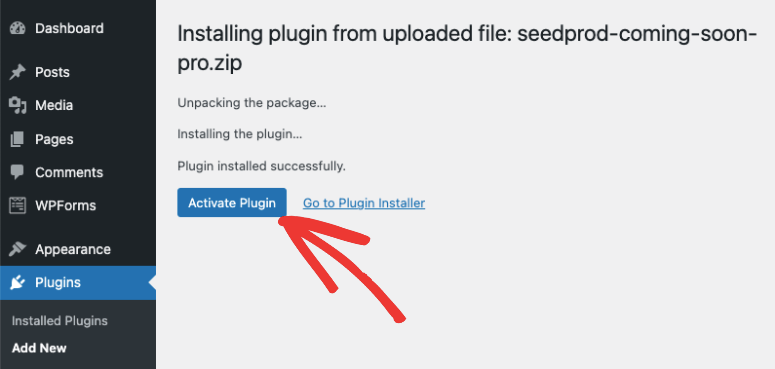
Po aktywacji wtyczki jest ona gotowa do użycia. Większość wtyczek automatycznie przekieruje Cię do pulpitu nawigacyjnego wtyczek w Twojej witrynie.
Jeśli używasz wtyczki premium, musisz wprowadzić klucz licencyjny, aby rozpocząć korzystanie z wtyczki.
W przypadku SeedProd podczas instalacji i aktywacji wtyczki zostanie wyświetlona strona do wprowadzenia klucza licencyjnego.
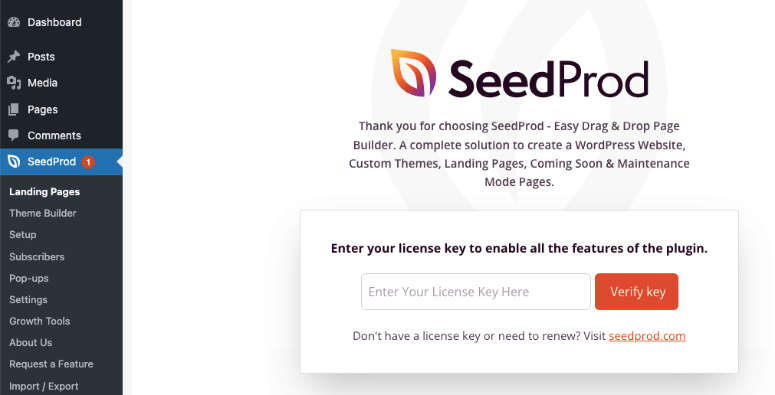
Jeśli nie widzisz takiej strony powitalnej, powinieneś być w stanie wprowadzić swój klucz licencyjny w zakładce Ustawienia wtyczki.

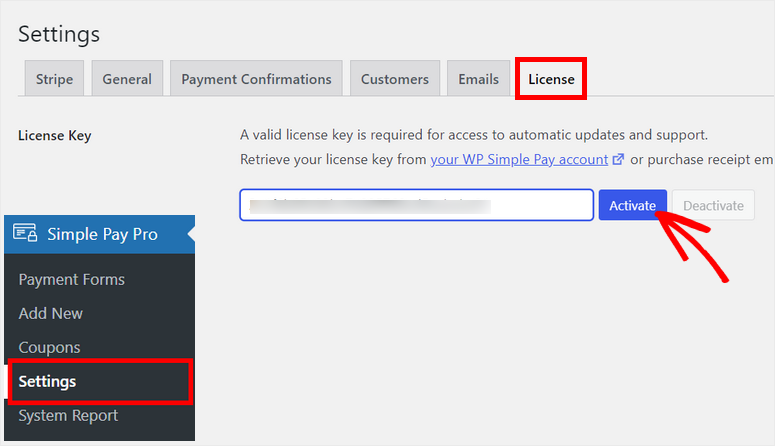
Dwie metody, które omówiliśmy, to najbezpieczniejsze i najłatwiejsze sposoby instalacji wtyczki w Twojej witrynie.
Są jednak chwile, kiedy może być konieczne zainstalowanie lub nawet dezaktywacja i usunięcie wtyczki z witryny WordPress na zewnątrz. Pokażemy Ci, jak to zrobić za pomocą cPanel i FTP.
Jeśli nigdy nie korzystałeś z żadnego z tych narzędzi, musisz wiedzieć, że nie zalecamy tej metody początkującym użytkownikom WordPress.
Musisz ręcznie zmodyfikować pliki i foldery WordPress. Jest to trochę skomplikowane i drobny błąd może spowodować awarię lub nieprawidłowe działanie witryny. Sugerujemy wykonanie pełnej kopii zapasowej witryny przed kontynuowaniem. Najlepiej skorzystać z witryny testowej, aby poeksperymentować z tą metodą, zanim dotkniesz działającej witryny.
Jak zainstalować wtyczkę WordPress za pomocą cPanel
Większość dostawców usług hostingowych, takich jak Bluehost, Hostgator, Hostinger i SiteGround, zapewnia dostęp do cPanelu (lub Panelu sterowania).
To miejsce, w którym możesz zarządzać swoim hostingiem, domeną, serwerami, a także instalacją WordPressa, w tym jego plikami i bazą danych.
Wewnątrz konta hostingowego powinna być widoczna opcja otwarcia cPanelu. Jeśli nie możesz go znaleźć, skontaktuj się z zespołem pomocy technicznej lub postępuj zgodnie z dokumentacją, której potrzebują, aby go znaleźć.
W tym samouczku użyjemy Bluehost. W desce rozdzielczej Bluehost możesz uzyskać dostęp do cPanel w zakładce Zaawansowane po lewej stronie.
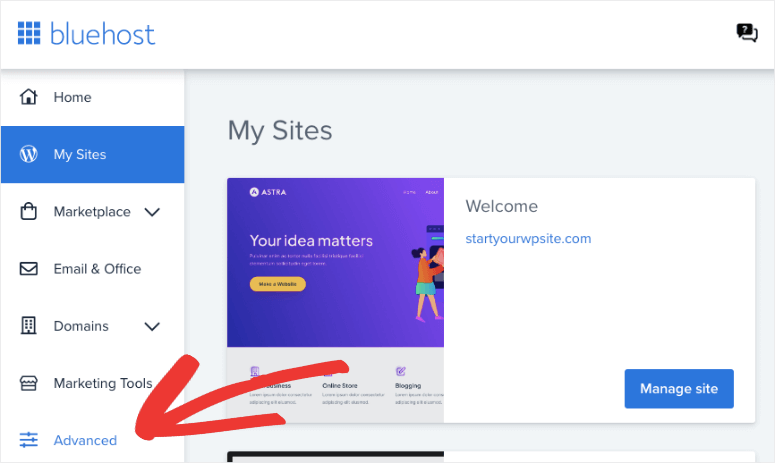
Spowoduje to otwarcie cPanel, w którym musisz przewinąć w dół do sekcji Pliki i otworzyć Menedżera plików.
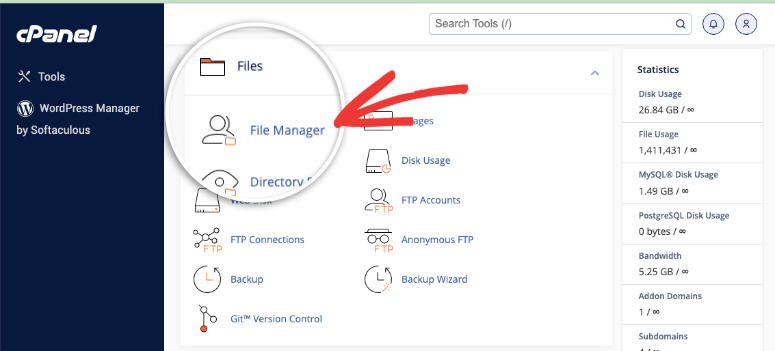
W Menedżerze plików przejdź do instalacji WordPressa w swojej witrynie. Zazwyczaj znajduje się on w folderze public_html, chyba że został utworzony ręcznie w innym miejscu.
W poniższym przykładzie nasza witryna nosi nazwę demo.com. Przejdziemy więc do public_html » Demo.com .
Twój folder witryny powinien zawierać jeszcze 3 foldery – wp-admin , wp-content i wp-includes . Chcesz otworzyć folder wp-content »wtyczki .
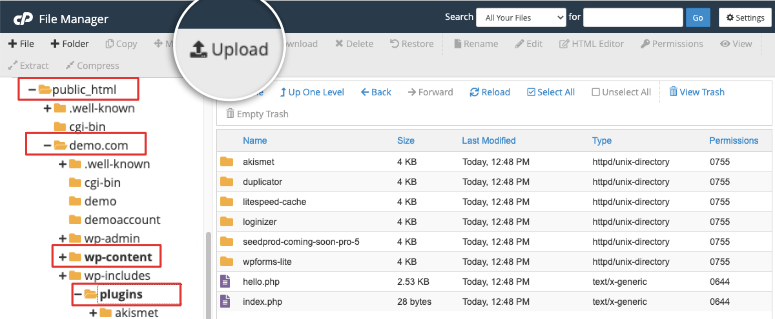
Teraz możesz użyć opcji Prześlij , aby wybrać plik zip wtyczki z komputera lokalnego. Przesyłamy wtyczkę All in One SEO (AIOSEO Pro).
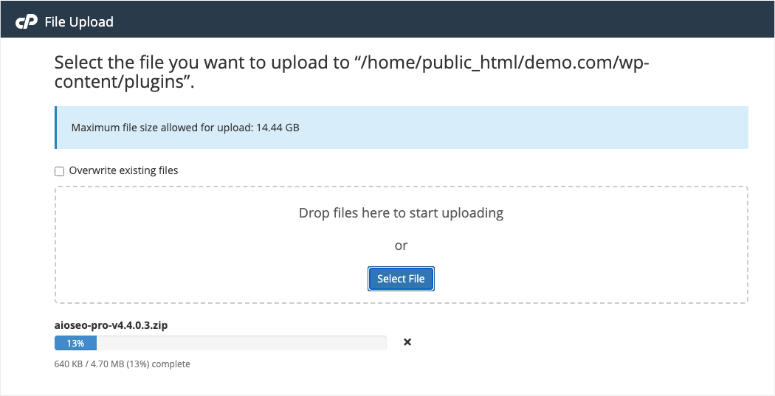
Zobaczysz pasek postępu na dole, pokazujący, ile zostało ukończonych. Po przesłaniu kliknij go prawym przyciskiem myszy, aby wyodrębnić jego zawartość. Możesz później usunąć plik zip, ponieważ nie będziesz go już potrzebować.
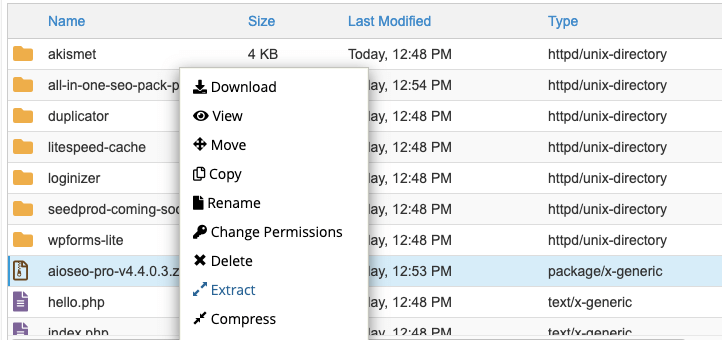
Czasami możesz przesłać wtyczkę i zauważyć, że powoduje ona problemy z kompatybilnością w Twojej witrynie. Jeśli chcesz usunąć wtyczkę ze swojej witryny, wybierz plik lub folder, kliknij prawym przyciskiem myszy, aby otworzyć to samo menu, i usuń je.
Możesz także zmieniać nazwy plików, zmieniać uprawnienia, kompresować je i pobierać, przenosić lub kopiować do innego folderu i nie tylko.
Po powrocie do panelu administracyjnego WordPress, na stronie Wtyczki , powinieneś zobaczyć wtyczkę tutaj i możesz ją aktywować w następujący sposób:
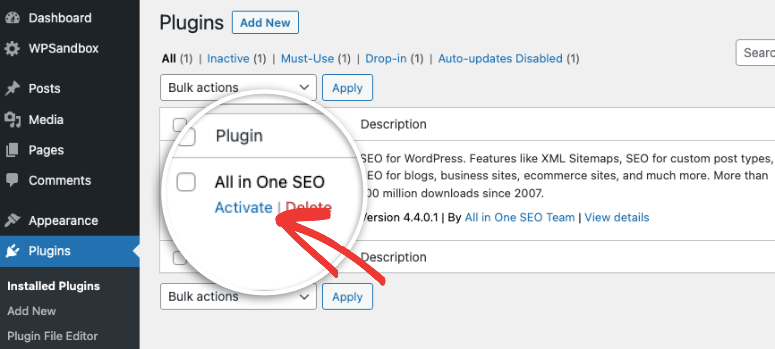
Teraz nauczyłeś się przesyłać wtyczkę do WordPressa za pomocą cPanel. Następnie pokażemy Ci, jak połączyć się z witryną za pomocą FTP.
Jak zainstalować wtyczkę WordPress za pomocą FTP
FTP (File Transfer Protocol) to sposób przesyłania plików między komputerem a serwerem.
Aby rozpocząć, musisz zrobić 2 rzeczy:
- Pobierz klienta FTP, takiego jak Filezilla, na swój komputer.
- Uzyskaj dane uwierzytelniające FTP. Możesz to znaleźć na swoim koncie hostingowym. Możesz także połączyć się ze wsparciem swojego hosta, a oni ci to dadzą. Możesz również sprawdzić wiadomość e-mail, którą wysłał Ci dostawca usług hostingowych podczas pierwszej rejestracji. Zwykle zawiera nazwę użytkownika i hasło FTP.
Zanim uruchomimy Filezillę, sugerujemy przygotowanie pliku wtyczki na komputerze lokalnym. Możesz dodać go do osobnego folderu, aby łatwo go znaleźć.
Możesz także rozpakować plik ZIP wtyczki za pomocą aplikacji na komputerze. W systemie Windows możesz użyć Eksploratora plików, aby rozpakować plik wtyczki. Jeśli używasz komputera Mac, może to być narzędzie Archive Utility.
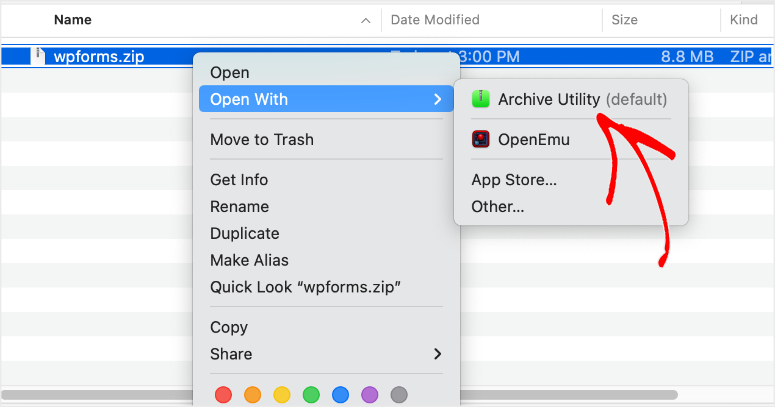
Teraz nadszedł czas, aby uruchomić Filezillę. Zobaczysz tutaj dwa panele - lokalną witrynę, w której możesz uzyskać dostęp do plików na swoim komputerze, oraz zdalną witrynę, która jest twoim serwerem internetowym.
Aby uzyskać dostęp do zdalnej witryny, musisz wprowadzić dane uwierzytelniające FTP. Dodaj swoją nazwę hosta, nazwę użytkownika i hasło, a następnie kliknij Quickconnect .
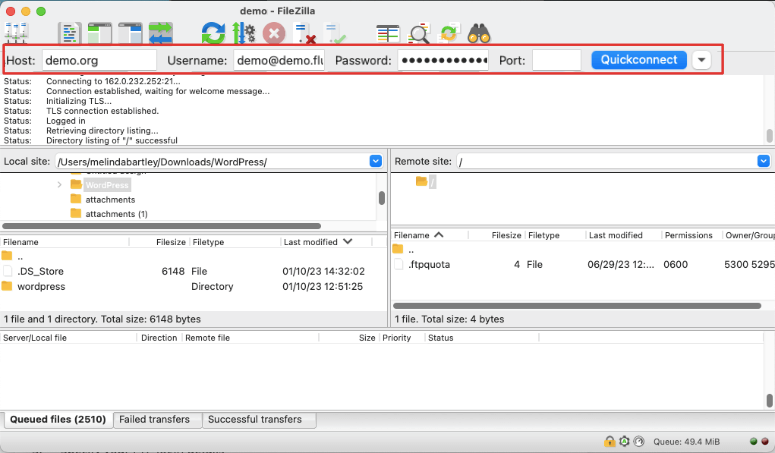
Po pomyślnym nawiązaniu połączenia foldery Twojej witryny pojawią się w prawym panelu. Otwórz ten folder: /wp-content/plugins/ folder. Zwykle znajduje się w folderze public_html .
Musisz mieć podwójną pewność, aby wybrać ten folder wtyczek w witrynie zdalnej. Chcemy przesłać plik wtyczki tylko do tego folderu.
Teraz w lewym panelu (twoja lokalna witryna) wybierz folder wtyczki, którą chcesz zainstalować. Kliknij prawym przyciskiem myszy i prześlij go.
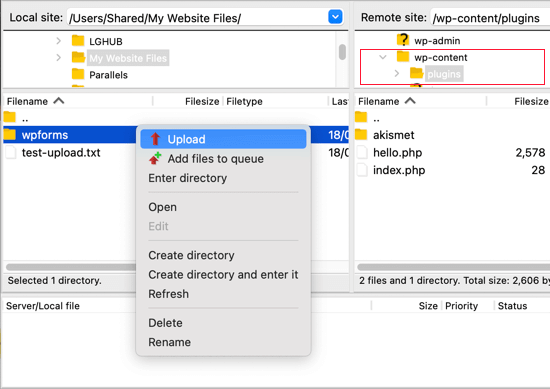
Po przesłaniu możesz przejść do swojej witryny WordPress. Na stronie Wtyczki możesz aktywować wtyczkę, aby zacząć z niej korzystać.
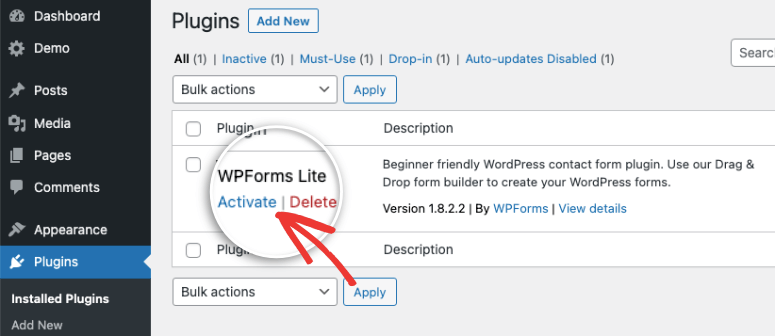
Jeśli nie możesz połączyć się z FTP, postępuj zgodnie z tym przewodnikiem, aby uzyskać bardziej szczegółowe informacje: Jak używać FTP do przesyłania plików do WordPress.
Otóż to! Mamy nadzieję, że ten samouczek okazał się pomocny w nauce instalowania wtyczki WordPress. Jeśli szukasz najlepszych narzędzi dla swojej witryny, możesz zobaczyć naszą listę niezbędnych wtyczek WordPress i najlepszych wtyczek WordPress dla blogerów.
Możesz także zapoznać się z innymi przewodnikami dla początkujących:
- Jak zainstalować motyw WordPress
- Jak dostosować witrynę WordPress
- Jak stworzyć darmową stronę docelową w WordPress
Te przewodniki zostały zaprojektowane tak, aby były łatwe do zrozumienia, dzięki czemu możesz szybko skonfigurować i rozwijać swoją witrynę.
