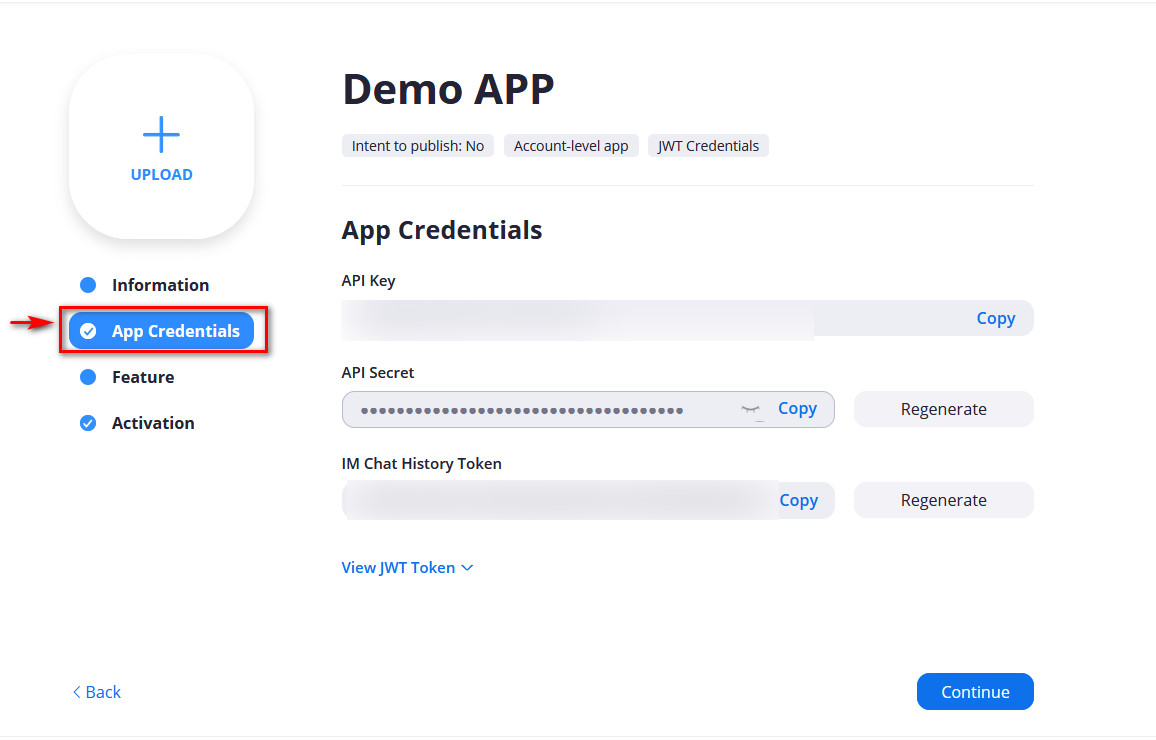Jak zintegrować Zoom z WordPress? Łatwa droga!
Opublikowany: 2020-05-30Czy zdarza Ci się ostatnio dużo wideorozmów Zoom? Dlaczego więc nie dodać go do swojej witryny? W tym przewodniku pokażemy Ci, jak łatwo zintegrować rozmowy Zoom Video z WordPressem krok po kroku .
W obecnym globalnym kontekście kontakty towarzyskie z innymi stały się trudnym zadaniem, zwłaszcza w obliczu ryzyka związanego z rozprzestrzenianiem się koronawirusa. Stanowi to poważny problem nie tylko w naszym życiu towarzyskim, ale także zawodowym. Zadania grupowe, sesje edukacyjne, a nawet codzienna komunikacja dotycząca czynności zawodowych stały się trudne. W tym scenariuszu cały świat zaczął korzystać z usług wideokonferencji jako alternatywy.
Zoom doświadczył ogromnego odrodzenia, ponieważ duża liczba firm i instytucji edukacyjnych zaadoptowała jego bezpłatne i płatne usługi do wielu celów. I to może być również w twoim przypadku. Niezależnie od tego, czy chodzi o prowadzenie blogów, czy zarządzanie usługami i sklepami w witrynie, jest to usługa kluczowa do pracy z maksymalną wydajnością, nawet przy fizycznej odległości między Tobą a Twoim zespołem. Dlatego dzisiaj pokażemy Ci, jak połączyć Zoom ze swoją witryną WordPress .
Zanim zaczniemy, przyjrzyjmy się czym jest Zoom i dlaczego warto go mieć na swojej stronie.
Co to jest powiększenie?
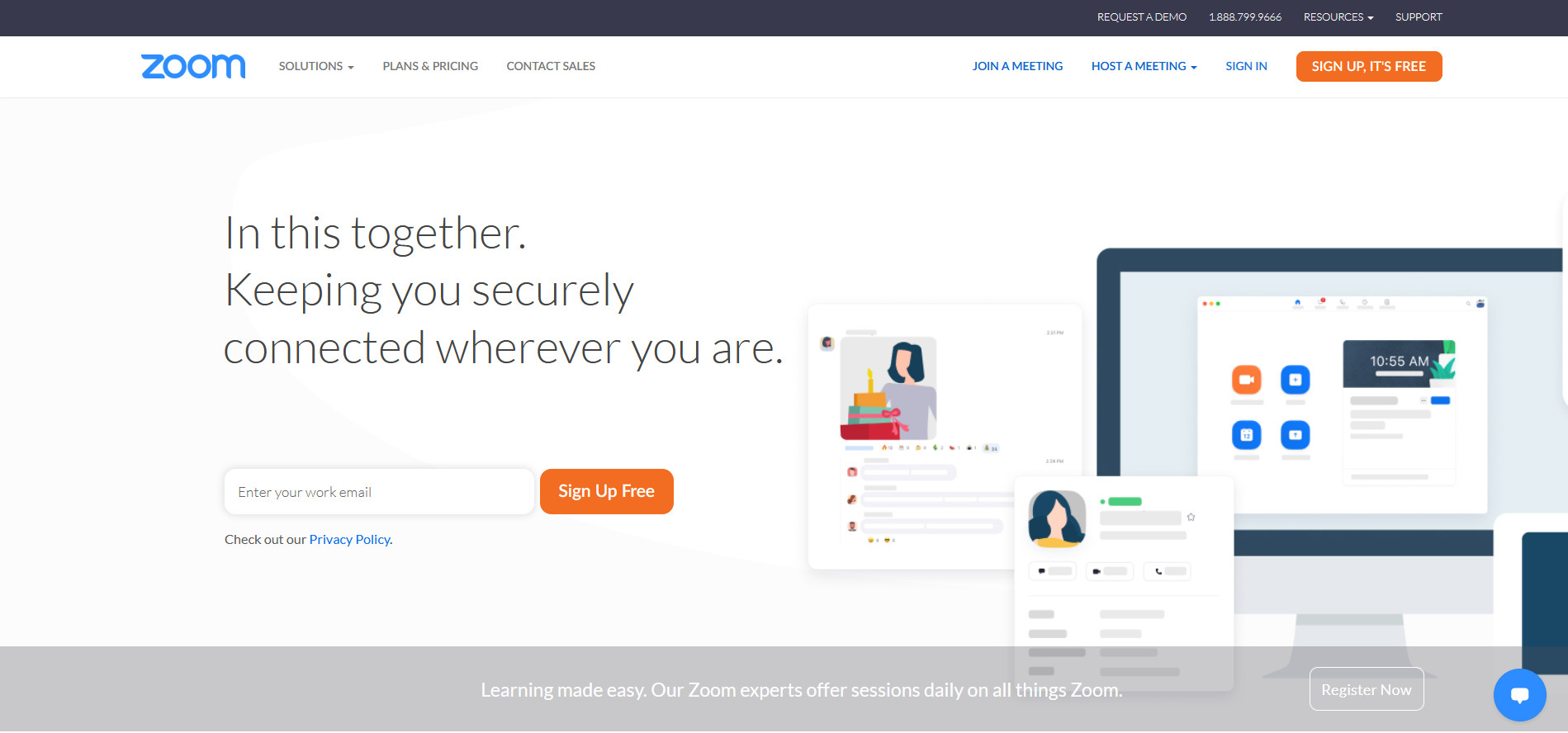
Zoom to jedna z najpopularniejszych aplikacji do rozmów wideo online. Każdy może z niego korzystać ze względu na jego bezpłatny charakter i wygodę nawiązywania połączeń konferencyjnych. Co więcej, jest przeznaczony również do pracy w profesjonalnym otoczeniu. Spotkania biznesowe, a także zajęcia online odbywają się regularnie w ramach tej usługi, ponieważ jest to bardzo wygodne zarówno dla gospodarzy, jak i uczestników. Zoom umożliwia organizowanie spotkań z maksymalnie 100 osobami, seminariów internetowych, sal konferencyjnych i interaktywnych czatów z mnóstwem opcji zabezpieczeń. Świetnymi funkcjami jest również możliwość planowania połączeń konferencyjnych i umożliwienia użytkownikom bezpośredniego nagrywania rozmów.
W obecnym kontekście dystansu społecznego Zoom okazał się najpopularniejszą opcją pozwalającą firmom i instytucjom na normalne funkcjonowanie. Profesjonalny, gotowy do ustawienia projekt i bezpieczne opcje sprawiły, że mnóstwo organizacji na całym świecie korzysta z tej usługi w wielu opcjach. To zawiera:
- Tworzenie spotkań biznesowych, regularnych zajęć online, sesji współpracy i interaktywnych czatów
- Sale konferencyjne i miejsca pracy z obsługą wideo
- Chmurowe systemy telefoniczne klasy korporacyjnej
- Webinary na dużą skalę i wiele więcej
Po co integrować Zoom z WordPressem?
Z perspektywy biznesowej lub zarządzania zespołem istnieje wiele korzyści z dodawania spotkań Zoom do witryny internetowej. Po pierwsze, oznacza to, że możesz organizować spotkania Zoom bezpośrednio ze swojej strony internetowej. Możesz poprosić uczestników spotkania o pobranie szczegółów spotkania i łączy bezpośrednio z jednej strony i zarządzanie nimi, kiedy tylko zechcesz. W ten sposób znacznie łatwiej jest organizować regularne spotkania publiczne w jednym miejscu. Nie musisz planować spotkań i powiadamiać uczestników e-mailem. Wystarczy spojrzeć na Twoją witrynę, aby przygotować się do spotkań.
Istnieje również wygoda zarządzania nim bezpośrednio z Twojej witryny. Możesz skonfigurować listę użytkowników, hasło do spotkań i wiele więcej bezpośrednio z zaplecza. Co więcej, możesz także zarządzać wieloma spotkaniami bezpośrednio z zaplecza swojej witryny bez konieczności korzystania z samej aplikacji Zoom. Oznacza to również uczestników spotkania, którzy mogą dołączać do spotkań bezpośrednio ze swoich przeglądarek.
Dodatkowo dodanie Zoom do Twojej witryny umożliwia prowadzenie webinariów, rozmów z obsługą klienta i rozmów w celu sprawdzenia tożsamości użytkowników bezpośrednio z Twojej witryny.
Istnieje mnóstwo niesamowitych opcji, które możesz włączyć, aby stworzyć spójne środowisko spotkań Zoom dla Ciebie i wszystkich członków Twojej firmy/zespołu. Wszystkie te funkcje są obsługiwane za pomocą wtyczki wideokonferencje z zoomem dla WordPress.
Połącz Zoom ze swoją witryną WordPress
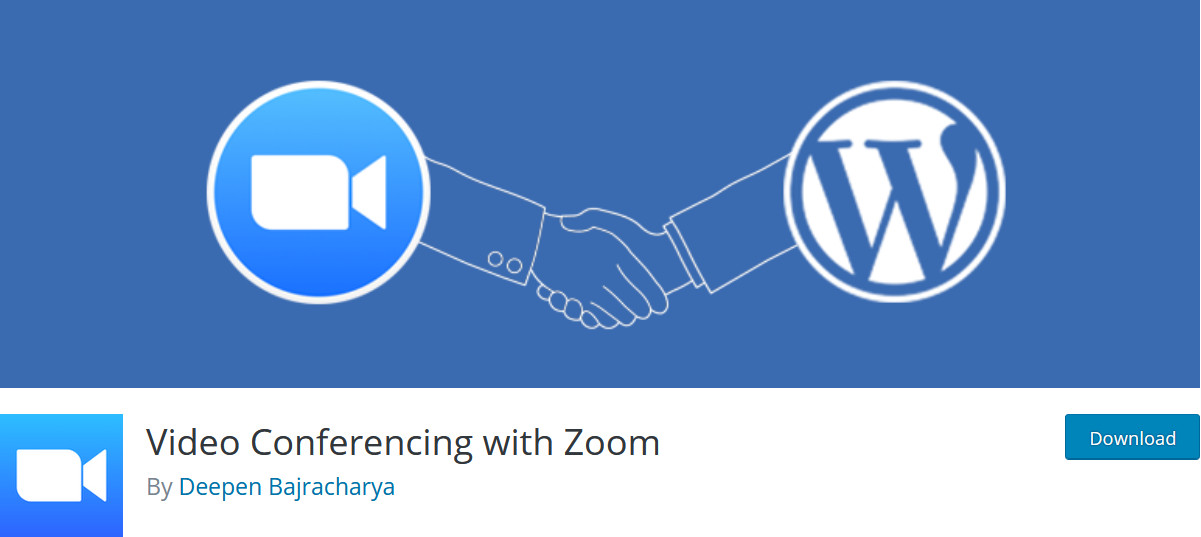
Najłatwiejszym sposobem integracji WordPressa z rozmowami wideo Zoom jest użycie wtyczki Video Conferencing with Zoom . To narzędzie zawiera wszystkie kluczowe funkcje, których potrzebujesz, aby skonfigurować połączenia konferencyjne Zoom bezpośrednio z Twojej witryny. Dodatek umożliwia tworzenie połączeń Zoom bezpośrednio z zaplecza i zapewnia sprytny skrót. Po prostu włącz krótki kod na dowolnej stronie lub poście, a połączenia Zoom zostaną odpowiednio zintegrowane.
Pulpit nawigacyjny zaplecza jest prosty, ale zawiera wiele funkcji, które pozwalają rozpoczynać i kończyć rozmowy Zoom, zarządzać uczestnikami i nie tylko. Wtyczka jest również przyjazna dla urządzeń mobilnych, a uczestnicy Zoom mogą dołączać do połączeń bezpośrednio z przeglądarki internetowej. Dodatkowo możesz również ustawić hasła połączeń bezpośrednio z zaplecza i ukryć posty/strony Zoom przed dowolnymi niezalogowanymi użytkownikami. Kolejną ciekawą funkcją jest możliwość włączenia liczników czasu, dzięki czemu użytkownicy mogą zobaczyć, kiedy rozpocznie się spotkanie Zoom.
Oprócz wszystkich tych funkcji, wideokonferencje z Zoomem sprawiają, że zarządzanie połączeniami i integracja z Twoimi postami/stronami WordPress i użytkownikami jest niezwykle łatwe.
Podsumowując, niektóre z jego wyróżniających cech to:
- Całkowicie responsywny i przyjazny dla urządzeń mobilnych
- Łatwy w użyciu pulpit nawigacyjny z pełnymi funkcjami zarządzania spotkaniami Zoom
- Łatwa konfiguracja za pomocą kluczy API
- Obsługa skrótów
- Zapewnia funkcje haseł Zoom, wyświetlanie listy użytkowników, ukrywanie połączeń przed niezalogowanymi użytkownikami, a także opcje przyjazne dla programistów
Przyjrzyjmy się teraz, jak zainstalować tę wtyczkę i skonfigurować ją w witrynie WordPress.
Instalowanie wtyczki Zoom dla WordPress
Aby zainstalować wtyczkę Zoom for WordPress, otwórz stronę Wtyczki w panelu WordPress. Po prostu najedź kursorem na wtyczki na pasku bocznym pulpitu nawigacyjnego i kliknij Dodaj nowy . Następnie użyj paska wyszukiwania w prawym górnym rogu i wyszukaj Wideokonferencje z zoomem .
Kliknij Zainstaluj obok wtyczki oznaczonej jako Wideokonferencje z powiększeniem , a następnie aktywuj ją.
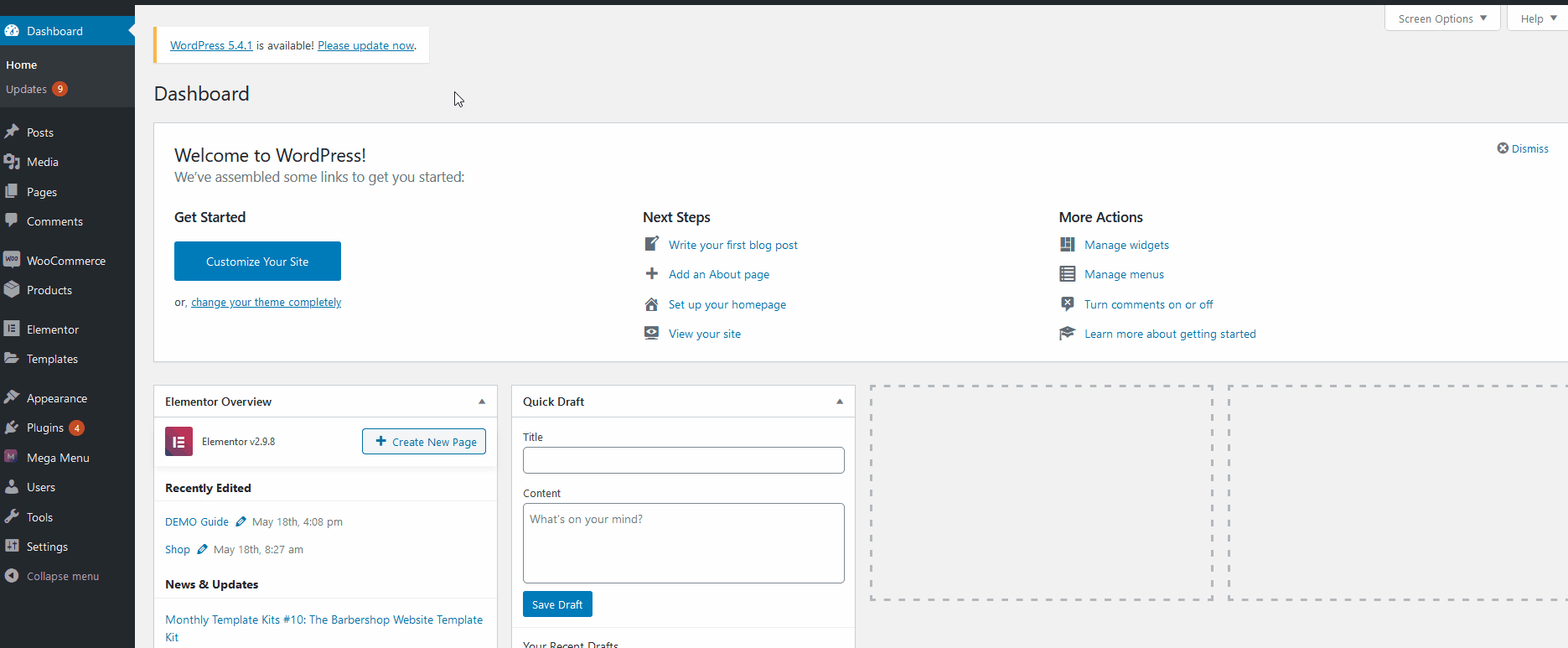
Teraz twoja wtyczka powinna być włączona i możesz uzyskać dostęp do interfejsu wtyczki, klikając Zoom Meeting na pasku bocznym pulpitu nawigacyjnego.
Jak skonfigurować i zintegrować WordPress z Zoom?
Aby zintegrować Zoom z witryną WordPress, musisz najpierw skonfigurować wtyczkę z jej interfejsem API . Aby to zrobić, kliknij spotkanie Zoom na pasku bocznym pulpitu nawigacyjnego. Jeśli nie skonfigurowałeś jeszcze swojej wtyczki, przeniesie Cię to bezpośrednio do ekranu Ustawienia . Możesz również przejść do strony Ustawienia, najeżdżając kursorem na Zoom Meeting i naciskając Ustawienia .
Tak więc, aby zacząć korzystać z Zoom na swojej stronie, musisz wstawić klucz API i tajny klucz API. Aby zarejestrować się w celu uzyskania kluczy, otwórz witrynę internetową Zoom Marketplace i zarejestruj się lub zaloguj na swoje konto Zoom.
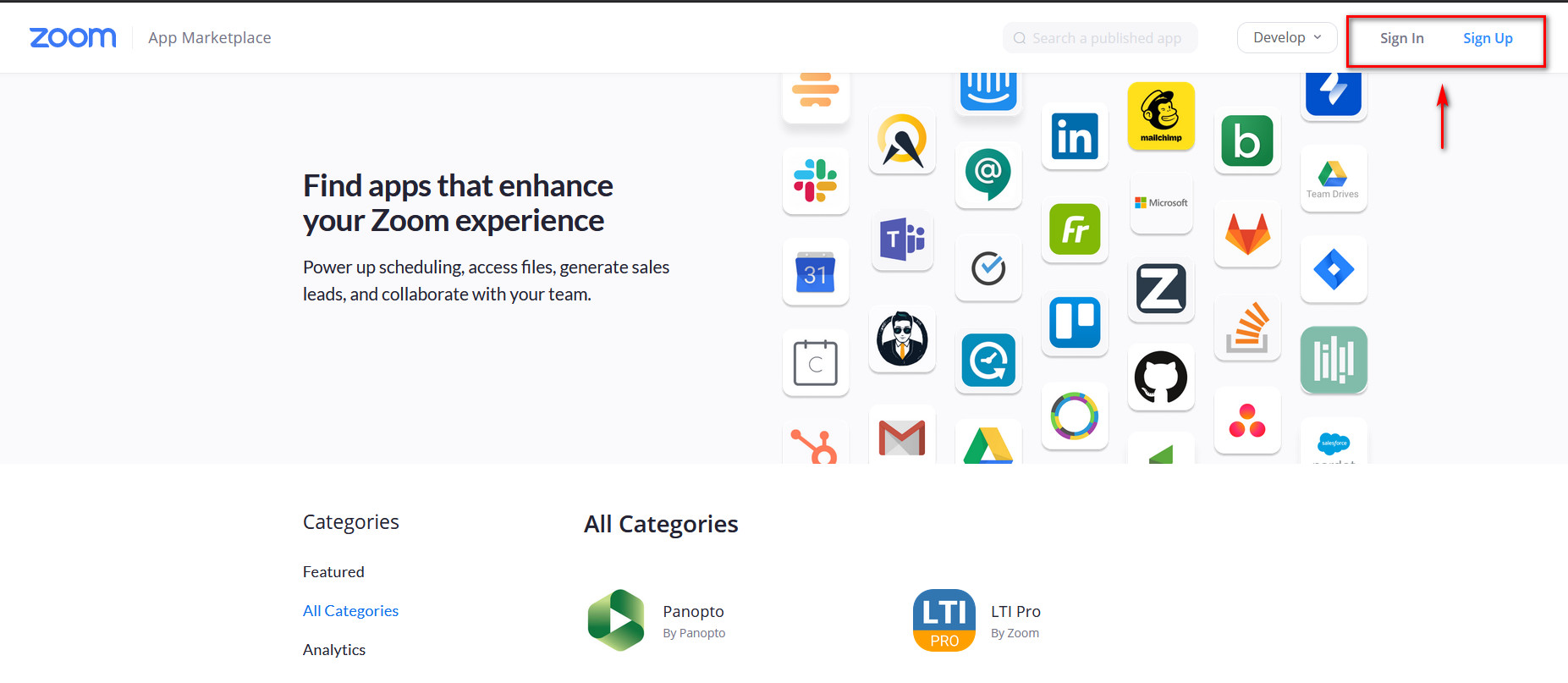
Następnie kliknij tutaj. Możesz też przejść do tego linku, przechodząc do witryny Zoom marketplace, klikając Opracuj , a następnie Zbuduj aplikację , jak pokazano poniżej.
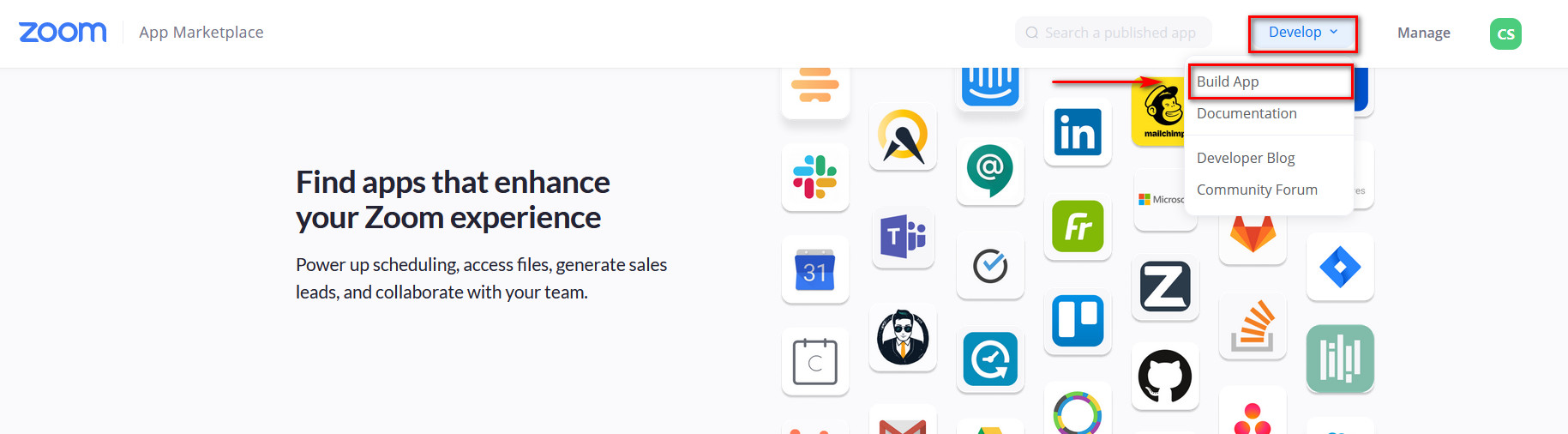
Rejestracja w celu uzyskania kluczy Zoom API
Aby otrzymać klucze Zoom API, postępuj zgodnie z poniższymi krokami:
- Kliknij opcję Utwórz pod typem aplikacji o nazwie JWT.
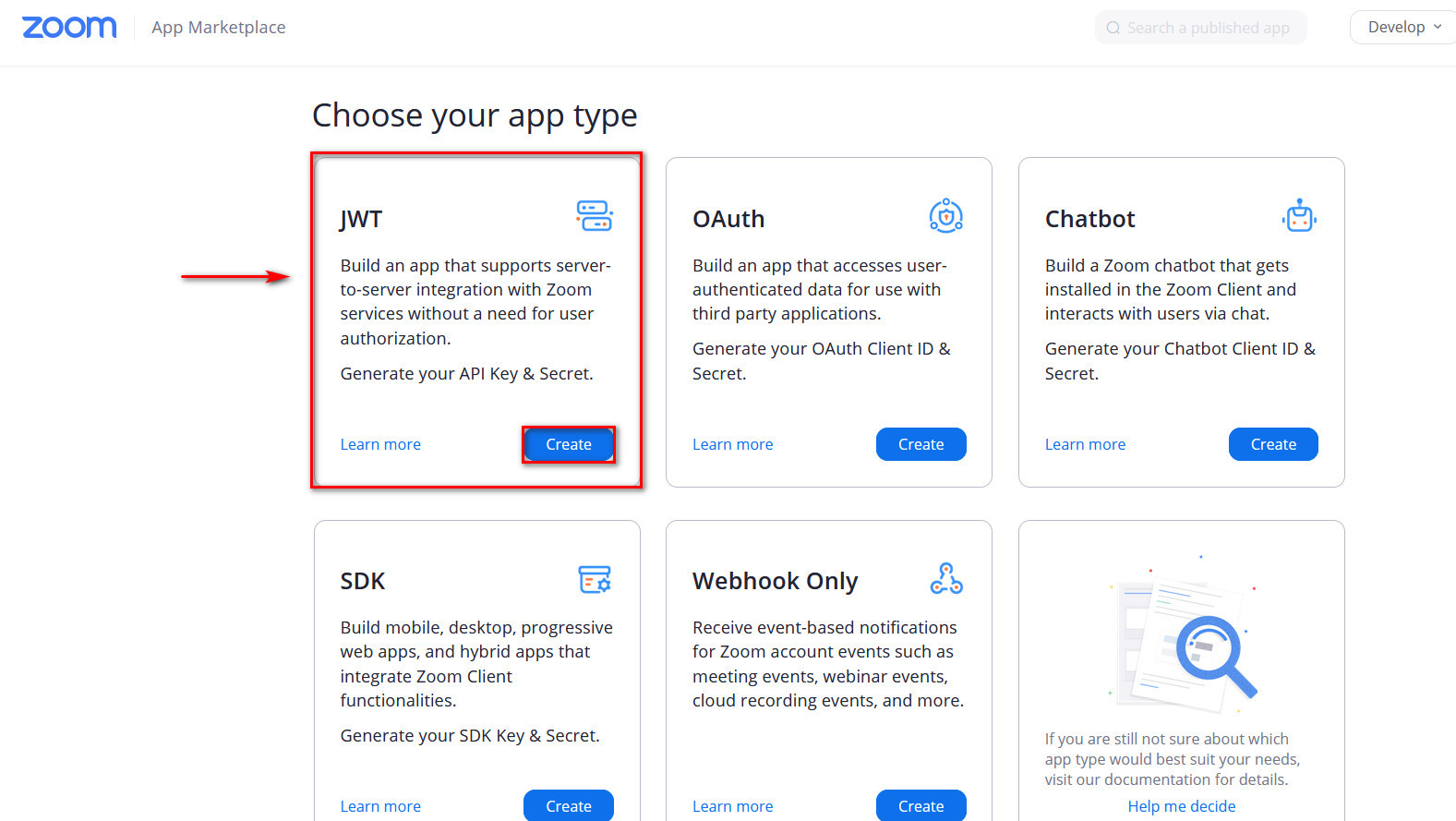
- Następnie witryna poprosi o nadanie aplikacji nazwy. Możesz na przykład użyć nazwy swojej witryny. Następnie kliknij Utwórz .
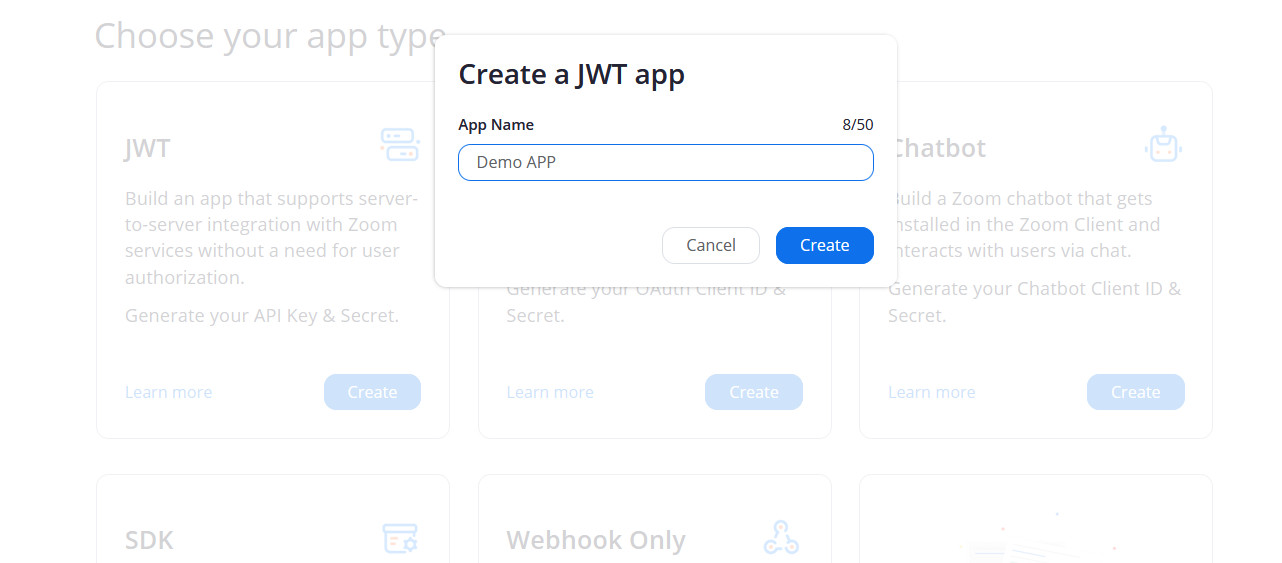
- Następnie witryna poprosi o podanie podstawowych informacji. Obejmuje to takie rzeczy, jak imię i nazwisko, adres e-mail i nazwa firmy. Podaj wszystkie niezbędne (i opcjonalne informacje, jeśli chcesz) i kliknij Kontynuuj .
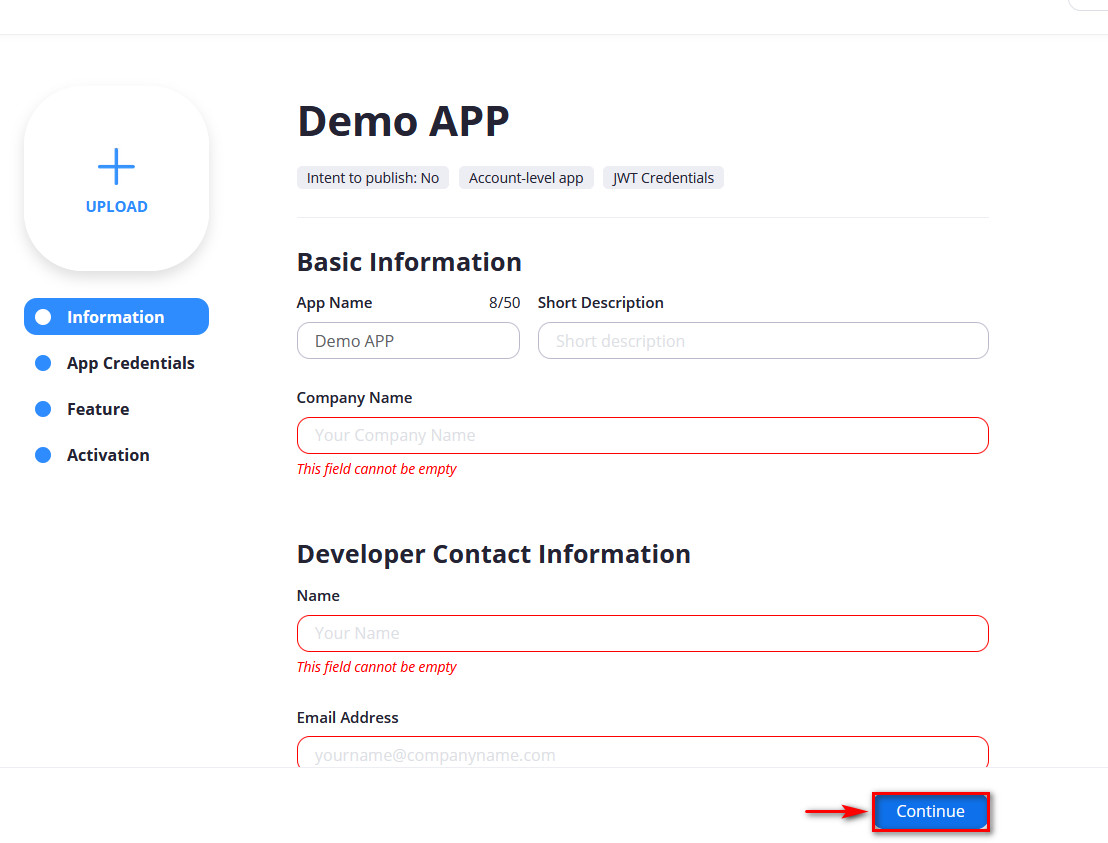
- Teraz zobaczysz swoje klucze Zoom API. Skopiuj wszystkie te klucze i zapisz je w przydatnym miejscu, ponieważ będziesz musiał je wkleić z powrotem w ustawieniach wtyczki. Następnie kliknij Kontynuuj .
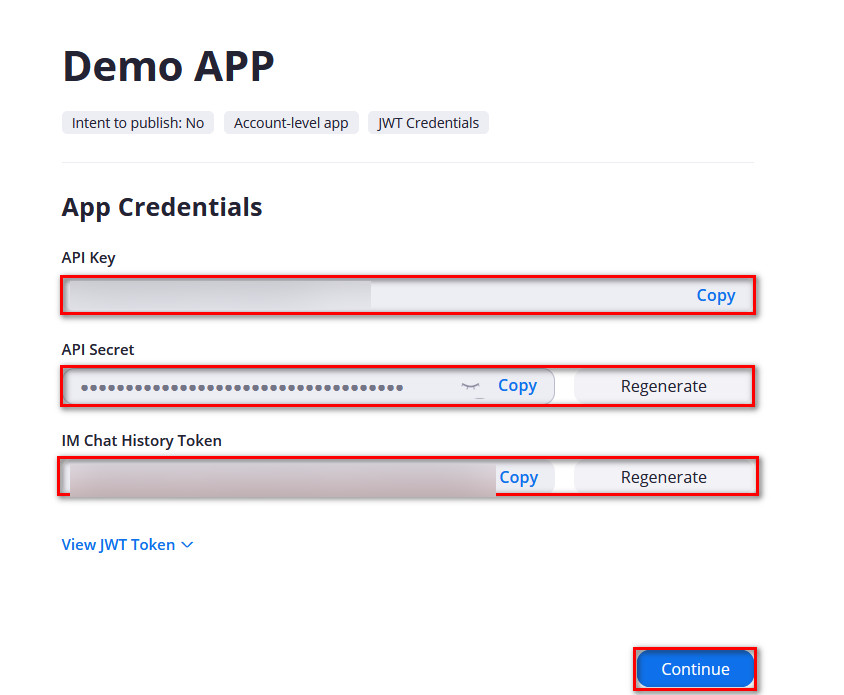

- W sekcji funkcji pojawi się pytanie, czy chcesz wyrazić zgodę na ich subskrypcję na wydarzenia. Możesz nie wyrazić zgody i bezpośrednio kliknąć Kontynuuj .
- Teraz strona poinformuje Cię, że Twoja aplikacja jest aktywna. Twój interfejs API jest gotowy do włączenia.
Aby sprawdzić szczegóły aplikacji, przejdź do sekcji Zarządzaj na stronie Zoom. Znajdziesz tam szczegóły swojej aplikacji wraz z kluczami API, jeśli kiedykolwiek je zgubisz.
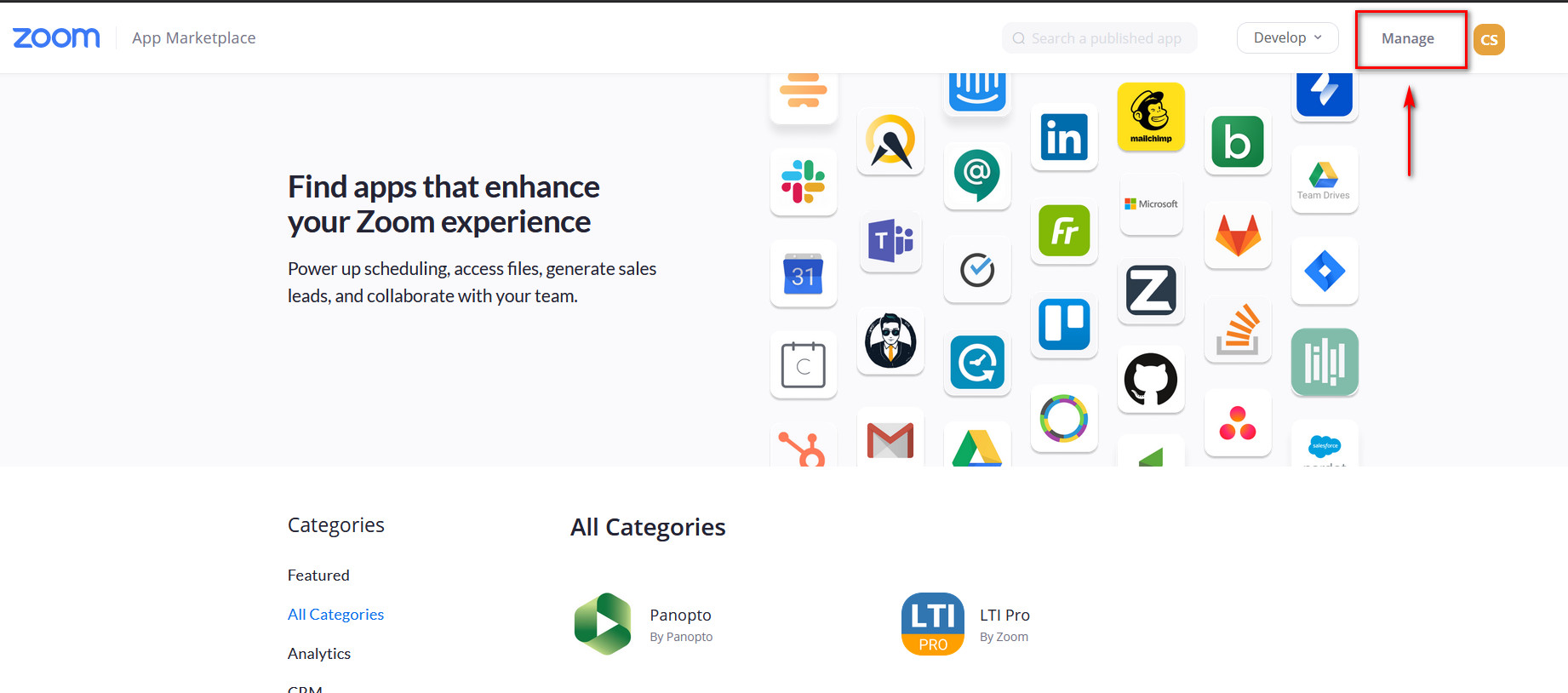
Aby to zrobić, po prostu wybierz swoją aplikację, a następnie kliknij Poświadczenia aplikacji, aby w dowolnym momencie sprawdzić klucze API.
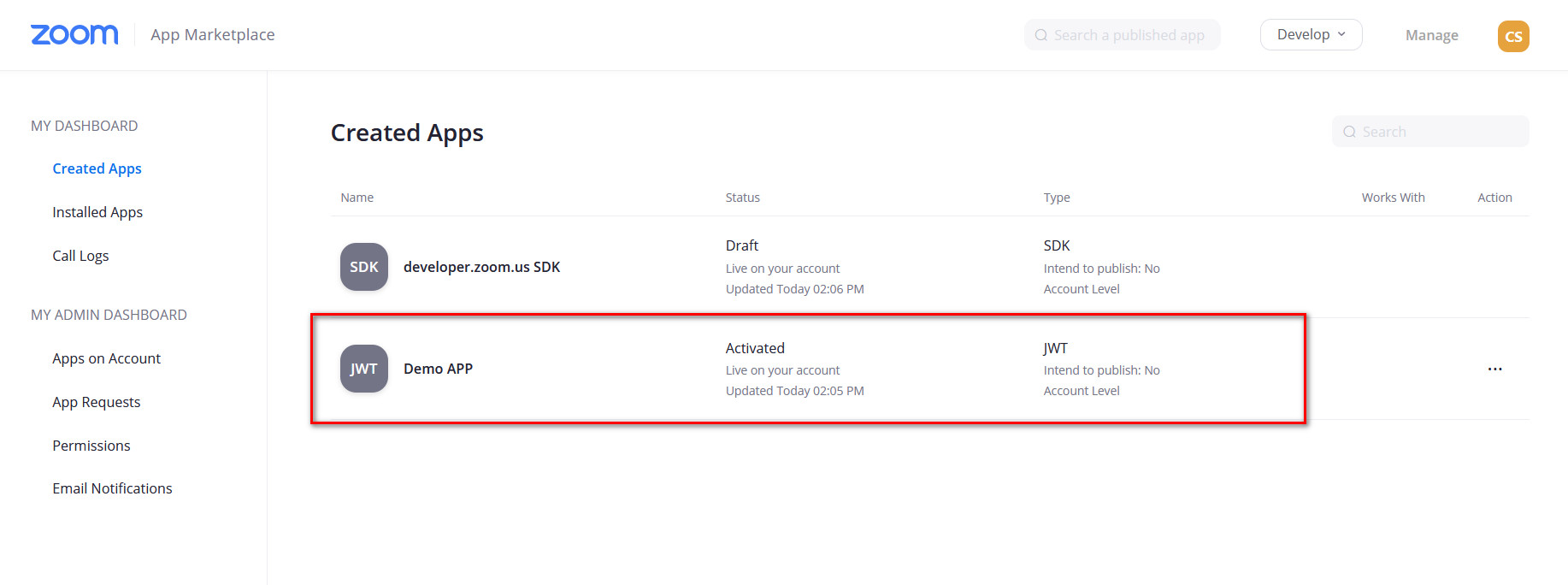
Włączanie API w ustawieniach Zoom Meetings
Teraz, aby zakończyć integrację Zoom WordPress, musisz wkleić te klucze na swojej stronie. W panelu WordPress przejdź do Zoom Meeting > Ustawienia i wklej klucze API w odpowiednich polach. Gdy skończysz, pamiętaj, aby zapisać zmiany.
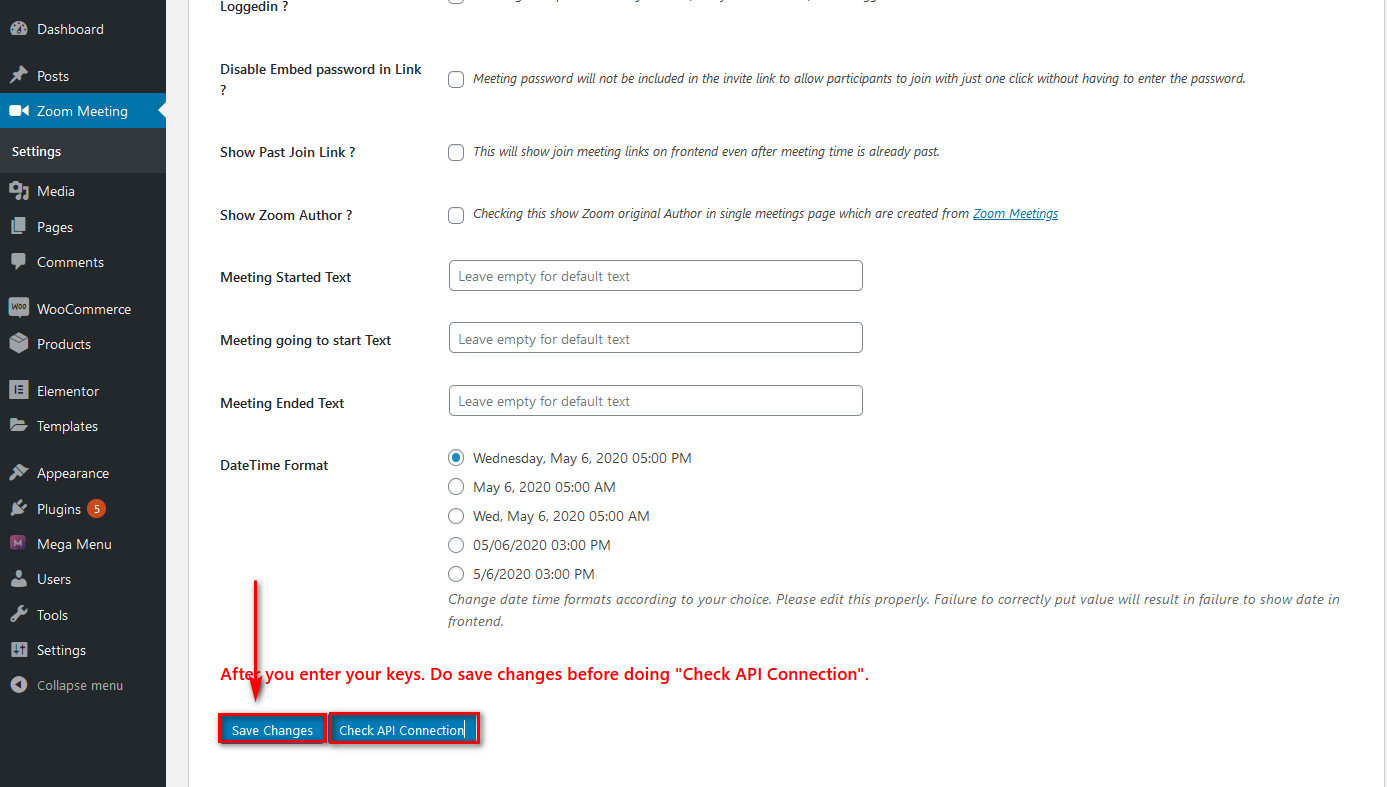
Na koniec kliknij przycisk Sprawdź połączenie API , a pojawi się wyskakujące okienko z informacją, że Twoje połączenie jest dobre. Oczywiście pod warunkiem, że dokładnie przestrzegałeś naszych instrukcji. To wszystko, pomyślnie zintegrowałeś Zoom z WordPressem i wszystkimi jego funkcjami zarządzania konferencjami.
Jak korzystać z Zoom dla WordPressa?
Teraz, gdy połączyłeś Zoom z WordPress, przyjrzyjmy się, jak korzystać z tej wtyczki, abyś mógł w pełni ją wykorzystać w krótkim czasie.
Dodawanie nowego spotkania Zoom z zaplecza
Aby rozpocząć nowe spotkanie Zoom, po prostu najedź kursorem na spotkania Zoom i kliknij Dodaj spotkania na żywo . Następnie dodajesz informacje o spotkaniu, takie jak Temat spotkania, Plan dnia, Wybierz Gospodarz spotkania, Data/godzina rozpoczęcia i tak dalej. Możesz także ustawić czas trwania spotkania, automatyczne nagrywanie i hasło spotkania.
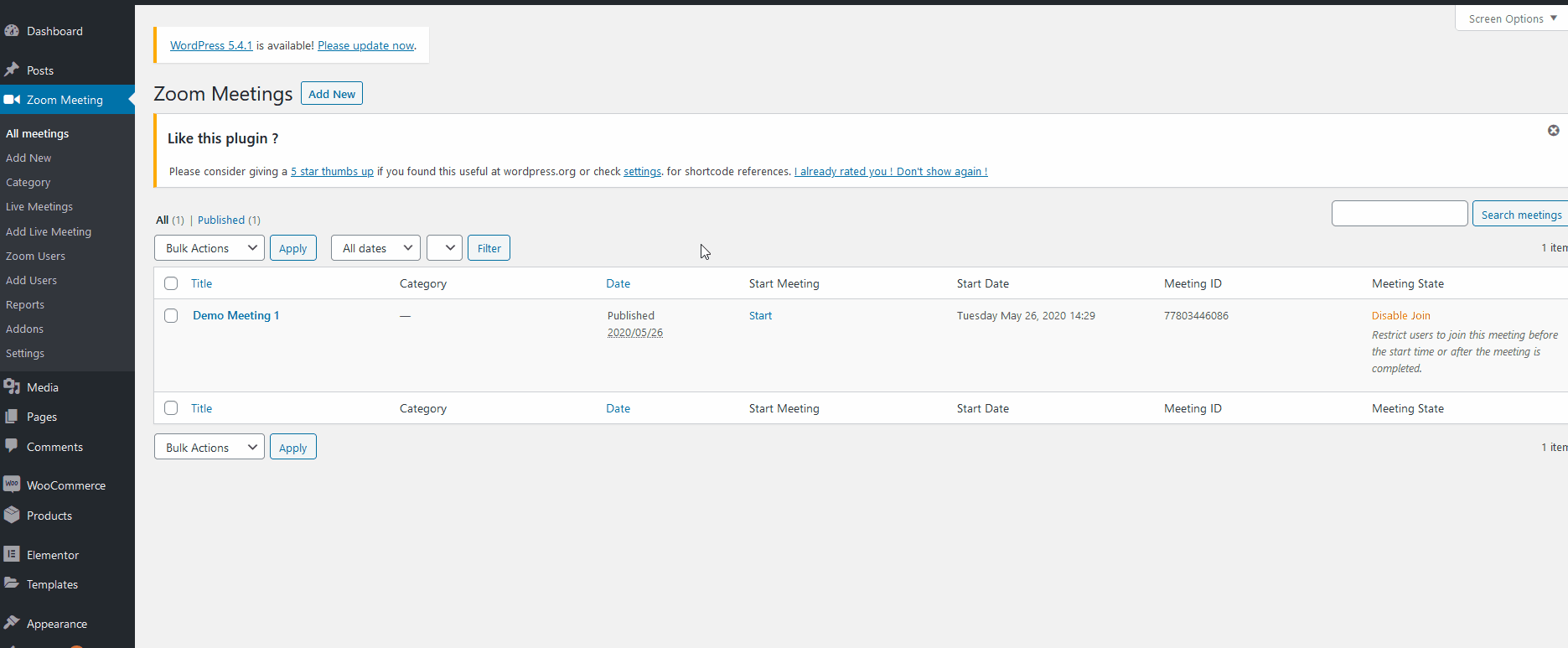
Po skonfigurowaniu wszystkich wymaganych informacji kliknij opcję Utwórz spotkanie na dole.
Aby wyświetlić wszystkie utworzone spotkania na żywo, kliknij opcję Spotkania na żywo w obszarze Powiększ spotkanie na pasku bocznym, a następnie wybierz użytkownika za pomocą przycisku rozwijanego po prawej stronie. Wszystkie Twoje spotkania zostaną wyświetlone pod spodem.
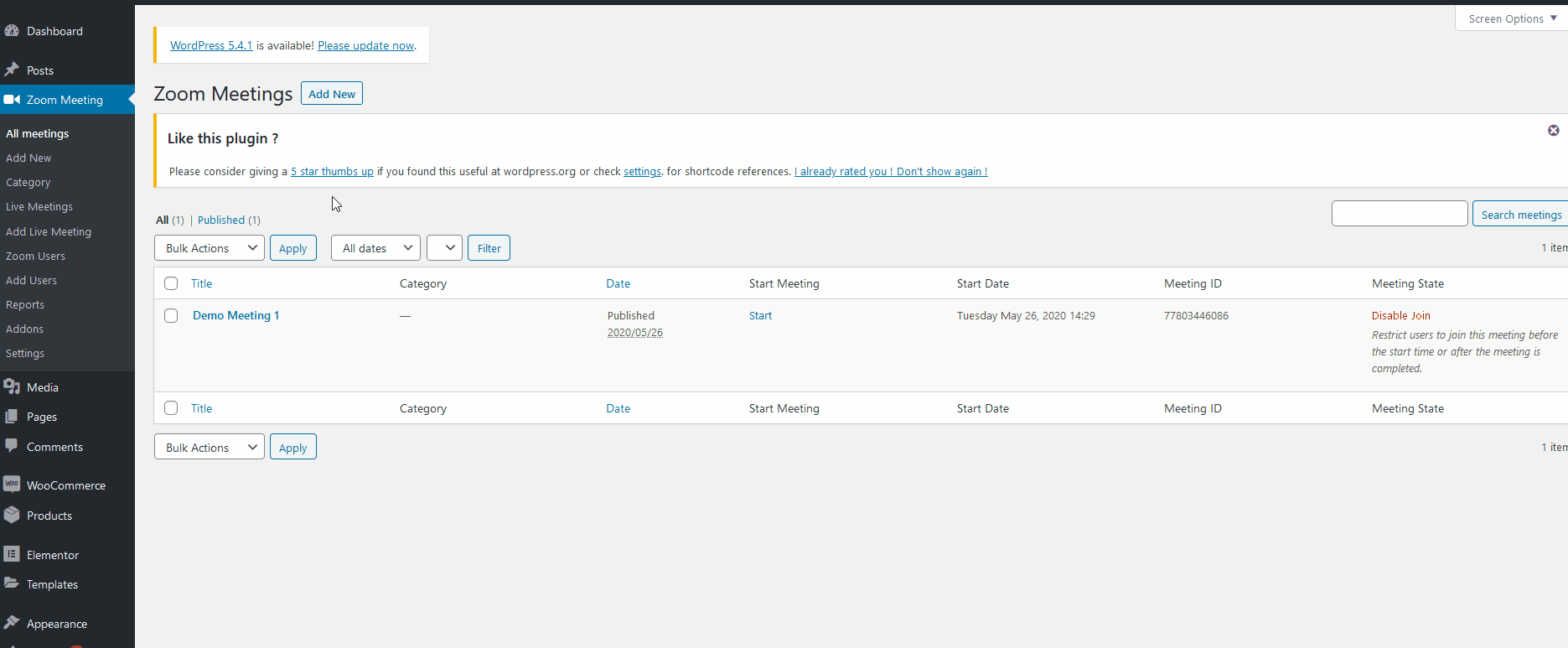
Wyświetlanie spotkań na żywo na swoich stronach i w postach
Aby umożliwić użytkownikom dostęp do Twoich spotkań Zoom bezpośrednio z Twojej witryny, będziesz musiał użyć skrótów i włączyć je na swoich stronach i postach.
W tym celu przejdź do sekcji Spotkania na żywo i wybierz użytkownika/hosta. Następnie na dowolnym z utworzonych spotkań na żywo kliknij otrzymany kod skrócony . Proste kliknięcie natychmiast skopiuje link shortcode do schowka. Jeśli nie, możesz go również ręcznie skopiować.
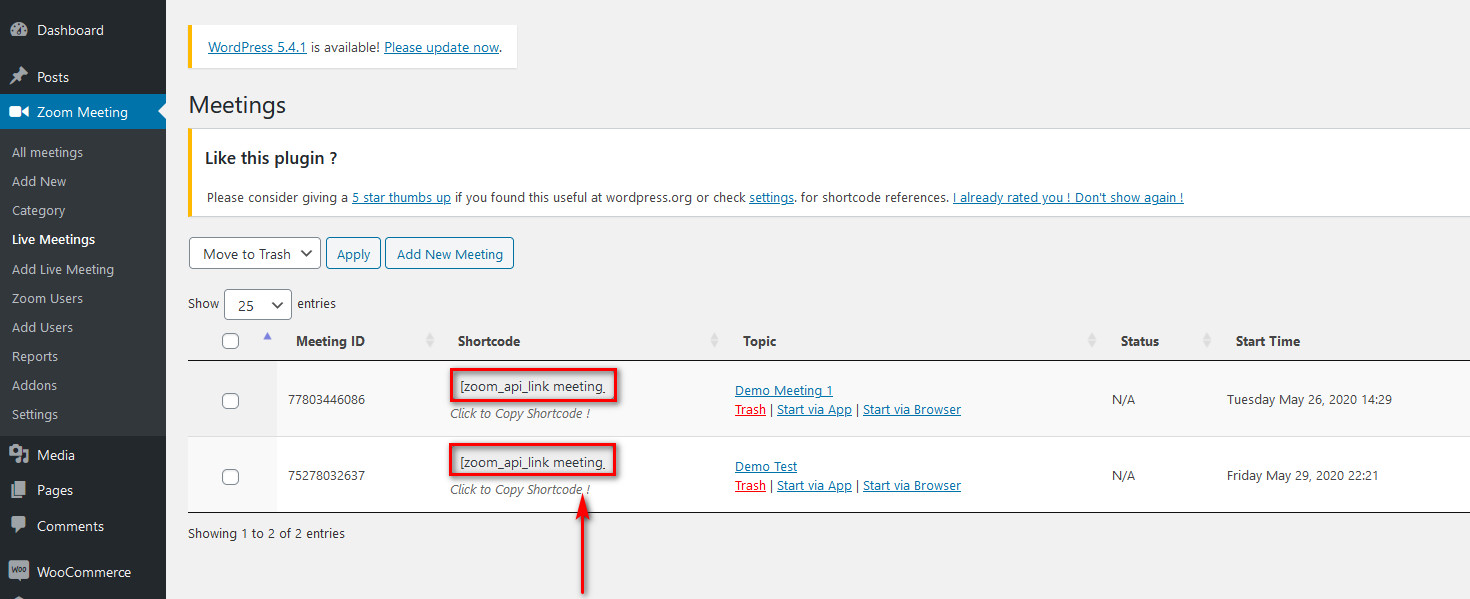
Następnie musisz wstawić ten krótki kod w wybranym poście lub na stronie. Przejdź więc do strony lub posta, na którym chcesz dodać spotkanie i wklej krótki kod do edytora. Alternatywnie możesz użyć bloku shortcode.
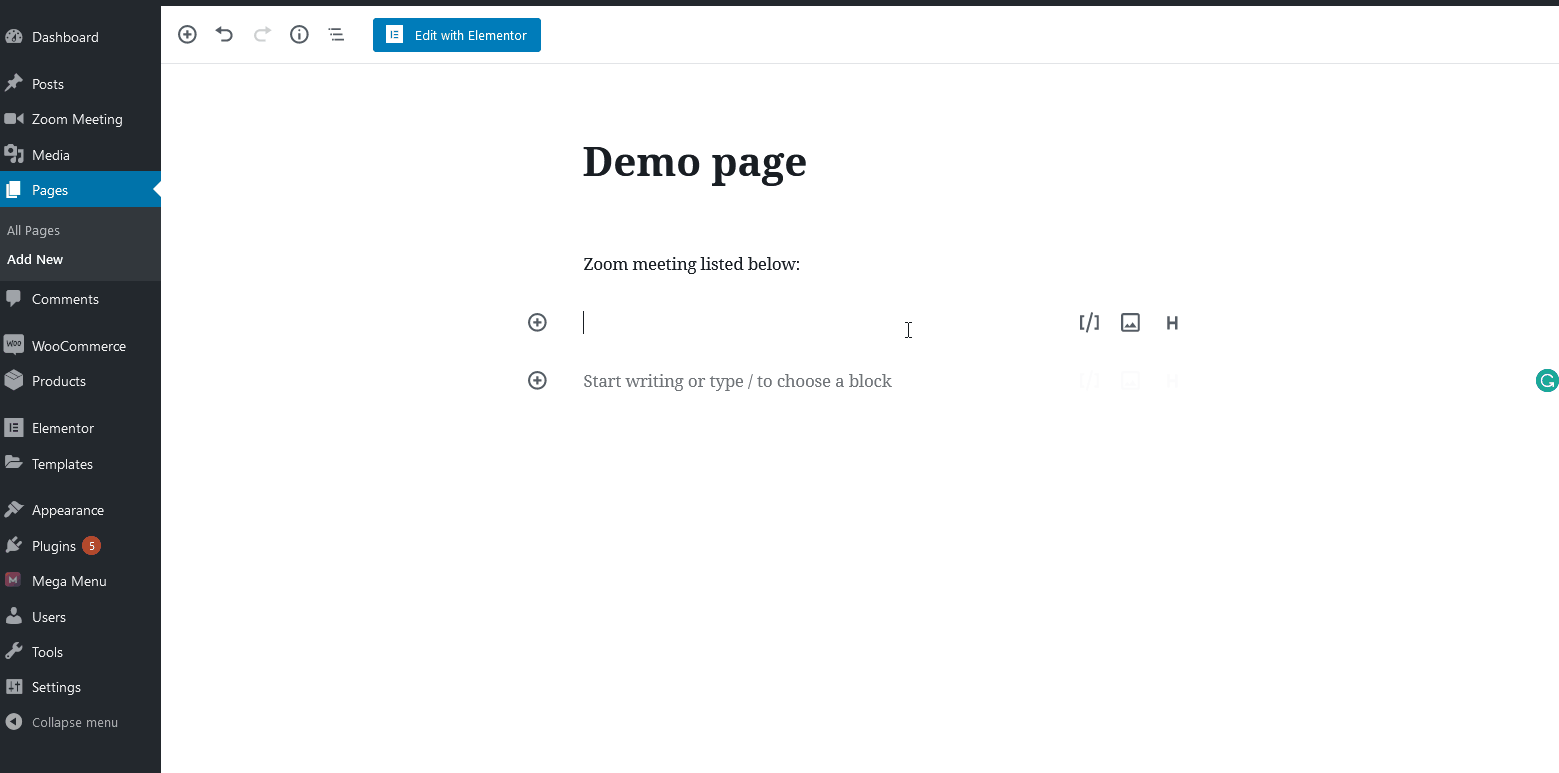
Gdy skończysz, zapisz go. Szczegóły spotkania Zoom powinny być widoczne na Twojej stronie internetowej wraz z odpowiednimi linkami.
Na koniec, aby rozpocząć dowolne z tych spotkań, możesz po prostu wrócić do pulpitu nawigacyjnego i kliknąć opcję Spotkania na żywo w obszarze Zoom spotkań . Następnie pod wymienionymi spotkaniami możesz kliknąć Rozpocznij przez aplikację lub Rozpocznij przez przeglądarkę , aby rozpocząć je, gdy będziesz gotowy.
Inne sposoby połączenia Zoom z WordPress
Jeśli uważasz, że powyższa metoda nie jest dla Ciebie, nie martw się. Tutaj przyjrzymy się alternatywnym metodom integracji Zoom z WordPress .
eRoom – Zoom Spotkania i Webinarium
W dzisiejszych czasach praca zdalna staje się coraz bardziej powszechna i wymaga potężnych narzędzi, aby wszystko przebiegało sprawnie. eRoom – Zoom Meetings & Webinar to doskonałe narzędzie, które pozwala bezproblemowo prowadzić wideokonferencje i spotkania online z zespołem.
Pozwala zarządzać spotkaniami Zoom i opcjami planowania i użytkownikami bezpośrednio z pulpitu WordPress. Dodatkowo możesz stworzyć webinary do 10 000 uczestników.
eRoom to doskonałe narzędzie dla instytucji edukacyjnych, firm konsultingowych i zdalnych firm, które muszą prowadzić wirtualne spotkania, szkolenia, konsultacje online i konferencje.
Główne cechy
- Kompatybilny z dowolnym motywem WordPress
- Kompatybilny z Zoom API
- Włącza funkcje wideokonferencji Zoom
- Zapewnia skróty
- Umożliwia dodawanie i zarządzanie użytkownikami
- Obejmuje raporty dotyczące wyników i zaangażowania
Cena £
eRoom to wtyczka freemium. Ma darmową wersję z podstawowymi funkcjami i planami premium, które zaczynają się od 19 USD za jedną stronę.
Zoom Wtyczka WordPress od eLearning Evolve
Kolejną doskonałą wtyczką do integracji Zoom z WordPress jest wtyczka Zoom WordPress. Jest to wczesny rozwidlenie wideokonferencji z interfejsem Zoom API, który opisaliśmy powyżej. To narzędzie pozwala tworzyć spotkania Zoom z pulpitu WordPress i prowadzić rozmowy wideo bezpośrednio na dowolnej stronie lub witrynie postu za pomocą skrótów.
Jedną z interesujących funkcji wtyczki Zoom WordPress jest dodanie przycisku Dołącz przez aplikację Zoom nad oknem spotkania, dzięki czemu uczestnicy mogą dołączyć do spotkania, jeśli mają problem z dostępem przez Internet. Ponadto możesz nagrać spotkanie i pozwolić swoim kolegom z zespołu lub użytkownikom obejrzeć nagranie.
Ta wtyczka zawiera również opcję ograniczenia dostępu do spotkania tylko dla zalogowanych użytkowników i zawiera kilka raportów.
Główne cechy
- Pozwala wyświetlić spotkanie na dowolnej stronie lub post za pomocą skrótów
- Kompatybilny z Zoom API
- Umożliwia bezpośrednią integrację rozmów wideo Zoom w witrynie WordPress
- Dodaje przycisk Dołącz przez aplikację Zoom
- Możesz ograniczyć dostęp tylko do zalogowanych użytkowników
- Zawiera raporty wydajności
Cena £
Zoom WordPress to wtyczka premium, która ma różne plany, które zaczynają się od 69 USD rocznie.
Podsumowując
I to jest nasz samouczek dotyczący integracji rozmów wideo Zoom z WordPress. To, co tutaj pokazaliśmy, to tylko wierzchołek góry lodowej, dzięki tej niesamowitej wtyczce możesz zrobić o wiele więcej! Możesz bezpośrednio konfigurować użytkowników bezpośrednio z zaplecza, planować i konfigurować przyszłe spotkania na żywo, integrować spotkania Zoom z WooCommerce i wiele więcej.
Omówiliśmy wiele rzeczy, więc zróbmy krótkie podsumowanie tego, co musisz zrobić, aby zorganizować spotkania na żywo:
- Użyj opcji Dodaj spotkania na żywo , aby utworzyć nowe spotkanie na żywo
- Dodaj szczegóły spotkania, takie jak temat spotkania, data/godzina rozpoczęcia i gospodarz spotkania
- Pobierz krótki kod spotkania z Zoom Meetings > Live Meetings
- Dodaj Shortcode ID do strony/postu i opublikuj go
- Rozpocznij spotkanie bezpośrednio z aplikacji Zoom lub zaplecza ze strony spotkań na żywo
Dodatkowo pokazaliśmy 2 alternatywne sposoby połączenia Zoom z WordPress za pomocą eRoom i wtyczki Zoom WordPress.
Co więcej, możesz zrobić o wiele więcej, aby poprawić interakcje z zespołem i partnerami biznesowymi na swojej stronie internetowej, aby poprawić wydajność pracy. Na przykład możesz skonfigurować Kalendarz Google z zaplanowanymi spotkaniami Zoom, aby zwiększyć produktywność bezpośrednio ze swojej witryny.
Więc teraz twoja kolej, aby odkryć nieskończone opcje, które oferuje Zoom for WordPress. A jeśli masz wątpliwości, zawsze możesz skorzystać z naszej sekcji komentarzy i pozwolić nam pomóc. Dodatkowo daj nam znać o swoich doświadczeniach z korzystaniem z tej wtyczki. Zawsze czekamy na kontakt z Tobą!