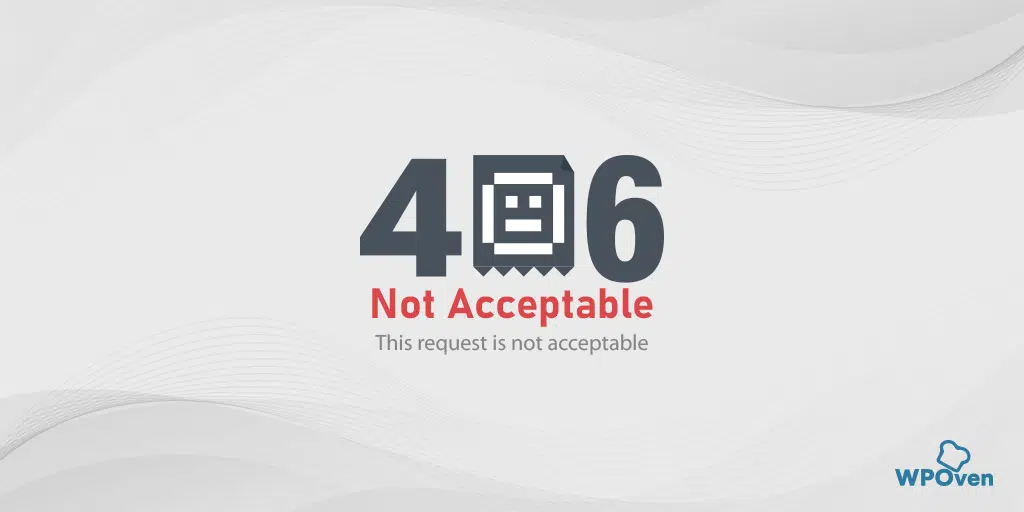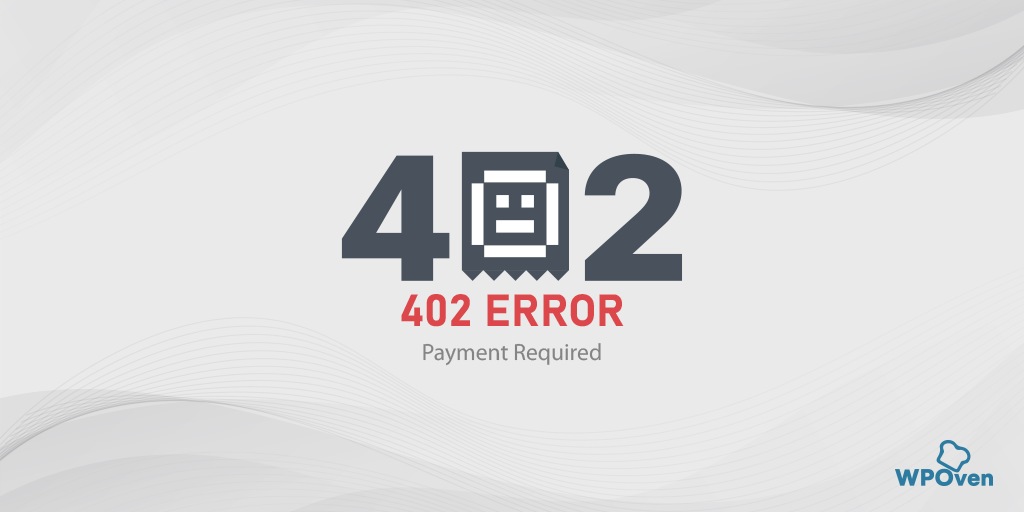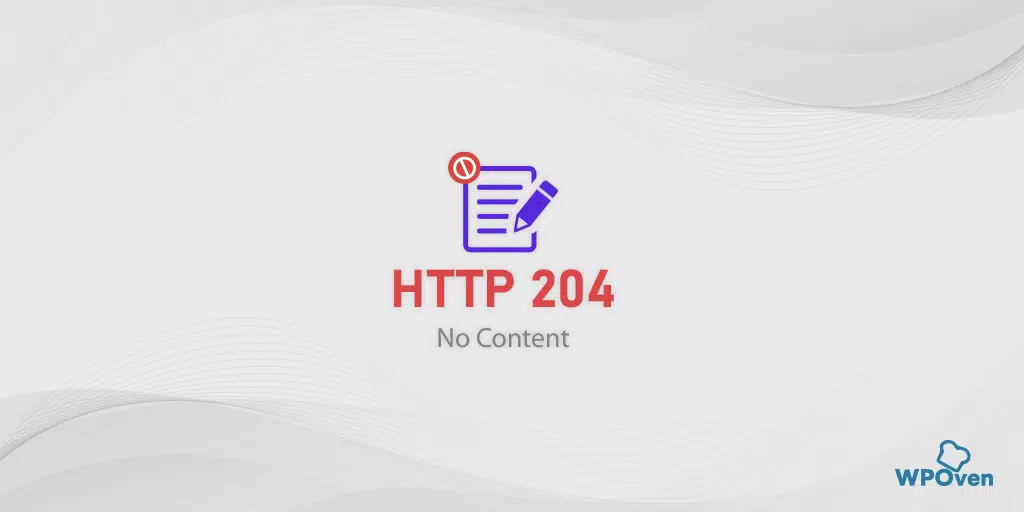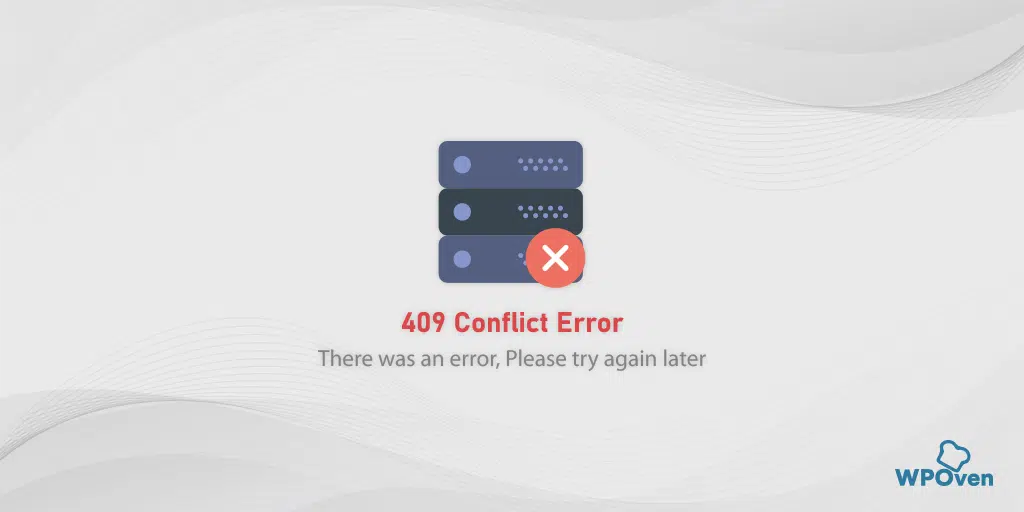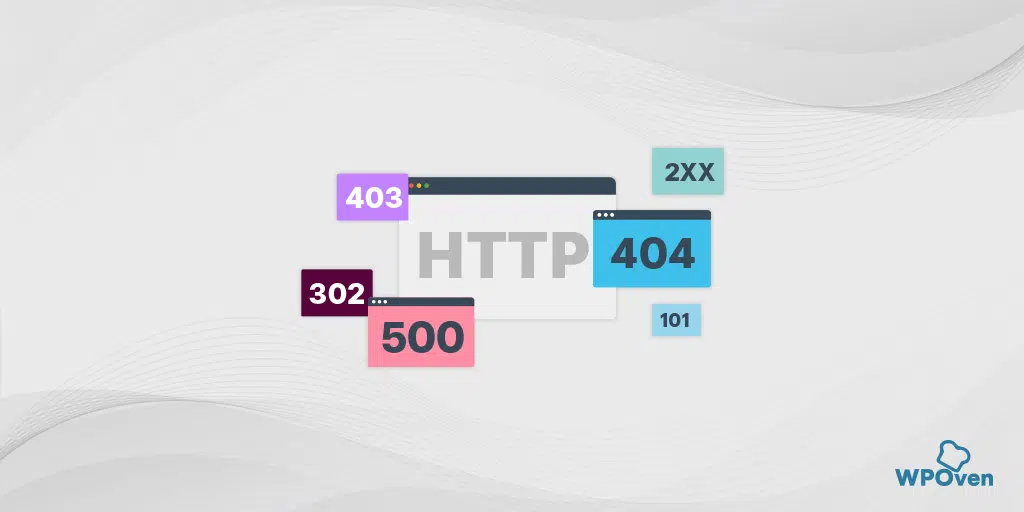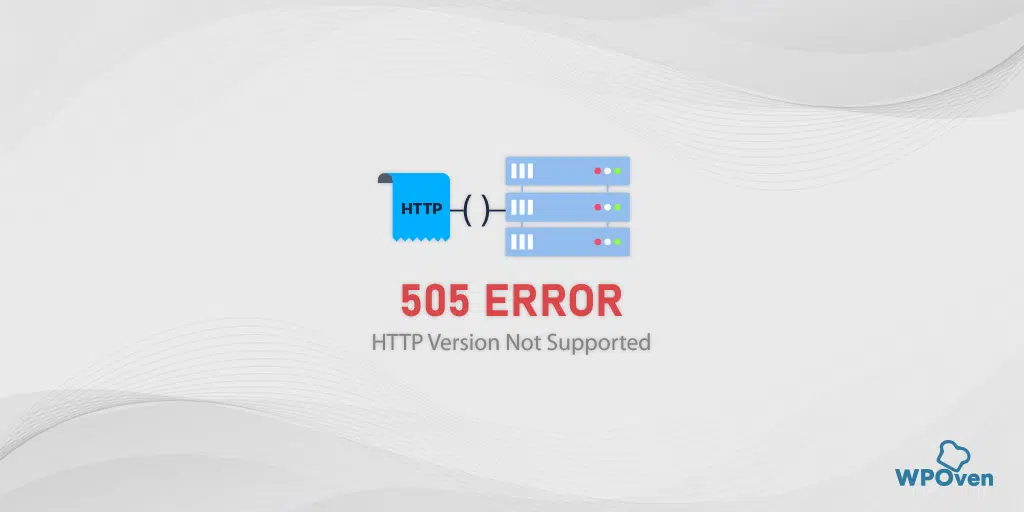Jak naprawić nieprawidłowy błąd JSON w WordPress: 10 szybkich sposobów
Opublikowany: 2024-08-28Wygląda na to, że ostatnio napotkałeś komunikat „Odpowiedź nie jest prawidłową odpowiedzią JSON” lub „Aktualizacja nie powiodła się. Odpowiedź nie jest prawidłową odpowiedzią JSON?” błąd w edytorze WordPress i szukasz rozwiązania. Trafiłeś we właściwy post.
W tym poście zbadamy przyczynę tego błędu i przedstawimy skuteczne metody jego naprawienia. Zatem bez dalszej zwłoki zaczynajmy.
Co powoduje błąd nieprawidłowej odpowiedzi JSON w WordPress?
Zanim przejdziemy do przyczyn powodujących błąd nieprawidłowej odpowiedzi JSON w WordPress, zrozummy, dlaczego w ogóle się on uruchamia.
Komunikat o błędzie zazwyczaj pojawia się podczas pracy w Edytorze bloków WordPress, ale pojawia się także podczas próby dodania pliku multimedialnego bezpośrednio do bloku.
Dlaczego w WordPress pojawia się błąd „Błąd nieprawidłowej odpowiedzi JSON”?
Odpowiedź brzmi: kiedy edytujesz stronę lub post, WordPress stale komunikuje się z serwerem, aby zapisać wprowadzone zmiany.
Komunikacja ta odbywa się za pomocą języka JavaScript, który odpowiada za przesyłanie danych w formacie zwanym JSON.
Jeśli podczas komunikacji coś pójdzie nie tak, na przykład wystąpi problem z kodem JavaScript lub problem z połączeniem z serwerem, WordPress nie otrzyma właściwej odpowiedzi, co doprowadzi do tego błędu.
Uwaga: zanim spróbujesz naprawić ten błąd, powinieneś najpierw utworzyć kopię zapasową swojej witryny, ponieważ jeśli coś pójdzie nie tak, możesz łatwo przywrócić witrynę do stanu poprzedniego.
Typowe przyczyny powodujące błąd nieprawidłowej odpowiedzi JSON w WordPress
Przyczyny błędu „Nieprawidłowy JSON” w WordPress zazwyczaj obejmują:
1. Nieprawidłowe ustawienia adresu URL:
– Jeśli adres URL witryny lub ustawienia adresu URL WordPress są nieprawidłowe (np. niedopasowane adresy URL lub niespójności HTTP/HTTPS), edytor może mieć trudności z połączeniem się z serwerem, powodując błąd.
2. Uszkodzone linki bezpośrednie :
– Linki bezpośrednie to adresy URL Twoich postów i stron. Jeśli są one uszkodzone lub niepoprawnie skonfigurowane, WordPress może nie wygenerować prawidłowych odpowiedzi JSON, co prowadzi do błędu.
3. Konflikty motywów lub wtyczek :
– Niektóre motywy lub wtyczki mogą zakłócać zdolność edytora do komunikacji z serwerem. Może to wynikać z nieaktualnego kodu, konfliktów między wtyczkami lub problemów z wykonaniem JavaScript.
4. Problemy z konfiguracją serwera :
– Błędne konfiguracje na serwerze hostującym, takie jak nieprawidłowe ustawienia SSL, nieprawidłowe uprawnienia serwera lub ustawienia zapory sieciowej, mogą uniemożliwić edytorowi otrzymanie oczekiwanej odpowiedzi JSON.
5. Uszkodzenie pliku .htaccess :
– Plik .htaccess kontroluje sposób przetwarzania adresów URL przez Twój serwer. Jeśli ten plik jest uszkodzony lub źle skonfigurowany, może uniemożliwić WordPressowi prawidłową obsługę żądań, co prowadzi do błędów JSON.
6. Problemy z resztą API :
– WordPress wykorzystuje REST API do komunikacji z serwerem. Jeśli interfejs API REST jest wyłączony, zablokowany lub działa nieprawidłowo, może uniemożliwić WordPressowi otrzymywanie prawidłowych odpowiedzi JSON.
7. Błędy JavaScriptu:
– Błędy w kodzie JavaScript używanym przez WordPress lub wtyczki innych firm mogą powodować problemy z wysyłaniem lub odbieraniem danych JSON, co skutkuje błędem.
8. Problemy z certyfikatem SSL:
– Jeśli certyfikat SSL nie jest poprawnie skonfigurowany lub występują problemy z mieszaną zawartością (przy użyciu zarówno HTTP, jak i HTTPS), może to zakłócić komunikację pomiędzy edytorem a serwerem, powodując błędy JSON.
9. Ograniczenia zapory ogniowej lub wtyczek zabezpieczających:
– Zapory ogniowe lub wtyczki bezpieczeństwa mogą blokować niezbędne żądania między edytorem a serwerem, powodując, że edytor nie będzie mógł uzyskać prawidłowych odpowiedzi JSON.
Zrozumienie tych potencjalnych przyczyn może pomóc w skutecznym zdiagnozowaniu i naprawieniu błędu „Nieprawidłowy JSON” w WordPress.
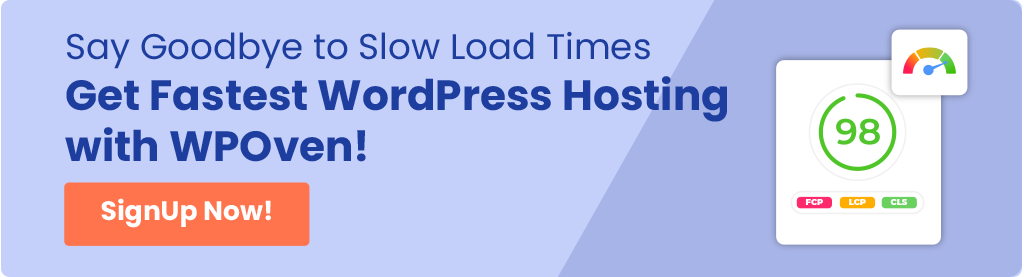
Jak naprawić błąd nieprawidłowej odpowiedzi JSON WordPress?
Teraz znasz znaczenie nieprawidłowego błędu odpowiedzi JSON i przyczynę, która go powoduje, sprawdźmy kilka metod, które mogą pomóc Ci to naprawić.
Poniżej przedstawiono metody, począwszy od podstawowych kroków rozwiązywania problemów po zaawansowane, więc początkowe metody zazwyczaj rozwiązują problem i nie ma potrzeby stosowania innych metod.
- Sprawdź ustawienia adresu URL w WordPress
- Napraw bezpośrednie linki do witryny WordPress
- Usuń i zregeneruj plik .htaccess
- Dezaktywuj wtyczki i przełącz na motyw domyślny
- Spróbuj użyć Edytora klasycznego
- Sprawdź ustawienia zapory zabezpieczeń lub reguły
- Użyj narzędzia Inspect Element, aby debugować dziennik
- Sprawdź dzienniki WordPress debugowania WordPress
- Przesyłaj pliki multimedialne za pośrednictwem biblioteki multimediów
- Uzyskaj pomoc eksperta
1. Sprawdź ustawienia adresu URL w WordPress
Jedną z najczęstszych przyczyn powodujących błąd nieprawidłowej odpowiedzi JSON jest użycie nieprawidłowych ustawień adresu URL.
Tak czy inaczej, jeśli przez pomyłkę użyłeś „HTTP” zamiast „HTTPS”, może to spowodować problem z mieszaną zawartością, co oznacza, że Twoja przeglądarka próbuje załadować zarówno treść HTTP, jak i HTTPS, co powoduje wyświetlenie tego komunikatu o błędzie.
Można to jednak łatwo naprawić, po prostu sprawdzając ustawienia adresu WordPress i adresu witryny w witrynie WordPress. Aby to zrobić,
- Przejdź do panelu WordPress i przejdź do Ustawienia → Ogólne
- Teraz przejdź do Ustawień adresu URL i upewnij się, że zarówno adres WordPress (URL), jak i adres witryny (URL) są ustawione na „HTTPS”, jeśli Twoja witryna korzysta z certyfikatu SSL.
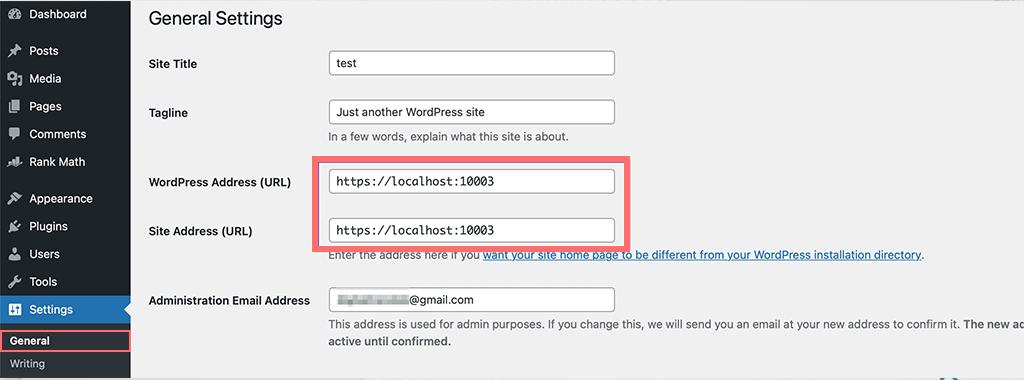
- Jeśli znalazłeś jakieś błędy i je poprawiłeś, kliknij przycisk „Zapisz zmiany”.
- Gdy już to zrobisz, spróbuj ponownie edytować post na blogu, a także dodaj nowe bloki lub zapisz post, aby sprawdzić, czy błąd został rozwiązany.
2. Napraw bezpośrednie linki do witryny WordPress
Linki stałe, czyli linki stałe, to unikalne adresy internetowe dla każdej strony lub wpisu w Twojej witrynie.
Jeśli jednak nieprawidłowo skonfigurujesz ustawienia łącza bezpośredniego, może to spowodować problemy polegające na tym, że edytor WordPress nie otrzyma prawidłowej odpowiedzi JSON, co spowoduje błąd „Nieprawidłowa odpowiedź JSON”.
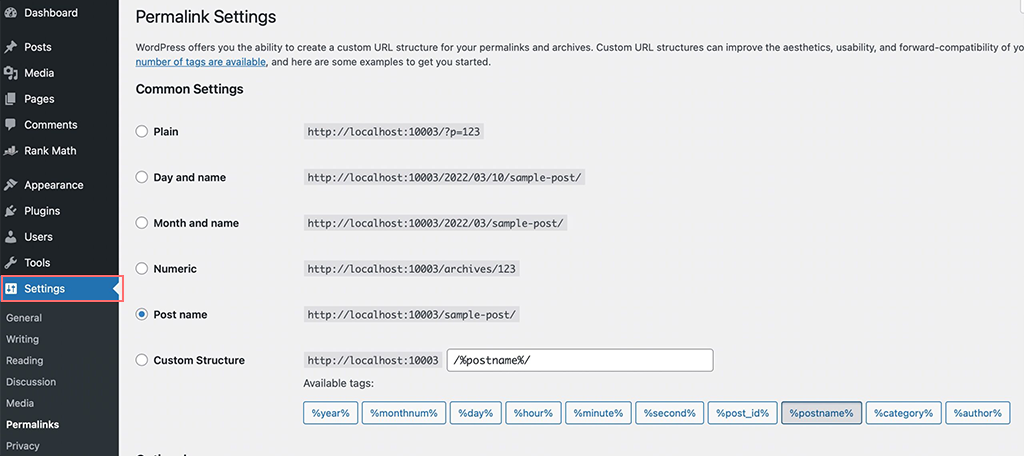
Aby to naprawić,
- Najpierw zaloguj się do panelu WordPress.
- Przejdź do Ustawienia → Łącza bezpośrednie
- Teraz sprawdź ustawienia łącza bezpośredniego i upewnij się, że wybrano właściwą strukturę łącza bezpośredniego. Jeżeli jesteś początkujący i nie wiesz jakiego ustawienia użyć, wybierz opcję domyślną.
- Po dokonaniu poprawek i wybraniu prawidłowych ustawień łącza bezpośredniego kliknij przycisk „Zapisz zmiany” i spróbuj edytować post lub stronę, aby sprawdzić, czy błąd został rozwiązany.
3. Usuń i zregeneruj plik .htaccess
W WordPressie plik .htaccess jest odpowiedzialny za zarządzanie i konfigurowanie przyjaznych dla SEO linków, zwanych także linkami bezpośrednimi, do Twojej witryny.
Za każdym razem, gdy generowany jest nowy adres URL, jest on automatycznie aktualizowany w pliku .htaccess . Dzieje się tak również wtedy, gdy zmieniasz ustawienia łącza bezpośredniego w WordPressie i klikasz przycisk „Zapisz zmiany”.
Jeśli jednak łącza są nieprawidłowo skonfigurowane lub podczas aktualizacji wystąpią problemy, plik .htaccess może nie zostać poprawnie zaktualizowany, co może spowodować błąd „Nieprawidłowa odpowiedź JSON”.
Jeśli to jest przyczyną problemu, możesz go naprawić, usuwając plik .htaccess i zmuszając WordPress do jego ponownego wygenerowania. Oto jak możesz to zrobić.
1. Połącz się ze stroną internetową, aby uzyskać dostęp do plików za pośrednictwem klienta FTP (takiego jak FileZilla) lub menedżera plików w panelu hostingu WordPress.
2. Po nawiązaniu połączenia poszukaj pliku .htaccess w głównym folderze (root) swojej witryny. Ten plik kontroluje sposób zarządzania adresami URL.
3. Pobierz kopię pliku .htaccess na swój komputer, będzie on działał jako kopia zapasowa na wypadek, gdyby był potrzebny później.
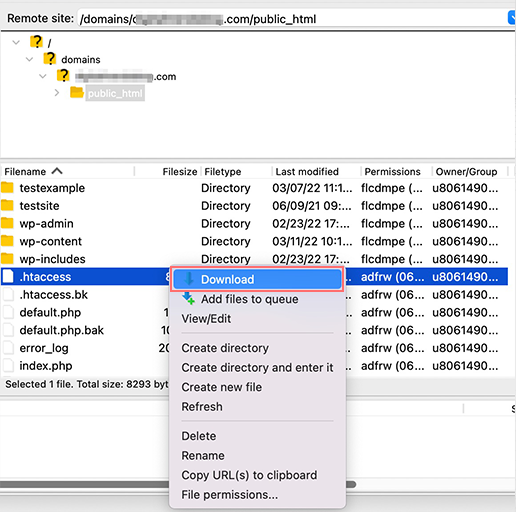
4. Usuń plik .htaccess z serwera. Nie martw się, WordPress utworzy dla Ciebie nowy.
5. Zaktualizuj ustawienia łącza bezpośredniego:
– Przejdź do panelu WordPress.
– Przejdź do **Ustawienia → Łącza bezpośrednie**.
– Upewnij się, że wybrana jest żądana struktura łącza bezpośredniego.
– Kliknij przycisk **Zapisz zmiany**. Spowoduje to automatyczne utworzenie nowego, czystego pliku .htaccess .
6. Teraz wróć do swojej witryny i sprawdź, czy pojawił się komunikat o błędzie „Aktualizacja nie powiodła się. Odpowiedź nie jest prawidłową odpowiedzią JSON” zniknęła.
4. Dezaktywuj wtyczki i przełącz na motyw domyślny
Jeśli żadna z powyższych metod nie zadziała, sprawdź motyw i wtyczki. Czasami błędny motyw lub wadliwa wtyczka może powodować takie błędy.
Ustalenie tematu jest stosunkowo łatwe; możesz tymczasowo przełączyć się na motyw domyślny, aby sprawdzić, czy błąd będzie się powtarzał.
Jednak debugowanie błędów WordPress może być trudne, ponieważ każda wtyczka dodaje swojej złożoności.
Przy tak dużej liczbie dostępnych wtyczek istnieje wiele możliwych przyczyn błędów, takich jak „nieprawidłowa odpowiedź JSON”. Każda wtyczka może wpływać na Twoją witrynę na różne sposoby, co utrudnia określenie, co jest nie tak.
Nie oznacza to jednak, że nie można znaleźć wadliwego egzemplarza. Najlepszym rozwiązaniem jest dezaktywacja wszystkich wtyczek na raz.
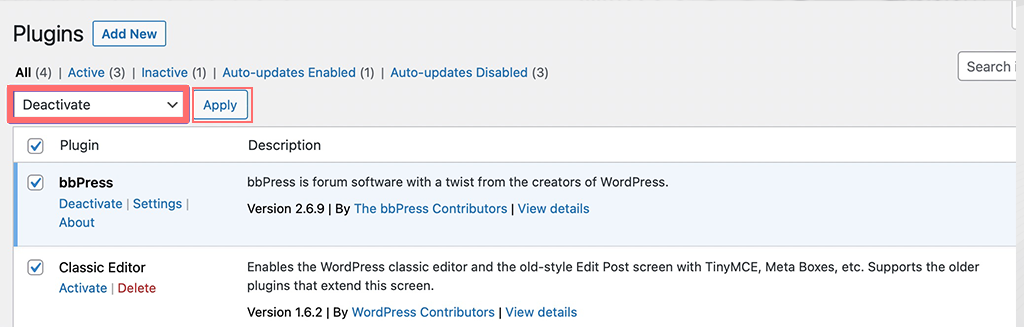
Oto jak możesz to zrobić
1. Przejdź do panelu WordPress i przejdź do Wtyczki → Zainstalowane wtyczki.
2. Zaznacz pole u góry listy, aby wybrać wszystkie wtyczki WordPress.
3. Z menu rozwijanego **Działania zbiorcze** wybierz opcję **Dezaktywuj**.
4. Kliknij przycisk **Zastosuj**, aby dezaktywować wszystkie wybrane wtyczki.
Jeśli błąd będzie się powtarzał po dezaktywacji wszystkich wtyczek, oznacza to, że wtyczki nie są głównym problemem i możesz je ponownie aktywować.
Jeśli dezaktywacja wtyczek rozwiąże błąd „nieprawidłowa odpowiedź JSON”, oznacza to, że przyczyną problemu jest wtyczka.
Aby znaleźć wadliwe wtyczki, aktywuj je indywidualnie i sprawdzaj edytor po każdej aktywacji.
Jeśli błąd pojawi się ponownie po aktywacji określonej wtyczki, oznacza to, że znalazłaś problematyczną wtyczkę. Masz wtedy dwie możliwości: albo całkowicie usunąć wadliwą wtyczkę, albo znaleźć alternatywną wtyczkę, której możesz użyć.

5. Spróbuj użyć Edytora klasycznego
Na podstawie opinii wielu użytkowników zaobserwowano, że powrót do Edytora klasycznego często rozwiązuje błąd „nieprawidłowa odpowiedź JSON”.
Ten problem stał się bardziej powszechny od czasu aktualizacji z Edytora klasycznego do Edytora bloków. Dlatego powinieneś także spróbować wrócić do Edytora klasycznego; zajmie to tylko 10 minut.
Uwaga: Zachowaj ostrożność podczas przełączania z nowego edytora bloków na stary edytor klasyczny w WordPress. Ponieważ może to spowodować pewne zmiany i modyfikacje na stronach lub postach, proces ten może również wpłynąć na formatowanie i układ wszelkich wcześniej edytowanych treści za pomocą Edytora bloków.
Aby uniknąć takich wpadek, należy podjąć kroki zapobiegawcze i dostosować ustawienia w Edytorze klasycznym przed dokonaniem zmiany, aby mieć pewność, że witryna pozostanie bezpieczna i stabilna.
Oto jak zainstalować klasyczny edytor
1. Podobnie jak w przypadku każdej wtyczki WordPress, instalacja klasycznego edytora przebiega w ten sam sposób, tj . przejdź do panelu WordPress > Wtyczki > Dodaj nową > Wyszukaj „Klasyczny edytor” > Zainstaluj > Aktywuj .
2. Teraz Po aktywacji przejdź do Ustawienia > Pisanie
- W ustawieniach znajdź opcję wyboru domyślnego edytora.
- Użyj menu rozwijanego, aby wybrać **Edytor klasyczny** jako domyślny dla wszystkich użytkowników.
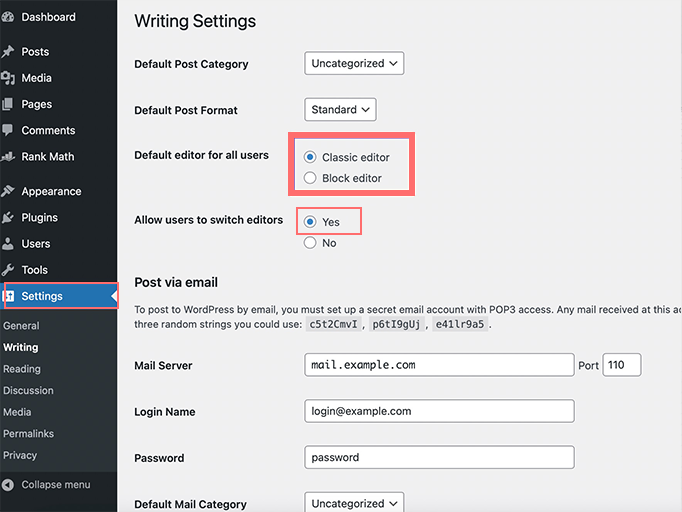
- Kliknij przycisk Zapisz zmiany , aby zastosować to ustawienie.
3. Teraz spróbuj utworzyć lub edytować nowy post, aby sprawdzić, czy problem został rozwiązany.
4. Jeśli chcesz wrócić do Edytora bloków, wróć do **Ustawienia → Pisanie**.
- Użyj menu rozwijanego, aby wybrać **Edytor bloku** jako edytor domyślny.
- Kliknij ponownie „ Zapisz zmiany ”.
5. Po ponownym przełączeniu spróbuj utworzyć lub edytować kolejny post, aby upewnić się, że wszystko działa poprawnie.
6. Sprawdź ustawienia zapory zabezpieczeń lub Reguły
Jeśli skonfigurowałeś silne lub agresywne reguły zapory sieciowej, na przykład korzystając z Cloudflare CDN, aby chronić swoją witrynę WordPress przed spamem.
Może to zakłócać połączenie między edytorem WordPress a Twoim serwerem. Może to spowodować błąd: „Aktualizacja nie powiodła się”. Odpowiedź nie jest prawidłową odpowiedzią JSON.
Aby to naprawić, możesz wykonać następujące czynności:
1. Tymczasowo wyłącz zaporę sieciową, aby sprawdzić, czy to ona powoduje błąd
Wyłącz tymczasowo usługę zapory WordPress i sprawdź. Jeśli po wykonaniu tej czynności edytor będzie działał.
2. Jeśli zapora sieciowa znajduje się na poziomie hosta:
Jeśli zapora sieciowa jest dostarczana i zarządzana przez Twojego dostawcę usług hostingowych, skontaktuj się z nim, aby sprawdzić to od jego strony. Jeśli tak, poproś ich o dodanie edytora WordPress do białej listy, aby nie uruchamiał zapory sieciowej i nie powodował błędów.
3. Opcje wtyczek zapory sieciowej:
Na wszelki wypadek, jeśli używasz jakiejkolwiek wtyczki zapory sieciowej i jeśli jest ona przyczyną problemu, rozważ przejście na inną wtyczkę zapory.
Możesz także skontaktować się z twórcą wtyczki, aby pomóc w rozwiązaniu problemu.
7. Użyj narzędzia Inspect Element, aby debugować dziennik
Jeśli wygląda na to, że jesteś zaawansowanym technicznie użytkownikiem WordPressa, możesz spróbować głębiej przyjrzeć się temu, co się dzieje, korzystając z narzędzia Inspect Element, aby sprawdzić dzienniki debugowania.
Wszystko, co musisz zrobić, to
- Otwórz przeglądarkę Chrome, naciśnij klawisz F12 lub kliknij prawym przyciskiem myszy swoją stronę i wybierz „Sprawdź”, aby otworzyć Narzędzia dla programistów.
- Przejdź do zakładki „Sieć”. Tutaj możesz monitorować wszystkie żądania sieciowe wysyłane przez Twoją witrynę.
- Wybierz „FETCH/XHR”, aby filtrować i przeglądać żądania Ajax. Pomaga to sprawdzić, czy występują jakieś problemy z interfejsem API REST, który jest niezbędny do prawidłowego działania witryny WordPress.
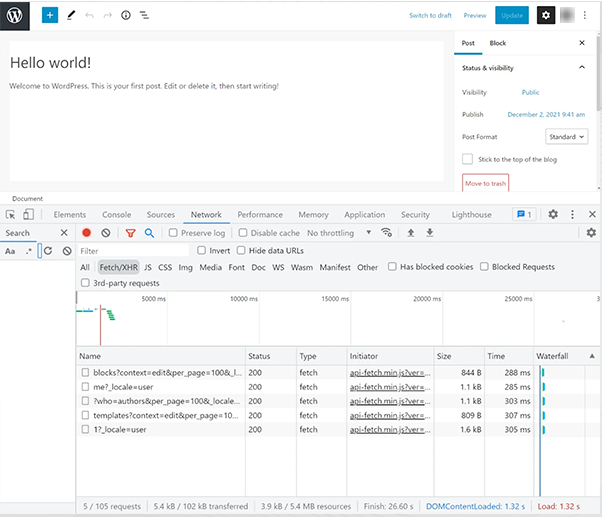
Możesz sprawdzić problemy z interfejsem API REST bezpośrednio w panelu WordPress. Aby to zrobić:
- W panelu WordPress kliknij Narzędzia, a następnie wybierz Stan witryny.
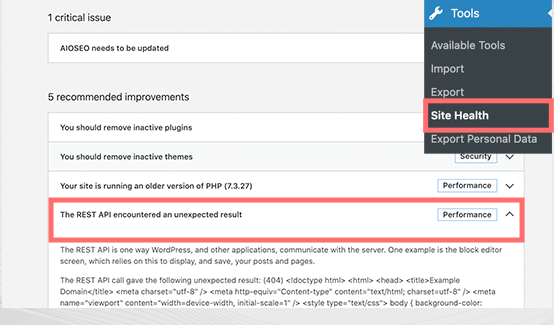
- Gdy już tam będziesz, poszukaj komunikatu o treści „Interfejs API REST napotkał nieoczekiwany wynik”. Ta wiadomość może pomóc Ci zrozumieć, czy występuje problem z interfejsem API REST w Twojej witrynie.
Jest to prosty sposób sprawdzenia, czy coś jest nie tak z interfejsem API REST, który jest ważny dla działania Twojej witryny WordPress.

8. Sprawdź dzienniki WordPress debugowania WordPress
Oprócz Narzędzi dla programistów możesz także sprawdzić dzienniki WordPress, które pomogą Ci znaleźć możliwe problemy powodujące błąd.
Ale wcześniej musisz najpierw włączyć dziennik debugowania WordPress, ponieważ nie jest on domyślnie włączony. Aby to zrobić, wystarczy, że dodasz poniższy fragment kodu do pliku wp-config.php.
zdefiniuj('WP_DEBUG', prawda);
zdefiniuj('WP_DEBUG_LOG', prawda);
Po dodaniu kodu WordPress będzie śledzić wszelkie błędy w pliku o nazwie debug.log. Możesz łatwo znaleźć ten plik w folderze /wp-content/, używając klienta FTP, takiego jak FileZilla.
Przeglądając ten dziennik błędów, można znaleźć w nim wszystkie szczegółowe informacje na temat przyczyny „błędu nieprawidłowej odpowiedzi JSON” i można go łatwo naprawić.
9. Prześlij pliki multimedialne za pośrednictwem biblioteki multimediów
Jeśli pojawi się błąd „Aktualizacja nie powiodła się”. Odpowiedź nie jest prawidłową odpowiedzią JSON” podczas przesyłania plików multimedialnych bezpośrednio za pomocą edytora bloków. Zamiast tego możesz spróbować przesłać za pośrednictwem biblioteki multimediów.
Po wstawieniu bloku obrazu wybierz opcję „Biblioteka multimediów”.
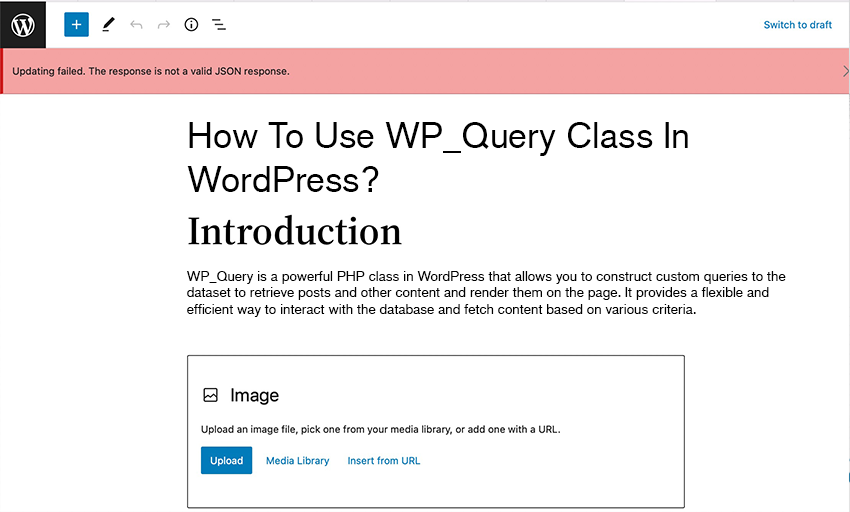
Następnie wybierz plik, którego chcesz użyć i kliknij przycisk „Wybierz”.
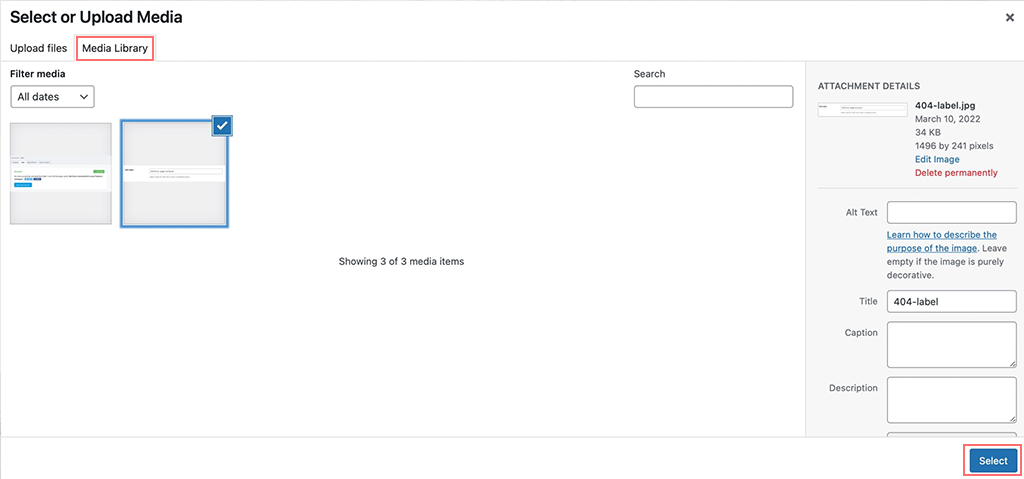
Powinno to pomóc tymczasowo naprawić błąd, ale jest bardzo pomocne dla tych, którzy są w trakcie pisania posta, a inne metody nie zadziałały.
Uwaga: Należy pamiętać, że nazwa pliku obrazu nie powinna zawierać żadnych znaków specjalnych (takich jak symbole lub litery w języku innym niż angielski), w przeciwnym razie może to spowodować błąd „Odpowiedź nie jest prawidłową odpowiedzią JSON. ”
Aby uniknąć tego problemu, upewnij się, że nazwa pliku obrazu jest napisana wyłącznie angielskimi literami i może zawierać cyfry i symbole, takie jak łączniki. Po prawidłowej zmianie nazw obrazów spróbuj przesłać je ponownie, aby sprawdzić, czy błąd został naprawiony.
10. Uzyskaj pomoc eksperta
Jeśli żadna z powyższych metod nie zadziała, ostatnią rzeczą, którą możesz zrobić, to skontaktować się ze swoim dostawcą usług hostingowych, zwłaszcza jeśli specjalizuje się on w hostingu WordPress.
Mają zespół pomocy technicznej WordPress, który zazwyczaj może pomóc w rozwiązaniu wszelkich problemów związanych z WordPress lub wszelkich problemów technicznych związanych z Twoją witryną.
Wniosek
Błąd nieprawidłowej odpowiedzi JSON może być bardzo irytujący i frustrujący.
Ale najlepsze jest to, że naprawa tego nie jest kłopotliwa i nie wymaga dużej wiedzy technicznej. Zwykle ten błąd występuje z powodu agresywnie skonfigurowanych zapór sieciowych lub nieprawidłowych łączy bezpośrednich. Naprawienie tych problemów zwykle rozwiązuje problem, ale jeśli nie, wymieniliśmy już wszystkie możliwe rozwiązania, które możesz wypróbować.
Daj nam również znać, która metoda zadziałała w Twoim przypadku w sekcji komentarzy.

Rahul Kumar jest entuzjastą sieci i specjalistą ds. strategii treści, specjalizującym się w WordPressie i hostingu. Dzięki wieloletniemu doświadczeniu i zaangażowaniu w bycie na bieżąco z trendami branżowymi tworzy skuteczne strategie online, które generują ruch, zwiększają zaangażowanie i zwiększają konwersję. Dbałość Rahula o szczegóły i umiejętność tworzenia atrakcyjnych treści czyni go cennym nabytkiem dla każdej marki chcącej poprawić swoją obecność w Internecie.