KBucket Review: Stwórz wyselekcjonowane centrum treści za pomocą WordPress
Opublikowany: 2022-05-16Jeśli chcesz, aby odwiedzający Twoją witrynę byli zaangażowani, ważne jest, aby oferować świeże treści. W końcu po co ktoś miałby wracać na Twoją stronę, skoro żadna z treści się nie zmieniła?
Jednak regularne publikowanie treści w Twojej witrynie może być trudnym zadaniem, zwłaszcza jeśli „treść” nie jest głównym celem Twojej firmy.
Kuratorstwo treści stanowi alternatywę, która umożliwia udostępnianie świeżych, wybranych treści z innych źródeł ( oczywiście przy jednoczesnym uznaniu tych źródeł ). Czytelnicy wciąż otrzymują świeże treści, ale możesz zaoszczędzić czas, jednocześnie oferując różne perspektywy.
KBucket to wtyczka WordPress, która pozwala łatwo skonfigurować wyselekcjonowane centrum treści w Twojej witrynie.
Możesz użyć rozszerzenia przeglądarki, aby zapisywać treści z całej sieci za pomocą zaledwie kilku kliknięć. Następnie możesz udostępnić tę zawartość w swojej witrynie WordPress i automatycznie uporządkować ją w różnych kanałach.
Czytaj dalej naszą recenzję KBucket, a pokażę Ci, jak to działa.
Recenzja KBucket: co robi wtyczka
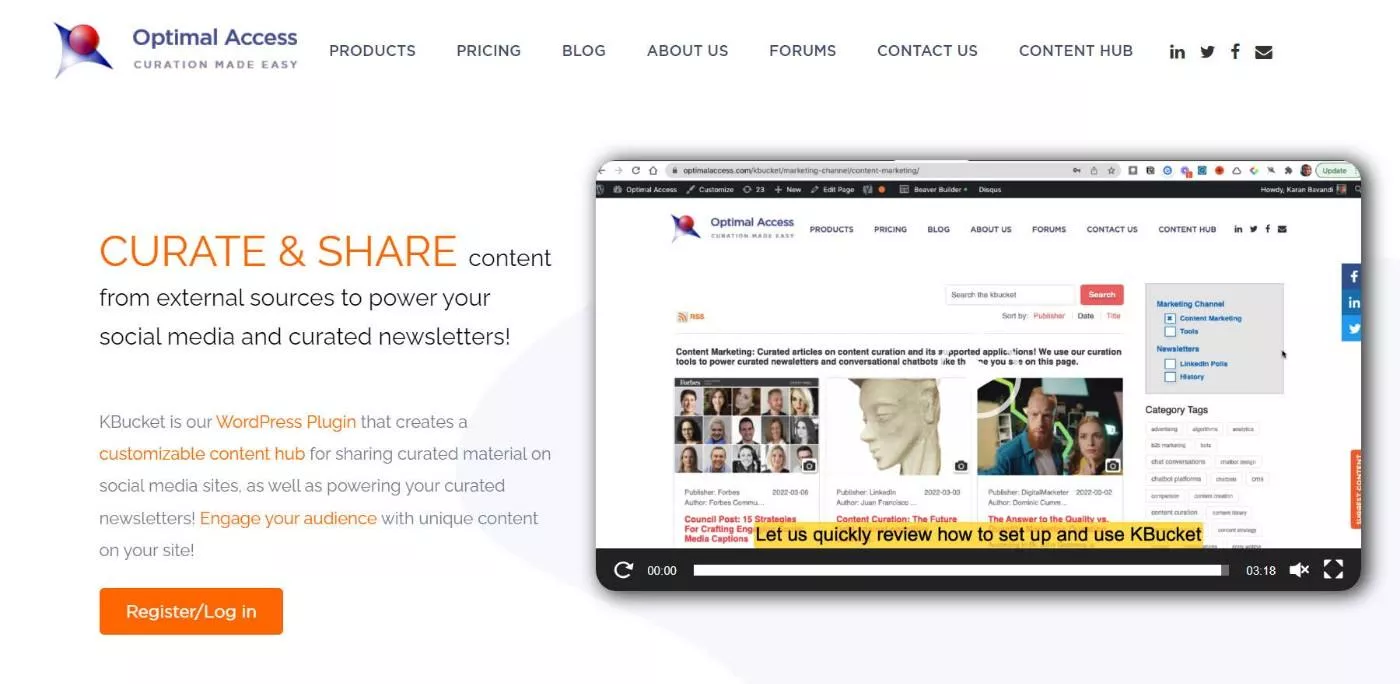
Na wysokim poziomie KBucket pozwala na selekcjonowanie treści z całej sieci i organizowanie jej w różnych kanałach.
Następnie możesz opublikować te kanały w swojej witrynie WordPress, aby udostępniać odwiedzającym świeże, trafne treści.
Dlaczego miałbyś chcieć wybierać treści z innych stron internetowych? Cóż, dużo pisaliśmy o korzyściach płynących z selekcji treści. Podstawową ideą jest jednak to, że pozwala zaoszczędzić czas, jednocześnie udostępniając świeże, różnorodne treści swoim odwiedzającym.
Możesz go użyć do zastąpienia bloga dla swojej firmy. Możesz też użyć go do uzupełnienia swojego bloga o dodatkowe odpowiednie treści oprócz treści, które tworzysz.
Aby łatwo zarządzać treścią, możesz użyć rozszerzenia Kurator Chrome, które pozwala szybko zapisywać artykuły i wstępnie wypełniać treści po prostu klikając ikonę na pasku przeglądarki Chrome.
Możesz również szybko dodać własne komentarze redakcyjne do każdego elementu treści, dzięki czemu nadal będziesz mógł dodać wyjątkową wartość do tego, co udostępniasz.
Pozwala także organizować zawartość za pomocą folderów i tagów. Kiedy opublikujesz zawartość na swojej stronie, KBucket automatycznie zorganizuje ją w różnych kanałach w oparciu o folder, w którym wybrałeś zawartość.
Na koniec możesz również zezwolić użytkownikom na przesyłanie sugestii dotyczących treści, co pozwala również utworzyć centrum zarządzania treścią generowane przez użytkowników i daje inny sposób na zaoszczędzenie czasu.
Przypadki użycia dla KBucket i Kurator
Istnieją dwa ogólne sposoby korzystania z KBucket.
Po pierwsze, oczywistym jest to, że możesz go użyć do selekcji treści do wyświetlenia w swojej witrynie. To jest główny przypadek użycia wtyczki.
Jednak KBucket tworzy również kanał RSS dla każdego z twoich kanałów, co otwiera dodatkowe przypadki użycia ze względu na wszechstronność kanałów RSS.
Oto kilka dodatkowych rzeczy, do których możesz użyć KBucketa za pośrednictwem kanału RSS:
- Biuletyny e -mailowe — większość usług marketingu e-mailowego ułatwia importowanie treści z kanału RSS, co pozwala na używanie programów KBucket i Kurator do nadzorowania biuletynu e-mailowego.
- Publikowanie w mediach społecznościowych – podobnie, większość usług publikujących w mediach społecznościowych pozwala importować posty z kanału RSS, co pozwala używać KBucket do nadzorowania mediów społecznościowych. Twoje udostępnione linki nadal będą wracać do Twojej witryny, w której odwiedzający będą mogli przeglądać wyselekcjonowane treści.
Możesz także wykazać się kreatywnością i wykorzystać kanał RSS na inne sposoby.
Jak korzystać z KBucket i Kuratora do selekcji treści
Teraz, gdy już wiesz, co robi KBucket, przejdźmy do praktycznego tematu, a pokażę Ci, jak używać KBucket i Kurator, aby rozpocząć kuratorowanie treści w WordPress.
1. Zainstaluj i skonfiguruj wtyczkę KBucket
Na początek zainstaluj i aktywuj darmową wtyczkę KBucket Content Hub z WordPress.org.
Następnie przejdź do KBucket → Ustawienia i dodaj klucz API KBucket:
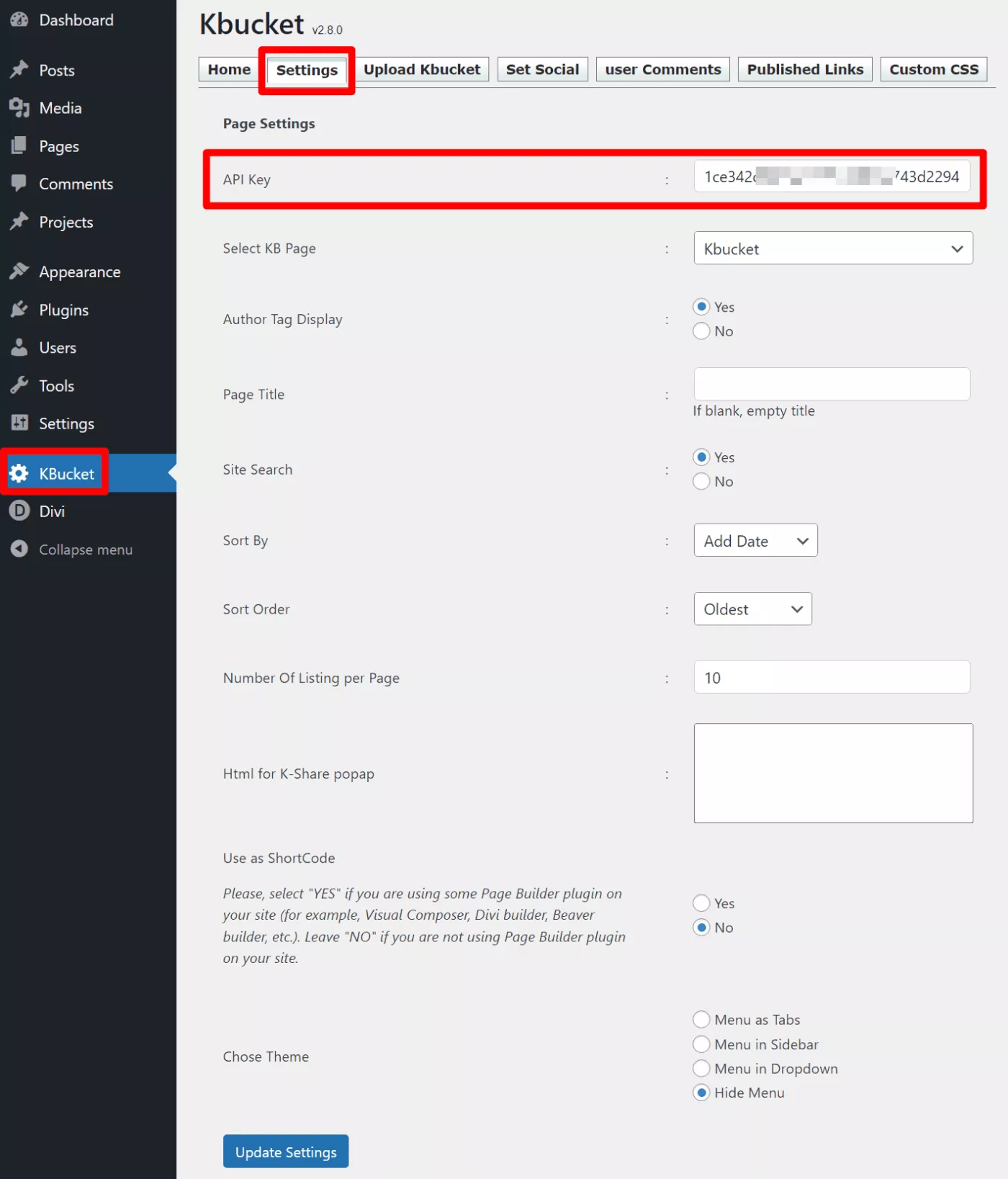
Możesz uzyskać klucz KBucket API, kupując licencję ( więcej o cenach później ), a następnie odwiedzając tę stronę.
Istnieją również inne ustawienia, które wpłyną na działanie KBucket. Nie musisz konfigurować żadnego z nich, aby KBucket działał, ale możesz chcieć wrócić i poprawić je, gdy zaczniesz zarządzać zawartością.
2. Zainstaluj rozszerzenie Kurator do Chrome
Następnie musisz zainstalować rozszerzenie Kurator do Chrome z Chrome Web Store.
Rozszerzenie Kurator pomaga zbierać i zapisywać treści podczas przeglądania sieci.
Po zainstalowaniu rozszerzenia Kurator musisz również utworzyć konto Kurator. Ponownie omówię więcej o cenach później.
Gdy zalogujesz się na swoje konto Kurator, wtyczka automatycznie skonfiguruje Ci zawartość demonstracyjną. Powinieneś zobaczyć taki ekran:
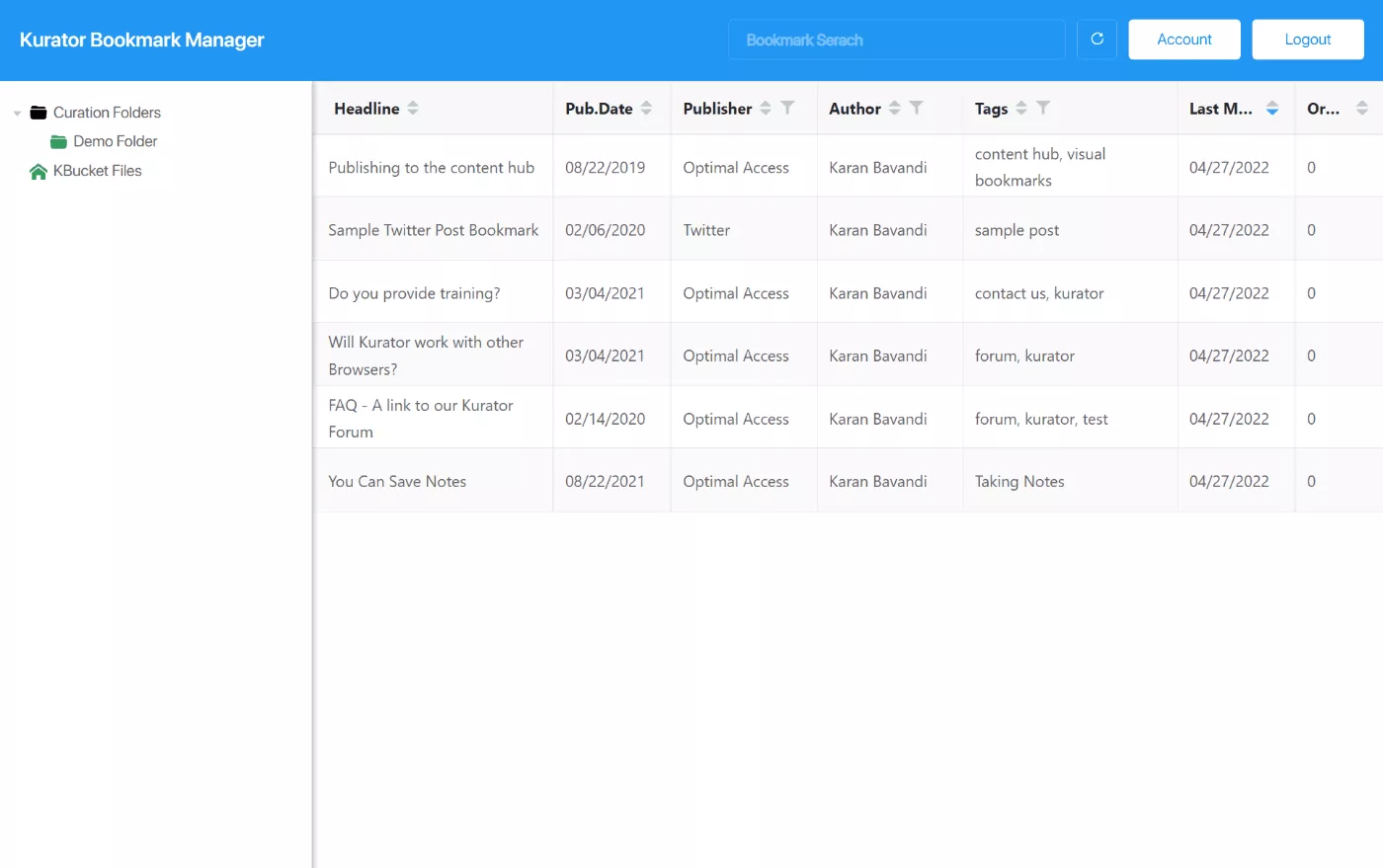
3. Skonfiguruj swoje foldery kuracyjne
Będąc w Menedżerze zakładek Kurator, będziesz chciał rozpocząć konfigurowanie folderów kuratorskich.
Na podstawowym poziomie korzystanie z folderów pomaga zachować porządek.
Jednak te foldery i tagi będą również kontrolować, gdzie zawartość pojawi się później w witrynie WordPress. Na przykład, jeśli zapiszesz post w folderze „WordPress”, pojawi się on wraz z całą inną zawartością WordPress w Twojej witrynie.
Każdy folder otrzyma również własny dedykowany kanał, którego możesz używać do obsługi biuletynów e-mail lub udostępniania w mediach społecznościowych.
Możesz utworzyć folder, klikając prawym przyciskiem myszy i wybierając Utwórz → Folder kuracji :
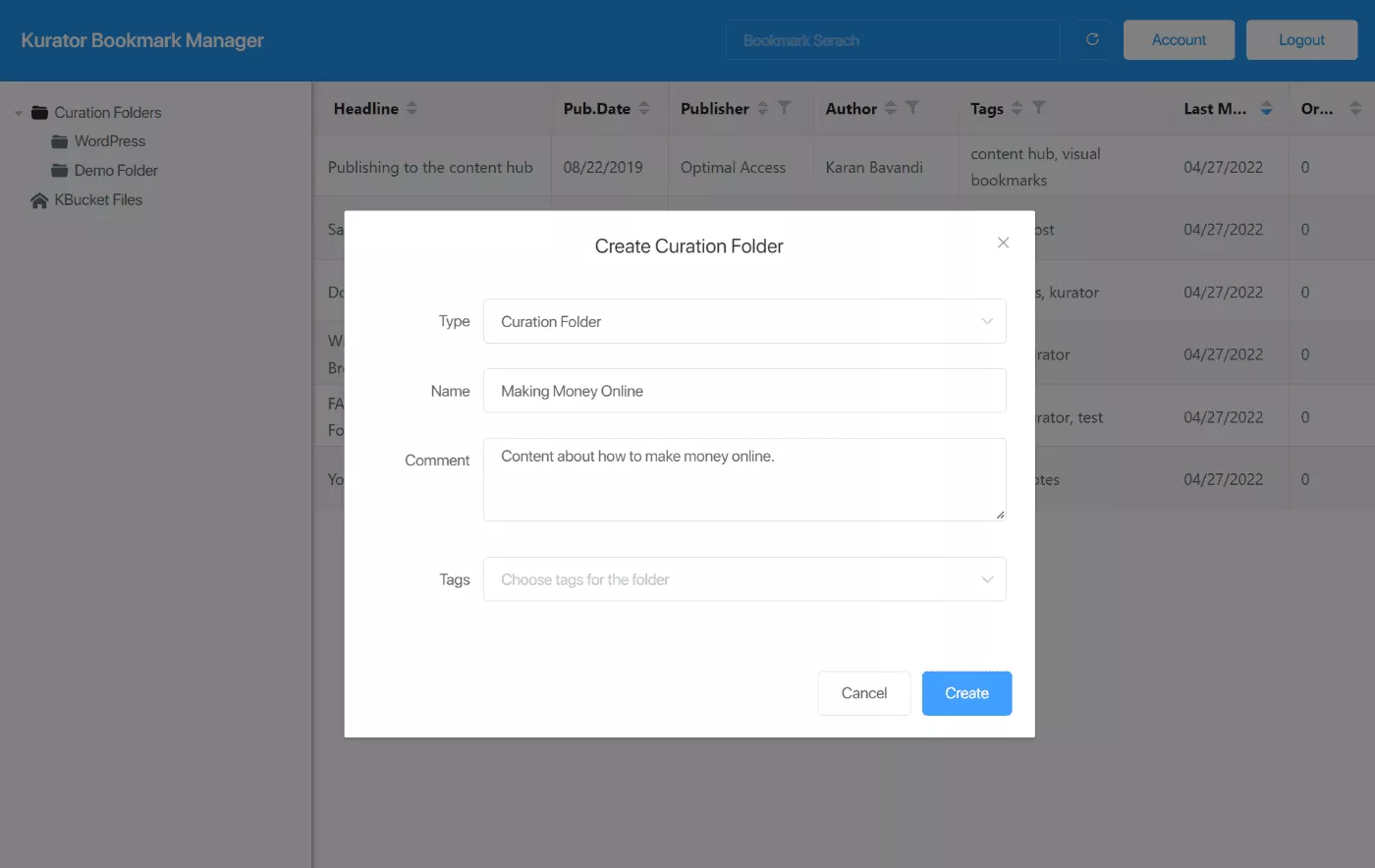
Oprócz nazwy folderu możesz również dodać tagi, które pomogą Ci w dalszym uporządkowaniu Twojej wybranej zawartości. Na przykład mógłbym dodać tagi dla „wtyczek”, „motywów”, „rdzeń” itp. do folderu WordPress, aby jeszcze bardziej uporządkować zawartość w środku.
4. Wybieraj treści z całej sieci
Teraz, gdy już wszystko skonfigurowałeś, możesz rozpocząć kuratorowanie treści za pomocą Kuratora.
Przejdź do przeglądania sieci i znajdź interesujące treści, które chcesz udostępnić w swojej witrynie (lub za pośrednictwem innych kanałów).
Po znalezieniu czegoś możesz kliknąć ikonę rozszerzenia Kurator w Chrome.
Otworzy się wyskakujące okienko wypełnione informacjami z artykułu. W razie potrzeby możesz edytować dowolne z tych informacji, a także wybrać folder i tagi, aby uporządkować tę zawartość.
Jedną fajną rzeczą jest to, że możesz tutaj również dodawać własne komentarze redakcyjne. Na przykład możesz dodać własne myśli do opisu, które pojawią się na WordPressie, gdy wyświetlisz treść:
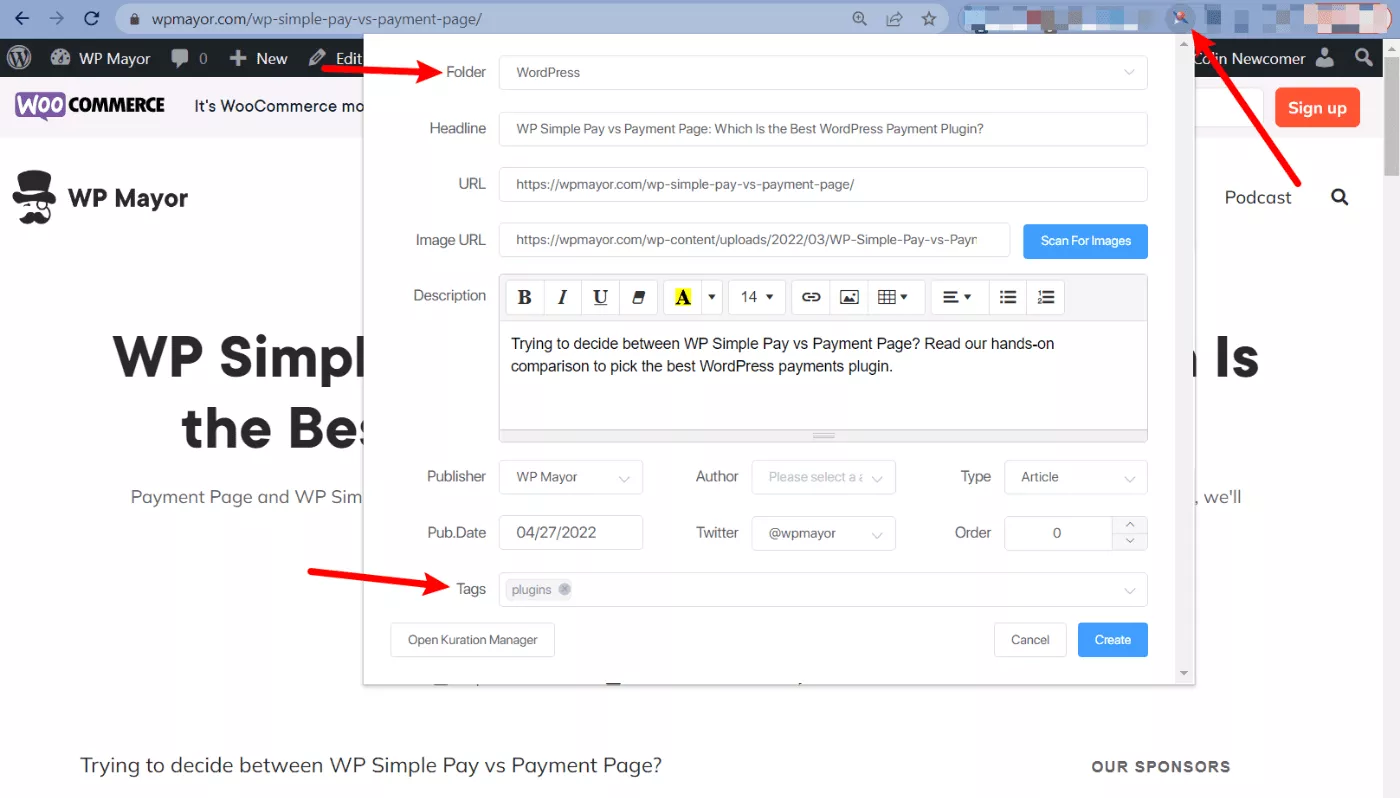
Teraz możesz po prostu powtórzyć ten sam proces, aby zapisać więcej treści. Możesz poświęcić trochę czasu na wyszukiwanie treści lub po prostu zapisać interesujące treści, gdy natkniesz się na nie podczas codziennego przeglądania.
Jeśli masz zespół, możesz również udostępniać foldery, aby wszyscy inni członkowie zespołu również mogli zarządzać zawartością.
Gdy zapiszesz artykuły, pojawią się one w Twoim Menedżerze zakładek Kurator.
Na przykład tutaj możesz zobaczyć, że zapisałem trzy różne artykuły z różnych witryn:
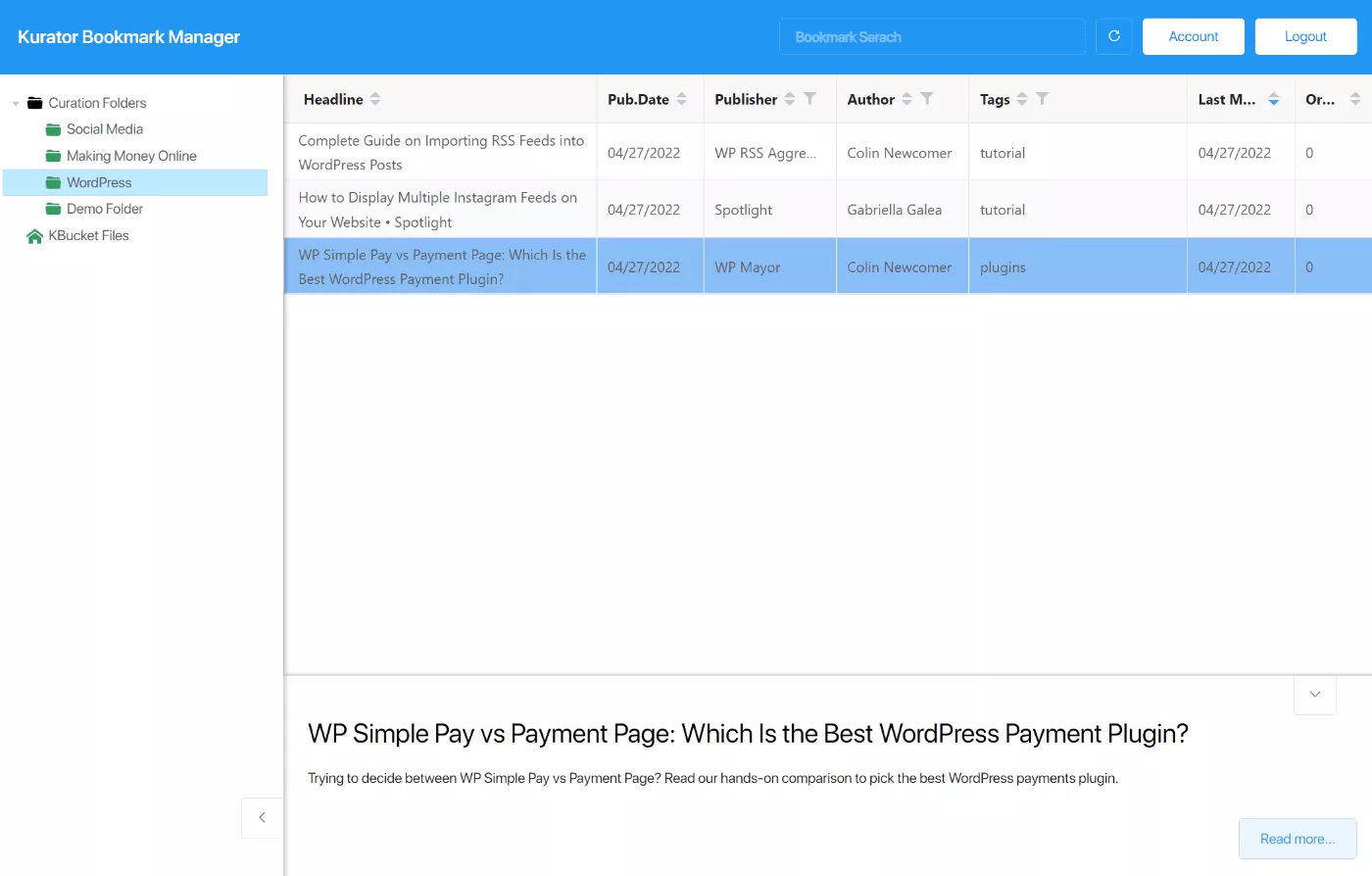
5. Opublikuj swoje wyselekcjonowane treści na WordPress
Po wyselekcjonowaniu niektórych treści możesz opublikować je na swojej witrynie WordPress za pomocą wtyczki KBucket.
Najpierw jednak musisz wyeksportować go z Menedżera zakładek Kurator. Trochę zajęło mi zrozumienie, jak to działa, ale w rzeczywistości jest to całkiem proste.
Aby rozpocząć, musisz kliknąć prawym przyciskiem myszy KBucket Files i wybrać Utwórz > Plik Curation :
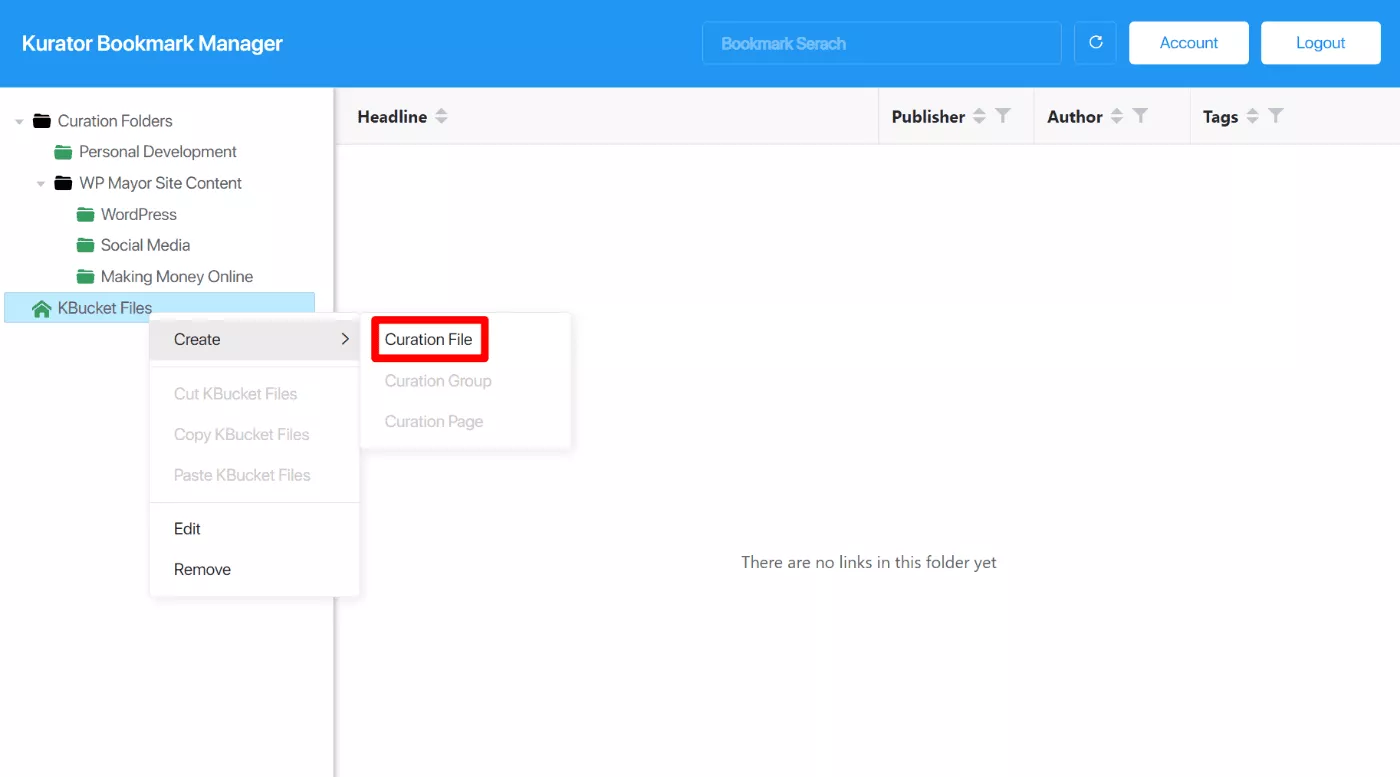
Następnie kliknij prawym przyciskiem myszy plik kuracji i wybierz Utwórz > Grupa kuratorska :

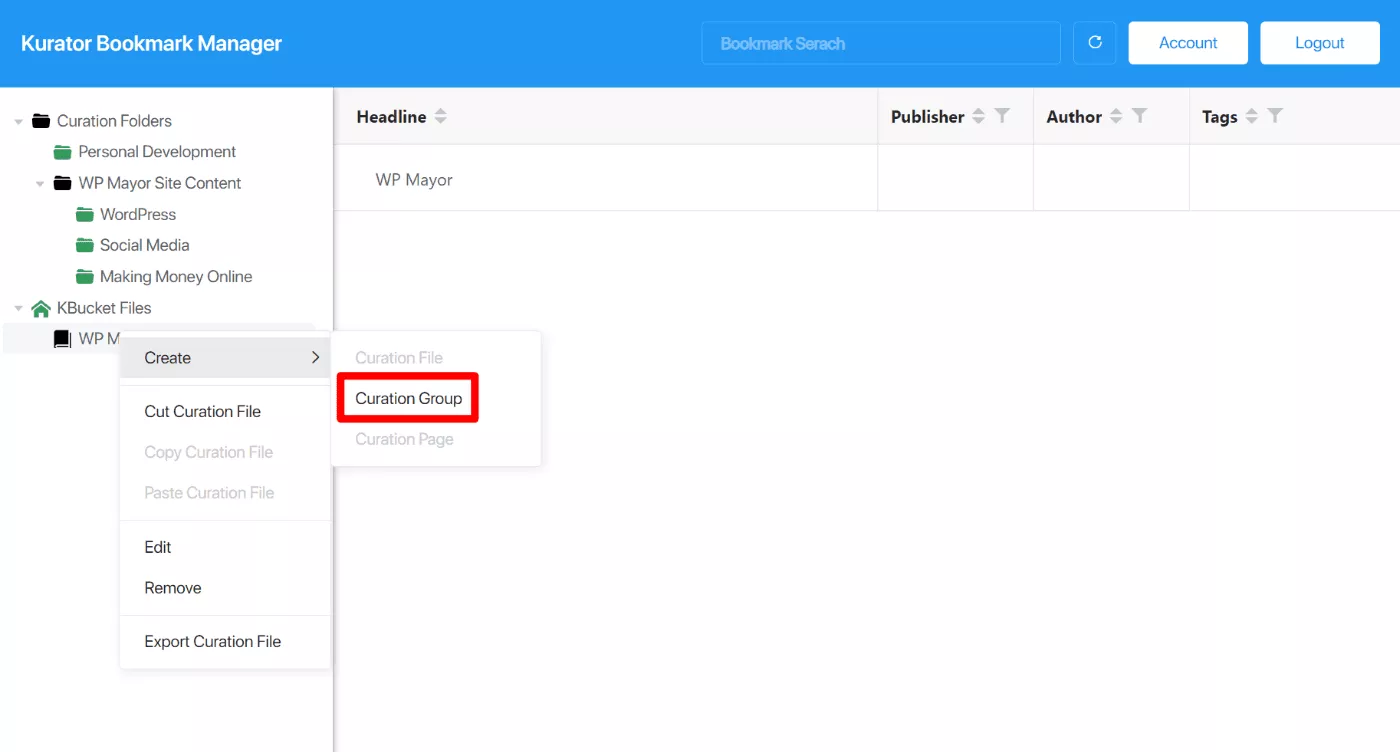
Teraz możesz przeciągnąć jeden lub więcej folderów kuratorskich do grupy kuratorskiej.
Gdy to zrobisz, masz dwie możliwości wysłania treści do swojej witryny WordPress:
- Eksport ręczny – możesz wyeksportować plik XML na swój komputer i ręcznie przesłać go do swojej witryny.
- Automatyczna synchronizacja — możesz automatycznie synchronizować swoją witrynę z zawartością kuratorską zgodnie z harmonogramem.
Pokażę Ci, jak działają obie metody:
Eksport ręczny
W przypadku metody ręcznej kliknij prawym przyciskiem myszy nadrzędny plik kuracji i wybierz opcję Eksportuj plik kuracji :
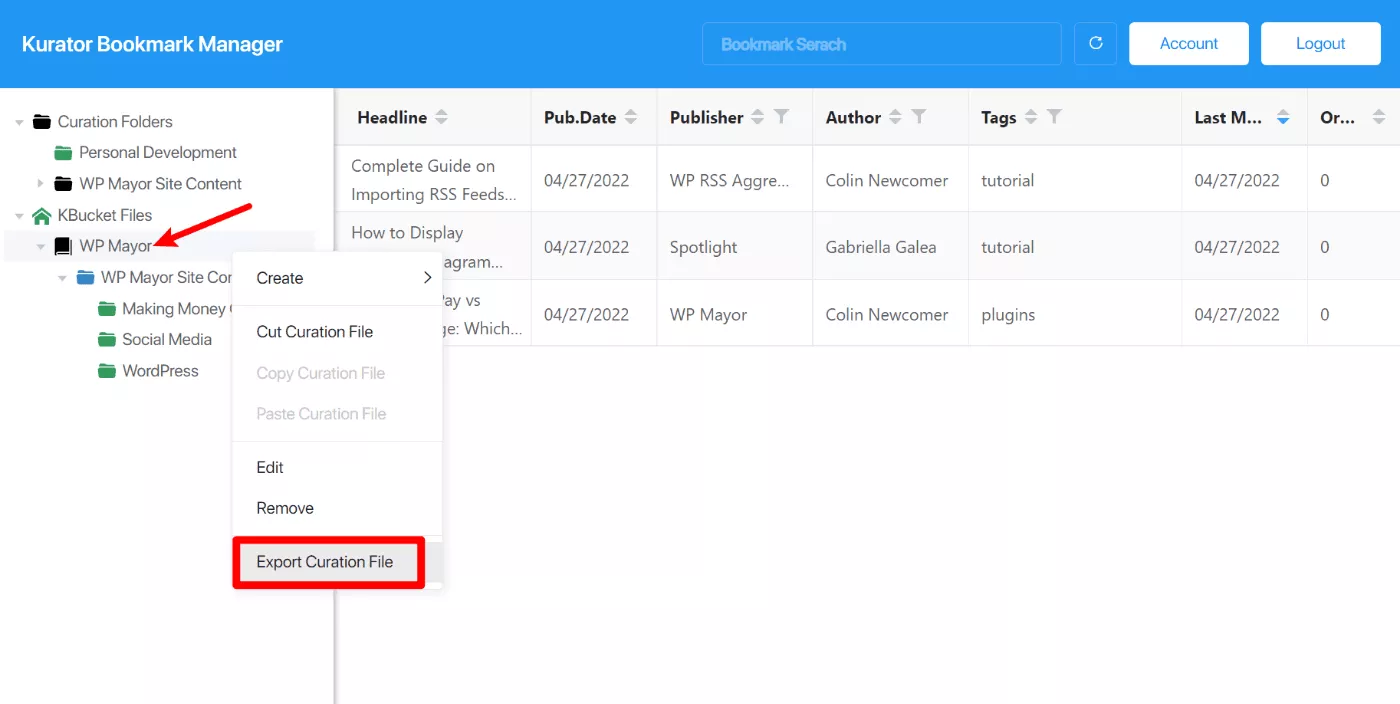
Spowoduje to pobranie pliku .xml na komputer. Oto jak korzystać z tego pliku:
- Przejdź do KBucket → Prześlij Kbucket na swoim pulpicie WordPress.
- Kliknij Wybierz plik i wybierz plik, który właśnie pobrałeś.
- Kliknij Prześlij XML .
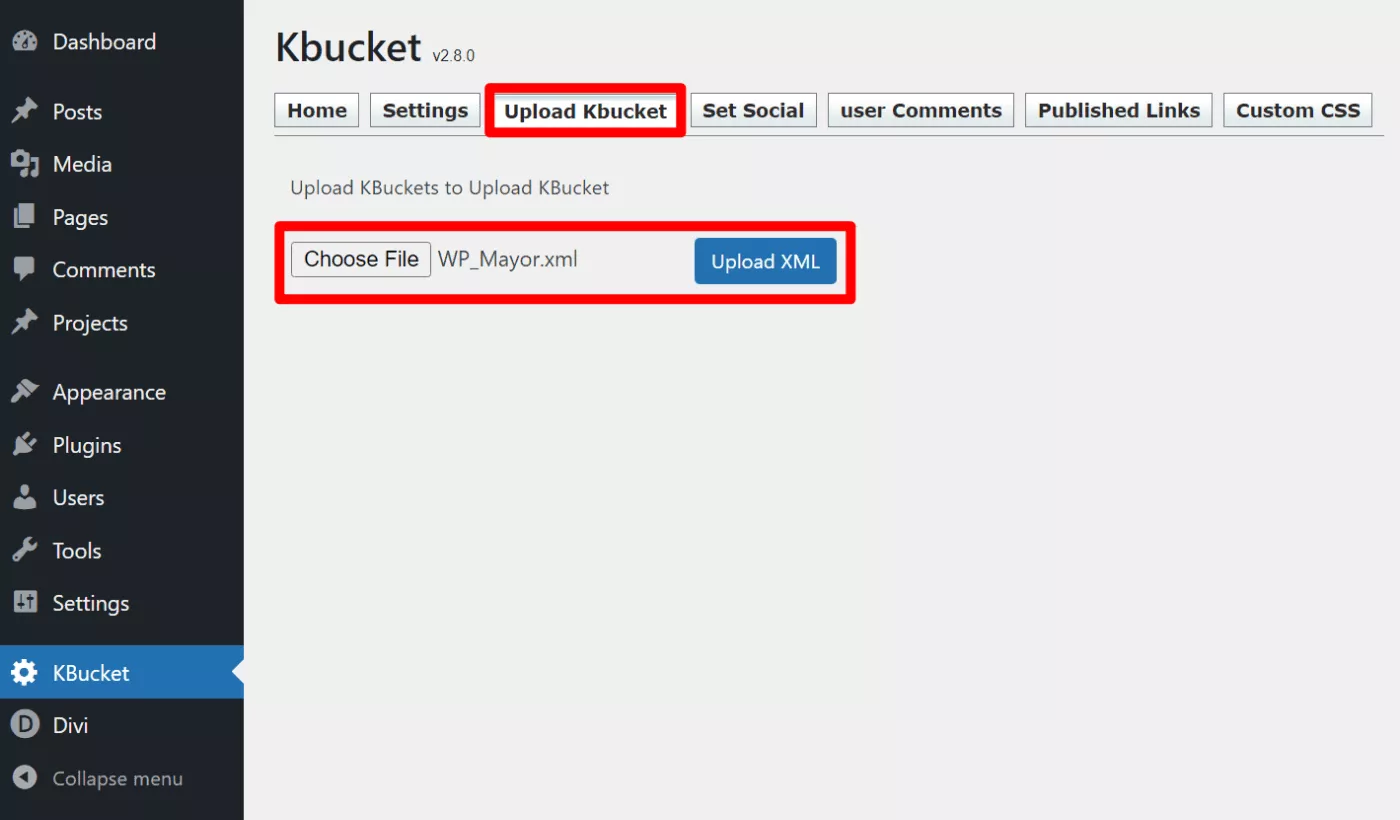
KBucket zaimportuje wtedy całą zawartość. Powinieneś zobaczyć status, gdy działa, a następnie komunikat o powodzeniu, gdy zakończy się:
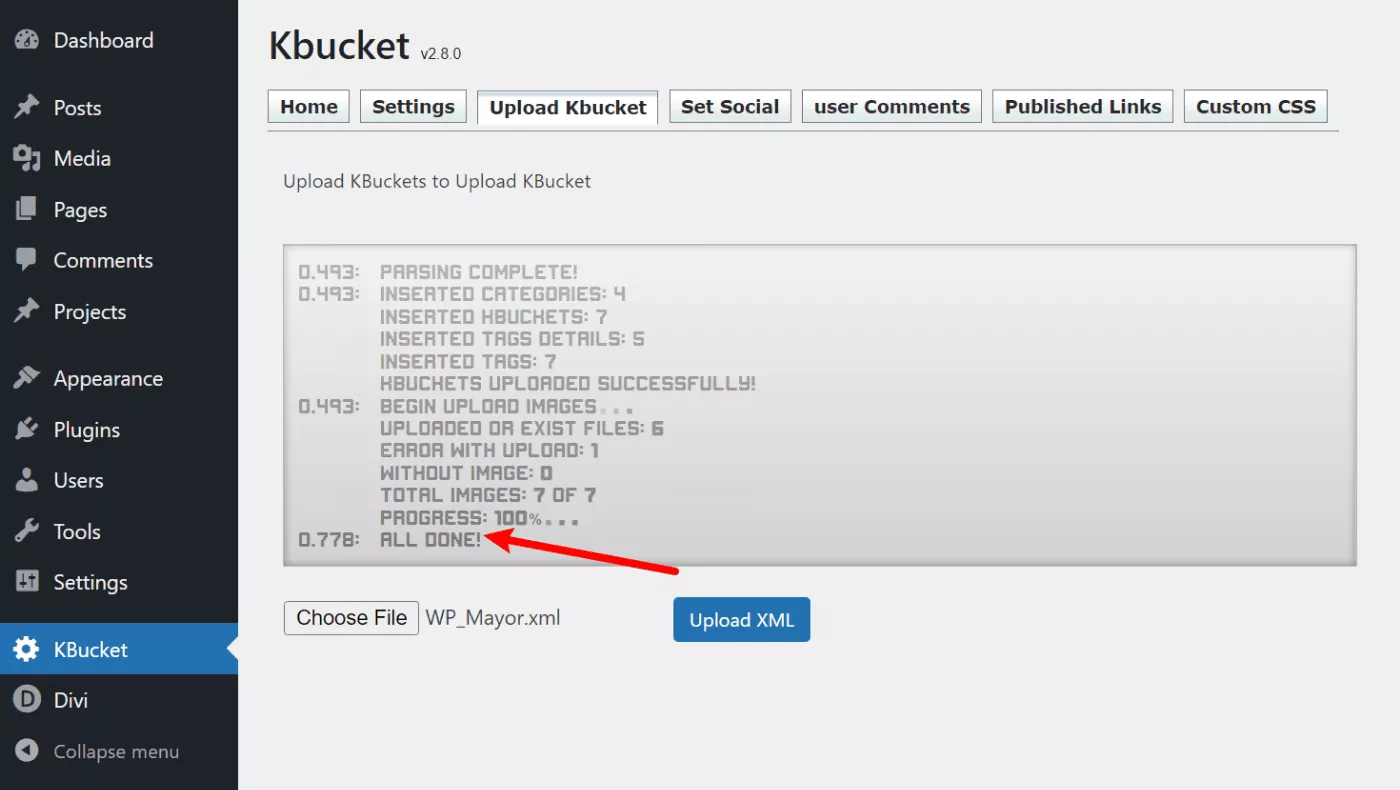
Następnie zobaczysz swoją wyselekcjonowaną zawartość na stronie KBucket. Każdy folder otrzyma własny, unikalny adres URL z listą zawartości z tego folderu:
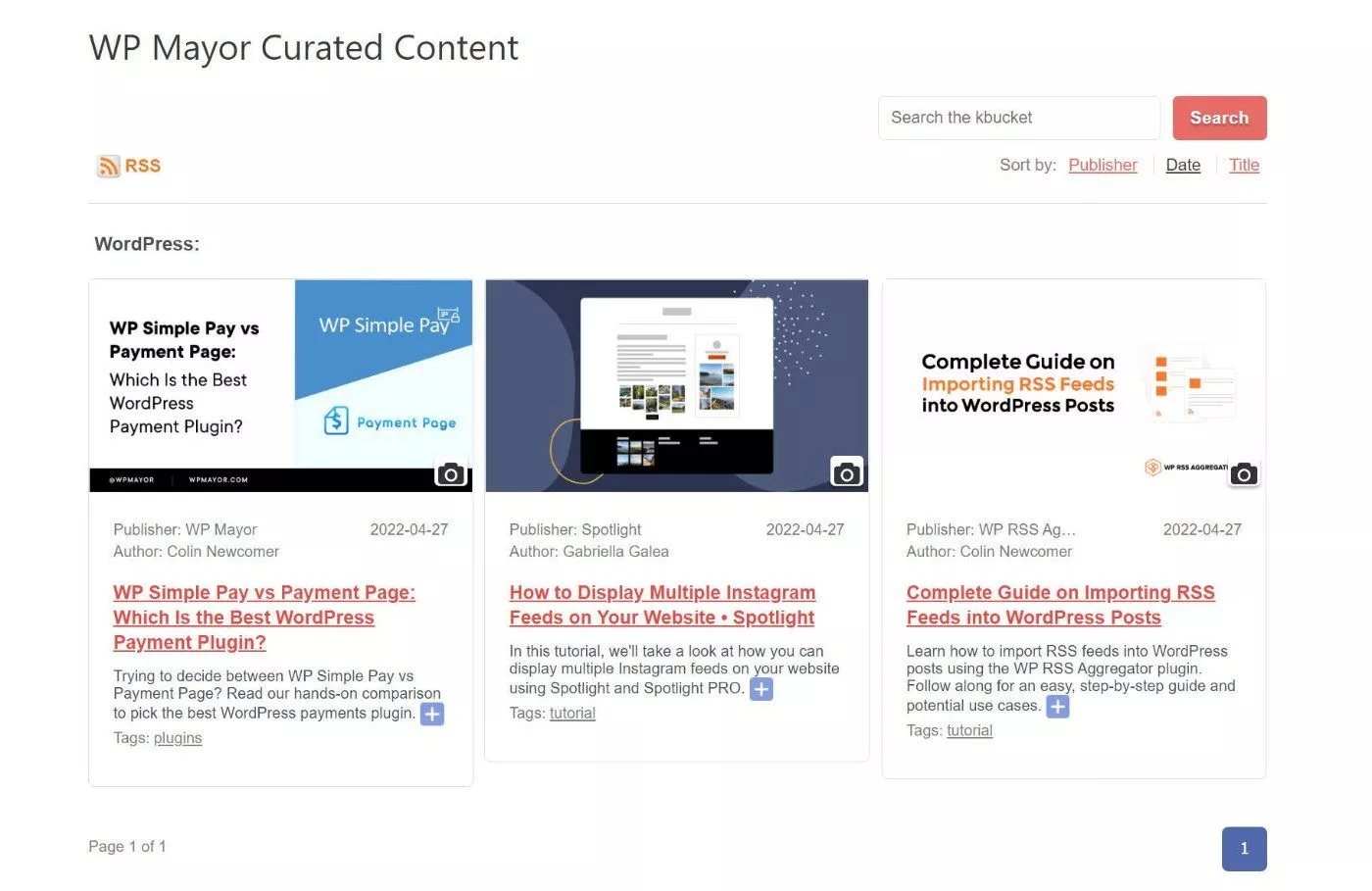
Jeśli chcesz zmienić obraz dla dowolnego fragmentu treści, możesz kliknąć ikonę aparatu na liście. Umożliwi to wybranie innego obrazu z Biblioteki multimediów WordPress.
Za każdym razem, gdy chcesz opublikować nową wyselekcjonowaną treść, musisz wyeksportować plik z Kuratora i przesłać go do WordPress. Jeśli nie chcesz tego robić, możesz skorzystać z automatycznej synchronizacji.
Automatyczna synchronizacja
Aby skorzystać z automatycznej synchronizacji, wykonaj te same czynności, które opisano powyżej. Z wyjątkiem tego, że zamiast wybierać opcję Eksportuj plik kuracyjny , warto wybrać opcję Kopiuj link do pliku XML :
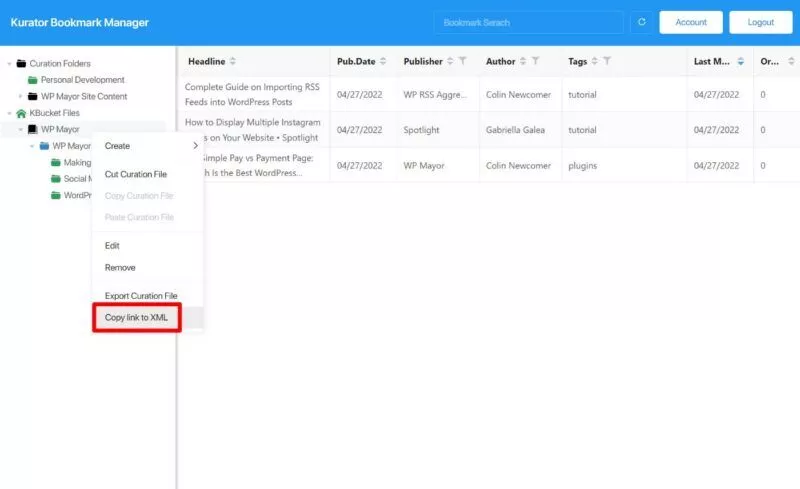
Następnie otwórz swój pulpit WordPress i przejdź do KBucket → Prześlij Kbucket . Wklej adres URL XML w polu, a następnie wybierz preferowany harmonogram synchronizacji z menu rozwijanego:
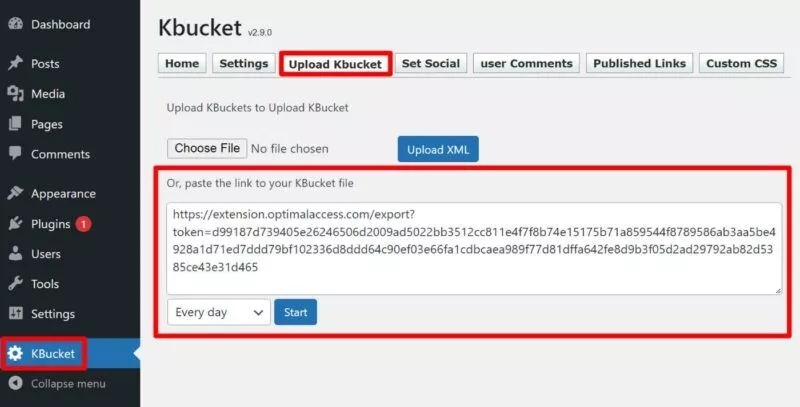
6. W razie potrzeby dostosuj ustawienia
Teraz, gdy już wiesz, jak wygląda Twoja strona KBucket, możesz chcieć wrócić do obszaru ustawień KBucket, aby zmienić układ lub funkcjonalność.
Możesz także uzyskać dostęp do innych funkcji:
- Set Social – dodaj obraz/opis udostępniania społecznościowego dla każdej strony KBucket.
- Opublikowane linki – zarządzaj wszystkimi opublikowanymi treściami. Możesz także przykleić niektóre treści i zmienić obrazy tutaj.
- Komentarze użytkowników — możesz zarządzać sugestiami treści przesyłanymi przez użytkowników za pośrednictwem karty Sugeruj treść, która pojawia się na stronach KBucket.
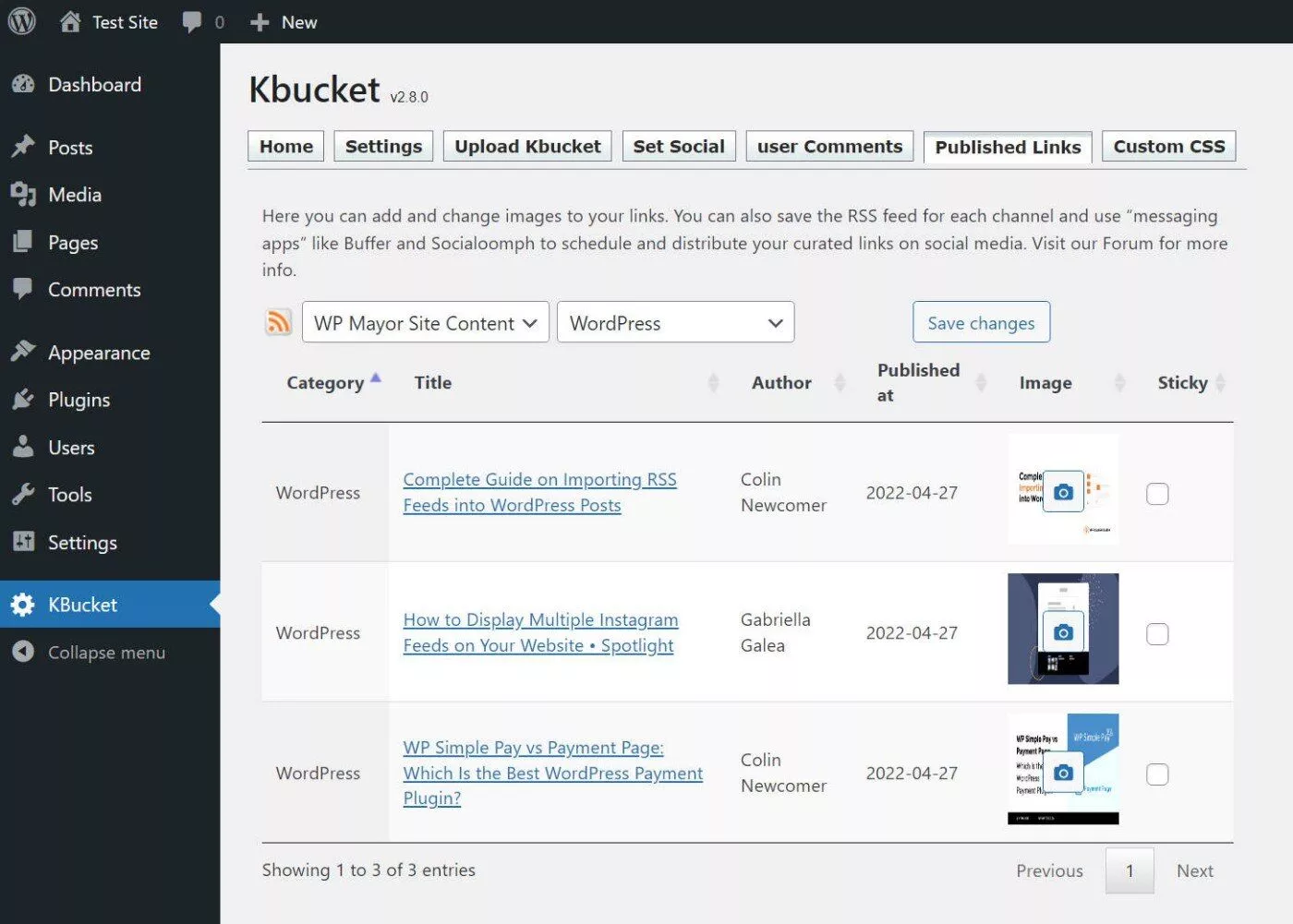
7. W razie potrzeby użyj kanału RSS strony KBucket
Jak wspomniałem wcześniej, KBucket utworzy unikalny kanał RSS dla każdego folderu/strony, co otwiera kilka interesujących zastosowań.
Na przykład możesz użyć swoich wyselekcjonowanych treści do automatycznego publikowania biuletynu e-mailowego lub udostępniania treści w mediach społecznościowych.
Dostęp do kanału RSS można uzyskać na kilka sposobów:
- Kliknij ikonę RSS na karcie Opublikowane łącza w ustawieniach zaplecza.
- Poszukaj ikony RSS na interfejsie dowolnej strony KBucket.
- Dołącz ?format=rss&xml=true na końcu dowolnego adresu URL strony KBucket.
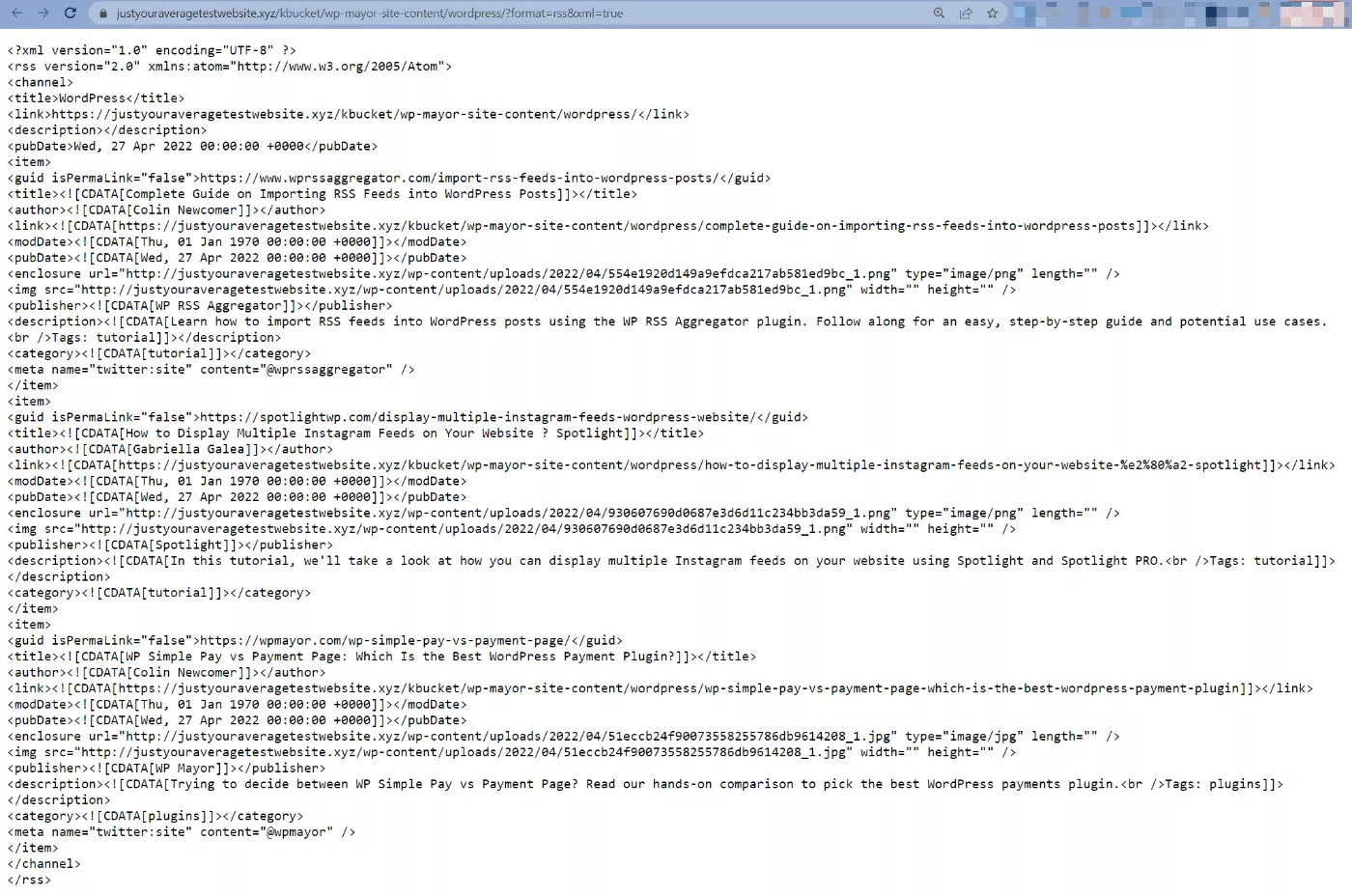
Cennik Kbucket
Wtyczka KBucket korzysta z modelu cenowego freemium.
Dzięki bezpłatnej wersji na WordPress.org możesz opublikować do 100 elementów treści na każdej stronie/kanale KBucket.
To jest w porządku do testowania wtyczki. Jednak w przypadku poważnej selekcji treści prawdopodobnie zechcesz udostępnić ponad 100 elementów na kanał.
Jeśli potrzebujesz wtyczki premium KBucket, kosztuje ona 24,99 USD miesięcznie. Możesz jednak skorzystać z ekskluzywnego kuponu WP Mayor, aby zaoszczędzić 40% na płatności:
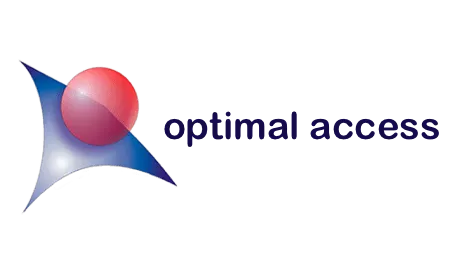
Rozszerzenie przeglądarki Kurator wykorzystuje również model freemium. Jeśli potrzebujesz wersji premium, będzie ona kosztować 4,99 USD miesięcznie.
Ostatnie przemyślenia na temat KBucket
W WP Mayor dużo pisaliśmy o wartości korzystania z wyselekcjonowanych treści w celu rozwoju firmy.
Jednak skupiliśmy się głównie na selekcji treści z kanałów RSS, podczas gdy KBucket zapewnia bardziej ukierunkowane podejście, w którym możesz wybierać poszczególne fragmenty treści z dowolnego miejsca w sieci.
Możesz użyć tej wyselekcjonowanej treści, aby uzupełnić swój blog lub możesz jej użyć, aby całkowicie zastąpić potrzebę posiadania własnego bloga. Ponieważ otrzymujesz kanał RSS dla każdego kanału, możesz go również używać w inny sposób, na przykład tworząc biuletyn e-mailowy lub publikując w mediach społecznościowych.
Rozszerzenie Kurator Chrome ułatwia zapisywanie treści z całej sieci, a wtyczka KBucket umożliwia wyświetlanie tych treści w witrynie WordPress.
Jeśli chcesz to wypróbować, możesz użyć bezpłatnej wersji na WordPress.org, aby opublikować do 100 elementów na kanale, co powinno wystarczyć, aby dać Ci przedsmak wtyczki.
Jeśli chcesz udostępniać nieograniczoną liczbę elementów, możesz uaktualnić do wersji premium, gdy wyrośniesz z bezpłatnej wersji.
