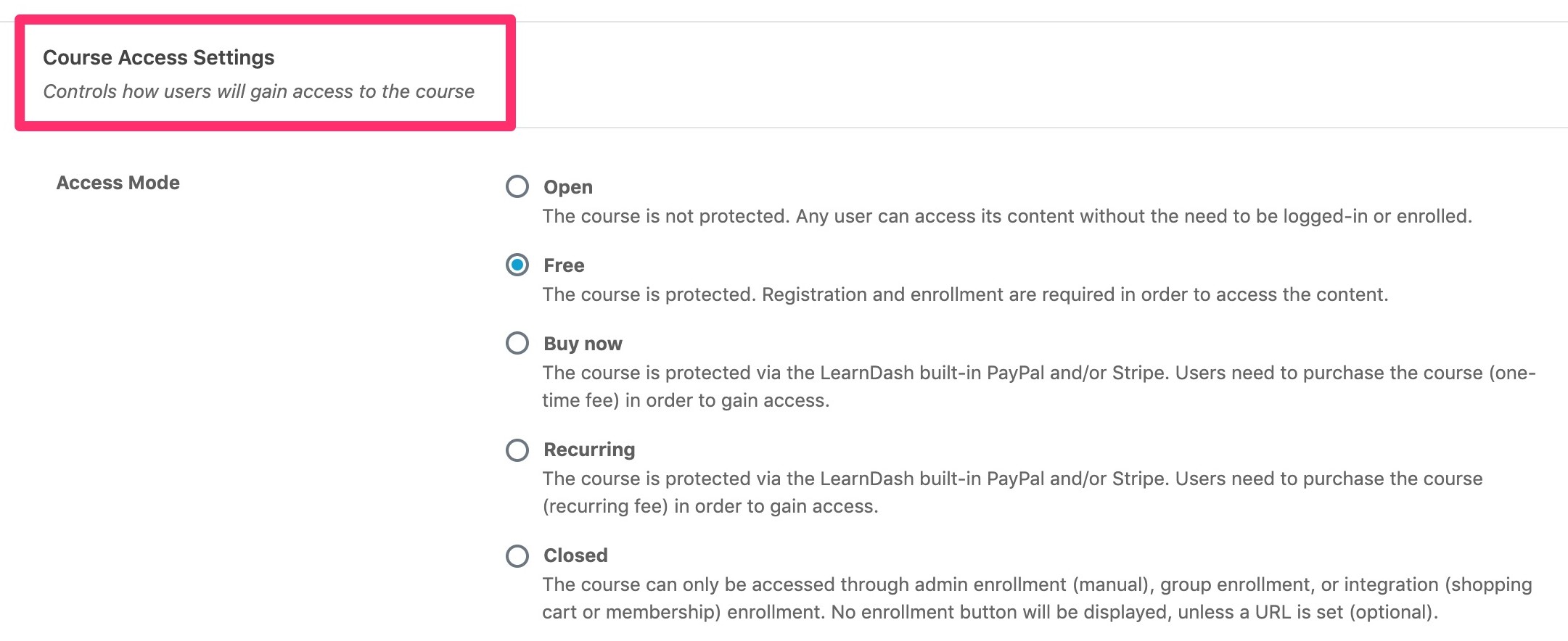Jak skonfigurować system zarządzania nauką za pomocą LearnDash
Opublikowany: 2019-12-09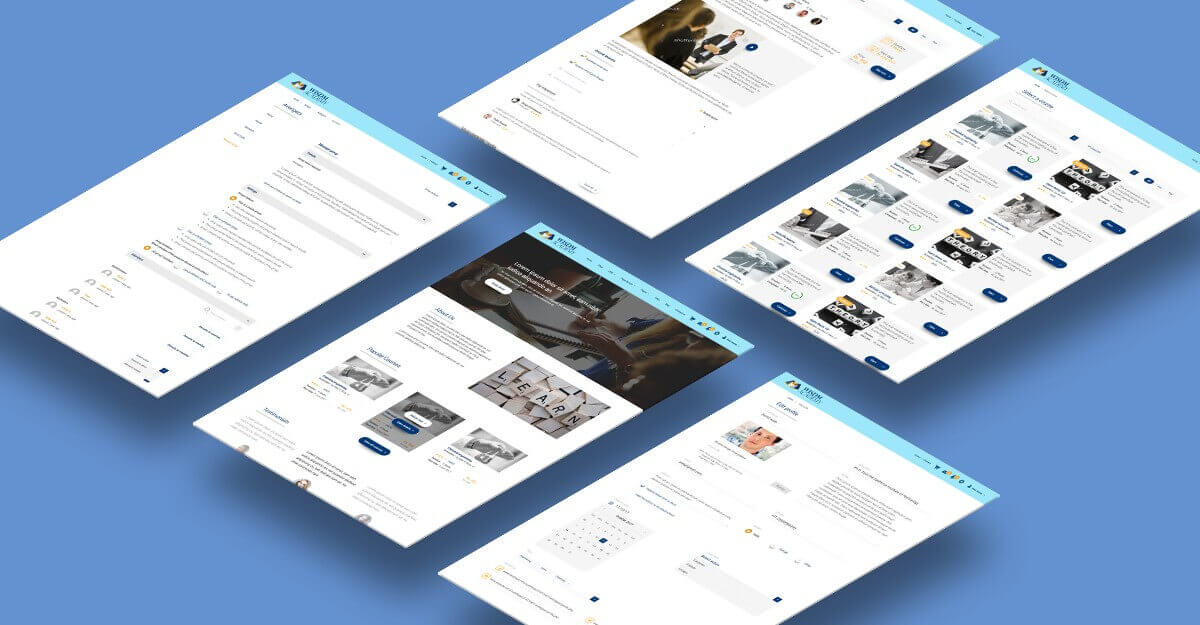
W przestrzeni e-learningowej WordPressa dominuje kilka wtyczek. I niezależnie od tego, czy się ze mną zgadzasz, czy nie, LearnDash znajduje się w pierwszej trójce ( LifterLMS i LearnPress to dwie pozostałe).
LearnDash ma wiele funkcji zawartych w rdzeniu i kilka rozszerzeń, aby dodać więcej funkcji ( zbudowaliśmy też sporo! )
Każdy, kto poważnie myśli o skonfigurowaniu LMS z WordPress, nie pomyliłby się z LearnDash.
Zanim przejdziemy do procesu konfiguracji LearnDash, musisz wyjaśnić jedną rzecz.
Wtyczka nie tworzy LMS.
W przeciwieństwie do Moodle, LearnDash nie jest samodzielnym LMS. To rozszerzenie WordPressa. Jasne, ma wszystkie możliwości systemu zarządzania nauką, ale sama wtyczka nie może zapewnić uczniom i nauczycielom interfejsu e-learningowego.
Do skonfigurowania witryny e-learningowej potrzebny byłby WordPress.
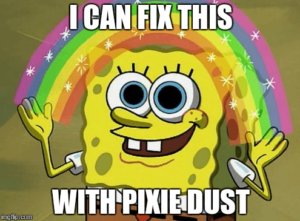
Teraz rozumiem, że jako instruktor, twórca kursu, korepetytor może się to wydawać trudnym zadaniem. Ale nie musisz się martwić.
Zaprojektowałem ten przewodnik, aby przeprowadzić Cię przez cały proces konfiguracji LMS, więc możesz to zrobić samodzielnie.
Kontynuujmy.
Krok #0 Skonfiguruj WordPress
Jeśli nie masz skonfigurowanej witryny WordPress, musisz zainstalować WordPress . Instalacja WordPressa jest dość prosta.
Musisz zalogować się do cPanel swojego usługodawcy internetowego.
W obszarze ' Bazy danych ' powinieneś zauważyć ' Kreator bazy danych MySQL '. Użyj tego kreatora, aby utworzyć bazę danych MySQL i użytkownika bazy danych . Te kroki są dość proste. Pamiętaj, aby zanotować nazwę bazy danych, nazwę użytkownika i hasło. Te dane będą potrzebne podczas instalacji WordPressa.
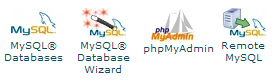
Jeśli kupiłeś usługę hostingową WordPress, zauważysz kreatora instalacji WordPressa w cPanel. Ten kreator poprowadzi Cię przez instalację WordPressa.
Jeśli nie, musisz ręcznie zainstalować WordPress.
- Musisz zacząć od pobrania najnowszej wersji WordPressa i rozpakowania zawartości pliku zip.
- Teraz wszystkie te pliki muszą zostać przesłane do Twojego usługodawcy hostingowego. Aby przesłać te pliki, musisz utworzyć konto FTP . Ponownie, w cPanel, pod ' Files ' powinieneś zauważyć ' FTP Accounts '. Użyj tej opcji, aby utworzyć konto FTP.
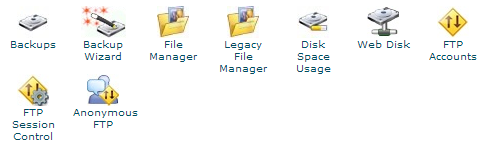
- Korzystając z wybranego klienta FTP (ja używam Filezilla ), prześlij swoje pliki WordPress.
- Połącz się z usługodawcą hostingowym za pomocą utworzonego konta FTP i skopiuj wszystkie pliki z folderu „Words ” . (Nie przesyłaj folderu w całości, wybierz i prześlij całą zawartość)
Po wykonaniu wszystkich powyższych czynności odwiedź swoją witrynę i powinieneś zostać przywitany kreatorem instalacji WordPress.
Postępuj zgodnie z instrukcjami kreatora, ustaw język, w którym ma być zainstalowany WordPress, nazwę bazy danych, nazwę użytkownika i hasło, ustaw prefiks tabeli na wybraną przez siebie krótką wartość, wprowadź szczegóły witryny i utwórz użytkownika.
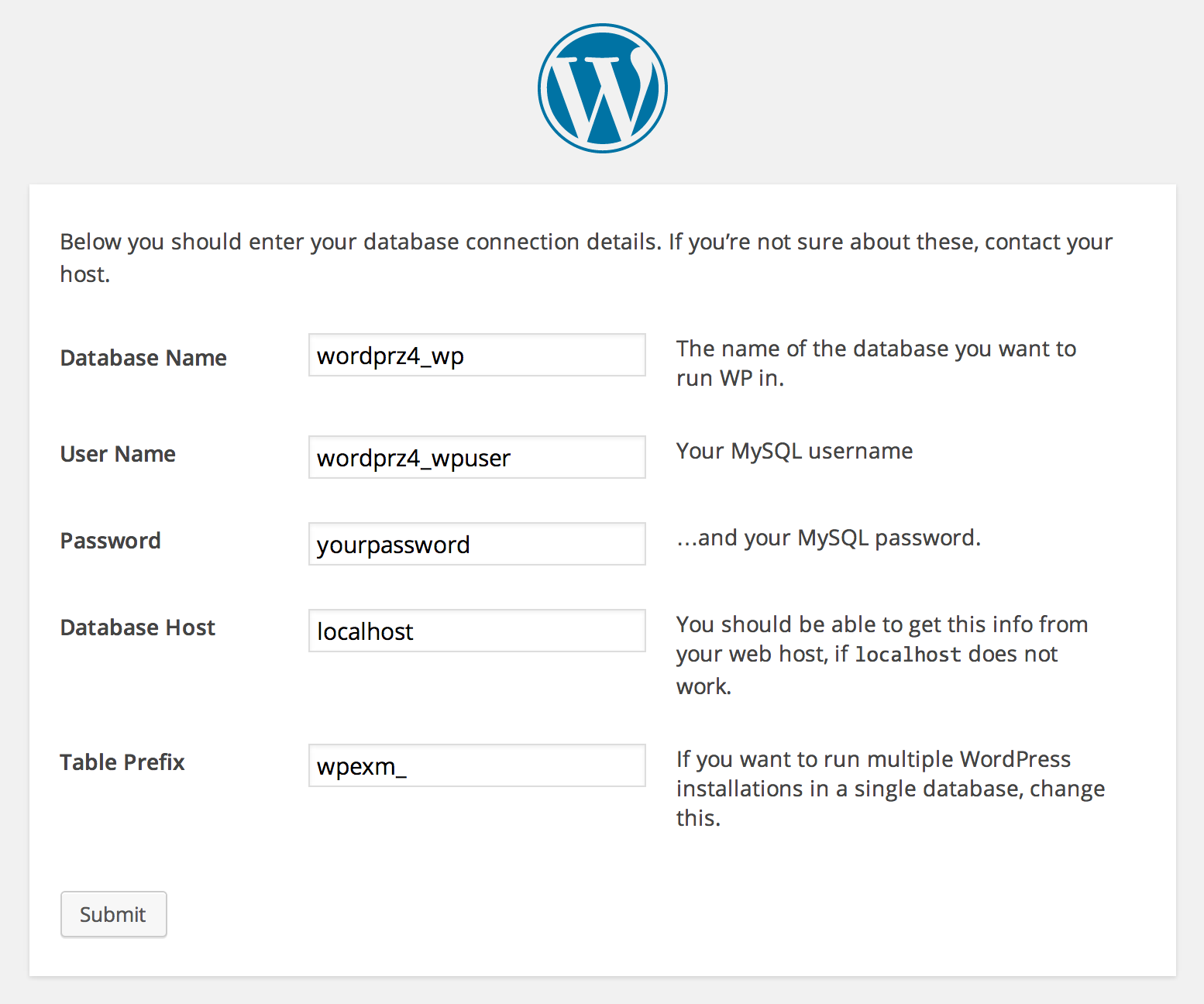
Zdjęcie dzięki uprzejmości: make.wordpress.org
| WSKAZÓWKA DOTYCZĄCA BEZPIECZEŃSTWA : Prefiks tabeli „wp_” i nazwa użytkownika WordPress „admin” to najczęściej używane wartości, które przedstawiają hakerom otwarte zaproszenia. Spróbuj ustawić unikalny prefiks i nazwę użytkownika. |
Krok #1 Zainstaluj motyw
Po skonfigurowaniu i uruchomieniu witryny możesz przystąpić do instalacji motywu. Motyw to „skóra” Twojej witryny. Decyduje o wyglądzie i stylu Twojej witryny — nie tylko o kolorach, ale także o układzie stron.
Teraz LearnDash powinien „zachowywać się” dobrze przy wybranym motywie.
Bezpieczniejszą opcją byłoby wybranie motywu LearnDash. Dostępnych jest sporo motywów skoncentrowanych na LearnDash .
| Jeśli potrzebujesz pomocy w wyborze odpowiedniego motywu, przyda się ta lista 10 najlepszych motywów LearnDash . |
Po wybraniu motywu, który Ci się podoba, instalacja jest dość łatwa, wystarczy wykonać poniższe czynności:
- Zaloguj się do panelu administracyjnego WordPress.
- Przejdź do Wygląd > Motywy i kliknij Dodaj nowy .
- Użyj opcji Prześlij , aby przesłać skompresowaną kopię motywu.
- Aktywuj to!
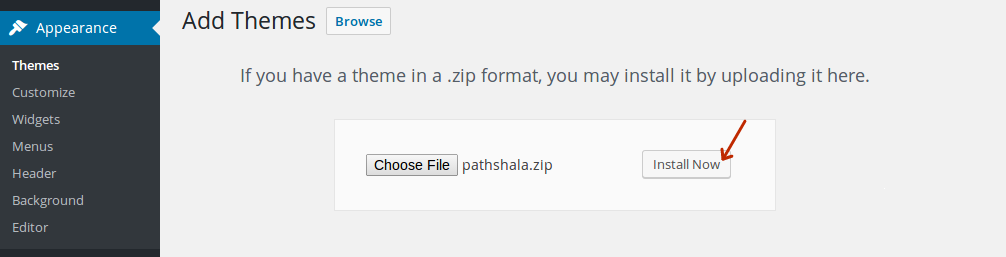
Zapoznaj się z instrukcją instalacji motywu, aby uzyskać dodatkowe szczegóły dotyczące konfiguracji.
Teraz zainstalowanie motywu nie wystarczy. Musisz stworzyć menu, stronę główną, stronę kontaktową i tak dalej.
Ale to jest krok 4 .
Najpierw musimy skonfigurować LearnDash.
Krok #2 Konfiguracja LearnDash LMS
Aby skonfigurować LearnDash, wykonaj poniższe czynności:
1. Zacznij od instalacji LearnDash
LearnDash można zainstalować jak każdą inną wtyczkę, którą zainstalowałbyś na WordPressie.
- Jeszcze raz, jeśli nie jesteś zalogowany, zaloguj się do swojego panelu administracyjnego WordPress.
- Przejdź do Wtyczki > Dodaj nowy
- Prześlij spakowaną kopię wtyczki LearnDash i aktywuj ją.-
Zauważysz utworzone menu LearnDash LMS.
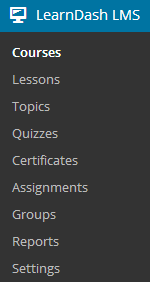
Korzystając z opcji w tym menu, będziesz mógł tworzyć swoje kursy, lekcje, tematy i quizy.
| Powtórz te same kroki dla ProPanel , jeśli zakupiłeś pakiet PLUS lub PRO. |
2. Skonfiguruj ustawienia LearnDash
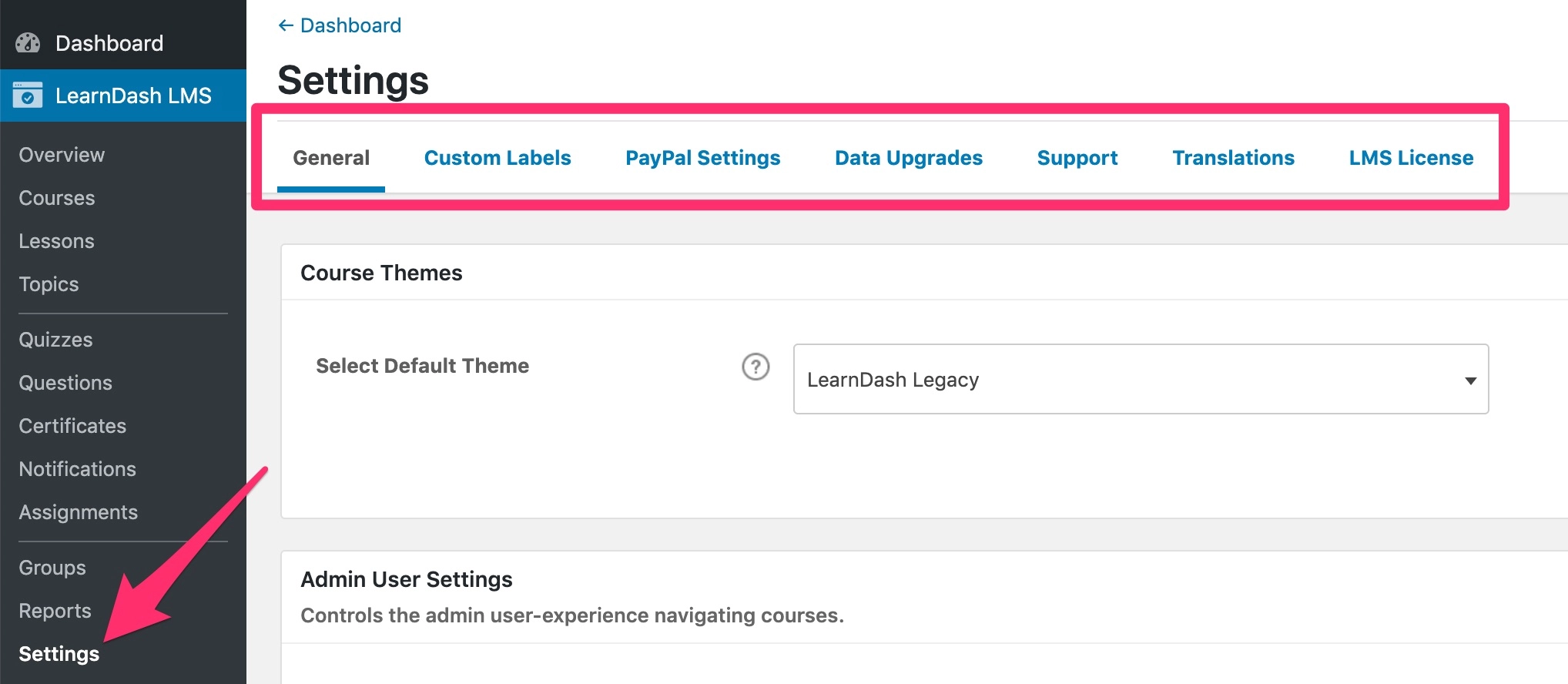
Zdjęcie dzięki uprzejmości: LearnDash.com
- W obszarze LearnDash LMS > Ustawienia > Licencja LMS , pamiętaj, aby wprowadzić swoją licencję pomocy technicznej LearnDash.
Po zakończeniu instalacji LearnDash stosuje zestaw ustawień domyślnych do Twojego LMS. Zalecamy jednak dokonanie niezbędnych zmian w zależności od wymagań.
- Możesz kliknąć Ustawienia ogólne , aby edytować domyślne ustawienia projektu i zawartości — Administrator.
- Etykiety niestandardowe można ustawić na podstawie tego, jak chcesz odnosić się do materiału do nauki. Na przykład, w przeciwieństwie do LearnDash, możesz odwoływać się do „Tematów” jako „Moduły” lub odnosić się do „Quizów” jako „Testy”. Dostajesz obraz.
- W Ustawieniach PayPal ustaw swój identyfikator PayPal , jeśli chcesz obsługiwać płatności za pośrednictwem konfiguracji LearnDash.
| Od teraz LearnDash ma wbudowaną integrację z PayPal. Jeśli chcesz używać Stripe, musisz użyć wtyczki Stripe Integration firmy LearnDash. |
3. Skonfiguruj kursy w LearnDash LMS
Ustawienia kursu
Ponieważ konfigurujesz LearnDash po raz pierwszy, szybko przeprowadzę Cię przez domyślne ustawienia kursu .
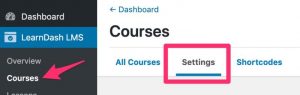
Zdjęcie dzięki uprzejmości: LearnDash.com
Po kliknięciu „Ustawienia” zobaczysz domyślne ustawienia dla następujących elementów.
Globalne zarządzanie kursami i wyświetlanie
Poniższy zrzut ekranu jest dość oczywisty. Możesz zmodyfikować ustawienia zgodnie z własnymi upodobaniami, a zmiany zostaną zastosowane do wszystkich Twoich kursów.
| Zalecamy pozostawienie włączonej opcji „Konstruktor kursów” , ponieważ zapewnia ona przejrzysty i łatwy interfejs do tworzenia kursów. |
Następnie opcja „Paginacja tabeli kursów” pomaga określić liczbę kursów lub tematów, które mają być wyświetlane na jednej stronie.
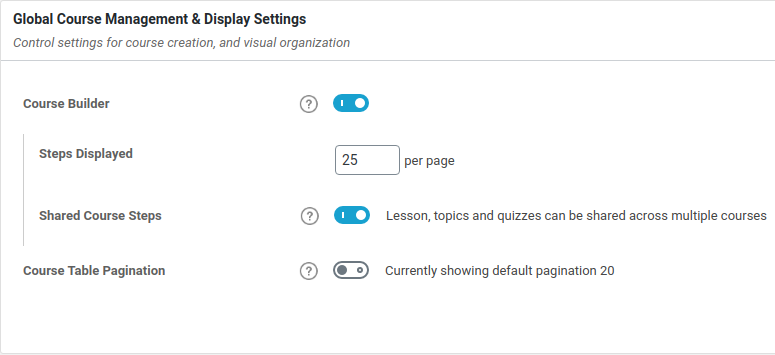
Taksonomie kursów (kategorie i tagi)
Kategorie i tagi pomagają lepiej organizować kursy w konfiguracji LearnDash. Ponieważ cel obu tych taksonomii jest taki sam, łatwo jest pomylić jedną z drugą.
„Kategorie” są używane dla szerokich tematów. Na przykład, jeśli Twoja witryna zawiera kursy dla muzyków, kategoriami lekcji mogą być „Instrumenty smyczkowe”, „Perkusja” i „Instrumenty dęte drewniane”.
Z drugiej strony „Tagi” są używane do bardziej szczegółowych tematów. Na przykład Twoimi tagami mogą być gatunki „Rock”, „Kraj” lub „Niebieski”.
Opcja zarządzania tymi taksonomiami jest domyślnie „włączona”.
Aby ustawić (dodać, edytować lub usunąć) kategorie i tagi:
- Przejdź do LearnDash LMS > Kursy
- Wybierz menu rozwijane Akcje
- Wybierz żądaną opcję menu
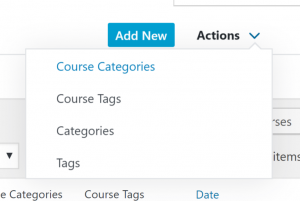
Zdjęcie dzięki uprzejmości: LearnDash.com
Opcje niestandardowego typu postu w kursie
Jedyna sugerowana przez nas zmiana to włączenie opcji „Wyszukiwanie kursów” . Dzięki temu Twoje kursy zostaną uwzględnione w wynikach wyszukiwania, gdy Twoi uczniowie będą korzystać z domyślnej opcji wyszukiwania WordPress.
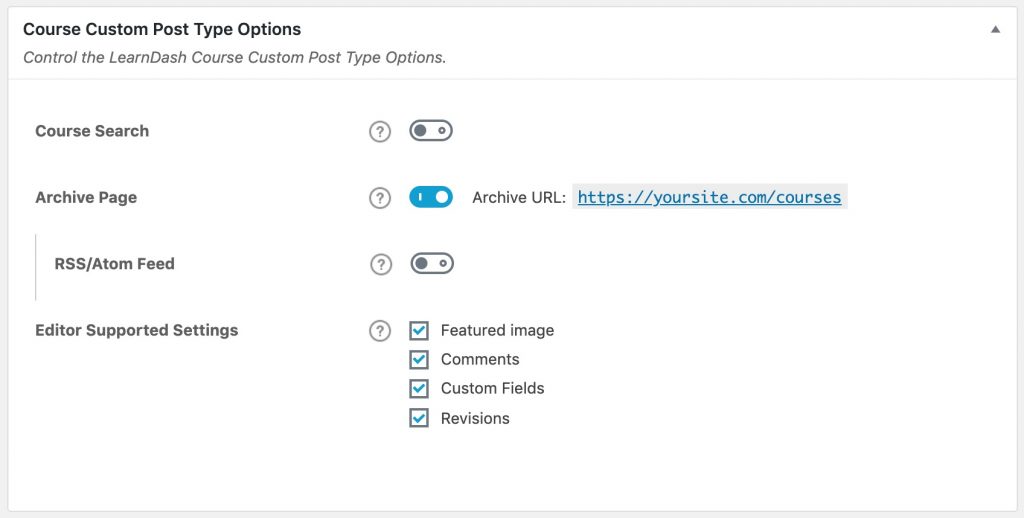
Zdjęcie dzięki uprzejmości: LearnDash.com
Tworzenie kursu
Aby utworzyć kurs, przejdź do LearnDash LMS > Kursy > Dodaj nowy . Oto jak będzie wyglądał Twój ekran:
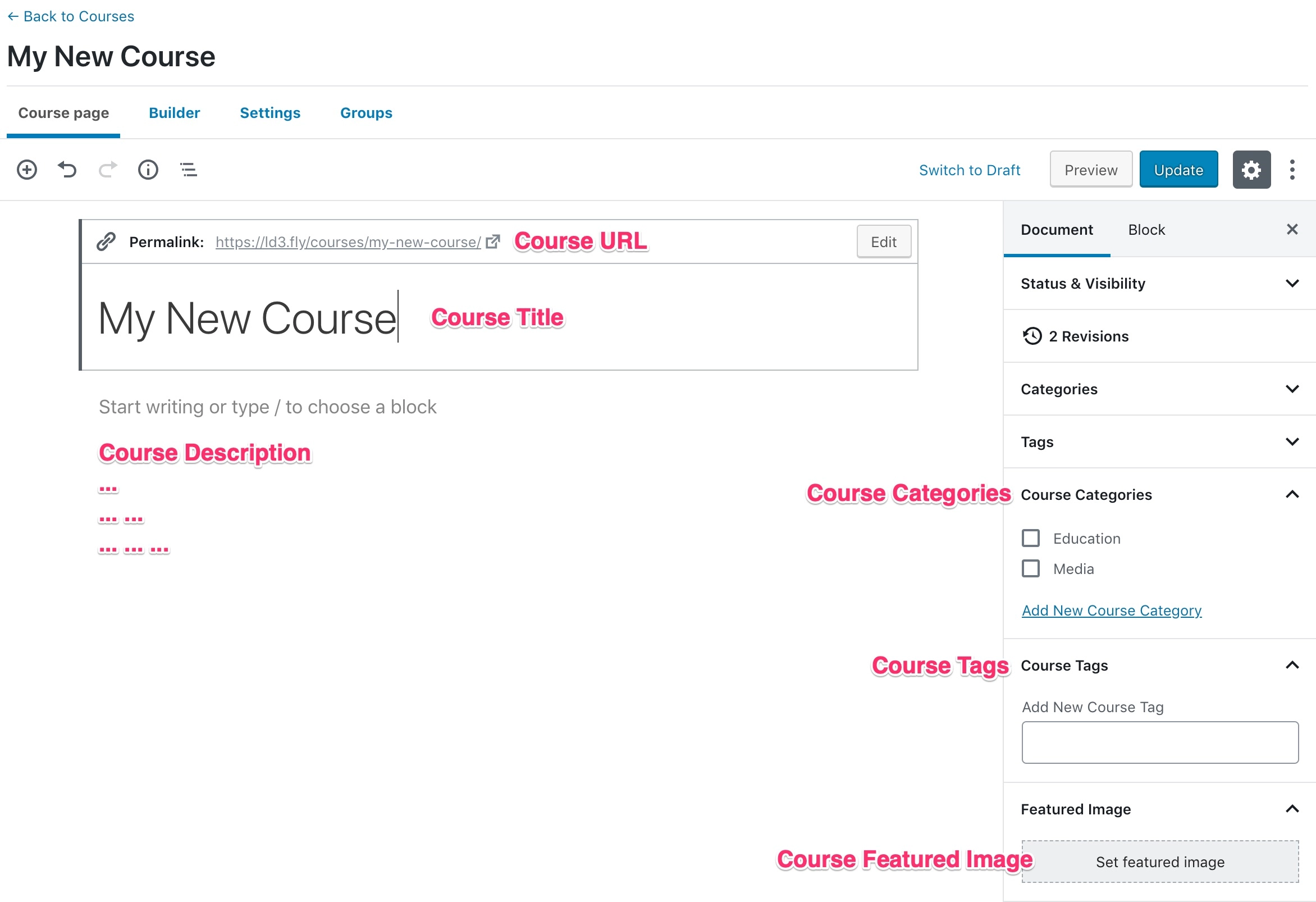
Zdjęcie dzięki uprzejmości: LearnDash.com
Po wypełnieniu wszystkich danych (tytuł kursu, opis, adres URL, kategorie itp.) następnym krokiem jest optymalizacja ustawień „specyficznych dla kursu” . Te ustawienia, jak widać na powyższym obrazku, znajdują się w nowym kursie. Przeanalizujmy wszystkie opcje:
Ustawienia dostępu do kursu
Ustaw kurs na
- Otwarte: jeśli chcesz, aby wszyscy Twoi uczniowie byli automatycznie zapisani na kurs.
- Bezpłatny: jeśli kurs jest bezpłatny, ale zapiszą się na niego tylko ci studenci, którzy się na niego zdecydują.
- Kup teraz: aby ustalić cenę za kurs, który można kupić. Tego zakupu można dokonać za pomocą domyślnej opcji płatności w LearnDash (PayPal).
- Cykliczne: dla kursów, które można kupić na zasadzie subskrypcji.
- Zamknięty: jeśli kurs jest zamknięty (i nie można uzyskać do niego dostępu). Wybranie tej opcji spowoduje wyświetlenie opcji adresu URL przycisku niestandardowego, której należy użyć, aby wprowadzić link do zakupu w celu uzyskania dostępu do kursu.
Warunki wstępne kursu
Z pewnością nie dotyczy to pierwszego kursu, który tworzysz. Ale w przypadku kolejnych kursów możesz wybrać opcję ustawienia innego kursu jako warunku wstępnego dla tworzonego kursu. Ustawienie tej opcji uniemożliwia studentowi podjęcie kursu bez ukończenia wymaganego kursu.
Po włączeniu tej opcji zostanie wyświetlone menu rozwijane, w którym możesz wybrać kurs/y, które chcesz przypisać jako wymagania wstępne. Jeśli wybierzesz wiele kursów, możesz albo zezwolić na ukończenie wszystkich kursów, albo na dowolny z nich.
- Punkty za kurs — wymaganie od uczniów zdobycia określonej liczby punktów za kurs to świetny sposób na zmotywowanie ich.
- Wygaśnięcie dostępu do kursu — jak sugeruje tytuł, ta opcja wygasa dostęp ucznia do kursu po określonym czasie.
| Jeśli wybierzesz opcję „usunięcie danych”, dane dotyczące kursów i quizów użytkownika zostaną trwale usunięte; chyba że masz kopię zapasową, oczywiście. |
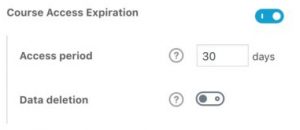
- Zmień listę dostępu do kursu — chociaż ta opcja jest dostępna tutaj, zalecanym sposobem dodawania lub usuwania użytkownika z kursu jest korzystanie ze strony profilu użytkownika w obszarze administracyjnym WordPress.
Ustawienia nawigacji po kursie
Twoje dwie opcje to:
- Liniowy (domyślnie) — wymaga, aby użytkownik przechodził przez etapy kursu w kolejności, w jakiej zostały ułożone. Nie mogą skakać i pomijać lekcji, tematów lub quizów.
- Swobodna forma — umożliwia użytkownikowi swobodne poruszanie się po kursie bez wykonywania kroków kursu w określonej kolejności.
Po dodaniu potrzebnych szczegółów możesz przejść do tworzenia lekcji i tematów.
Ale najpierw zobaczmy, o co chodzi w „Konstrukcie kursów”.
LearnDash Kreator kursówW wersji 3.1 LearnDash integruje teraz narzędzie do tworzenia kursów metodą „przeciągnij i upuść”, za pomocą którego możesz wizualnie tworzyć kursy, lekcje, tematy i quizy, bez opuszczania strony. Jeśli wykonałeś powyższe kroki lub masz już kurs,
Jeśli konfigurujesz nowy kurs:
Następnie możesz łatwo zacząć dodawać swoje lekcje, tematy i quizy, korzystając z interfejsu, który wygląda mniej więcej tak: 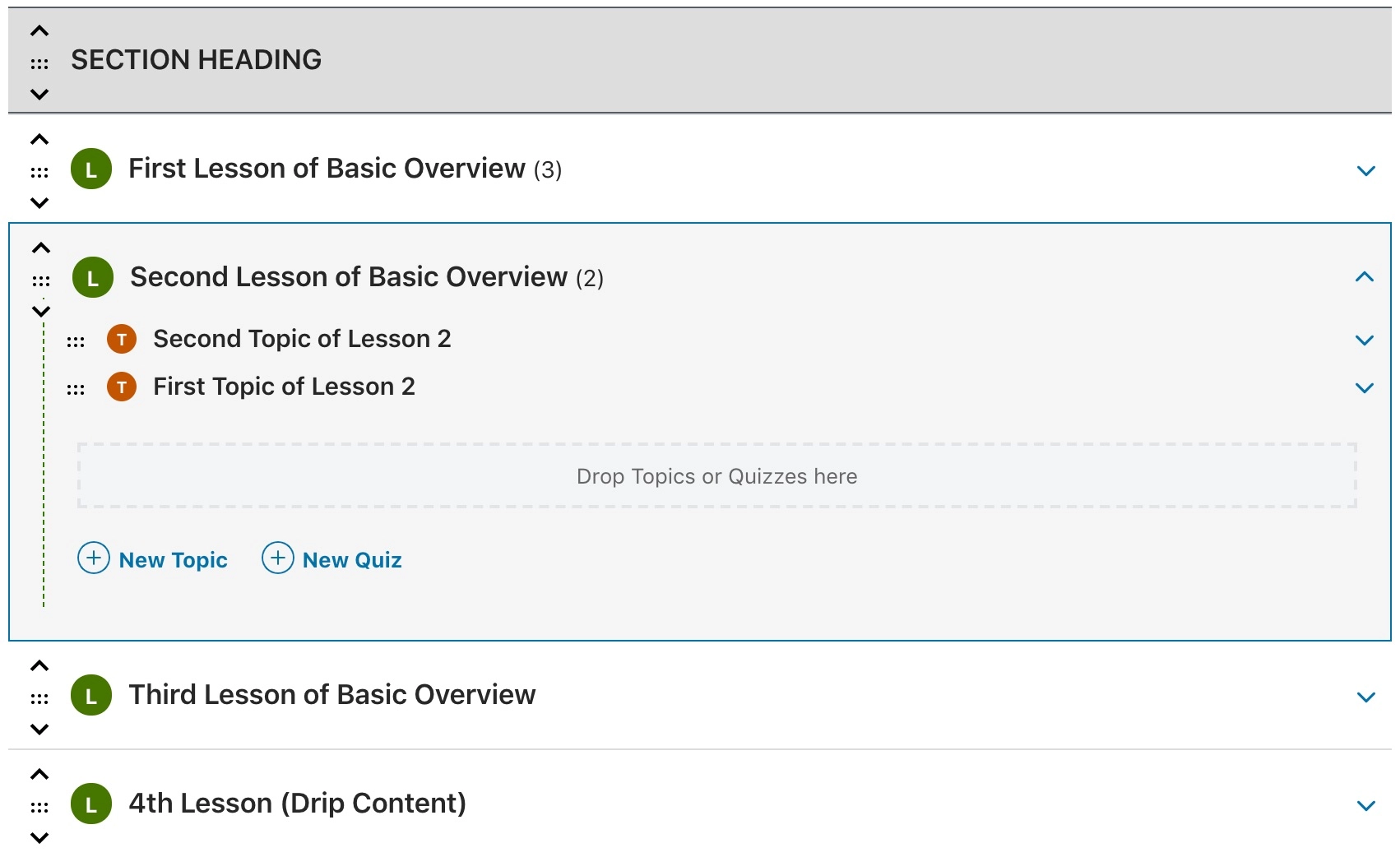 Zdjęcie dzięki uprzejmości: LearnDash.com |
4. Skonfiguruj lekcje na LearnDash
Ustawienia lekcji
Jeśli chodzi o ustawienia, oto jak zacząć:
- Przejdź do LearnDash LMS > Lekcje
- Kliknij kartę Ustawienia
Ustawienia globalne (dotyczą one wszystkich Twoich kursów):
Ustawienia wyświetlania lekcji
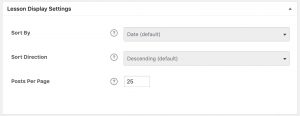
Zdjęcie dzięki uprzejmości: LearnDash.com
- Wybierz opcję Sortuj według
- Data (domyślna)
- Tytuł
- Kolejność menu
- Wybierz kierunek sortowania
- Malejąco (domyślnie)
- Rosnąco
- Wybierz liczbę wyświetlanych postów na stronie
Następnie masz do dyspozycji taksonomie lekcji (kategorie i tagi) oraz opcje niestandardowego typu postu, które można skonfigurować tak samo, jak w przypadku kursów.
| Jeśli używasz narzędzia Course Builder do organizowania lekcji, ustawienia wyświetlania lekcji w tym miejscu nie mają zastosowania. Możesz je zignorować. |
W przypadku ustawień specyficznych dla lekcji (które mają zastosowanie tylko do bieżącej lekcji) możesz zacząć od:
Ustawienia dostępu do lekcji
- Przejdź do LearnDash LMS > Lekcje
- Kliknij lekcję, którą chcesz edytować
- Kliknij kartę Ustawienia u góry strony
- Znajdź sekcję zatytułowaną „Ustawienia dostępu do lekcji”
- Powiązany kurs — Ustaw kurs, którego częścią jest lekcja.
- Przykładowa lekcja – Jeśli ta opcja jest zaznaczona, ta lekcja będzie dostępna dla studentów, nawet jeśli kurs jest płatny.
- Harmonogram lekcji – Możesz udostępnić lekcję o określonej godzinie. Domyślna opcja jest ustawiona tak, aby lekcja była dostępna dla użytkownika natychmiast po jej opublikowaniu.
Podobnie możesz sprawdzić „Opcje wyświetlania i treści”, aby wprowadzić niezbędne zmiany.
Teraz wiem, że to wszystko wygląda dość przytłaczająco. Chodzi o to, że domyślne ustawienia dołączone do instalacji LearnDash są dość samowystarczalne, jeśli dopiero zaczynasz . Możesz bezpośrednio przejść do tworzenia kursów lub lekcji, a później zająć się ustawieniami. Możesz też zawsze zwrócić się o pomoc do naszego zespołu ekspertów LearnDash.
Tworzenie lekcji
Aby rozpocząć tworzenie lekcji na LearnDash:

- Przejdź do LearnDash LMS > Lekcje
- Kliknij lekcję, którą chcesz edytować -lub- kliknij przycisk Dodaj nową
- Automatycznie wylądujesz na karcie strony lekcji
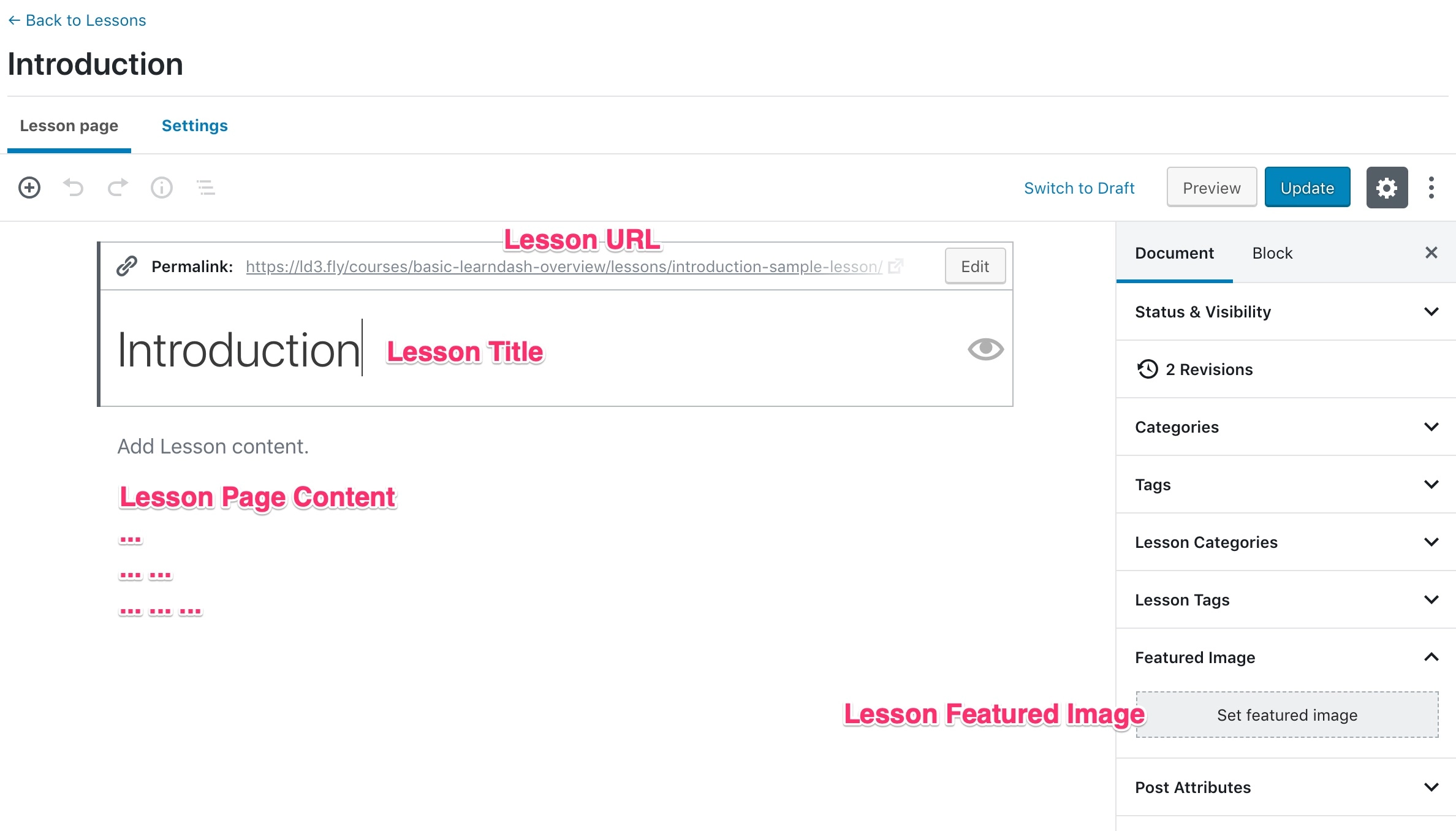
Zdjęcie dzięki uprzejmości: LearnDash.com
5. Utwórz temat (w ramach lekcji)
Jak wspomniałem wcześniej, w LearnDash lekcje zawierają tematy. Do tej pory wiesz, jak bawić się ustawieniami globalnymi (taksonomie tematów i niestandardowe opcje typu postu).
Nową częścią tutaj jest obsługa „Ustawienia wyświetlania tematu i treści” w instalacji LearnDash:
- Przejdź do LearnDash LMS > Tematy
- Kliknij temat, który chcesz edytować
- Kliknij kartę Ustawienia u góry strony
- Znajdź sekcję zatytułowaną „Opcje wyświetlania i treści”
W ramach każdego tematu dużo się dzieje.
Istnieje wiele materiałów tematycznych , z których będziesz korzystać (takich jak pliki PDF, obrazy lub filmy), przesyłanie zadań do zarządzania (poprzez określenie typów plików, które mogą być przesyłane przez użytkowników) i liczniki tematów do skonfigurowania (aby pomóc określić, czy Twoi uczniowie ukończyli określony temat).
Gdy już skonfigurujesz wszystkie te rzeczy, następnym krokiem będzie postęp wideo. Ten szczegółowy przewodnik przeprowadzi Cię przez cały proces obsługi postępu wideo na LearnDash.
| WSKAZÓWKA LEARNDASH PRO : Aby szybko utworzyć kurs, możesz użyć wtyczki WISDM Content Cloner , która powiela całą hierarchię kursu. |
Pobierz swój przewodnik!
6. Autorskie quizy
Ach! Quizowanie w LearnDash.
Westchnienie!
Zawsze byłem zdania, że LearnDash musi ulepszyć swój moduł quizów . Ale muszę przyznać, że przebyli długą drogę dzięki dodatkom, takim jak „Quiz Builder”.
Teraz mam nadzieję, że tworzenie kursów, lekcji i tematów okazało się dość proste… ponieważ tworzenie quizów nie jest tak proste! Podstawowym problemem jest przytłaczająca ilość opcji.
Ale gdyby wszystko było takie proste, na początek nie potrzebowałbyś tego przewodnika! :-P
Ponieważ sekcja quizów jest dość obszerna, nie będę w stanie omówić całego procesu w tym artykule, ale na pewno dam ci wystarczająco dużo informacji, abyś zaczął we właściwym kierunku.
Po pierwsze, aby zarządzać „Ustawieniami globalnymi” dla swoich quizów LearnDash, musisz:
- Przejdź do LearnDash LMS > Quizy
- Kliknij kartę Ustawienia
Teraz LearnDash oferuje następujące typy pytań quizu: Pojedynczy wybór, Wielokrotny wybór, Dowolny wybór, Wybór sortowania, Wybór sortowania macierzowego, Wypełnij puste pola, Ocena (ankieta) i Esej (otwarta odpowiedź).
Aby rozpocząć tworzenie quizu LearnDash:
- Przejdź do LearnDash LMS > Quizy
- Kliknij przycisk „Dodaj nowy” u góry strony
- Kliknij zakładkę „Konstruktor” na górnym pasku nawigacyjnym
Aby dodać zupełnie nowe pytanie do quizu:
- U dołu kreatora quizów kliknij link + Nowe pytanie
- Wpisz nazwę swojego pytania (tylko do użytku wewnętrznego)
- Naciśnij ENTER lub kliknij przycisk „Dodaj pytanie”
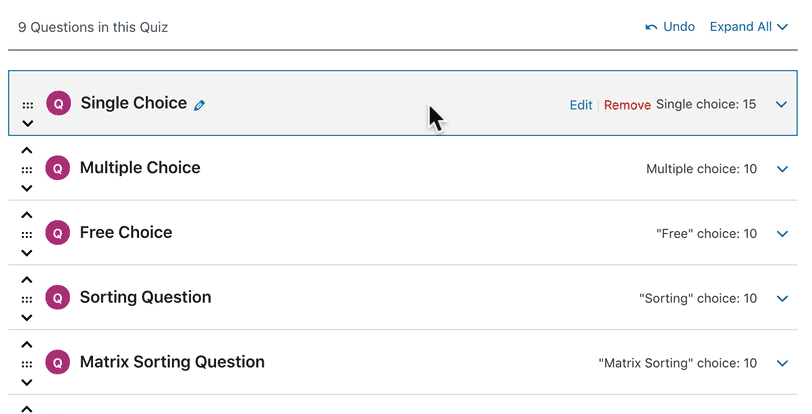
Dzięki uprzejmości mediów: LearnDash.com
| Jeszcze raz, jeśli utkniesz podczas konfigurowania quizów, zawsze możesz do nas odpisać , abyśmy mogli Ci w tym pomóc. |
7. Utwórz certyfikaty
Tworzenie certyfikatu
Jeśli chcesz przyznawać uczniom certyfikaty za pomyślne ukończenie kursów, możesz to zrobić, tworząc certyfikat w LearnDash i kojarząc go z kursem lub quizem.
- Przejdź do LearnDash LMS > Certyfikaty
- Kliknij przycisk Dodaj nowy
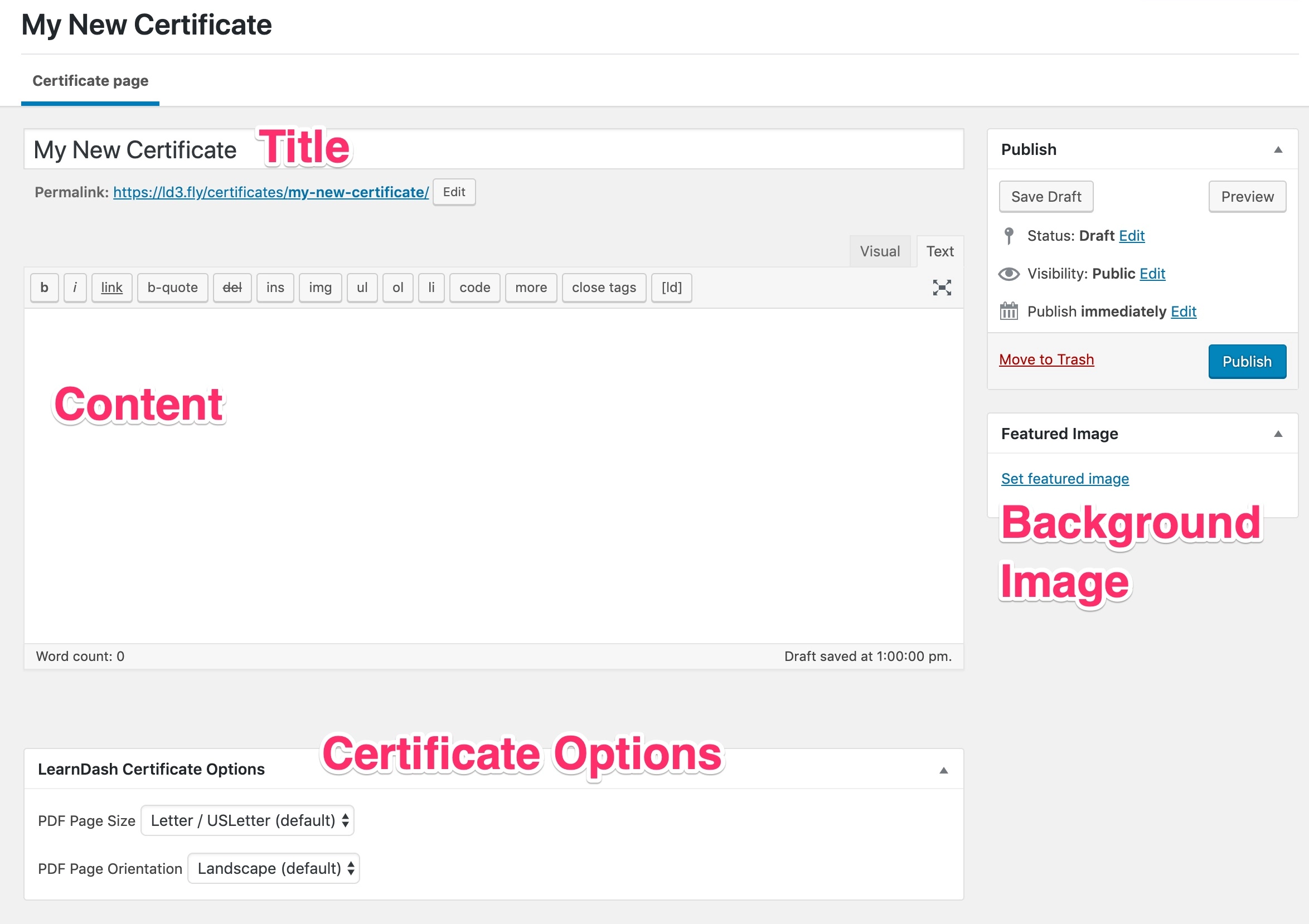
Zdjęcie dzięki uprzejmości: LearnDash.com
Po wypełnieniu całej zawartości (w tym tytułu i tła/polecanego obrazu) należy wybrać odpowiednią opcję certyfikatu, tj. określić rozmiar i orientację pliku PDF z certyfikatem.
| Ten film wideo firmy LearnDash poprowadzi Cię przez cały proces projektowania oraz tworzenia certyfikatów. |
Powiązanie certyfikatu z quizem
W LearnDash certyfikaty można powiązać tylko z quizem. Aby powiązać certyfikat z quizem,
- Przejdź do LearnDash LMS > Quizy > Ustawienia
- Przewiń w dół do „Ustawień postępu i ograniczeń”.
- Wpisz odpowiedni „Wynik pozytywny” , którym chcesz przyznać certyfikat.
- Wybierz certyfikat utworzony w powyższym kroku za pomocą listy rozwijanej.
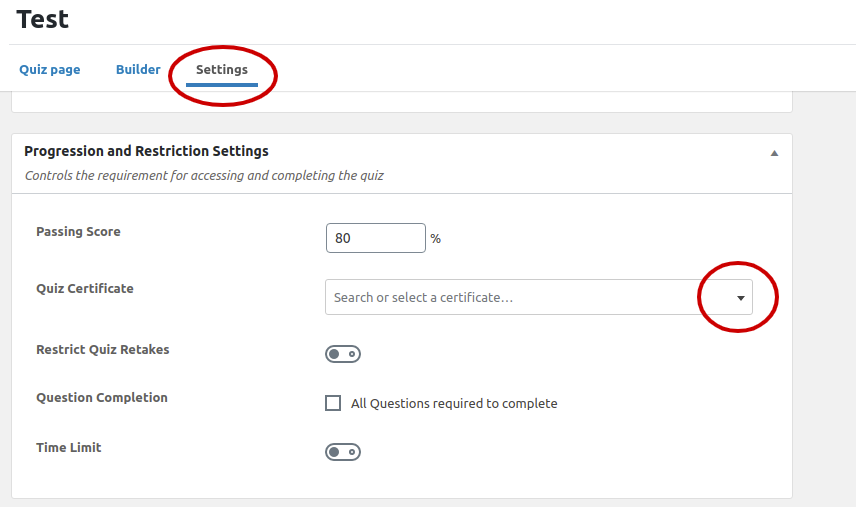
Krok #3 Skonfiguruj dostęp do płatnych kursów w LearnDash LMS
Jeśli chcesz od razu zacząć zarabiać na swojej witrynie e-learningowej, musisz wybrać ścieżkę wtyczki e-commerce lub ścieżkę wtyczki członkostwa. Istnieją pewne różnice między sprzedażą kursów a sprzedażą członkostwa . Wybrana opcja będzie zależeć głównie od liczby kursów, które masz.
Korzystanie z wtyczki e-commerce
Teraz domyślna konfiguracja LearnDash zapewnia opcję sprzedaży kursów za pomocą PayPal, ale w przypadku dodatkowych funkcji handlu elektronicznego, takich jak ceny sprzedaży, opcja łączenia kursów, kupony rabatowe, lepiej będzie korzystać z wtyczki e-commerce.
LearnDash zapewnia integrację z popularnymi wtyczkami e-commerce na WordPress – WooCommerce i Easy Digital Downloads . Teraz zaleta obu wtyczek jest inna. Easy Digital Downloads może być używany do sprzedaży produktów czysto cyfrowych, podczas gdy WooCommerce może być używany do sprzedaży towarów fizycznych wraz z produktami wirtualnymi.
Jednak ścieżka do integracji którejkolwiek z wtyczek z podstawową konfiguracją LearnDash jest dość podobna.
- Musisz zacząć od zainstalowania jednej z wtyczek i ich skonfigurowania ( WooCommerce udostępnia kreatora konfiguracji, więc może to być zaletą dla odbiorców niezbyt obeznanych z technologią)
- W zależności od wybranej wtyczki musisz zainstalować wtyczkę integracyjną z LearnDash - będzie to wtyczka WooCommerce Integration lub wtyczka EDD Integration.
- Możesz skonfigurować dodatkową bramkę płatności specyficzną dla Twojej lokalizacji lub waluty. Teraz jest na to czas. Będziesz musiał poszukać wtyczki bramki płatności (lub skontaktować się z programistą bramki płatności, jeśli bramka płatności jest nie do obejrzenia, a gotowa wtyczka nie jest dostępna)
| PODSUMOWANIE: Jeśli sprzedajesz kursy na swojej stronie LearnDash, musisz upewnić się, że dostęp do kursu jest odpowiednio ustawiony.
Po znalezieniu sekcji „Dostęp do kursu” ustaw ją na „Kup teraz” .
|
Łączenie kursu z produktem
- Proces tworzenia płatnego kursu rozpoczyna się od stworzenia płatnego produktu. Następnie musisz połączyć kurs LearnDash z produktem.
- Na przykład w WooCommerce musisz utworzyć produkt „ Kurs ”, a następnie połączyć jeden lub więcej kursów LearnDash z tym produktem.
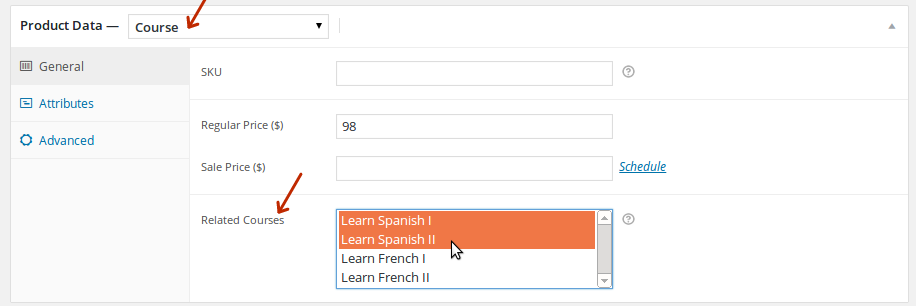
- Jeśli chodzi o kurs, musisz ustawić „ Typ ceny ” jako „ Zamknięty ” i wprowadzić adres URL produktu jako „URL przycisku niestandardowego”
Korzystanie z wtyczki członkostwa
W przeciwieństwie do sprzedaży kursów, jeśli chcesz sprzedawać członkostwa i kontrolować dostęp studentów, będziesz potrzebować wtyczki członkostwa. A z wielu dostępnych wtyczek członkowskich polecam tę, którą polecam to płatne członkostwo Pro .
Kroki w celu zintegrowania konfiguracji LearnDash z wtyczką członkostwa są takie same, jak integracja jej z wtyczką e-commerce.
- Musisz zainstalować wtyczkę członkowską - Paid Membership Pro ,
- a następnie wtyczka integracyjna z LearnDash .
| Dalsza lektura: Jeśli konfigurujesz system członkostwa za pomocą Płatnego członkostwa Pro, ten artykuł może rzucić nieco światła na to, jak najlepiej wykorzystać funkcje członkostwa. |
Łączenie kursów z poziomami członkostwa
W ramach Paid Membership Pro możesz powiązać jeden lub więcej kursów z poziomem członkostwa. W przypadku kursów powiązanych z poziomem członkostwa ustaw „Typ ceny” na „Zamknięte” i wprowadź adres URL strony rejestracji członkostwa jako „Adres URL niestandardowego przycisku”. Teraz, aby uzyskać dostęp do kursu, uczeń musiałby się zarejestrować jako członek.
Jeszcze jeden krok, aby przejść…
Krok #4 Utwórz strony
Do tej pory tak naprawdę nie skupialiśmy się na interfejsie Twojej witryny e-learningowej. Jest wiele rzeczy, które można zrobić, aby Twoja witryna wyglądała dobrze. Jednak kilka rzeczy to absolutne minimum, takie jak ważne strony i menu.
Teraz wybrany motyw może zawierać zawartość demonstracyjną. A zainstalowanie zawartości demonstracyjnej może stworzyć potrzebne strony. Na przykład, ponieważ eLumine jest motywem LearnDash, tworzy ogólne strony, takie jak strona główna, strona kontaktowa i strony specyficzne dla witryny e-learningowej, takie jak strona archiwum kursów i strona sklepu.
Ale jeśli jesteś podobny do mnie i chcesz obrać ręczną trasę konfiguracji, oto jak możesz to zrobić.
Tworzenie strony głównej
Strona główna to miejsce, na które trafi większość odwiedzających Twoją witrynę.
Powinien wyświetlać jasny, zwięzły komunikat o tym, o czym jest Twoja witryna, i najlepiej wyświetlać dostępne kursy lub formularz rejestracji i logowania studenta.
Technicznie rzecz biorąc, tworzenie strony głównej jest tak proste, jak tworzenie dowolnej innej strony w WordPressie.
- Przechodzisz do Strony > Dodaj nowy
- Ustaw tytuł… (zazwyczaj jest to „Strona główna”), dodaj potrzebne elementy i „ Opublikuj ” stronę.
- Teraz w obszarze Ustawienia > Czytanie > Wyświetlanie na pierwszej stronie wybierz opcję „ Strona statyczna ” i ustaw opcję „ Strona tytułowa ” na właśnie utworzoną stronę.
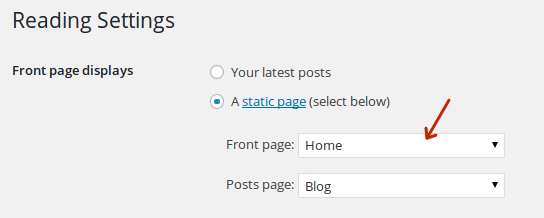
- Pamiętaj, aby wykonać „ Zapisz zmiany ”.
Podobnie możesz utworzyć kolejną stronę – Blog – i ustawić ją jako „ Strona postów ”.
Konfiguracja rejestracji i logowania
Domyślnie WordPress po zalogowaniu przekierowuje użytkowników do obszaru administracyjnego.
Niedobrze.
Nie chciałbyś, aby użytkownicy bawili się w Twoim obszarze administracyjnym, zwłaszcza gdy wszystko, co jest dla nich istotne, znajduje się w interfejsie użytkownika.
W tym celu najlepiej nie przekierowywać ich do backendu, a pluginem obsługującym to zadanie jest Theme My Login .
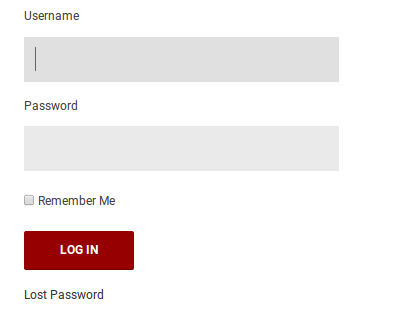
Logowanie do frontendu z motywem Moje logowanie
- Wtyczka dodaje konfigurowalny widżet do logowania w dowolnym miejscu w witrynie
- Możesz przekierować użytkowników do zalogowania się i wylogowania na podstawie ich roli użytkownika
- Najlepsze jest to, że widżety i strony płynnie łączą się z resztą witryny!
Dodawanie strony kontaktowej
Strona kontaktowa to najważniejsza strona w każdej witrynie. Możesz bardzo łatwo utworzyć stronę kontaktową, dodając nową stronę w swojej witrynie i dodając formularz kontaktowy.
Formularz kontaktowy można utworzyć za pomocą popularnej wtyczki Contact Form 7 lub dla zaawansowanych funkcji - wtyczki Gravity Forms .
Obie te wtyczki zapewniają skróty do dodawania formularzy kontaktowych na stronie.
Tworzenie menu
Teraz użytkownicy trafią do Twojej witryny i zarejestrują się jako studenci. Ale co dalej?
Oczywiście kursy! :-P
Aby ułatwić studentom przeglądanie dostępnych kursów, musisz podać łącze do strony archiwum kursów (strony, która zasadniczo zawiera listę wszystkich kursów).
Musisz więc stworzyć menu nawigacyjne.
- W panelu administracyjnym przejdź do Wygląd > Menu
- Utwórz nowe menu, nazwijmy je „menu główne”
- Dodaj utworzone przez siebie strony, na przykład strona główna, kontakt, blog, z listy stron
- A dla strony archiwum kursów dodaj „ Niestandardowy link ” do „ /kursy/ ”
- Ustaw to menu jako „ Główne menu nawigacji ” i zapisz je
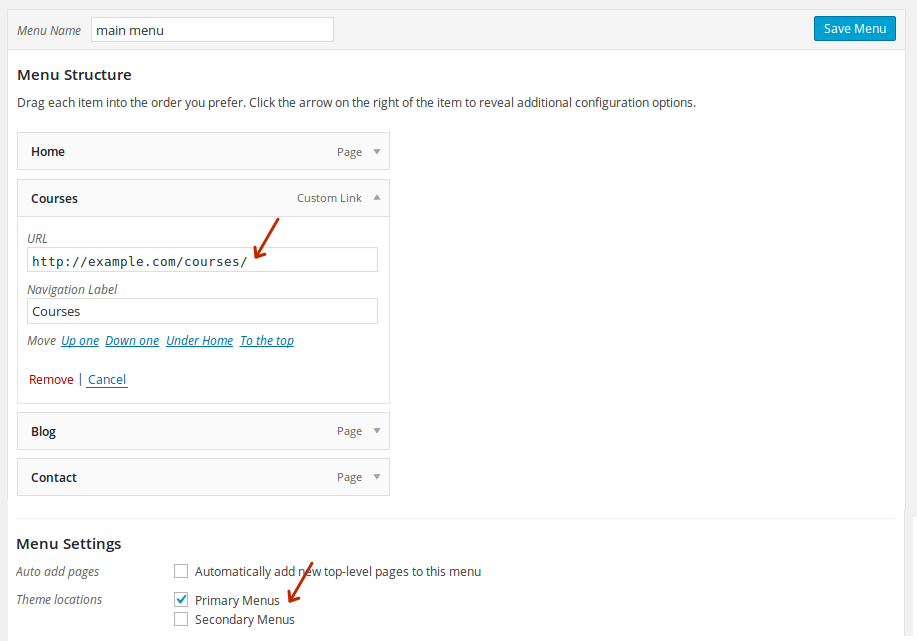
Na tym etapie konfiguracja LMS powłoki powinna być gotowa!
Likwidacja
Z LearnDash , motywem i potrzebną konfiguracją wtyczek, Twój LMS powinien być gotowy do pracy!
Ale jest to dość podstawowa konfiguracja LMS. Możesz na przykład dodać o wiele więcej
- ProPanel do dodatkowego raportowania,
- BuddyPress dla sieci społecznościowej z bbPress dla forów dyskusyjnych,
- moduł grywalizacji z BadgeOS
- rolę nauczyciela/instruktora z rozszerzeniem roli instruktora WISDM ,
- Integracja LRS… i tak dalej.
Ale to, czy tego potrzebujesz, czy nie, zależy od Twoich konkretnych wymagań.
| WSKAZÓWKA : Oto ostatnia wskazówka, zanim się wypiszę. Korzystanie z wtyczki do tworzenia stron, takiej jak Elementor lub Visual Composer , może pomóc z łatwością skonfigurować układy stron! |
Jeśli masz wątpliwości lub potrzebujesz dalszej pomocy, zawsze możesz liczyć na naszą pomoc w konfiguracji LMS . Zajmujemy się konfiguracją LearnDash i prowadzimy Cię przez LearnDash ustawienia, ułatwiając dodawanie treści kursu i wprowadzanie zmian w razie potrzeby.
To wszystko na razie ode mnie…
Miłego nauczania!
Często zadawane pytania
- Jaki rodzaj treści kursu pozwala mi tworzyć LearnDash?
Możesz tworzyć lekcje, tematy, zadania, quizy, certyfikaty dla kursów i inne treści kursu. - Jak mogę tworzyć lekcje dla treści mojego kursu w LearnDash LMS?
Aby rozpocząć tworzenie lekcji na LearnDash:- Przejdź do LearnDash LMS > Lekcje
- Kliknij lekcję, którą chcesz edytować -lub- kliknij przycisk Dodaj nową
- Automatycznie wylądujesz na karcie strony lekcji
- Czy mogę dodać wielu instruktorów do mojego LMS LearnDash?
Tak, możesz dodać wielu instruktorów za pomocą wtyczki WISDM Instructor Role , aby utworzyć wiele treści kursu.