Samouczek dotyczący lokalnych kopii zapasowych w chmurze: jak najlepiej go wykorzystać
Opublikowany: 2022-07-29Regularne wykonywanie kopii zapasowych witryn, zarówno lokalnych, jak i w chmurze, może być czasochłonnym zadaniem. Tak bardzo, że wielu właścicieli witryn całkowicie z niego zrezygnuje, co może prowadzić do znacznej utraty danych, a nawet utraty przychodów. A potem wszystkie te obawy związane z utratą czasu wykonywania kopii zapasowych wydają się być małymi ziemniakami w porównaniu do czasu i pieniędzy straconych, gdy dane znikają w powietrzu.
Na szczęście korzystanie z prostego narzędzia do tworzenia kopii zapasowych może zaoszczędzić czas i wysiłek oraz zapewnić bezpieczeństwo danych przy minimalnym wysiłku.
Dodatek Cloud Backups for Local (znany również jako Local by Flywheel) jest doskonałym dodatkiem do przepływu pracy i jest łatwy w konfiguracji i obsłudze. Dzisiaj pokażemy, jak zacząć korzystać z tego dodatku, omówimy, jak najlepiej wykorzystać jego funkcje, a także przedstawimy kilka sugestii dotyczących konkretnych przypadków użycia i rozwiązywania problemów.
Zanurzmy się.
Co to jest dodatek Local Cloud Backups?
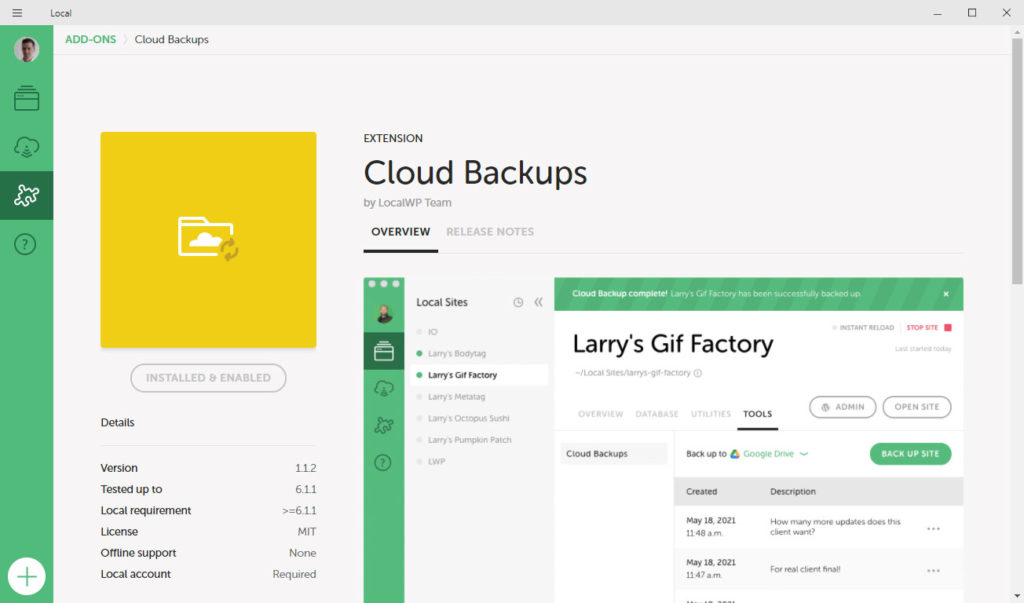
Najpierw kilka definicji i wyjaśnień. Cloud Backups to dodatek do Local, który oferuje prosty sposób na połączenie lokalnej witryny deweloperskiej z usługą w chmurze w celu łatwego i regularnego tworzenia kopii zapasowych. To jedna z tych funkcji lokalnych, które są naprawdę przydatne — i są bezpłatne. Ponadto ten dodatek wykorzystuje przyrostowe kopie zapasowe. Oznacza to, że podczas każdej kopii zapasowej przesyła tylko pliki, które zostały zmienione i wyeksportowaną bazę danych.
W związku z tym każda kopia zapasowa jest niewielka i zajmuje mniej miejsca, co oznacza, że w dłuższej perspektywie również oszczędzasz pieniądze na usługach dostawcy chmury. Mały rozmiar pliku każdej kopii zapasowej oznacza również, że czynność tworzenia kopii zapasowej zajmuje mniej czasu.
Kluczowe cechy
Zanim przejdziemy do części samouczka tego artykułu, najpierw omówmy niektóre kluczowe funkcje dodatku Cloud Backups:
- Z łatwością zapisuj projekty w Local za pomocą jednego kliknięcia.
- Użyj swojego istniejącego dostawcy pamięci masowej w chmurze, aby uzyskać dodatkową wygodę.
- Kompatybilny z Dyskiem Google i Dropbox.
- Może współpracować z wieloma maszynami.
- Dobrze zorganizowane pliki kopii zapasowych zapisane w pamięci masowej w chmurze, w tym pojedyncze pliki, bazy danych i katalogi.
- Łatwe odzyskiwanie kopii zapasowych w dowolnym momencie na dowolnym komputerze z zainstalowanym programem Local. Najnowsza wersja Twojego projektu będzie dostępna z dowolnego komputera.
- Dodatek Cloud Backups jest całkowicie darmowy do pobrania i używania.
A teraz kilka kluczowych punktów, o których musisz pamiętać, zanim zaczniesz korzystać z tego dodatku.
Kilka rzeczy, które należy wiedzieć przed rozpoczęciem
Poświęćmy teraz kilka chwil na omówienie kilku typowych obaw związanych z używaniem dodatku Cloud Backups.
Brak automatycznych kopii zapasowych
Należy pamiętać, że kopie zapasowe w chmurze nie umożliwiają obecnie planowania automatycznych kopii zapasowych. Użytkownicy lokalni mogą ręcznie uruchomić tworzenie kopii zapasowej w dowolnym momencie — niezależnie od tego, jak często chcą — ale automatyczne planowanie nie jest jeszcze dostępne. Jest to jednak funkcja, która znajduje się na liście zadań firmy do dodania w przyszłych iteracjach.
Pojedyncze kopie zapasowe
Jeśli masz więcej niż jedną witrynę, którą chcesz utworzyć kopię zapasową, może być pożądane wykonanie ich wszystkich naraz. Jednak kopie zapasowe w chmurze umożliwiają wykonywanie tylko jednej kopii zapasowej na raz. Powodem tego jest to, że bazy danych witryn internetowych mogą być dość duże. Aby zapobiec problemom z systemem (i problemom z lokalnym), dodatek jest ograniczony do tylko jednej kopii zapasowej na raz.
Możliwe jest ręczne przywracanie kopii zapasowych
Jeśli utracisz dostęp do komputera lub wystąpi jakiś błąd, nadal możesz w dowolnym momencie odzyskać kopie zapasowe od dostawcy pamięci masowej w chmurze i ręcznie wykonać kopię zapasową na lokalnym serwerze lub w działającej witrynie internetowej. W tym celu firma Local zaleca użycie narzędzia Restic.
Narzędzia i usługi potrzebne do korzystania z dodatku Local Cloud Backups
Ostatnia rzecz, zanim przejdziemy do części samouczka tego postu. Aby korzystać z dodatku Cloud Backups, będziesz potrzebować kilku narzędzi i usług, w tym:
- Local zainstalowany na Twoim komputerze i zaktualizowany do najnowszej wersji.
- Konto lokalne. Jest to wymagane do skonfigurowania połączenia między lokalnym a dostawcą pamięci w chmurze. Możesz to skonfigurować tutaj, jednak konfiguracja poprosi Cię również o utworzenie jednego podczas procesu.
- Dodatek Cloud Backups (instalację omówimy za chwilę).
- Dostawca pamięci masowej w chmurze do przechowywania kopii zapasowych. Local obecnie działa tylko z Dropbox i Dyskiem Google.
Jak zainstalować dodatek Local Cloud Backups?
Aby rozpocząć, musisz najpierw zainstalować dodatek. Możesz to zrobić bezpośrednio w swojej instalacji lokalnej. Po prostu przejdź do menu Dodatki po lewej stronie, znajdź je na liście i kliknij.
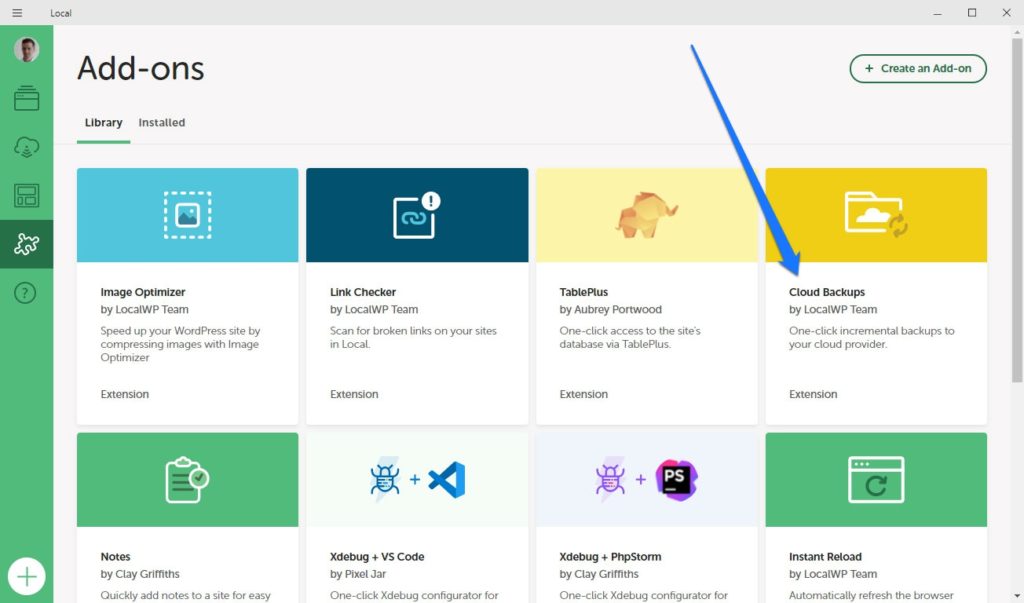
Na następnym ekranie najpierw kliknij Zainstaluj dodatek po lewej stronie. Po zakończeniu przycisk zmieni się na Włącz i uruchom ponownie .
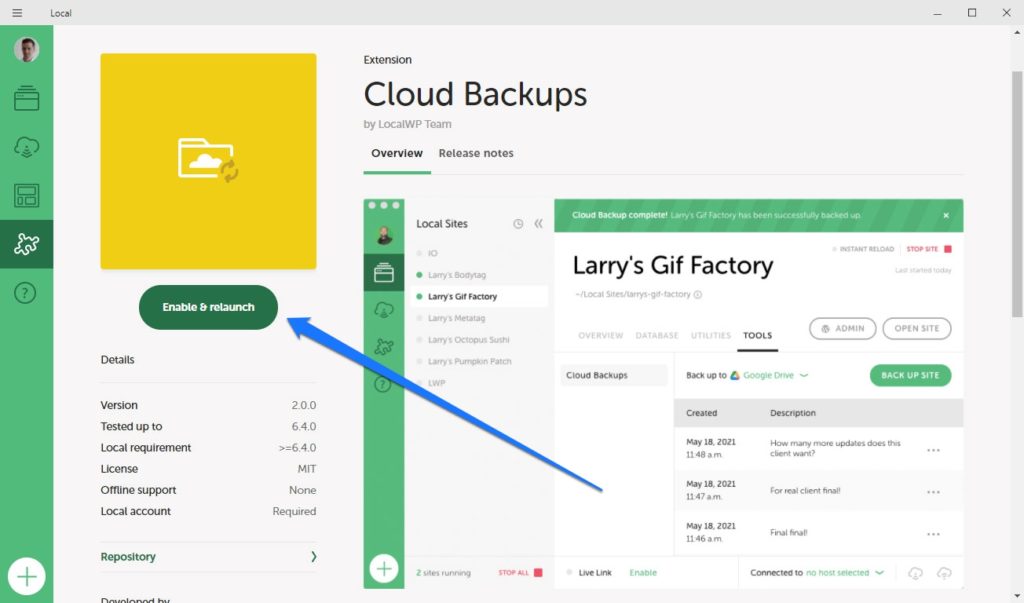
Kliknij to również, aby zakończyć instalację i ponownie uruchomić Local.
Podłączanie urządzenia lokalnego do Dysku Google lub Dropbox
Po zainstalowaniu dodatku kopie zapasowe w chmurze są dostępne w menu Narzędzia w witrynach lokalnych.
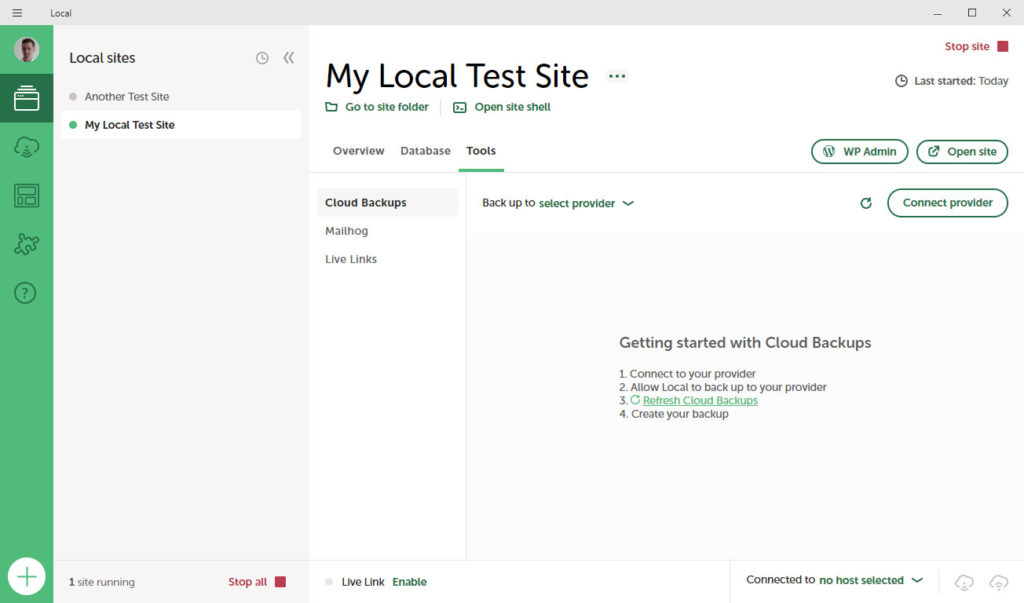
Jeśli nie jesteś aktualnie zalogowany na swoje konto lokalne, zamiast tego zobaczysz monit, aby to zrobić. Następnie następnym krokiem jest połączenie go z dostawcą pamięci masowej w chmurze.
Aby to zrobić, postępuj zgodnie z poniższymi instrukcjami:
- Kliknij Przycisk Connect Provider w Local (w prawym górnym rogu powyżej).
- Po otwarciu konta lokalnego kliknij Połącz obok dostawcy miejsca w chmurze, którego chcesz użyć.
- Każdy dostawca ma nieco inne instrukcje konfiguracji, więc postępuj zgodnie z instrukcjami wyświetlanymi na ekranie, aby zakończyć nawiązywanie połączenia.
- Po ustaleniu przejdź do Cloud Backups in Local.
- Kliknij link, który wskazuje brak dostawcy obok tekstu z napisem Kopia zapasowa do…
- Wybierz Dysk Google lub Dropbox , w zależności od dostawcy, z którego chcesz korzystać.
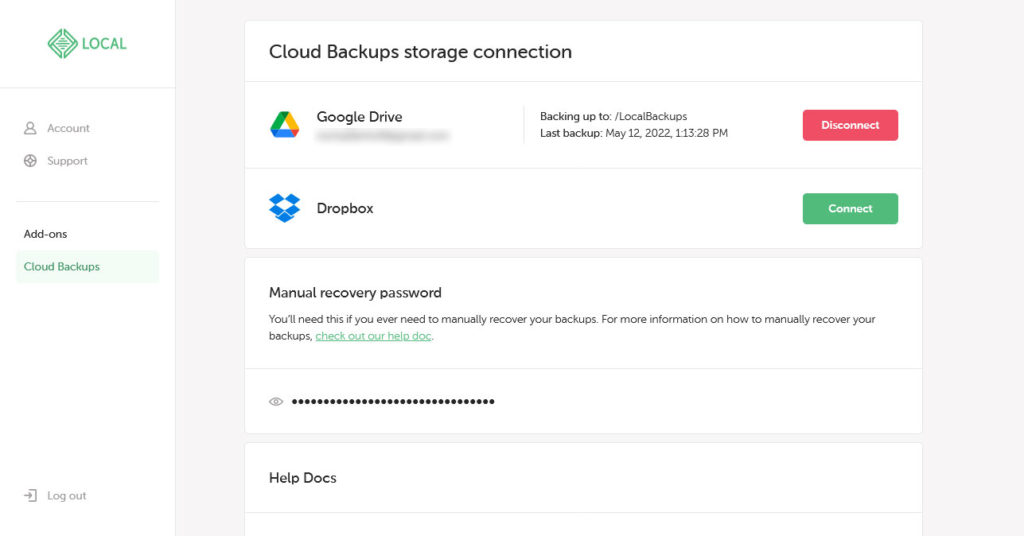
Po nawiązaniu połączenia możesz rozpocząć proces tworzenia kopii zapasowej.

Jak wykonać kopię zapasową witryny za pomocą dodatku do tworzenia kopii zapasowych w chmurze?
Masz już wszystkie elementy na swoim miejscu — wystarczy, że utworzysz swoją pierwszą kopię zapasową. Oto jak to zrobić:
- W Local kliknij przycisk z napisem Utwórz kopię zapasową witryny .
Otóż to. To dosłownie wszystko. W porządku, możesz opcjonalnie dodać opis i wykluczyć pliki z kopii zapasowej, ale to naprawdę to!
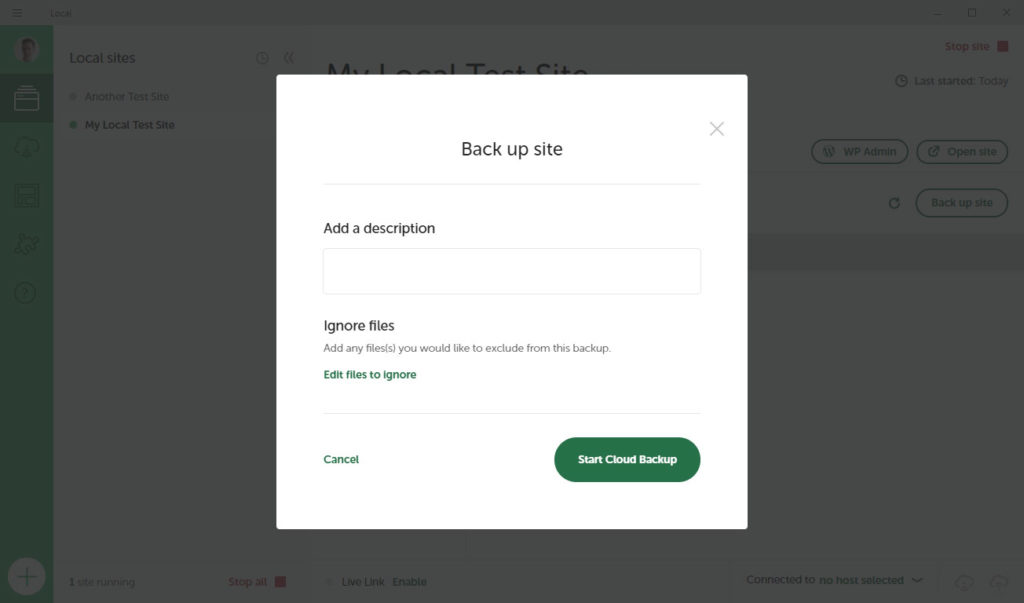
Jeśli wszystko działa poprawnie, Local wyeksportuje kopię Twojej witryny i prześle ją bezpośrednio do dostawcy pamięci masowej w chmurze, którego podłączyłeś w poprzedniej sekcji.
Twoja pierwsza kopia zapasowa prawdopodobnie zajmie trochę czasu – zwłaszcza jeśli masz większą witrynę. Wszystkie dane witryny muszą zostać przesłane, w tym wszystkie pliki, zdjęcia, katalogi i bazy danych.
Jednak każda kolejna kopia zapasowa nie powinna trwać tak długo, ponieważ dodatek Cloud Backup prześle tylko kopię przyrostową. Oznacza to, że zostaną przesłane tylko pliki, które zostały zmienione od czasu poprzedniej kopii zapasowej, oraz baza danych Twojej witryny.
Jak przywrócić stronę internetową za pomocą dodatku Cloud Backups?
Jeśli kiedykolwiek będziesz musiał przywrócić kopię zapasową, możesz to łatwo zrobić również za pomocą dodatku. Podobnie jak w przypadku tworzenia kopii zapasowej witryny, jest to również proces jednoetapowy.
- Kliknij ikonę z trzema kropkami obok elementu na liście kopii zapasowych, a następnie wybierz Przywróć witrynę do tej kopii zapasowej .
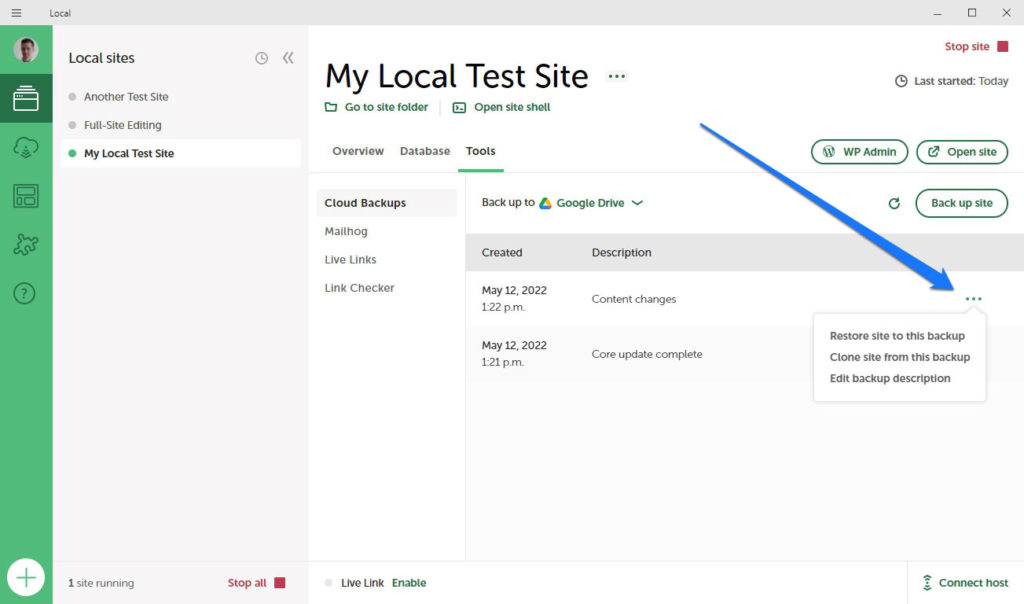
Local poprosi również o potwierdzenie i, jeśli je podasz, rozpocznie proces przywracania zapisanej wersji witryny. Dowiesz się, kiedy skończysz i będziesz mógł kontynuować pracę ze swoją witryną.
Jak przywrócić z jednego komputera na drugi?
Jeśli chcesz pominąć proces tworzenia kopii zapasowej w chmurze, możesz przywrócić kopie zapasowe witryny bezpośrednio na komputer. Oznacza to, że możesz utworzyć kopię zapasową, zapisać ją jako plik .zip , a następnie przesłać do innej lokalizacji.
Aby to zrobić w trybie lokalnym, kliknij prawym przyciskiem myszy witrynę, której kopię zapasową chcesz utworzyć w ten sposób, a następnie kliknij opcję Eksportuj . Spowoduje to wygenerowanie i pobranie pliku zip na komputer. Następnie możesz przenieść ten plik na inny komputer za pomocą pamięci USB lub w inny sposób. Następnie wystarczy przeciągnąć i upuścić plik zip do lokalnego na drugim komputerze. Kopia zapasowa witryny zostanie tam automatycznie przywrócona.
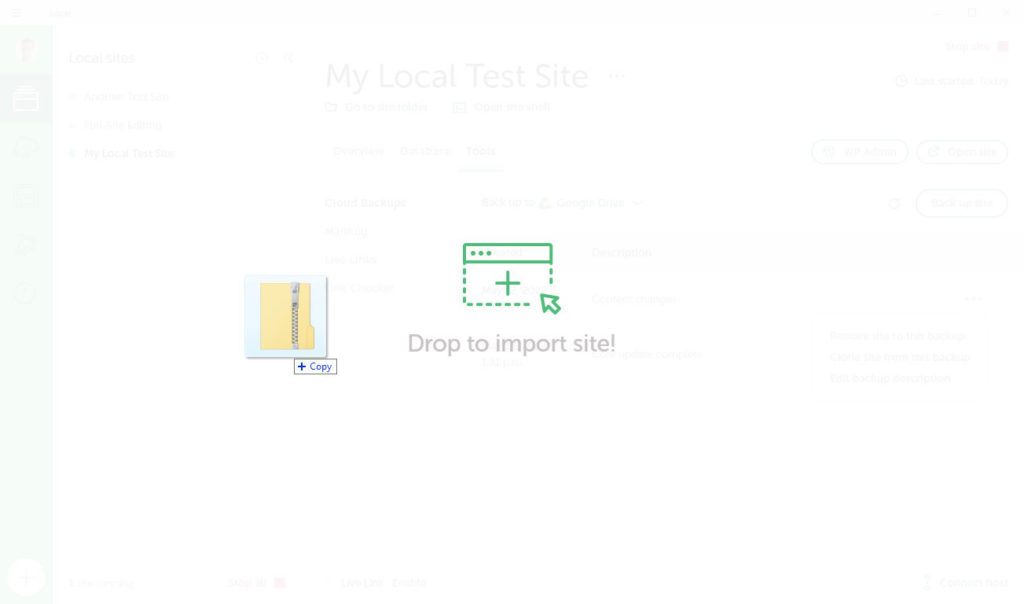
Jednak ponieważ w tej sytuacji nie ma scentralizowanych kopii zapasowych, oznacza to, że masz teraz do czynienia z dwoma całkowicie oddzielnymi instancjami swojej witryny. Nie ma synchronizacji między wersjami i musisz wyeksportować witrynę z komputera pomocniczego, aby przesłać ją z powrotem na pierwszy komputer, jeśli chcesz, aby były w pełni zsynchronizowane. Jeśli chcesz trochę łatwiej, możesz skorzystać z następnej opcji.
Jak korzystać z dodatku do tworzenia kopii zapasowych w chmurze na więcej niż jednym komputerze?
Ostatni fragment instrukcji, które tutaj przedstawimy, dotyczy korzystania z dodatku Cloud Backups na więcej niż jednym komputerze. To znacznie ułatwia synchronizację pracy między dwoma różnymi komputerami – znacznie łatwiej niż metoda ręczna.
Zanim zaczniesz, upewnij się, że masz:
- Lokalnie (zaktualizowana do najnowszej wersji) na obu komputerach.
- Dodatek Cloud Backups został zainstalowany i aktywowany w obu instalacjach.
Powinieneś również upewnić się, że jesteś zalogowany na swoje konto lokalne w obu systemach. Po spełnieniu tych wymagań wstępnych wykonaj następujące kroki:
- Utwórz nową kopię zapasową swojej witryny w chmurze na pierwszym komputerze i pozwól jej przesłać ją do dostawcy pamięci masowej w chmurze.
- Skonfiguruj nową witrynę internetową w trybie lokalnym na drugim komputerze. Wybierz opcję, która brzmi Utwórz z Cloud Backup .
- Przywróć kopię zapasową z pierwszego komputera zapisanego wcześniej w chmurze.
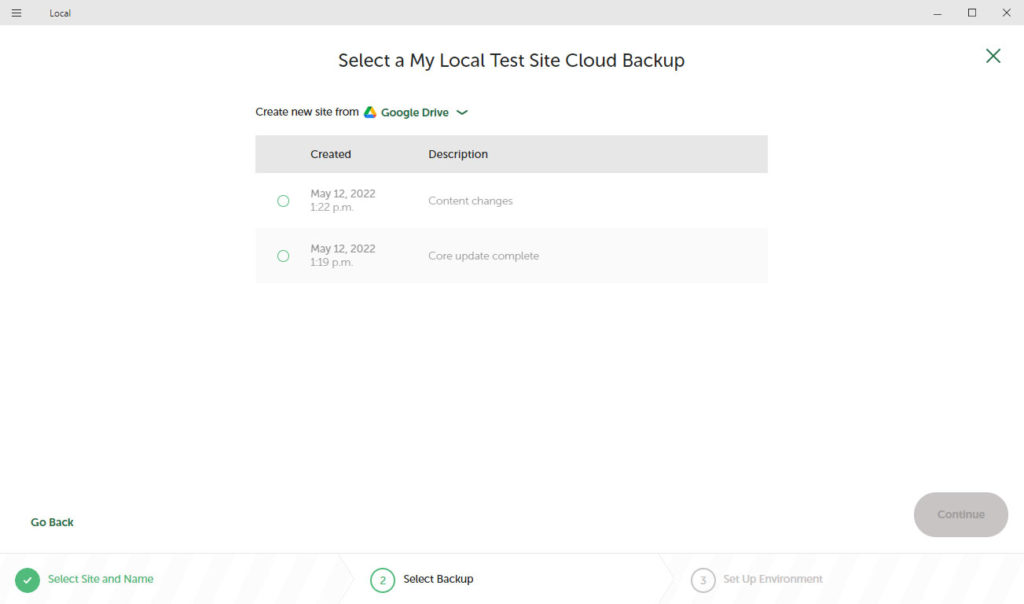
To wszystko. Jest to bardzo prosty proces, który zapewnia elastyczność niezbędną do stworzenia takiego rodzaju przepływu pracy w tworzeniu stron internetowych, który faktycznie działa dla Ciebie.
Podsumowując…
Teraz powinno być jasne, że dodatek Cloud Backups jest nieocenionym zasobem dla użytkowników lokalnych. Oferuje szybki i łatwy sposób na generowanie i zapisywanie kopii zapasowych witryn internetowych w wybranym przez Ciebie dostawcy pamięci masowej w chmurze.
Ten dodatek upraszcza również proces przywracania witryn w trybie lokalnym na jednym lub kilku komputerach. Chociaż automatyzacja nie jest jeszcze dostępna, ten dodatek powinien nadal znacznie usprawnić przepływ pracy. Pomoże to również zapewnić, że nigdy więcej nie stracisz cennych danych witryny.
Niech Twoje kopie zapasowe działają bezproblemowo!
Czy korzystasz z dodatku Local Cloud Backups? Jakie funkcje chciałbyś, aby zostały dodane do niego? Udostępnij w komentarzach poniżej!
