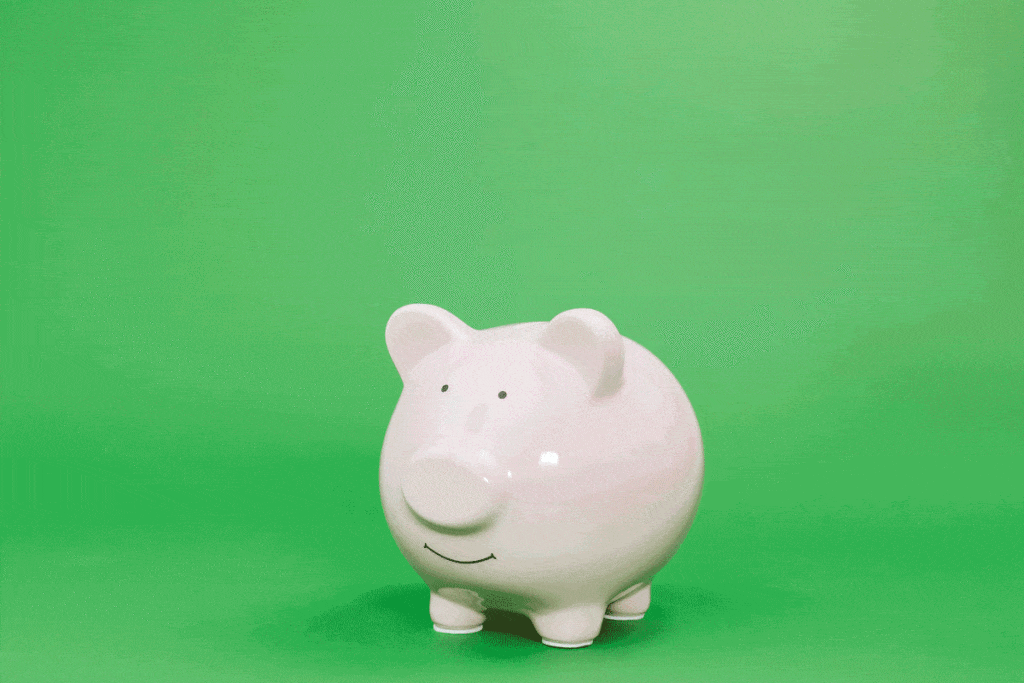Jak zrobić gif w Photoshopie
Opublikowany: 2023-03-25Czy byłeś w sytuacji, w której musisz utworzyć gif, ale nie wiesz, od czego zacząć? Wierz lub nie, ale tworzenie wysokiej jakości GIF-ów jest znacznie łatwiejsze niż myślisz — potrzebujesz tylko niezbędnych obrazów i programu Photoshop. Uprościłem nawet ten proces za pomocą łatwego do naśladowania przewodnika. (PS: Jestem twórcą treści i w żaden sposób nie projektantem, więc jeśli ja mogę to zrobić, ty też możesz!)
Jak stworzyć gif w Photoshopie:
- Prześlij obrazy do Photoshopa
- Otwórz okno Oś czasu
- Twórz animacje klatek
- Utwórz nową warstwę dla każdej klatki
- Twórz ramki z warstw
- Wybierz czas trwania klatki i opcję zapętlenia
- Wyświetl podgląd i przetestuj swój gif
- Zapisz w Photoshopie i wyeksportuj
- Świętować
Te kroki mogą teraz wyglądać dla ciebie jak obcy język, ale nie martw się, ponieważ rozkładam każdy krok, więc jest łatwy do wykonania i możesz odejść od tego samouczka z pięknym, funkcjonalnym gifem!
Krok 1: Prześlij obrazy do programu Photoshop
Aby rozpocząć, utwórz nowy dokument i wprowadź rozmiar płótna, ponieważ będzie to rozmiar twojego gifa podczas eksportu. Następnie musisz przesłać pliki, z którymi chcesz pracować w Photoshopie. Przejdź do Plik > Skrypty > Załaduj pliki do stosu. Wybierz opcję Pliki lub Foldery do przesłania, a następnie wybierz Przeglądaj i wybierz każdy plik, którego chcesz użyć. Po kliknięciu OK program Photoshop automatycznie utworzy warstwę dla każdego obrazu. Bułka z masłem.
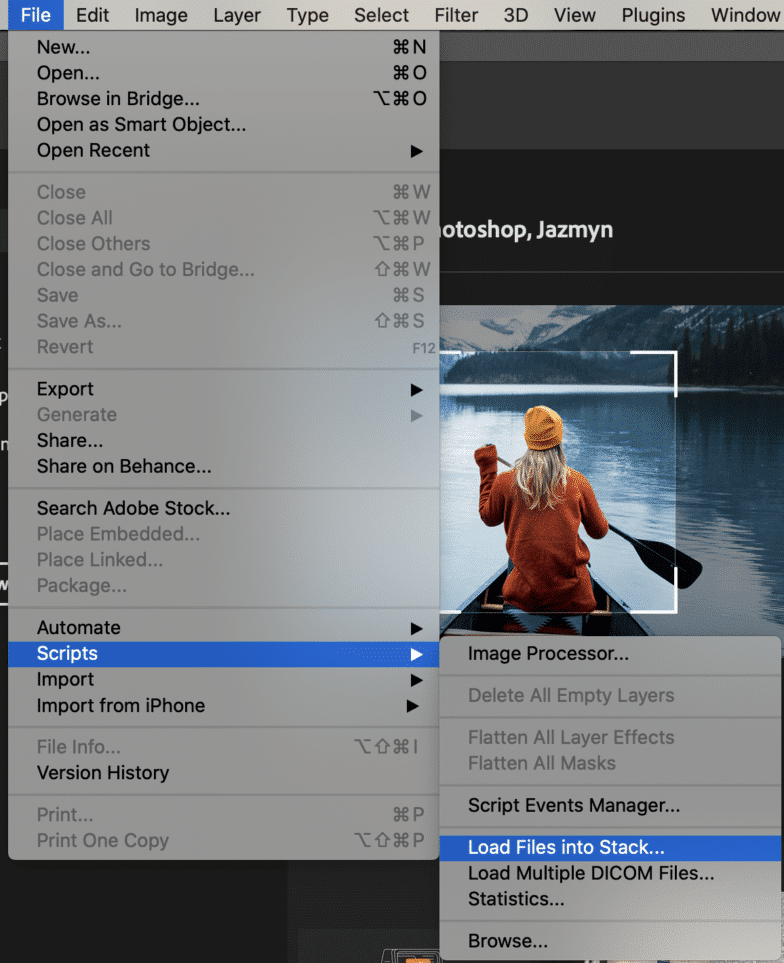
Będziesz chciał utworzyć nazwę dla każdej warstwy, aby później podczas edycji nie pomylić się. Rozważ numeryczny lub inny format nazewnictwa, który jest łatwy do zapamiętania.
Krok 2: Otwórz okno osi czasu
Całą edycję wykonasz w oknie Oś czasu, więc musimy je otworzyć, przechodząc do Okno > Oś czasu i wybierając opcję, aby rozpocząć. Teraz powinieneś zobaczyć okno osi czasu u dołu ekranu w następujący sposób:
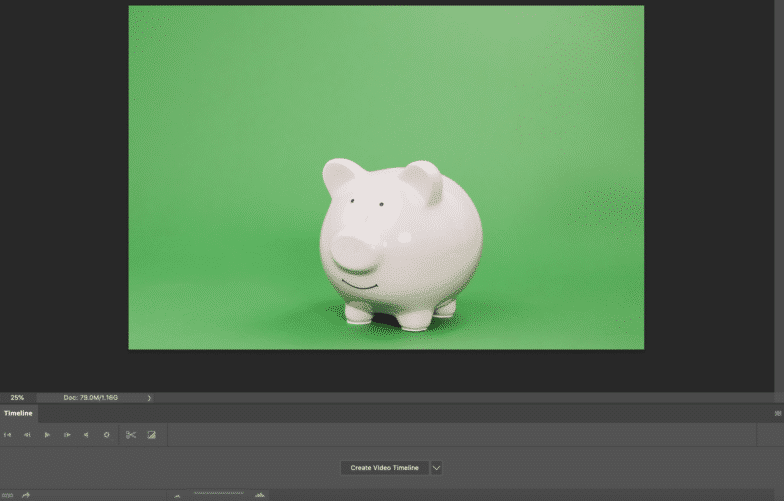
Nad sekcją warstw na osi czasu zobaczysz elementy sterujące odtwarzaniem animacji, dźwiękiem i ustawieniami rozdzielczości. Ikona nożyczek na tym pasku narzędzi podzieli warstwę w miejscu, w którym znajduje się głowica odtwarzania (ta pionowa czerwona linia). Ostatnia ikona (kwadrat z trójkątem w środku na pasku narzędzi) udostępnia opcje przyciemniania lub rozjaśniania warstwy.
Poświęć minutę lub dwie na zapoznanie się z tymi ustawieniami, aby zapoznać się z tym, co robią i jak wpływają na Twój wkrótce GIF.
Krok 3: Utwórz animacje klatek
Zanim zaczniesz animować cokolwiek, będziesz potrzebować umiejętności tworzenia animacji klatek. Aby to zrobić, najedź kursorem na Utwórz oś czasu wideo i znajdź strzałkę rozwijaną i wybierz Utwórz animację klatki:
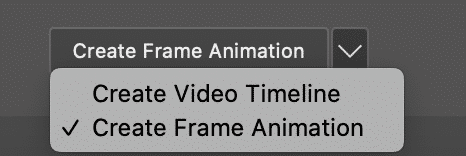
Krok 4: Utwórz nową warstwę dla każdej klatki
W górnym menu przejdź do Wybierz, a następnie „Wszystkie warstwy”. Powinieneś teraz zobaczyć wszystkie warstwy podświetlone i wybrane.
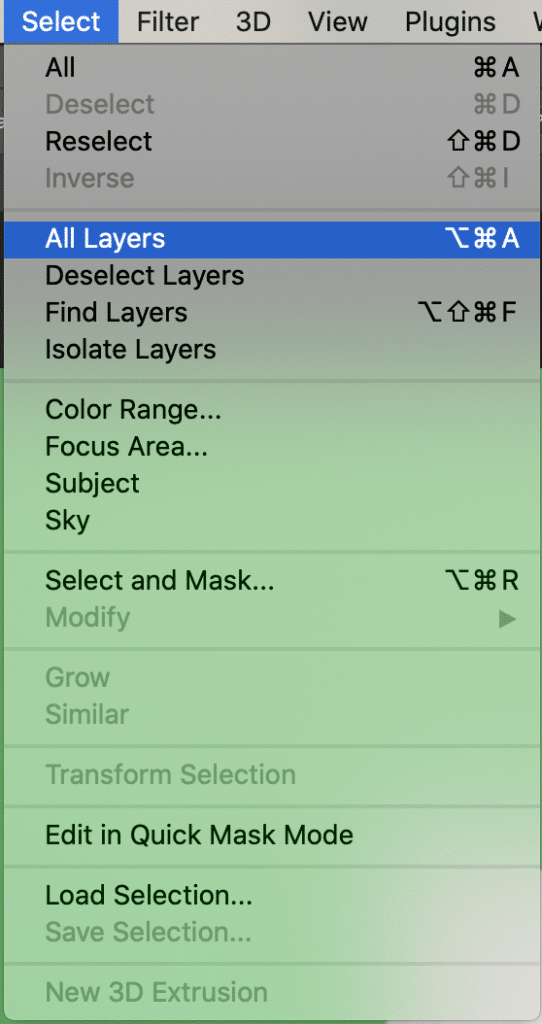
Stamtąd kliknij przycisk Menu w oknie Oś czasu (trzy poziome linie po prawej stronie) i wybierz Utwórz nową warstwę dla każdej nowej klatki.
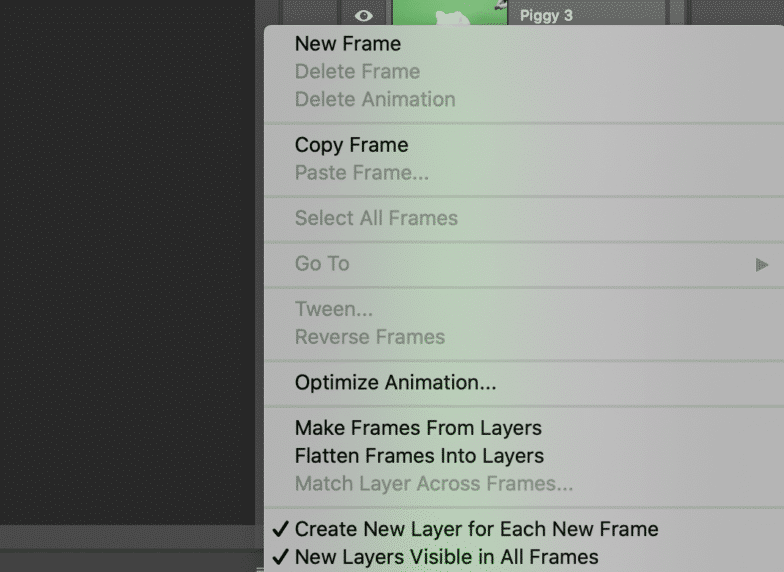
Krok 5: Utwórz ramki z warstw
W tym samym menu w oknie Oś czasu wybierz „Utwórz klatki z warstw”. Spowoduje to przekształcenie każdej utworzonej warstwy w ramkę.
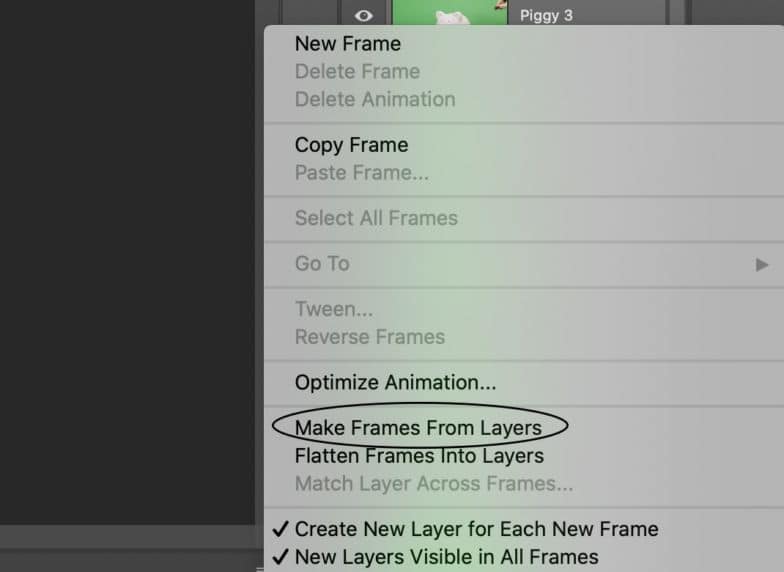
Gdy to zrobisz, możesz wybrać poszczególne klatki i edytować je w razie potrzeby. Im prostsza animacja, tym mniej klatek będziesz potrzebować. W moim przypadku miałem 15 ramek:


Jeśli klatki nie są ułożone we właściwej kolejności, nadszedł czas, aby zmienić ich kolejność, przeciągając je tam, gdzie powinny! Będziesz chciał, żeby to było prawie idealne, zanim przejdziesz do następnego kroku.
Krok 6: Wybierz czas trwania klatki i opcję zapętlenia
Teraz, gdy klatki są ułożone we właściwej kolejności, nadszedł czas, aby dowiedzieć się, jak długo każda klatka jest odtwarzana. Aby to zrobić, wybierz klatkę, którą chcesz edytować, kliknij strzałkę pod ramką i wybierz godzinę z listy rozwijanej. Twoje opcje to 0,1 sekundy, 0,2, 0,5, 1,0 i tak dalej. Wybierz tę, która ma sens dla tej animacji i określ, jak szybko powinna być odtwarzana ta konkretna klatka. Jeśli żadna z opcji nie wydaje się odpowiednia, możesz również dostosować czas trwania.
W przypadku mojego gifa ze świnką zrobiłem to tak, aby każda klatka była odtwarzana przez jedną sekundę!

Jeśli nie chcesz, aby Twój gif był zapętlony, możesz przejść od razu do kroku 7. Jeśli jednak chcesz, aby Twój gif był zapętlony, bardzo łatwo jest to zmienić.
Pod ramkami zobaczysz opcję po lewej stronie z napisem „Na zawsze”. Domyślnie Twój gif będzie się zapętlał w nieskończoność, więc jeśli chcesz, zostaw to i przejdź do następnego kroku! Jeśli nie, kliknij listę rozwijaną obok Na zawsze i wybierz raz lub trzy razy. Istnieje również opcja dostosowania pętli.
Krok 7: Wyświetl podgląd i przetestuj swój GIF
To chyba najłatwiejszy krok! Aby wyświetlić podgląd animowanego pliku GIF, po prostu naciśnij przycisk Odtwórz w oknie Oś czasu. Jeśli grasz i coś jest nie tak, to w porządku. Wróć do kroku 5 i dalej poprawiaj kolejność klatek, czas trwania itp. W moim przypadku jedna sekunda była trochę za długa dla każdej klatki, więc zmieniłem ją na 0,02 sekundy, aby uzyskać to, co chcę!
Krok 8: Zapisz w Photoshopie i wyeksportuj
Gdy będziesz zadowolony ze swojego GIF-a, zapisz swoje arcydzieło, przechodząc do Plik > Eksportuj > Zapisz do Internetu.
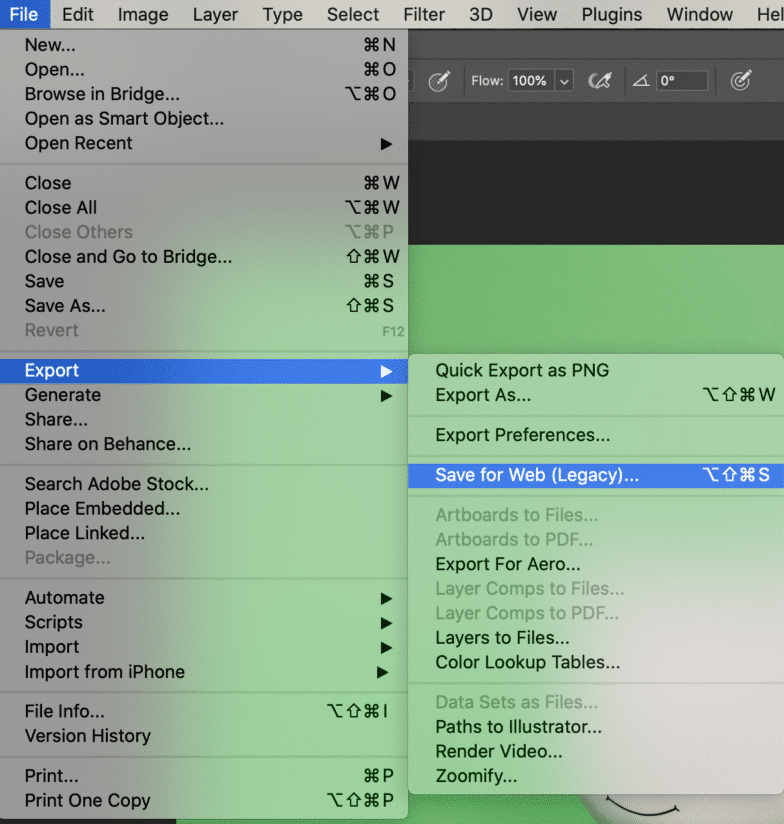
Po kliknięciu pojawi się nowe okno:
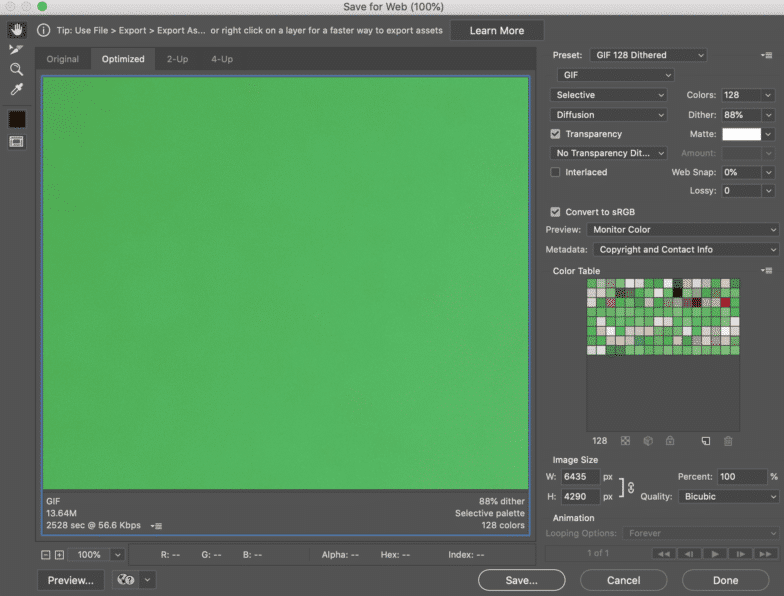
W tym oknie będziemy chcieli zrobić kilka rzeczy:
- W obszarze Preset w prawym rogu wybierz typ pliku gif, w którym chcesz go zapisać. Liczba obok pliku gif określa, jak duże będą kolory gif w porównaniu z oryginalnymi plikami. Wyższy procent ditheringu przekłada się na pojawienie się większej liczby kolorów i szczegółów, ale zwiększa rozmiar pliku. Ponieważ mój gif jest w jednolitym kolorze i chcę wysokiej rozdzielczości, wybiorę Gif 128 bez ditheringu. Będziesz także chciał się upewnić, że rozmiar obrazu na dole jest taki, jaki chcesz!
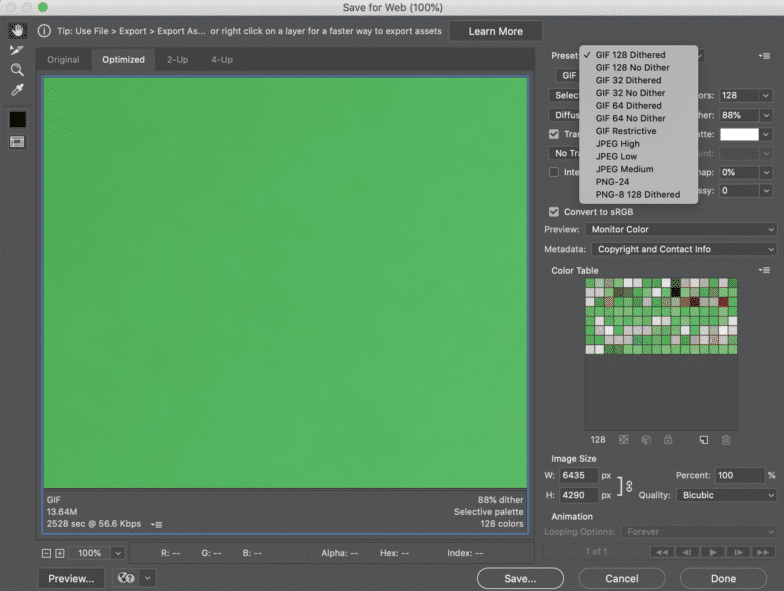
- W prawym dolnym rogu upewnij się, że wybrana wcześniej opcja pętli jest nadal tą, którą chcesz!
- Naciśnij Zapisz.
Aby wyeksportować gif, przejdź do Plik > Eksportuj > Eksportuj jako. W prawym górnym rogu, gdzie jest napisane „Format”, wybierz Gif i naciśnij Eksportuj.
Krok 8: Świętuj
Gratulacje — stworzyłeś gif w Photoshopie od podstaw! Chwyć butelkę szampana, aby świętować i szczęśliwego Photoshopowania!