Jak zrobić quiz w WordPress, aby zwiększyć zaangażowanie
Opublikowany: 2023-10-03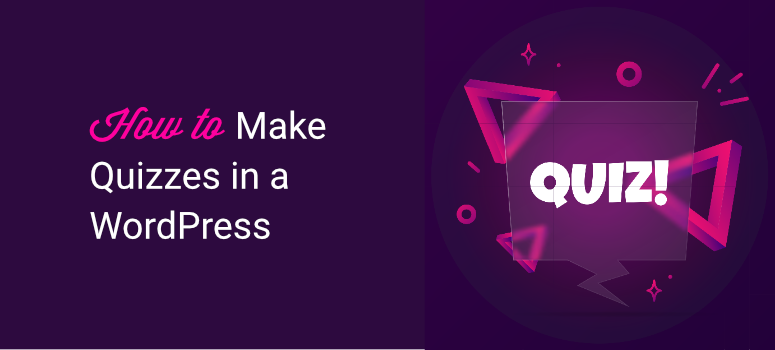
Szukasz prostego sposobu na dodanie quizu do swojej witryny WordPress?
Quizy to świetny sposób na zwiększenie zaangażowania, konwersji i szumu w mediach społecznościowych. Ale co więcej, po prostu fajnie jest mieć je na swojej stronie. Teraz tworzenie quizów może być proste, jeśli użyjesz odpowiedniego narzędzia.
W tym samouczku pokażemy, jak w zaledwie 10 minut utworzyć interaktywny quiz na swojej stronie. Użyjemy wtyczki, więc nie wymaga to kodowania.
Czego potrzebujesz, aby utworzyć quiz w WordPress
Jeśli chodzi o WordPress, znajdziesz wtyczkę lub narzędzie, które pomogą Ci dodać dowolną funkcję. Istnieje kilka dobrych wtyczek WordPress, których możesz używać do tworzenia i hostowania quizów w swojej witrynie.
Naszym najlepszym wyborem jest Kreator quizów Thrive.
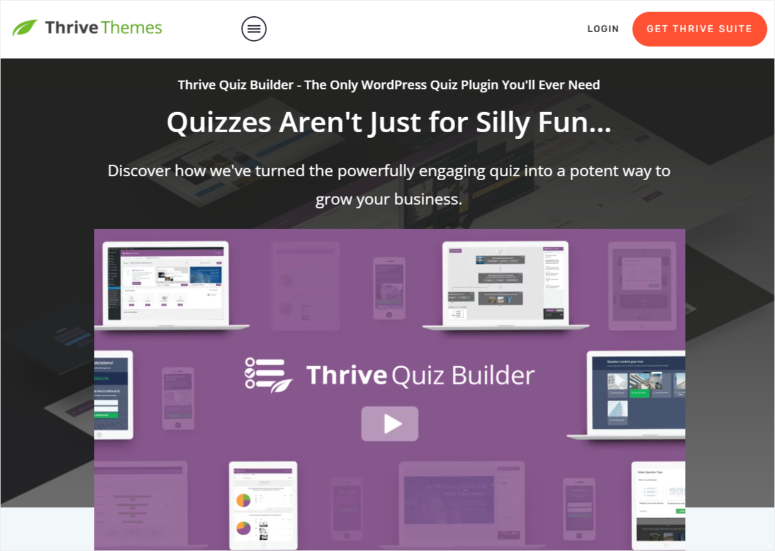
Thrive Quiz Builder to zdecydowanie najlepszy kreator quizów dla WordPress. Możesz wybierać spośród 5 typów quizów, które obejmują wyświetlanie wyniku jako liczby, wartości procentowych, osobowości, dobra/zła lub ankiety.
Otrzymujesz gotowe szablony, które ułatwiają tworzenie quizów i pozwalają skupić się na kreatywnej stronie rzeczy. Następnie możesz łatwo dostosować szablony za pomocą prostego procesu przeciągania i upuszczania.
W tym narzędziu do tworzenia quizów możesz dodawać pytania wielokrotnego wyboru i pytania otwarte. Możesz także utworzyć różne wyniki dla każdej odmiany quizu lub wysłać je pod inny adres URL.
Do quizu możesz dodać mnóstwo elementów, takich jak paski postępu, przyciski udostępniania i wezwania do działania. Możesz nawet sprawić, że Twój quiz będzie wyglądał oszałamiająco, dodając obrazy i GIF-y.
Thrive jest przyjazny dla użytkownika i początkujących, więc z łatwością stworzysz dowolny quiz, jakiego potrzebujesz, niezależnie od poziomu umiejętności WordPressa. Dostępny jest nawet kreator konfiguracji, który przeprowadzi Cię przez każdy krok.
Oto główne cechy narzędzia Thrive Quiz Builder:
- 5 typów quizów
- Opcjonalną bramkę przed obejrzeniem wyniku
- Udostępnienia społecznościowe zwiększające popularność quizów
- Potężne narzędzia do edycji obrazów, ustawiania tła, dodawania tekstu i zmiany ich rozmiaru
- Przebieg quizu, aby zobaczyć wszystkie pytania i odpowiedzi oraz sposób ich przepływu
- Rozgałęzianie quizów w celu zadawania różnych pytań na podstawie poprzedniej odpowiedzi
- Testy A/B na różnych etapach quizu
- Wbudowane narzędzia analityczne umożliwiające lepsze poznanie odbiorców
Skoro już wiesz, dlaczego do tego samouczka wybraliśmy narzędzie Thrive Quiz Builder, zaczynajmy.
Krok 1: Zainstaluj narzędzie Thrive Quiz Builder
Aby rozpocząć, zarejestruj się w narzędziu Thrive Quiz Builder. Możesz pobrać ją jako samodzielną wtyczkę lub jako część pakietu Thrive Suite zawierającego wiele narzędzi do optymalizacji konwersji.
Po zarejestrowaniu zostaniesz zalogowany na swoje konto Thrive. Tutaj zobaczysz opcję pobrania „Thrive Product Manager”.
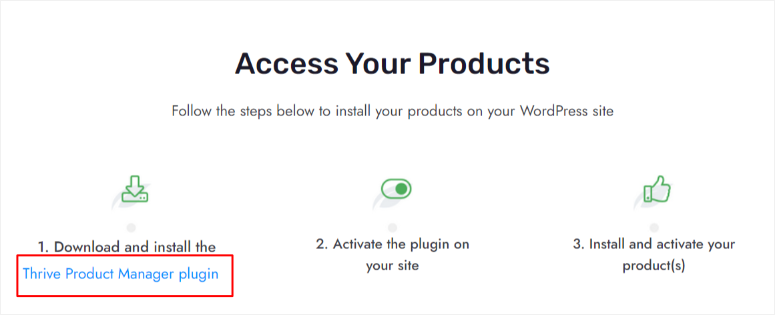
Następnie prześlij i zainstaluj wtyczkę w panelu WordPress. Jeśli potrzebujesz pomocy, skorzystaj z naszego poradnika dotyczącego instalacji wtyczki w WordPressie »
Po zainstalowaniu pojawi się nowe menu zatytułowane „Menedżer produktów” powinien pojawić się w menu panelu WordPress; Kliknij na to.
Wpisz tutaj swoje hasło i nazwę użytkownika Thrive Themes, aby zalogować się na swoje konto.
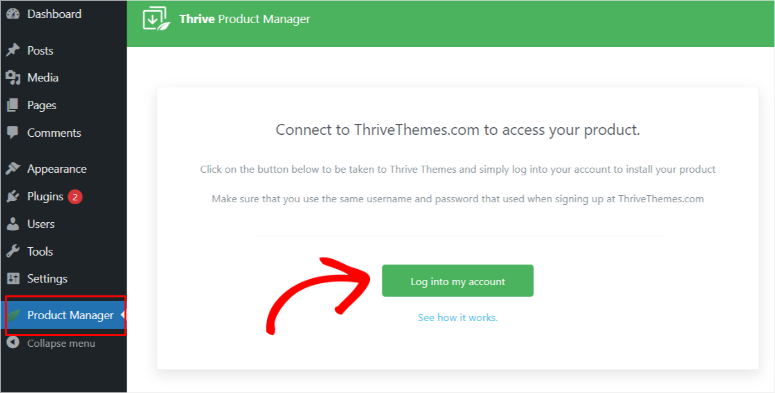
Po zalogowaniu zostaniesz automatycznie przekierowany na stronę „Thrive Product Manager”, gdzie możesz zainstalować produkty Thrive i aktywować licencję. Znajdź narzędzie Thrive Quiz Builder, zaznacz pole „Zainstaluj produkt”, a następnie przejdź do „Zainstaluj wybrane produkty”.
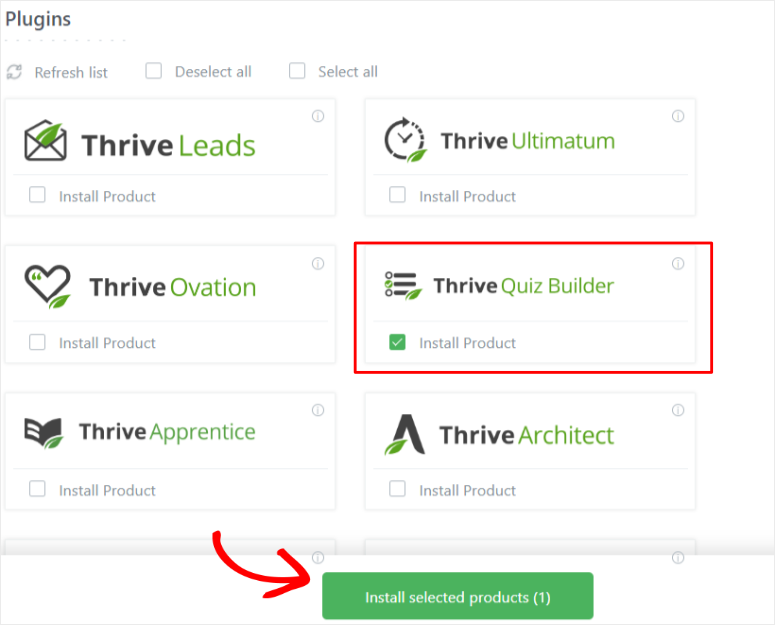
Powinieneś zostać przekierowany na stronę przetwarzania. Gdy wtyczka poinformuje, że jest gotowa do użycia, przejdź do przycisku „Przejdź do panelu Thrive Themes”.
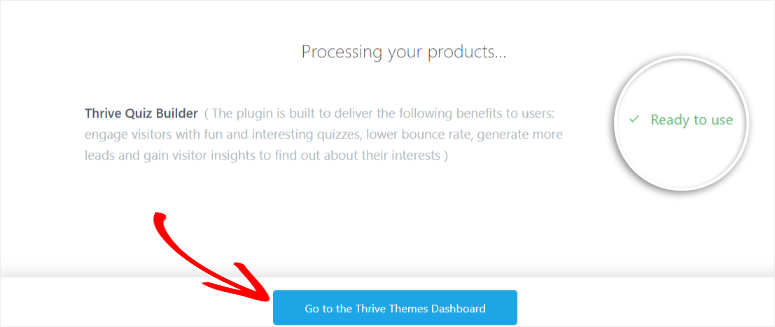
Krok 2: Utwórz quiz za pomocą narzędzia Thrive Quiz Builder
Teraz, gdy poprawnie zainstalowałeś tę wtyczkę quizu, w Panelu Thrive powinno pojawić się nowe podmenu o nazwie „Thrive Quiz Builder”.
Aby utworzyć swój pierwszy quiz, przejdź do Thrive Quiz Builder » Panel kontrolny narzędzia Quiz Builder .
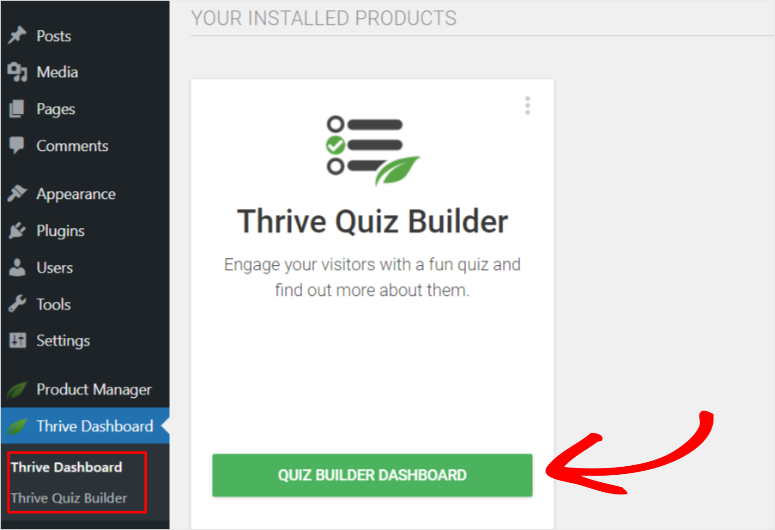
Następnie przejdź do przycisku „Dodaj nowy” lub po prostu kliknij sekcję z ikoną plusa z napisem „Dodaj nowy quiz”.
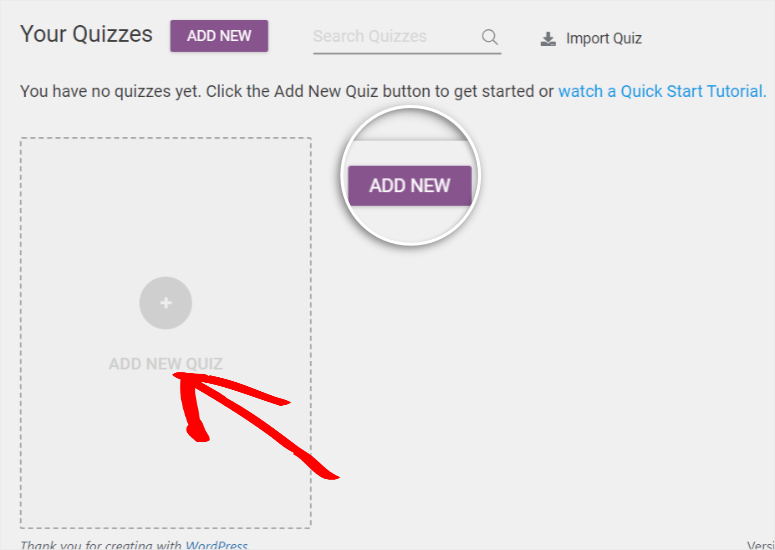
Pojawi się wyskakujące menu, w którym zobaczysz 4 opcje:
- Buduj od zera: jest to pusty szablon, dzięki któremu możesz dostosować swój quiz według własnych upodobań.
- Tworzenie listy: strona wyników pojawi się tylko wtedy, gdy użytkownik zasubskrybował. To świetny sposób na zbudowanie listy e-mailowej zawierającej wysokiej jakości, angażujących potencjalnych klientów.
- Udostępnienia społecznościowe : zawiera przyciski udostępniania społecznościowego. Jest to świetna opcja, jeśli zależy Ci na zwiększeniu ruchu organicznego i ekspozycji marki.
- Uzyskaj niestandardowe statystyki: jest to szablon quizu ankietowego, który pomoże Ci lepiej zrozumieć odbiorców i podejmować decyzje marketingowe w oparciu o dane.
Teraz, gdy już lepiej rozumiesz, co mogą zaoferować te 4 opcje oparte na szablonach, wybierz tę, którą chcesz. W tym samouczku będziemy „Budować od podstaw”.
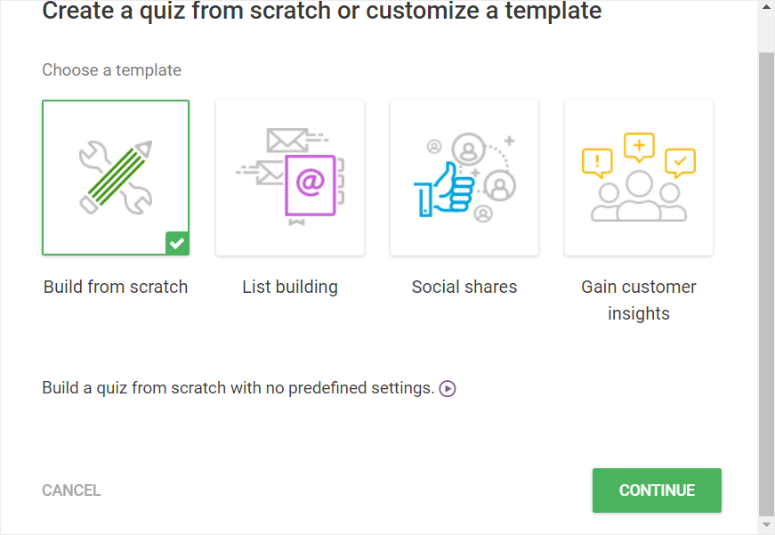
Pojawi się nowe wyskakujące okienko. Tutaj wpisz nazwę quizu.
Na tym etapie możesz nadać quizowi dowolną nazwę, ponieważ nie będzie on wyświetlany użytkownikom. Ma to po prostu pomóc Ci wyróżnić quizy, które tworzysz. Kontynuuj, a zostaniesz przekierowany do Panelu Konstruktora Quizów.
Na tej nowej stronie przejdź do Typu quizu i wybierz Zmień typ .
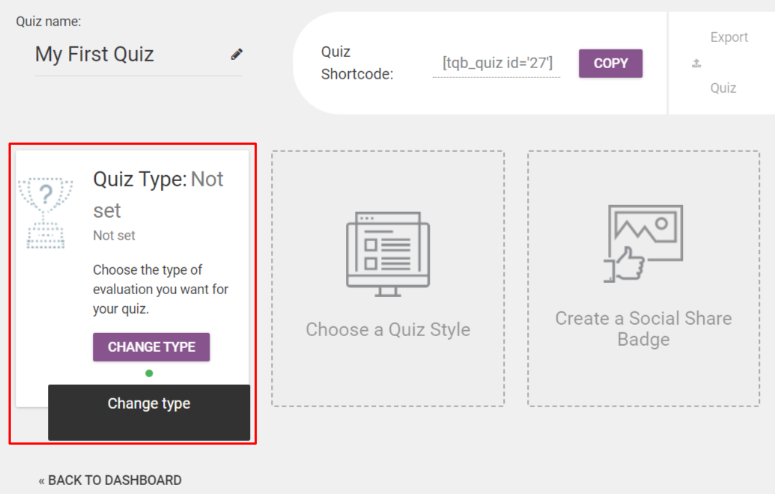
Pojawi się kolejne wyskakujące okienko z 5 rodzajami quizów, które możesz utworzyć.
- Liczba: wynikiem quizu będzie liczba. Oferuje odbiorcom prosty i bezpośredni wynik. Zasadniczo im wyższa liczba, tym wyższy wynik.
- Procent: Podaje wynik quizu jako procent. Wyniki procentowe są łatwe do zapamiętania, co pomaga użytkownikom ocenić siebie, nie znając wyników innych uczestników.
- Kategoria: Świetnie sprawdzają się w quizach cech, dlatego są powszechnie używane w quizach osobowości, takich jak te, które można znaleźć w Buzzfeed. Takie quizy pomagają wywołać reakcję emocjonalną.
- Dobrze/Źle: Świetne do szybkich quizów oceniających. Pomaga także czytelnikom zachować więcej informacji.
- Ankiety: Ankiety nie oferują wyników takich jak pozostałe wpisy na tej liście. Ale świetnie nadają się do zbierania opinii użytkowników, które mogą pomóc w badaniach rynku.
Wybierzmy liczbę do tego samouczka.
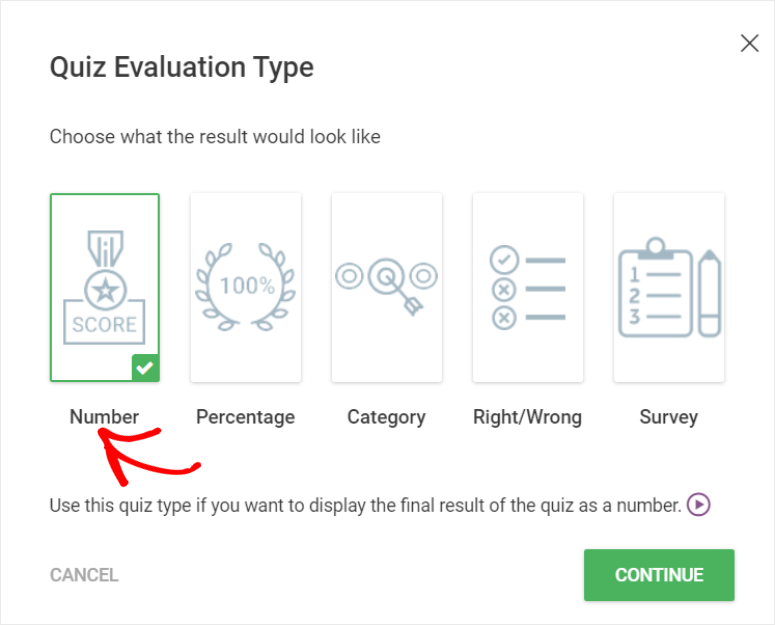
Dzięki tej wtyczce do tworzenia quizów możesz wyświetlać komunikat po każdym pytaniu; Thrive Quiz Builder nazywa tę wiadomość informacją zwrotną.
Z dostępnych opcji możesz wybrać opcję niewyświetlania żadnych komentarzy, wyświetlanie ich przez 10 sekund lub do momentu, aż użytkownik kliknie przycisk Dalej.
Przejdziemy do wyświetlania informacji zwrotnej przez 10 sekund.
Co więcej, możesz także zdecydować, czy chcesz, aby użytkownicy wracali i ponownie zadawali pytania. W tym samouczku nie będziemy aktywować tej funkcji.
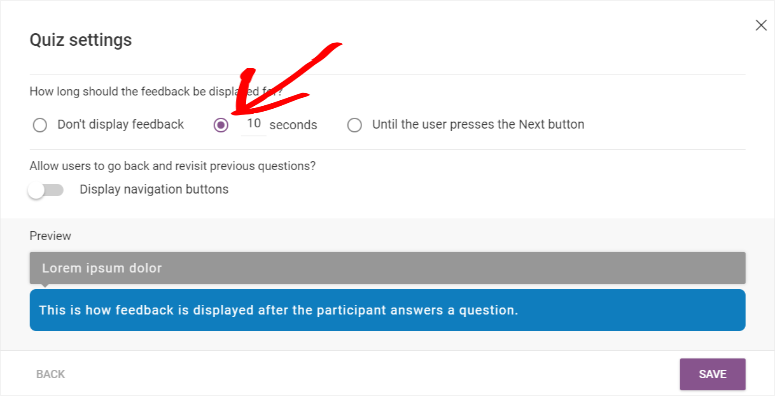
Następnie wybierzmy sposób wyświetlania quizu użytkownikom, przechodząc do „Stylu quizu”.
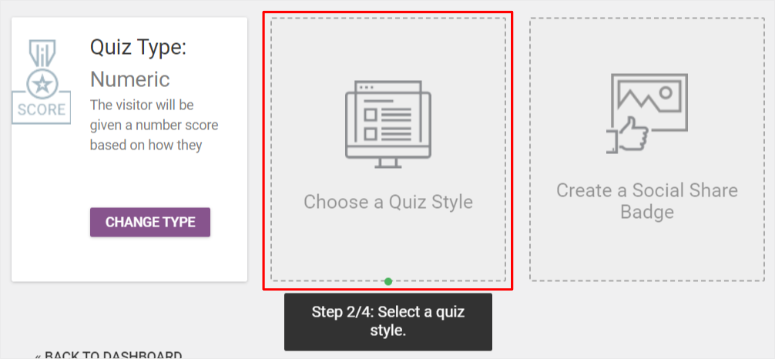
Thrive Quiz Builder oferuje różne wstępnie zaprojektowane opcje stylu, które możesz wybrać. Przewiń listę, aż znajdziesz ten, który Ci się podoba. Aby dać przykład tego, co to może zrobić, wybierzmy „Lush”.
Luksusowy styl quizu obejmuje;
- Strona powitalna, która w ekscytujący sposób wprowadza czytelników w quiz.
- Pytania i odpowiedzi, w których użytkownicy faktycznie rozwiążą quiz.
- Opt-in Gate, dzięki czemu użytkownik może otrzymać wyniki tylko wtedy, gdy poda swój adres e-mail.
- Strona z wynikami quizu, na której użytkownicy mogą zobaczyć, jak im poszło.
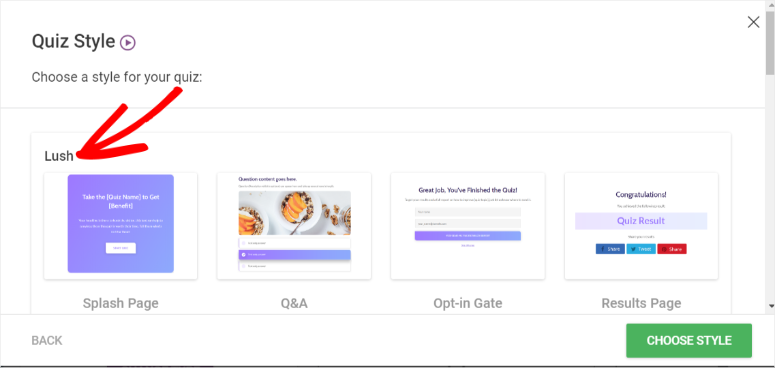
Po wybraniu stylu quizu przejdź do utworzonej nowej karty o nazwie Pytania i wybierz opcję „Zarządzaj”.
Zostaniesz przekierowany do edytora pytań Thrive Live, gdzie utworzysz pytania i odpowiedzi do swojego quizu.
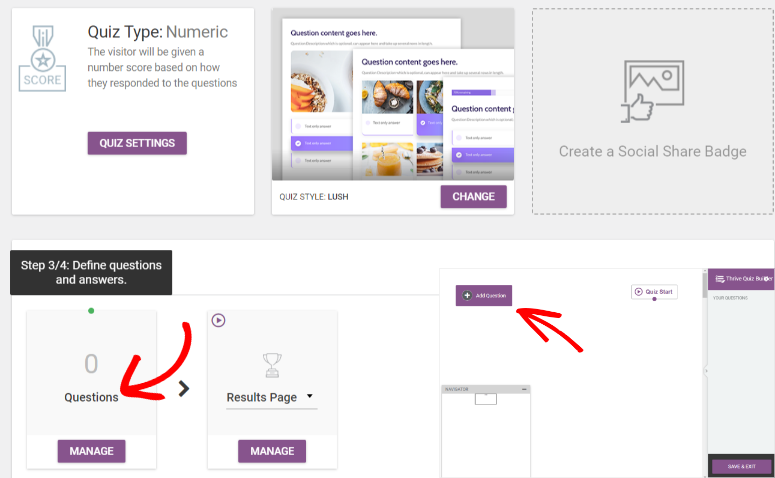
Krok 3: Dodaj pytania i odpowiedzi quizu
W edytorze w lewym górnym rogu strony zobaczysz zakładkę „Dodaj pytanie”. Ta zakładka przeniesie Cię do wyskakującego okna.
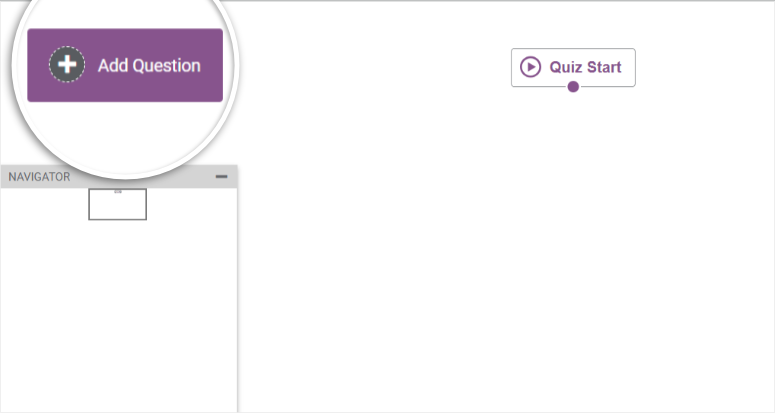
W wyskakującym oknie dostępne są trzy opcje do wyboru:
- Wielokrotny wybór za pomocą przycisków: Prowadzi to do prostych, bezpośrednich i przejrzystych quizów.
- Wielokrotny wybór w przypadku obrazów: pomaga w lepszym zaangażowaniu i kontekście wizualnym.
- Pytanie otwarte: pomaga, jeśli szukasz wyrazistych odpowiedzi.
Ponieważ chcemy stworzyć prosty i prosty quiz, w tym samouczku wybierzemy opcję „Wielokrotny wybór z przyciskami” i będziemy kontynuować.
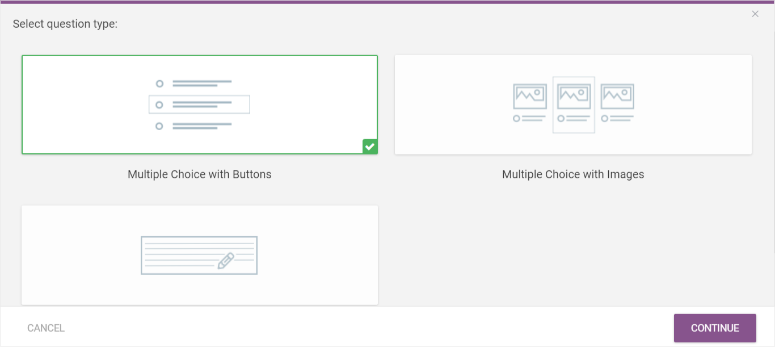
W następnym wyskakującym oknie dodasz pytania i odpowiedzi do quizu.

Najpierw wpisz pytanie. Jeśli chcesz podać więcej szczegółów, możesz dodać opis pytania. Możesz także włączyć funkcję „Dodaj opinię”, jeśli chcesz, aby po każdym pytaniu wyświetlał się użytkownikowi komunikat.
Możesz także włączyć znaczniki dzielące uczestników quizu według odpowiedzi. Tagi oferują doskonały sposób na wysyłanie określonych treści uzupełniających, e-maili i ofert dostosowanych do zainteresowań i preferencji Twoich użytkowników.
Jeśli uważasz, że pytanie wymaga kontekstu wizualnego, możesz także dodać obraz po lewej stronie pytania.
Na koniec zdecyduj, ile odpowiedzi użytkownik może wybrać na pytanie.
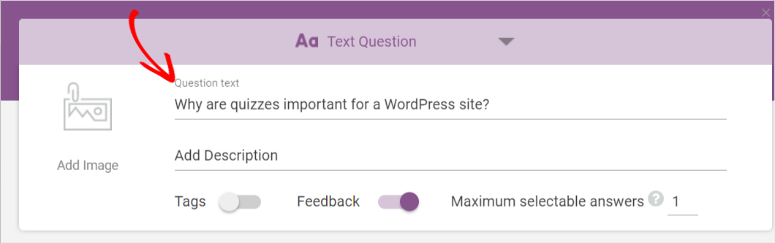
Następnie wpisz pierwszą odpowiedź, wskaż, czy jest ona prawidłowa, czy zła i określ, ile punktów niesie ze sobą ta odpowiedź.
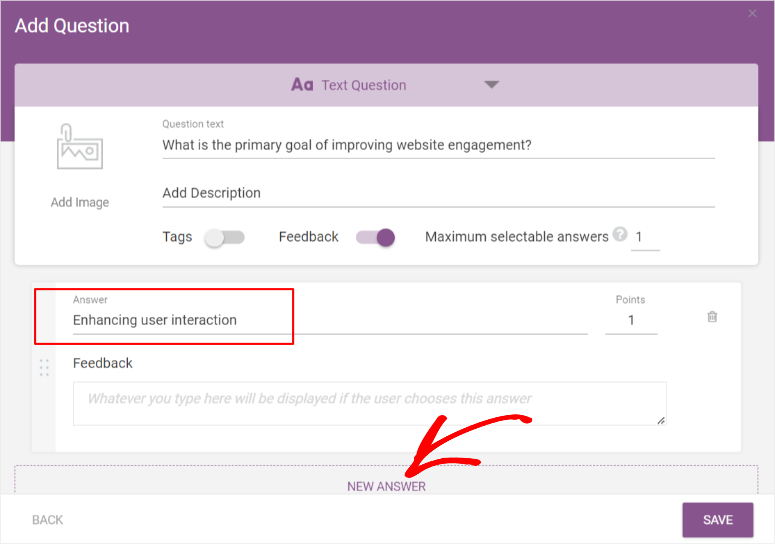
Dodaj więcej odpowiedzi, aby quiz był bardziej interesujący dla osoby biorącej udział w quizie. Następnie naciśnij Zapisz.
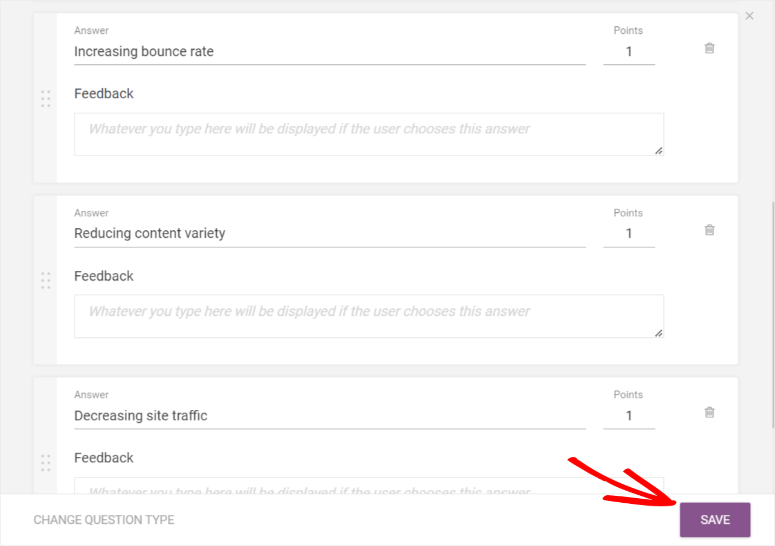
Nastąpi przekierowanie z powrotem do Edytora pytań na żywo, gdzie zobaczysz swoje pierwsze pytanie i zestaw odpowiedzi w prostokątnym szarym bloku.
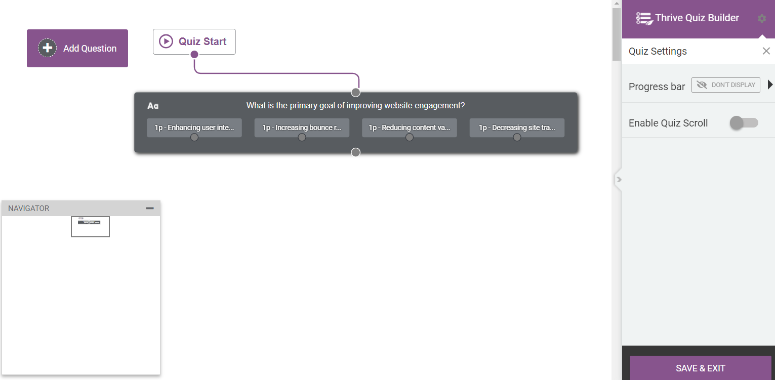
Dodaj więcej pytań i odpowiedzi, powtarzając powyższe kroki.
Po dodaniu wszystkich pytań i odpowiedzi Twój Edytor pytań na żywo będzie wyglądał jak tablica z wieloma szarymi blokami. Ten przepływ pracy ułatwia zarządzanie przebiegiem quizu.
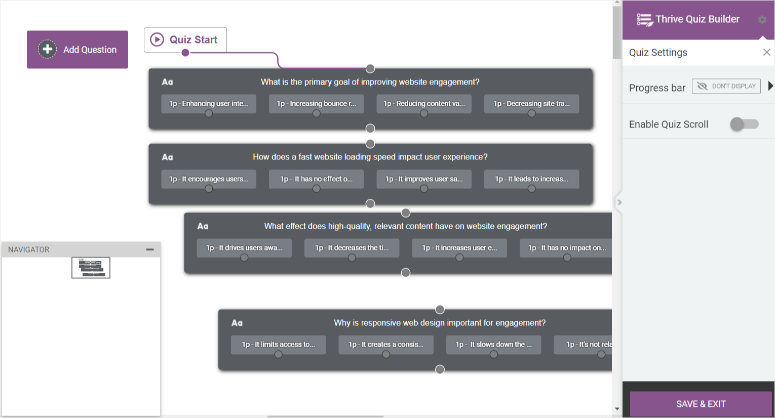
Możesz przeciągnąć te bloki w dowolne miejsce w Edytorze pytań na żywo, aby lepiej połączyć je ze sobą na potrzeby quizu.
Aby połączyć pytania, znajdź małe szare kółko pośrodku pól.
Kiedy klikniesz myszką i zaczniesz ją przeciągać, pojawi się linia. Połącz tę linię ze środkiem innego prostokątnego pola pytań.
Teraz, gdy użytkownik odpowie na pierwsze pytanie, zostanie przekierowany na następne i tak dalej.
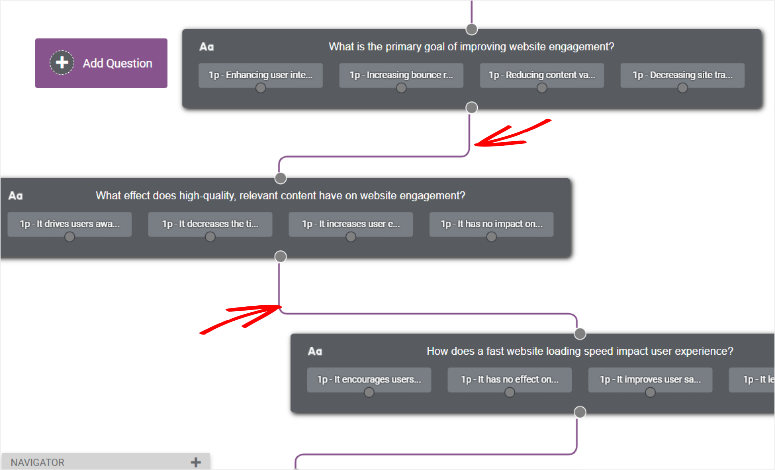
Szybkie zadanie poboczne: Twórz quizy warunkowe
Thrive Quiz Builder umożliwia tworzenie quizów warunkowych. Dzięki tym quizom użytkownicy przechodzą do następnego pytania na podstawie swoich odpowiedzi.
Quizy warunkowe pomagają nadać im indywidualny charakter, dowiedzieć się więcej o odbiorcach i zaoferować przydatne, dostosowane treści, gdy chcesz promować się na rynku.
Aby utworzyć quiz warunkowy, kliknij szare kółko pod odpowiedzią, a nie pod pytaniem, jak w przypadku zwykłych quizów.
Następnie kliknij myszką, aby przeciągnąć kółko do szarego kółka na środku pytania, które ma być wyświetlane jako następne po udzieleniu przez użytkownika tej konkretnej odpowiedzi.
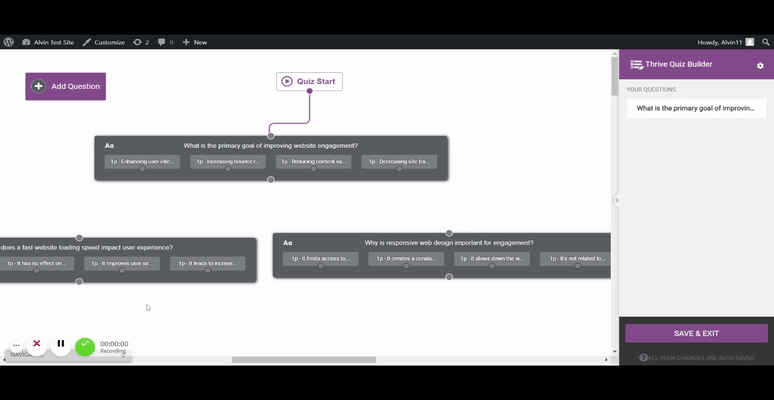
Teraz, gdy masz już utworzone pytania i odpowiedzi oraz zdefiniowałeś sposób, w jaki będą one wyświetlane użytkownikowi, kliknij „Zapisz i wyjdź”.
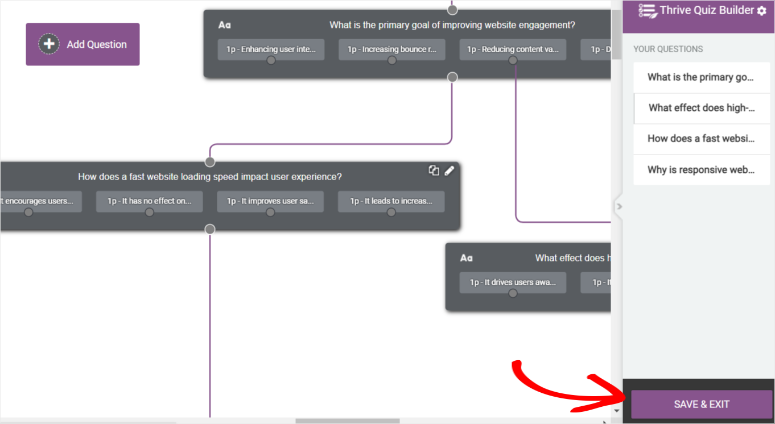
W tym momencie Twój quiz jest gotowy i możesz dodać go do swojej witryny. Dodamy jednak jeszcze kilka poprawek, aby było jeszcze lepiej.
W sekcji „Struktura quizu” przejdź do strony wyników » Zarządzaj .
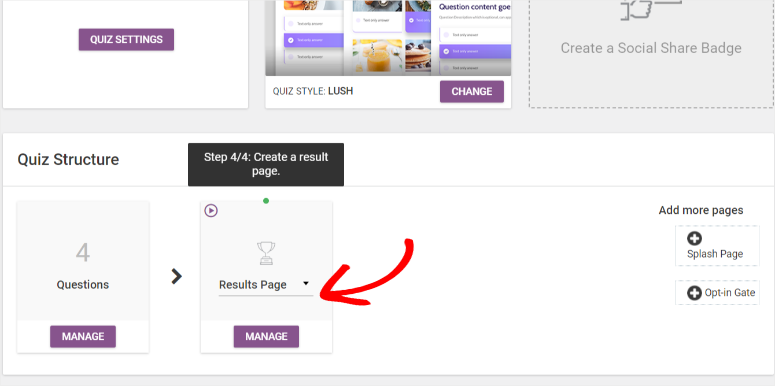
Zobaczysz niebieską ikonę ołówka umożliwiającą edycję strony wyników quizu. Spowoduje to przejście do strony „Thrive Quiz Builder”.
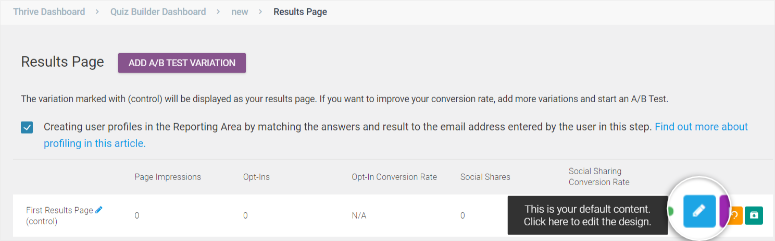
Na tej stronie narzędzia Thrive Quiz Builder edytuj stronę wyników, korzystając z elementów w menu po lewej stronie. Zmień kolor, rozmiar, układ i tło według własnych upodobań.
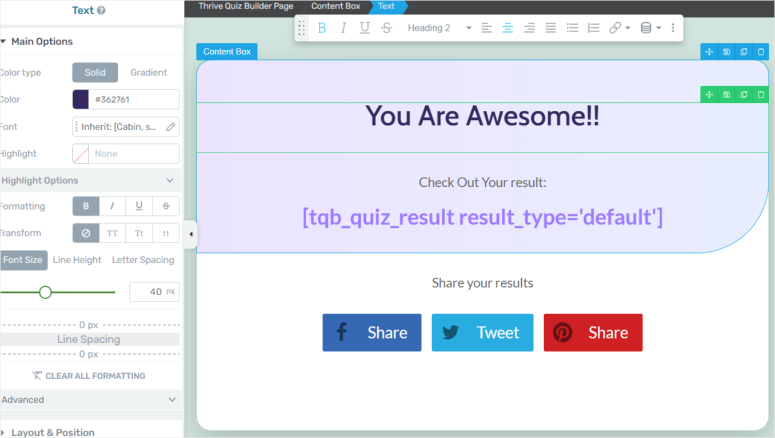
U dołu strony wyświetl podgląd, jak strona będzie wyglądać przy różnych rozmiarach ekranów, i dostosuj ją, aby zapewnić użytkownikom jak najlepsze wrażenia. Na koniec „Zapisz pracę”.
Następnie spersonalizujmy stronę powitalną i stronę bramki zgody, przechodząc najpierw do struktury quizu.
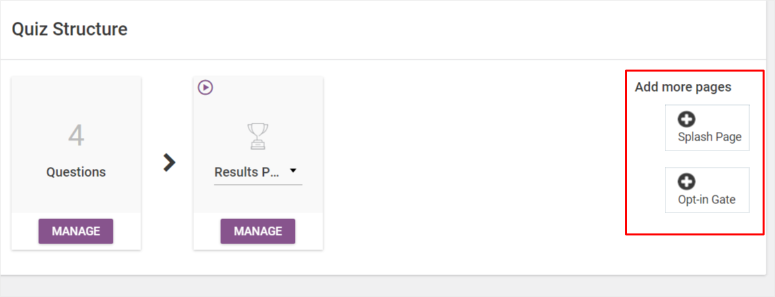
Następnie wybierz strony Splash i Opt-In Gate po prawej stronie. Obie te strony korzystają z tego samego procesu, więc poprowadzimy Cię przez proces tworzenia strony powitalnej.
Przejdź do strony powitalnej i przejdź do opcji „Zarządzaj”. Na następnej stronie znajdziesz nasze poręczne narzędzie z niebieskim ołówkiem.
Zostaniesz przeniesiony na stronę Thrive Quiz Builder, ale tym razem będziesz edytować stronę powitalną. Wprowadź żądane zmiany i kliknij „Zapisz pracę”.
Kolejną wspaniałą funkcją wtyczki Thrive Quiz Builder jest tworzenie odznaki udostępniania społecznościowego. Odznaka udostępniania społecznościowego świetnie pomaga ludziom dzielić się wynikami w mediach społecznościowych.
Po utworzeniu nowego quizu po prawej stronie zobaczysz zakładkę „Odznaka udostępniania społecznościowego”.
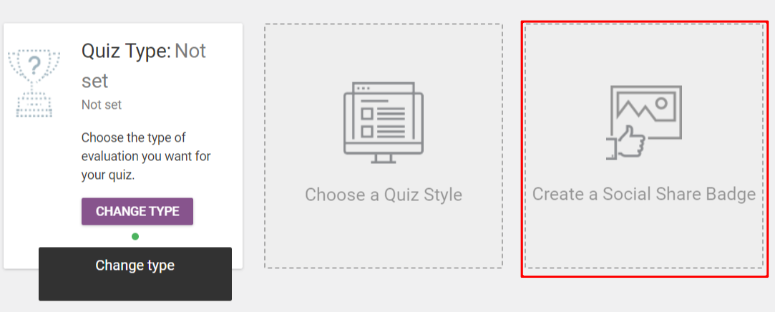
Na następnej stronie wybierz szablon, od którego chcesz zacząć, lub pusty szablon. Sugerujemy rozpoczęcie od szablonu, aby było Ci łatwiej.
Po wejściu do narzędzia Thrive Quiz Builder edytuj stronę, zmieniając kolory, tło i inne elementy.
Odznaki udostępniania społecznościowego mają funkcję dynamicznego wyniku, która zmienia wynik w zależności od tego, co użytkownik uzyskał w quizie.
W rezultacie nie musisz robić nic innego, jak tylko dostosować projekt strony; wtyczka zajmie się wynikami i punktacją.
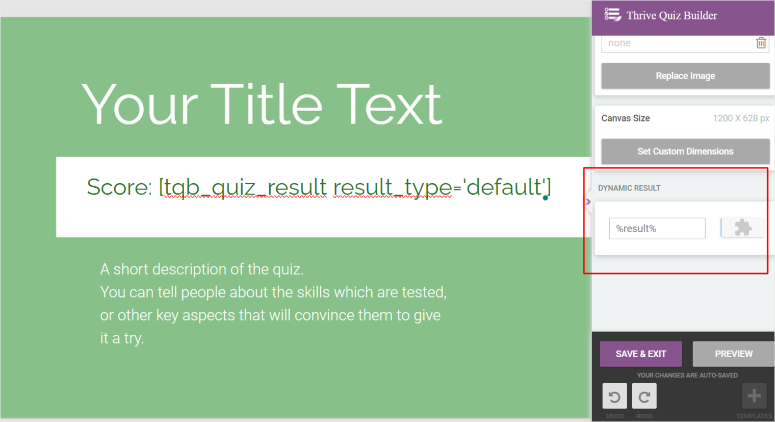
I tak po prostu masz nowy quiz, który możesz dodać do swojej witryny.
Krok 4: Wyświetl quiz na swojej witrynie WordPress
Dzięki Thrive Quiz Builder możesz wyświetlić swój quiz na stronie, w poście lub w dowolnym miejscu, w którym można umieścić widgety.
Quiz dodasz za pomocą krótkiego kodu.
W tym artykule dodamy nasz quiz do strony, ale pamiętaj, że proces jest taki sam w przypadku postów i obszarów gotowych na widżety.
Aby rozpocząć, skopiuj krótki kod quizu wyświetlony w prawym górnym rogu pulpitu nawigacyjnego Thrive Quiz Builder.
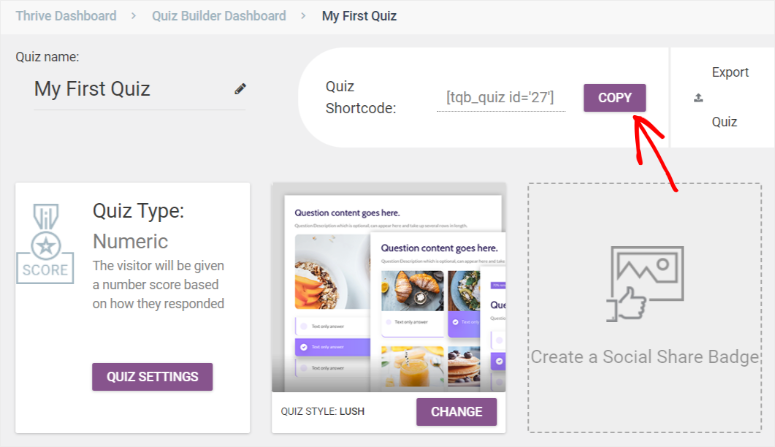
Przejdź do Strony »Dodaj stronę w panelu WordPress. Na Nowej Stronie dodaj blok za pomocą ikony plusa.
W pasku wyszukiwania bloku wpisz „shortcode” i dodaj go do strony.
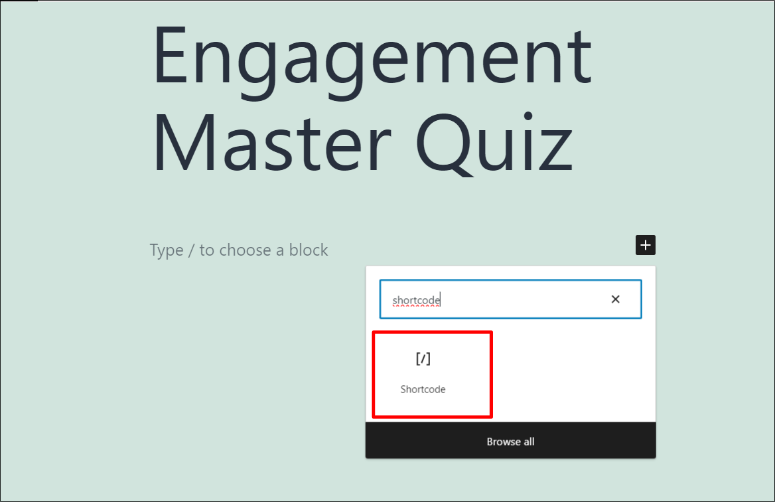
Wklej skopiowany wcześniej krótki kod. Następnie Zapisz i opublikuj.
Na koniec przejdź do swojej witryny i obejrzyj quiz na żywo!
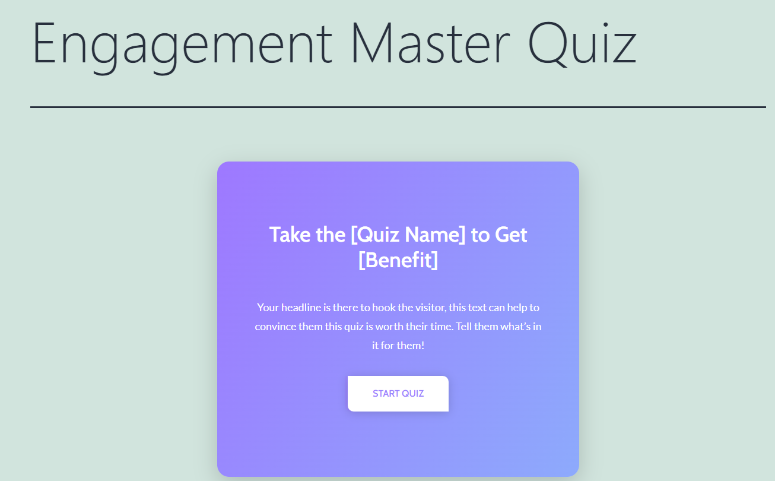
Masz teraz wciągający i szczegółowy quiz, który pomoże Ci zwiększyć grono odbiorców.
Otóż to! Mamy nadzieję, że spodobał Ci się ten samouczek. Thrive to potężny zestaw narzędzi. Dowiedz się więcej o możliwościach tej wtyczki tutaj: Thrive Leads Review i Thrive Architect Review.
Następnie zapoznaj się z poniższymi często zadawanymi pytaniami na temat tworzenia quizów.
Często zadawane pytania: Jak zrobić quiz w WordPress
Jakie rodzaje quizów są popularne w przypadku zaangażowania w witrynach WordPress?
Do najpopularniejszych quizów angażujących odwiedzających witryny WordPress należą quizy osobowości, quizy z ciekawostkami i oceny wiedzy. Quizy osobowości pozwalają użytkownikom dowiedzieć się więcej o sobie, a quizy o ciekawostkach sprawdzają ich wiedzę. Za pomocą Thrive Quiz Builder możesz tworzyć wszelkiego rodzaju quizy i zachęcać użytkowników do dzielenia się wynikami w mediach społecznościowych, zwiększając ruch w Twojej witrynie WordPress.
Czy można tworzyć quizy, które generują spersonalizowane wyniki dla użytkowników?
Tak, tworzenie quizów generujących spersonalizowane wyniki dla użytkowników WordPress jest całkowicie możliwe dzięki wysoce konfigurowalnym wtyczkom, takim jak Thrive Quiz Builder. Dzięki tej wtyczce możesz dostosować wyniki, komunikaty i rekomendacje do odpowiedzi udzielonych przez użytkowników. Spersonalizowane wyniki sprawiają, że quiz jest bardziej wciągający i trafny, zwiększając satysfakcję użytkowników i prawdopodobieństwo udostępnienia wyników.
Czy są jakieś najlepsze praktyki optymalizacji quizów dla wyszukiwarek na WordPress?
Tak, istnieje kilka praktyk SEO, których możesz użyć do optymalizacji quizów dla wyszukiwarek na WordPress. Po pierwsze, upewnij się, że treść quizu jest istotna i wartościowa dla odbiorców. Używaj opisowych tytułów i metaopisów na swoich stronach quizów. Dodaj teksty ALT do obrazów w quizach w celu zapewnienia dostępności i SEO. Rozważ naturalne dodanie odpowiednich słów kluczowych do pytań i wyników quizu. Dodatkowo użyj narzędzia do tworzenia quizów, takiego jak Thrive Quiz Builder, aby upewnić się, że Twój quiz jest dostosowany do urządzeń mobilnych, ponieważ Google preferuje treści dostosowane do urządzeń mobilnych. Na koniec promuj swój quiz w mediach społecznościowych i innych platformach, aby zwiększyć zaangażowanie, co może pozytywnie wpłynąć na SEO.
Czy w kreatorze motywów można tworzyć quizy czasowe?
Tak, możesz tworzyć quizy czasowe za pomocą narzędzia Thrive Theme Builder. Kreator motywów zapewnia elastyczność w projektowaniu i konstruowaniu quizów, w tym dodawanie elementów czasowych. Możesz ustawić określone limity czasowe na odpowiadanie na pytania quizu, tworząc poczucie pilności i ekscytacji. Quizy czasowe mogą być wciągające i stanowić wyzwanie dla użytkowników, poprawiając ich doświadczenie w witrynie WordPress.
W następnej kolejności możesz chcieć zobaczyć więcej sposobów na grywalizację swojej witryny, poza quizami. Oprócz tego oto kilka artykułów, które możesz odwiedzić, aby dowiedzieć się więcej o quizach:
- 12 najlepszych wtyczek do quizów WordPress zwiększających zaangażowanie użytkowników
- Przegląd Crowdsignal: ankiety, ankiety i quizy
- Porównanie ponad 10 najlepszych wtyczek WordPress LMS
Pierwsze dwa artykuły powyżej przeprowadzą Cię przez alternatywne wtyczki do quizów i ankiet. W ostatnim artykule dowiesz się o wtyczkach do systemu zarządzania nauczaniem (LMS), które oferują również świetny sposób na interakcję z odbiorcami.
