Jak wystawić fakturę za pomocą faktur pdf WooCommerce
Opublikowany: 2022-08-23Kiedy mówisz „Faktury PDF”, masz na myśli plik PDF, który zawiera potwierdzenia zamówień Twoich klientów, gdy robią zakupy w Twoim sklepie WooCommerce. Wspierają właścicieli firm w zarządzaniu wydajnością na poziomie sklepu, jednocześnie śledząc towary.
Z tego powodu jest to niezbędne do sprawnego tworzenia i drukowania faktur.
Domyślnie nie jest możliwe tworzenie i drukowanie faktur oraz listów przewozowych za pomocą WooCommerce. Ponadto ręczne wysyłanie faktur w formacie PDF do klientów po prostu by Cię frustrowało i marnowało cenny czas.
Niezawodny i skuteczny dokument dostawy PDF i wtyczka do faktury są zatem wymagane, aby pomóc w zautomatyzowaniu procedury. Jedną z takich wtyczek jest WooCoomerce PDF faktur i listów przewozowych firmy Webtoffee.
Wprowadzenie do faktur PDF i listów przewozowych WooCommerce
Dzięki ponad 30 000 aktywnych instalacji, w momencie pisania tego artykułu, kilka sklepów oferuje swoim klientom możliwość zabezpieczenia swoich zamówień online. Wtyczka faktur WooCommerce automatycznie dodaje fakturę PDF do wiadomości e-mail z potwierdzeniem zamówienia. Ta wtyczka jest idealna dla małych firm szukających sposobu na wysyłanie faktur z plikami PDF.
Jak wymieniono na stronie wtyczki, są to główne funkcje:
- Możesz szybko pobrać listy przewozowe i faktury w formacie PDF ze strony administratora zamówienia.
- Dostosuj faktury, podając nazwę firmy, podatek VAT i logo.
- Wydrukuj wszystkie etykiety zbiorczo ze strony zamówienia.
- Umożliwienie sklepom wysyłania faktur w formacie PDF pocztą elektroniczną.
- Na stronie Moje-Konto pozwól klientom drukować swoje faktury.
Tworzenie faktur za pomocą WooCommerce PDF Invoice (wersja podstawowa)
Właściciele firm nie mogą w pełni kontrolować procesu wysyłania faktur bez użycia wtyczek. Za pomocą wtyczek możesz stworzyć fakturę za zamówienie, wysłać ją jako załącznik PDF na e-mail klienta oraz wydrukować fakturę za konkretne zamówienie.
Krok 1: Zainstaluj i aktywuj wtyczkę
Z pulpitu WordPress przejdź do Wtyczki , a następnie Dodaj nowe i wyszukaj wtyczkę „WooCommerce PDF Invoices” firmy WebToffee. Zainstaluj i aktywuj wtyczkę.
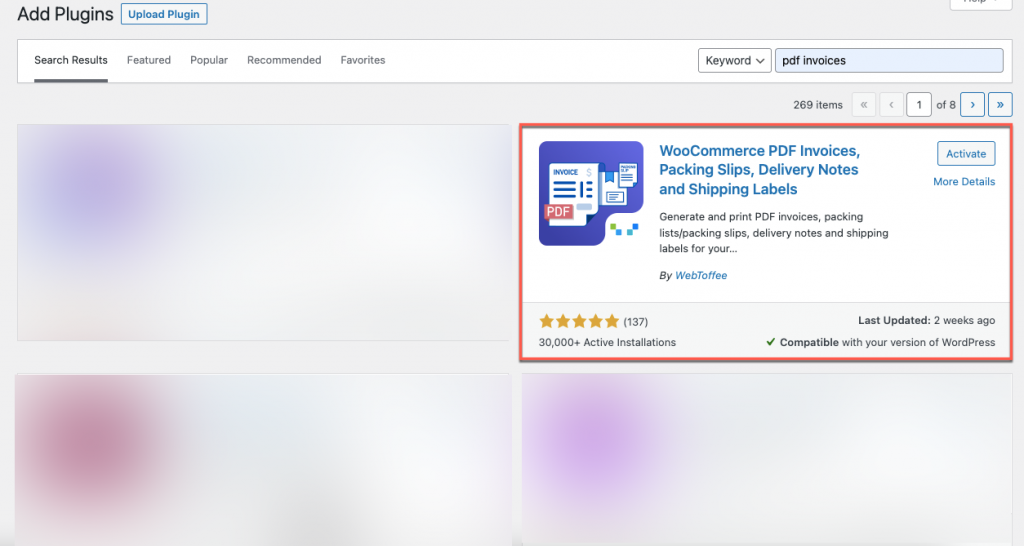
Krok 2: Przejdź do strony ustawień wtyczki
Po zainstalowaniu i aktywacji wtyczki w głównym panelu WordPressa pojawi się nowa zakładka. Z pulpitu WordPress, Faktura/Pakowanie > Ustawienia ogólne .
Będziesz wtedy mógł przejść do sekcji ustawień wtyczki.
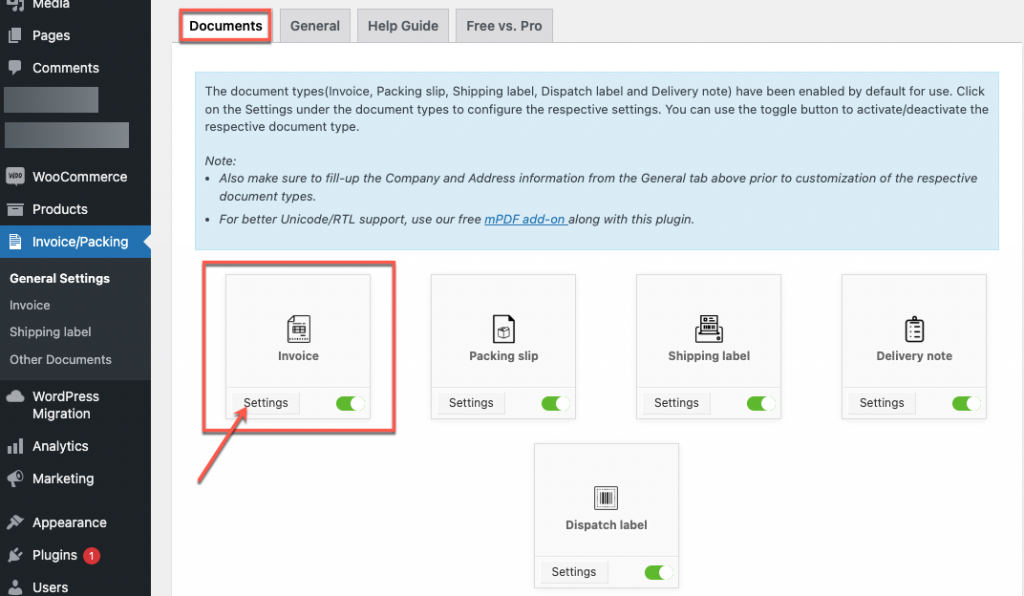
Dokumenty
Możesz ręcznie włączyć lub wyłączyć każdy dokument w obszarze Dokumenty za pomocą odpowiednich przycisków przełączania. Użyj tej funkcji, aby pozostawić wszystkie dostarczone dokumenty w Twoim sklepie w trybie nieaktywnym, jeśli nie musisz ich wszystkich generować.
Aby dostosować ustawienia dla każdego dokumentu, kliknij ikonę Ustawienia pod nim.
Ogólny
W obszarze Ogólne możesz podać informacje o firmie, adres do wysyłki itp. Wszystkie typy dokumentów będą wyświetlać podane tutaj informacje adresowe.
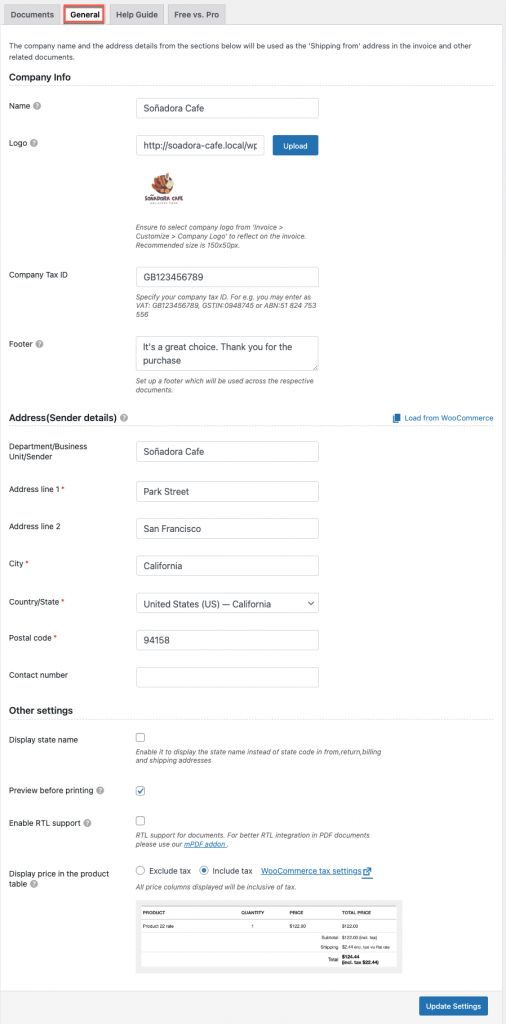
Informacje o firmie
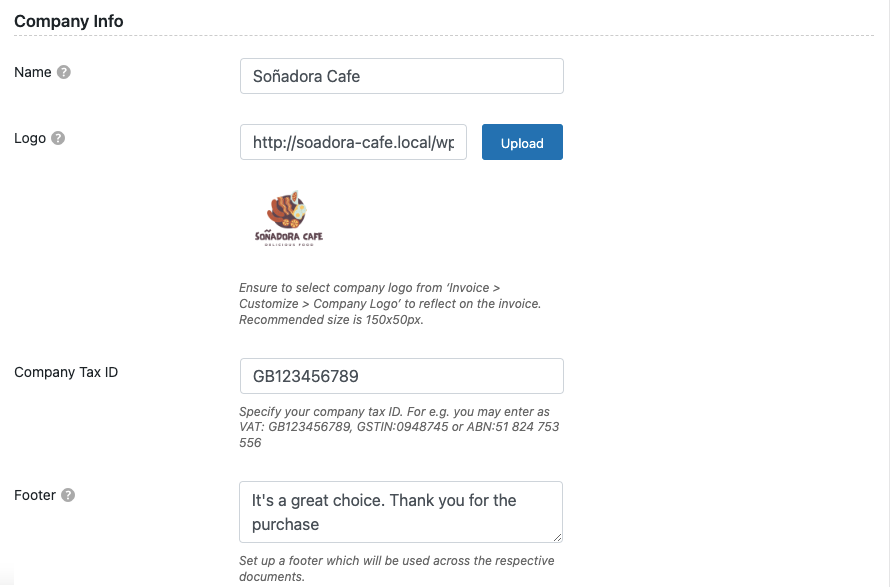
- Nazwa firmy : Wpisz w tym polu nazwę swojej firmy.
- Logo : w przypadku dokumentów prześlij unikatowe logo lub obraz firmy. Możesz też wpisać adres URL obrazu. Logo zawsze pojawia się domyślnie w lewym górnym rogu dokumentu.
- NIP firmy : Wprowadź tutaj numer identyfikacji podatkowej firmy. Możesz wprowadzić coś takiego jak VAT: GB123456789, GSTIN:0948745 lub ABN: 51 824 753 556.
- Stopka : wprowadź własną niestandardową stopkę do użytku we wszystkich dokumentach.
Adres (dane nadawcy)
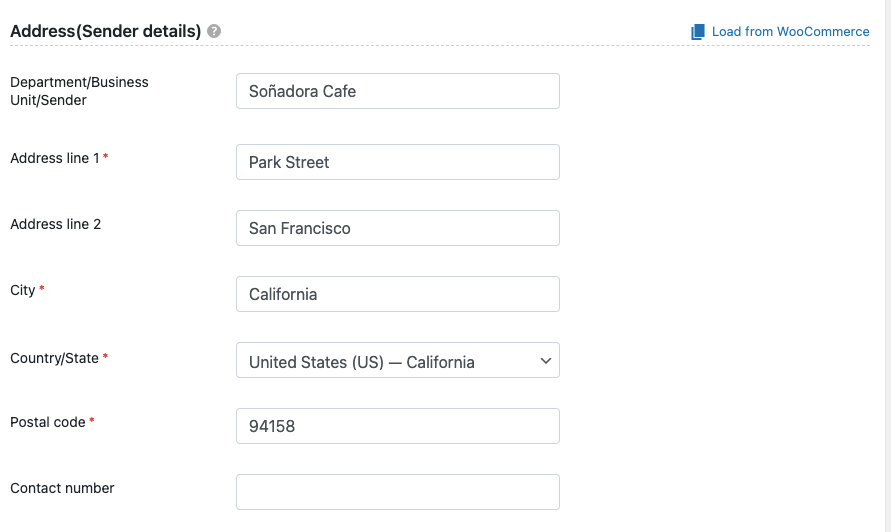
- Dział/Firma/Nadawca — wpisz tutaj nazwę właściciela sklepu WooCommerce.
- Wiersz adresu 1 — wpisz pierwszy wiersz adresu, który składa się głównie z nazwy ulicy i numeru.
- Wiersz adresu 2: Wpisz drugi wiersz adresu, który może być numerem mieszkania.
- Miasto — wpisz tutaj nazwę miasta nadawcy.
- Stan lub kraj: Wskaż kraj nadawcy.
- Kod pocztowy: Wprowadź kod pocztowy lokalizacji, z której wysyłasz rzeczy.
- Numer kontaktowy: Podaj numer telefonu kierownika sklepu w informacjach kontaktowych.
Alternatywnie możesz kliknąć przycisk Załaduj z WooCommerce , aby wstawić wstępnie wypełnione informacje o adresie sklepu WooCommerce w odpowiednich polach.
Inne ustawienia
Następnie zdecyduj, czy wyświetlać nazwę stanu w adresie rozliczeniowym i wysyłkowym, a nie kod stanu.
Możesz skonfigurować wtyczkę tak, aby za każdym razem, gdy użytkownik rozpocznie drukowanie, mógł wyświetlić podgląd dokumentu.
Użyj naszego rozszerzenia mPDF do obsługi języków RTL, takich jak arabski, hebrajski i inne języki.
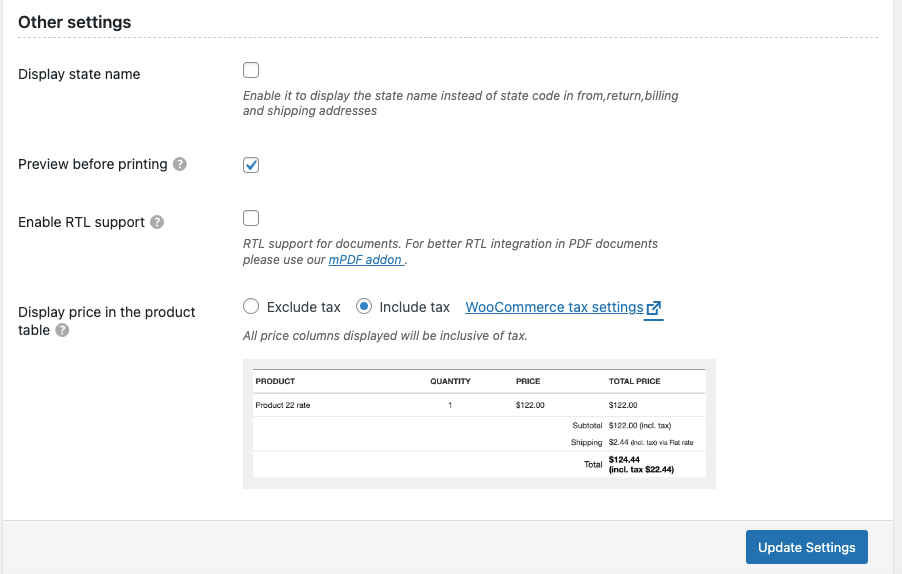
Ustaw opcję podatku, aby uwzględnić lub wykluczyć podatek w Wyświetlanej cenie w tabeli produktów. Jeśli jeszcze tego nie zrobiłeś, kliknij ustawienia podatku WooCommerce .
Aby zapisać wszystkie opcje, kliknij przycisk Aktualizuj ustawienia na końcu.
Krok 3: Przejdź do ustawień faktury
Z pulpitu WordPress, Faktura/Opakowanie > Faktura
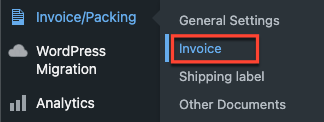
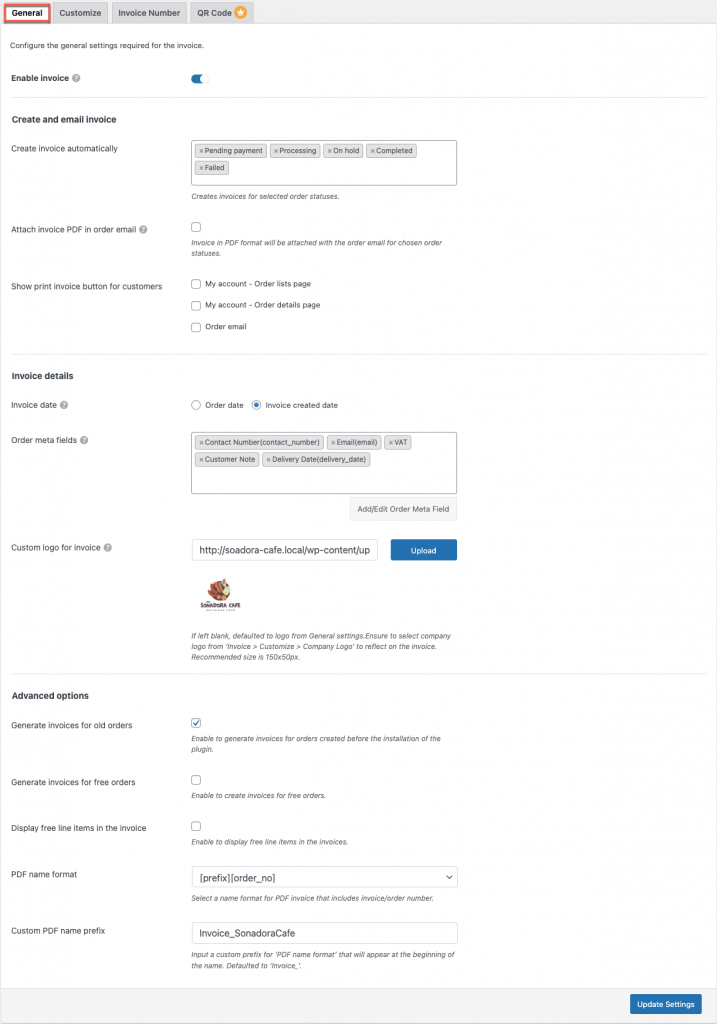
Możesz skonfigurować podstawowe ustawienia faktur zgodnie ze swoimi preferencjami.
Następnie porozmawiajmy o ustawieniach faktur.
Utwórz i wyślij fakturę e-mailem
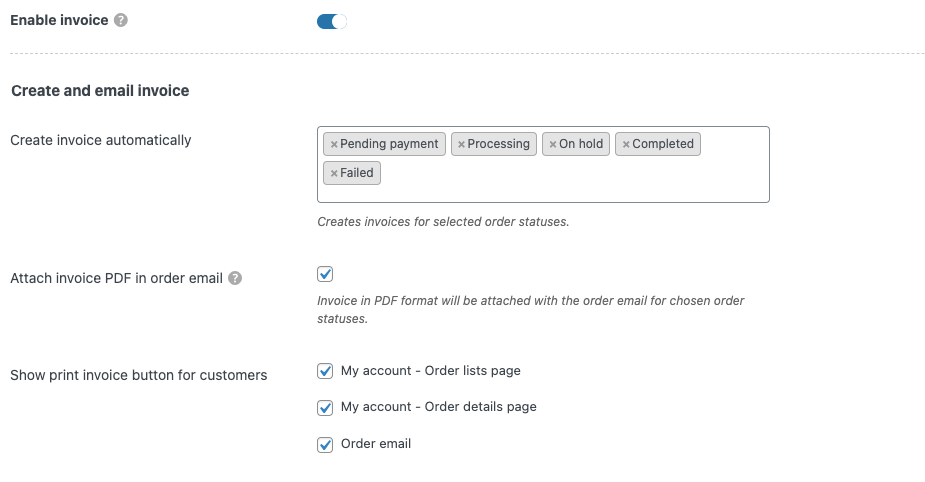
- Włącz fakturę – Włączając, dajesz administratorowi i klientom dostęp do drukowania, pobierania i dołączania faktur pocztą, między innymi, z dowolnego miejsca.
- Utwórz fakturę automatycznie – Tworzy faktury dla wybranych statusów zamówienia.
- Dołącz fakturę PDF w wiadomości e-mail z zamówieniem – umożliwia dołączenie wersji PDF aktualnie aktywnego szablonu faktury w wiadomości e-mail zamówienia.
- Pokaż przycisk drukowania faktury dla klientów — mają 3 opcje wyświetlania przycisku drukowania faktury dla klientów, które można włączyć zgodnie z preferencjami.
Dane do faktury
Data wystawienia faktury – Możesz wybrać pomiędzy datą zamówienia lub datą utworzenia faktury.
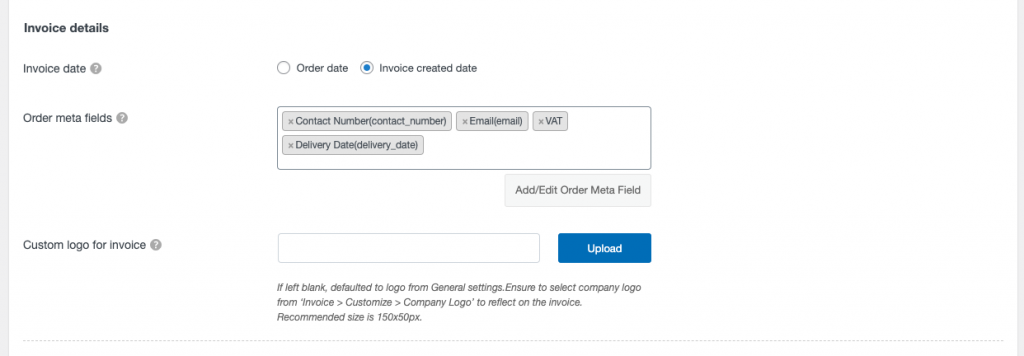
Meta pola zamówienia — wybierz, aby wyświetlić dodatkowe informacje o zamówieniu na fakturze.
Do wyboru są następujące opcje:
- Numer telefonu
- SSN
- faktura VAT
- Uwaga klienta
Aby dodać do faktury niestandardową meta zamówienia, kliknij przycisk Dodaj/Edytuj metapole zamówienia .
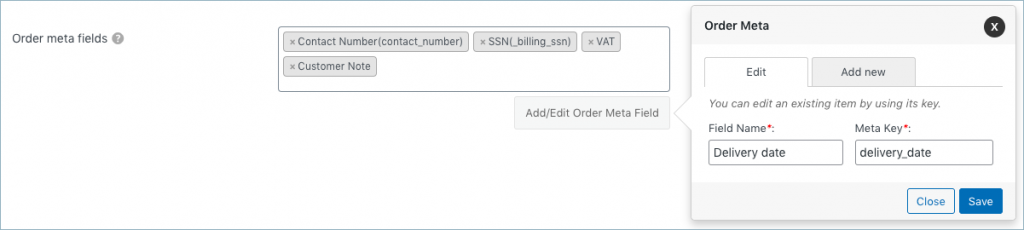
Niestandardowe logo na fakturę — tutaj, oprócz domyślnego logo przesłanego z ustawień ogólnych, możesz przesłać specjalne logo do faktury. Domyślnie logo zostało ustawione w ustawieniach ogólnych, jeśli pole pozostało puste.

Zaawansowane opcje
W ustawieniach zaawansowanych możesz wybrać dodatkowe szczegóły dotyczące faktury za bezpłatne zamówienia, format nazwy PDF itp.
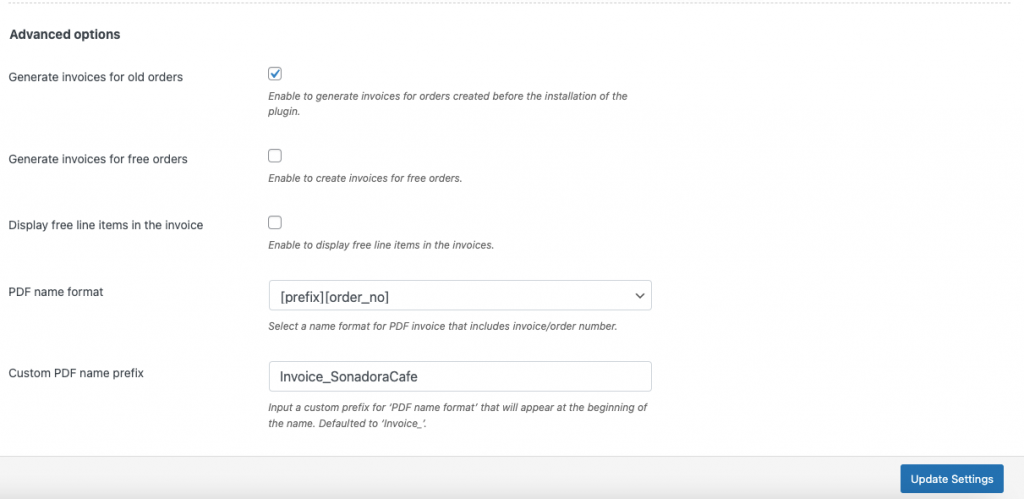
- Generuj faktury dla starych zamówień: Pozwala to na tworzenie faktur dla zamówień złożonych przed instalacją wtyczki.
- Generuj faktury za bezpłatne zamówienia: Włącz tworzenie faktur za bezpłatne zamówienia.
- Wyświetl bezpłatne pozycje na fakturze: Aktywuj opcję wyświetlania bezpłatnych pozycji na fakturze.
- Format nazwy PDF: Wybierz format nazwy dla faktury PDF, która zawiera numer zamówienia/faktury.
- Niestandardowy prefiks nazwy PDF: Wprowadź specjalny prefiks dla „formatu nazwy PDF”, aby był dodany przed nazwą. Domyślnie będzie to „Faktura_”
Aby zapisać ustawienia, naciśnij przycisk Aktualizuj ustawienia na końcu.
Krok 4: Przejdź do zakładki Dostosuj
Możesz dostosować ogólny wygląd faktury za pomocą konfiguratora. Zacznij od wybrania predefiniowanego szablonu.
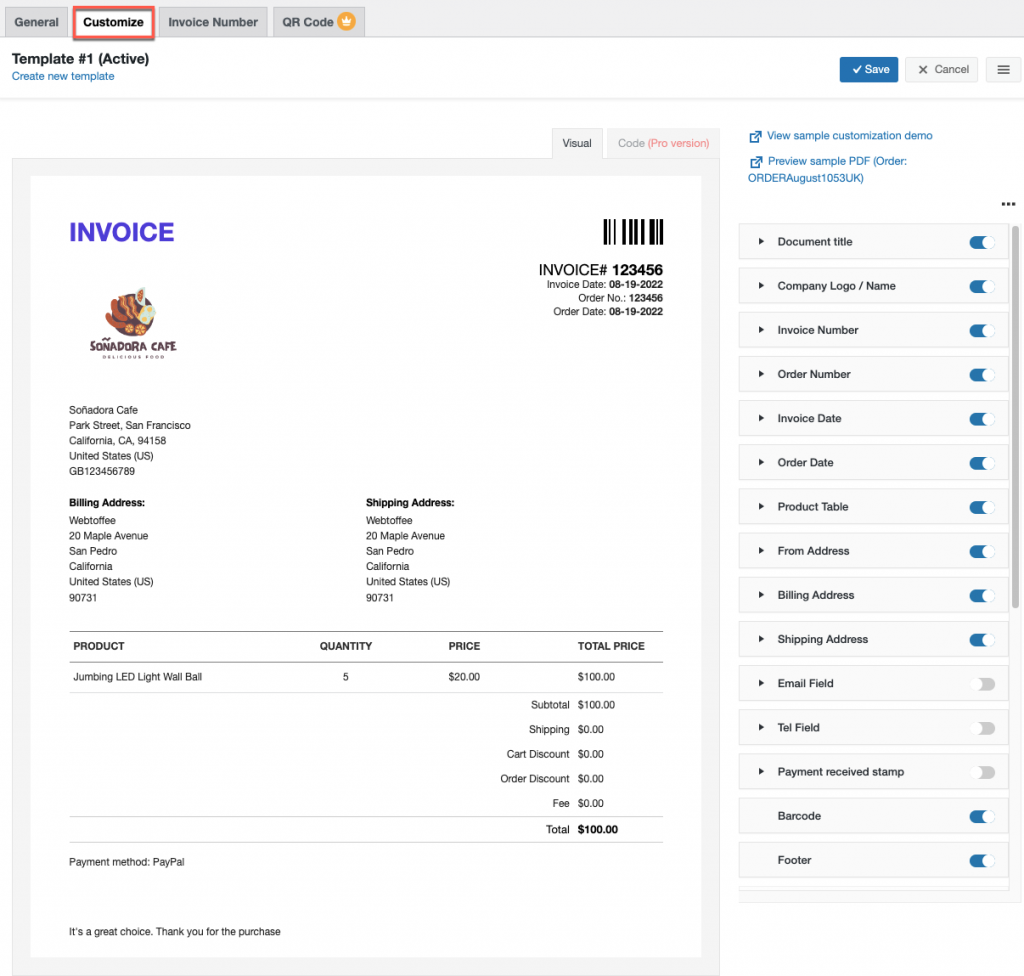
Za pomocą przycisku przełączania po prawej stronie strony możesz dodawać lub usuwać elementy z faktury. Niektóre z tych elementów są dostępne tylko w wersji premium wtyczki.
Gdy edytujesz szablon faktury, możesz wyświetlić go na żywo po lewej stronie.
Po zakończeniu dostosowywania wszystkiego kliknij przycisk Zapisz , aby zapisać nowo ustawiony szablon faktury (wraz z nazwą).
Tworzenie faktur za pomocą faktury WooCommerce PDF (Wersja Premium)
Wersja Pro tej wtyczki może automatycznie tworzyć wszystkie niezbędne faktury PDF, dokumenty dostawy, dowody dostawy, etykiety wysyłkowe/adresowe i inną dokumentację dla WooCommerce.
Jeśli jesteś użytkownikiem premium, w porównaniu z wersją podstawową, wersja premium ma podobne funkcje wraz z kilkoma dodatkowymi, które można dodać do faktur.
Krok 1: Zainstaluj wtyczkę
Najpierw musisz kupić, zainstalować i aktywować wtyczkę WooCommerce PDF do faktur / listów przewozowych ze strony Dodaj nową wtyczkę.
Z pulpitu WordPress przejdź do Faktura/Pakowanie> Ustawienia ogólne
Ogólny
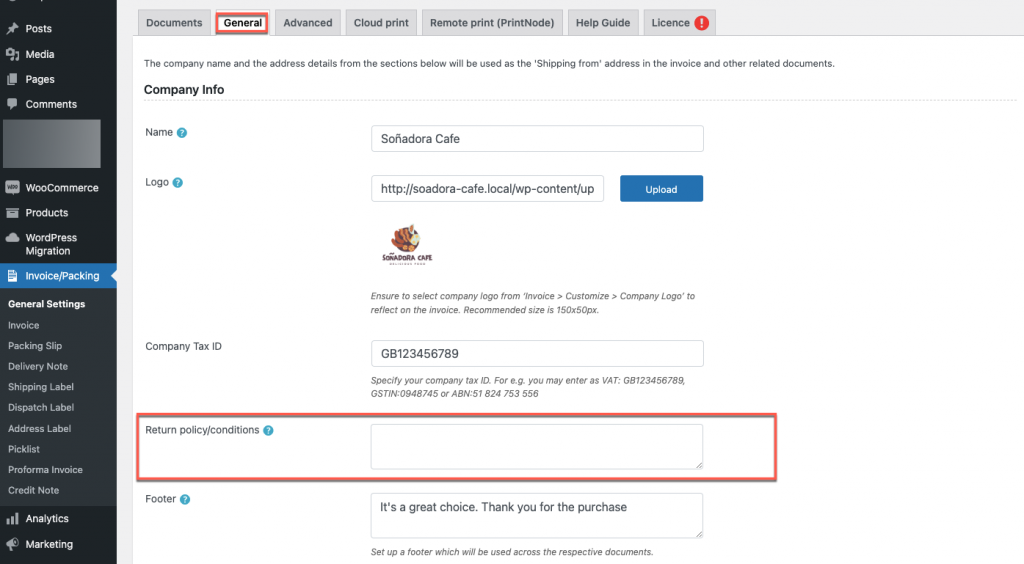
Oprócz wersji podstawowej, wersja premium w ustawieniach ogólnych wtyczki ma opcję polityki zwrotów na fakturach. Wprowadź politykę zwrotów firmy i kliknij przycisk Aktualizuj ustawienia .
Zaawansowany
Za pomocą zakładki Zaawansowane możesz skonfigurować dodatkowe dane dotyczące danych niestandardowych, obsługi RTL, formatów pakietów itp.
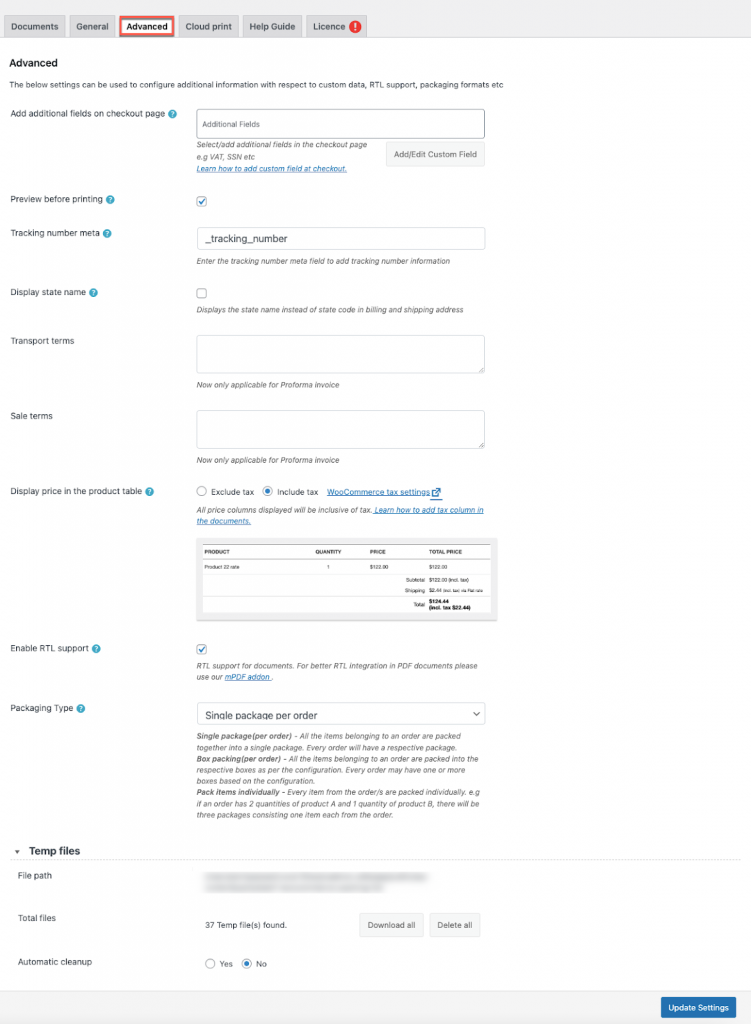
Dodaj dodatkowe pola na stronie kasy: Wybierz wymaganą pozycję z menu rozwijanego, aby dodać dodatkowe informacje. Za pomocą przycisku Dodaj pole niestandardowe można tworzyć niestandardowe pola meta, podając nazwę pola i klucz meta. W zależności od tego, czy pole jest obowiązkowe, czy nie, możesz dodać symbol zastępczy.
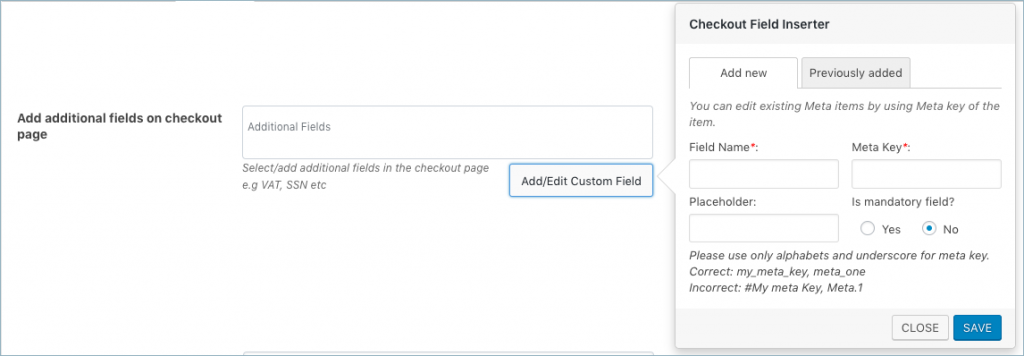
W zależności od potrzeb możesz przeglądać, usuwać lub edytować istniejące metapola.
Podgląd przed wydrukowaniem: Umożliwia podgląd dokumentów przed wydrukowaniem.
Meta numeru śledzenia: Dodaj informacje o numerze śledzenia do pola meta. Przechwyć „meta numeru śledzenia” z odpowiedniej wtyczki używanej do śledzenia.
Warunki transportu / sprzedaży: Dodaj dodatkowe warunki wysyłki lub zakupu do faktury proforma.
Rodzaj opakowania: Z wyjątkiem faktury, wszystkie dokumenty będą podlegać rodzajowi opakowania. Dostępne są trzy opcje wyboru rodzaju opakowania:

Pakuj pozycje pojedynczo — na przykład, jeśli zamówienie zawiera dwie ilości produktu A i jedną ilość produktu B, każda z trzech paczek będzie zawierać po jednym produkcie.
Pojedyncza paczka (na zamówienie) – Jedna paczka zawiera wszystkie zamówione pozycje. Do każdego zamówienia będzie odpowiedni pakiet.
Pakowanie pudełek (na zamówienie) – Do każdego towaru przypisane jest pudełko, aby odpowiadało konfiguracji zamówienia. W zależności od konfiguracji każde zamówienie może zawierać jedno lub więcej pudełek.
Pliki tymczasowe
Ścieżka pliku: wskazuje lokalizację przechowywania plików tymczasowych.
Całkowita liczba plików: wyświetla całkowitą liczbę plików tymczasowych.
Automatyczne czyszczenie: Wybierz, czy automatycznie usuwać pliki tymczasowe.
Na koniec kliknij przycisk Aktualizuj ustawienia , aby zapisać ustawienia.
Krok 2: Przejdź do ustawień faktury
Możesz skonfigurować ogólne ustawienia premium wtyczki, niektóre funkcje są podobne do wersji podstawowej.
- Sortuj produkty według: Sortuj produkty według nazwy i SKU.
- Włącz przycisk drukowania faktur dla wybranych statusów zamówienia: Będziesz mógł wyświetlić przycisk dla swoich klientów, aby drukować faktury dla wybranego statusu zamówienia.
- Pokaż dane o odmianach pod każdym produktem: Włącz tę opcję, aby uwzględnić na fakturze informacje o odmianach produktu.
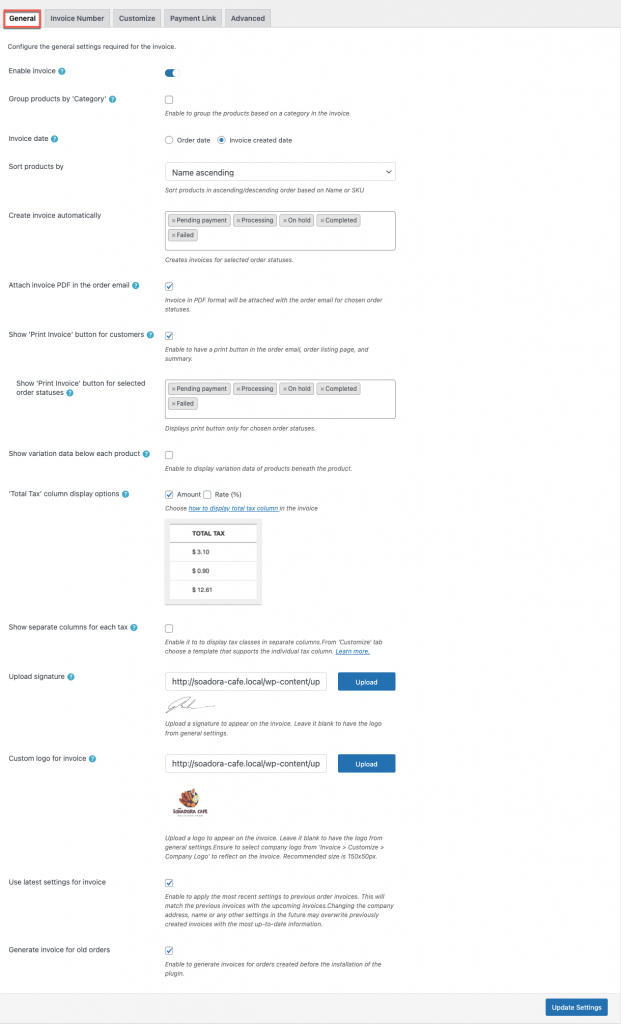
- Opcje wyświetlania kolumny podatku całkowitego: dowolny z wybranych formatów jest używany do wyświetlania kolumny podatku całkowitego. Oferowane formaty to Kwota, Stawka (%) i Stawka (%) z kwotą.
- Na przykład, jeśli całkowity koszt wynosi 500 USD, a stawka podatku wynosi 20%, tak cały podatek pojawi się na fakturze:
- Kwota-$100
- Stawka (%)-20%
- Stawka (20%) z kwotą 100 USD
- Pokaż oddzielne kolumny dla każdego podatku: Zezwól na oddzielne kolumny podatku na fakturze. Jeśli Twój sklep ma skonfigurowanych kilka podatków, każda pozycja podatku będzie wyświetlana osobno w osobnej kolumnie. Kwota, Stawka(%), Stawka(%) z kwotą i Oddzielne kolumny dla Stawka(%) i Kwota należą do różnych układów prezentacji podatku.
Na koniec, po wprowadzeniu niezbędnych zmian, kliknij przycisk Aktualizuj ustawienia , aby zapisać ustawienia.
Krok 3: Przejdź do zakładki Dostosuj
Praca nad konfiguratorem jest prosta, dynamiczna i elastyczna. Poniższe zdjęcia przedstawiają jego elementy:
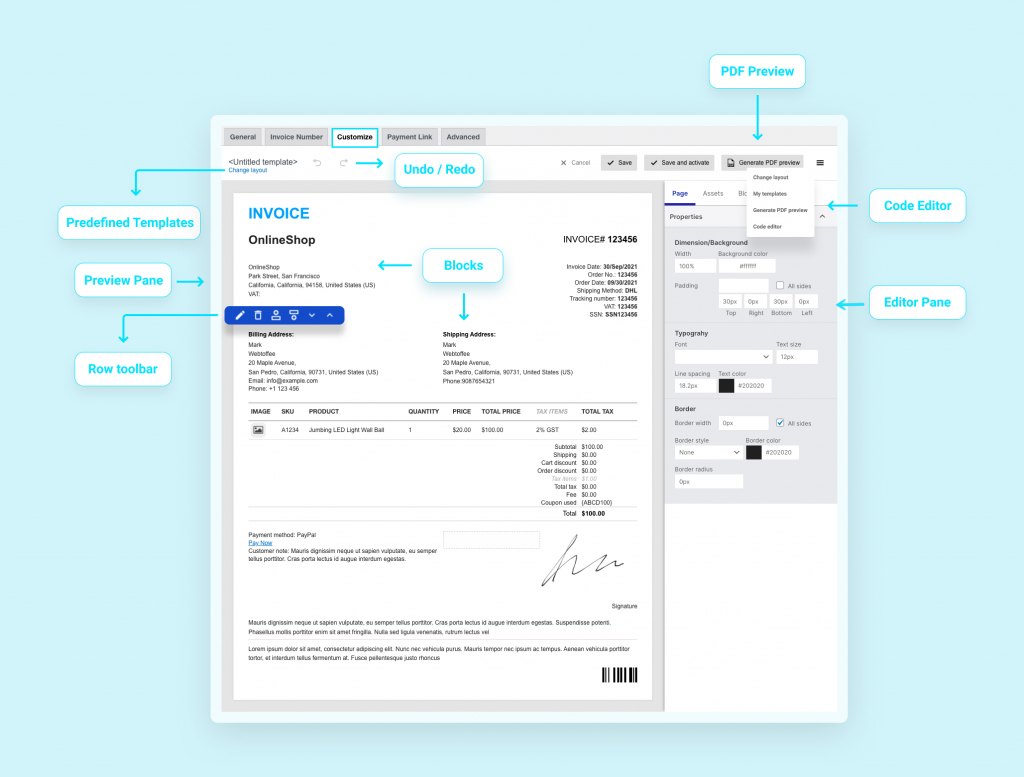
Aby dowiedzieć się więcej o dynamicznym dostosowywaniu i sposobie dostosowywania faktury, zapoznaj się z tym szczegółowym artykułem.
Ostatnie słowa
Dla wszystkich właścicieli firm tworzenie i wysyłanie faktur do klientów ma kluczowe znaczenie. Pomimo łatwości procesu, nie da się ich skuteczniej kontrolować. Z tego powodu wtyczki ułatwiają korzystanie. Dzięki wtyczce faktury/dokumentacji Woocommerce możesz usystematyzować cały proces i poprawić jakość obsługi klienta.
Twoja firma może na tym skorzystać, oszczędzając czas, pieniądze, a nawet środowisko. Podziel się tym ze znajomymi i sprawdź ponownie, aby uzyskać więcej informacji.
Powodzenia w Twoim sklepie WooCommerce i dziękujemy za przeczytanie!
