Jak zarządzać zapasami w WooCommerce
Opublikowany: 2022-06-04Czy właśnie rozpocząłeś działalność online z dużą ilością produktów, ale nie wiesz, jak radzić sobie z zapasami? Jeśli tak, to trafiłeś we właściwe miejsce. W tym artykule pokażemy, jak zarządzać zapasami w WooCommerce .
Zanim zagłębimy się w to, lepiej zrozummy, dlaczego ważna jest dobra kontrola nad katalogiem sklepu i przyjrzyjmy się kilku ważnym terminom, które powinieneś znać.
Dlaczego zarządzanie zapasami w WooCommerce jest ważne?
WooCommerce to świetna opcja, jeśli chodzi o założenie sklepu eCommerce. Jest łatwy w konfiguracji, ma niską krzywą uczenia się i ogromny wybór wtyczek. Jednak największym wyzwaniem dla właścicieli firm jest kontrolowanie ich zapasów.
Aby zapewnić użytkownikom dobre wrażenia z zakupów, bardzo ważne jest aktualizowanie asortymentu . Zorganizowana inwentaryzacja zapewnia dostępność produktów, które prezentujesz w swoim sklepie internetowym. Niektóre sklepy pozwalają użytkownikom kupować produkty, które nie są dostępne, ale większość z nich ukrywa produkty niedostępne.
Załóżmy, że sprzedajesz zasłony, a klient właśnie złożył zamówienie na czteroczęściowy zestaw zasłon. Twoja witryna podaje, że dostawa następuje w ciągu 24 godzin, ale w e-mailu z potwierdzeniem zakupu informujesz kupującego, że dostawa nie będzie możliwa przez kolejny tydzień, ponieważ w tej chwili masz tylko dwie sztuki. Nie tylko będzie to miało zły wpływ na Twoją firmę, ale także stracisz przyszłe możliwości sprzedaży .
Nawet jeśli Twoja odpowiedź jest szybka i dobrze poradzisz sobie z problemem, zastanowią się dwa razy przed złożeniem zamówienia w Twoim sklepie następnym razem. Aby zapobiec takim sytuacjom, ważne jest, aby na bieżąco aktualizować swoje zapasy. Będziesz także zarządzać mniejszą liczbą zwrotów, co pozwoli Ci zaoszczędzić czas i pieniądze.
Co obejmuje zarządzanie zapasami WooCommerce?
W domyślnych ustawieniach inwentaryzacji WooCommerce dostępnych jest sześć różnych opcji. Przyjrzyjmy się im.
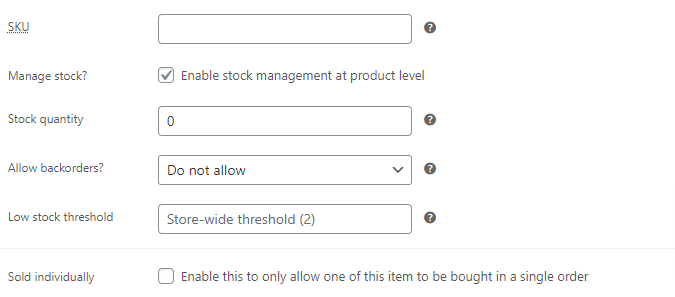
SKU : SKU (jednostka magazynowa) to możliwy do zeskanowania kod kreskowy, który jest drukowany na etykietach produktów. Kod umożliwia dostawcom śledzenie ruchu zapasów w czasie rzeczywistym. Gdy klient kupuje towar w punkcie sprzedaży, system skanuje jednostkę SKU, a system punktu sprzedaży usuwa artykuł z zapasów.
Zarządzaj zapasami : Włączenie tego ustawienia umożliwia WooCommerce śledzenie zapasów produktu. Jednak śledzi tylko zapasy na poziomie produktu, a nie na poziomie zmienności.
Ilość w magazynie : To ustawienie umożliwia wyświetlenie ilości produktu dostępnego w magazynie. Ponadto jest widoczny tylko wtedy, gdy masz włączoną opcję zarządzania zapasami.
Zezwalaj na zamówienia zaległe : zamówienia zaległe występują, gdy klient kupuje produkt od firmy, ale go nie otrzymuje. Możesz zarządzać zamówieniami zaległymi na jeden z trzech sposobów: „Nie zezwalaj”, „Zezwalaj, ale ostrzegaj klienta” lub „Zezwalaj”. Ponownie, to ustawienie jest dostępne tylko wtedy, gdy włączono opcję zarządzania zapasami.
Stan zapasów : Ta opcja umożliwia ustawienie bieżącego stanu zapasów produktu. Stan magazynowy jest automatycznie aktualizowany po każdym zakupie. Podobnie jak Stock Quantity i Allow Backorder, jest on również dostępny tylko po włączeniu opcji zarządzania zapasami.
Sprzedawane pojedynczo : Wybierając tę opcję, możesz ograniczyć ilość produktu, który klient może kupić w jednym zamówieniu.
Oto opcje zawarte w ustawieniach ekwipunku. Zobaczmy teraz, jak możemy wykorzystać te opcje do zarządzania zapasami w WooCommerce.
Jak zarządzać zapasami w WooCommerce
W tej sekcji pokażemy Ci różne sposoby zarządzania zapasami w WooCommerce:
- Ręcznie z ustawieniami ekwipunku
- Korzystanie z wtyczki
Zobaczmy najpierw metodę ręczną.
Ale zanim zaczniemy, upewnij się, że wykonałeś wszystkie niezbędne kroki w procesie konfiguracji WooCommerce. Zaleca się również użycie motywu kompatybilnego z WooCommerce dla Twojej witryny. Pomoże to uniknąć konfliktów motywów lub wtyczek, które mogą wystąpić podczas procesu.
1. Ręcznie zarządzaj zapasami za pomocą ustawień zapasów
Możesz ręcznie zarządzać zapasami za pomocą dwóch różnych typów ustawień WooCommerce. Ustawienia to:
- Globalne ustawienia zapasów
- Ustawienia zapasów produktów
Zmiany wprowadzone w globalnych ustawieniach zapasów są automatycznie stosowane do całego produktu, dopóki nie zostaną zmodyfikowane przez indywidualne ustawienia zapasów produktów. Zobaczmy, jakie zmiany możemy wprowadzić w ustawieniach globalnych do zarządzania ekwipunkiem.
1.1 Zarządzaj zapasami z globalnymi ustawieniami zapasów
Przejdź do WooCommerce > Ustawienia i wybierz zakładkę ' Produkty '. Na tej karcie można znaleźć link do ustawień „ Zapasy ”. Tutaj możesz zobaczyć różne opcje ustawień związane z zarządzaniem zapasami. Zobaczmy, jak z nich korzystać.
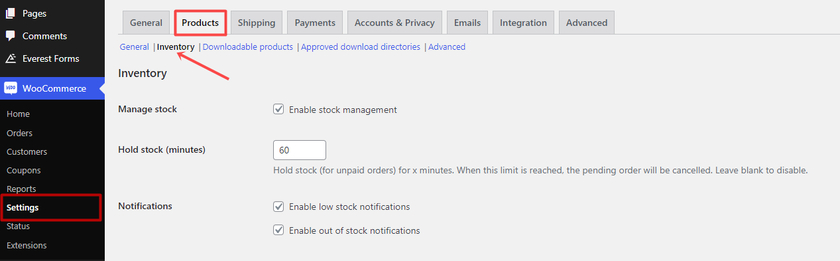
Włącz zarządzanie zapasami
Teraz pierwszą rzeczą jest włączenie zarządzania zapasami, jeśli chcesz, aby WooCommerce automatycznie obsługiwał zarządzanie zapasami . Zautomatyzowany proces polega na zmniejszeniu ilości dostępnych produktów w magazynie, gdy ktoś je kupi. Mimo że jest to ustawienie globalne, można go używać również do zarządzania poszczególnymi produktami, co zobaczymy za chwilę.
Trzymaj zapas
Ta opcja umożliwia wprowadzenie liczby przetrzymania zapasów dla zamówienia podczas jego przetwarzania. Jeśli klient ma oczekujące zamówienie, WooCommerce usunie przedmiot z globalnego ekwipunku do czasu wygaśnięcia ograniczenia czasowego.
Trzymanie akcji generalnie przez 1-3 godziny to dobra strategia. Ale upewnij się, że czas trwania nie jest zbyt krótki. Czas trwania powinien być równy typowemu czasowi, jaki ktoś spędziłby na zakupach w Twojej witrynie przed dokonaniem zakupu.
Powiadomienia
Następnie możesz włączyć alerty o niskim stanie lub wyczerpaniu zapasów jako powiadomienie e-mail . Jeśli zapas jest niski lub go nie ma, włączenie tych ustawień pomoże Ci śledzić stan zapasów. Pamiętaj tylko, aby w polu Adres odbiorcy powiadomienia podać adres e-mail odbiorcy powiadomienia, na który mają być wysyłane powiadomienia.
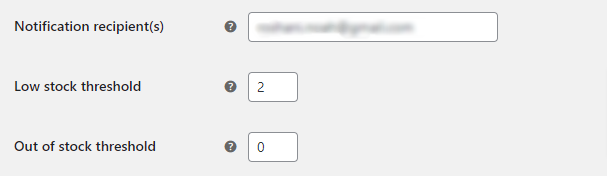
Następnie możesz ustawić niski próg zapasów, który powinien wynosić co najmniej 1. Otrzymasz powiadomienie w wiadomości e-mail, jeśli stan zapasów spadnie poniżej tego poziomu. Istnieje możliwość dostosowania progu niskiego stanu magazynowego globalnie lub indywidualnie dla każdego produktu.
Podobnie możesz wprowadzić wartość progu braku zapasów. Wartość, którą tutaj wprowadzisz, zadecyduje, czy produkt jest niedostępny. Pamiętaj też, że wartość progu Brak w magazynie musi być ustawiona na 0.
Widoczność braku zapasów
Inną opcją w ustawieniach inwentarza jest ukrycie produktu, którego nie ma w magazynie. Jeśli to zaznaczysz, produkty niedostępne w magazynie są ukryte w katalogu WooCommerce. Nie będzie również widoczny dla klientów na stronie sklepu WooCommerce.
Format wyświetlania zapasów
Na koniec możesz wybrać format wyświetlania zapasów, aby kontrolować sposób wyświetlania zapasów na stronie produktu WooCommerce. Dzięki wyświetlaniu stanów magazynowych klienci mogą zobaczyć, ile artykułów pozostało w magazynie.
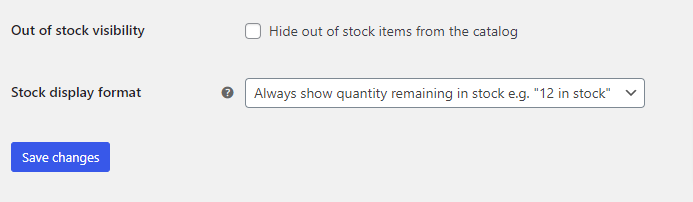
Po zakończeniu ustawień kliknij przycisk „ Zapisz zmiany” .
Były to opcje ustawień dla wszystkich produktów w Twoim sklepie WooCommerce. Jeśli chcesz zarządzać stanami magazynowymi poszczególnych produktów, możesz to zrobić ze strony edycji produktu. Zobaczmy, jak to zrobić.
1.2 Zarządzaj zapasami za pomocą ustawień zapasów produktów
W WooCommerce istnieje łącznie sześć różnych domyślnych typów produktów. Tutaj tylko zobaczymy, jak zarządzać zapasami prostych produktów zwanych również produktami indywidualnymi i produktami zmiennymi.
i) Poszczególne produkty
Aby zastosować ustawienia dla poszczególnych produktów, wybierz Produkt > Wszystkie produkty z menu rozwijanego. Teraz wybierz produkt, dla którego chcesz zarządzać stanem magazynowym.
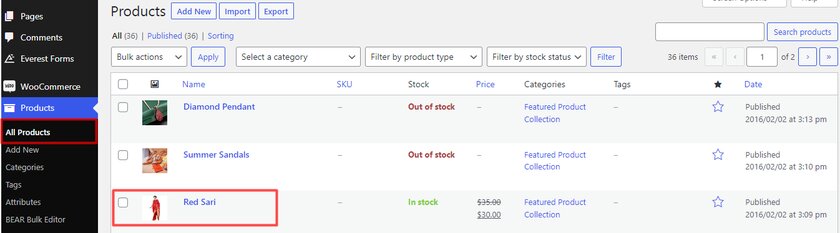
Spowoduje to otwarcie strony edycji produktu, ale jeśli przewiniesz dalej, natkniesz się na sekcję opcji produktu.
W danych produktu należy wybrać „ Prosty produkt ”. Teraz znajdziesz różne opcje, z których musimy wybrać ' Inventory '.
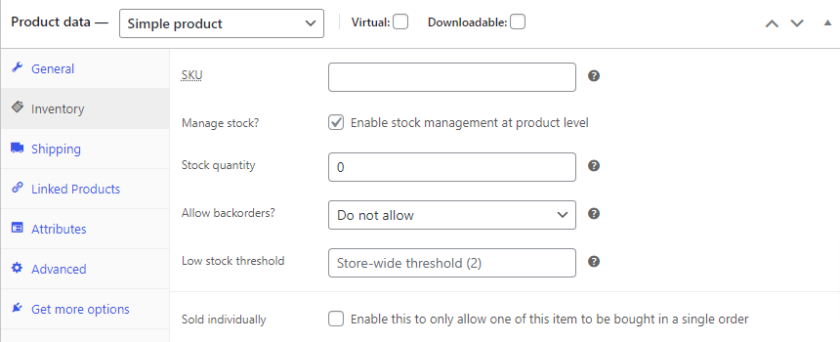
Pierwsze pole wymaga uzupełnienia numeru SKU. Możesz użyć fizycznej jednostki SKU produktu lub jednostki SKU dostarczonej przez producenta. Jeśli nie masz kodu SKU, możesz po prostu pozostawić to pole puste .

Kolejną opcją jest włączenie zarządzania zapasami poprzez proste zaznaczenie pola. Włączenie tej opcji kontroluje stan magazynowy dla wybranego produktu. Ta opcja jest dostępna tylko wtedy, gdy w ustawieniach globalnych włączono opcję Zarządzaj zapasami. Jeśli odznaczysz pole, zarządzanie zapasami jest wyłączone tylko dla wybranego produktu.
Następnie możesz wprowadzić numer produktu, który jest dostępny w obszarze Ilość magazynowa.
Możesz również zezwolić na zamówienia oczekujące na produkt. Jeśli włączysz zamówienia oczekujące, klienci będą mogli składać zamówienia na produkty, nawet gdy nie ma ich w magazynie.
Następnie, podobnie jak w globalnych ustawieniach zapasów, możesz ustawić inny próg zapasów dla pojedynczego produktu. Jednak liczba nie powinna być mniejsza niż 1.
Wreszcie mamy możliwość umożliwienia indywidualnej sprzedaży produktów w ramach jednego zamówienia. Ta opcja jest przydatna, jeśli sprzedajesz produkty z limitowanej edycji lub produkty ekskluzywne. Po prostu zaznacz pole, aby Twoi klienci mogli kupić tylko jeden produkt w jednym zamówieniu.
Po dokonaniu wszystkich wymaganych zmian kliknij przycisk „ Aktualizuj ”.
ii) Produkty zmienne
Jak widać, opcje i ustawienia są bardzo minimalne, co ułatwia zarządzanie stanem magazynowym pojedynczego produktu. Z drugiej strony, jeśli sprzedajesz produkty zmienne, kroki do zarządzania zapasami są zupełnie inne. Zobaczmy, jakie są wymagane kroki, aby zarządzać zapasami w zmiennych produktach.
Istnieją dwie różne opcje zarządzania zapasami różnych produktów. Przechodzą przez „ Poziom produktu ”, a inny przechodzi przez „ Poziom wariacji” .
Aby zarządzać stanem magazynowym produktów zmiennych na poziomie produktu należy przejść do zakładki „ Zapasy ” w polu danych produktu. Wszystko, co musisz zrobić, to wybrać „ Produkt zmienny ” z menu rozwijanego w polu danych produktu. Pozostałe kroki są dokładnie takie same, jak w przypadku prostych produktów.
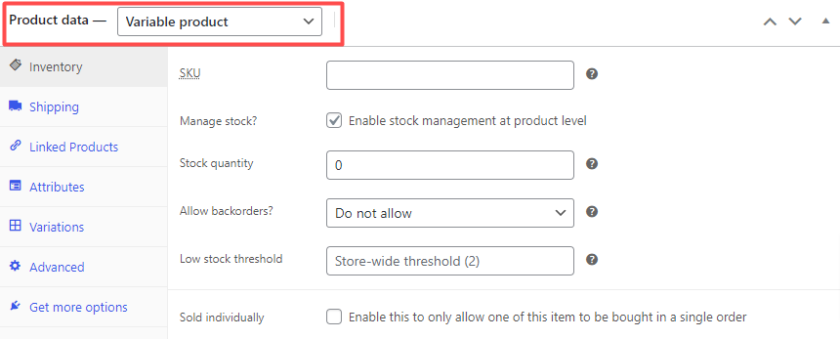
Aby jednak zarządzać inwentarzem na poziomie odmiany, kliknij kartę „ Odmiany” . Wybierz jedną z odmian z menu. Gdy tylko wybierzesz odmiany, rozwinie się więcej opcji. Te nowe opcje pomagają również w zarządzaniu i śledzeniu zapasów innych odmian produktu.
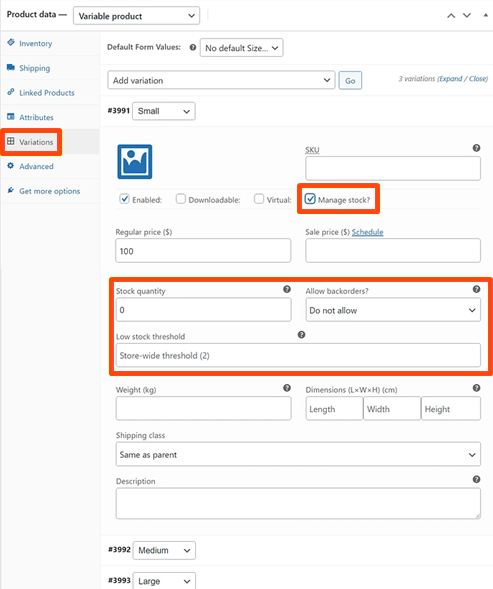
I w ten sposób możesz zarządzać zapasami z ustawień dostępnych w WooCommerce. Ta metoda jest idealna dla małych firm. Ale jeśli masz bardzo dużą ilość produktów, ta metoda będzie czasochłonna. Możesz więc użyć dedykowanej wtyczki do zarządzania zapasami.
2. Automatycznie zarządzaj zapasami za pomocą wtyczki
Aby automatycznie zarządzać zapasami bez żmudnego procesu ręcznego, do demonstracji użyjemy Bear Bulk Editor i Product Managera .

Znajdziesz nowe pulpity biznesowe zorientowane na biznes, zaawansowane wyszukiwanie i filtrowanie, powiadomienia e-mail o braku zapasów i inne funkcje zawarte w tej wtyczce. Ponadto jest to niesamowicie niezawodna wtyczka , która jest bezpłatna dla dodatkowej funkcjonalności.
Zobaczmy teraz, jak możemy wykorzystać wtyczkę do automatycznego zarządzania zapasami w WooCommerce.
2.1 Zainstaluj i aktywuj wtyczkę Bear Bulk Editor i Product Manager
Aby korzystać z dowolnej wtyczki, należy ją najpierw zainstalować i aktywować. W tym celu przejdź do Wtyczki> Dodaj nowy z pulpitu nawigacyjnego.
Następnie po prawej stronie ekranu wpisz słowa kluczowe wtyczki (Bear Bulk Editor ) w pasku wyszukiwania. Następnie kliknij Zainstaluj teraz , aby rozpocząć instalację wtyczki. Następnie aktywuj wtyczkę, klikając przycisk Aktywuj .
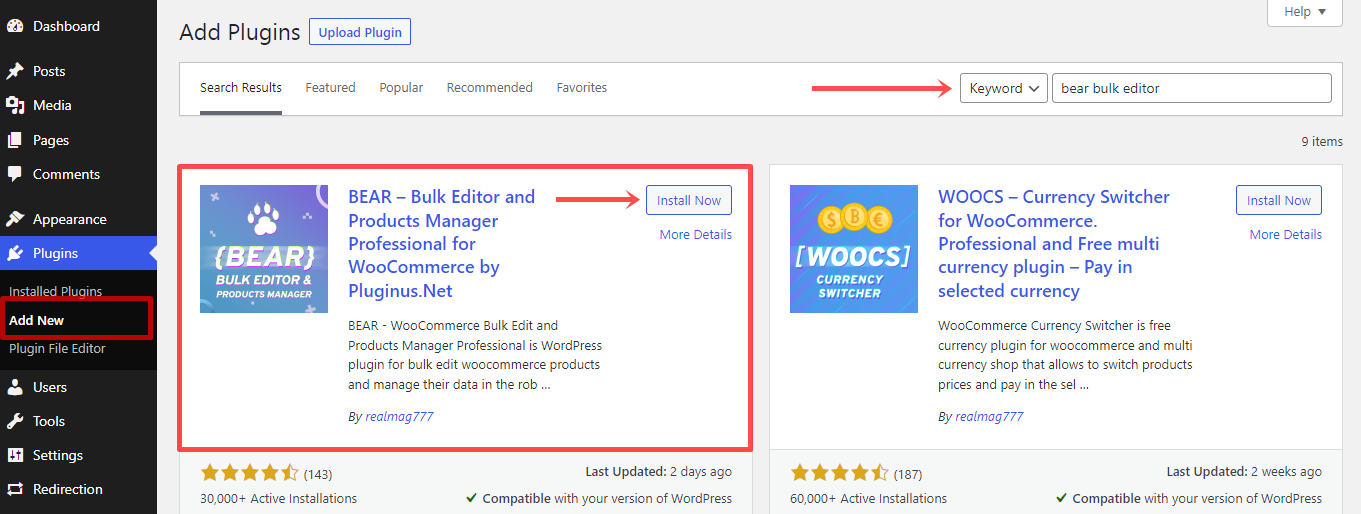
Jeśli chcesz korzystać z wersji premium wtyczki lub innej wtyczki premium, musisz zainstalować ją ręcznie. Zajrzyj do naszego przewodnika, jak ręcznie zainstalować wtyczkę WordPress, aby uzyskać więcej informacji na jej temat.
Gdy tylko aktywujesz wtyczkę, możesz znaleźć nowo dodaną opcję „ Bear Bulk Editor ” w menu „ Produkty ”.
2.2 Masowa edycja produktów
Wtyczka zawiera pięć głównych zakładek: Edytor produktów WooCommerce, Ustawienia, Pola meta, Historia i Pomoc. Jednak do zarządzania całym zapasem potrzebujemy tylko zakładki „ Edytor produktu ”. Tutaj będziesz mógł zobaczyć listę wszystkich swoich produktów WooCommerce na dobrze zorganizowanym stole.
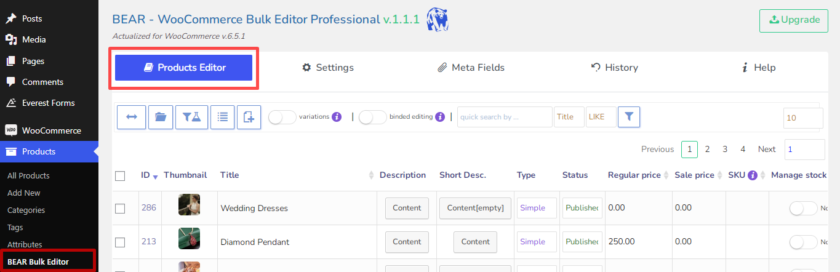
Teraz proces jest bardzo prosty. Stamtąd możesz nie tylko zarządzać swoimi zapasami, ale także edytować produkty bezpośrednio z pulpitu wtyczek.
Możesz włączyć opcję „ Zarządzaj zapasami ” dla wielu produktów, ustawić ilość zapasów i zmienić stan zapasów z jednej strony.
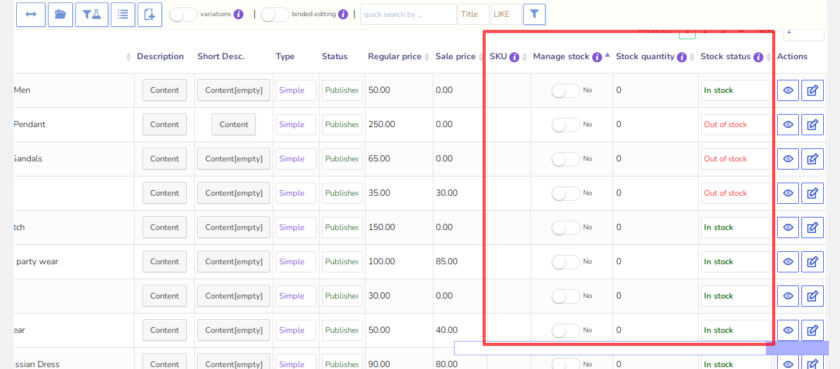
2.3 Masowa edycja zmiennych produktów
Ponieważ możemy zbiorczo edytować nasze proste produkty bezpośrednio z pulpitu nawigacyjnego, kroki są prawie takie same dla produktów zmiennych. Korzystając z filtra możemy wyświetlić tylko produkty zmienne do edycji zbiorczej. W tym celu kliknij zakładkę profilu filtrów i wybierz produkty zmienne, a następnie kliknij przycisk ładowania.
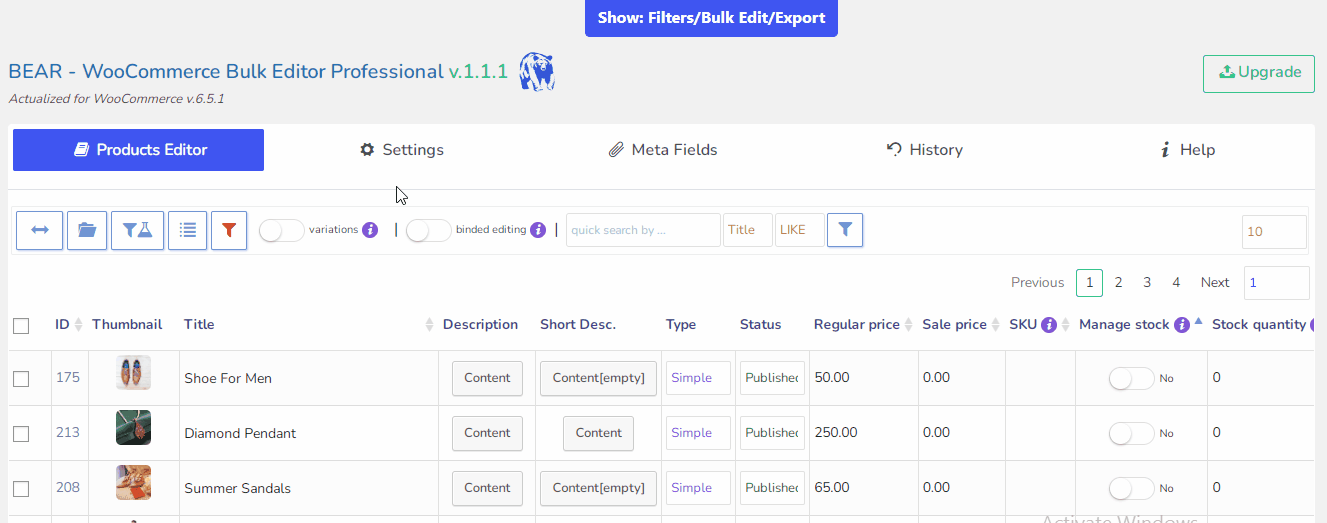
W rezultacie w arkuszu wtyczek wyświetlane są tylko produkty zmienne. Podobnie jak w przypadku prostych produktów, możesz zarządzać zapasami produktów zmiennych bezpośrednio z pulpitu nawigacyjnego.
I to wszystko. Wystarczy kilka prostych kroków, aby zarządzać zarówno prostymi, jak i zmiennymi produktami na swojej stronie WooCommerce.
Bonus: ukryj niedostępne produkty
Dostosowanie strony produktu WooCommerce to jeden z najlepszych sposobów na poprawę doświadczenia użytkownika. Jako właściciel firmy może wystąpić sytuacja, w której niektórych produktów nie ma w magazynie, a klienci nie mogą w tej chwili kupić produktu.
W takim przypadku możesz wyświetlać tylko dostępne produkty w swoim katalogu WooCommerce i ukrywać produkty, których nie ma w magazynie.
Można to łatwo zrobić za pomocą ustawień WooCommerce. W tym celu musisz przejść do WooCommerce > Ustawienia na pulpicie nawigacyjnym WordPress i otworzyć kartę Produkty . W ustawieniach ekwipunku możesz znaleźć opcję „ Widoczność braku zapasów ” .
Teraz wszystko, co musisz zrobić, to zaznaczyć pole wyboru, aby ukryć produkty niedostępne w katalogu produktów WooCommerce. Po zaznaczeniu pola, po prostu kliknij przycisk „ Zapisz zmiany ”.
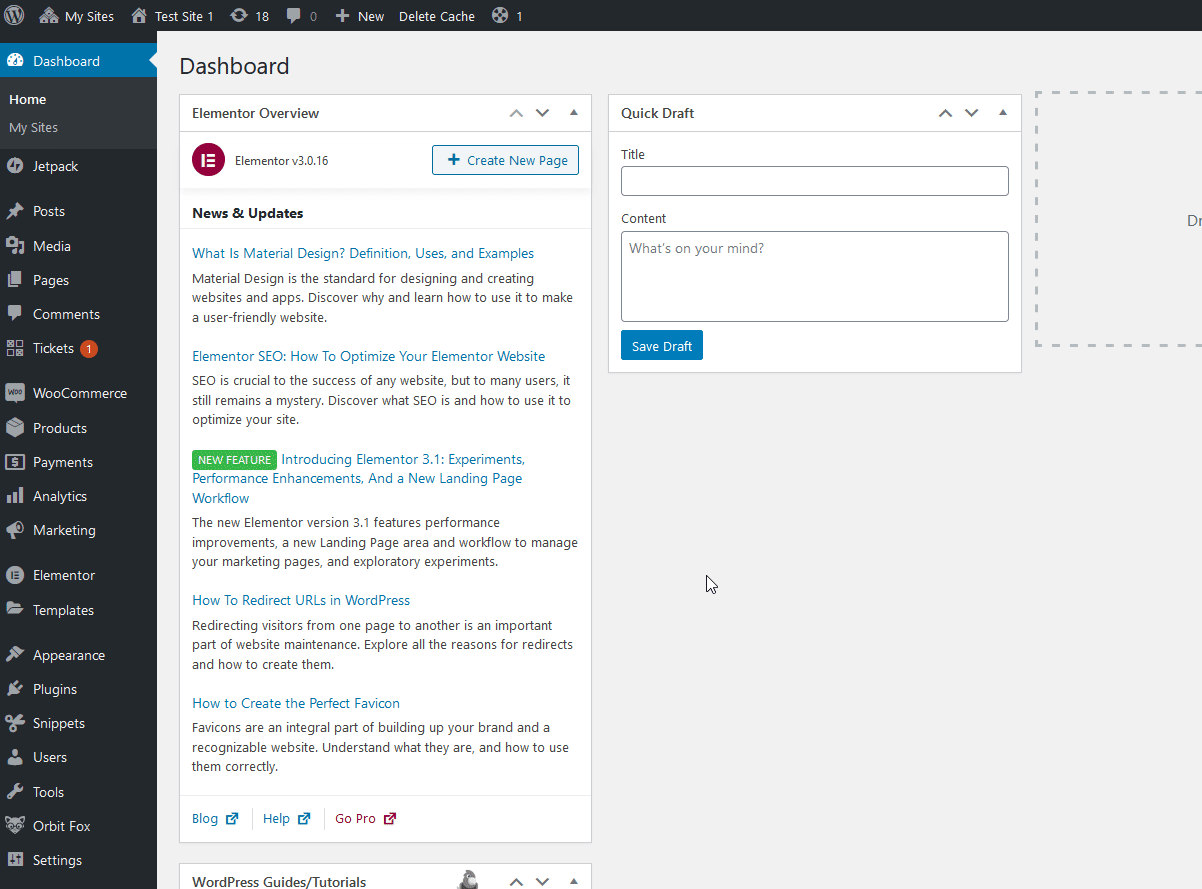
Ta metoda ukrywa produkt, którego nie ma w magazynie, na głównej stronie sklepu, kategoriach, wynikach wyszukiwania, stronach tagów produktu i sekcjach powiązanych produktów. Jeśli jednak chcesz tylko ukryć swoje niedostępne produkty tylko na niektórych stronach, możesz to zrobić za pomocą kodu.
Jeśli nie masz pewności, jak to zrobić, zapoznaj się z tym artykułem, w którym możesz ukryć produkty niedostępne na różnych określonych stronach, takich jak strona archiwum, strona główna, strona wyszukiwania i wiele innych.
Wniosek
To prowadzi nas do końca naszego przewodnika, jak zarządzać zapasami w WooCommerce. Podsumowując, zarządzanie inwentarzem WooCommerce nie tylko poprawia wrażenia użytkownika, ale także pozwala ocenić ważne informacje o Twoich produktach i sprzedaży.
Dzięki odpowiedniej strategii zarządzania i narzędziom możesz śledzić poziomy zapasów w dowolnym momencie i upewnić się, że jesteś na właściwej ścieżce do zysku i sukcesu. Ponadto pomaga również w takich kwestiach, jak umowy o ponowne zamawianie, śledzenie surowców i zarządzanie dostawcami.
Podsumowując, możesz zarządzać zapasami w WooCommerce na dwa główne sposoby:
- Ręcznie z ustawieniami ekwipunku
- Korzystanie z wtyczki
W podejściu ręcznym wykorzystaliśmy ustawienia globalne i produktowe, które są dostarczane domyślnie w WooCommerce. Wszystkie te opcje są zawarte w opcjach zarządzania zapasami. Później przyjrzeliśmy się również, jak można zbiorczo edytować i zarządzać ekwipunkiem za pomocą wtyczki.
Na koniec dodaliśmy krótki samouczek, aby ukryć jako bonus produkty, których nie ma w magazynie. Może pomóc klientom kupować tylko te produkty, które są dostępne w magazynie.
Którą metodę wolisz użyć w swojej witrynie WooCommerce? Daj nam znać o swoich doświadczeniach w poniższym komentarzu.
Jeśli chcesz dowiedzieć się więcej o WordPressie i WooCommerce, zajrzyj na nasze blogi na:
- Jak skonfigurować Helpdesk w WordPress
- Najlepsze wtyczki statusu zamówień WooCommerce (bezpłatne i premium)
- 7 najlepszych wtyczek WooCommerce Upsell, które zwiększą sprzedaż
