Przechowuj swoje dane: uruchom MariaDB za pomocą Docker
Opublikowany: 2022-10-25MariaDB to bezpłatny serwer bazy danych, który zapewnia dostęp do danych za pomocą strukturalnego języka zapytań (SQL). Oferuje funkcje bezpieczeństwa, takie jak hasła, kontrola dostępu oparta na rolach i wiele innych, aby chronić Twoje dane.
Aby wdrożyć MariaDB i przyznać użytkownikom dostęp do danych, musisz hostować serwer bazy danych. Możesz wybrać dostawcę chmury lub skorzystać z usług hostingu zarządzanego lub współdzielonego.
W tym artykule dowiesz się, jak uruchomić MariaDB za pomocą kontenera Docker, skonfigurować i uruchomić serwer bazy danych oraz połączyć go z witryną WordPress.
Co to jest Docker?
Docker to bezpłatne narzędzie programistyczne, które umożliwia uruchamianie aplikacji w kontrolowanym środowisku zwanym kontenerem. Kontenery zawierają kod aplikacji, zależności i krytyczne narzędzia systemowe do uruchamiania aplikacji. Pozwala to na dostarczanie niezawodnych aplikacji przez cały cykl życia oprogramowania.
Zazwyczaj kontenery używają Twojego systemu operacyjnego jako hosta. Oznacza to, że jądro komputera hosta zapewnia dostęp do zasobów, takich jak procesory, pamięć i system plików. W rezultacie nie wymaga to tradycyjnej wirtualizacji, takiej jak maszyny wirtualne. Korzystanie z platformy Docker do uruchamiania instancji MariaDB ma kilka zalet:
- Ma niewielki ślad cyfrowy, co zapewnia efektywne wykorzystanie zasobów systemowych.
- Jest spójny, umożliwiając deweloperom uruchamianie aplikacji we wdrożeniach produkcyjnych i testowych przy minimalnych zmianach.
- Zapewnia elastyczny mechanizm współdzielenia zasobów.
- Jest skalowalny — możesz uruchomić wiele kontenerów na jednym hoście.
Jak wdrożyć MariaDB za pomocą Docker
W tej sekcji utworzysz środowiska kontenerowe do uruchamiania MariaDB za pomocą Dockera. Poznasz technologię kontenerową oferowaną przez Dockera. Docker działa w większości wersji dystrybucji Windows, macOS i Linux. Aby skorzystać z tego samouczka, musisz mieć system Windows 10/11, Ubuntu 20.04 lub komputer z systemem macOS X.
1. Zainstaluj Docker
Jedną z najlepszych cech Dockera jest jego przenośność. Wykorzystuje system operacyjny hosta, dzięki czemu idealnie nadaje się do środowisk testowych i publikowania. W tej sekcji dowiesz się, jak zainstalować Docker w trzech systemach operacyjnych.
Ubuntu 20.04
Najpierw zaktualizuj listę pakietów Ubuntu.
sudo apt-get updateNastępnie zezwól na dostęp do repozytoriów online za pośrednictwem protokołu HTTPS.
sudo apt-get install apt-transport-https ca-certificates curl gnupg-agent software-properties-common 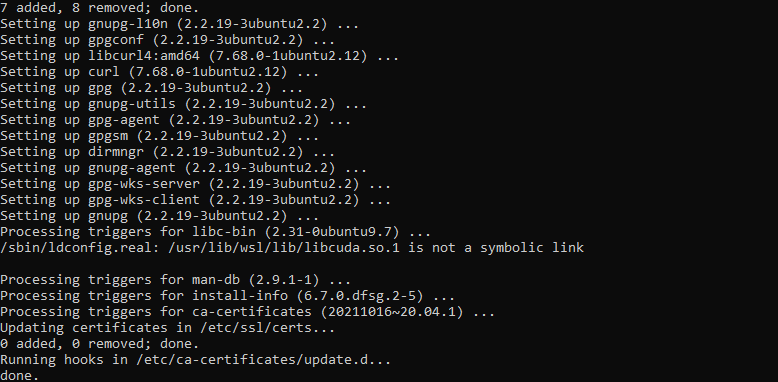
sudo mkdir -p /etc/apt/keyrings curl -fsSL https://download.docker.com/linux/ubuntu/gpg | sudo gpg --dearmor -o /etc/apt/keyrings/docker.gpgTeraz dodaj repozytorium Dockera.
echo deb [arch=$(dpkg --print-architecture) signed-by=/etc/apt/keyrings/docker.gpg] https://download.docker.com/linux/ubuntu $(lsb_release -cs) stable" | sudo tee /etc/apt/sources.list.d/docker.list > /dev/nullNastępnie zaktualizuj pakiety Ubuntu, aby zawierały repozytorium Dockera.
sudo apt-get updateNa koniec zainstaluj Docker Engine.
sudo apt-get install docker-ceJeśli używasz innej dystrybucji Linuksa, takiej jak Debian lub Fedora, postępuj zgodnie z oficjalną dokumentacją dotyczącą instalacji Dockera w Linuksie.
Okna 10/11
Docker jest dostępny w systemie Windows 10 lub 11 przy użyciu podsystemu Windows dla systemu Linux w wersji 2 (WSL 2) jako zaplecza. Wykonaj poniższe czynności, aby zainstalować Docker.
Najpierw włącz funkcję Virtual Machine Platform w systemie Windows. Umożliwia to zainstalowanie WSL 2 oraz zainstalowanie i uruchomienie zwirtualizowanej instancji systemu Linux na komputerze z systemem Windows.
Następnie zainstaluj WSL.
Następnie odwiedź sklep Microsoft Store, aby pobrać Ubuntu 20.04.
Na koniec pobierz Docker Desktop na Windows. Otwórz pobrany plik, aby rozpocząć proces instalacji.
Po instalacji wyszukaj „Docker Desktop” na pasku zadań i otwórz go.
( Uwaga: aby używać poleceń platformy Docker, musisz użyć programu PowerShell jako terminala).
Mac OS X
Docker jest dostępny na komputerach z systemem macOS za pośrednictwem Apple App Store. Dostępne są dwa instalatory, które są przeznaczone zarówno dla chipów Intel, jak i Apple.
Najpierw pobierz odpowiedni instalator z jednego z powyższych linków. Następnie kliknij dwukrotnie, aby otworzyć pobrany plik .dmg .
Następnie przeciągnij i upuść ikonę Docker do folderu Aplikacje .
Teraz otwórz aplikację Docker z folderu Aplikacje i postępuj zgodnie z monitami, aby zakończyć konfigurację.
Po zakończeniu procesu instalacji kliknij dwukrotnie ikonę Docker na pasku stanu pulpitu, aby ją otworzyć.
Użyj domyślnego terminala do uruchamiania poleceń platformy Docker.
2. Pobierz obraz MariaDB
Obraz platformy Docker zawiera kolekcję poleceń i konfiguracji do tworzenia kontenera platformy Docker. Odpowiada za instalację wszystkiego, co jest potrzebne do uruchomienia aplikacji. Oficjalny obraz MariaDB można znaleźć w Docker Hub.
Aby pobrać obraz MariaDB z Docker Hub, musisz użyć polecenia docker pull :

docker pull mariadbListę pobranych obrazów platformy Docker można również wyświetlić, uruchamiając następujące polecenie:
docker imagesTo jest wynik polecenia:

3. Utwórz kontener
Kontener to jednostka oprogramowania zawierająca cały kod, zależności i narzędzia systemowe wymagane do uruchomienia procesu lub programu. Użyjesz pobranego wcześniej obrazu do utworzenia kontenera MariaDB.
docker create mariadb --name mariadb-wp -i –t Spowoduje to utworzenie kontenera MariaDB o nazwie mariadb-wp . Flaga –i umożliwia sesję interaktywną, a opcja –t tworzy pseudoterminal. Oficjalna dokumentacja zawiera informacje o wszystkich dostępnych zmiennych.
4. Uruchom, wstrzymaj i zatrzymaj kontener
Docker zapewnia programistom elastyczność konfigurowalnych środowisk. W tej sekcji skonfigurujemy kontener MariaDB ze zmiennymi środowiskowymi, aby skonfigurować określone właściwości systemu dla Twojego kontenera.
MariaDB ma wiele zmiennych, które możesz ustawić, takie jak nazwy baz danych, hasła i użytkownicy bazy danych. Aby uzyskać szerszą listę obsługiwanych zmiennych środowiskowych, zapoznaj się z dokumentacją platformy Docker dotyczącą MariaDB.
docker run -d --name mariadb-wp -p 3306:3306 -v '/path/on/host/:/var/lib/mysql' -e "MARIADB_ROOT_PASSWORD=" -e "MARIADB_DATABASE=wordpress" -e "MARIADB_USER=wordpress" -e "MARIADB_PASSWORD=" mariadbPowyższe polecenie konfiguruje hasło roota MariaDB, użytkownika bazy danych i skojarzone hasło. Następnie uruchamia MariaDB na porcie 3306. Możesz wstrzymać działanie aplikacji kontenera za pomocą następującego polecenia:
docker pause mariadb-wpNa koniec możesz również zatrzymać aplikację działającą w kontenerze, używając następującego polecenia:
docker stop mariadb-wp5. Połącz skonteneryzowaną bazę danych MariaDB z witryną WordPress
Teraz musimy połączyć MariaDB z zewnętrzną witryną WordPress. Możesz dowiedzieć się więcej o tworzeniu witryny WordPress lokalnie tutaj.
W katalogu głównym witryny WordPress otwórz plik wp-config.php w edytorze kodu. Znajdź sekcję kodu definiującą zmienne dla bazy danych i edytuj ją, jak pokazano poniżej. Upewnij się, że podczas tworzenia kontenera MariaDB używasz nazwy bazy danych, hasła i numeru portu.
define('DB_NAME', 'wordpress'); define('DB_USER', 'wordpress'); define('DB_PASSWORD', ''); define('DB_HOST', 'http://localhost:3306');Następnie musisz zaimportować zrzut bazy danych swojej witryny WordPress do skonteneryzowanej bazy danych MariaDB. Najpierw upewnij się, że wyeksportowałeś aktualną bazę danych dla witryny. Aby dowiedzieć się więcej, zapoznaj się z naszym samouczkiem dotyczącym tworzenia kopii zapasowych bazy danych MySQL.
Po wyeksportowaniu bazy danych zainstaluj zrzut bazy danych w kontenerze.
docker exec -i mariadb-wp sh -c 'exec mysql -u root -p "$MARIADB_ROOT_PASSWORD" < /some/path/on/your/host/all-databases.sql' Polecenie docker exec umożliwia programistom uruchamianie poleceń powłoki wewnątrz kontenera. Zaimportowaliśmy bazę danych do MariaDB za pomocą wyeksportowanego pliku w powyższym poleceniu.
6. Dodaj nowy post do swojej witryny WordPress
Stworzymy przykładowy post przy użyciu konta administratora WordPress, aby przetestować tę integrację.
Najpierw zaloguj się do WordPressa i kliknij Wpisy > Dodaj nowy . Podaj szczegóły, jak pokazano poniżej, a następnie kliknij Opublikuj . Po utworzeniu wpisu kliknij Wyświetl wpis , aby wyświetlić nowo dodany wpis.
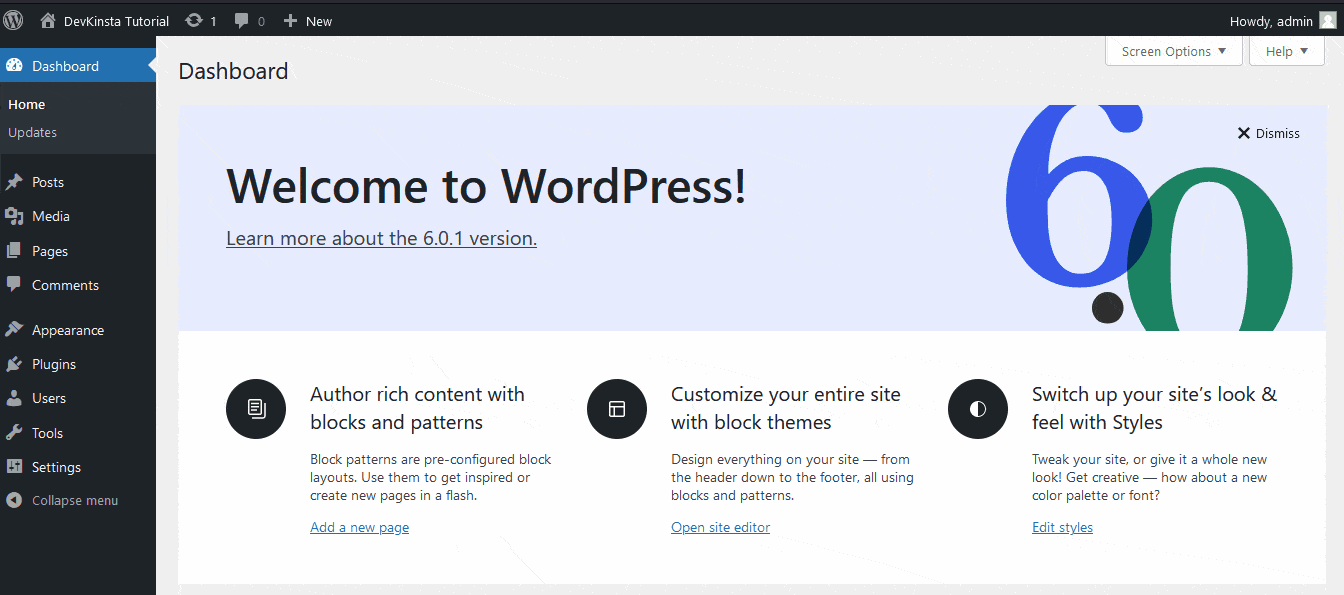
I to wszystko!
7. MariaDB i Docker z DevKinsta
Bezpłatna aplikacja Kinsta, DevKinsta, umożliwia programistom efektywne tworzenie kontenerowych witryn WordPress. Aplikacja używa platformy Docker do konfigurowania wersji PHP, serwerów baz danych i serwerów WWW. Aplikacja DevKinsta obsługuje programistów korzystających z systemów macOS, Windows i Ubuntu/Linux.
Aby rozpocząć, pobierz, zainstaluj i uruchom DevKinsta na komputerze lokalnym. Aplikacja oferuje trzy opcje: utwórz nową witrynę WordPress, zaimportuj istniejącą z Kinsta lub utwórz niestandardową witrynę.
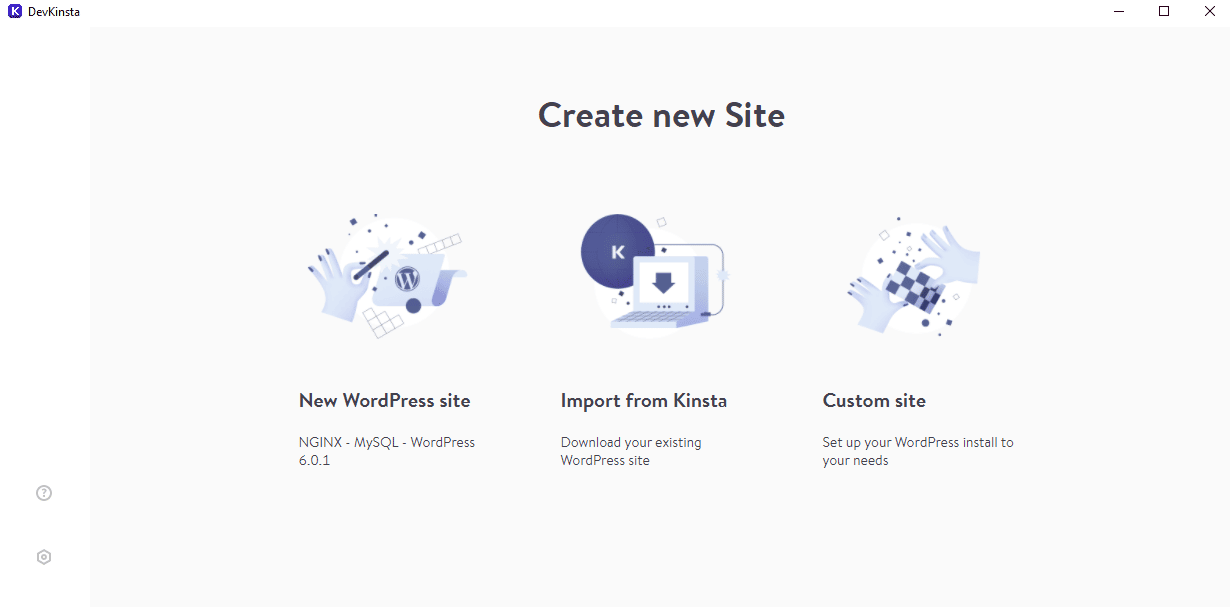
Tworzenie nowej witryny WordPress jest tak proste, jak wypełnienie prostego formularza i kliknięcie Utwórz witrynę .
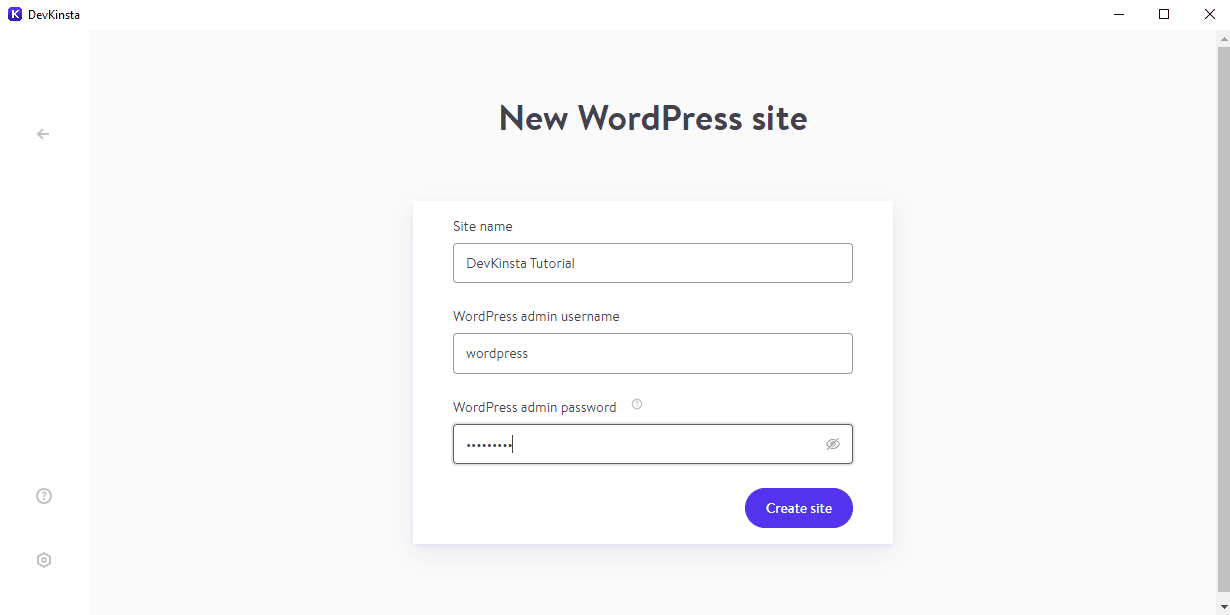
Gratulacje — właśnie stworzyłeś skonteneryzowaną witrynę WordPress przy użyciu DevKinsta!
Streszczenie
Docker to przyjazne dla programistów narzędzie do konteneryzacji oprogramowania obsługującego serwery baz danych, takie jak MariaDB. Jego minimalistyczne środowiska pomagają utrzymać wydajność zasobów systemowych bez poświęcania funkcjonalności.
Ten samouczek nauczył Cię, jak zainstalować Docker, skonfigurować MariaDB i połączyć witrynę WordPress z skonteneryzowaną bazą danych MariaDB. Ponadto nauczyłeś się używać DevKinsta do tworzenia w pełni skonteneryzowanej witryny WordPress.
Jest o wiele więcej do odkrycia dzięki tworzeniu witryn WordPress i jego licznym rozwiązaniom hostingowym. Jeśli chcesz odkryć, jak łatwe może być zarządzanie witryną, zarządzany hosting WordPress firmy Kinsta jest dla Ciebie.
