8 kroków do migracji z Shopify do WooCommerce
Opublikowany: 2022-11-01Shopify to wspaniała platforma, jeśli chcesz szybko uruchomić swój sklep internetowy. Jednak gdy zaczniesz zwiększać swój biznes online, zaczniesz zauważać wady hostowanej platformy.
Jeśli Twoja firma potrzebuje czegoś innego, nie zaszkodzi poszukać innych opcji. WooCommerce staje się coraz popularniejszą wtyczką, która może pomóc Ci zbudować sklep e-commerce od podstaw.
Wszystko, co musisz zrobić, to zainstalować wtyczkę i wprowadzić zmiany według własnego uznania. Dzięki WooCommerce możesz całkowicie kontrolować swój sklep i zmieniać wszystko, od podatków po różne metody wysyłki. Możesz także dodać setki tysięcy produktów za darmo. Dlatego z czasem wielu właścicieli sklepów e-commerce przechodzi z Shopify na WooCommerce.
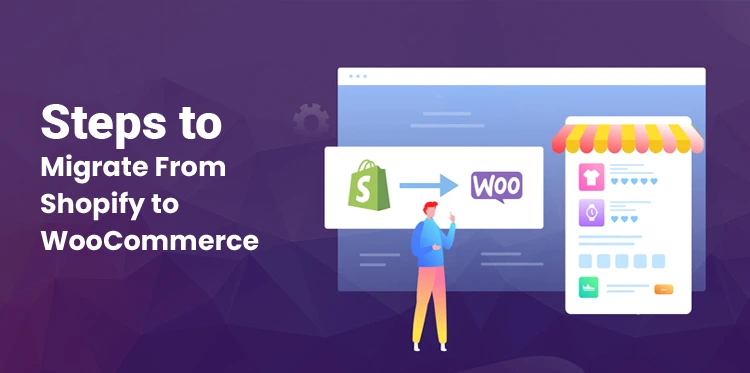
Dlaczego przedsiębiorcy rozważają przeniesienie swojego sklepu z Shopify do WooCommerce?
WooCommerce to oprogramowanie typu open source, które pozwala na stworzenie dowolnego sklepu e-commerce na WordPress. Możesz dodać dowolną liczbę produktów do swojego sklepu bez ponoszenia jakichkolwiek opłat manipulacyjnych za sprzedaż produktów.
Jeśli korzystasz z WordPressa i WooCommerce razem, będziesz musiał zapłacić za hosting, jednak nie jesteś powiązany z żadną konkretną platformą. Dlatego możesz wybrać platformę, która odpowiada Twoim potrzebom biznesowym.
Rzeczy do rozważenia przed migracją z Shopify do WooCommerce
Za każdym razem, gdy rozważasz migrację witryny z jednej platformy na drugą. Musisz wziąć pod uwagę wiele czynników, aby później nie napotkać żadnych problemów. Na przykład będziesz musiał wziąć pod uwagę takie rzeczy, jak hosting, tworzenie kopii zapasowych danych i inne.
1. Znalezienie hosta przyjaznego dla WordPressa
Jeśli zamiast tego myślałeś o przejściu na połączenie WooCommerce i WordPress, powinieneś również znaleźć hosta internetowego, który jest przyjazny dla platformy CMS.
WordPress jest jednym z najpopularniejszych CMS na świecie i dlatego znajdziesz wiele opcji, jeśli chodzi o wybór kolejnego hosta internetowego. Upewnij się, że wybrany partner hostingowy jest zoptymalizowany pod kątem WordPress.
Powinieneś wybrać hosta internetowego, który ma takie funkcje jak:
- Pamięć SSD
- Optymalizacja pod kątem dużego ruchu
- Automatyczne kopie zapasowe, które odbywają się codziennie
- Wsparcie 24*7 i usuwanie złośliwego oprogramowania
- Bezpłatna certyfikacja SSL
Zaleca się przeprowadzenie badań przed podjęciem decyzji o wyborze jednego dostawcy usług hostingowych. Jeśli szukasz renomowanego dostawcy usług hostingowych, wymienią one usługi, które będą świadczyć.
Możesz sprawdzić, czy świadczą wyżej wymienione usługi, czy nie. Jeśli wybrana przez Ciebie firma jest renomowana, Twój sklep e-commerce będzie działał lepiej.
2. Utwórz kopię zapasową dla swojego sklepu Shopify
Zawsze, gdy planujesz wprowadzić wiele zmian w swoim sklepie internetowym, dobrze jest wcześniej wykonać kopię zapasową wszystkich danych. Jedną z głównych wad korzystania z Shopify do zasilania sklepu internetowego jest to, że nie zapewnia on żadnej funkcji tworzenia kopii zapasowych.
Możesz wyeksportować dane produktów w formacie CSV, co pomoże Ci w procesie migracji. Nie można jednak wykonać kopii zapasowej projektów i funkcji sklepu. Jeśli chcesz mieć rzeczywisty dostęp do funkcji tworzenia kopii zapasowych, musisz zwrócić się do Shopify App Store.
Za pomocą tej aplikacji znajdziesz podstawowe funkcje tworzenia kopii zapasowych i funkcje, takie jak przewijanie kopii zapasowych. Nawet w przypadku aplikacji takich jak Rewind Backups nie będziesz w stanie utworzyć dokładnej kopii swojego sklepu Shopify. Nie możesz również użyć tych aplikacji do migracji sklepu Shopify.
Ogólnie rzecz biorąc, migracja sklepu Shopify do WooCommerce nie wiąże się z żadnym ryzykiem. Jednak nadal powinieneś utworzyć kopię zapasową sklepu, jeśli podczas procesu wystąpi jakikolwiek problem. Zawsze dobrze jest pozostać po bezpiecznej stronie. W końcu wpłynie to na całą Twoją firmę.
Jak przeprowadzić migrację z Shopify do WooCommerce w 8 krokach
Teraz, gdy zdecydowałeś się na hosta internetowego, nadszedł czas, aby rozpocząć proces migracji. W tym procesie będziesz migrować wszystkie swoje produkty i układ strony do WooCommerce. Zanim jednak do tego dojdziesz, musisz skonfigurować WordPressa.
Krok 1: Skonfiguruj WordPress
Istnieją trzy sposoby instalacji WordPressa, ale wszystko zależy od rodzaju wybranego hosta internetowego. Jeśli wybierzesz zarządzanego hosta WordPress, automatycznie skonfiguruje on dla Ciebie CMS, gdy zaczniesz tworzyć witrynę. Jeśli bezpośrednia instalacja WordPressa nie jest opcją, powinieneś sprawdzić cpanel swojego dostawcy hostingu.
Tutaj znajdziesz wiele instalatorów oprogramowania, które pozwolą Ci skonfigurować WordPressa w kilka minut. Jeśli żadna z opcji nie brzmi dla Ciebie dobrze, zawsze możesz ręcznie skonfigurować WordPress.
Oprogramowanie można pobrać ze strony WordPress.org. Jest również wyposażony w pięciominutowy instalator, który przeprowadzi Cię przez cały proces po przesłaniu plików na serwer.
Krok 2: Zainstaluj WooCommerce
Gdy będziesz w stanie zainstalować WordPress, masz pełny dostęp do jego pulpitu nawigacyjnego. Możesz sprawdzić układ strony i treści dostępne na stronie. Twoim głównym celem jest migracja sklepu Shopify do WooCommerce.
Dlatego musisz zainstalować wtyczkę WooCommerce. Aby to zrobić, przejdź do sekcji wtyczek, kliknij dodaj nowe, a następnie wpisz WooCommerce. WooCommerce będzie pierwszym wynikiem, kliknij przycisk zainstaluj teraz.
Po zakończeniu instalacji kliknij przycisk aktywacji. To aktywuje WooCommerce w Twojej witrynie WordPress. Teraz możesz zacząć publikować produkty i sprzedawać je na swojej stronie.
Jednak masz już ogromny asortyment produktów w swoim sklepie Shopify. Przenieśmy więc Twój katalog z Shopify do WooCommerce.
Krok 3: Eksportowanie produktów z Shopify
Dzięki Shopify możesz wyeksportować cały katalog produktów w formacie CSV. Ten plik zawiera wszystkie informacje, tytuły, tagi, ceny, kategorie i warianty produktów, które planujesz przenieść. Aby rozpocząć proces eksportu, przejdź do sekcji produktów, a następnie kliknij wszystkie produkty.
Ta strona pokaże Ci wszystkie produkty w Twoim sklepie Shopify. Masz również możliwość eksportu lub importu danych tutaj. Ponieważ chcesz wyeksportować te dane poza Shopify, kliknij przycisk eksportuj.
Shopify zapyta, jakie produkty chcesz wyeksportować. Kliknij wszystkie produkty i wybierz plik CSV dla programu Excel, liczb lub innych programów do obsługi arkuszy kalkulacyjnych. Po kliknięciu przycisku eksportuj produkty Shopify zbierze dane o wszystkich Twoich produktach i wyśle je do Ciebie e-mailem.
Ponieważ twój inwentarz może być dość duży, kompilacja danych zajmie trochę czasu. Oznacza to, że być może będziesz musiał poczekać na przybycie wiadomości e-mail. Im większy ekwipunek, tym więcej czasu zajmie Ci otrzymanie wiadomości e-mail.
Gdy w końcu otrzymasz wiadomość e-mail, będzie ona zawierać link do pobrania pliku CSV, który zawiera wszystkie informacje o produktach. Zapisz plik w swoim systemie, ponieważ jest on potrzebny do ukończenia procesu migracji.
Krok 4: Importuj produkty Shopify do WordPress
Dobrą rzeczą w imporcie produktów z Shopify jest to, że nie musisz budować sklepu WooCommerce od podstaw. WooCommerce plus WordPress są niezwykle wydajne, a kiedy otrzymają już istniejący katalog produktów, Twoja witryna stanie się potężną platformą.
Istnieją dwa sposoby importowania produktów Shopify do WooCommerce. Jedną z metod jest pomoc wbudowanego importera produktów Woo-Commerce. Inną metodą jest skorzystanie z usługi migracji. Omówmy obie opcje, zaczynając od tej, która pozwala zaoszczędzić pieniądze.
Użyj Importera Produktów WooCommerce
WooCommerce jest potężnym narzędziem nie bez powodu, a jednym z tych powodów jest to, że zawiera narzędzie, które pozwala importować pliki CSV. W poprzednim kroku pobrałeś cały katalog swoich produktów Shopify w formacie CSV.
Teraz wszystko, co musisz zrobić, to zaimportować ten sam plik za pomocą Importera produktów WooCommerce. Wadą tego kroku jest to, że będziesz importować tylko dane produktów. Jednak inna historia sklepu, taka jak historia zamówień, obrazy, recenzje, pozostanie w Shopify.
W pewnym sensie zaczynasz sklep od nowa z tym samym ekwipunkiem, który miałeś w Shopify. Będziesz musiał odbudować relacje z klientami i poprawić wizerunek swojego sklepu od podstaw. Jeśli to nie jest dla ciebie przełom, zacznijmy ten proces.
Przejdź do pulpitu WordPress, kliknij narzędzia, a następnie zaimportuj. Wyszukaj opcję produktów WooCommerce (CSV) i kliknij przycisk Uruchom importera. Następnie WooCommerce poprosi Cię o wybranie pliku, który chcesz zaimportować. Pamiętasz plik pobrany z Shopify?
Tutaj należy wybrać ten plik. Istnieje również możliwość aktualizacji istniejących produktów o pasujące SKU. Pozostaw tę opcję niezaznaczoną, ponieważ zaczynasz od czystej karty. Następnie istnieje wiele opcji dopasowania danych produktów z pliku CSV do pól WooCommerce.

Przejrzyj listę i zastanów się, które dane chcesz w swoim sklepie WooCommerce, a które chcesz pominąć. Musisz tu uważać, ponieważ może być problematyczne, jeśli wybierzesz opcję nie importuj w polu danych, które później będziesz potrzebować.
Gdy jesteś pewien swoich wyborów, uruchom importera, a proces zakończy się w ciągu kilku minut. Jeśli proces importu zostanie zakończony, otrzymasz powiadomienie, że produkty zostały zaimportowane do WooCommerce. Kliknij opcję zobacz produkty, a będziesz mógł sprawdzić wszystkie produkty, które zostały zaimportowane.
Możesz poświęcić trochę czasu na sprawdzenie swojego asortymentu i upewnić się, że wszystkie produkty Twojego sklepu Shopify są teraz częścią Twojego sklepu WooCommerce. WooCommerce nie zaimportuje zdjęć produktów, będziesz musiał to zrobić ręcznie.
Zanim to zrobisz, upewnij się, że informacje o produkcie są dokładne. Jeśli brakuje jakichkolwiek danych produktów, zawsze możesz wykonać ten proces ponownie, dopóki wszystkie pola danych nie będą pasować.
Korzystanie z importera WooCommerce jest proste, ale wymaga zarządzania przez administratora WordPress. Jeśli wcześniej zarządzałeś dużym sklepem Shopify z tysiącami produktów, będzie to gorączkowe zadanie.
Użyj usługi innej firmy, aby przenieść dane Shopify do WooCommerce
Migracja z Shopify do WooCommerce jest powszechną potrzebą w świecie e-commerce. Dlatego wiele firm świadczy usługi, które upraszczają ten proces. Zaletą korzystania z tych usług jest możliwość migracji danych, co nie jest możliwe za pomocą plików CSV.
Jedną z takich pomocnych usług jest Cart2Cart. Za pomocą tego narzędzia możesz połączyć Shopify z WooCommcerce, a następnie przeprowadzić migrację każdego punktu danych. Ta usługa oferuje ograniczoną liczbę bezpłatnych migracji. Jeśli jednak chcesz uzyskać dostęp do migracji zbiorczych, będziesz musiał zapłacić.
Ceny różnią się w zależności od Twoich potrzeb. Jeśli chcesz importować dane klientów, dane zamówień i posty na blogu, musisz zapłacić więcej. Migracja całego sklepu Shopify ze 100 produktami do WooCommerce będzie kosztować około 120 USD.
Aby rozpocząć korzystanie z Cart2Cart, wystarczy zarejestrować się w ich usłudze. Gdy to zrobisz, będziesz mieć dostęp do ich pulpitu nawigacyjnego, z którego możesz wybrać koszyki źródłowe i docelowe. Źródłem jest Shopify, a miejscem docelowym jest WooCommerce.
Jeśli w przyszłości będziesz chciał przeprowadzić migrację z WooCommerce na inną platformę, możesz również skorzystać z tej platformy. Aby importer Cart2Cart działał, musisz wygenerować klucz Shopify API. Wróć do Shopify i kliknij ekran aplikacji.
Przewiń w dół i kliknij link z napisem Zarządzaj prywatnymi aplikacjami. Aby to zrobić, musisz jednak włączyć tworzenie prywatnych aplikacji w Shopify. Kliknij przycisk Włącz programowanie aplikacji prywatnych. Jeśli już to zrobiłeś, nie przejmuj się.
Shopify ostrzeże Cię, aby nie udostępniać tego klucza API żadnym niewiarygodnym stronom trzecim. Potwierdź swoje wybory, a utworzysz prywatną aplikację. Utworzenie prywatnej aplikacji spowoduje utworzenie klucza API, do którego Cart2Cart potrzebuje dostępu, aby zakończyć transfer.
Ustaw nazwę swojej aplikacji i wprowadź swój adres e-mail. Przeczytaj uprawnienia i przyznaj aplikacji dostęp do wszystkich uprawnień dostępnych na liście. Powinieneś użyć opcji „odczyt i zapis”, jeśli jest dostępna, i po prostu „dostęp do odczytu”, jeśli poprzednia opcja nie jest dostępna.
Zwykle nie należy udzielać aplikacji pełnych uprawnień. Jednak dopóki nie udostępnisz klucza API żadnym niechcianym stronom i nie usuniesz aplikacji później, wszystko będzie dobrze.
Następnie wybierz najnowszą wersję Webbook API. Kliknij Zapisz, aby utworzyć aplikację i potwierdzić swój wybór. Gdy aplikacja będzie już aktywna, jej hasło będzie dostępne do wyświetlenia na ekranie szczegółów. Skopiuj i wklej klucz API w menu migracji Cart2Cart wraz z adresem URL Twojego sklepu.
Kiedy to się skończy, cała ciężka praca dobiega końca. Konfiguracja koszyka docelowego jest łatwiejsza, wystarczy wprowadzić dane konta WordPress. Po zalogowaniu konfiguracja miejsca docelowego została zakończona. Jeśli Twoje dane są poprawne, narzędzie zapyta, które dane chcesz przenieść.
Możesz wybrać dane, które chcesz przenieść, ale nie kończ tego kroku w pośpiechu. Zastanów się, jak chcesz, aby wyglądał Twój przyszły sklep WooCommerce, a następnie kliknij na dane, które chcesz.
Następnie Cart2Cart poprowadzi Cię do ekranu, który poinformuje Cię, że proces się powiódł. Będziesz mieć możliwość przejścia do sklepu WooCommerce i samodzielnego obejrzenia wyników.
Krok 5: Skieruj swoją domenę na WooCommerce
Teraz masz już w pełni działający sklep WooCommerce ze wszystkimi Twoimi produktami i innymi wymaganymi danymi. Jednak cały proces nie został zakończony. Nadal musisz zrobić wiele rzeczy, takich jak aktualizowanie rekordów domeny, aby wskazywały na nowego hosta. W tej chwili Twoja domena nadal wskazuje na Shopify i nie możesz zarejestrować nowej domeny.
Ponieważ wtedy będziesz musiał uzyskać ruch online od zera. Jeśli to zrobisz, stracisz bazę klientów. Proces zmiany witryny, na którą wskazuje domena, różni się w zależności od usługi używanej do zarządzania nią.
Jeśli korzystasz z rejestratora domen, będziesz musiał zaktualizować tam rekordy. Sposób wykonania tego samego różni się w zależności od rejestratora. W tym miejscu możesz poprosić o pomoc rejestratora domeny.
Jeśli zarejestrowałeś domenę bezpośrednio przez Shopify, będziesz musiał edytować ustawienia DNS na platformie.
Krok 6: Skonfiguruj swoje permalinki WordPress
WordPress daje Ci prawo do decydowania o strukturze adresu URL. To samo dotyczy produktów WooCommerce. Twój adres URL sklepu WordPress WooCommerce będzie wyglądał mniej więcej
yourwoocommercestore.com/?p=534
Takie domeny domyślnie nie wyglądają na przyjazne dla użytkownika. Nie sprzyja Twojej marce, a Twoje wysiłki SEO pójdą na marne. Musisz więc zmienić strukturę adresu URL.
W tym celu musisz przejść do ustawień> permalinki> permalinki produktu, a następnie wybrać wybraną opcję. Zaleca się użycie standardowej struktury. Dzięki niemu adres URL produktu WooCommerce będzie wyglądał tak.
yourwoocommercestore.com/product/sample-name
Taki adres URL dostarcza użytkownikowi informacji o produkcie, który widzi i będzie wiedział, czego się spodziewać. To ogólnie poprawia wrażenia użytkownika i przedsięwzięcia SEO w Twojej witrynie. Będziesz także musiał dodać slug, który szczegółowo opisuje produkt, gdy struktura adresu URL będzie wyglądać tak.
Slug pomaga w pozycjonowaniu Twojej witryny. Po wprowadzeniu zmian pamiętaj o ich zapisaniu. Podczas uruchamiania sklepu WooCommerce ważne jest, aby wybrać strukturę permalinku. Późniejsza zmiana linku bezpośredniego wpływa na kondycję i SEO witryny.
Gdy zakończysz proces migracji, ustawienie struktury permalinka powinno być twoim głównym priorytetem. Po wykonaniu tego zadania masz mniej kłopotów na drodze.
Krok 7: Wybierz układ projektu swojego sklepu
Jeśli sprawdziłeś witryny WooCommerce, będziesz wiedział, że wyglądają inaczej niż sklepy z obsługą Shopify. Po zakończeniu procesu migracji musisz znać swoje priorytety. Czy chcesz, aby przejście było łatwe dla Twoich obecnych klientów?
W takim przypadku będziesz musiał odtworzyć projekt swojego sklepu Shopify za pomocą motywów WooCommerce. Gdy to zrobisz, klienci nie będą wiedzieć, że coś się zmieniło w Twojej witrynie. Z drugiej strony zawsze istnieje pokusa, aby poprawić wrażenia użytkownika.
WordPress oferuje wiele opcji dostosowywania w porównaniu do Shopify. Dzięki WordPress masz dostęp do wielu wtyczek do tworzenia stron, które bezproblemowo współpracują z WooCommerce. Możesz wybrać każdą drogę, ale musisz zdecydować, co jest dla Ciebie ważne.
Krok 8: Skonfiguruj ustawienia WooCommerce
Importowanie produktów do WooCommerce i wybór wyglądu sklepu to dopiero początek. Zanim zaczniesz sprzedawać na WordPressie, musisz skonfigurować następujące ustawienia WooCommerce:
- Opcje płatności i wysyłki
- Ustawienia bezpieczeństwa
- Opcje powiadomień e-mail
- Ustawienia produktu
- Ustawienia opodatkowania
Gdybyś to Ty ustawiał sklep Shopify, zapamiętałbyś te ustawienia i ponowne ich skonfigurowanie powinno być łatwe. Jednak dzięki WooCommerce masz większą kontrolę nad konfiguracją sklepu internetowego. WooCommerce zapewnia również przewodnik, jak skonfigurować te ustawienia biznesowe.
Po skonfigurowaniu tych ustawień powinieneś sprawdzić kilka dodatkowych wtyczek WooCommerce, które mogą sprawić, że Twój sklep będzie jeszcze bardziej wydajny.
Wniosek
Migracja z Shopify do WooCommerce wymaga dużo pracy. Nie tylko migrujesz całe swoje produkty z jednej platformy na drugą, ale kiedy już to zrobisz, musisz zaprojektować cały sklep od podstaw.
Jednak wielu przedsiębiorców rozważa to, ponieważ WooCommerce daje im większą kontrolę nad tym, jak prowadzą swoją działalność. Nie musisz również płacić niepotrzebnej opłaty manipulacyjnej w WooCommerce. Do wtyczki zawsze dodawane są również nowe funkcje, co oznacza, że Twój sklep będzie zawsze na bieżąco z najnowszymi trendami.
