Jak przenieść swoją witrynę do nowego hosta bez paniki?
Opublikowany: 2017-10-03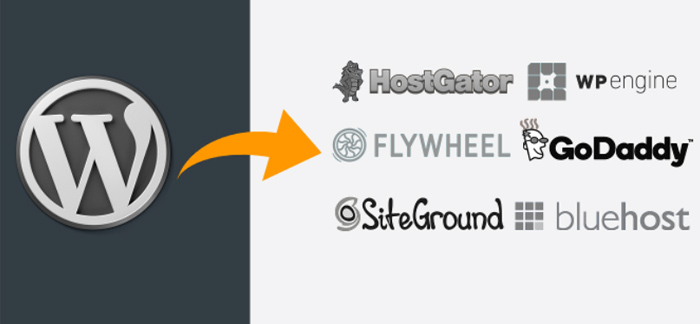
Kiedy po raz pierwszy zdecydujesz się założyć witrynę WordPress, musisz zrobić kilka rzeczy. Musisz założyć konto hostingowe, kupić nazwę domeny, zainstalować WordPress i skonfigurować swoją witrynę. Rok po tym, jak to wszystko zostało zrobione, a Twoja witryna działa dobrze, otrzymasz wiadomość e-mail przypominającą o odnowieniu konta hostingowego. Jest jednak jeden problem: koszty odnowienia są znacznie wyższe niż ponowne założenie nowego konta. Jedynym wyjściem z tej sytuacji jest „migracja do WordPressa”.
Migracja witryny WordPress może być żmudnym procesem , zwłaszcza jeśli jesteś nowy w ekosystemie. Zarządzanie witryną obejmuje rutynowe zadania, takie jak dodawanie zawartości i dostosowywanie witryny, a także wykonywanie kopii zapasowych. Te zadania są bardzo różne pod względem know-how wymaganego do przeniesienia witryny WordPress.
To, co sprawia, że migracja do WordPressa jest tak złożonym zadaniem, to fakt, że podczas tego procesu wiele rzeczy może pójść nie tak. (Dlatego ważne jest, aby mieć kopię zapasową witryny przed rozpoczęciem migracji). Witryna musi być również stale monitorowana przez cały proces.
Jak przenieść swoją witrynę WordPress
Istnieje kilka czynników, które mogą pomóc określić, jak wygląda Twoja migracja:
- Wymagana wiedza
- Wymagany wysiłek
- Zajęty czas
- Wydajność (lub dokładność)
W oparciu o te czynniki możesz wybrać migrację WordPress na dwa sposoby:
- Ręczna migracja witryny WordPress
- Przenieś witrynę za pomocą wtyczki WordPress, takiej jak Migrate Guru.
Każdy proces ma swoje wady i zalety, ale kompromis zależy od tego, jak ważne są dla Ciebie powyższe czynniki.
Ręczna migracja witryny WordPress
Aby ręcznie przeprowadzić migrację witryny WordPress, musisz wykonać następujące kroki (wyjaśnione w kodeksie WordPress):
1. Utwórz kopię zapasową całej witryny
Możesz to zrobić ręcznie lub za pomocą narzędzia, takiego jak wtyczka do tworzenia kopii zapasowych WordPress, taka jak BlogVault. Witryny WordPress składają się z 2 głównych części: plików i bazy danych. Obie te części są równie ważne i muszą zostać zarchiwizowane przed wprowadzeniem jakichkolwiek zmian (lub przeniesieniem) witryny WordPress. Aby wykonać kopię zapasową witryny, musisz skopiować pliki przez FTP, a bazę danych zaimportować przez phpMyAdmin.
2. Wykonaj kopię zapasową bazy danych
Po bezpiecznym umieszczeniu plików na komputerze lokalnym musisz wyeksportować bazę danych WordPress. Będziesz także potrzebował dostępu do cPanels.
- Zaloguj się do swojego cPanel
- Przejdź do sekcji Bazy danych
- Otwórz phpMyAdmina
- Wybierz zakładkę Eksportuj
- Wybierz metodę
- Wybierz format
- Kliknij przycisk Przejdź , aby zapisać bazę danych na swoim komputerze
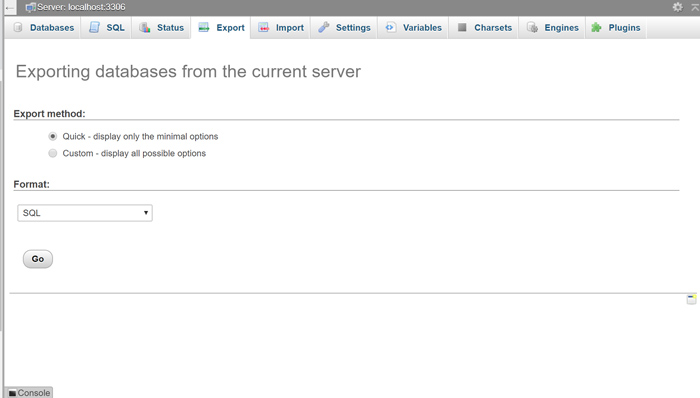
3.) Utwórz nową bazę danych na nowym hoście
Aby przenieść witrynę do nowej domeny, musisz utworzyć nową bazę danych w usłudze hostingowej, do której się przenosisz. Oznacza to również utworzenie nowego użytkownika MySQL z bezpiecznym hasłem.
Otwórz cPanel na nowym hoście
- Przejdź do bazy danych MySQL
- Utwórz nową bazę danych
- Utwórz nowego użytkownika MySQL
- Dodaj nowe konto użytkownika do nowo utworzonej bazy danych ze wszystkimi wybranymi uprawnieniami
- Skopiuj nazwę bazy danych, nazwę użytkownika i hasło
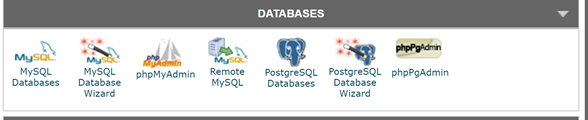
Uwaga: Po wykonaniu tej czynności zachowaj nazwę bazy danych, nową nazwę użytkownika MySQL i hasło w bezpiecznym miejscu.
- Edytuj plik wp-config.php, aby odzwierciedlić nowe zmiany w bazie danych
Musisz zmienić nazwę bazy danych, nazwę użytkownika bazy danych i hasło użytkownika bazy danych.
a.) Otwórz folder WordPress, którego kopię zapasową utworzyłeś wcześniej.
b.) Zrób kopię pliku wp-config.php na wypadek, gdybyś zrobił coś źle
c. ) Otwórz plik wp-config.php i znajdź następujący kod:
define('DB_NAME', 'nazwa_bazy_danych');
/*Nazwa użytkownika bazy danych MySQL */
define('DB_USER', 'twoja_nazwa_użytkownika');
/*Hasło bazy danych MySQL */
define('DB_PASSWORD', 'twoje_hasło');d.) Zmień nazwę bazy danych, nazwę użytkownika i hasło na nowo utworzone
e.) Zapisz zmiany
5. Wykonaj kolejną kopię zapasową
Upewnij się, że ta kopia zapasowa nie zastępuje poprzedniej kopii zapasowej. Ta kopia zapasowa powinna zawierać wszystkie nowe zmiany wprowadzone w bazie danych. Wykonaj te same kroki, jak wspomniano w kroku 1.
6. Zaimportuj kopię zapasową do nowej domeny
Następnie będziesz musiał przenieść pliki i bazę danych do nowej domeny odpowiednio przez FTP i phpMyAdmin. Wykonaj poniższe kroki:
a. Zaloguj się na swoje konto FTP
b. Znajdź WordPress lub folder public_html
c. Prześlij cały folder WordPress ze swojego komputera
- Połącz swoją witrynę z nową domeną
Jeśli masz w swojej witrynie linki zewnętrzne, mogą się one zepsuć, gdy przeniesiesz je do nowej domeny. Dlatego ważne jest, aby zaktualizować linki, aby wskazywały na nową domenę. Możesz to zrobić ręcznie lub za pomocą wtyczki, takiej jak Better Search and Replace lub Search and Replace. - Zaktualizuj (lub przekieruj) swój DNS
Musisz zaktualizować ustawienia DNS, aby wskazywały na nowy serwer, a nie na stary. Wymagane dane możesz uzyskać od rejestratora domeny.
Zalety i wady ręcznej migracji WordPress
Dlatego też istnieją alternatywy. Istnieją usługi migracji świadczone przez hosty internetowe i wtyczki do migracji WordPress.

Migracja witryny WordPress z Migrate Guru
Z drugiej strony wtyczki do migracji to narzędzia, które znacznie upraszczają proces ręcznej migracji. W repozytorium dostępnych jest sporo wtyczek do migracji do WordPressa. Chociaż ich procesy nieznacznie się różnią, wszystkie działają na podstawowej zasadzie wykonywania kopii zapasowej, przenoszenia jej do nowej lokalizacji i automatycznego oferowania funkcji Znajdź i zamień, aby można było przepisać adresy URL.
Dla ilustracji, przeprowadzimy Cię przez proces migracji Twojej witryny WordPress za pomocą Migrate Guru, wtyczki do migracji WordPress, która doskonale nadaje się do przenoszenia dużych witryn WordPress.
Warunki wstępne korzystania z Migrate Guru
Migracja witryny za pomocą Migrate Guru wiąże się z kilkoma prostymi warunkami wstępnymi:
- Nowe konto hostingowe z domeną, na której zainstalowano WordPress i znajomość katalogu, w którym zainstalowałeś WordPress (wybrałeś to podczas konfigurowania domeny na nowym koncie hostingowym)
- Wtyczka Migrate Guru WordPress zainstalowana na stronie, którą chcesz przenieść
Po zainstalowaniu Migrate Guru na stronie źródłowej
Zainstaluj i aktywuj wtyczkę Migrate Guru w witrynie, którą chcesz przenieść.
Możesz to zrobić, logując się do witryny, którą chcesz przenieść (witryna źródłowa), przechodząc do „Wtyczki” i klikając „Dodaj nowy”. Wpisz „Migrate Guru” w pasku wyszukiwania i kliknij „Zainstaluj teraz”.
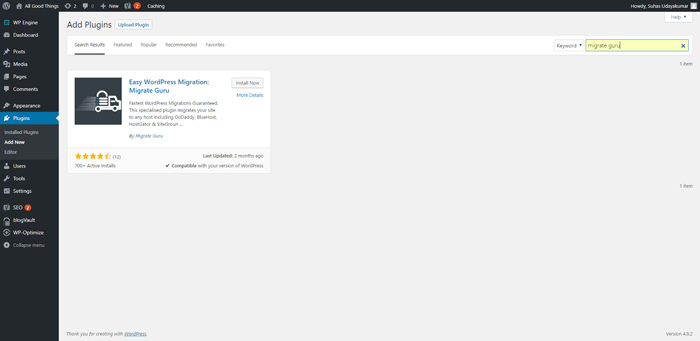
Po zainstalowaniu aktywuj wtyczkę.
Korzystanie z Migrate Guru
Krok 1: Wybierz hosta, do którego chcesz przeprowadzić migrację, za pośrednictwem Migrate Guru
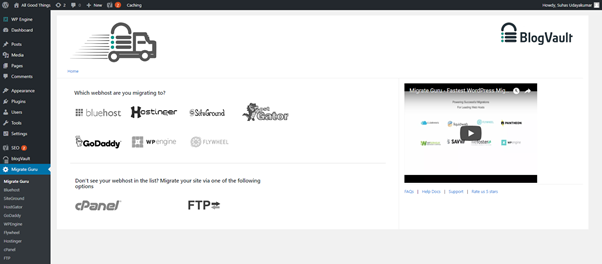 a.) Jeśli host docelowy znajduje się na liście hostów Migrate Guru, wybierz jeden z nich.
a.) Jeśli host docelowy znajduje się na liście hostów Migrate Guru, wybierz jeden z nich.
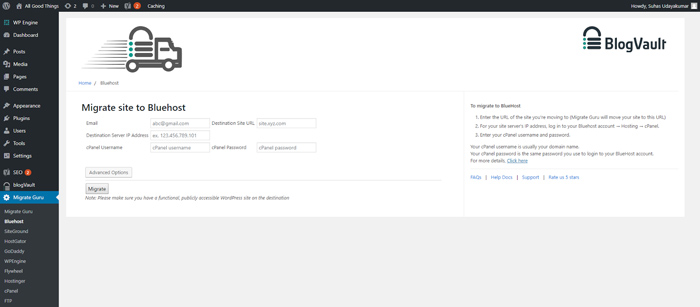 b.) Jeśli nie widzisz swojego hosta na liście, możesz przenieść swoją witrynę przez FTP lub cPanel, w zależności od opcji, dla której masz poświadczenia
b.) Jeśli nie widzisz swojego hosta na liście, możesz przenieść swoją witrynę przez FTP lub cPanel, w zależności od opcji, dla której masz poświadczenia
Jeśli wybierzesz FTP zamiast hosta, powinieneś zobaczyć:
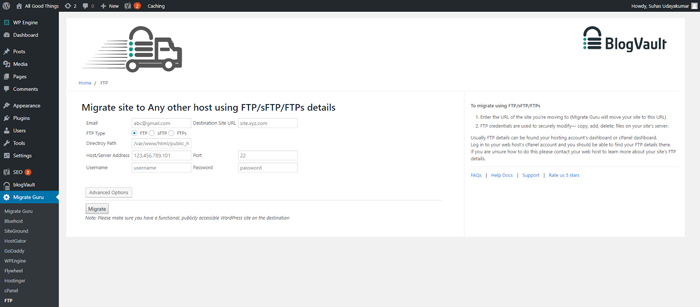
Zostaniesz poproszony o podanie następujących szczegółów:
- Adres e-mail: adres e-mail, na który będziesz otrzymywać e-maile z informacjami o postępie migracji
- Adres URL witryny docelowej: adres URL domeny, do której przenosisz witrynę
- Typ FTP: Upewnij się, że wiesz, jakiego protokołu używa Twój host — FTP, SFTP lub FTPS. Jeśli wprowadzisz zły protokół, Migrate Guru poprosi Cię o jego zmianę.
- Adres hosta / serwera: Powinien znajdować się w cPanel konta hostingowego.
- Nazwa użytkownika i hasło FTP
Jeśli wybierzesz cPanel zamiast hosta, oto szczegóły, o które zostaniesz poproszony:
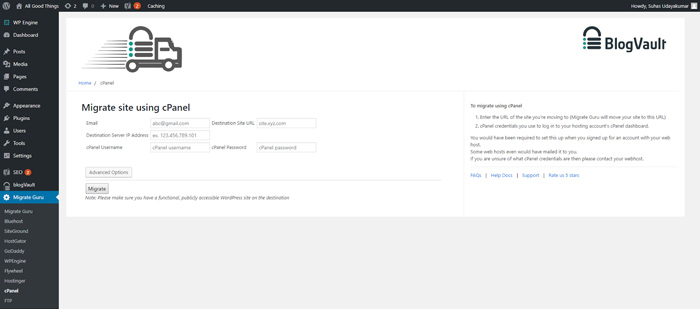
- Adres e-mail: adres e-mail, na który będziesz otrzymywać e-maile z informacjami o postępie migracji)
- Adres URL witryny docelowej: adres URL domeny, do której przenosisz witrynę
- cPanel Nazwa użytkownika i hasło
Notatka:
Jeśli Twoja witryna jest uwierzytelniona za pomocą protokołu HTTP, kliknij „Opcje zaawansowane” i wprowadź nazwę użytkownika oraz hasło do witryny źródłowej i docelowej. Są one potrzebne TYLKO wtedy, gdy przenoszona witryna lub witryna docelowa to „https://” zamiast „http://”. Jeśli adresy URL któregokolwiek z nich zaczynają się od „https://”, są one uwierzytelniane za pomocą protokołu HTTP. Te poświadczenia można pobrać z dzienników serwera witryny. Niektórzy gospodarze witryn oferują aplikacje w cPanel, które ułatwiają przeglądanie tych dzienników.
Krok 2: Wypełnij formularz, kliknij „Przenieś”
Po uzyskaniu wszystkich wymaganych danych wypełnij formularz Migrate Guru i kliknij przycisk „Migracja”.
Spowoduje to przejście do ekranu postępu w czasie rzeczywistym, na którym możesz zobaczyć, jaka część procesu migracji została zakończona i ile pozostało.
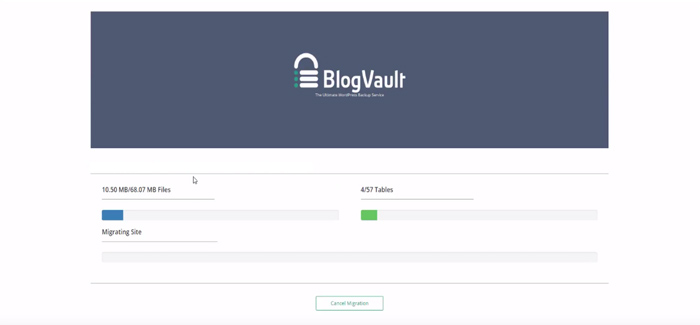
Migrate Guru wyśle Ci powiadomienie e-mail potwierdzające rozpoczęcie procesu migracji. W międzyczasie zostaniesz również przeniesiony do ekranu, który przedstawia postęp migracji Twojej witryny w czasie rzeczywistym . Link do tego samego można również znaleźć w powiadomieniu mailowym.
Po zakończeniu procesu migracji otrzymasz kolejną wiadomość e-mail od Migrate Guru z powiadomieniem o pomyślnej migracji oraz łączem do migrowanej witryny.
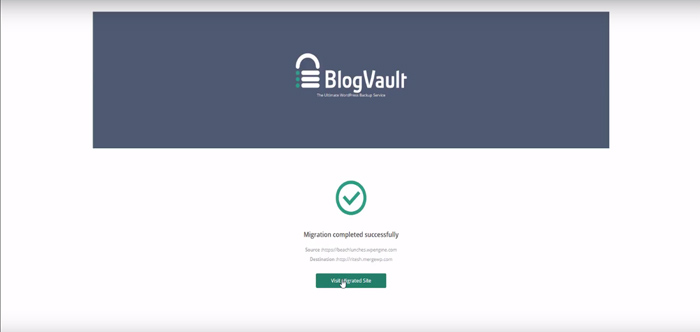
Przyjazna uwaga: po przeniesieniu witryny
Po zakończeniu migracji ważne jest, aby ponownie wskazać serwer DNS witryny na lokalizację, do której została przeniesiona. Trwa to około 4 godzin.
W przypadku większości kont hostingowych możesz edytować ustawienia DNS z cPanel, w wariancie „Ustawienia DNS”.
Notatka:
Ten link powinien pomóc w uzyskaniu szczegółów dotyczących Bluehost
Migracja WordPress może być uciążliwa, zwłaszcza jeśli jesteś nowy w ekosystemie lub nie znasz wymaganych procesów. Jednak posiadanie wtyczki do migracji WordPress, takiej jak Migrate Guru, znacznie skraca czas i wysiłek wymagany do przeniesienia witryny bez przestojów.
