Migracja witryny WordPress do nowego hosta z zerowym czasem przestoju
Opublikowany: 2017-03-02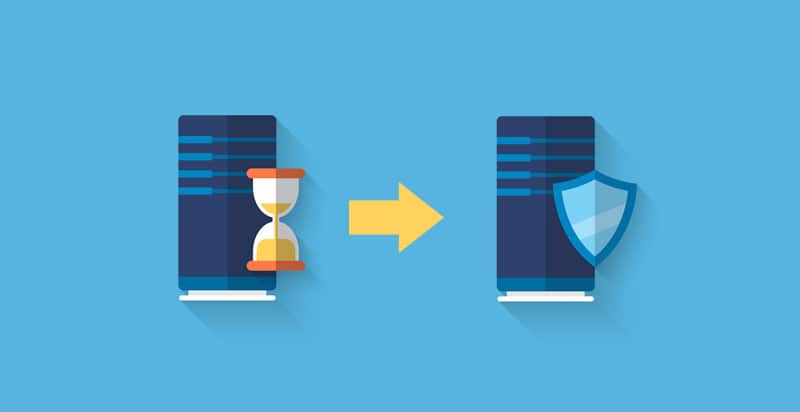
Za każdym razem, gdy zdecydujesz się przenieść swoją witrynę WordPress do nowej usługi hostingowej, istnieje ryzyko utraty danych i potencjalnego przestoju. Jednak dzięki odpowiedniej wiedzy i technikom wdrożeniowym możesz bezproblemowo przenosić witryny WordPress do nowych domen bez utraty danych i przestojów.
Ważne jest, aby nie utracić danych również podczas procesu przejścia. Opisanych poniżej 6 kroków poprowadzi Cię w uporządkowany sposób, tak abyś mógł pomyślnie przeprowadzić przejście.
Krok 1: Wybierz nowego gospodarza
To oczywisty pierwszy krok. Musisz być selektywny w procesie finalizowania nowego hosta, aby nie mieć problemów w przyszłości.
Miej na uwadze swoje obecne oczekiwania wobec usługi hostingowej, szacując swój rozwój w ciągu najbliższych 2-3 lat; wybierz dostawcę usług, który jest w stanie łatwo sprostać Twoim przyszłym wymaganiom.
Możesz wybierać spośród trzech głównych kategorii – hosting współdzielony, hosting w chmurze i serwery dedykowane. Podczas gdy większość serwerów hostingowych oferuje usługi migracji do przenoszenia witryn WordPress bez opłat, w niektórych przypadkach mogą wystąpić niewielkie opłaty. Oto świetny przewodnik Johna Hughesa, jak wybrać odpowiedni hosting.
Po wybraniu nowego serwera hostingowego upewnij się, że masz dane zarówno starego, jak i nowego hosta internetowego, a także pod ręką narzędzie File Transfer Protocol (FTP). Możesz także usunąć starsze pliki kopii zapasowych, wyczyścić pamięć podręczną, usunąć nieużywane motywy i wtyczki, wyczyścić cały spam ze swojej witryny. Zapewni to mniejsze rozmiary plików i szybszy proces migracji.
Krok 2: Zainstaluj duplikator
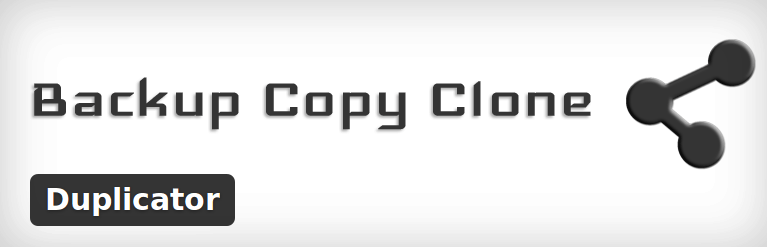
Teraz musisz zainstalować i aktywować wtyczkę „Duplicator” na swojej starej witrynie. Ta wtyczka jest bezpłatna i jest bardzo przydatnym narzędziem do przenoszenia witryn WordPress do nowych domen.
Po aktywacji przejdź do sekcji „Pakiety” i kliknij przycisk „Utwórz nowy” znajdujący się w górnym rogu po prawej stronie.
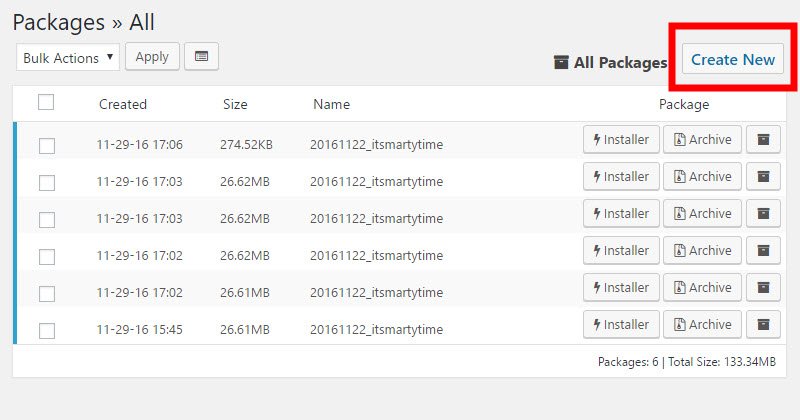
Postępuj zgodnie z kolejnymi instrukcjami, które pojawiają się po kliknięciu przycisku „Dalej” . Gdy wynik skanowania pokaże „ Dobry” względem wszystkich parametrów na ekranie, kliknij przycisk „Buduj”, aby wygenerować pliki „Instalator” i „Archiwum”, aby pobrać pakiety.
„Archiwum” to kopia Twojej witryny WordPress, a „Instalator” zautomatyzuje proces instalacji na nowym hoście internetowym.
Krok 3: Importowanie starej witryny do nowego hosta
Utworzone wcześniej pliki „Archiwum” i „Instalator” należy teraz przesłać do nowego usługodawcy hostingowego. Możesz skorzystać z bezpłatnego narzędzia FTP, aby pomóc w tym procesie.
Musisz wpisać adres IP nowego hosta w ustawieniach wtyczki FTP, aby pliki były przesyłane do nowego hosta zamiast do starego. Pliki te muszą znajdować się w katalogu głównym nowej usługi hostingowej, zapytaj usługodawcę o dokładną lokalizację i ścieżkę.
Plik installer.php i archive.zip muszą znajdować się w całkowicie pustym katalogu głównym, więc upewnij się, że to samo przed procesem transferu.

Krok 4: Zapewnienie zerowych przestojów
Po zakończeniu procesu przesyłania przejdź do pliku „installer.php” za pomocą przeglądarki internetowej. Polecenie zwróci błąd 404, ponieważ Twoja domena nadal wskazuje na starego hosta. Aby rozwiązać ten problem, musisz zmienić plik „hosts” na swoim komputerze.
Modyfikacja tego pliku umożliwia dostęp do Twojej nowej domeny tylko za pośrednictwem Twojego terminala/adresu IP.
Najpierw musisz znaleźć wspólny adres IP swojej nowej domeny. Jest to dostępne za pośrednictwem pulpitu nawigacyjnego „cPanel”; kliknij „Rozwiń statystyki” na pasku bocznym i zanotuj „wspólny adres IP” .
Następnie uruchom aplikację Notatnik w ustawieniach administratora. Kliknij „Plik/Otwórz” , a następnie przejdź do C:\Windows\System32\drivers\etc i wybierz plik „Hosts”. Tutaj wprowadź wspólny adres IP nowej domeny i nazwę domeny, aby uzyskać dostęp do nowego hosta tylko z komputera.
Całe opisane powyżej ćwiczenie zapewnia, że nie ma przestojów Twojej witryny. Podczas wykonywania procesów migracji inni użytkownicy mogą nadal uzyskiwać dostęp do Twojej witryny na starym hoście internetowym. Po upewnieniu się, że nowa usługa hostingowa jest już uruchomiona, usuń wpis z pliku „hosts”.
Krok 5: Rozpoczęcie procesu migracji
Dzięki powyższemu ćwiczeniu możesz teraz uzyskać dostęp do nowej domeny z komputera. Uruchom plik „installer.php” w przeglądarce.
Program instalacyjny zapyta o nazwę bazy danych na początku. Możesz go utworzyć za pośrednictwem „cPanel” swojej nowej usługi hostingowej. Zanotuj nazwę użytkownika i hasło bazy danych. Te informacje należy wprowadzić w odpowiednich polach w konfiguracji „Instalatora”.
Po zakończeniu kliknij przycisk „Testuj połączenie”; weryfikuje to ustanowienie połączenia z Twoją domeną. Gdy połączenie działa, musisz przewinąć w dół i zaakceptować „ostrzeżenia i powiadomienia” i kliknąć „Uruchom wdrożenie”. Spowoduje to rozpoczęcie importowania starej bazy danych, co może zająć trochę czasu w zależności od rozmiaru.
Następnie Instalator poprosi o weryfikację ścieżek URL. Sprawdź jego dokładność i kliknij „Uruchom aktualizację”, aby zakończyć proces.
Następnie możesz sprawdzić, czy procesy działają jeden po drugim; kliknij każdy z nich w kolejności pokazanej na panelu wyświetlacza, aby sprawdzić, czy działają idealnie.
Na koniec musisz usunąć zmiany wprowadzone w pliku „hosts” systemu Windows na komputerze w kroku 4.
Krok 6: Zmiana domeny
Do tej pory wykonałeś kompletną kopię swojej witryny do nowej usługi hostingowej. Jednak stare konto hosta nadal działa. Musisz zmienić serwery nazw DNS, aby odwiedzający byli przenoszeni do nowej lokalizacji Twojej witryny WordPress.
Jeśli jesteś zarejestrowany u nowego usługodawcy, najlepszą praktyką jest przeniesienie domeny do nowego hosta. Aby to zrobić, musisz zaktualizować swój „serwer nazw”. Zazwyczaj są to dwa adresy URL, przypominające strukturę „ab1.hostname.com”.
Możesz poprosić swojego dostawcę usług internetowych o pomoc w tej sprawie. Różne usługi hostingowe mają różne ustawienia procesu aktualizacji, ale w zasadzie musisz znaleźć przycisk „Serwer nazw” w obszarze „Zarządzanie domenami”.
Kliknięcie przycisku „Zarządzaj” lub podobnego pod „serwerem nazw” przeniesie Cię do ekranu „Ustawienia serwera nazw”. Tutaj musisz wprowadzić nowe informacje o serwerze DNS. W zależności od liczby zmiany mogą potrwać od 4 do 48 godzin, zanim zostaną wprowadzone w pełni do wszystkich użytkowników.
Tak więc sześć kroków opisanych powyżej zapewni płynne przejście na nowego hosta internetowego bez przestojów w tym procesie. Aby zachować ostrożność, poczekaj kilka dni przed zamknięciem konta na starym hoście.
