Jak naprawić brakujący błąd WordPress w folderze tymczasowym
Opublikowany: 2023-01-31Czy w Twojej witrynie występuje błąd dotyczący brakującego folderu tymczasowego WordPress?
W tym poście powiemy Ci, co jest tego przyczyną, a następnie podamy instrukcje krok po kroku, które nauczą Cię, jak to naprawić.
Jako podstawowe wyjaśnienie, jest to powszechny błąd WordPress spowodowany nieprawidłowymi ustawieniami PHP w twoim środowisku hostingowym. Następnie uniemożliwia przesyłanie jakichkolwiek plików do Twojej witryny WordPress, co oznacza, że nie możesz dodawać nowych funkcji ani aktualizować żadnego oprogramowania zainstalowanego na Twojej stronie.
Jeśli więc napotkasz błąd „brak folderu tymczasowego” w witrynie WordPress, musisz go natychmiast naprawić.
Na szczęście naprawa tego konkretnego błędu jest prosta. Wszystko, co musisz zrobić, to przejść do zaplecza swojej witryny i dodać kod do pliku konfiguracyjnego.
To może wydawać się trudnym zadaniem, ale nie martw się. Poprowadzimy Cię na każdym kroku.
Zacznijmy.
Co powoduje błąd brakującego folderu tymczasowego WordPress?
Jak powiedzieliśmy na początku, błąd „brak folderu tymczasowego” zwykle pojawia się, gdy próbujesz przesłać nowy obraz, wtyczkę lub motyw do swojej witryny WordPress. Możesz również napotkać błąd podczas aktualizacji wtyczki lub motywu, ponieważ aktualizacje obejmują również przesyłanie nowych plików i folderów do witryny.
Błąd jest wynikiem nieprawidłowych ustawień PHP na serwerze hostingowym. Określone ustawienie PHP określa, że pliki przesłane do Twojej witryny będą przechowywane w folderze tymczasowym przed przeniesieniem do ich rzeczywistej lokalizacji.
Być może przypadkowo usunąłeś folder lub WordPress nie może znaleźć folderu z powodu awarii sieci lub z innego powodu.
Najważniejsze jest to, że WordPress nie może przesyłać plików do Twojej witryny, jeśli nie ma dostępu do folderu tymczasowego.
To, co należy zrobić, to dodać folder tymczasowy do swojej witryny lub upewnić się, że folder znajduje się we właściwej lokalizacji i jest dostępny dla WordPress.
W następnej sekcji pokażemy, jak zaimplementować powyższe i naprawić błąd WordPress w brakującym folderze tymczasowym.
Jak naprawić brakujący błąd folderu tymczasowego WordPress
Aby naprawić brakujący błąd folderu tymczasowego WordPress, musisz wykonać następujące kroki:
- Uzyskaj dostęp do plików na swoim serwerze za pomocą Menedżera plików cPanel lub FTP
- Zlokalizuj i otwórz plik wp-config.php
- Dodaj fragment kodu do pliku wp-config.php
- Upewnij się, że folder wp-content ma odpowiednie uprawnienia do plików
Po zakończeniu kroku 4 powinno być możliwe przesyłanie plików oraz aktualizowanie wtyczek i motywów. Ale zanim zaczniesz zagłębiać się w kroki, musisz wykonać kopię zapasową swojej witryny. Jak powiedzieliśmy wcześniej, aby naprawić błąd, musisz przejść do zaplecza swojej witryny, otworzyć plik WordPress i dodać fragment kodu.
Dostęp do plików WordPress jest ryzykowny. Jeden błąd może spowodować awarię Twojej witryny. Aby zabezpieczyć swoją witrynę, wykonaj kopię zapasową. To twoja siatka bezpieczeństwa. Jeśli coś pójdzie nie tak, możesz użyć kopii zapasowej, aby błyskawicznie uruchomić witrynę.
A po zrobieniu kopii zapasowej możesz zacząć od pierwszego kroku poniżej.
Krok 1: Uzyskaj dostęp do menedżera plików
Twoja witryna WordPress składa się z plików i folderów. Te pliki i foldery są przechowywane na serwerze hostingowym. Możesz uzyskać do nich dostęp za pośrednictwem konta hostingowego lub oprogramowania FTP. Pokażemy Ci jak.
Uzyskaj dostęp do menedżera plików za pośrednictwem konta hostingowego
Większość dostawców usług hostingowych umożliwia dostęp do plików i folderów WordPress za pośrednictwem Menedżera plików cPanel.
Nie wszyscy gospodarze używają cPanelu, ale jest całkiem spora szansa, że Twój host to robi .
Aby uzyskać dostęp do plików i folderów WordPress, musisz zalogować się na swoje konto hostingowe i przejść do cPanel . Dokładna lokalizacja cPanelu różni się w zależności od hostingu, ale powinieneś ją znaleźć na pulpicie nawigacyjnym hostingu:
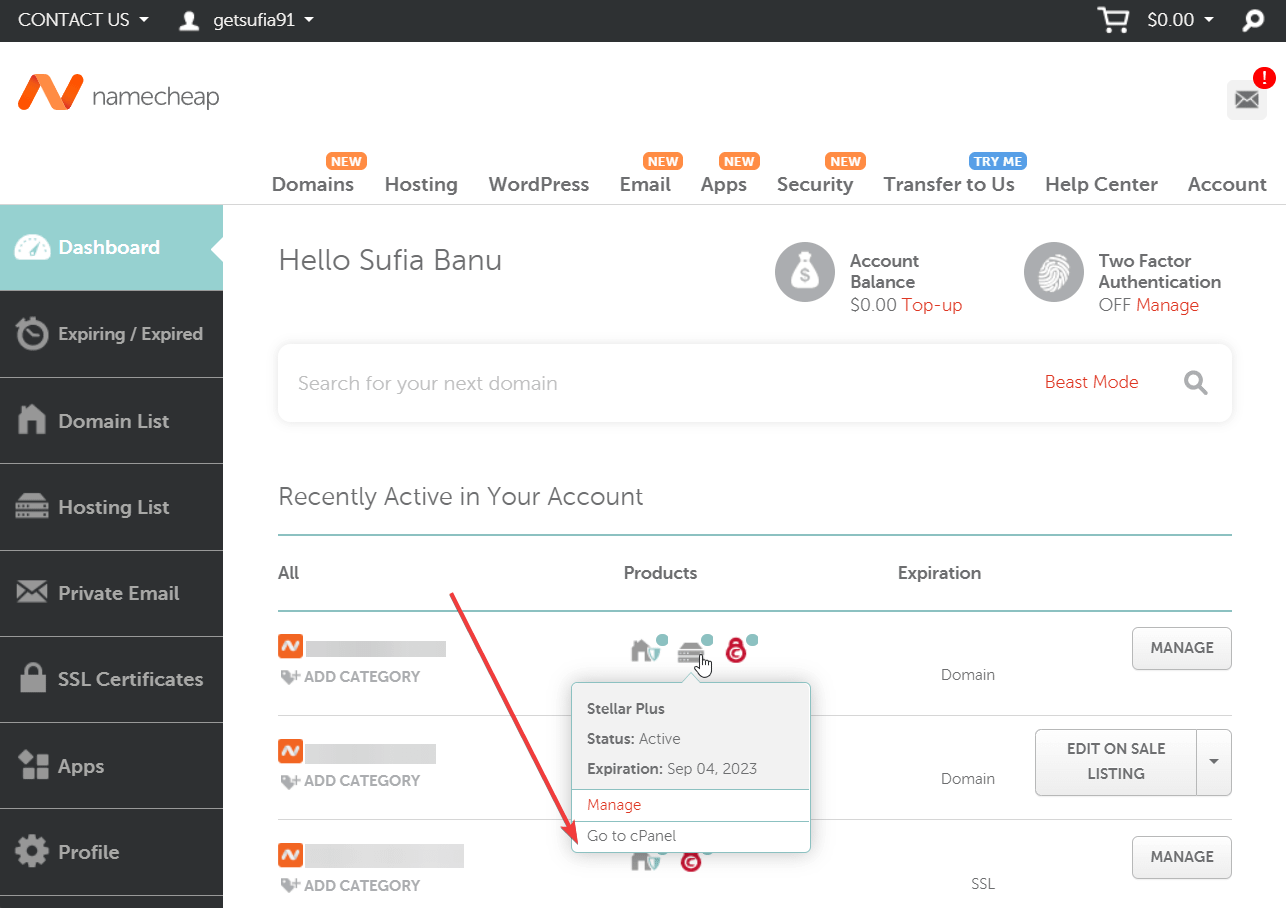
Następnie na stronie cPanel przewiń w dół do sekcji Plik i wybierz Menedżer plików :
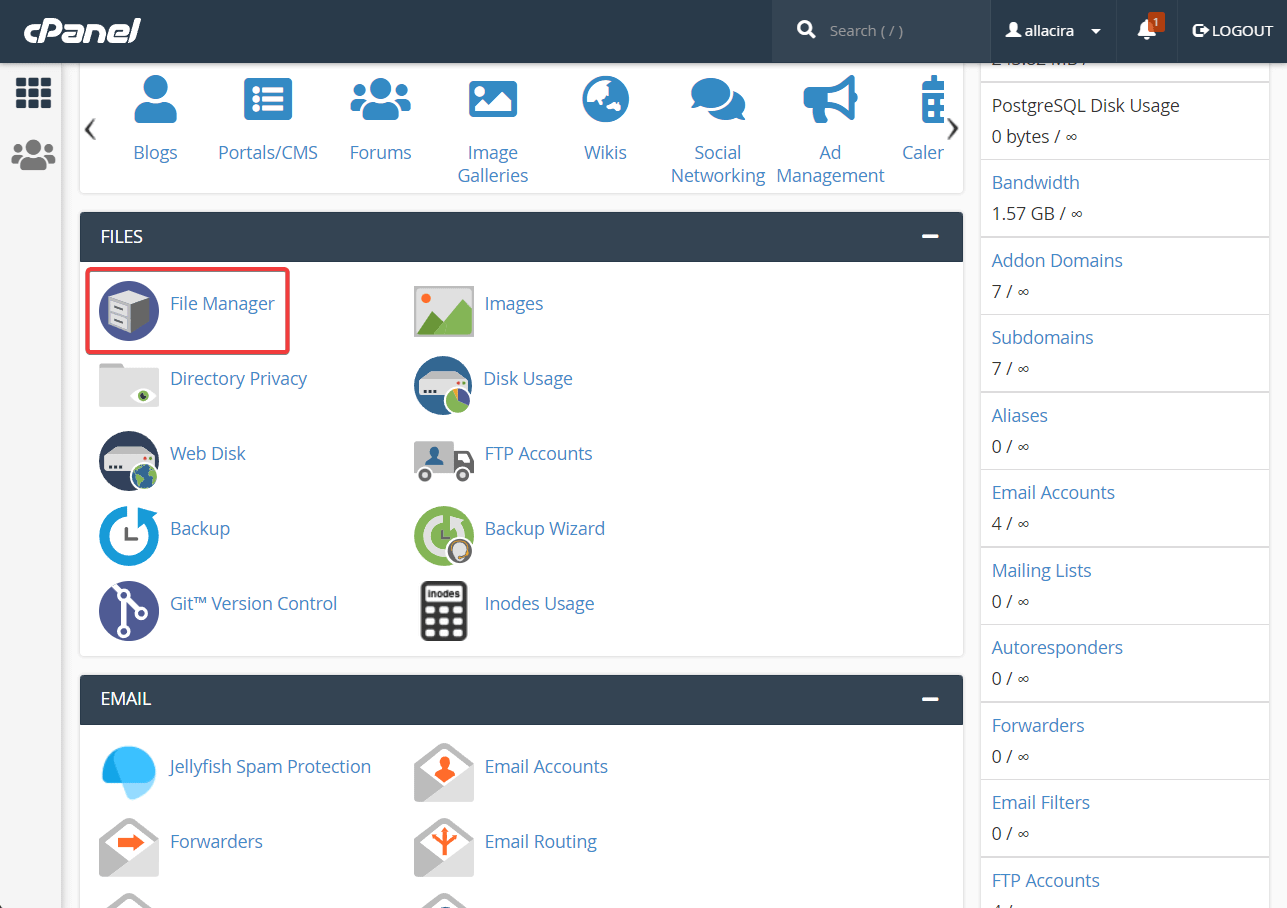
Jeśli nie możesz znaleźć cPanel, oznacza to, że Twój dostawca usług hostingowych nie obsługuje cPanel.
Usługi hostingowe, które nie obsługują cPanel, zwykle oferują jakieś niestandardowe narzędzie wewnętrzne. Na przykład Hostinger oferuje hPanel, który daje dostęp do Menedżera plików.
Jeśli więc nie widzisz cPanelu na swoim koncie hostingowym, oznacza to, że Twój dostawca hostingu oferuje niestandardowe narzędzie. Musisz dowiedzieć się, czym jest to narzędzie i jak możesz uzyskać do niego dostęp. Zajrzyj do oficjalnej dokumentacji pomocy swojej usługi hostingowej lub poproś zespół pomocy przez e-mail lub czat o pomoc w zidentyfikowaniu narzędzia, które umożliwia dostęp do Menedżera plików.
Jeśli uda ci się pomyślnie uzyskać dostęp do Menedżera plików, możesz przejść do kroku drugiego.
Alternatywnie, jeśli ci się nie powiedzie lub po prostu nie chcesz iść drogą konta hostingowego, wypróbuj poniższą trasę FTP.
Uzyskaj dostęp do menedżera plików za pośrednictwem klienta FTP
FTP to skrót od File Transfer Protocol, a klient FTP to oprogramowanie, które umożliwia zdalne łączenie się z serwerem witryny i dostęp do plików i folderów WordPress.
Do wyboru jest kilka klientów FTP. Używamy FileZilla, ponieważ jest to najpopularniejszy klient FTP i łatwy w użyciu.
Pobierz i zainstaluj FileZilla na komputerze lokalnym.
Następnie otwórz oprogramowanie. Na ekranie pojawi się okno:
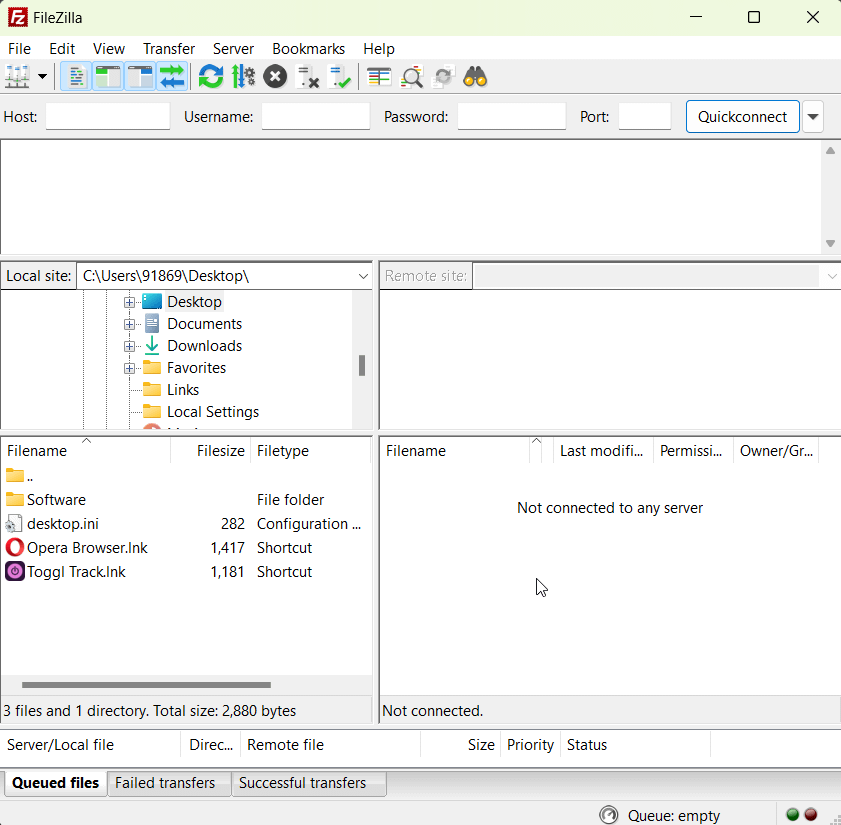
W górnej części okna znajdują się pola, w których należy wprowadzić hosta FTP, nazwę użytkownika, hasło i port:

Zazwyczaj dane uwierzytelniające FTP można znaleźć w powitalnej wiadomości e-mail od dostawcy usług hostingowych lub na pulpicie nawigacyjnym hostingu .
Dokładna lokalizacja jest trudna do określenia, ponieważ różniłaby się w zależności od hostingu. Możesz jednak skorzystać z oficjalnej dokumentacji opublikowanej przez dostawcę usług hostingowych, aby dowiedzieć się, gdzie są przechowywane Twoje dane uwierzytelniające FTP.
Alternatywnie możesz porozmawiać z zespołem pomocy technicznej i poprosić o pomoc w zlokalizowaniu danych uwierzytelniających FTP.
Gdy masz już swoje dane uwierzytelniające FTP, wprowadź je w FileZilla i naciśnij przycisk Quickconnect . FileZilla połączy się z zapleczem Twojej witryny, a po prawej stronie ekranu zobaczysz panel wypełniony folderami .
Są to foldery WordPress znajdujące się w Menedżerze plików Twojego serwera hostingowego. Dzięki klientowi FTP możesz teraz uzyskać dostęp do folderów WordPress w Menedżerze plików bez konieczności korzystania z cPanel.


Po zapełnieniu prawego panelu folderami WordPress przejdź do drugiego kroku.
Jeśli potrzebujesz bardziej szczegółowego przewodnika tutaj, sprawdź nasz pełny post na temat korzystania z FTP z WordPress.
Krok 2: Zlokalizuj i otwórz plik wp-config.PHP
Menedżer plików zawiera mnóstwo folderów, z których jeden zawiera Twoją witrynę internetową. Nazywa się to folderem public_html .
Poszukaj public_html w Menedżerze plików. Gdy go znajdziesz, kliknij folder, aby uzyskać dostęp do plików w folderze. Folder public_html zawiera plik o nazwie wp-config.php . Musisz znaleźć plik i otworzyć go.
Zlokalizuj i otwórz wp-config.php przez cPanel
Jeśli uzyskałeś dostęp do Menedżera plików przez cPanel, w menu znajdującym się po lewej stronie ekranu znajdziesz folder public_html:
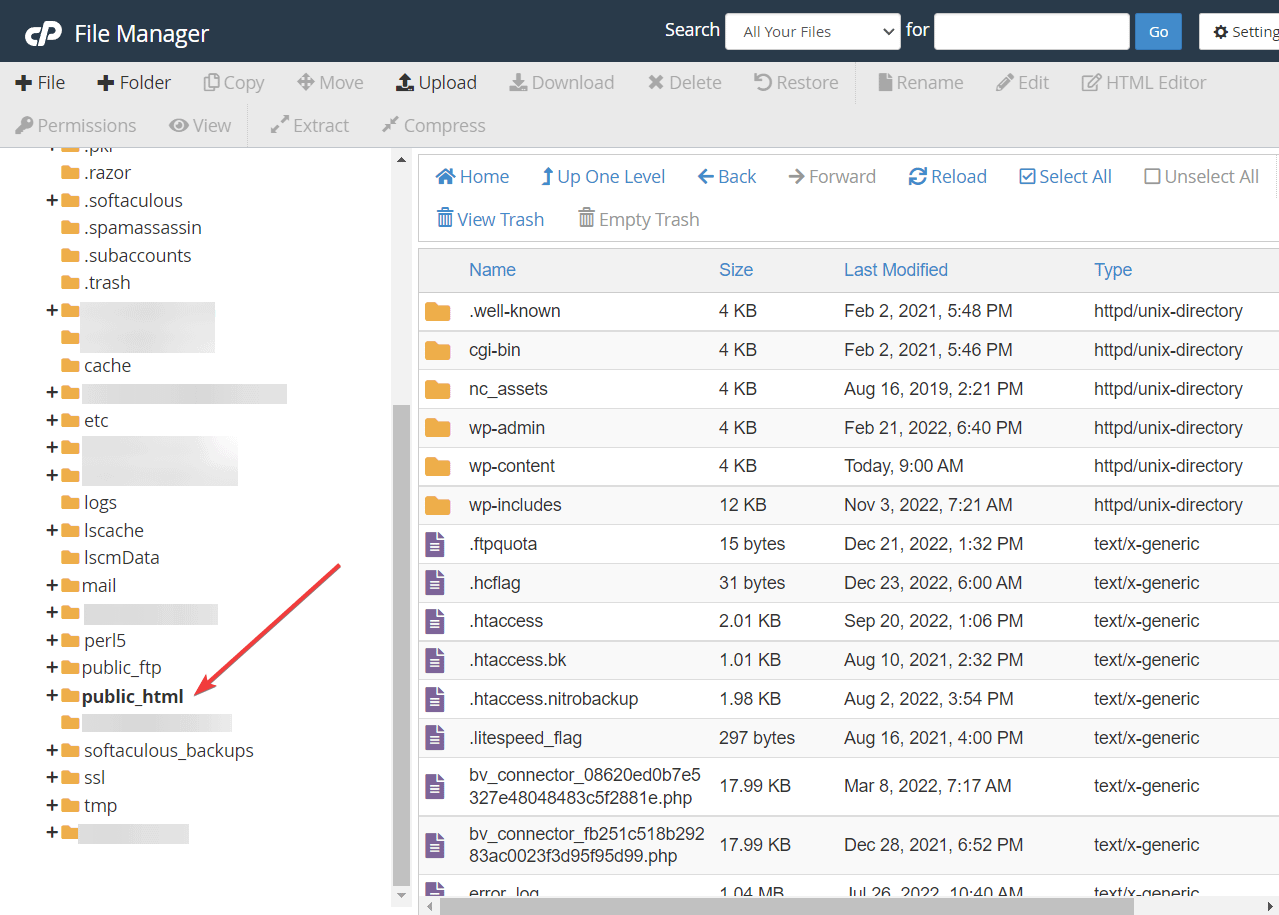
Wybierz folder. Gdy tylko to zrobisz, pliki w folderze public_html pojawią się po prawej stronie ekranu. Przejdź do tych plików, przewiń w dół i poszukaj pliku wp-config. Gdy go znajdziesz, kliknij plik prawym przyciskiem myszy i wybierz opcję Edytuj .
Plik wp-config otworzy się w innym oknie.
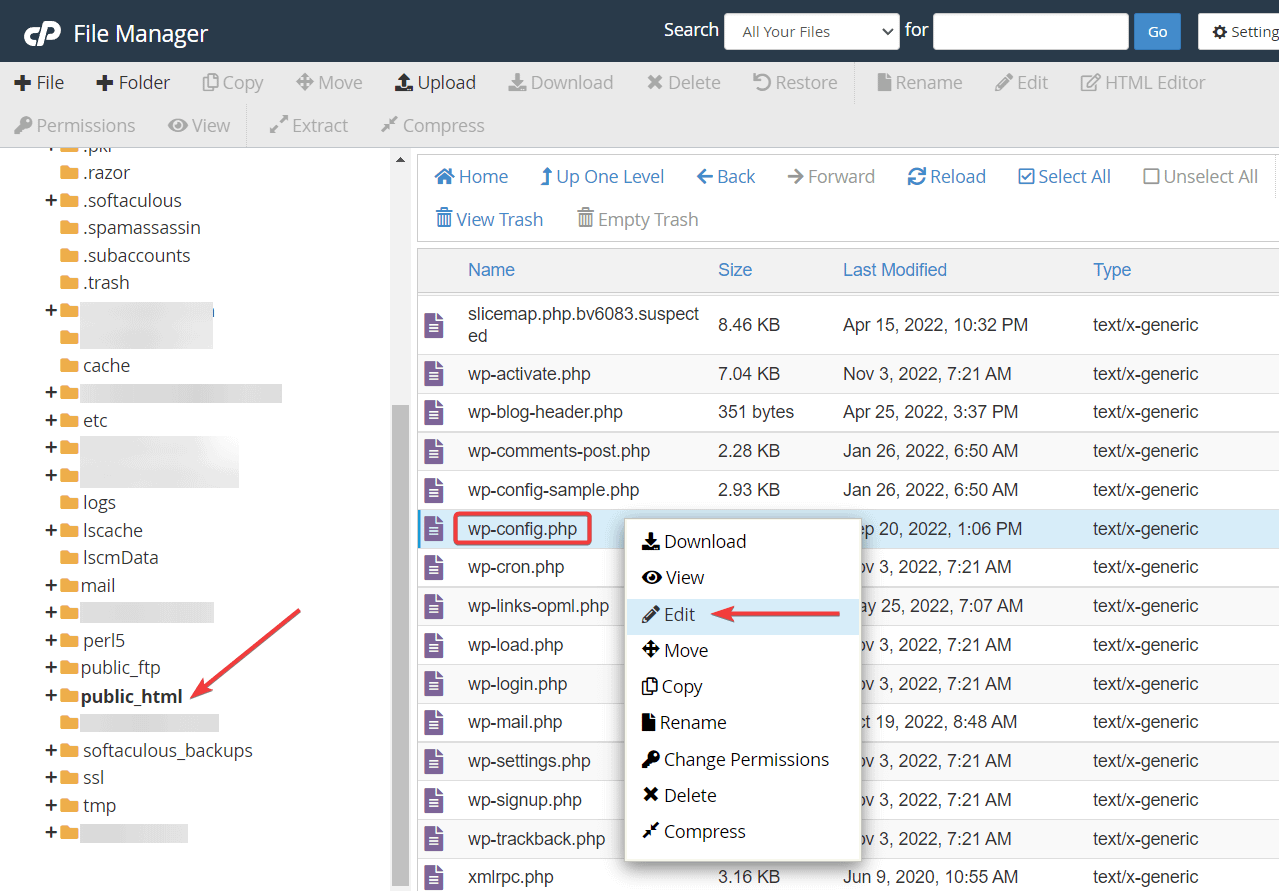
Zlokalizuj i otwórz wp-config przez FileZilla (FTP)
W oknie FileZilla zauważysz dwa panele po prawej stronie ekranu. Górny panel jest wypełniony folderami z Twojego serwera hostingowego. W tym panelu musisz znaleźć folder public_html , który zawiera pliki i foldery Twojej witryny WordPress.

Dolny panel jest wypełniony plikami i folderami z folderu public_html.
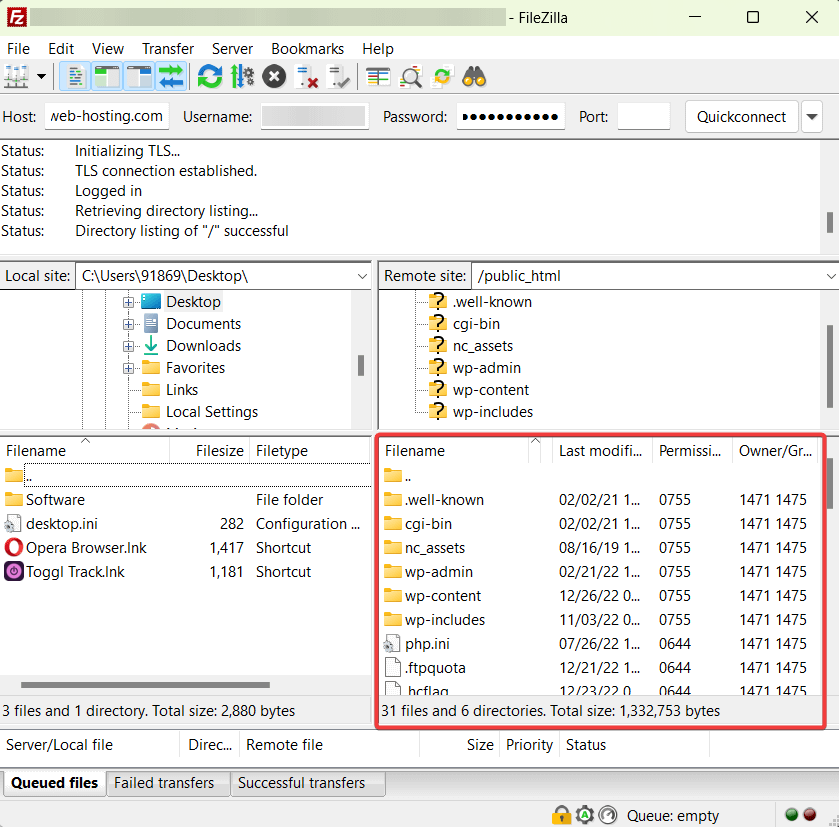
wp-config.php jest plikiem i będzie zlokalizowany w dolnym panelu. Przewiń panel i znajdź plik. Po zlokalizowaniu kliknij plik prawym przyciskiem myszy i wybierz polecenie Wyświetl/edytuj :
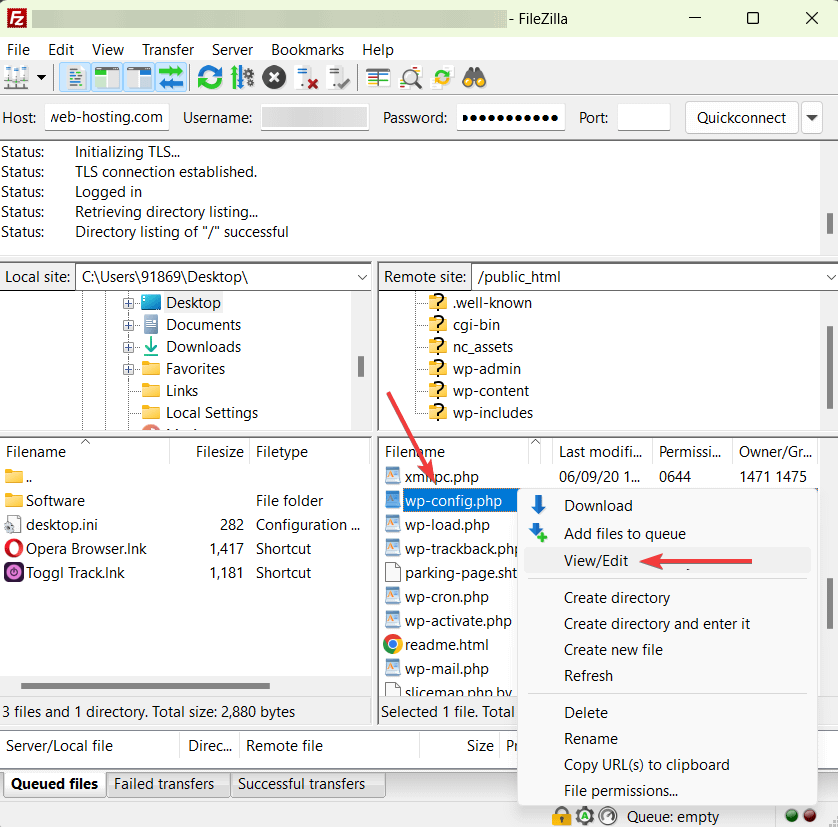
Plik zostanie pobrany na komputer lokalny. Przejdź do strony pobierania i otwórz plik , klikając go dwukrotnie.
Krok 3: Dodaj fragment kodu do pliku wp-config.php
Aby naprawić błąd WordPress z brakującym folderem tymczasowym, musisz dodać krótki fragment kodu do właśnie pobranego pliku wp-config.php .
Po otwarciu pliku powinien pojawić się w edytorze tekstu. Przewiń w dół edytora i znajdź zdanie, które mówi That's all, stop editing! Happy publishing That's all, stop editing! Happy publishing .
Znalazłeś? Teraz dodaj następujący fragment kodu bezpośrednio nad tym zdaniem :
define('WP_TEMP_DIR',dirname(_FILE_). '/wp-content/temp/');
To wszystko. Zapisz i wyjdź z edytora.
Jeśli edytujesz wp-config za pomocą Menedżera plików cPanel, powinieneś zobaczyć przycisk Zapisz zmiany w prawym górnym rogu ekranu. Wybierz to, a następnie przejdź do wyjścia z edytora.
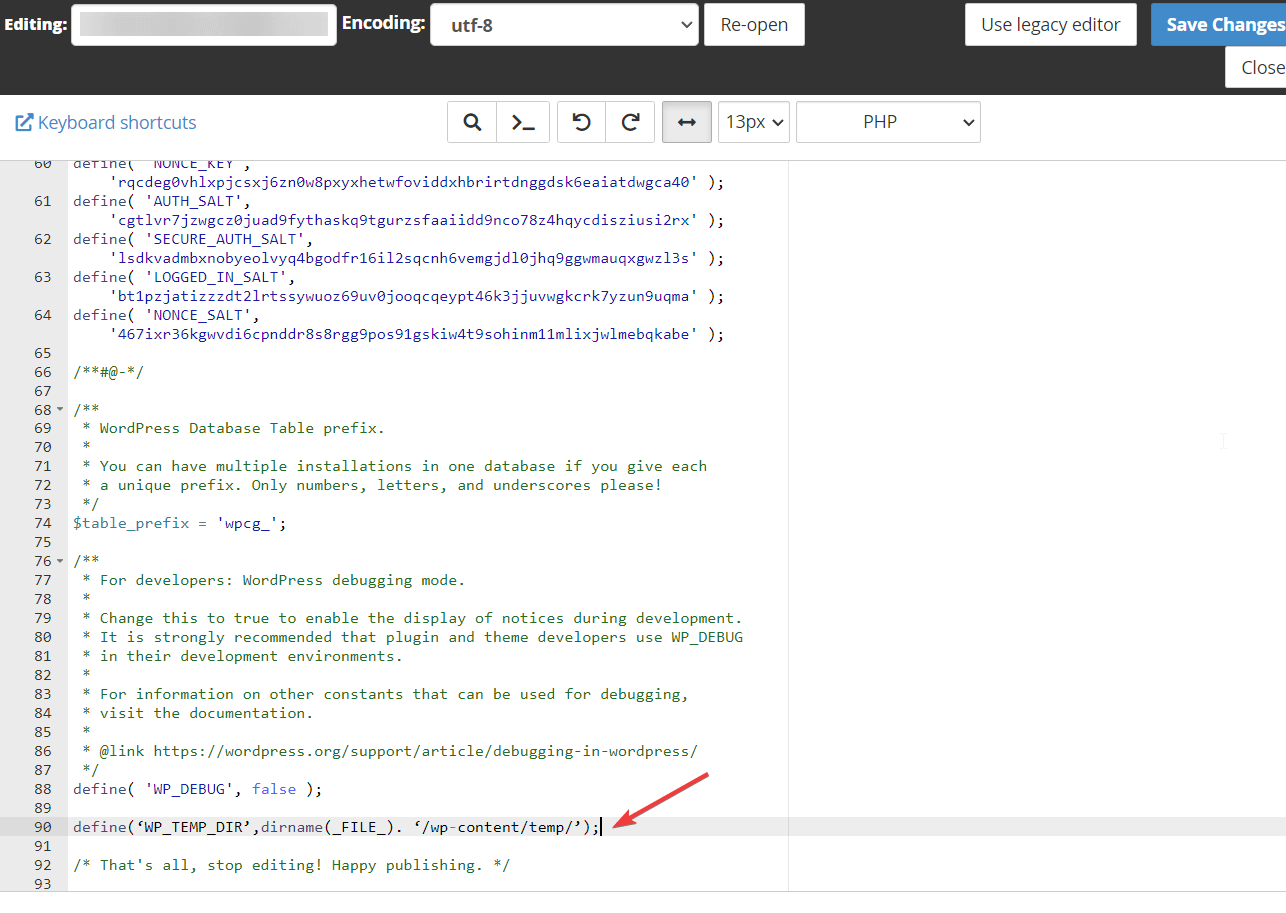
Jeśli używasz FileZilla do edycji pliku wp-config, zapisz zmiany wprowadzone w pliku, naciskając Command + S na Macu i Ctrl + S na Windowsie .
Krok 4: Upewnij się, że folder wp-content ma poprawne uprawnienia do plików
W poprzedniej sekcji dodałeś fragment kodu do swojej witryny, aby poinformować WordPress o lokalizacji folderu tymczasowego. W tej sekcji sprawdzisz uprawnienia do plików, aby upewnić się, że WordPress ma dostęp do folderu tymczasowego.
Otwórz folder public_html i przejdź do wp-content . Powinieneś znaleźć folder o nazwie temp wewnątrz wp-content. Jeśli go tam nie ma, utwórz go.
W Menedżerze plików cPanel powinieneś zobaczyć opcję Folder ze znakiem plus u góry ekranu. Wybierz to i przejdź do nazwy folderu jako „temp”. Następnie naciśnij przycisk Zapisz , aby zapisać folder w wp-content.
W FileZilla kliknij prawym przyciskiem myszy dowolne otwarte miejsce w prawym dolnym panelu i wybierz opcję Utwórz katalog . Nazwij folder i zapisz go.
Następnie kliknij prawym przyciskiem myszy folder tymczasowy i wybierz opcję Uprawnienia do pliku .
Jak tylko to zrobisz, pojawi się wyskakujące okienko. W wyskakującym oknie przejdź do wartości liczbowej i dodaj liczbę „ 755 ”, jeśli zawiera ona inną wartość liczbową:
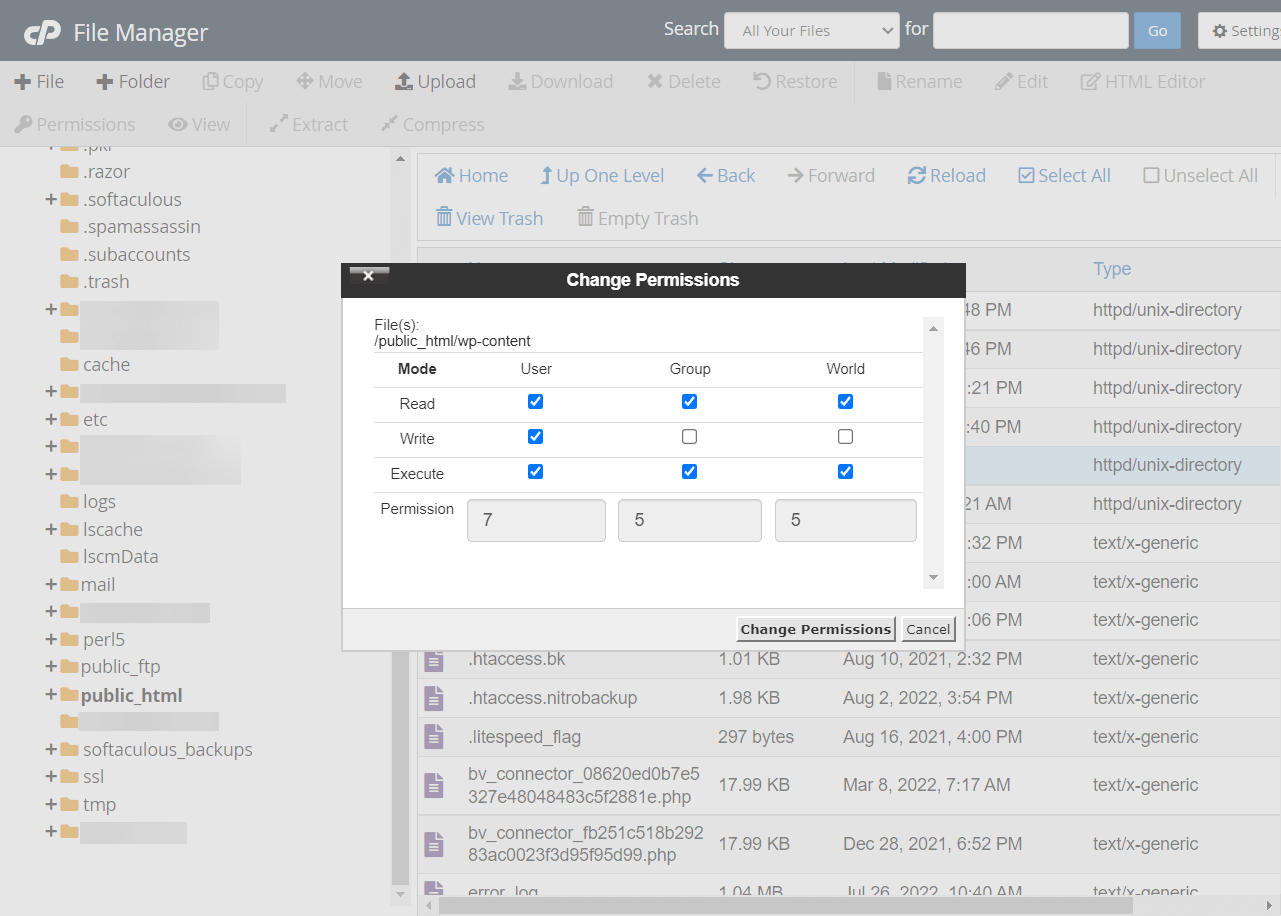
To wszystko, ludzie. To powinno naprawić błąd brakującego folderu tymczasowego WordPress. Teraz możesz śmiało dodawać lub aktualizować pliki w swojej witrynie.
Napraw na dobre brakujący błąd folderu tymczasowego WordPress
Brakujący folder tymczasowy Błąd WordPress zwykle pojawia się, gdy próbujesz przesłać nowy obraz, wtyczkę, motyw lub inny plik do swojej witryny WordPress. Może się również pojawić podczas aktualizacji wtyczek i motywów, ponieważ aktualizacje wymagają przesyłania plików.
Postępując zgodnie z powyższymi instrukcjami, powinieneś teraz móc przesyłać pliki do swojej witryny WordPress. Jeśli nadal napotykasz błąd, będziesz musiał zwrócić się o profesjonalną pomoc do swojego dostawcy usług hostingowych lub zatrudnić usługę konserwacji WordPress, aby go naprawić.
Jeśli napotkasz inne problemy z WordPress, koniecznie sprawdź nasz post na temat najczęstszych błędów WordPress i sposobów ich naprawy.
Czy nadal masz pytania dotyczące tego, jak naprawić błąd brakującego folderu tymczasowego WordPress? Daj nam znać w komentarzach!
