Przejdź z Bloggera do WordPressa w łatwych krokach
Opublikowany: 2022-06-17Czy chcesz przenieść swojego bloga z Bloggera do WordPressa?
Chociaż Blogger jest dobrym miejscem do rozpoczęcia blogowania, wielu początkujących początkujących wkrótce zdaje sobie sprawę z jego ograniczeń i chcą przejść na WordPressa, aby uzyskać dostęp do bardziej zaawansowanych funkcji.
W tym poście pokażemy, jak prawidłowo przejść z Bloggera do WordPressa bez utraty rankingów Google.
Dlaczego warto przejść z Bloggera na WordPressa?
Blogger to popularna platforma blogowa opracowana przez Google. Umożliwia użytkownikom tworzenie bezpłatnego bloga za pomocą swojego konta Google.
Jednak wielu nowicjuszy szybko zdaje sobie sprawę, że istnieje wiele wad w tym, co mogą zrobić z ich bezpłatnym blogiem Bloggera.
Z drugiej strony WordPress pozwala na pełną kontrolę nad Twoją witryną. Pozwala także dodawać funkcje, które pomogą Ci rozwinąć i zarabiać na swoim blogu.
Należy zauważyć, że kiedy mówimy o WordPressie, mamy na myśli WordPress.org z własnym hostingiem, a nie WordPress.com , rozwiązanie hostowane z ograniczeniami.
WordPress.org to popularna platforma, która obsługuje 43,3% wszystkich witryn w Internecie.
Blogger na WordPress: Zrozum cele
Zanim zaczniemy migrację Bloggera do WordPressa, przyjrzyjmy się celom, które musimy osiągnąć, aby pomyślnie zakończyć proces.
Zachowaj rankingi wyszukiwania i ruch
Oczywiście nikt nie chce przenieść bloga, jeśli po migracji nie da się zachować rankingów wyszukiwania i ruchu. W tym przewodniku upewnimy się, że wszystkie adresy URL z Bloggera są poprawnie przekierowywane do właściwych linków bezpośrednich WordPress.
W ten sposób możesz przenieść Bloggera do WordPressa bez martwienia się o rankingi wyszukiwania.
Skonfiguruj prawidłowe przekierowanie mobilne
Jeśli przeglądasz swojego bloga Bloggera na urządzeniu przenośnym, zobaczysz, że Blogger dodaje ?m=1 na końcu adresu URL.
Nie należy zapominać o użytkownikach mobilnych. Dlatego upewnij się, że wszyscy użytkownicy mobilni są kierowani do Twojej witryny WordPress.
Czego można się spodziewać po tym transferze?
Ważne jest, aby wiedzieć, które dane zostaną automatycznie przeniesione podczas przenoszenia Bloggera do WordPressa i co musisz ręcznie skonfigurować w nowej witrynie WordPress.
Gdy przenosisz zawartość z Bloggera do WordPressa, chcesz, aby Twoja witryna Bloggera wyglądała dokładnie tak samo w systemie WordPress, jak w Bloggerze. Jednak po przeniesieniu będziesz musiał ręcznie naprawić kilka rzeczy, takich jak permalinki, posty, przekierowania itp.
Po pomyślnym przeniesieniu musisz wybrać motyw swojej witryny, aby dopasować go do starej witryny Bloggera. WordPress jest bardzo elastyczny, dzięki czemu możesz płynnie dodawać kolory, czcionki i wybrane tło.
Przyjrzyjmy się poniższym krokom, aby prawidłowo przejść z Bloggera do WordPressa.
10 prostych kroków do migracji z Bloggera do WordPress
Krok 1: Załóż konto hostingowe
Aby rozpocząć korzystanie z WordPressa, potrzebujesz nazwy domeny i hostingu.
Nazwa domeny to adres internetowy Twojego bloga, np. pickupwp.com. A hosting odnosi się do lokalizacji, w której przechowywana jest Twoja witryna i jej pliki.
Blogger to bezpłatna platforma hostowana, co oznacza, że Twój blog jest hostowany bezpłatnie na serwerze hostingowym Bloggera. Jednak po przejściu na WordPress musisz kupić przestrzeń hostingową WordPress, aby hostować swój blog.
To powiedziawszy, polecamy Bluehost. Są jednym z wiodących dostawców usług hostingowych na świecie i oficjalnym partnerem hostingowym WordPress.
Po zarejestrowaniu się w Bluehost w celu hostingu WordPress i skonfigurowaniu nazwy domeny, następnym krokiem jest zainstalowanie WordPressa na swoim koncie hostingowym.
Aby uzyskać więcej informacji, zapoznaj się z naszym przewodnikiem dotyczącym tworzenia witryny WordPress z Bluehost.
Krok 2: Zainstaluj WordPress na koncie Bluehost
Teraz, gdy masz już przygotowaną nazwę domeny i hosting, możesz rozpocząć instalację oprogramowania WordPress. To najważniejszy krok w tworzeniu witryny WordPress.
Nie martw się, jeśli wydaje Ci się to trudnym krokiem. Korzystanie z usługi hostingowej, takiej jak Bluehost lub Siteground, znacznie ułatwi ten proces.
Kupując plan hostingowy od najlepszych dostawców hostingu WordPress, otrzymasz opcję automatycznej instalacji WordPress . Jeśli nie, zawsze możesz skorzystać z opcji instalacji WordPress jednym kliknięciem .
Tutaj przeprowadzimy Cię przez proces konfiguracji Bluehost. Aby rozpocząć, przejdź do Bluehost i wybierz opcję Zaloguj z górnego menu. Następnie zaloguj się na swoje konto hostingowe za pomocą otrzymanego wcześniej adresu e-mail i hasła.
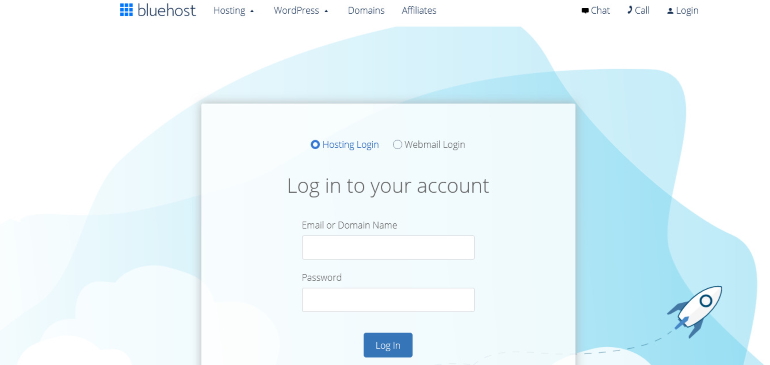
Po zalogowaniu panel Bluehost będzie wyglądał tak. Aby utworzyć witrynę WordPress, przejdź do paska bocznego i wybierz Moje witryny .
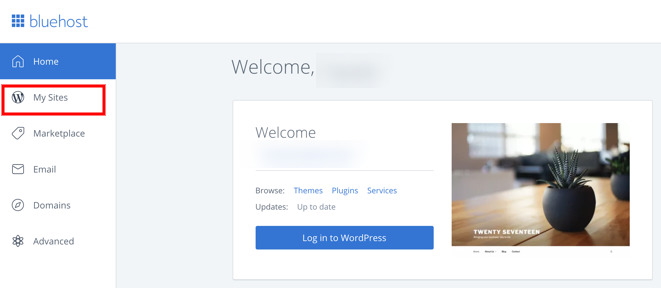
Teraz kliknij przycisk Utwórz witrynę w prawym górnym rogu. Wszystko, co musisz teraz zrobić, to wprowadzić nazwę witryny i slogan przed kliknięciem przycisku Dalej .
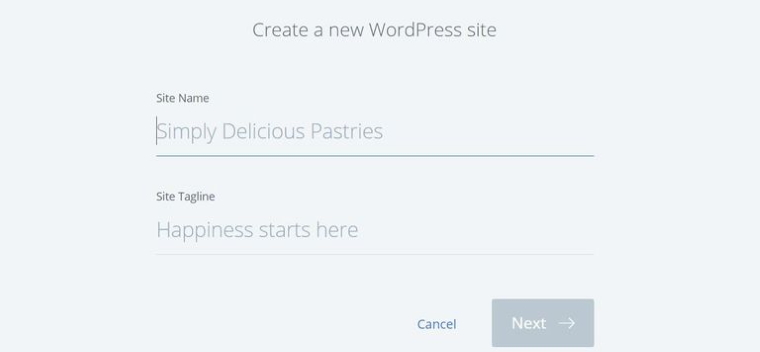
Następnie musisz wybrać domenę. Wybierz nazwę domeny wybraną podczas tworzenia konta Bluehost z listy rozwijanej w polu Domena i kliknij Dalej .
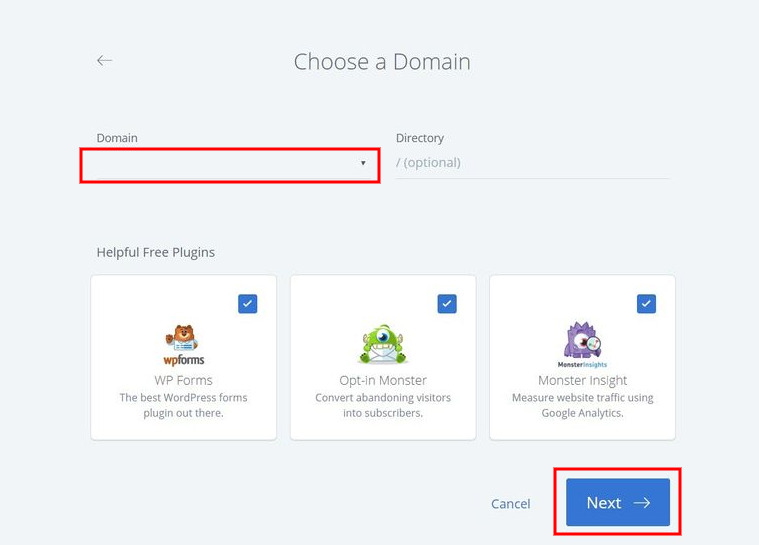
Otóż to. Bluehost zainstaluje teraz WordPress automatycznie. Poczekaj, aż się skończy, a następnie zapisz swoje dane logowania.
Krok 3: Zaloguj się do pulpitu WordPress
Na szczęście Bluehost i niektórzy inni czołowi dostawcy WordPressa udostępniają bezpośredni link do strony logowania do Twojej witryny.
Po kliknięciu przycisku Zaloguj się do WordPressa zostaniesz przekierowany bezpośrednio do pulpitu WordPress.
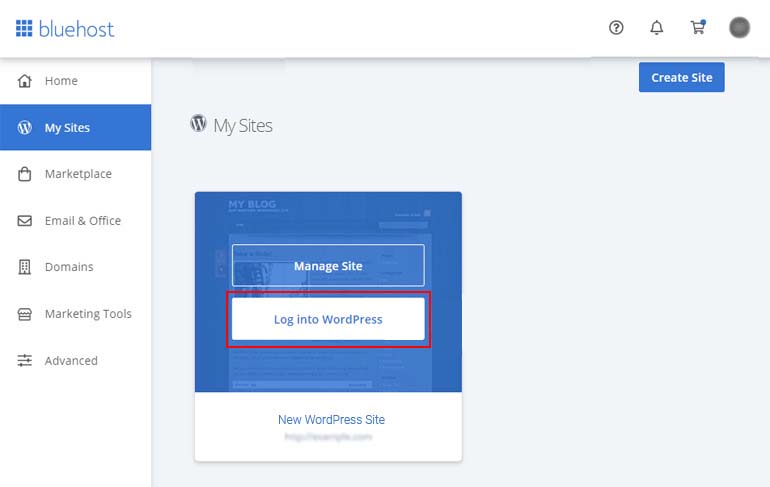
Jednak możesz nie chcieć logować się na swoje konto hostingowe za każdym razem, gdy chcesz korzystać z WordPressa. Jest więc inna opcja: adres URL logowania do WordPressa.
Adres URL logowania do WordPressa to nazwa domeny, po której następuje /wp-login.php . Twój adres URL logowania powinien wyglądać tak: https://example.com/wp-login.php . Zastąp example.com nazwą swojej domeny i wprowadź ją w przeglądarce. Następnie zobaczysz stronę logowania do WordPressa.
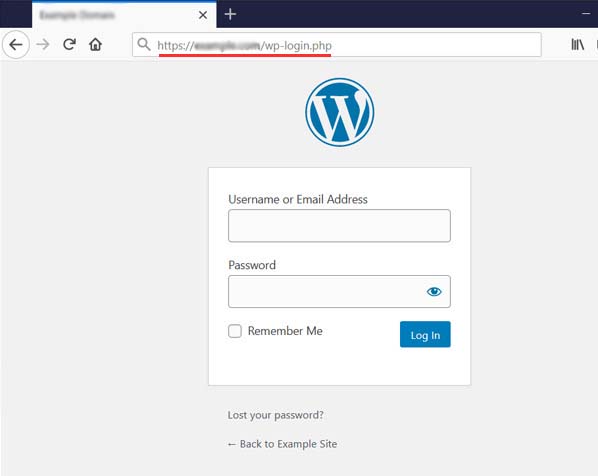
Następnie wprowadź otrzymane wcześniej dane logowania do WordPressa.
Teraz będziesz mieć dostęp do swojego pulpitu WordPress , gdzie możesz zarządzać swoją witryną.
Krok 4: Wyeksportuj swój blog Bloggera
Aby wyeksportować zawartość swojego bloga Blogger, zaloguj się na swoje konto Blogger i przejdź do strony Ustawienia » Inne . W sekcji Importuj i utwórz kopię zapasową kliknij przycisk Utwórz kopię zapasową zawartości .
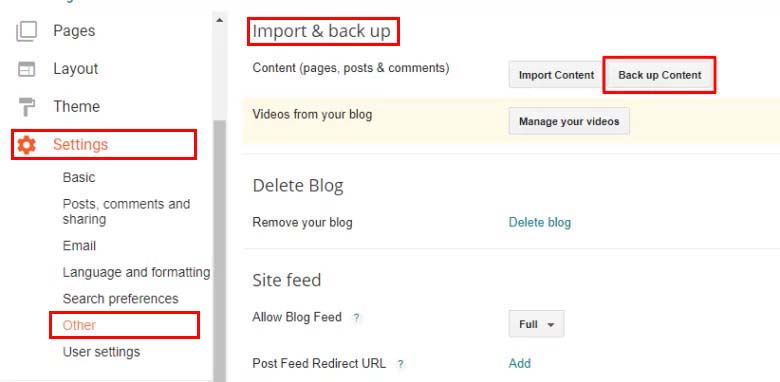
Spowoduje to otwarcie wyskakującego okienka, w którym należy kliknąć przycisk Zapisz na komputerze .
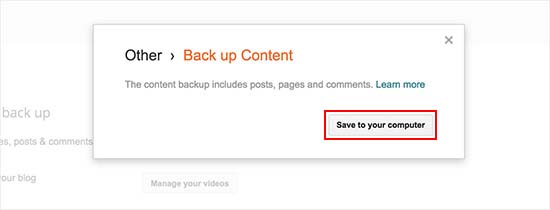
Treść Twojego bloga Bloggera zostanie pobrana na Twój komputer jako plik XML. Po pobraniu możesz zaimportować zawartość Bloggera do swojej witryny WordPress.
Krok 5: Zaimportuj Bloggera do WordPress
Aby zaimportować swoją witrynę Bloggera do WordPress, przejdź do Narzędzia » Importuj z pulpitu WordPress. Na stronie Importuj kliknij łącze Zainstaluj teraz pod Bloggerem.
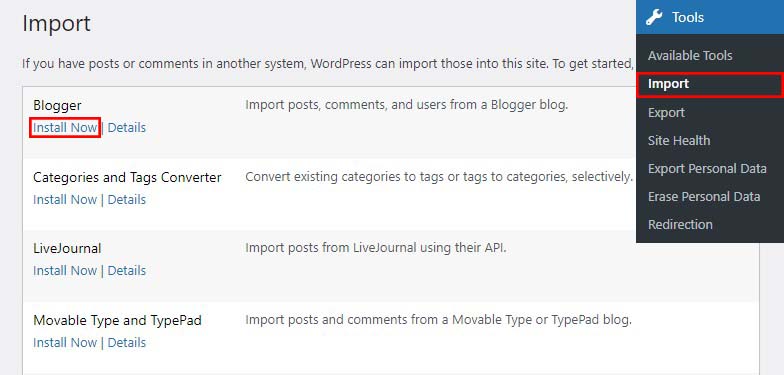
WordPress pobierze i zainstaluje teraz wtyczkę Blogger Importer . Po zainstalowaniu musisz kliknąć łącze Uruchom Importer , aby kontynuować.
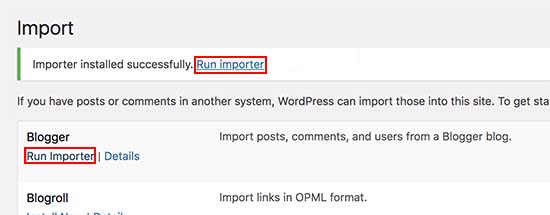
WordPress poprosi teraz o przesłanie pliku XML na ekranie Importuj Bloggera.
Po prostu kliknij przycisk Wybierz plik i wybierz pobrany wcześniej plik XML. Następnie musisz kliknąć przycisk Prześlij plik i importuj , aby kontynuować.

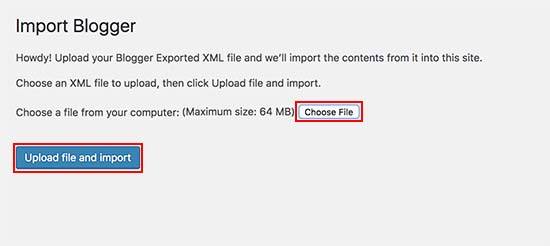
WordPress prześle teraz plik importu. Jeśli plik importu jest za duży, może pojawić się komunikat o błędzie informujący, że plik jest za duży. W takiej sytuacji musisz zwiększyć maksymalny limit przesyłania plików. Jeśli Twój plik jest mały, nie otrzymasz żadnych błędów.
Następnie zostaniesz poproszony o przypisanie autorów do postów. Jeśli masz wielu autorów na swoim blogu Bloggera, możesz utworzyć nowe konto użytkownika dla każdego autora. Możesz także przypisać te posty istniejącym autorom w Twojej witrynie WordPress.
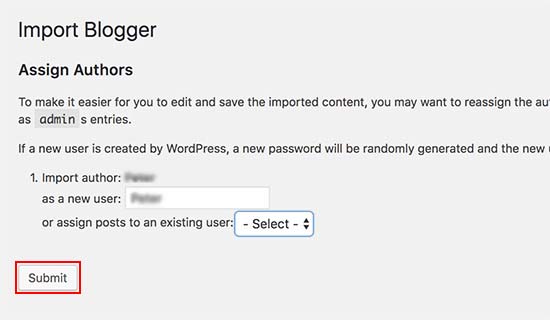
Po dokonaniu wyboru kliknij przycisk Prześlij , aby kontynuować.
WordPress zaimportuje teraz zawartość pliku eksportu Bloggera do Twojej witryny WordPress. Możesz wyświetlić zawartość, odwiedzając stronę Posty »Wszystkie posty .
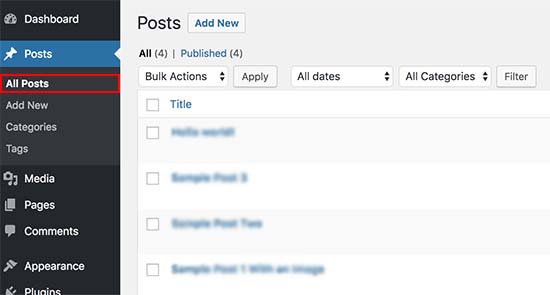
Krok 6. Prześlij obrazy automatycznie
Importer WordPress nie importuje obrazów z Bloggera. Możesz rozwiązać ten problem, instalując i aktywując wtyczkę Auto Upload Images w WordPress.
Ta wtyczka automatycznie znajdzie obrazy w Twoich postach i stronach. Następnie zapisuje je w bibliotece multimediów i aktualizuje adresy URL obrazów.
Umożliwia także utworzenie nowego niestandardowego adresu URL dla obrazów i niestandardowych nazw plików obrazów, maksymalnej szerokości i wysokości oraz innych opcji.
Krok 7: Konfiguracja permalinków
Link bezpośredni to pełny adres URL do każdej strony Twojego bloga WordPress.
Po przejściu z Bloggera do WordPressa musisz zachować podobną strukturę linku bezpośredniego, aby zapewnić prawidłowe przekierowanie.
Aby ustawić permalinki, przejdź do strony Ustawienia » Permalinki na pulpicie WordPress i wybierz opcję Niestandardowa struktura . Następnie wpisz następujący tekst w polu obok pola struktury niestandardowej.
/%rok%/%numer miesiąca%/%postname%.html
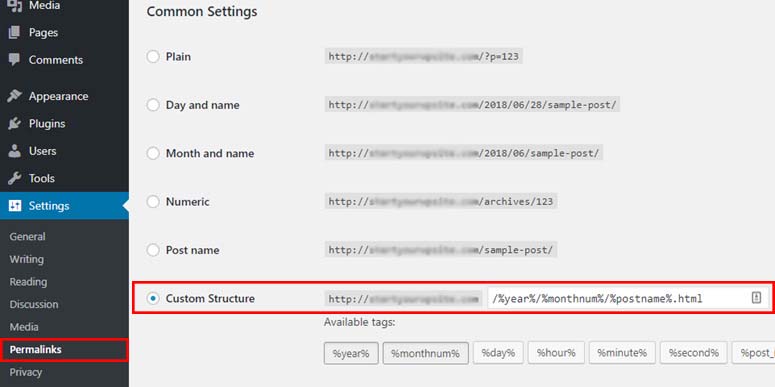
Ta struktura linków bezpośrednich tworzy adresy URL postów na Twoim blogu podobne do tych w Twoim starym blogu Bloggera.
Krok 8: Skonfiguruj przekierowania z Bloggera do WordPress
Najważniejszym krokiem w migracji dowolnej witryny internetowej jest ustawienie prawidłowego przekierowania, aby istniejący ruch i rankingi SEO nie zostały utracone.
Istotną częścią przekierowania jest zapewnienie, że użytkownicy trafią na tę samą stronę w nowej witrynie, co w starej witrynie. Jednocześnie musimy upewnić się, że wyszukiwarki wiedzą, że Twoja witryna została przeniesiona.
W tym celu musisz zainstalować i aktywować wtyczkę Blogger to WordPress Redirection.
Po aktywowaniu wtyczki przejdź do Narzędzia » Przekierowanie Bloggera do WordPressa i kliknij przycisk Rozpocznij konfigurację .
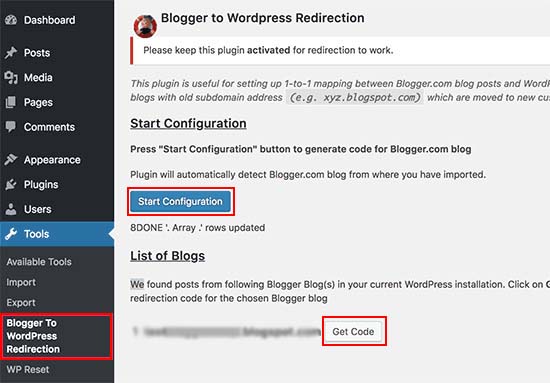
Wtyczka przeskanuje teraz adres URL Twojego bloga Bloggera i wyświetli opcję Pobierz kod przekierowania . Po prostu kliknij przycisk Pobierz kod obok adresu URL Bloggera.
Wygeneruje teraz fragment kodu, którego będziesz używać do prawidłowego przekierowywania użytkowników z Twojego bloga Bloggera do nowej witryny WordPress.
Następnie zaloguj się do pulpitu nawigacyjnego Bloggera i przejdź do strony Motyw . Pod obrazem podglądu bloga musisz kliknąć przycisk Edytuj HTML .
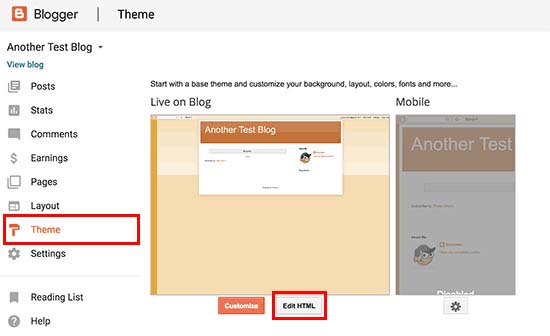
Blogger pokaże Ci teraz niestandardowy kod HTML Twojego motywu. Jeśli dostosujesz motyw Bloggera, skopiuj i zapisz kod na komputerze jako kopię zapasową.
W przeciwnym razie możesz po prostu usunąć wszystko. Następnie skopiuj kod z wyświetlacza wtyczki w witrynie WordPress i wklej go do edytora motywów Bloggera.
Nie zapomnij zapisać zmian, klikając przycisk Zapisz motyw .
Następnie musimy skonfigurować przekierowania mobilne.
Przejdź do strony Motyw na pulpicie nawigacyjnym bloga Bloggera. Tym razem musisz kliknąć ikonę koła zębatego poniżej mobilnego podglądu swojego bloga.
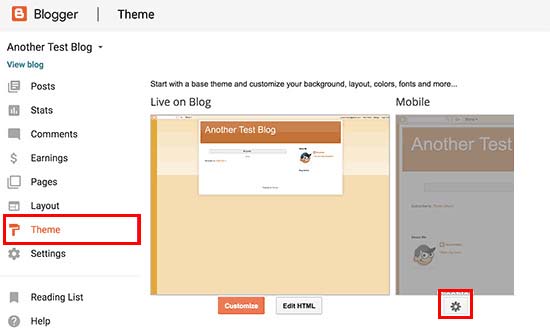
Spowoduje to wyświetlenie wyskakującego okienka, w którym należy wybrać Nie. Pokaż motyw pulpitu na urządzeniach mobilnych, a następnie kliknij przycisk Zapisz .
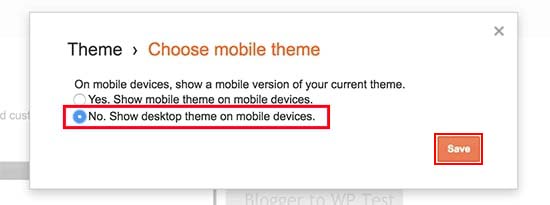
To wszystko. Twój blog Bloggera przekieruje teraz wszystkich odwiedzających bloga do nowego bloga WordPress.
Krok 9: Przenieś inne treści z Bloggera do WordPress
Po przeniesieniu postów z Bloggera do WordPressa możesz przenieść swoje strony i inną zawartość.
Przenoszenie stron z Bloggera na WordPress
Narzędzie do importowania Bloggera WordPressa importuje tylko posty z Bloggera i wyklucza strony. Aby przenieść swoje strony do WordPress, musisz edytować każdą stronę w swoim blogu Bloggera, skopiować zawartość, a następnie ręcznie utworzyć stronę w WordPress.
Teraz staniesz przed nowym problemem. Adresy URL stron Bloggera wyglądają tak:
http://example.blogspot.com/p/contact-us.html
Adres URL Twojej strony WordPress będzie wyglądał mniej więcej tak:
http://example.com/skontaktuj się z nami
Aby rozwiązać ten problem, musisz użyć wtyczki Przekierowanie.
Widżety
Jeśli chcesz zachować widżety Bloggera w systemie WordPress, skopiuj kod HTML i wklej go do widżetów paska bocznego witryny WordPress, przechodząc do Wygląd » Widżety .
Kanały RSS
Wyszukiwarki i każdy, kto zasubskrybował Twoje posty na blogu za pośrednictwem kanałów RSS, nadal będzie mógł znaleźć Twojego bloga. Nie zobaczą jednak żadnej nowej treści.
Aby rozwiązać ten problem, przejdź do strony Ustawienia » Inne na swoim koncie Bloggera. Następnie kliknij link Dodaj obok adresu URL przekierowania kanału postów i dodaj swój kanał WordPress.
Twój adres URL kanału WordPress będzie wyglądał mniej więcej tak:
http://example.com/feed
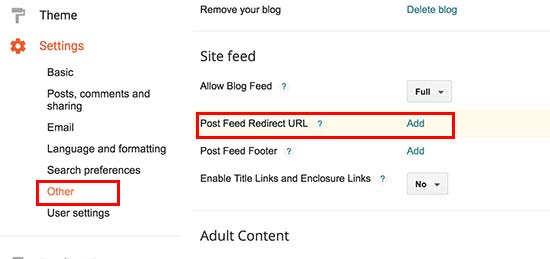
Krok 10: Rzeczy do zrobienia po przejściu z Bloggera na WordPress
Po migracji jest kilka rzeczy, które musisz natychmiast wykonać na swoim blogu WordPress:
1) Pracuj nad wyglądem swojej witryny
Po przejściu z Bloggera na WordPress nadszedł czas na dostosowanie wyglądu witryny. Możesz to łatwo zrobić, wybierając odpowiedni motyw WordPress. Motywy WordPress umożliwiają stworzenie strony internetowej bez znajomości kodowania. Większość z tych motywów zawiera nawet gotowe szablony, które można zaimportować jednym kliknięciem.
2) Zainstaluj Google Analytics
Instalując Google Analytics w swojej witrynie, możesz śledzić i analizować wydajność witryny bezpośrednio z pulpitu WordPress. Pozwala to zaplanować kolejny krok i osiągnąć skuteczne rezultaty przy jednoczesnym zwiększeniu konwersji.
3) Dodaj formularz kontaktowy do swojej witryny
Umieszczając formularz kontaktowy na swojej stronie internetowej, możesz dać swoim użytkownikom prosty sposób na dotarcie do Ciebie.
4) Chroń swoją witrynę
Następnym krokiem jest ochrona witryny WordPress przed hakerami i złośliwym oprogramowaniem. Możesz sobie z tym poradzić, instalując niektóre z najlepszych wtyczek bezpieczeństwa WordPress.
5) Zoptymalizowałeś swoją witrynę
Jeśli chcesz, aby Twoja witryna pojawiała się wyżej w wynikach wyszukiwania Google, musisz zoptymalizować ją pod kątem SEO. Dobra wtyczka SEO WordPress może pomóc zoptymalizować wszystkie posty i strony.
Oto lista niezbędnych wtyczek WordPress, które mogą okazać się przydatne.
Otóż to!
Mamy nadzieję, że ten post pomógł Ci przejść z Bloggera na WordPress bez wpływu na Twoje rankingi wyszukiwania Google.
W następnych krokach mamy przydatne zasoby, które zechcesz dodać do zakładek i przeczytać:
- Jak przyspieszyć swoją witrynę WordPress w 2022 roku?
- WordPress SEO: wskazówki, jak zwiększyć rankingi witryn w 2022 r.
Mam nadzieję, że ten zasób okazał się pomocny. Jeśli Ci się podobało, rozważ udostępnienie go komuś, kto również może uznać go za pomocny.
