Jak przenieść witrynę WordPress na żywo do środowiska lokalnego (metody 2)
Opublikowany: 2022-05-25Jeśli jesteś programistą WordPress, prawdopodobnie chcesz skonfigurować lokalne środowisko programistyczne, w którym możesz przetestować zmiany przed umieszczeniem ich w działającej witrynie. Jednak możesz nie wiedzieć, jak najlepiej się do tego zabrać.
Istnieje kilka różnych sposobów przeniesienia działającej witryny WordPress do środowiska lokalnego. Najlepsza opcja będzie prawdopodobnie zależeć od Twojego poziomu doświadczenia, a proces migracji może zająć tylko kilka minut.
W tym poście omówimy, dlaczego warto przenieść działającą witrynę internetową do środowiska pomostowego. Następnie przedstawimy dwa różne sposoby migracji Twojej witryny. Zacznijmy!
Dlaczego możesz chcieć przenieść swoją witrynę na żywo do lokalnej?
Istnieje kilka powodów, dla których możesz chcieć przenieść swoją działającą witrynę WordPress do środowiska lokalnego. Głównym powodem są zwykle cele programistyczne i testowe.
Dzięki lokalnemu środowisku programistycznemu możesz testować zmiany w swoim motywie lub wtyczkach bez wpływu na zawartość na żywo. Dzięki temu możesz swobodnie eksperymentować, nie martwiąc się o uszkodzenie swojej witryny.
Ponadto Twój plan hostingowy może nie mieć wystarczających zasobów (takich jak procesor lub pamięć), aby uruchomić WordPress lokalnie. W takim przypadku pomocne może być użycie witryny tymczasowej na alternatywnym hoście przed utworzeniem bazy danych i zaimportowaniem jej na hoście lokalnym.
Wreszcie, niektórzy programiści wolą pracować w trybie offline na swoim komputerze lokalnym, ponieważ jest to szybsze niż praca na serwerze zdalnym. Niekoniecznie jest to powód do przeniesienia działającej witryny do lokalnej, ale warto o tym pamiętać.
Jak przenieść witrynę WordPress na żywo do środowiska lokalnego (metody 2)
Teraz, gdy ustaliliśmy już kilka powodów przeniesienia działającej witryny, przyjrzyjmy się dwóm metodom udanej migracji. Pamiętaj, że w przypadku obu metod musisz utworzyć lokalne środowisko serwera. Możesz to zrobić za pomocą MAMP, WAMP lub XAMPP. W tym samouczku użyjemy tego drugiego.
1. Użyj wtyczki
Najszybszą i najłatwiejszą opcją jest użycie wtyczki. Duplikator to popularny wybór do migracji witryn WordPress. Jest darmowy i stosunkowo łatwy w użyciu, nawet jeśli nie jesteś osobą obeznaną z technologią:

Aby rozpocząć, zainstaluj i aktywuj wtyczkę w swojej aktywnej witrynie WordPress. Następnie przejdź do Duplikator > Pakiety i wybierz przycisk Utwórz nowy :
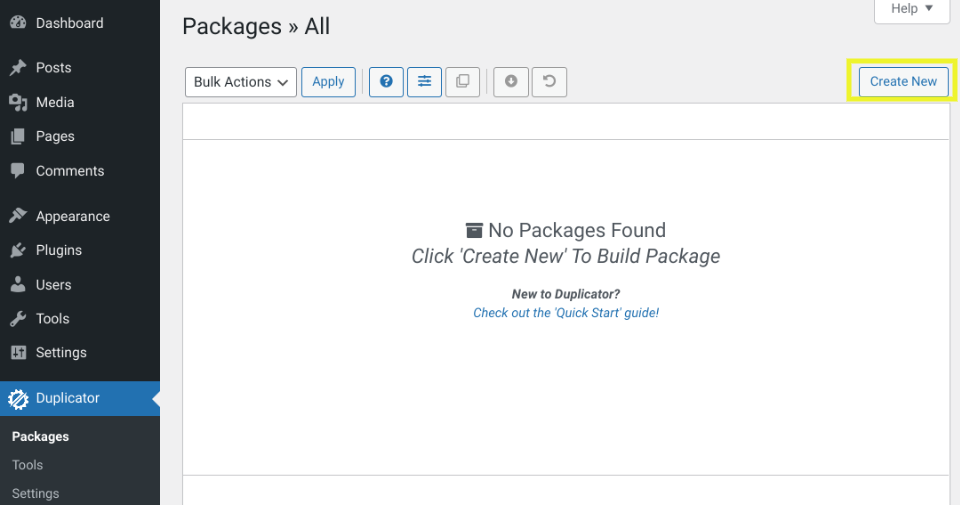
Na następnym ekranie musisz wybrać, czy dołączyć dodatkowe pliki lub katalogi. Kliknij przyciski Dalej i Buduj , aby kontynuować.
Duplikator utworzy pakiet Twojej witryny WordPress, który możesz pobrać na swój komputer. Musisz pobrać zarówno pliki installer.php , jak i archive.zip :
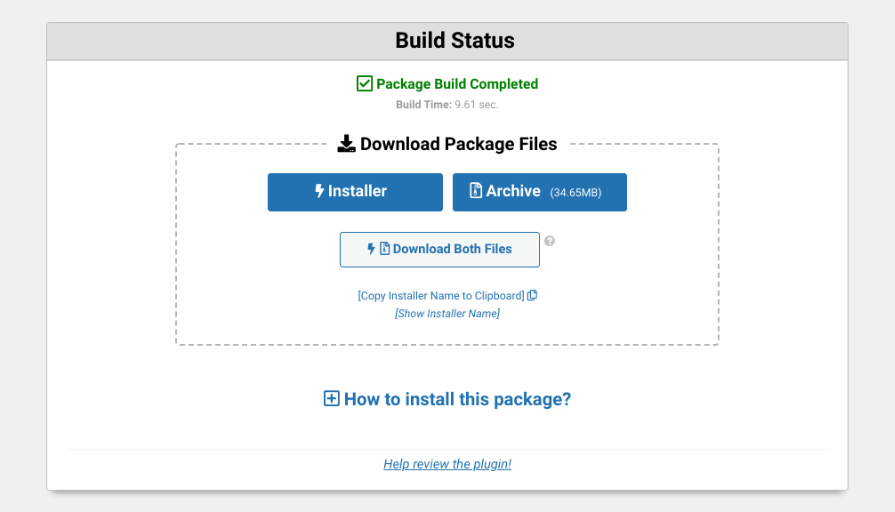
Teraz nadszedł czas, aby przesłać pliki na lokalny serwer i uruchomić instalator. Aby utworzyć nową bazę danych dla swojej witryny w localhost, możesz użyć phpMyAdmin lub uruchomić zapytanie SQL w MySQL. Musisz zanotować nazwę, nazwę użytkownika i hasło do swojej bazy danych.
Następnie musisz utworzyć nowy folder w folderze głównym serwera lokalnego ( C:\xampp\www\ ) dla nowej witryny lokalnej. Otwórz folder, a następnie skopiuj i wklej archiwum.zip oraz pliki skryptu instalatora .
Następnie możesz przejść do http://localhost/package/installer.php w przeglądarce, aby uruchomić skrypt instalatora duplikatora:
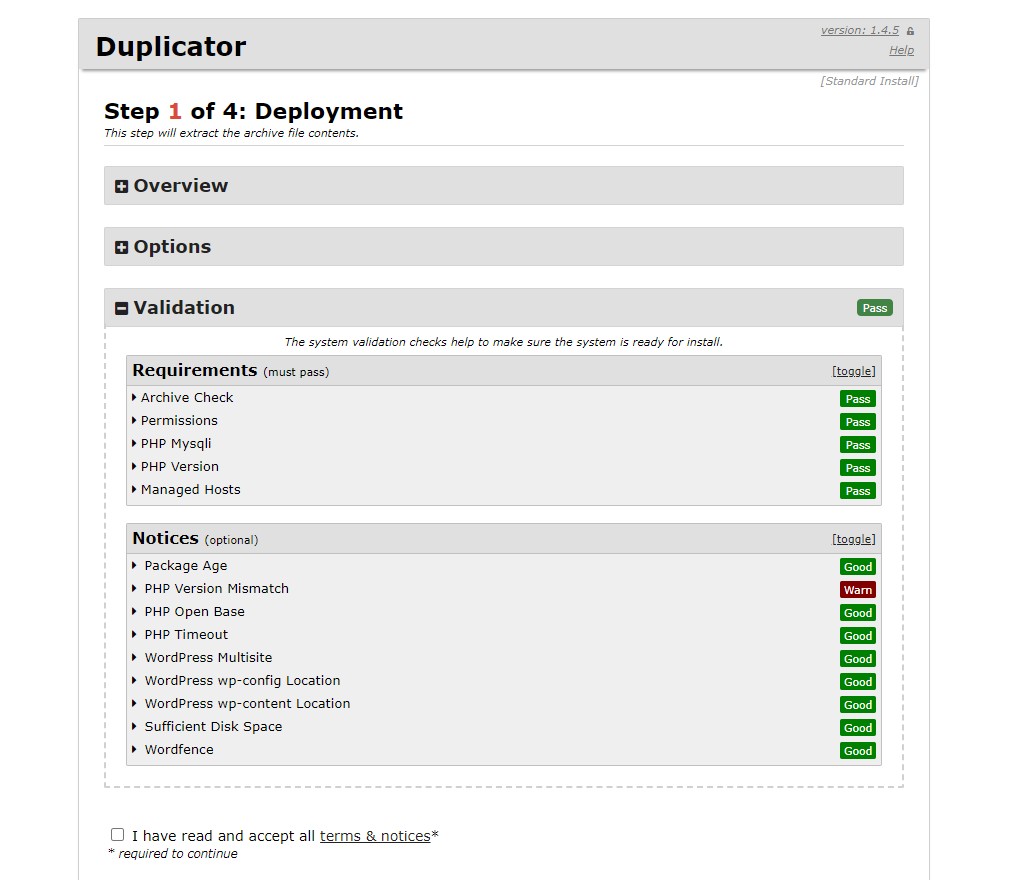
Tutaj możesz wprowadzić dane swojej bazy danych. Gdy skończysz, kliknij przycisk Dalej .
Jeśli wszystko działa poprawnie, powinieneś zobaczyć komunikat o sukcesie. Kliknij Dalej , aby kontynuować.
Na następnym ekranie będziesz musiał wprowadzić nową nazwę użytkownika i hasło do swojej witryny WordPress. Następnie przewiń w dół i wybierz Zainstaluj .
Duplikator rozpocznie migrację Twojej witryny WordPress do localhost. Ten proces trwa zwykle kilka minut. Po zakończeniu migracji zobaczysz komunikat o powodzeniu:

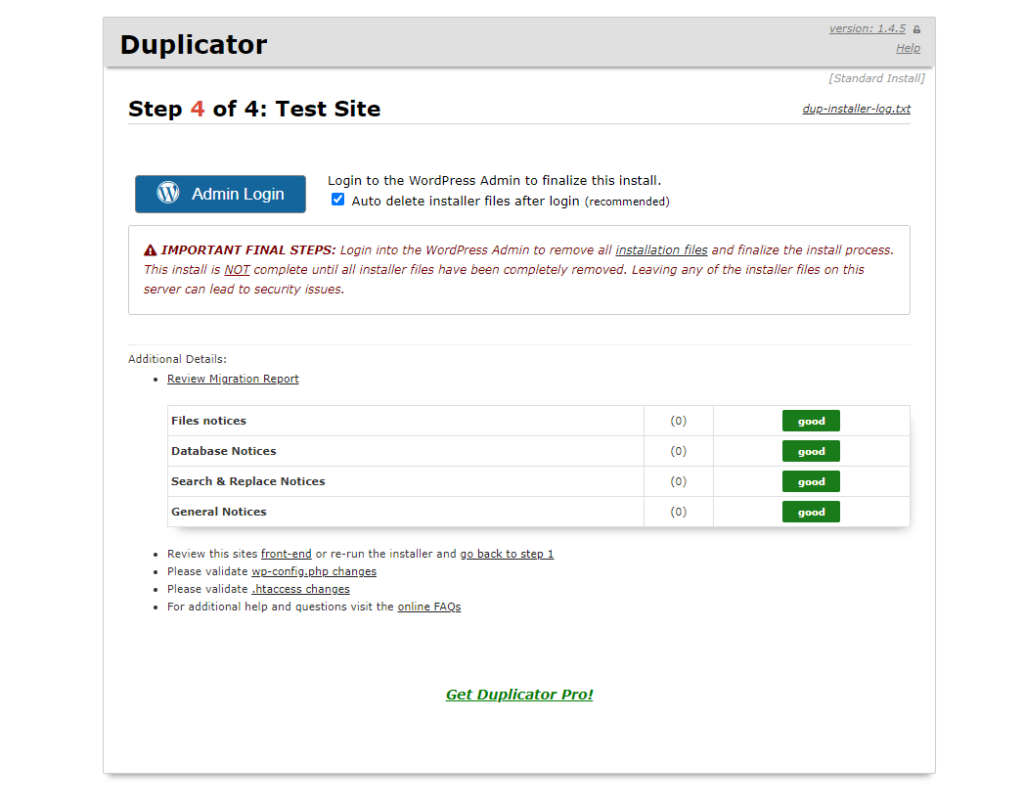
Kliknij przycisk Admin Login , aby zalogować się do lokalnej witryny WordPress. Powinieneś teraz zobaczyć swoją działającą witrynę WordPress działającą na lokalnym hoście.
2. Ręcznie wyeksportuj swoją bazę danych
Możesz także ręcznie przenieść pliki WordPress i bazę danych z serwera na żywo do lokalnego środowiska programistycznego. Ta metoda jest zalecana dla doświadczonych programistów, którzy swobodnie pracują z klientem protokołu transferu plików (FTP) i phpMyAdmin.
Jeśli nie znasz tych narzędzi, nie martw się! Przeprowadzimy Cię przez każdy etap procesu, aby umożliwić pomyślną migrację witryny.
Pierwszą rzeczą, którą musisz zrobić, to utworzyć kopię zapasową swojej aktywnej witryny WordPress. W ten sposób, jeśli coś pójdzie nie tak podczas procesu migracji, będziesz mieć kopię zapasową, na której możesz polegać.
Krok 1: Eksportuj swoją bazę danych WordPress
Najpierw musisz wyeksportować bazę danych WordPress. Zaloguj się do cPanel swojego konta hostingowego i przejdź do phpMyAdmin . Następnie wybierz bazę danych, którą chcesz wyeksportować, a następnie kliknij przycisk Eksportuj :
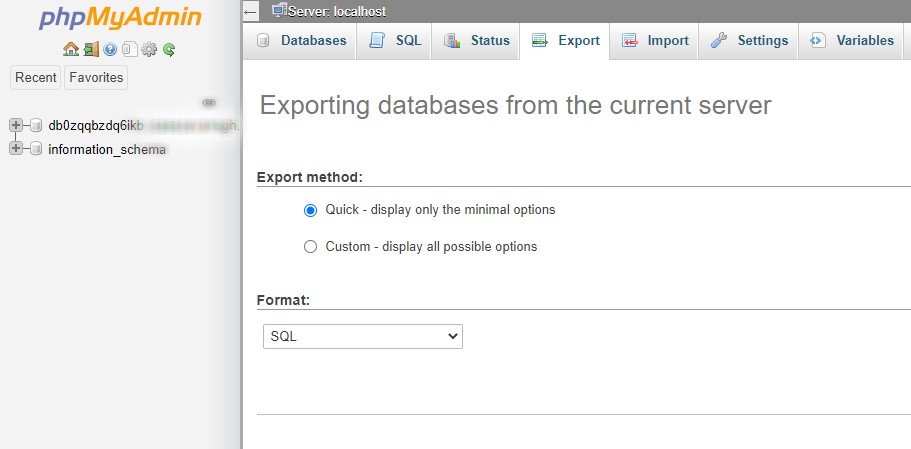
Możesz wybierać między metodami szybkimi lub niestandardowymi. Kliknij Przejdź , aby pobrać pliki bazy danych.
Następnie możesz pobrać pliki WordPress za pomocą klienta FTP lub Menedżera plików. W Menedżerze plików możesz po prostu pobrać folder public_html . Jeśli korzystasz z FTP, zaznacz wszystkie pliki w folderze głównym witryny, a następnie kliknij prawym przyciskiem myszy i wybierz Pobierz .
Krok 2: Utwórz nową bazę danych
Teraz nadszedł czas na stworzenie lokalnego środowiska serwerowego. Ponownie możesz to zrobić za pomocą MAMP lub XAMPP.
Po skonfigurowaniu możesz dodać folder w C:\xampp\www\ , aby umieścić swoją lokalną witrynę. Tutaj możesz skopiować i wkleić pliki WordPress.
Będziesz także musiał utworzyć nową bazę danych za pomocą phpMyAdmin. Możesz to zrobić, odwiedzając http://localhost/phpmyadmin/ . Następnie wybierz zakładkę Baza danych , nazwij swoją bazę danych i wybierz Przejdź :
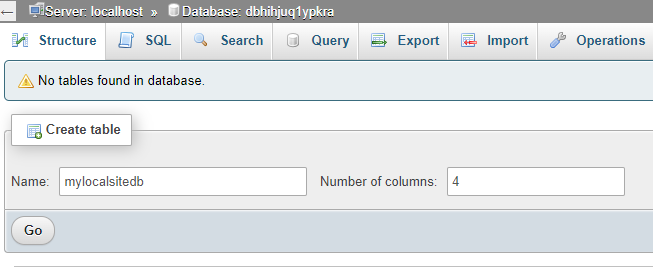
Następnie wybierz kartę Importuj , a następnie Wybierz plik :
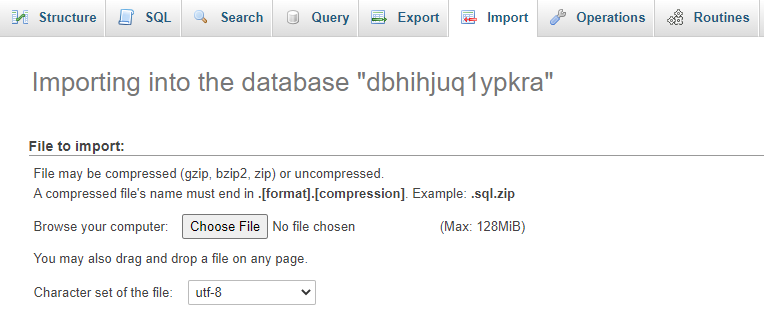
Następnie prześlij pobrany wcześniej plik eksportu bazy danych i kliknij przycisk Przejdź . PhpMyAdmin rozpakuje i zaimportuje Twoją bazę danych WordPress.
Krok 3: Zaktualizuj plik wp-config
Ostatnim krokiem jest aktualizacja pliku wp-config.php . Przejdź do lokalnego folderu instalacyjnego WordPressa i skopiuj i wklej plik wp-config.php do edytora tekstu:
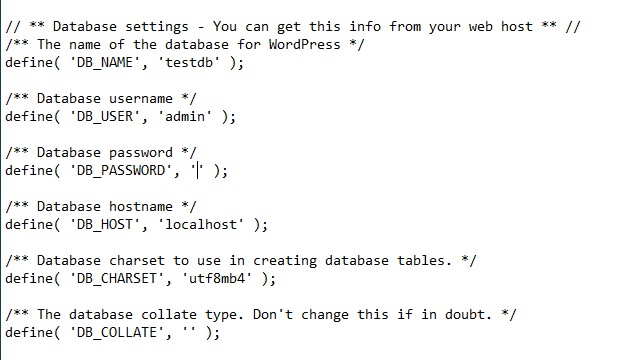
Musisz zmienić nazwę bazy danych na nową nazwę bazy danych utworzoną za pomocą phpMyAdmin. Następnie możesz zaktualizować nazwę użytkownika i hasło bazy danych (jeśli z nich korzystasz).
Otóż to! Możesz teraz uzyskać dostęp do swojej aktywnej witryny internetowej w lokalnej przeglądarce.
Wniosek
Przeniesienie działającej witryny WordPress na serwer lokalny jest zalecane podczas testowania nowych funkcji lub edytowania plików. Może zapobiec niepotrzebnym przestojom i zminimalizować szanse, że coś pójdzie nie tak.
Jak omówiliśmy w tym artykule, istnieją dwie metody przeniesienia działającej witryny do środowiska lokalnego:
- Użyj wtyczki, takiej jak Duplikator.
- Utwórz lokalne środowisko serwera i ręcznie wyeksportuj bazę danych i pliki.
Masz pytania dotyczące przeniesienia działającej witryny WordPress do lokalnej? Daj nam znać w sekcji komentarzy poniżej!
