Jak przenieść witrynę WordPress na nowy host w 7 prostych krokach
Opublikowany: 2024-02-20Czy chcesz dać swojej witrynie nowy dom? Przeniesienie witryny WordPress na nowy host może wydawać się trudnym zadaniem, obarczonym wyzwaniami technicznymi i ryzykiem przestojów.
Jednak przy właściwym podejściu może to być płynny i prosty proces, który przyniesie Twojej witrynie różne korzyści.
Niezależnie od tego, czy szukasz lepszej wydajności, większego bezpieczeństwa, czy lepszej obsługi klienta, migracja do nowego hosta WordPress może być kluczem do odblokowania tych zalet.
W tym przewodniku krok po kroku pokażemy, jak łatwo i bez przestojów przenieść witrynę WordPress na nowy host.
Uwaga: zanim zaczniemy, pamiętaj, że wielu dostawców hostingu WordPress oferuje bezpłatną usługę migracji. Może nie być wymieniony na ich stronie internetowej, więc wystarczy zapytać. Zwykle jest to bezpłatne, ale w niektórych przypadkach może zostać pobrana niewielka opłata.
To powiedziano, spójrzmy, jak przenieść WordPress na nowy serwer hostingowy.
Krok 1: Wybierz nowego hosta WordPress
Jeśli mimo poprawy szybkości i wydajności WordPressa utkniesz ze słabą obsługą klienta lub powolnym hostingiem, czas zmienić witrynę WordPress na nowego hosta.
Szukając nowej usługi hostingowej WordPress, ważne jest, aby podjąć świadomą decyzję, aby nie musieć wkrótce zmieniać się ponownie.
Do jakiego hosta powinienem przenieść moją witrynę WordPress?
Jeśli nie masz pewności, na jakiego hosta się przełączyć, najlepiej jest zidentyfikować najważniejszych dostawców i przeprowadzić badania, którzy wyróżniają się w tej dziedzinie.
Oto kogo polecamy:
- Jeśli szukasz współdzielonego hostingu WordPress, zalecamy skorzystanie z Bluehost. Są oficjalnie rekomendowane przez WordPress.org.
- Jeśli szukasz zarządzanego hostingu WordPress, zalecamy wypróbowanie WP Engine. Są najpopularniejszym zarządzanym dostawcą w branży.
- Aby uzyskać najszybszy hosting WordPress, zalecamy Kinsta. Są wiodącą firmą hostingową WordPress z szybszymi serwerami i doskonałą obsługą klienta.
- Na koniec, dostawcom hostingu w chmurze dla WordPress polecamy DreamHost.
Po zakupie nowego hostingu nie instaluj WordPressa. Zrobimy to później.
W tej chwili Twoje nowe konto hostingowe WordPress powinno być całkowicie puste, bez plików i folderów w głównym katalogu.
Krok 2: Zainstaluj i skonfiguruj wtyczkę powielacza do migracji
Najpierw zainstaluj i aktywuj wtyczkę Duplicator na stronie, którą chcesz przenieść. Więcej informacji znajdziesz w artykule Jak zainstalować wtyczkę WordPress.
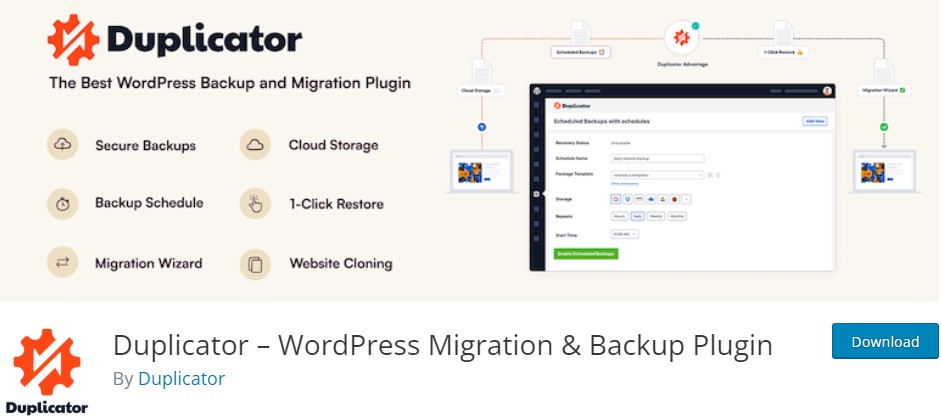
Duplicator to najlepsza wtyczka do migracji WordPress dostępna na rynku. Obsługuje także automatyczne zaplanowane kopie zapasowe, przechowywanie w chmurze, odzyskiwanie jednym kliknięciem i inteligentne migracje.
Po zainstalowaniu i aktywowaniu Duplicatora przejdź do Duplicator »Pakiety w obszarze administracyjnym WordPress.
Następnie kliknij przycisk Utwórz nowy w prawym górnym rogu.
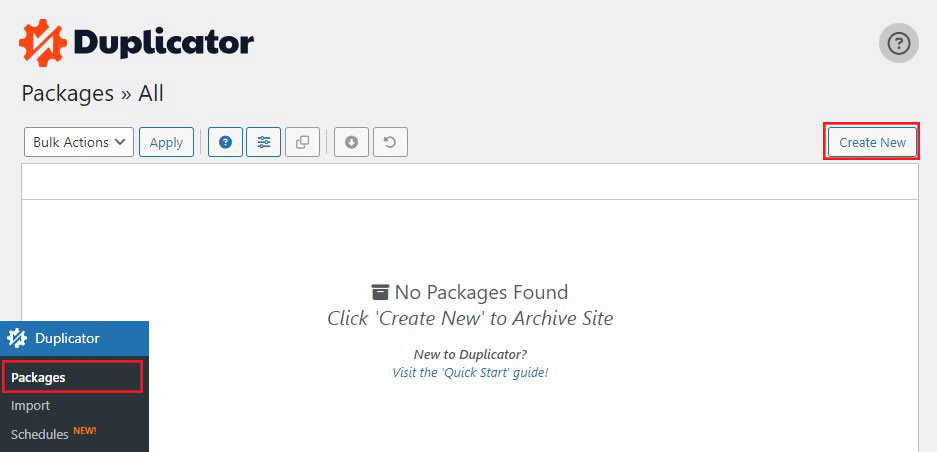
Spowoduje to wyświetlenie kreatora kopii zapasowych Duplikatora.
Na następnej stronie możesz nadać nazwę swojej kopii zapasowej lub po prostu kliknąć przycisk Dalej , aby kontynuować.
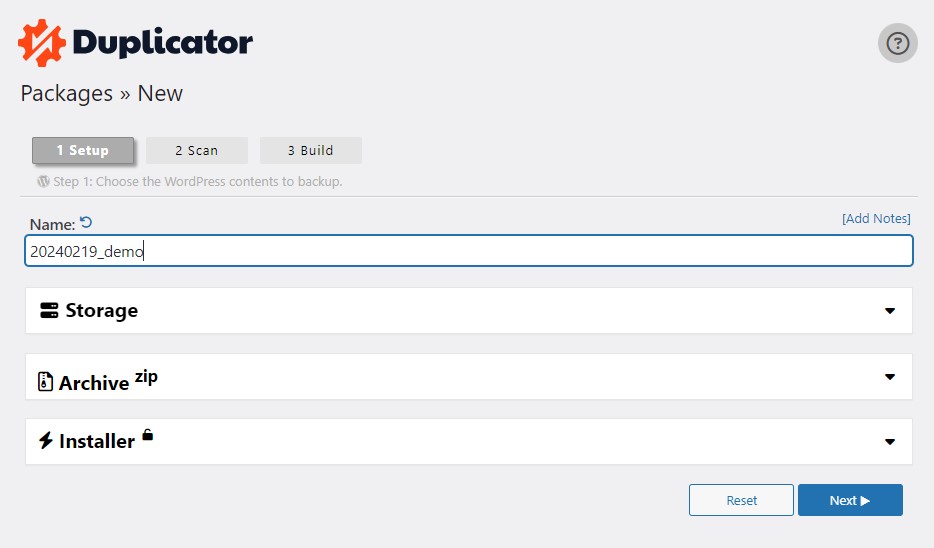
Następnie Duplicator przeskanuje Twój system, aby upewnić się, że wszystko jest w porządku, aby przygotować paczkę.
Upewnij się, że wyniki skanowania są prawidłowe (wszystko powinno wskazywać „Dobre”), a następnie kliknij przycisk Buduj .
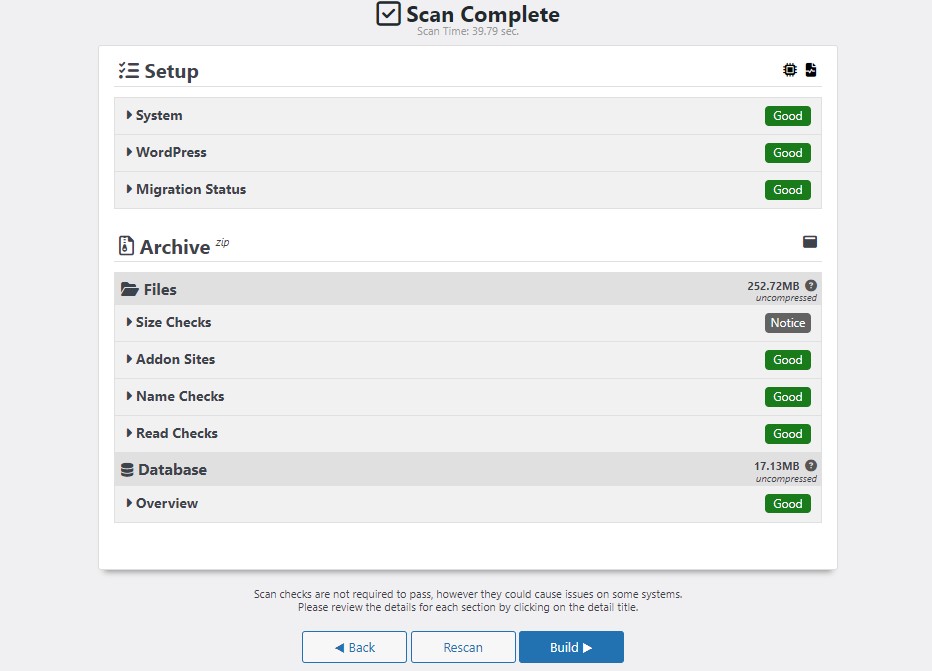
Proces może zająć kilka minut, więc nie zamykaj karty, dopóki wtyczka nie będzie działać.
Po zakończeniu zobaczysz wyskakujący komunikat o zakończeniu kompilacji pakietu. Pod spodem znajdziesz trzy przyciski. Pierwsza polega na pobraniu instalatora, druga na pobraniu pliku zip archiwum, a trzecia na pobraniu obu plików jednym kliknięciem.
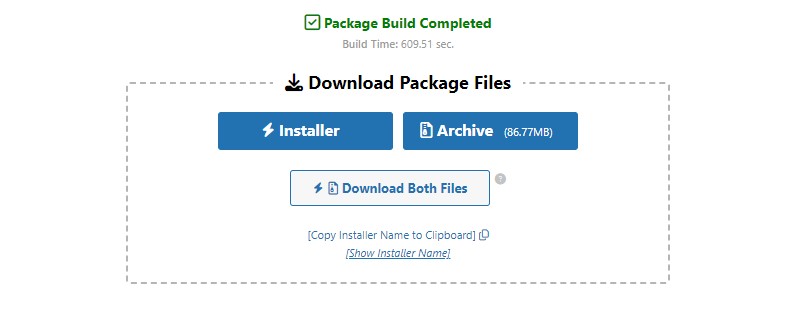
Po prostu kliknij przycisk Pobierz oba pliki .
Plik archiwum jest kopią całej witryny, natomiast plik instalacyjny automatyzuje proces instalacji.
Krok 3: Zaimportuj witrynę WordPress do nowego hosta
Następnym krokiem po pobraniu plików archiwalnych i instalacyjnych jest przesłanie ich do nowego dostawcy usług hostingowych.
Można to zrobić, łącząc się z nowym serwerem internetowym za pomocą protokołu FTP.
Łącząc się z klientem FTP, jako host zazwyczaj wpisujesz nazwę domeny swojej witryny internetowej.
Ponieważ jednak nazwa Twojej domeny nadal wskazuje na stary host, musisz się połączyć, ustalając adres IP lub nazwę hosta swojego serwera.
Informacje te są dostępne za pośrednictwem panelu sterowania nowego konta hostingowego.
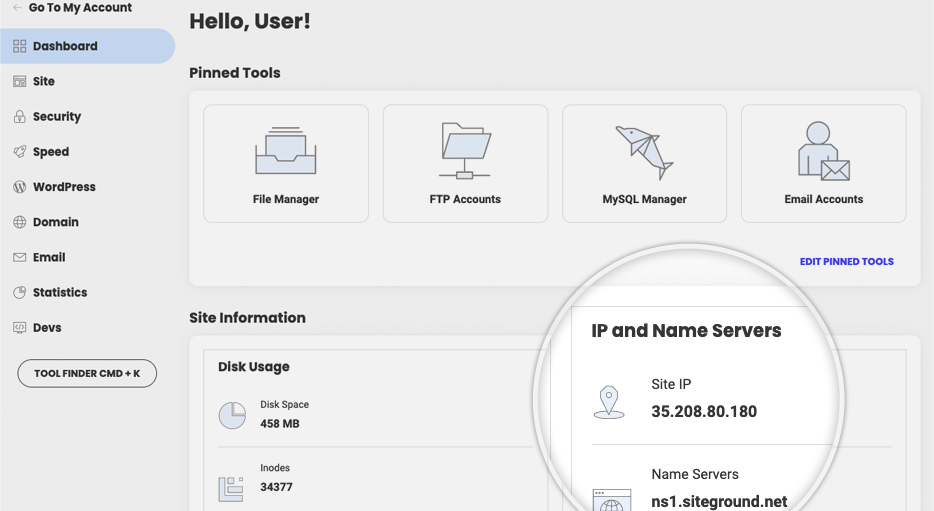
Jeśli nie możesz znaleźć tych informacji, skontaktuj się z nowym dostawcą usług hostingowych w celu uzyskania pomocy.
Korzystając z klienta FTP, prześlij plik installer.php i zarchiwizuj pliki .zip do katalogu głównego swojej witryny.
Zwykle jest to folder /username/public_html/.
Ponownie, jeśli nie masz pewności, skontaktuj się z firmą hostingową swojej witryny.
Upewnij się, że katalog główny jest całkowicie pusty. Kiedy zarejestrujesz się w usłudze hostingowej, niektóre z nich automatycznie zainstalują WordPress.
Jeśli masz już zainstalowany WordPress w swoim katalogu głównym, musisz go najpierw usunąć.
Następnie prześlij archiwum zip i plik installer.php do katalogu głównego swojej witryny.
Krok 4: Zaktualizuj plik Hosts, aby uniknąć przestojów
Po przesłaniu obu plików na nowy serwer przejdź do pliku installer.php w przeglądarce.
Zwykle dostęp do tego pliku można uzyskać za pomocą adresu URL takiego jak ten:
http://www.example.com/installer.php
Ten adres URL przekieruje Cię jednak do starego hosta internetowego i spowoduje błąd 404. Dzieje się tak, ponieważ nazwa Twojej domeny nadal wskazuje na starego usługodawcę hostingowego.
Zwykle inne przewodniki zalecają aktualizację serwerów nazw domen i wskazywanie im nowego dostawcy usług hostingowych. Jest to jednak błędne.
Jeśli zrobisz to teraz, odwiedzający zobaczą uszkodzoną witrynę podczas jej migracji.
Pokażemy Ci, jak tymczasowo wyświetlić nową witrynę na komputerze bez wpływu na starą witrynę.
Odbywa się to za pośrednictwem pliku hosts na komputerze.
Plik hosts może służyć do przypisywania nazw domen do określonych adresów IP. Innymi słowy, pozwala oszukać komputer, aby pomyślał, że strona internetowa została przeniesiona, podczas gdy tak nie jest.
Przyjrzyjmy się, jak utworzyć wpis dla nazwy domeny w pliku hosts, tak aby zawierał łącze do Twojego nowego dostawcy usług hostingowych.

Dokonanie tych zmian umożliwi Ci dostęp do plików na nowym serwerze przy użyciu nazwy domeny, podczas gdy inni będą nadal uzyskiwać dostęp do Twojej witryny za pośrednictwem starego hosta. Zapewnia to 100% czasu sprawności.
Utwórz wpis dla swojej nazwy domeny w pliku Hosts
Pierwszą rzeczą, którą musisz zrobić, to znaleźć adres IP swojego nowego dostawcy usług hostingowych.
Aby to znaleźć, przejdź do panelu kontrolnego cPanel i kliknij opcję rozwiń statystyki na lewym pasku bocznym. Adres Twojego serwera zostanie wyświetlony jako współdzielony adres IP.
Na przykład w Hostingerze możesz zobaczyć adres IP swojego serwera w zakładce informacji o planie hostingowym.
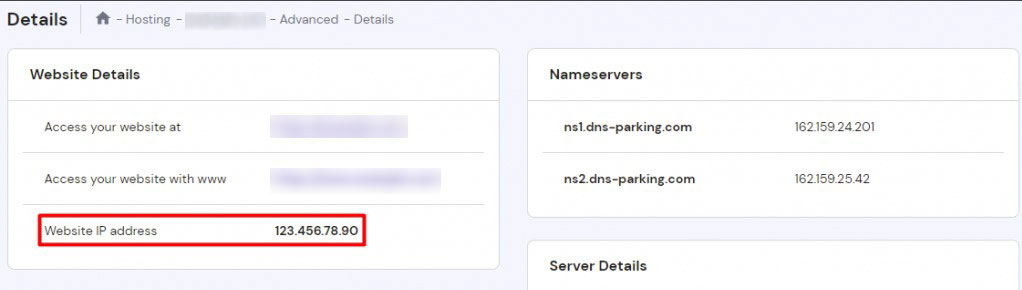
Jeśli używasz komputera z systemem Windows, musisz otworzyć aplikacje Notatnika z uprawnieniami administratora.
Po prostu kliknij przycisk Start , a następnie poszukaj aplikacji Notatnik. Kliknij prawym przyciskiem myszy ikonę aplikacji Notatnik i wybierz opcję Uruchom jako administrator .
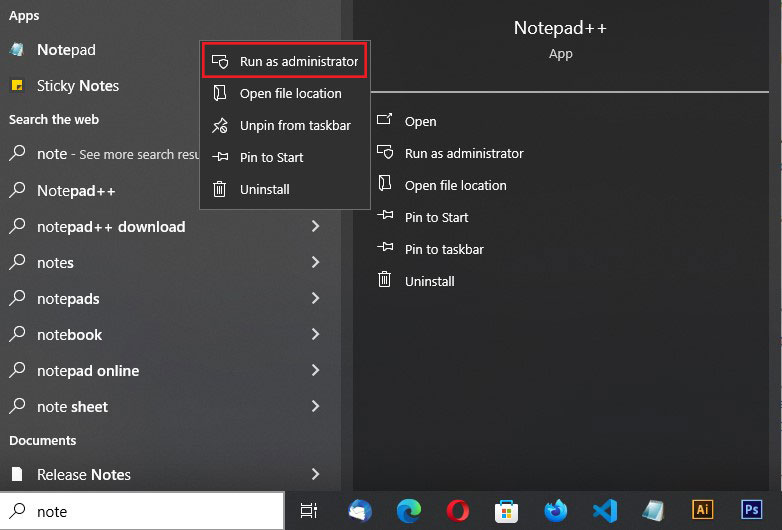
Wyświetli się monit Windows UAC i musisz kliknąć Tak , aby uruchomić Notatnik z uprawnieniami administracyjnymi.
Teraz przejdź do Plik » Otwórz na ekranie Notatnika, a następnie przejdź do folderu C:\Windows\System32\drivers\etc. Stąd wybierz plik hosts i otwórz go.
Jeśli używasz komputera Mac, użyj aplikacji Terminal i wykonaj następujące polecenie, aby edytować plik hosta:
sudo nano /private/etc/hosts
Po otwarciu pliku hosts należy wprowadzić skopiowany adres IP, a następnie nazwę domeny. Lubię to:
192.168.1.22 www.example.com
Zamień adres IP na adres IP skopiowany z cPanel, a example.com na własną nazwę domeny.
Po zakończeniu zapisz zmiany.
Możesz teraz uzyskać dostęp do swoich plików na nowym serwerze, wpisując nazwę swojej domeny na swoim komputerze.
Ważne: Po zakończeniu migracji (krok 6) pamiętaj o cofnięciu zmian wprowadzonych w pliku hosta.
Krok 5: Tworzenie bazy danych MySQL na nowym hoście
Przed uruchomieniem instalatora na nowym hoście musisz utworzyć bazę danych MySQL na nowym koncie hostingowym.
Przejdź do panelu cPanel swojego nowego konta hostingowego, przewiń w dół do sekcji Bazy danych i kliknij ikonę Bazy danych MySQL .
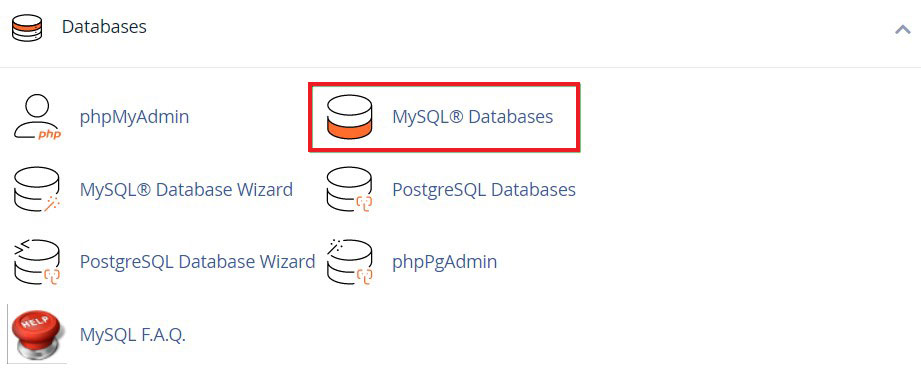
Zobaczysz pole umożliwiające utworzenie nowej bazy danych.
Po prostu wpisz nazwę swojej bazy danych i kliknij przycisk Utwórz bazę danych .
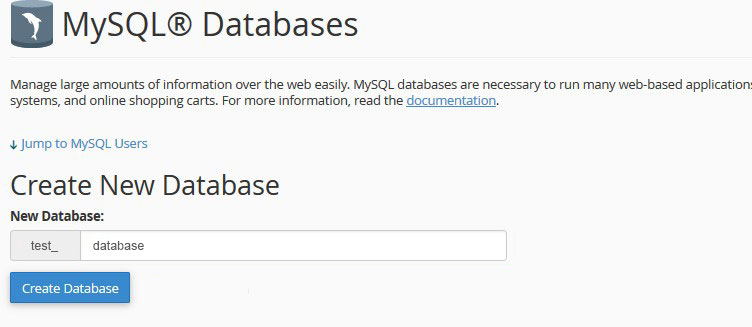
Po utworzeniu bazy danych MySQL przewiń w dół do sekcji Użytkownik MySQL.
Następnie wprowadź nazwę użytkownika i hasło dla nowego użytkownika i kliknij opcję Utwórz użytkownika .
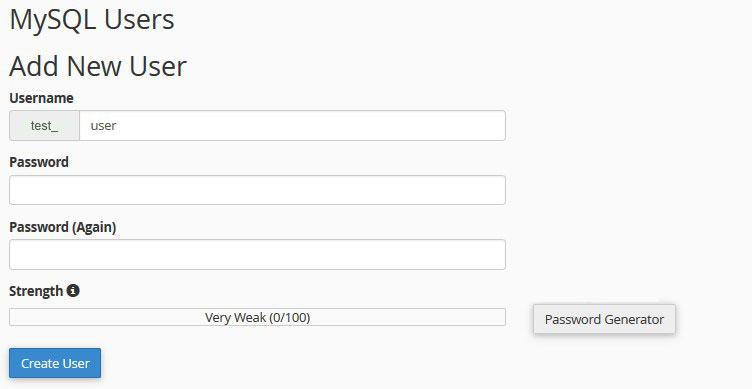
Następnie musisz dodać tego użytkownika do swoich baz danych. Dzięki temu utworzonej właśnie nazwie użytkownika pełny dostęp do tej bazy danych.
Możesz to zrobić, przewijając w dół do sekcji Dodaj użytkownika do bazy danych . Po prostu wybierz utworzonego użytkownika bazy danych z menu rozwijanego obok użytkownika, wybierz bazę danych i kliknij przycisk Dodaj .
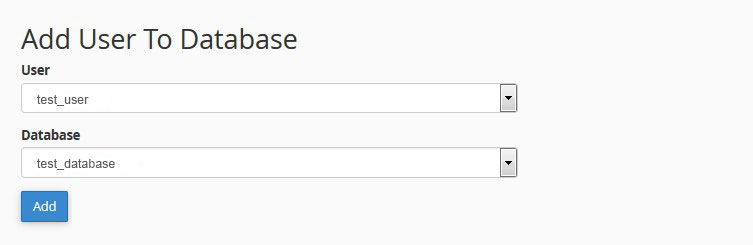
Twoja baza danych jest teraz gotowa do pracy z WordPress. Zapamiętaj nazwę bazy danych, nazwę użytkownika i hasło. Będziesz potrzebować tych informacji w następnym kroku.
Krok 6: Rozpocznij proces migracji powielacza
Jesteśmy teraz gotowi, aby rozpocząć proces instalacji. Wystarczy wpisać poniższy adres w oknie przeglądarki. Zastąpienie example.com nazwą Twojej domeny:
http://www.example.com/installer.php
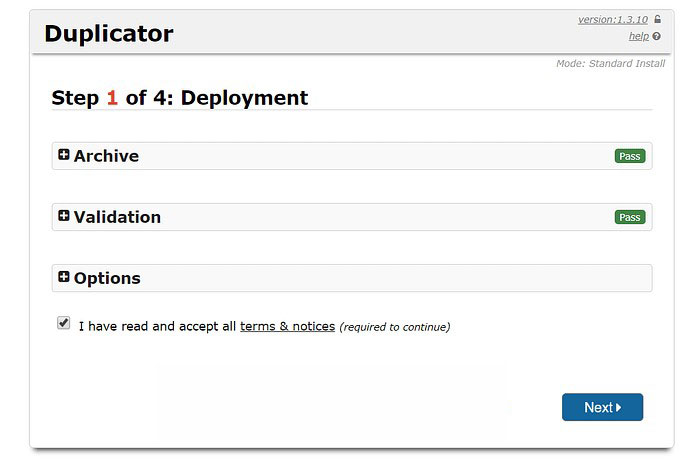
Instalator przeprowadzi kilka kontroli i wyświetli Pass obok testów archiwalnych i sprawdzających.
Aby kontynuować, zaznacz pole wyboru Regulamin i kliknij przycisk Dalej .
Zostaniesz teraz poproszony o podanie nazwy hosta MySQL, nazwy bazy danych, nazwy użytkownika i hasła.
Twój host to najprawdopodobniej localhost. Następnie wprowadź szczegóły bazy danych utworzonej w poprzednim kroku.
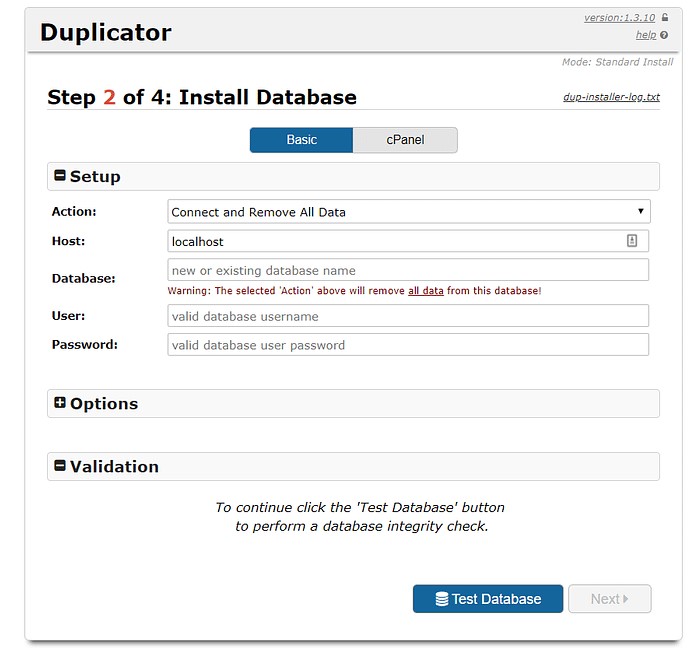
Następnie Duplikator musi sprawdzić, czy może połączyć się z bazą danych i dokończyć instalację.
Aby kontynuować, po prostu kliknij przycisk Zatwierdź na dole.
Jeśli Duplicator może się połączyć, wyniki testu będą wyświetlane jako Pass.
Możesz teraz zaznaczyć pole Warunki i uwagi i kliknąć przycisk Dalej .
Teraz Duplicator rozpocznie importowanie bazy danych WordPress z pliku zip archiwum do nowej bazy danych.
Następnie wyświetli się monit o zaktualizowanie adresu URL lub ścieżki witryny. Ponieważ nie zmieniasz nazw domen, NIE musisz wprowadzać tutaj żadnych zmian.
Kliknij przycisk Dalej , aby kontynuować.
Duplikator wykona ostatni krok i wyświetli przycisk logowania.
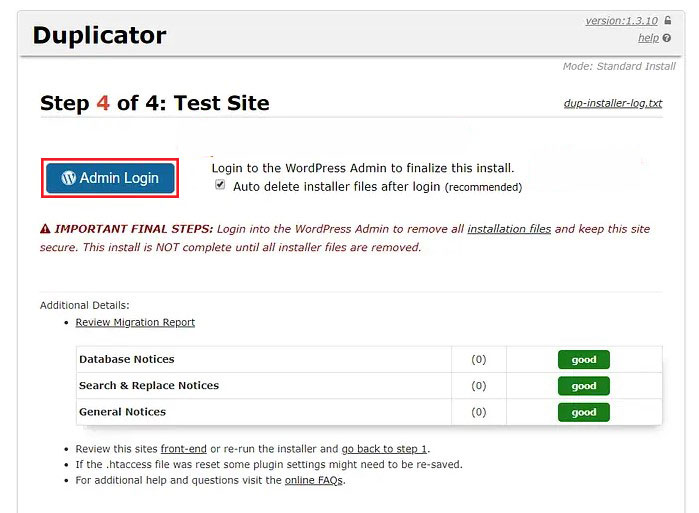
Możesz teraz zalogować się do swojej witryny WordPress na nowym hoście, aby upewnić się, że wszystko działa poprawnie.
Krok 7: Zaktualizuj serwery nazw domen (DNS)
Po przesłaniu plików na nowy host musisz zmienić ustawienia serwera nazw domen, aby wskazywał nowy adres serwera. Jeśli tego nie zrobisz, ustawienia DNS będą nadal wskazywały starego hosta.
Twój rejestrator domeny będzie miał wszystkie informacje potrzebne do wykonania tego kroku, ale pamiętaj, że prawidłowa propagacja domeny może zająć do 48 godzin. Unikaj w tym czasie jakichkolwiek modyfikacji swojej witryny, ponieważ zostaną one wykonane w starej wersji!
Gratulacje, Twoja witryna została pomyślnie przeniesiona i teraz wiesz, jak przenieść witrynę WordPress na nowy host!
Aby uzyskać więcej informacji, sprawdź inne pomocne zasoby:
- Jak zbudować witrynę WordPress
- Jak przejść z Bloggera do WordPressa w prostych krokach
Na koniec śledź nas na Facebooku i Twitterze, aby być na bieżąco z najnowszymi artykułami dotyczącymi WordPressa i blogowania.
