Jak zrobić formularz zgody na model online w WordPress (2021)
Opublikowany: 2020-12-14Czy chcesz zrobić formularz online model release? Korzystanie z formularza online ułatwi uzyskanie zgody od modelek przed sesją.
W tym samouczku stworzymy internetowy formularz zgody na model w WordPress. Pokażemy Ci również, jak zachować zgodność z RODO podczas gromadzenia danych osobowych w formularzu.
Utwórz teraz online formularz zgody na rozpowszechnianie wizerunku
Co to jest formularz zgody na modela?
Formularz zgody na rozpowszechnianie wizerunku jest podobny do formularza zgody. Fotografowie korzystają z formularzy zgody na rozpowszechnianie wizerunku osoby, aby uzyskać pozwolenie na publikowanie zdjęć, które zamierzają wykonać.
Dobrą praktyką jest poproszenie modelek o wypełnienie formularza przed dniem sesji. Posiadanie formularza online może w tym naprawdę pomóc, ponieważ możesz udostępnić link w dowolnym momencie.
W formularzu zgody na rozpowszechnianie wizerunku zazwyczaj warto zawrzeć:
- Imię i nazwisko modelki oraz dane kontaktowe
- Data i godzina sesji – należy dążyć do podpisania zrzeczenia się przed zrobieniem zdjęć, aby modelka miała możliwość zapoznania się z warunkami i zgodą.
- Jak można wykorzystać zdjęcia – Modelka powinna mieć możliwość wyrażenia zgody na wykorzystanie komercyjne lub publiczne wyświetlanie. W tym celu zaleca się użycie pól wyboru, aby mieć możliwość włączenia lub wyłączenia różnych przypadków użycia.
- Gdzie zdjęcia mogą zostać opublikowane – Pozwoli to modelowi wybrać kraje, w których zdjęcia mogą być użyte.
- Odszkodowanie – model powinien zwykle otrzymać coś w zamian za podpisanie zrzeczenia się. Może to być płatność, bezpłatne odbitki, napoje lub po prostu doświadczenie bycia na planie.
- Pole podpisu — podczas tworzenia naszego formularza zgody na rozpowszechnianie wizerunku w trybie online dodamy pole podpisu elektronicznego, aby modelka mogła podpisać formularz bez drukowania.
Opublikowanie tego formularza online znacznie ułatwia pracę. Możesz zebrać wszystkie swoje zrzeczenia się w WordPressie i przechowywać wpisy w backendzie. W ten sposób na każdą sesję zdjęciową nie musisz nosić ze sobą garści długopisów i papieru.
Wzór zgody jest dokumentem prawnym. Nie możemy udostępnić pełnego szablonu treści warunków korzystania z usługi, dlatego zalecamy skontaktowanie się z radcą prawnym w swoim kraju, aby dowiedzieć się dokładnie, co należy umieścić w formularzu.
Jak zrobić formularz zgody na model online w WordPress
Zamierzamy stworzyć nasz internetowy formularz zgody na rozpowszechnianie wizerunku w WordPressie. Użyj tych linków, aby szybko przejść do potrzebnej sekcji.
- Zainstaluj wtyczkę WPForms
- Stwórz swój internetowy formularz zgody na rozpowszechnianie wizerunku
- Dostosuj swój formularz zgody na modela
- Skonfiguruj powiadomienia o formularzu zwolnienia
- Skonfiguruj swoje potwierdzenia formularza zwolnienia
- Opublikuj swój formularz zgody na modela online
Zaczniemy od zainstalowania wtyczki.
Krok 1: Zainstaluj wtyczkę WPForms
Aby rozpocząć, zainstaluj i aktywuj wtyczkę WPForms. Jeśli potrzebujesz pomocy, zapoznaj się z tym przewodnikiem dla początkujących dotyczącym instalacji wtyczki WordPress.
Następnie zainstalujemy 2 dodatki. Możemy to zrobić szybko z Addons stronie Wtyczka jest.
Na pasku bocznym kliknij WPForms » Dodatki .
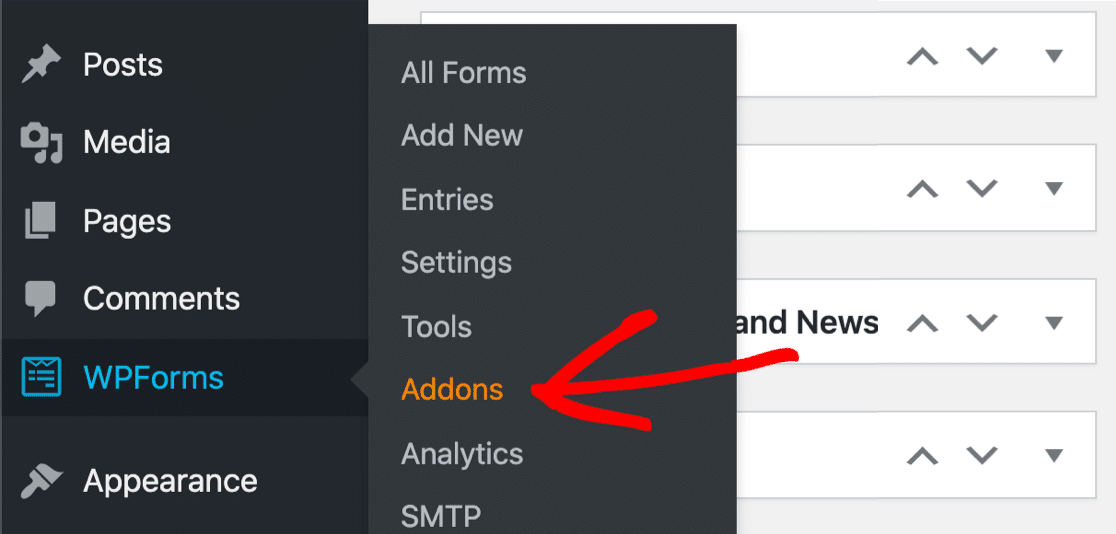
Najpierw zainstalujmy dodatek Form Templates Pack.
Pakiet szablonów zawiera ponad 100 szablonów formularzy, które można edytować, kopiować i dostosowywać. Zawiera formularz zgody na wideo, który możemy dostosować w celu zrzeczenia się zgody na rozpowszechnianie wizerunku osoby.
Rozpoczęcie od szablonu jest łatwiejsze i szybsze niż tworzenie formularza od podstaw.
Śmiało i znajdź pakiet szablonów formularzy na liście, a następnie kliknij Zainstaluj dodatek .
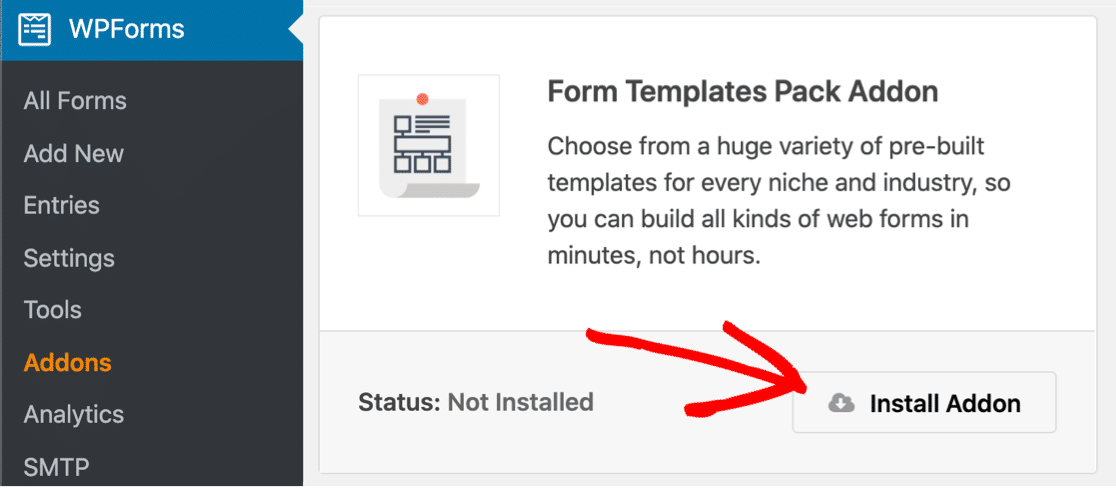
Na koniec zainstalujmy dodatek Signature. Pozwoli nam to w łatwy sposób uzyskać podpis cyfrowy na naszym formularzu, co oznacza, że nie musimy drukować każdego z nich i prosić modela o jego podpisanie.
Przewiń trochę w dół, aż znajdziesz dodatek do podpisu, a następnie kliknij Zainstaluj dodatek tutaj.
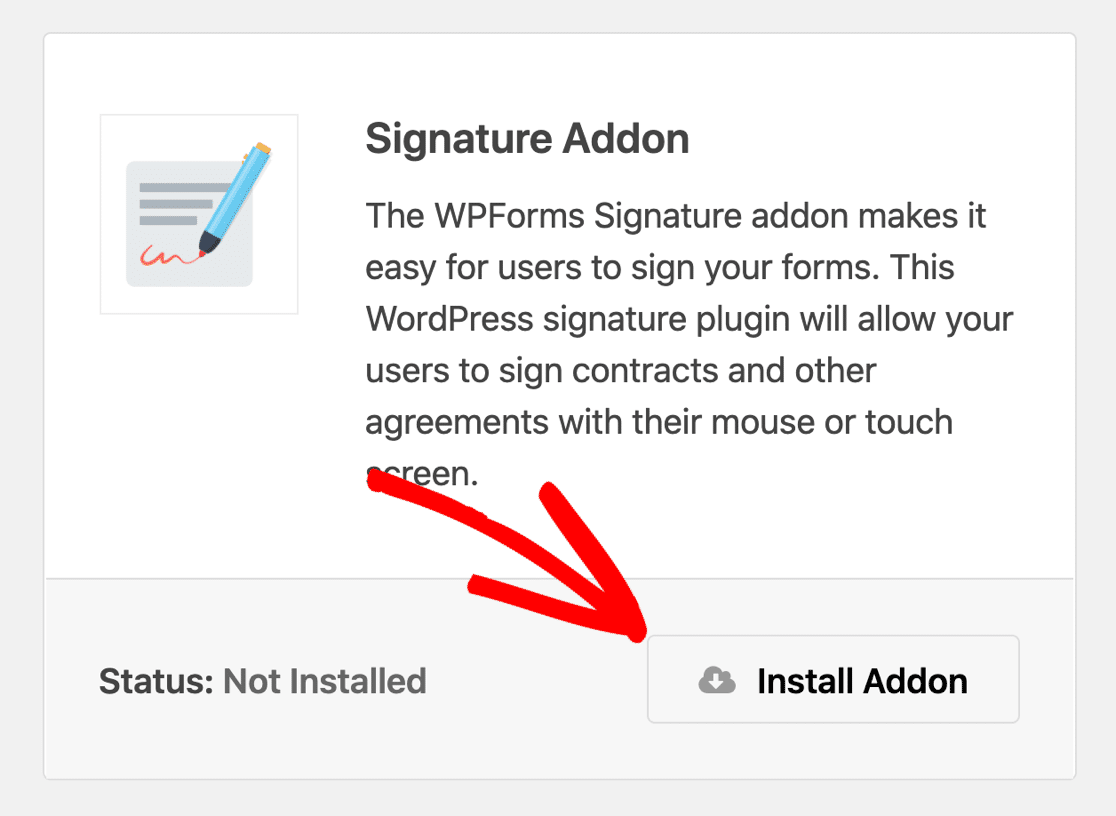
Wszystko gotowe! Teraz otwórzmy szablon, aby utworzyć formularz.
Krok 2: Utwórz formularz zgody na rozpowszechnianie wizerunku online
Teraz jesteśmy gotowi do stworzenia formularza online model release. Zaczniemy od szablonu formularza zwolnienia wideo.
Zacznij od pulpitu WordPress. W menu po lewej stronie kliknij WPForms » Dodaj nowy .
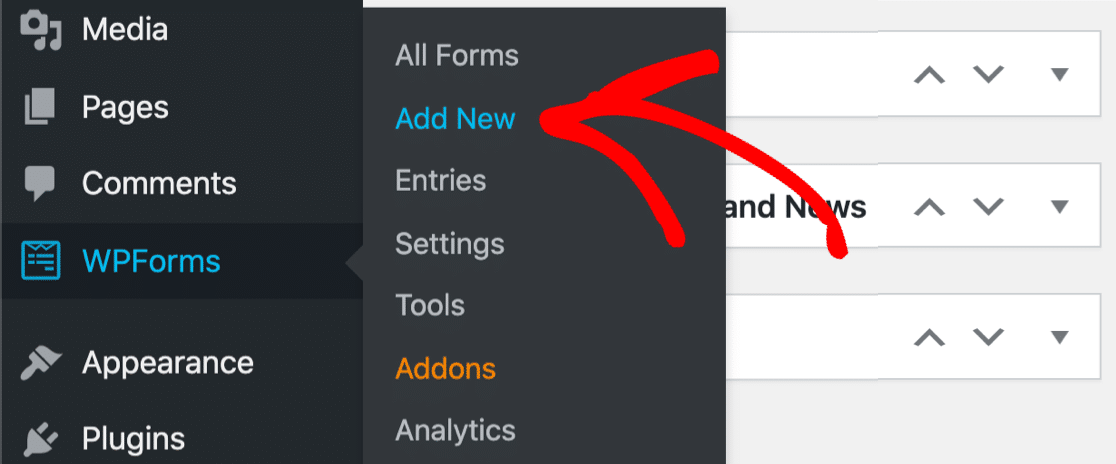
Następnie wpisz nazwę formularza u góry.
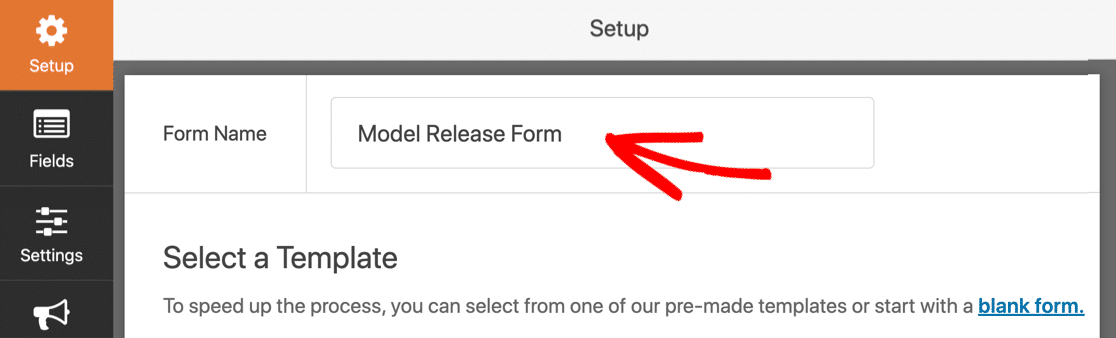
Teraz przewiń w dół do sekcji Dodatkowe szablony . Śmiało i wyszukaj „formularz zwolnienia” i kliknij szablon formularza zwolnienia wideo.
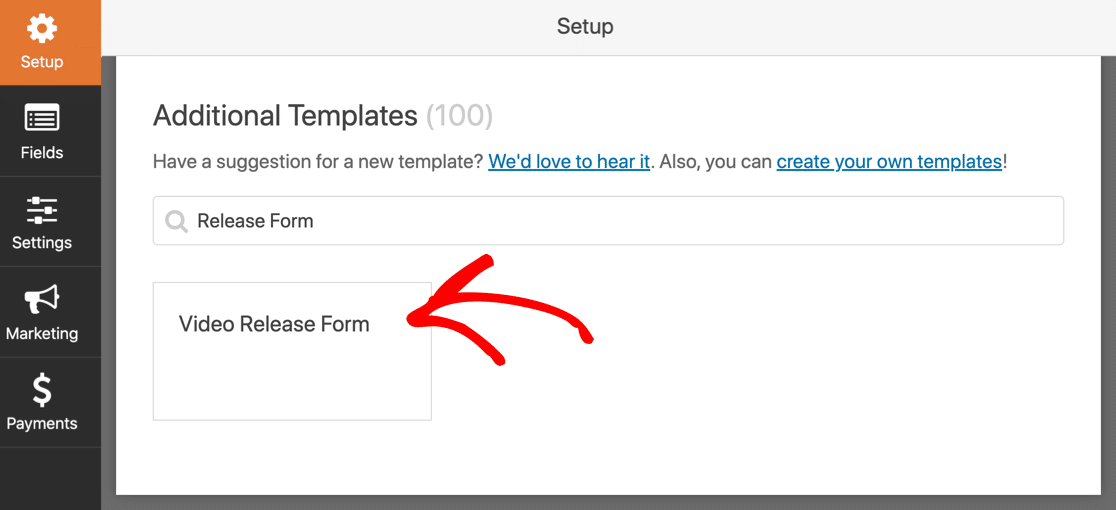
Ten szablon jest podobny do internetowego formularza zgody na rozpowszechnianie wizerunku osoby. Zamierzamy tylko poprawić pola i sprawić, by nadawały się do sesji zdjęciowej.
Krok 3: Dostosuj swój internetowy formularz zgody na rozpowszechnianie wizerunku
W tym kroku dodamy dodatkowe pola i zmienimy sformułowanie w formularzu.
Pod koniec ostatniego kroku otworzyliśmy szablon formularza. Możesz zobaczyć pola po lewej stronie i podgląd formularza po prawej.
Najpierw edytujmy etykietę w polu Nazwa. Kliknij go raz, aby otworzyć ustawienia po lewej stronie.
Zmienimy to na Imię fotografowanej osoby . W ten sposób możemy wykorzystać ten formularz dla dzieci, ponieważ ich opiekun prawny może wpisać imię dziecka.
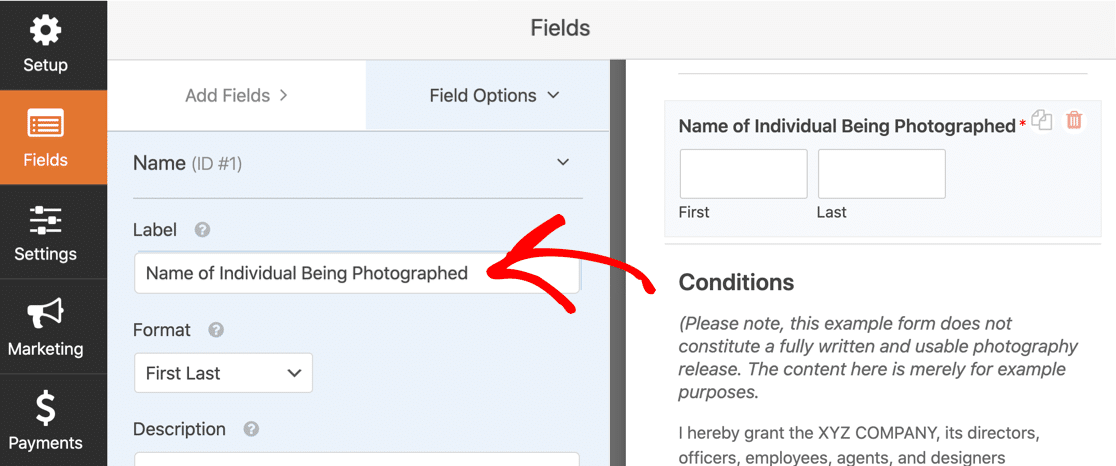
Następnie dodamy pole daty i godziny dla daty sesji.
Zacznij od przeciągnięcia pola Data/Czas z lewego panelu do prawego panelu. Kliknij raz na pole, aby otworzyć ustawienia po lewej stronie.
Dobrym pomysłem jest zaznaczenie pola Wymagane, aby model musiał wypełnić to pole.
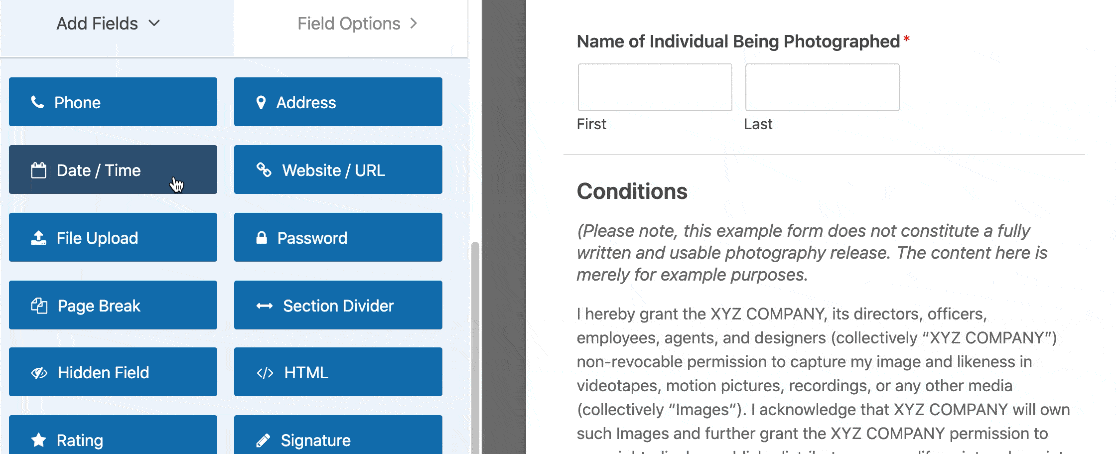
Dodajmy teraz pole wyboru dla dozwolonego wykorzystania zdjęć z sesji. Możemy edytować opcje odpowiedzi, aby model mógł zaznaczyć te, na które chce zezwolić.
W tym przykładzie dodaliśmy opcje dla:
- Komercyjne cele
- Użycie niekomercyjne
- Publiczny wyświetlacz
Możesz dodać więcej odpowiedzi, klikając ikonę plusa na końcu dowolnej linii.
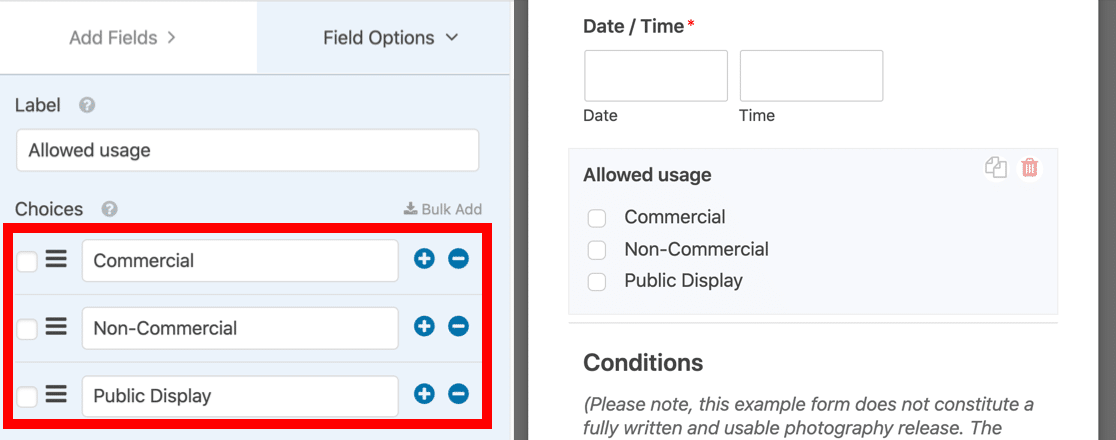
Potrzebujemy jeszcze jednego pola do publikowania lokalizacji. Powtórzmy proces jeszcze raz. Dodaj nowe pole wyboru i dodaj poniżej odpowiedzi do wyboru.
To pole nazywa się Dozwolone lokalizacje .
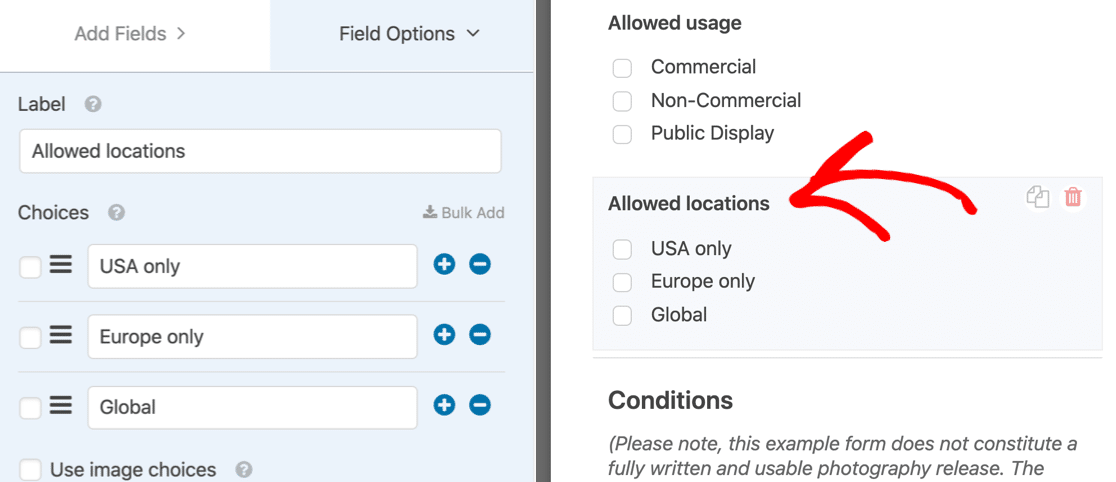
Teraz dodamy menu rozwijane dla modelu, aby wybrać uzgodnione wynagrodzenie. Ponownie dodamy 3 opcje:
- Zapłata
- Darmowe wydruki
- Inne
Lista rozwijana ma tutaj sens. Oznacza to, że osoba wypełniająca formularz może dokonać tylko 1 wyboru. Jeśli chcesz, aby mogli wybrać wiele elementów, możesz dodać do formularza listę rozwijaną wielokrotnego wyboru.
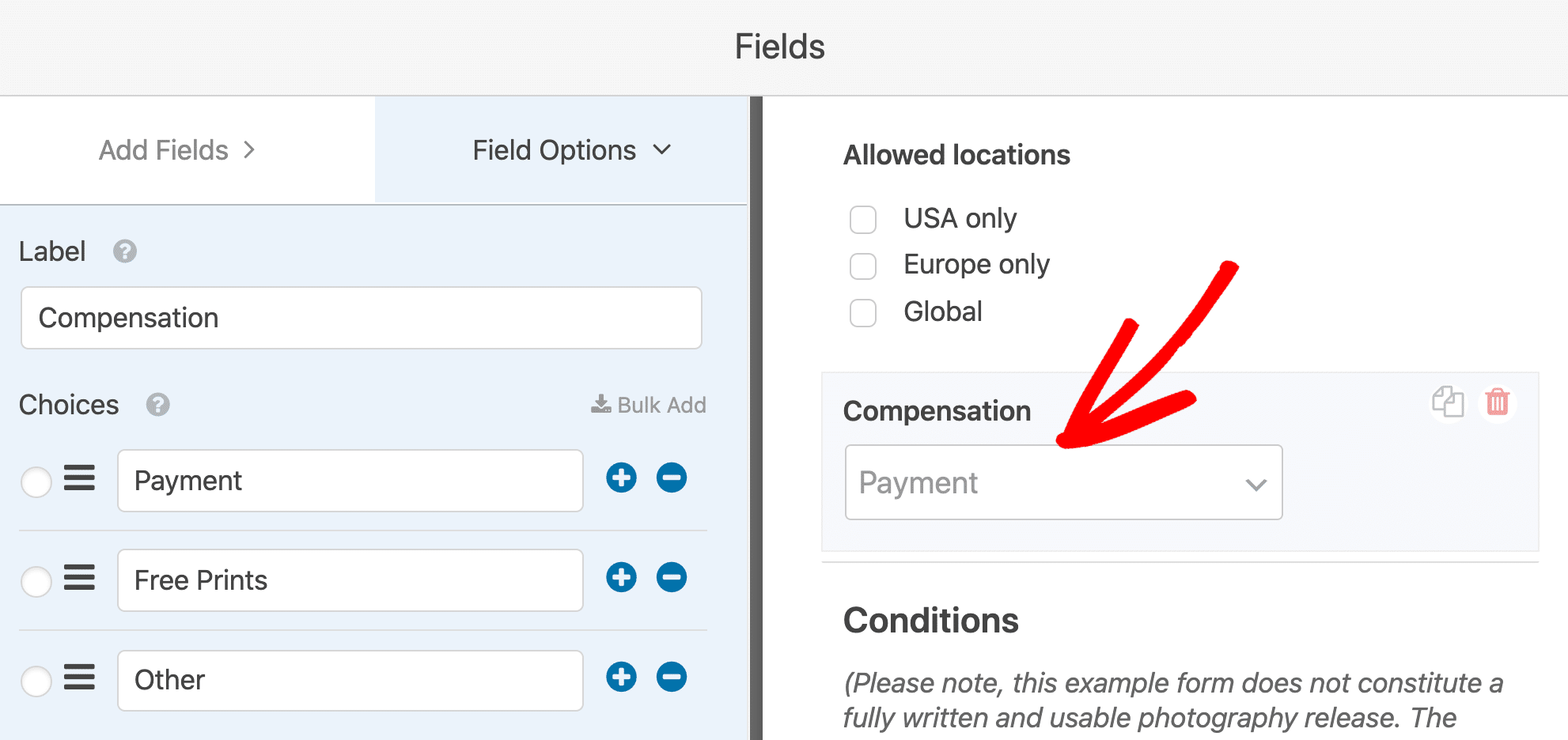

Co się stanie, jeśli Twój model wybierze opcję Inne ? Dodajmy kolejne pole, aby mogli wpisać uzgodnione wynagrodzenie.
Dodawanie pola z logiką warunkową
W tej sekcji dodamy pole, które pojawi się tylko wtedy, gdy model wybierze z listy rozwijanej opcję „Inne”.
Aby rozpocząć, przeciągnij jednowierszowe pole tekstowe do formularza i oznacz je „Uzgodnione wynagrodzenie”.
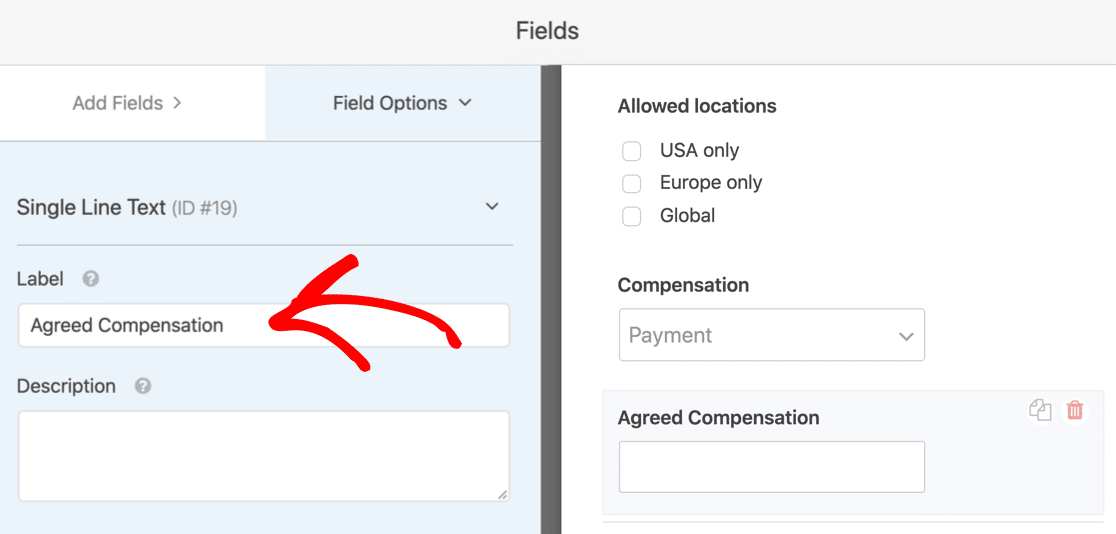
Jeśli to pole pojawia się cały czas, formularz może być mylący. Użyjmy logiki warunkowej, aby to ukryć.
Aby skonfigurować logikę warunkową, kliknij raz pole Uzgodnione wynagrodzenie. Otworzy ustawienia po lewej stronie.
Następnie przewiń w dół i rozwiń Warunkowe .
Kliknij pole wyboru, aby włączyć logikę warunkową, a następnie użyj menu rozwijanych, aby wybrać, kiedy pole ma się pojawiać.
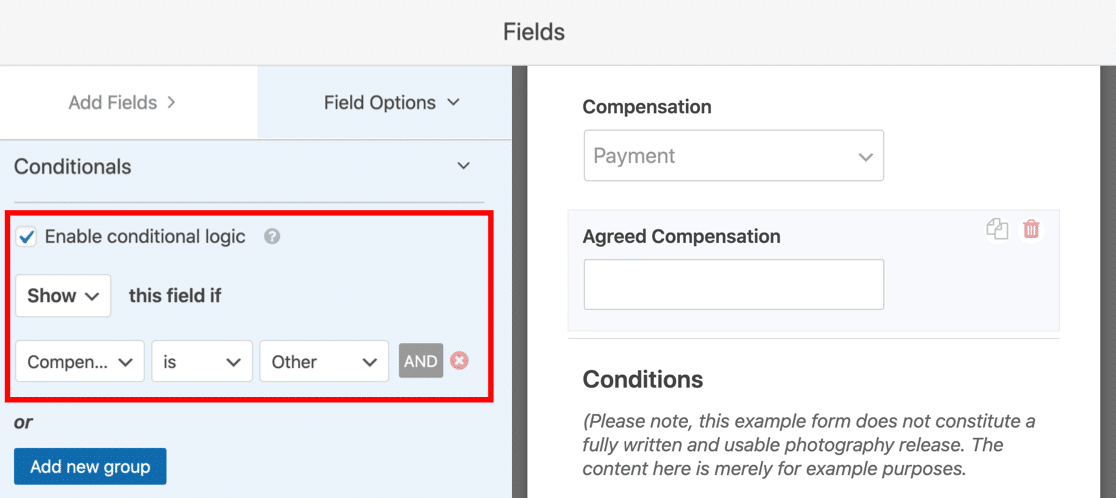
W tym przykładzie ustawiamy pole na Pokaż, jeśli odpowiedź na pole Wynagrodzenie to Inne .
Teraz możemy przejść do warunków. Zauważysz, że mamy pole Section Divider z przykładowymi warunkami dla formularza zwolnienia. Będziesz chciał je usunąć i zastąpić własnym tekstem prawnym.
Na koniec przeciągnijmy pole podpisu na formularz. Zdecydowanie zechcesz zaznaczyć pole Wymagane w tym polu, aby nie można było przesłać formularza bez podpisu elektronicznego.
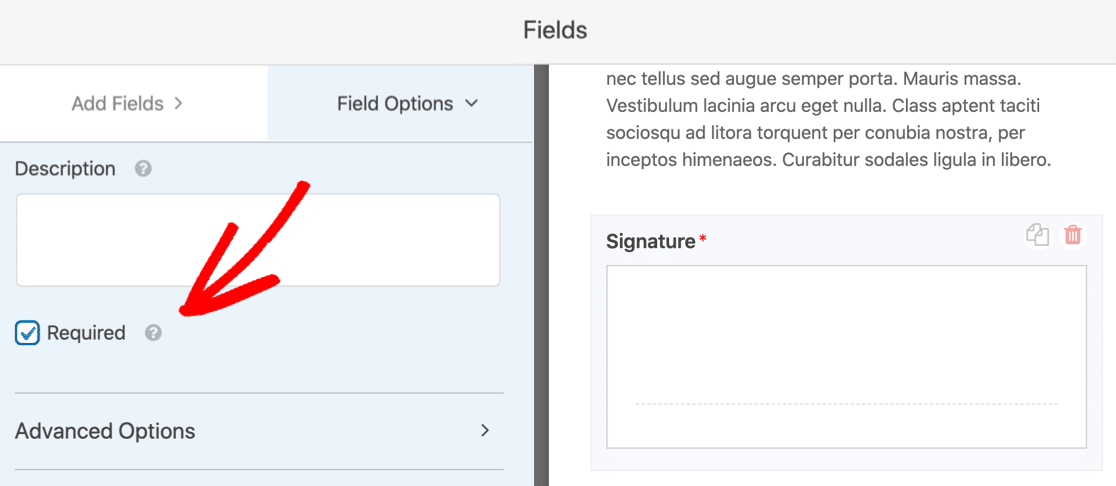
Świetny! Teraz Twoje modele mogą składać podpisy elektroniczne, rysując swój podpis w pudełku.
Jeśli masz modelki z Wielkiej Brytanii lub Unii Europejskiej, warto również dodać umowę RODO, aby wyraziły zgodę na zapisanie ich danych osobowych. Aby dowiedzieć się, jak włączyć funkcje RODO, zapoznaj się z tym przewodnikiem dotyczącym dodawania umowy RODO do formularzy.
Uff! Otóż to. Dotarłeś do końca tej sekcji i formularz jest kompletny!
Kliknij Zapisz u góry, aby zapisać dotychczasową pracę.
Krok 4: Skonfiguruj powiadomienia o formularzu zwolnienia
Teraz nadszedł czas, aby przejrzeć ustawienia powiadomień w internetowym formularzu zgody na rozpowszechnianie wizerunku osoby. Tutaj możemy dostosować e-maile, które zostaną wysłane po przesłaniu.
Aby rozpocząć, kliknij Ustawienia .
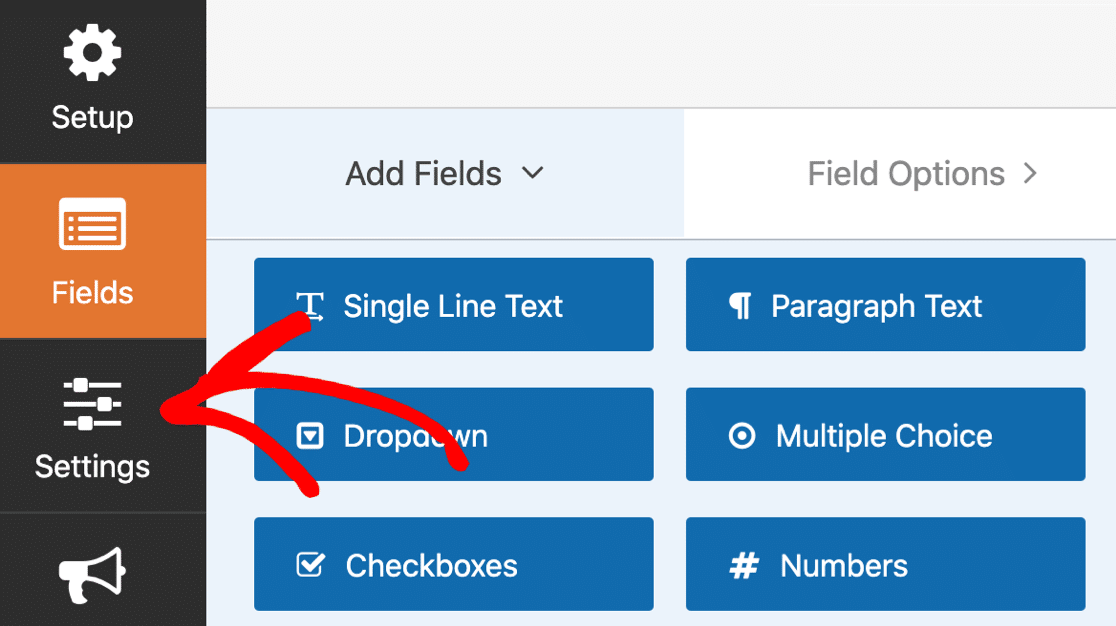
A teraz kliknij Powiadomienia .
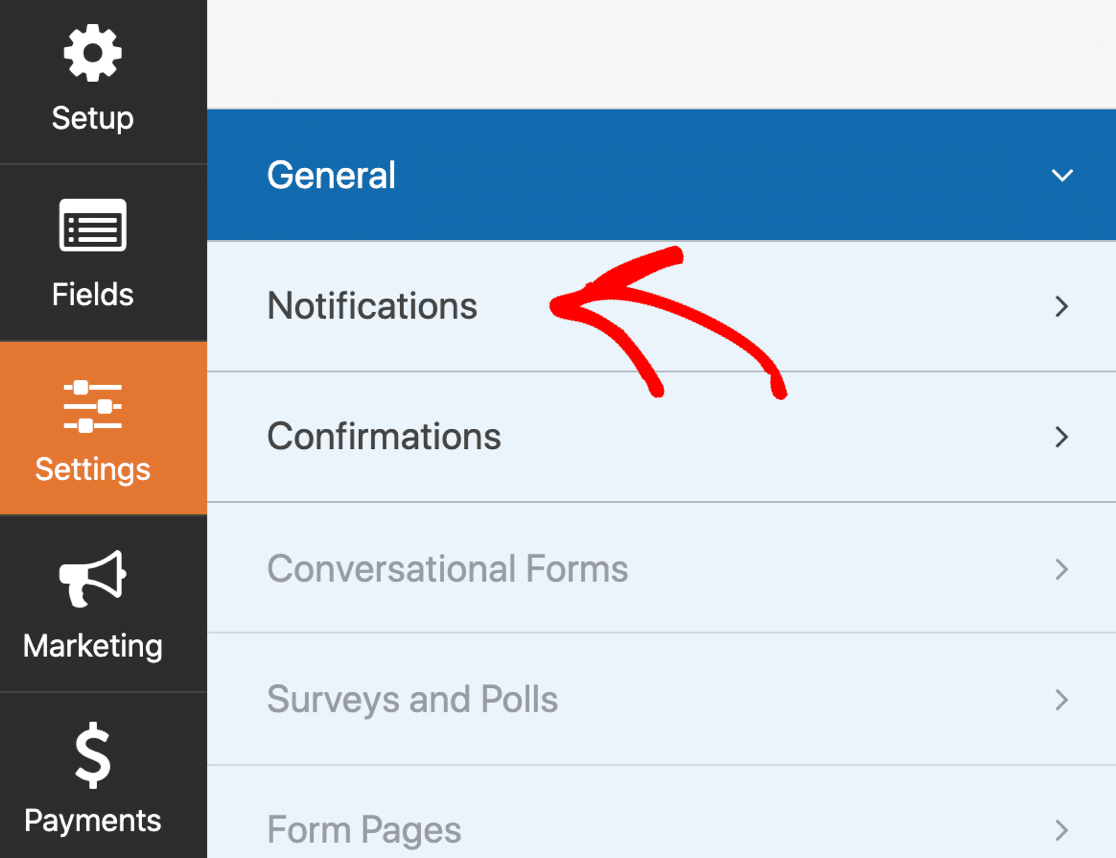
Po prawej stronie zobaczysz domyślne powiadomienie, które wyśle WPForms. Tutaj możesz zmienić:
- Odbiorca wiadomości e- mail — jest to adres e-mail, na który zostanie wysłane powiadomienie po przesłaniu formularza.
- Wiersz tematu — jeśli chcesz, możesz zmienić wiersz tematu.
- Wiadomość e-mail — to pole umożliwia dostosowanie treści wiadomości.
Jeśli chcesz wysłać kolejną wiadomość e-mail, możesz kliknąć Dodaj nowe powiadomienie u góry.
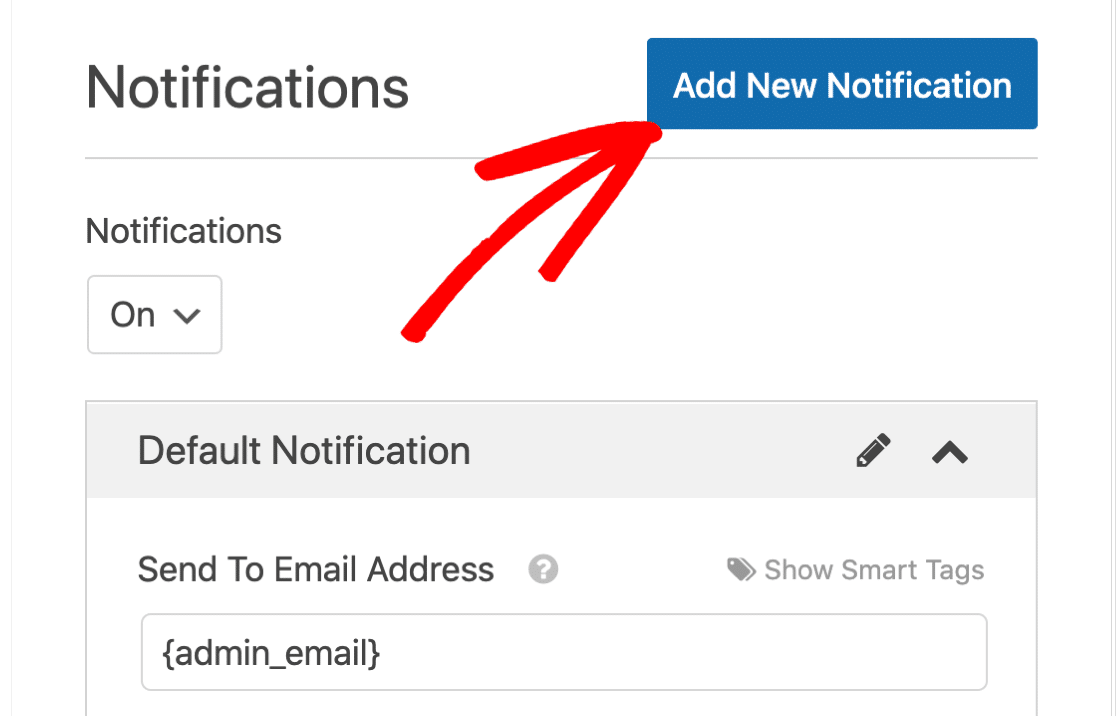
Gdy jesteś zadowolony ze swoich ustawień, kliknij Zapisz w górnej części kreatora formularzy.
Krok 5: Skonfiguruj swoje potwierdzenia formularza zwolnienia
Prawie jesteśmy na miejscu! Ostatnią rzeczą, którą musimy sprawdzić, jest potwierdzenie formularza.
Po lewej stronie kliknij Potwierdzenia, aby otworzyć ustawienia.
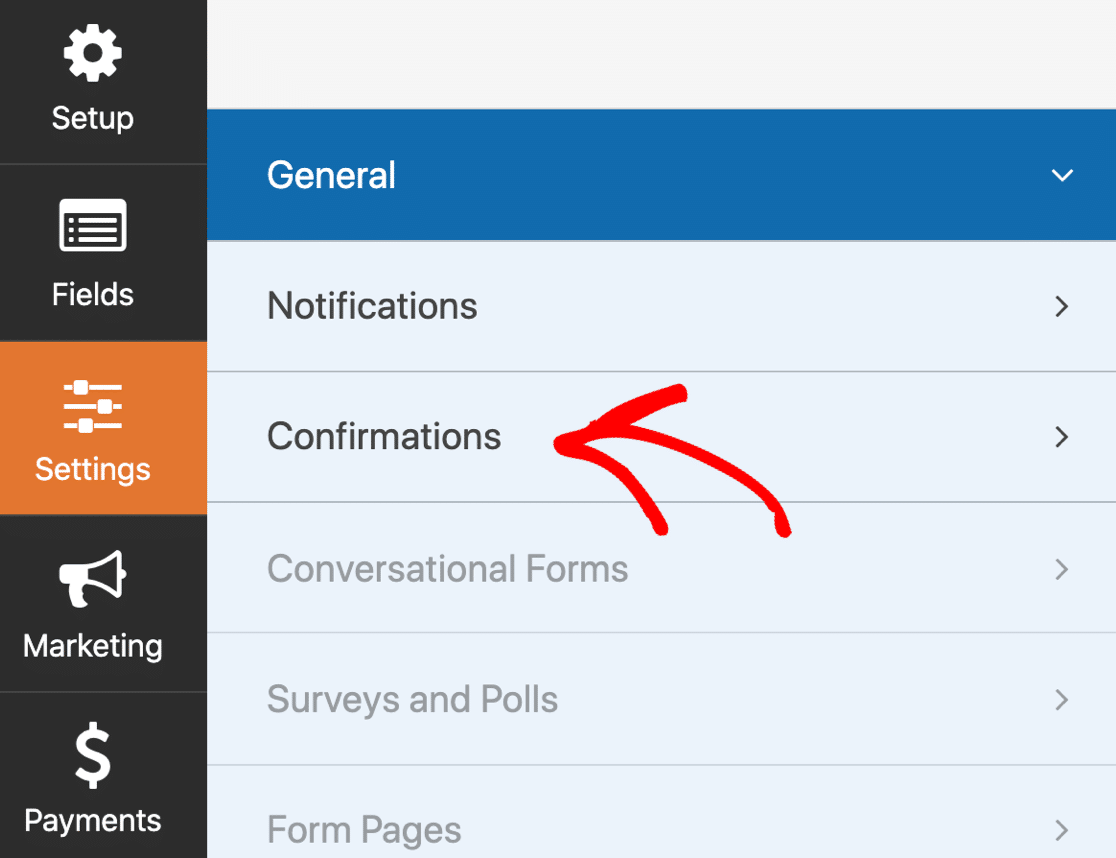
Te ustawienia określą, co się stanie po przesłaniu formularza.
Domyślnie WPForms wyświetli komunikat potwierdzający na ekranie.
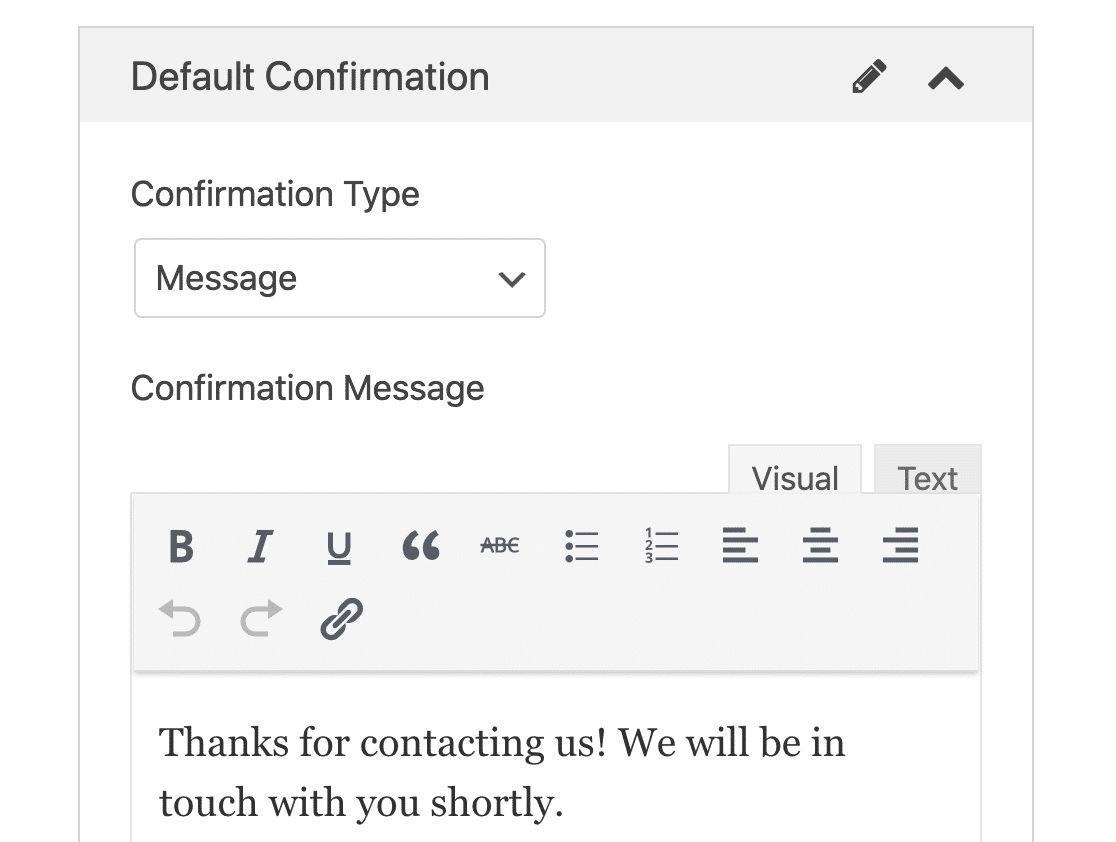
Jeśli wolisz przekierować odwiedzającego w inne miejsce, kliknij menu rozwijane Typ potwierdzenia i zmień potwierdzenie na Przekieruj .
Wszystko gotowe? Kliknij Zapisz .
I gotowe!
Czas zacząć żyć. W następnym kroku opublikujemy Twój formularz zwolnienia online i zaczniemy przyjmować zgłoszenia.
Krok 5: Opublikuj formularz zgody na rozpowszechnianie wizerunku w trybie online
Teraz Twój formularz jest gotowy, czas opublikować go na Twojej stronie. Możesz opublikować swój formularz w dowolnym miejscu w WordPressie, w tym:
- W poście lub na stronie
- Na pasku bocznym
- W stopce.
W przypadku tego konkretnego formularza sensowne jest utworzenie nowej strony.
Możesz użyć skrótu, ale Kreator osadzania jest jeszcze łatwiejszy, więc zrobimy to w ten sposób.
Najpierw kliknij Osadź w górnej części kreatora formularzy.
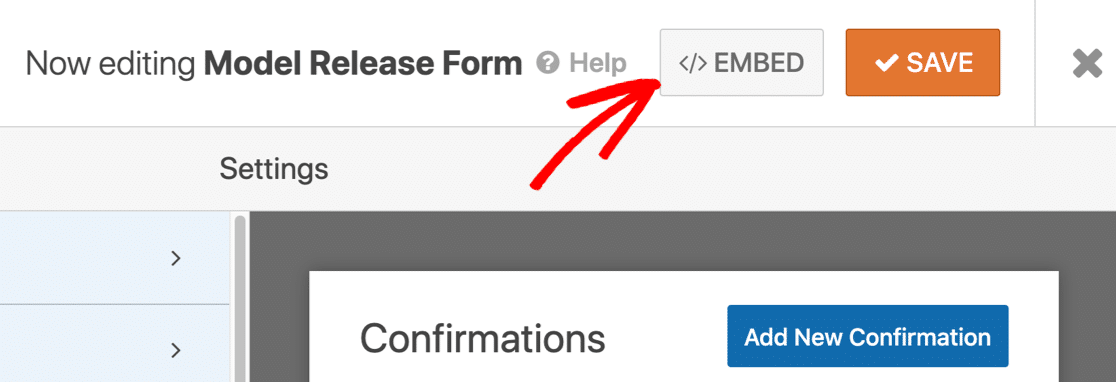
W wyskakującym okienku kliknij Utwórz nową stronę …
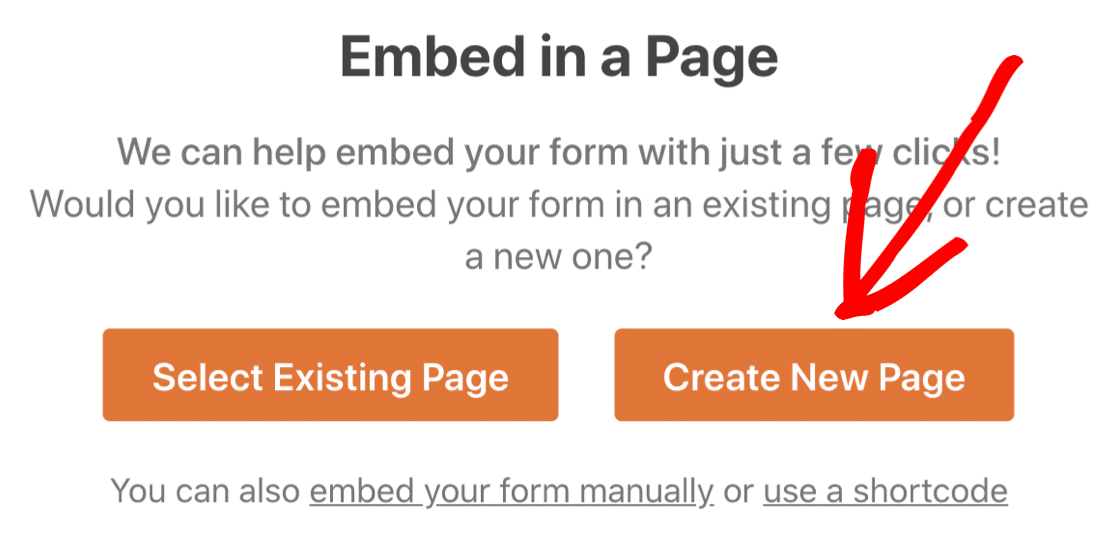
Na koniec wpisz nazwę formularza i kliknij Let's Go .
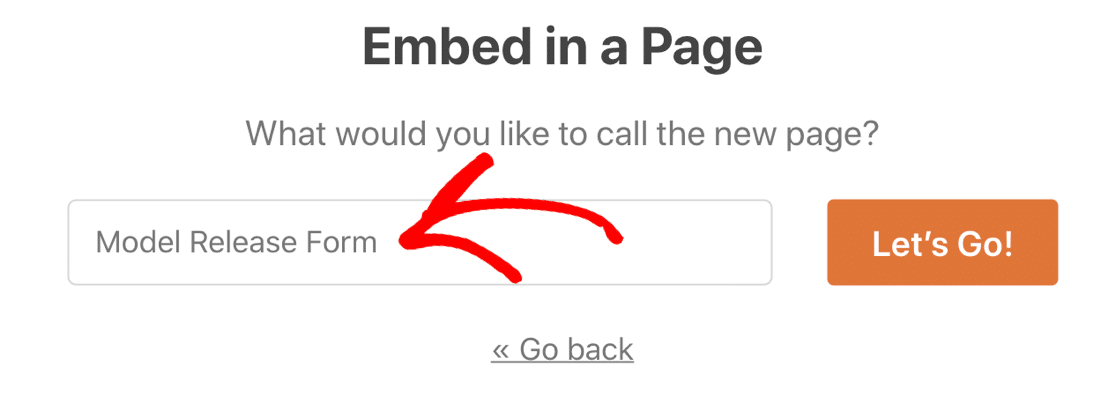
WPForms automatycznie utworzy nową stronę i osadzi w niej Twój formularz. Jeśli chcesz, możesz edytować stronę, aby dodać więcej informacji o swojej firmie fotograficznej.
Wszystko gotowe? Teraz kliknij Opublikuj, aby rozpocząć transmisję na żywo!
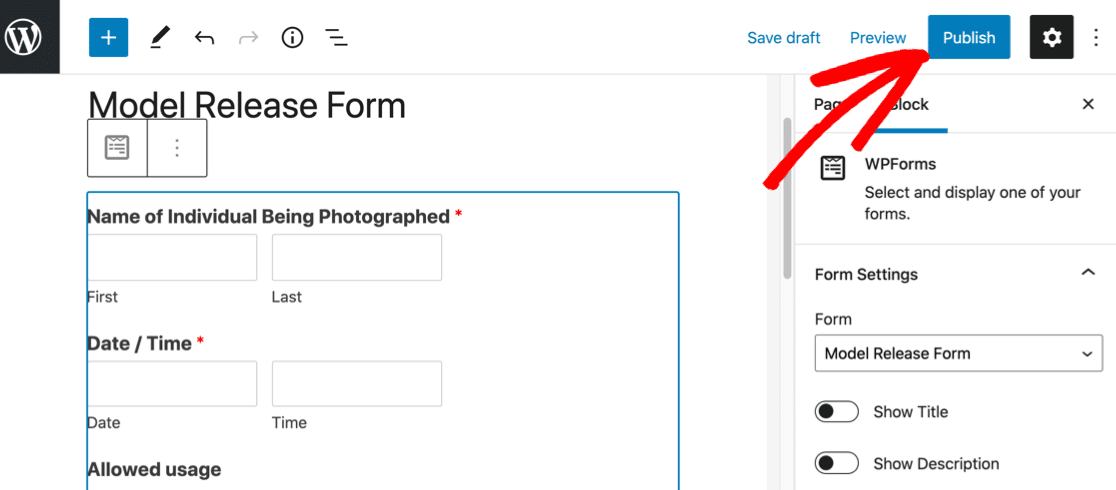
Teraz Twoje modele mogą z łatwością wypełnić formularz i podpisać go online.
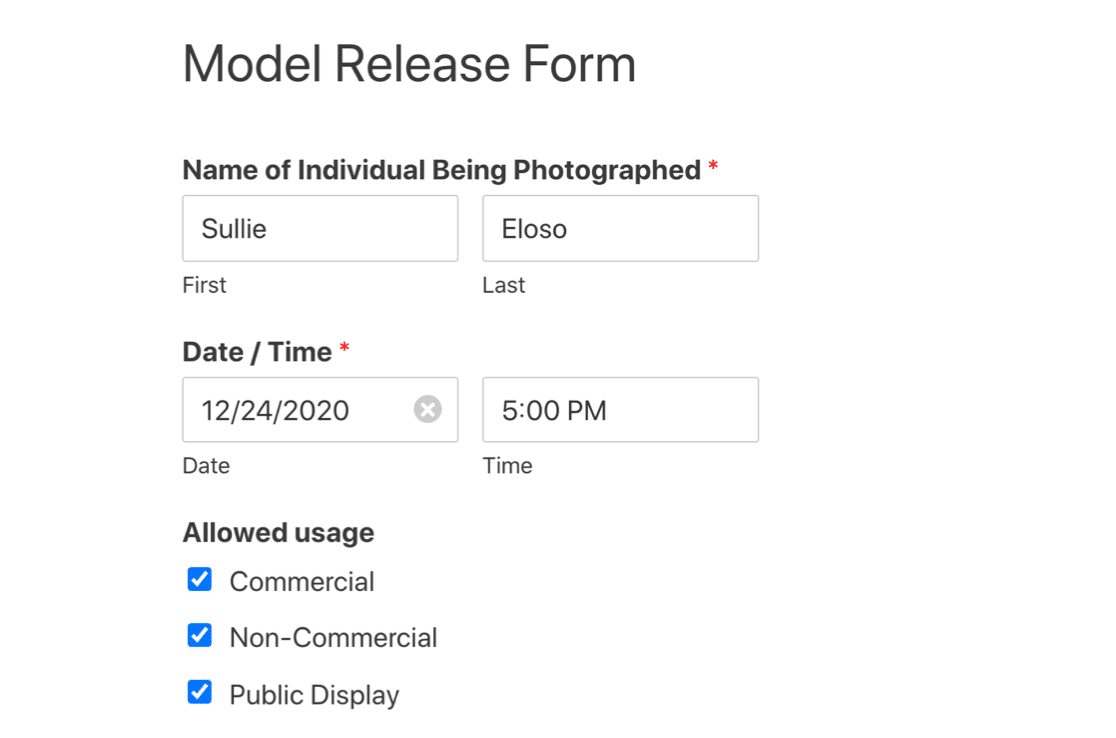
Wszystkie wpisy z formularza zostaną zapisane w bazie danych WordPress. W razie potrzeby możesz łatwo wyeksportować wpisy formularza do pliku CSV.
Aby ułatwić przeglądanie wpisów, eksport CSV automatycznie będzie zawierał link do podpisu elektronicznego dla każdego wpisu.
Utwórz teraz online formularz zgody na rozpowszechnianie wizerunku
Następny krok: udostępnij formularz zwolnienia w trybie offline
Jeśli masz niestabilne połączenie Wi-Fi w swoim studio, WPForms może pomóc upewnić się, że nie stracisz przesyłanych formularzy.
Korzystając z dodatku do formularzy offline, WPForms zapisze wpis, jeśli połączenie zostanie przerwane. Dzięki temu osoba, która go wypełnia, może go przesłać, gdy jej urządzenie ponownie się połączy. To naprawdę pomaga uniknąć utraty przesyłanych formularzy, gdy połączenie jest niestabilne.
A jeśli Twoi pracownicy muszą pojechać na sesję zdjęciową, możesz wypełnić formularz wniosku o podróż online, aby upewnić się, że otrzymają zwrot kosztów.
Gotowy do zbudowania swojej formy? Zacznij już dziś od najłatwiejszej wtyczki do tworzenia formularzy WordPress. WPForms Pro zawiera szablon formularza wydania i oferuje 14-dniową gwarancję zwrotu pieniędzy.
Jeśli ten artykuł Ci pomógł, śledź nas na Facebooku i Twitterze, aby uzyskać więcej bezpłatnych samouczków i przewodników WordPress.
