Jak organizować produkty WooCommerce według marki?
Opublikowany: 2021-02-06Chcesz dodawać marki do swojego sklepu, ale nie wiesz, jak to zrobić, ponieważ WooCommerce domyślnie nie zapewnia takiej opcji? Nie martw się! W tym przewodniku pokażemy Ci różne sposoby organizowania produktów WooCommerce według marki.
Z ponad 5 milionami aktywnych użytkowników, WooCommerce jest jednym z najlepszych narzędzi do tworzenia i zarządzania sklepem internetowym. Domyślnie oferuje wiele funkcji, które ułatwiają sortowanie i zarządzanie sklepem. Brakuje jednak opcji, które pozwalają właścicielom sklepów organizować swoje produkty według marek, co może być przełomem dla niektórych użytkowników.
Dobrą wiadomością jest to, że istnieje na to rozwiązanie, ale zanim do tego przejdziemy, najpierw zrozummy, dlaczego należy organizować produkty według marki.
Po co organizować produkty według marek w WooCommerce?
Czy zdajemy sobie z tego sprawę, czy nie, marki wpływają na nasze decyzje. Są reprezentacją jakości i zaufania zdobytego na przestrzeni czasu. Niektóre marki mają nawet kultowych zwolenników. Ich klienci są szczególnie przywiązani do tej konkretnej marki i nigdy nie zdecydują się na konkurencyjną markę – zwłaszcza konkurencyjną. Na przykład Apple ma bardzo lojalnych klientów, którzy kupują tylko produkty Apple i zazwyczaj nawet nie rozważają zakupu telefonów lub laptopów żadnej innej marki.
Co więcej, zagorzali fani danej marki interesują się nie tylko produktami, ale także produktami wprowadzanymi na rynek przez daną markę. Idąc za tym samym przykładem, klienci Apple będą szukać konkretnie telefonów Apple, laptopów i tak dalej.
Współpraca z markami jest niezbędna w przedsięwzięciach e-commerce, ponieważ pozwala poprawić wrażenia klientów i zwiększyć sprzedaż. Z punktu widzenia klienta wylądowanie w sklepie internetowym, który daje możliwość uporządkowania produktów według marki, jest wspaniałym doświadczeniem.
Niestety, WooCommerce nie ma takiej opcji po wyjęciu z pudełka. Na szczęście z WordPressem wszystko jest możliwe! W tym przewodniku pokażemy Ci domyślne opcje sortowania oferowane przez WooCommerce, a także różne sposoby organizowania produktów według marki .
Domyślne opcje sortowania w WooCommerce
Sortowanie produktów w określony sposób pozwala wyróżnić konkretne produkty poprzez przeniesienie ich na górę strony. W ten sposób możesz przyciągnąć wzrok swoich klientów, wyświetlając swoje najatrakcyjniejsze produkty u góry strony.
WooCommerce oferuje sześć różnych opcji sortowania i możesz wybrać dowolną z nich jako domyślną metodę sortowania. Te opcje obejmują:
- Sortowanie domyślne (sortowanie niestandardowe + nazwa) : domyślnie sortuje produkty według nazwy, jednocześnie umożliwiając ręczne sortowanie niestandardowe. Jest to przydatne, gdy chcesz wyróżnić kilka produktów, które nie pasują do jednego kryterium.
- Popularność (sprzedaż): Sortuje pozycje według liczby sprzedaży w porządku malejącym. Spowoduje to przeniesienie najlepiej sprzedających się przedmiotów na górę strony.
- Średnia ocena: Sortuje produkty według średniej oceny od góry do dołu. Jest to przydatne, gdy chcesz wyróżnić swoje najwyżej oceniane produkty.
- Sortuj według najnowszych: umieszcza najnowsze produkty na szczycie. Możesz skorzystać z tej opcji, aby przedstawić klientowi swoje nowe kolekcje.
- Sortuj według ceny (rosnąco, malejąco): Sortuje produkty na podstawie ich ceny. Możesz wybrać sortowanie w porządku rosnącym (od najniższego do najwyższego) lub malejącym (od najwyższego do najniższego).
Teraz, gdy znasz już wszystkie opcje sortowania, które oferuje WooCommerce, zobaczmy, jak wybrać i zastosować te opcje.
Wybierz domyślną metodę sortowania w WooCommerce
1) Najpierw przejdź do pulpitu administracyjnego WordPress i przejdź do Wygląd > Dostosuj .
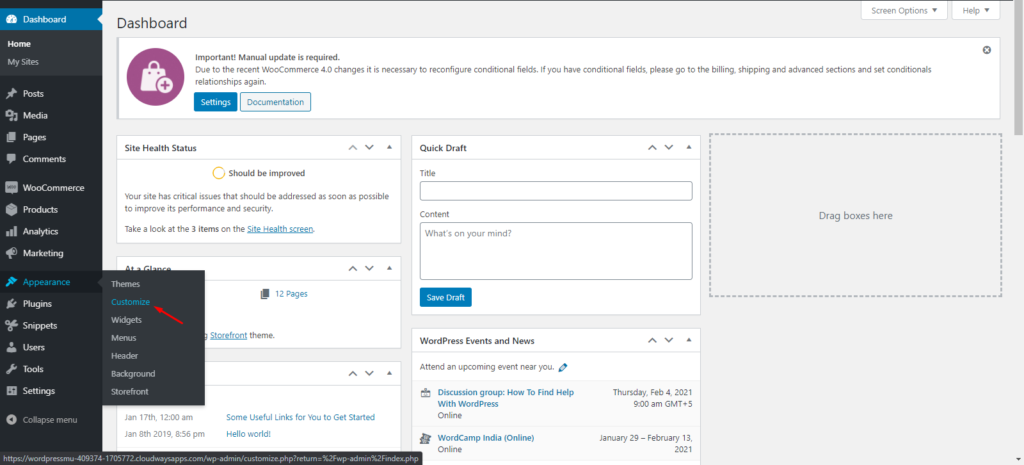
2) Z listy opcji dostosowywania przejdź do WooCommerce > Katalog produktów .
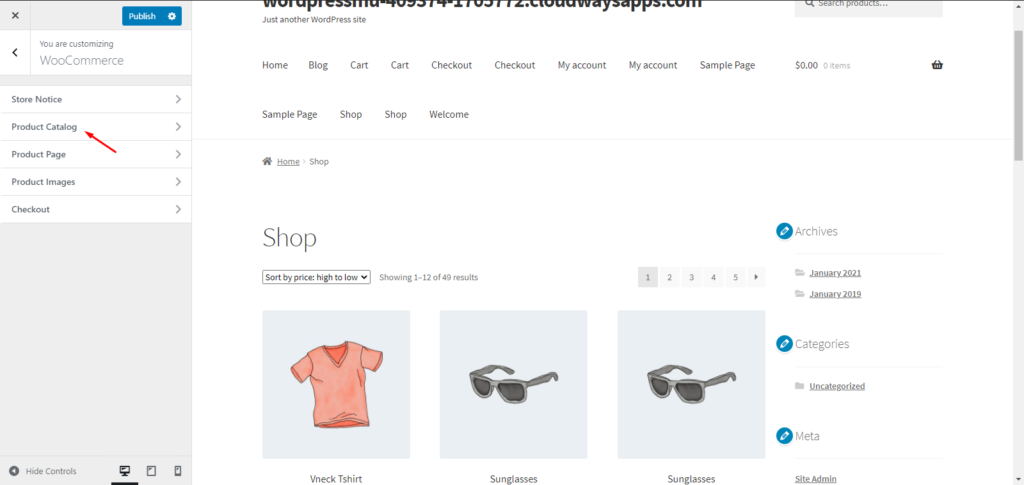
3) W ustawieniach Katalogu produktów znajdź opcję Domyślne sortowanie produktów . Kliknij menu rozwijane i wybierz żądaną metodę sortowania. W naszym przypadku wybierzemy opcję domyślną. Następnie kliknij Opublikuj , aby zapisać zmiany.
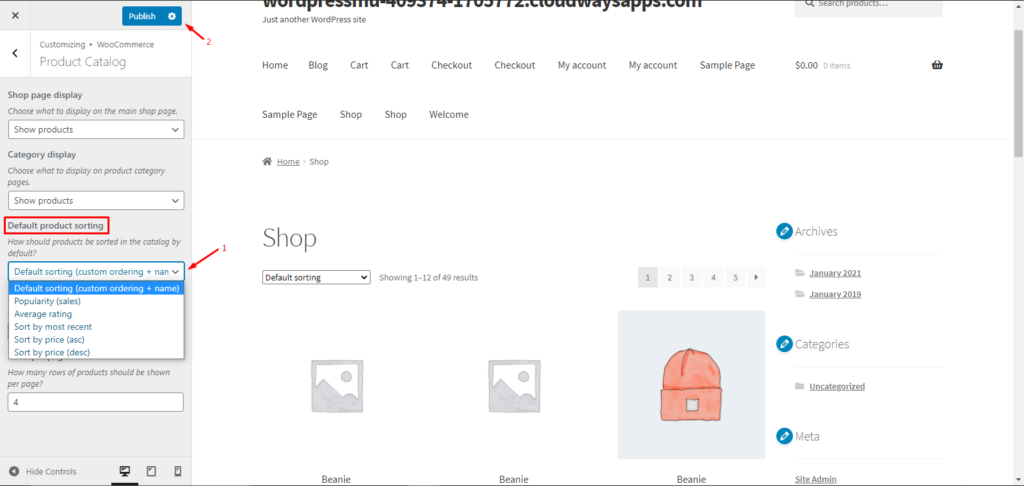
Otóż to! Z powodzeniem uporządkowałeś swoje produkty za pomocą opcji sortowania WooCommerce.
Niestandardowe sortowanie produktów w WooCommerce
Zobaczmy teraz inny przykład i dowiedzmy się, jak zastosować sortowanie niestandardowe.
1) Najpierw wybierz opcję Domyślne sortowanie (Zamawianie niestandardowe + nazwa) z ustawień katalogu, jak wyjaśniono powyżej. Domyślnie posortuje wszystkie produkty według ich nazw, ale możesz to zmienić.
2) Następnie w panelu administratora WordPress przejdź do Produkty > Wszystkie produkty i wybierz opcję Sortowanie .
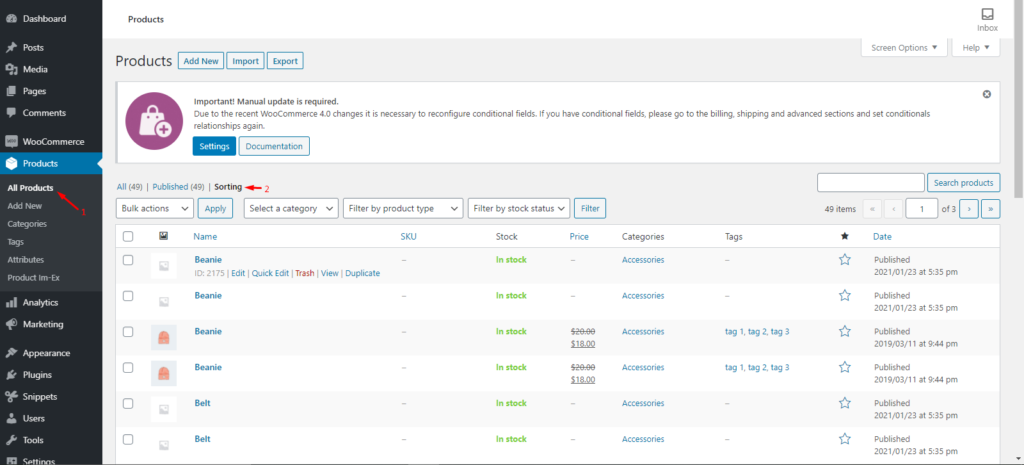
3) Najedź na produkt, kliknij i przeciągnij, aby zmienić jego pozycję. Pamiętaj, że kolejność produktów determinuje ich położenie na froncie, więc przestaw je w sposób, który ma sens dla Twojego sklepu. Podobnie możesz ponownie zamówić wszystkie inne produkty.
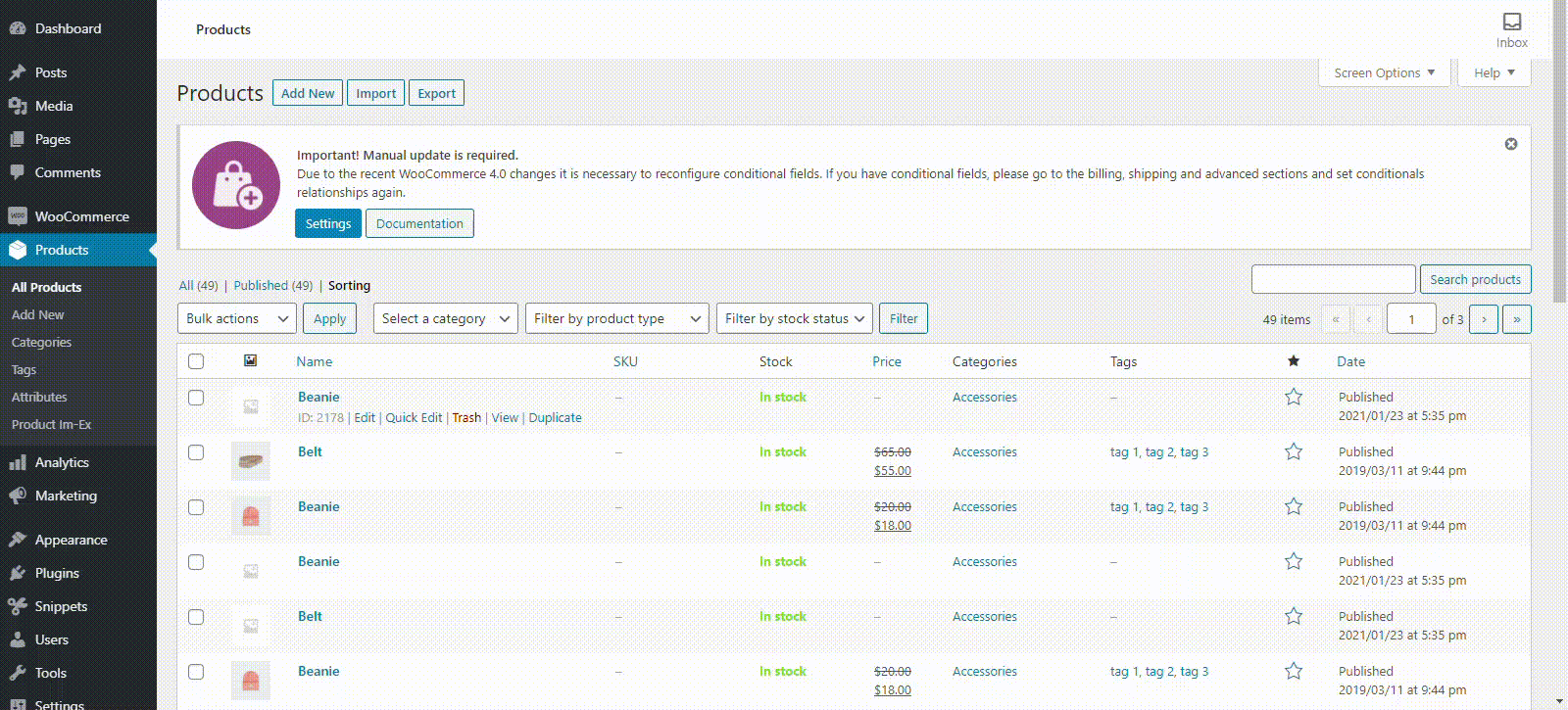
Gratulacje! Znasz już wszystkie domyślne metody sortowania, które oferuje WooCommerce.
Jeśli chcesz mieć więcej opcji i móc organizować produkty WooCommerce według marki, musisz użyć wtyczki. Zobaczmy, jak to zrobić.
Jak organizować produkty WooCommerce według marki?
Istnieje kilka narzędzi do organizowania przedmiotów według marki. W tej demonstracji użyjemy darmowej wtyczki opracowanej przez Quadlayers o nazwie Perfect Brands for WooCommerce .
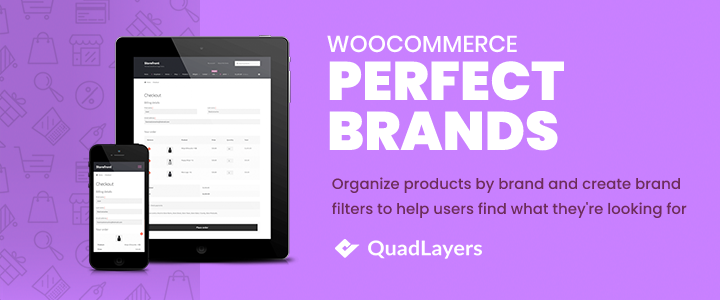
Ta wtyczka ma ponad 40 000 aktywnych pobrań i umożliwia konfigurowanie marek i zarządzanie nimi na wiele sposobów. Niektóre z rzeczy, które możesz zrobić za pomocą tej wtyczki, to:
- Przypisz marki do swoich produktów
- Dodaj baner do strony atrybutów marki
- Dodaj link do każdej strony marki
- Filtruj produkty według marki – widżety do wyświetlania marek jako menu rozwijanego lub listy (nazwy marek lub logo marek)
- Wyświetlaj marki w pętlach produktów
Przejdźmy teraz do procesu organizowania produktów według marki za pomocą wtyczki.
Organizuj produkty według marki za pomocą doskonałych marek WooCommerce
Krok 1: Pobierz i zainstaluj wtyczkę
1) Zacznijmy od pobrania i aktywacji wtyczki. Przejdź do panelu administracyjnego WordPress, przejdź do Wtyczki > Dodaj nowe i wyszukaj Idealne marki dla WooCommerce . Naciśnij Zainstaluj teraz i po pomyślnym zakończeniu instalacji aktywuj wtyczkę.
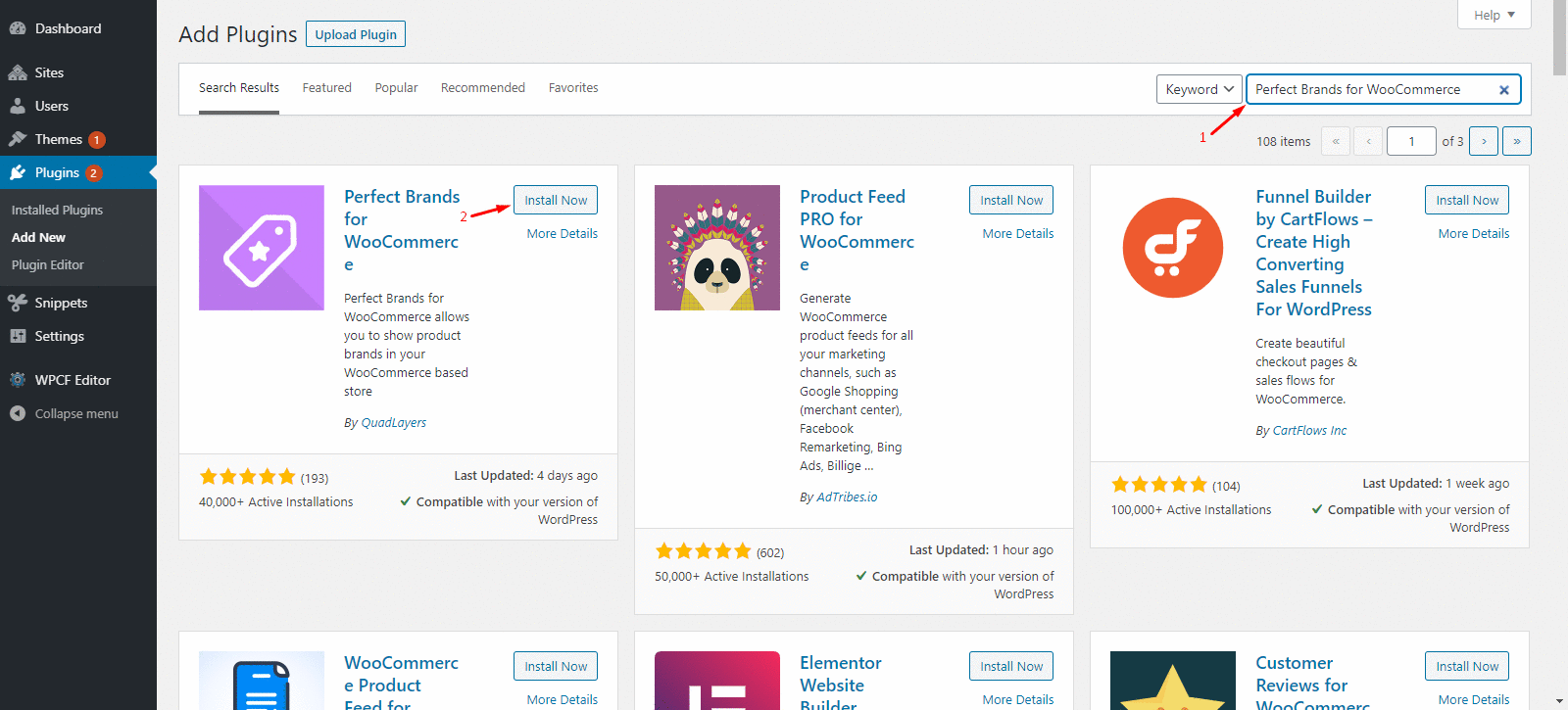
2. Następnie przejdź do WooCommerce > Ustawienia > Marki. Tam będziesz mógł w dowolnym momencie dostosować ustawienia dla wszystkich swoich marek.
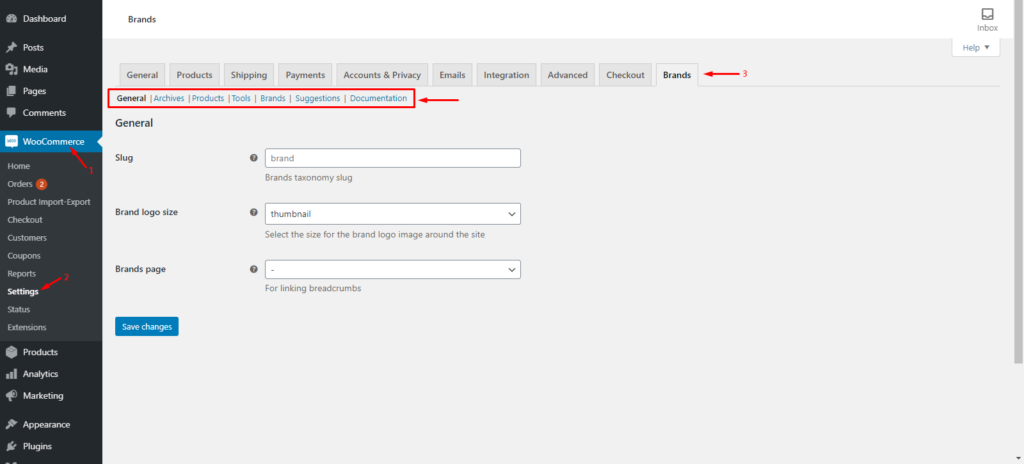
Teraz czas na tworzenie marek.
Krok 2: Stwórz nową markę
1. W panelu administracyjnym WordPress przejdź do Produkty > Marki . W lewej połowie strony znajdziesz sekcję Dodaj nową markę .
2. Wypełnij wszystkie wymagane pola i kliknij przycisk Dodaj nową markę , aby zapisać zmiany. Twoja marka pojawi się teraz na liście marek w prawej połowie.
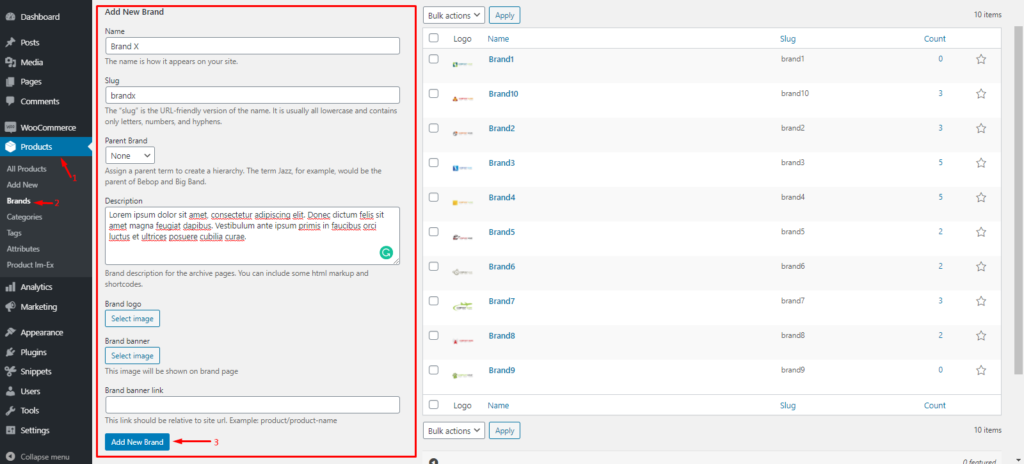
Po utworzeniu marek musisz przypisać marki do swoich produktów.
Krok 3: Przypisz marki do produktu
1. W panelu administratora przejdź do opcji Produkty > Wszystkie produkty . Następnie najedź kursorem na produkt, do którego chcesz przypisać markę, i kliknij Edytuj .
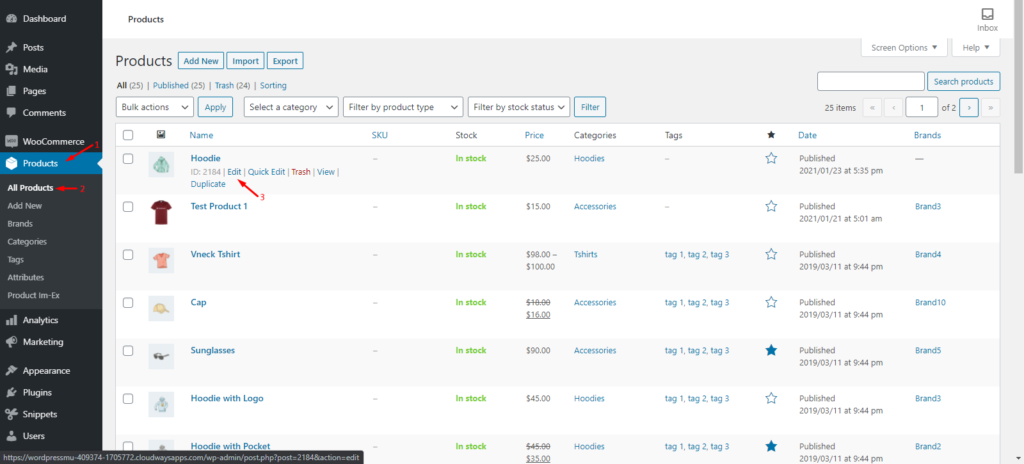
2. Na stronie Edytuj produkt znajdź sekcję Marki po prawej stronie i wybierz markę lub marki, które chcesz przypisać do tego produktu. Alternatywnie możesz tutaj również dodać nową markę. Gdy skończysz, naciśnij przycisk Aktualizuj , aby zapisać zmiany.
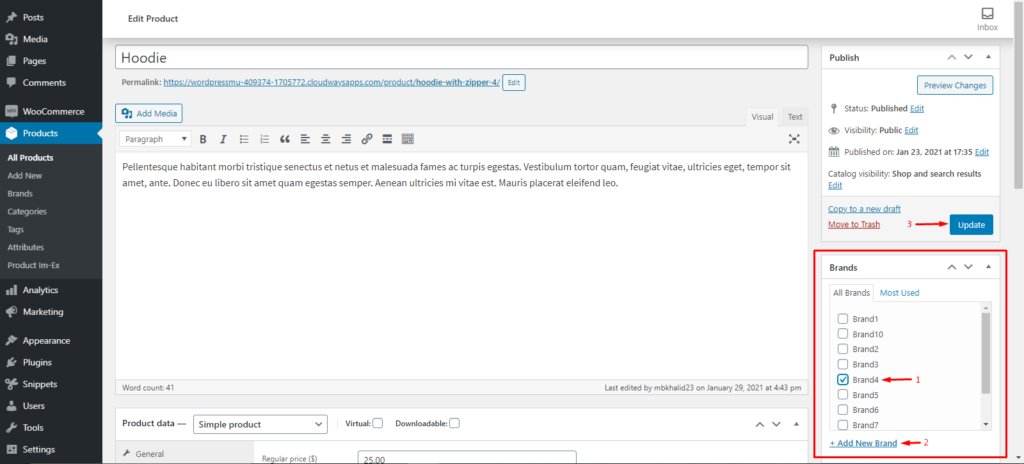
Otóż to! Pomyślnie utworzyłeś nowe marki i dodałeś przypisane marki do swoich produktów. Pamiętaj, aby powtórzyć proces, aby dodać marki do wszystkich sprzedawanych przedmiotów.
W kolejnych krokach będziemy pracować ze skrótami. Zanim więc do tego przejdziemy, zobaczmy, jak dodać skróty do strony lub posta WordPress.
Jak dodać skróty do strony WordPress lub postu?
1. W panelu administratora WordPress przejdź do strony lub posta, w którym chcesz dodać krótki kod. Kliknij ikonę + w lewym górnym rogu, wyszukaj „ kod ” na pasku wyszukiwania i wybierz widżet shortcode . Zobaczysz, że widżet pojawi się automatycznie na Twoim poście/stronie.

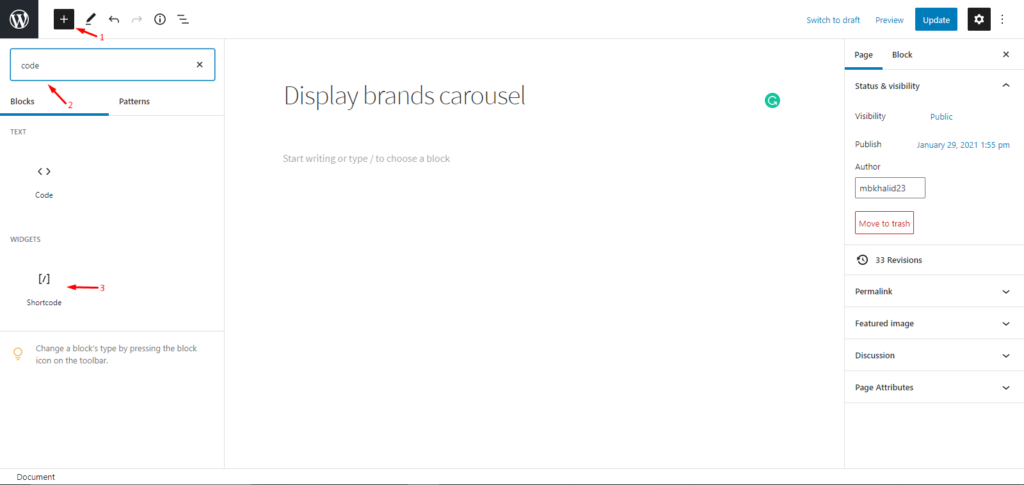
2. Następnie wklej swój krótki kod do widżetu i kliknij Aktualizuj , aby zapisać zmiany. To wszystko, to takie proste.
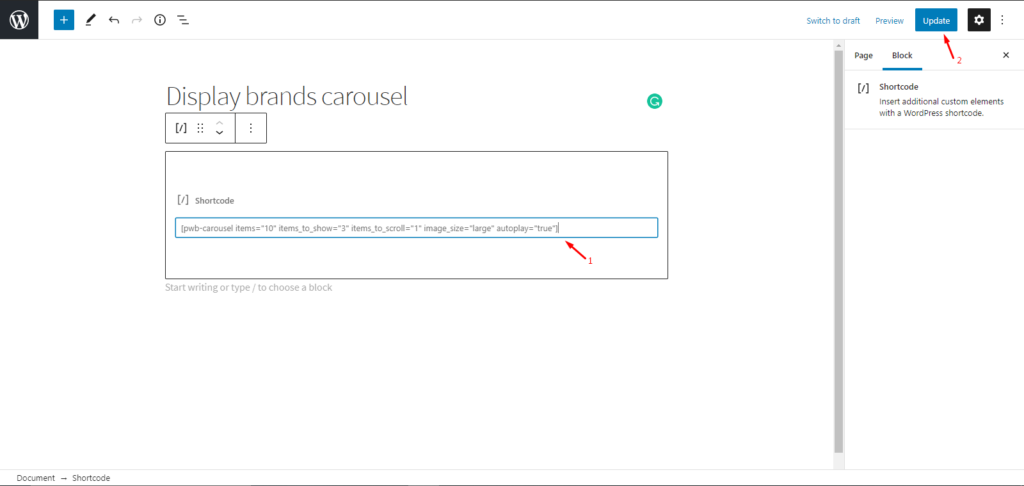
Dzięki skrótom można zrobić o wiele więcej. Aby uzyskać więcej informacji, zapoznaj się z naszym kompletnym przewodnikiem po skrótach WooCommerce.
Zobaczmy teraz różne sposoby wyświetlania marek za pomocą skrótów oferowanych przez Perfect Brands.
Organizuj produkty według marki za pomocą doskonałych marek WooCommerce
Istnieje kilka sposobów organizowania produktów WooCommerce za pomocą Perfect Brands:
- Wyświetl karuzelę marki
- Wyświetlaj karuzelę produktów według marki
- Produkty określonych marek
- Wyświetl wszystkie marki
- Lista marek AZ
- Wyświetlaj marki dla określonego produktu
We wszystkich przypadkach użyjemy skrótów do organizowania produktów.
1. Wyświetl karuzelę marki
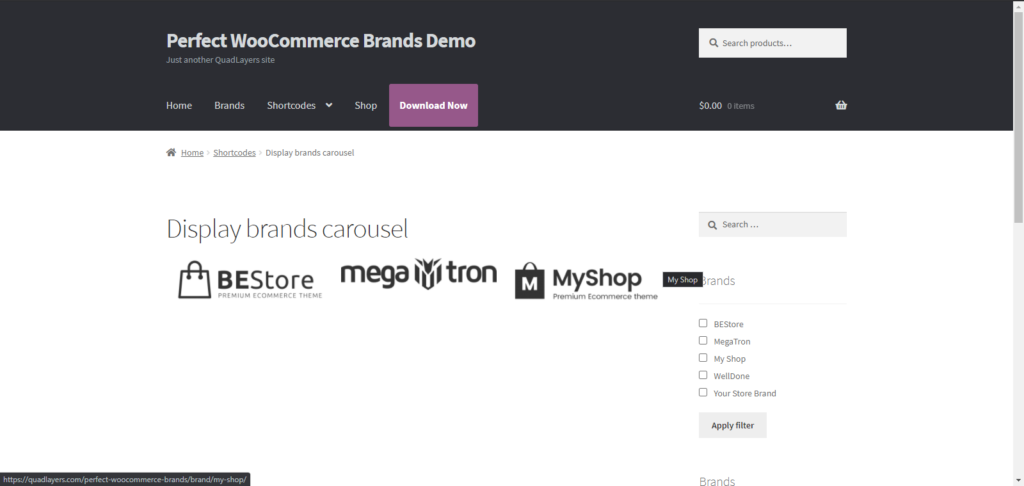
Karuzela marek wyświetla suwak zawierający wszystkie marki. Aby wyświetlić karuzelę marki, po prostu skopiuj i wklej następujący kod do żądanej strony/postu, jak wyjaśniono w poprzedniej sekcji:
[ pwb-carousel items="10" items_to_show="5" items_to_scroll="1" image_size="thumbnail" autoplay="true" ]Dodatkowo możesz dodawać, edytować lub zmieniać parametry kodu. Skrótowy kod karuzeli marki wyświetlacza przyjmuje następujące parametry.
- „pozycje” [int / polecane] Całkowita liczba marek
- „items_to_show” [int] Liczba marek na stronie
- „items_to_scroll” [int] Liczba marek do przewijania za każdym razem
- „image_size” [miniatura / średni / duży / pełny / niestandardowy rozmiar] Rozmiar obrazu marki
- „autoodtwarzanie” [prawda / fałsz] Autoodtwarzanie karuzeli
- „strzałki” [prawda / fałsz] Pokaż lub ukryj strzałki nawigacyjne
- „ukryj_pusty” [prawda / fałsz] Ukryj marki, z którymi nie są powiązane żadne produkty
Załóżmy na przykład, że chcemy zmienić rozmiar obrazu na średni i dodać strzałki nawigacyjne, aby umożliwić użytkownikowi ręczną nawigację. Aby to osiągnąć, zmienimy odpowiednie parametry w shortcode. Nowy shortcode będzie wyglądał tak:
[pwb-carousel items="10" items_to_show="5" items_to_scroll="1" image_size=" medium " autoplay="true" arrows="true"]pwb-carousel items="10" items_to_show="5" items_to_scroll="1" image_size=" medium " autoplay="true" arrows="true"]
Jak możesz sobie wyobrazić, możliwości są nieograniczone. Po prostu zmodyfikuj kod tak bardzo, jak chcesz.
2. Wyświetl karuzelę produktów według marki
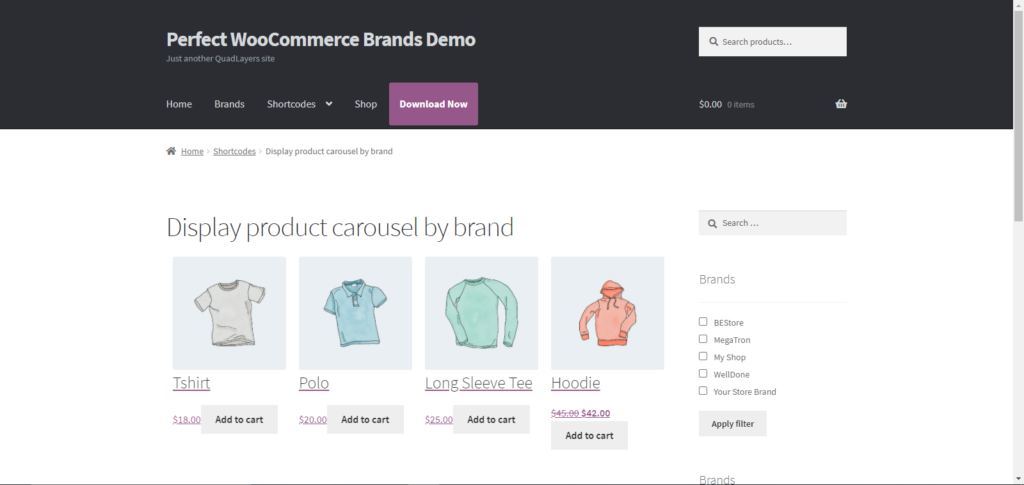
Perfect WooCommerce Brands pozwala wyświetlić suwakową karuzelę wszystkich produktów konkretnej marki za pomocą następującego shortcode:
[ pwb-product-carousel brand="all" products="10" products_to_show="5" products_to_scroll="1" autoplay="true" ]Kod przyjmuje następujące parametry:
- „marka” [wszystko/branża marki]
- „produkty” [int] Całkowita liczba produktów
- „products_to_show” [int] Liczba produktów na stronie
- „products_to_scroll” [int] Liczba produktów do przewijania za każdym razem
- „autoodtwarzanie” [prawda / fałsz] Autoodtwarzanie karuzeli
- „strzałki” [prawda / fałsz] Pokaż lub ukryj strzałki nawigacyjne
W ten sam sposób możesz edytować krótki kod, aby dopasować go do swoich potrzeb.
3. Wyświetlaj produkty określonej marki
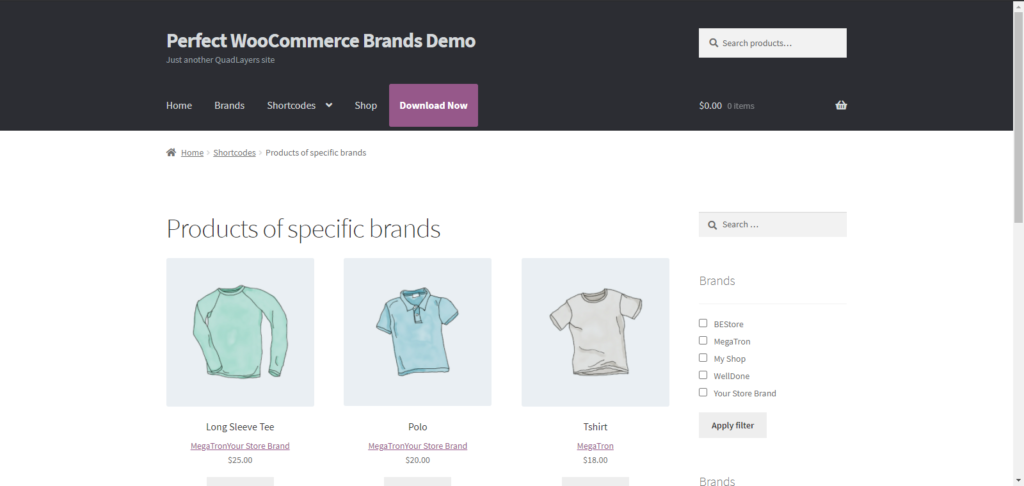
Użyj tego skrótu, aby wyświetlić produkty powiązane z jedną lub kilkoma markami. Ten krótki kod jest w zasadzie rozszerzeniem domyślnego krótkiego kodu produktu.
[ products brands="brand-slug" ]Jego parametry to:
- „marki” [oddzielone przecinkami informacje o markach] – Pokaż produkty powiązane z tymi markami
- Odziedziczone parametry z shortcode WooCommerce [produkty]
4. Wyświetl wszystkie marki
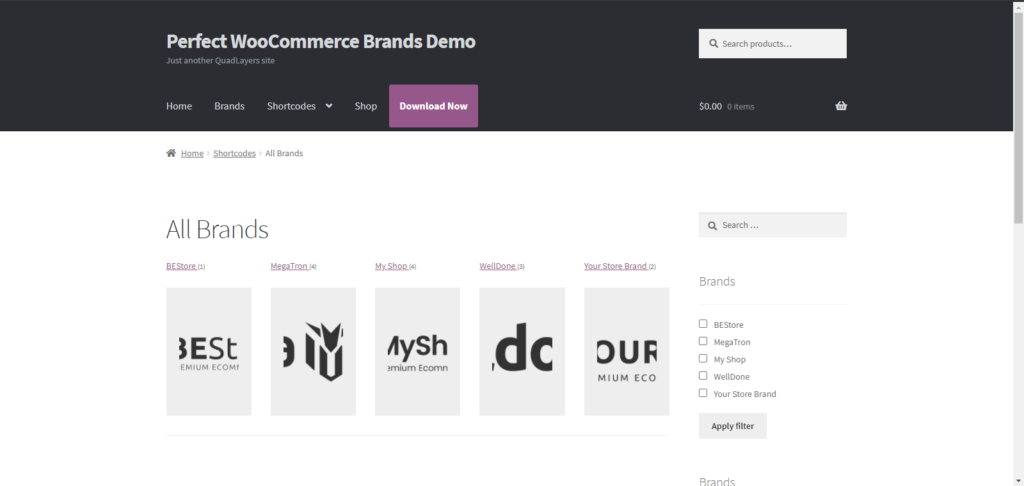
Możesz użyć następującego kodu, aby wyświetlić listę wszystkich marek wraz z ich logo.
[ pwb-all-brands per_page="10" image_size="thumbnail" hide_empty="true" order_by="name" order="ASC" title_position="before" ]Parametr, który możesz zmodyfikować w tym kodzie to:
- „pozycja_tytułu” [przed/po/brak]
5. Wyświetl listę marek AZ
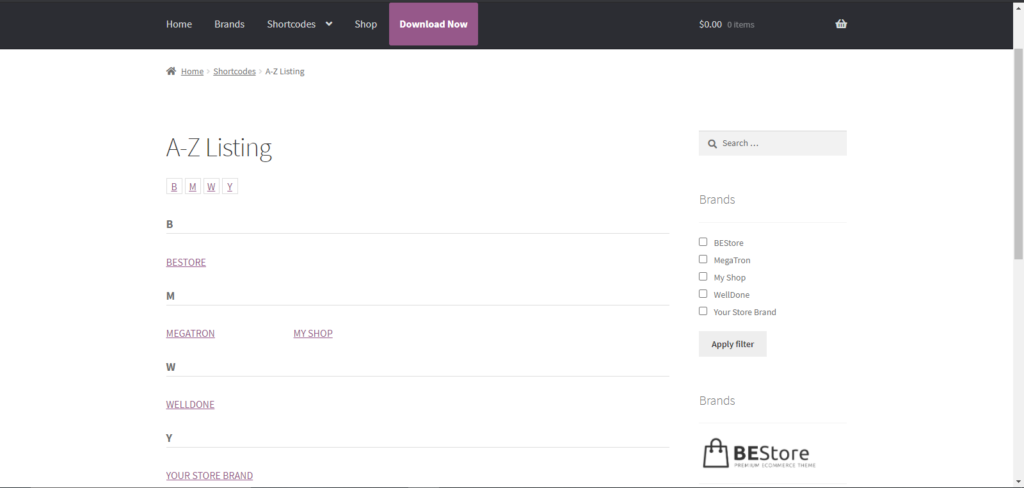
Możesz użyć tego skrótu, aby wyświetlić wszystkie marki na liście uporządkowanej alfabetycznie.
[ pwb-az-listing ]6. Wyświetlaj marki dla określonego produktu
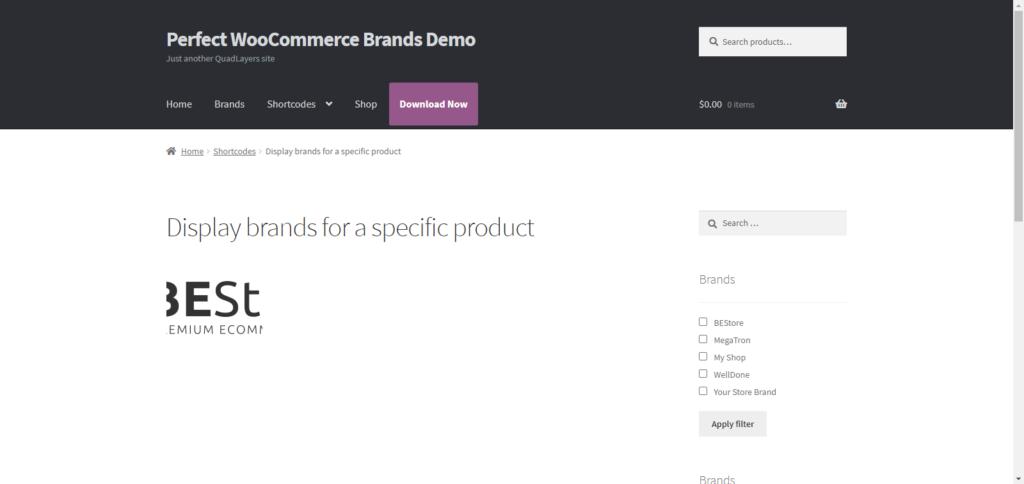 Za pomocą tego skrótu możesz wyświetlać marki konkretnego produktu. Jeśli „ product_id ” jest pusty, shortcode sam spróbuje uzyskać tę wartość.
Za pomocą tego skrótu możesz wyświetlać marki konkretnego produktu. Jeśli „ product_id ” jest pusty, shortcode sam spróbuje uzyskać tę wartość.
[ pwb-brand product_ image_size="thumbnail" ]Dodatkowo możesz dostosować parametry tego kodu:
- „product_id” [int / empty] – Pokaż marki tego produktu
- „as_link” [prawda / fałsz] – Pokaż wizerunek marki lub link tekstowy
- „image_size” [miniatura / średni / duży / pełny / niestandardowy rozmiar] – Rozmiar obrazu marki
Gratulacje! Znasz teraz wiele sposobów organizowania produktów WooCommerce według marki. Więcej informacji na ten temat znajdziesz na stronie dokumentacji wtyczki.
Ale to nie wszystko! Możesz dodać filtr marki do swojego sklepu i pomóc klientom szybko znaleźć produkty, których szukają. Poprawi to doświadczenie Twoich klientów i pomoże Ci zwiększyć sprzedaż.
Jak filtrować produkty według marki
Perfect WooCommerce Brands ma wbudowane widżety, które pozwalają filtrować produkty według marek za pomocą menu rozwijanego lub listy marek. Możesz łatwo dodać dowolne z nich do obszaru widżetów, wykonując te proste czynności.
1) W panelu administratora WordPress przejdź do opcji Wygląd > Widgety. Znajdź widżety Lista marek i Lista marek, a następnie przeciągnij je i upuść w wybranym obszarze widżetów. W tym demo dodamy je do naszego paska bocznego.
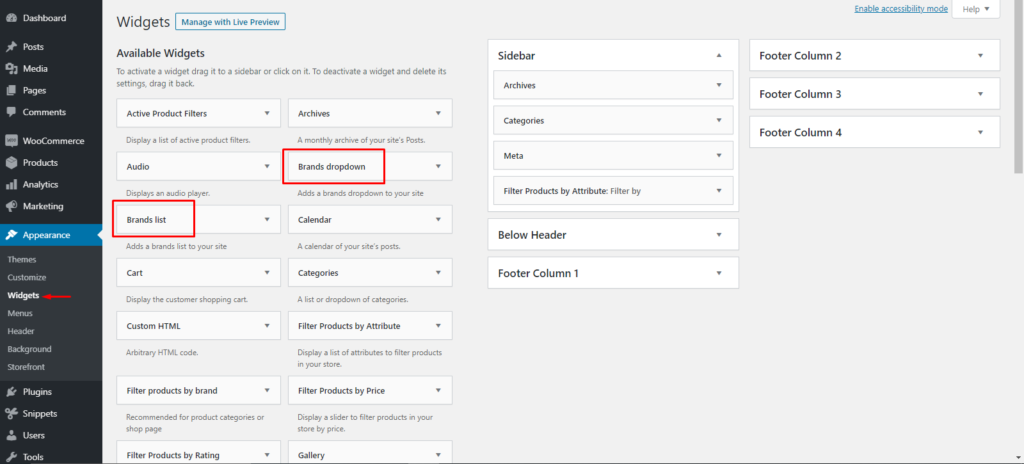
2) Następnie przejdź do frontendu swojego sklepu, a zobaczysz oba widżety w akcji. Możesz dodać jeden lub oba te filtry.
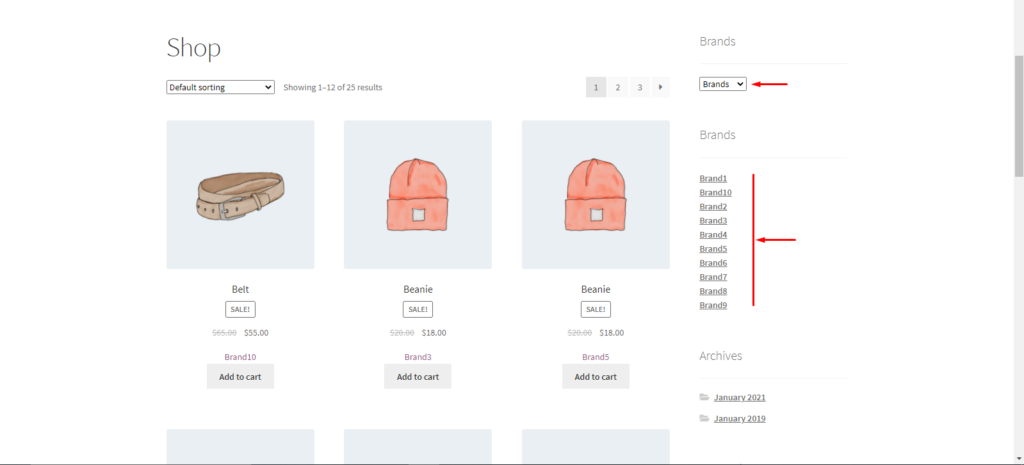
Otóż to! Tak łatwo jest dodać filtry marki do swojego sklepu internetowego dzięki Perfect WooCommerce Brands.
Wniosek
Podsumowując, współpraca z markami jest niezbędna dla sklepów eCommerce, aby poprawić wrażenia klientów i zwiększyć ich sprzedaż. Mimo że WooCommerce oferuje tylko opcje sortowania, w tym przewodniku pokazaliśmy Ci różne sposoby organizowania produktów według marki. Podsumowując, w tym poście omówiliśmy:
- Domyślne opcje sortowania w WooCommerce, w tym sortowanie niestandardowe
- Jak tworzyć i przypisywać marki za pomocą doskonałych marek WooCommerce
- Instrukcje krok po kroku, jak uporządkować produkty WooCommerce według marki
- Jak dodać skróty do strony WordPress lub postu?
- Sześć różnych sposobów wyświetlania marek za pomocą skrótów z wtyczki Perfect Brands for WooCommerce
- Jak dodać filtry (listę marek i menu rozwijane) do strony swojego sklepu?
Na koniec zalecamy zapoznanie się z naszym przewodnikiem, aby dowiedzieć się więcej o dodawaniu filtrów produktów AJAX w WooCommerce.
Czy próbowałeś dodawać marki do swojego sklepu WooCommerce? Jakiej metody użyłeś? Podziel się z nami swoimi doświadczeniami w sekcji komentarzy poniżej!
