Jak zabezpieczyć hasłem stronę w WordPress
Opublikowany: 2021-05-22Czy chcesz dodać dodatkowe zabezpieczenia do swojej witryny WordPress? Czy musisz chronić swoje strony przed opinią publiczną? Jeśli szukasz łatwego sposobu na dodanie ochrony hasłem do swojej witryny, ten post jest dla Ciebie. Ten przewodnik pokaże Ci, jak zabezpieczyć hasłem stronę w WordPressie .
Dlaczego warto korzystać z ochrony hasłem strony w WordPressie?
Ochrona strony hasłem to dobry sposób na dodanie dodatkowej warstwy bezpieczeństwa do Twojej witryny. Po uruchomieniu witryny każdy może uzyskać do niej dostęp i przeglądać jej zawartość. Jednak w niektórych przypadkach możesz chcieć uniemożliwić użytkownikom przeglądanie niektórych stron, postów lub części postów. Na przykład, jeśli tworzysz niestandardową stronę docelową dla następnej premiery produktu, możesz nie chcieć, aby odwiedzający mieli dostęp do tej strony.
W takich przypadkach możesz zabezpieczyć stronę hasłem . Ponadto, jeśli masz ekskluzywne treści, które mogą zobaczyć tylko niektórzy członkowie, możesz dodać ochronę hasłem do niektórych postów. To może być dobry pomysł dla witryn członkowskich.
Mimo że WordPress ma kilka opcji ochrony hasłem, są one dość podstawowe. Aby uzyskać bardziej zaawansowane opcje, musisz polegać na narzędziach innych firm.
Jak utworzyć stronę zabezpieczoną hasłem WordPress?
Zacznijmy od nauki tworzenia strony chronionej hasłem w WordPressie. To dobra opcja, gdy chcesz ograniczyć dostęp do niektórych stron. Domyślnie każdy, kto ma łącze do strony, może przeglądać zawartość, więc możesz dodać hasło i uniemożliwić nieautoryzowanym użytkownikom przeglądanie niektórych stron.
Aby dodać hasło do strony w WordPressie, najpierw utwórz nową stronę. Jeśli planujesz chronić istniejącą stronę, otwórz ją za pomocą edytora WordPress. Po prawej stronie zobaczysz opcję o nazwie Widoczność .
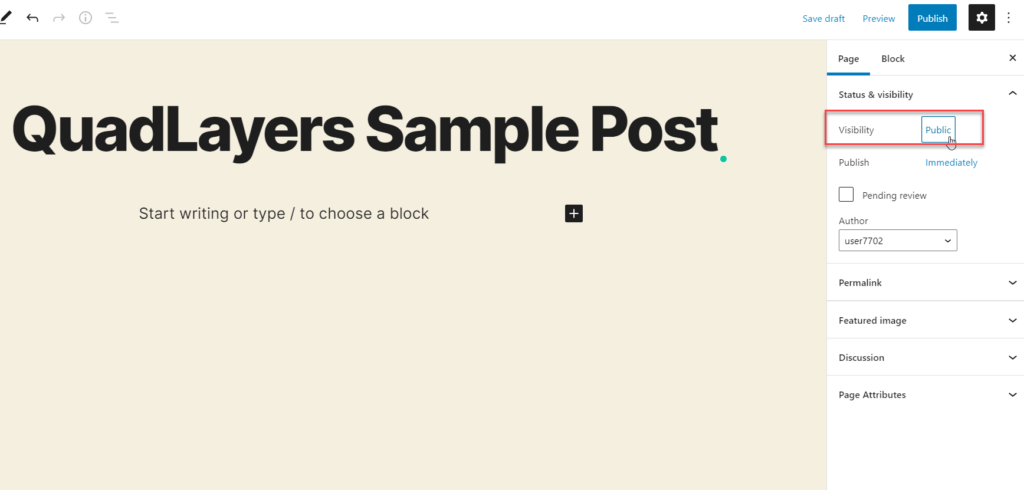
Domyślnie widoczność będzie ustawiona jako publiczna. Aby zabezpieczyć stronę hasłem, musisz to zmienić. Naciśnij Publiczny , a zobaczysz trzy różne opcje.
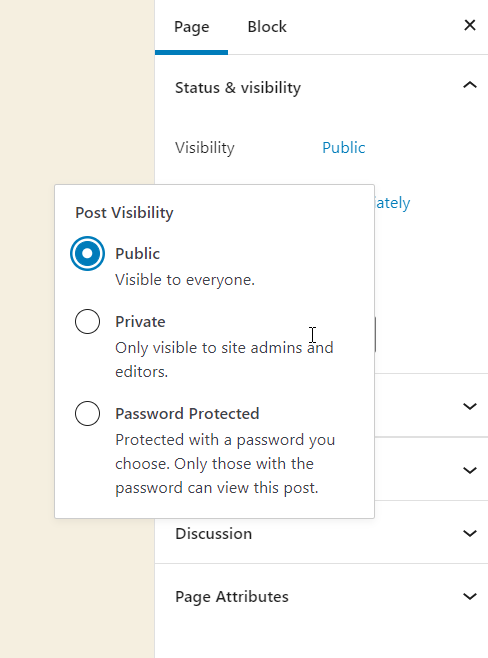
- Publiczny : każdy, kto ma bezpośredni link do strony, może uzyskać do niej dostęp, przeglądać zawartość strony
- Prywatne: tylko administratorzy witryny i redaktorzy będą widzieć tę stronę
- Ochrona hasłem: Użytkownicy będą musieli dodać hasło, aby wyświetlić zawartość
Wybierz opcję chronioną hasłem i wprowadź hasło.
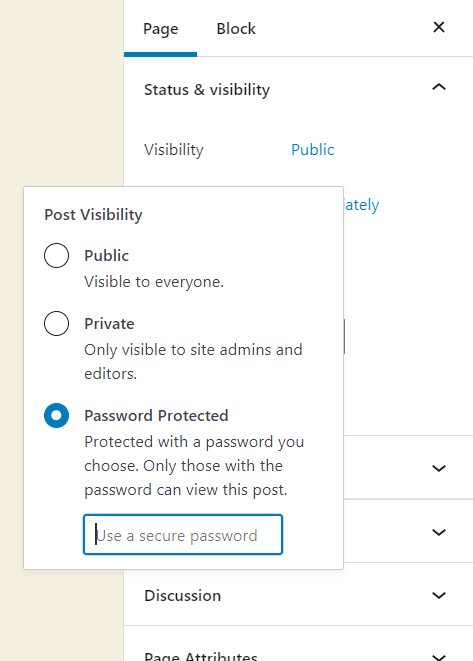
Następnie opublikuj stronę lub zaktualizuj ją. Teraz, gdy sprawdzasz stronę z interfejsu, będziesz musiał wprowadzić hasło, aby wyświetlić zawartość.
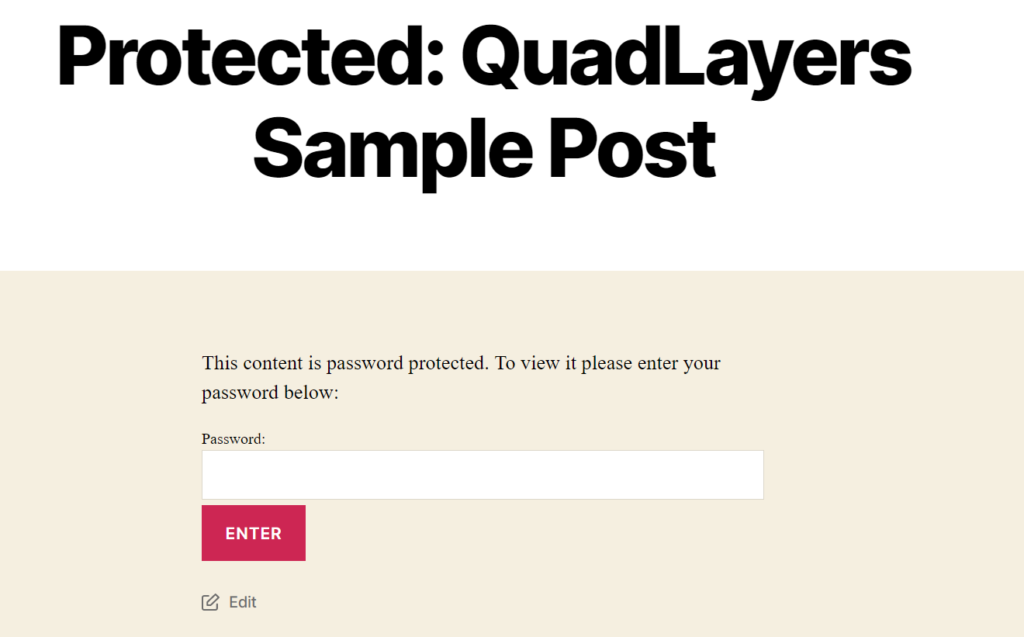
W ten sposób możesz łatwo zabezpieczyć stronę hasłem w WordPress.
Jeśli chcesz usunąć ochronę hasłem, zmień opcję widoczności na Publiczny w edytorze WordPress.
Jak zabezpieczyć hasłem całą witrynę?
Oprócz dodania hasła do określonej strony możesz także chronić całą witrynę. Może to być dobra opcja, gdy:
- Przygotowanie ważnego produktu, który może mieć własną witrynę
- Pracuję nad nowymi projektami i nie chcę, żeby ludzie widzieli to, dopóki nie będzie gotowe
- Zapewnienie wyłącznego dostępu niektórym użytkownikom
W tej sekcji pokażemy, jak zabezpieczyć hasłem całą witrynę WordPress i zablokować odwiedzającym dostęp do treści. W tym celu użyjemy wtyczki o nazwie WordPress Chroniony hasłem.
Najpierw zainstaluj wtyczkę na swojej stronie. Na pulpicie WordPress przejdź do Wtyczki> Dodaj nowy i poszukaj narzędzia. Następnie zainstaluj i aktywuj.
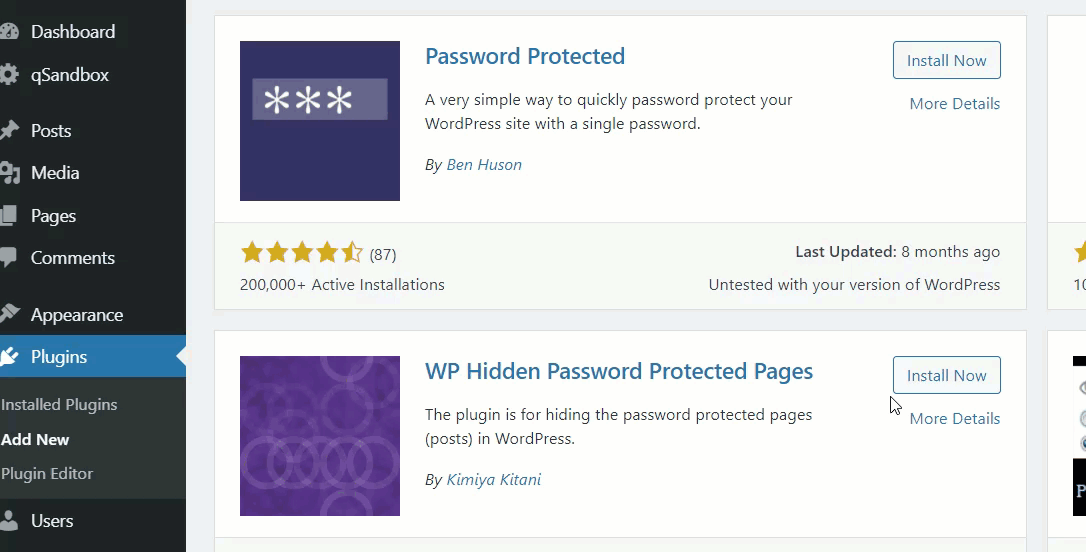
W sekcji Ustawienia zobaczysz ustawienia wtyczki.
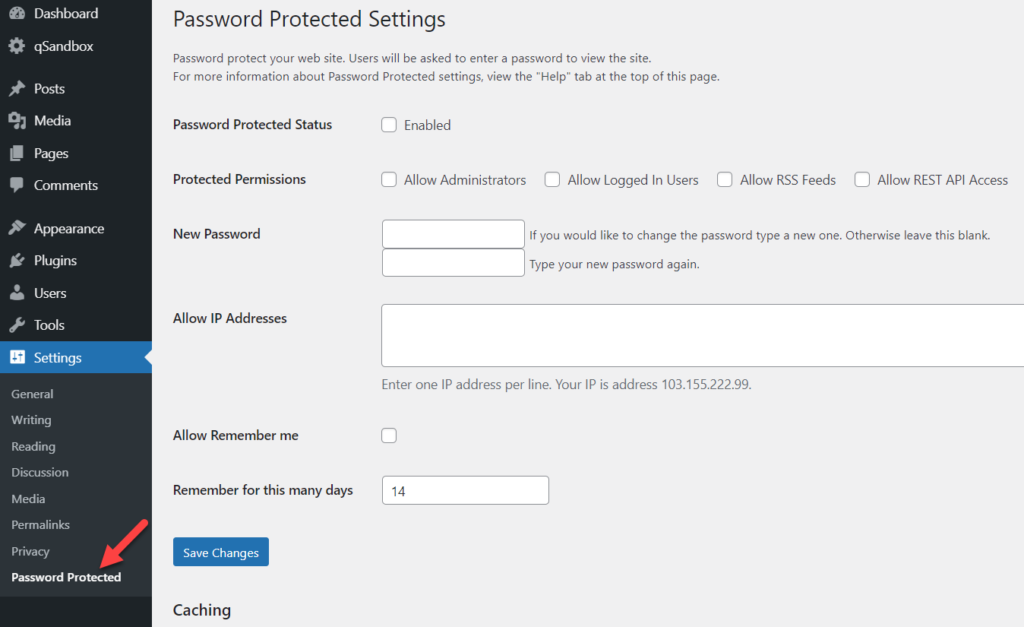
Chroniony hasłem WordPress oferuje proste opcje dostosowywania. Najważniejsze z nich to:
- Status
- Uprawnienia chronione
- Hasło
- Dozwolone adresy IP
- Opcja Zapamiętaj mnie
- Zapamiętaj mnie czas trwania
Upewnij się, że włączyłeś opcję chronioną hasłem, a następnie wprowadź swoje hasło w odpowiednim polu.
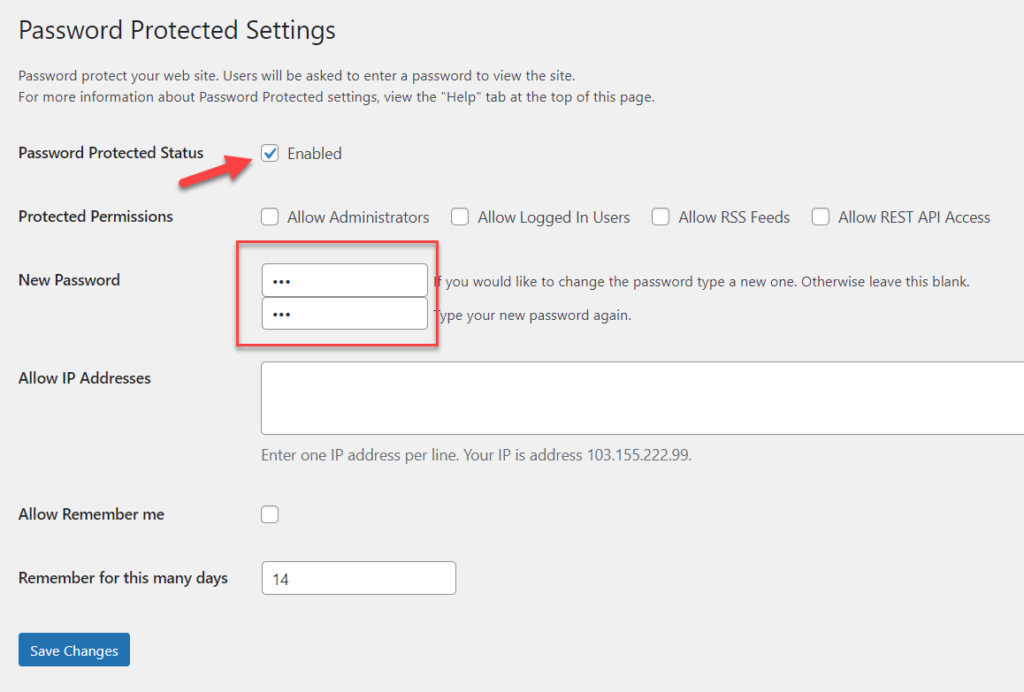
Następnie zapisz zmiany, a zobaczysz znak kłódki na pasku administracyjnym WordPressa. Oznacza to, że witryna jest chroniona hasłem.
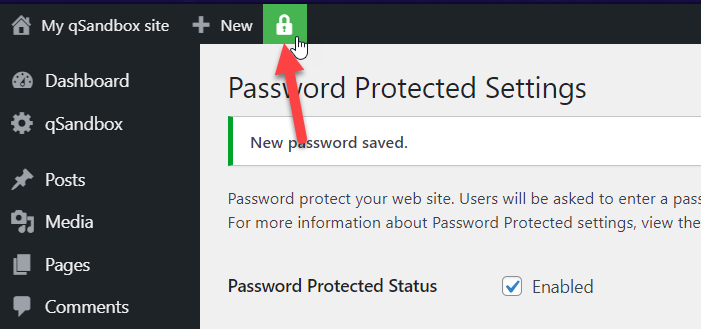
Aby to zweryfikować, sprawdź swoją witrynę z poziomu frontendu, a zobaczysz coś takiego:
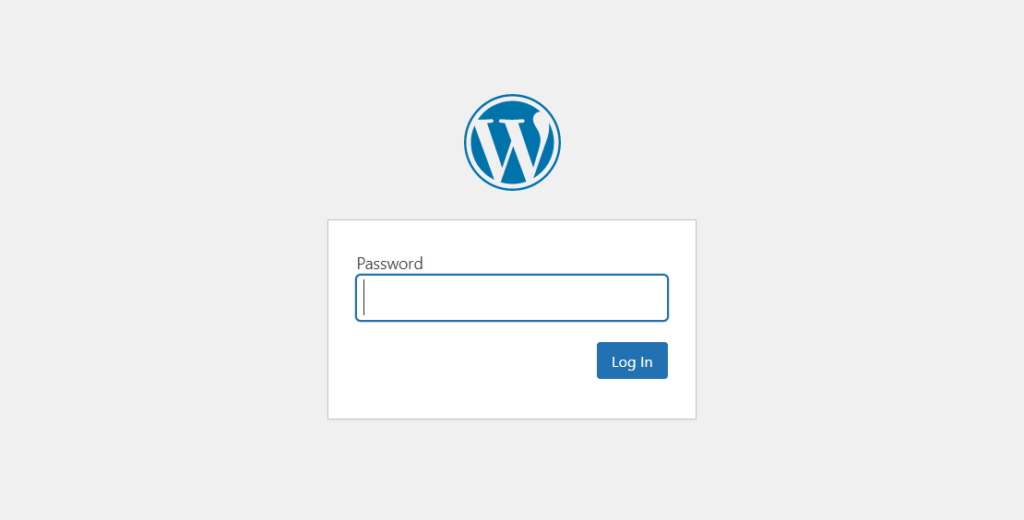
Po wpisaniu poprawnego hasła będziesz mógł przeglądać zawartość serwisu.
Aby usunąć ochronę hasłem, po prostu przejdź do ustawień wtyczki i odznacz opcję wyłączania ochrony hasłem.
Jak chronić kategorie
Oprócz ochrony stron i witryn WordPress, możesz również dodać hasło do kategorii . W tym celu użyjemy wtyczki o nazwie Hasło kategorii dostępu.
Najpierw przejdź do Wtyczki> Dodaj nowy na pulpicie nawigacyjnym i poszukaj narzędzia. Następnie zainstaluj i aktywuj, jak pokazano poniżej.
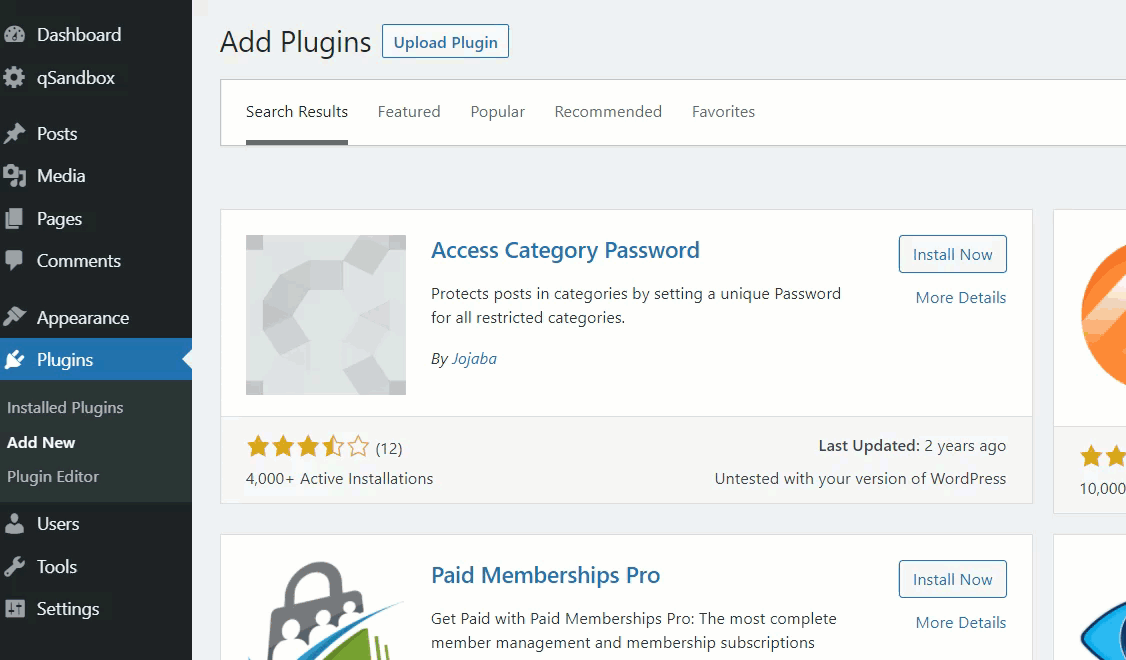

Następnie otwórz konfigurację wtyczki w ustawieniach WordPress.
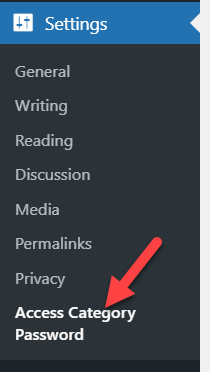
Zobaczysz tam główne opcje konfiguracji:
- Rodzaj ochrony
- Hasło
- Kategorie, których dotyczy problem
- Przyznawanie użytkownikom
- Ochrona znaku
- Wyświetl fragment
- Wiadomość informacyjna
- Symbol zastępczy
- Komunikat o błędzie
- Stylizacja formularzy
Będziesz mógł zobaczyć wszystkie swoje kategorie na stronie ustawień. W zależności od tego, co chcesz zrobić, możesz wybrać wszystkie kategorie lub poszczególne.

Następnie musisz wybrać typ ochrony i hasło. Wtyczka ma dwa rodzaje ochrony:
- Sesja
- Ciastko
Wybierz najbardziej odpowiedni dla siebie i wprowadź hasło w odpowiednim polu.

Możesz także usunąć hasło i przyznać automatyczny dostęp użytkownikom z określonymi rolami niestandardowymi, aby zapobiec konieczności wprowadzania hasła za każdym razem. Po prostu wybierz role z sekcji „ Przyznawanie użytkowników” .

Po wybraniu kategorii, które chcesz chronić i dodaniu hasła, zapisz zmiany.
Następnie sprawdź stronę archiwów kategorii w interfejsie użytkownika, aby sprawdzić, czy kategoria ma ograniczony dostęp.
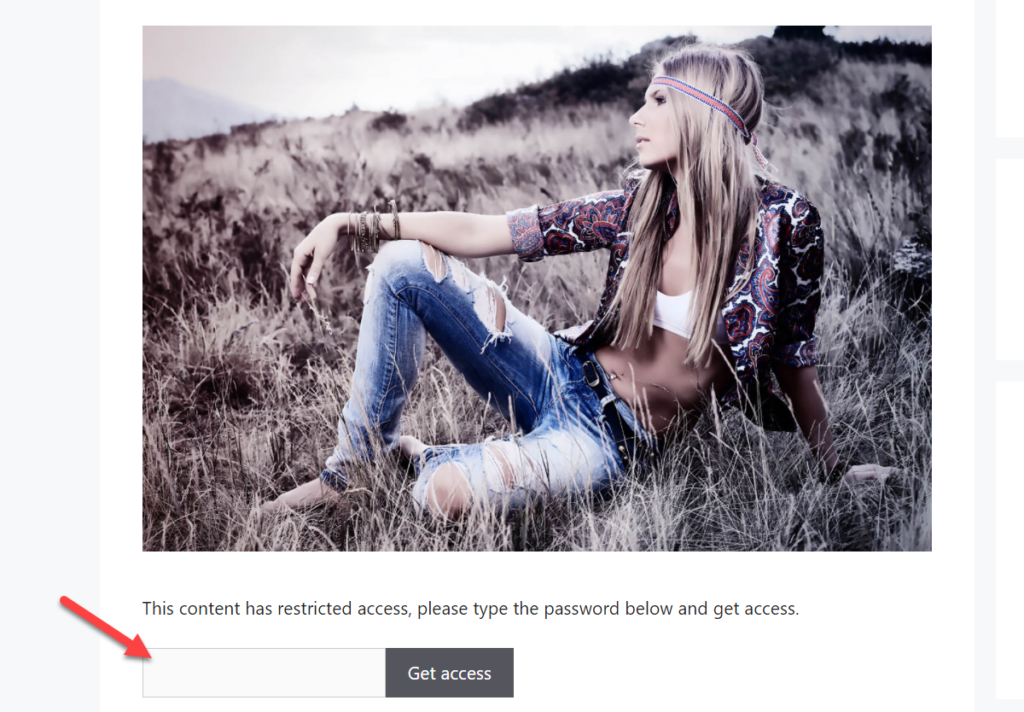
Edytuj formularz hasła
Ponadto wtyczka pozwala również na zmianę stylizacji formularza. W tym celu będziesz potrzebować pewnych umiejętności kodowania, więc może to być interesująca opcja dla zaawansowanych użytkowników.
W sekcji „Stylizowanie formularza” zobaczysz dwie opcje dodania niestandardowego kodu HTML i CSS. Edytuj kod, jak chcesz, aby pole hasła było bardziej przyjazne dla użytkownika, a następnie zapisz zmiany.
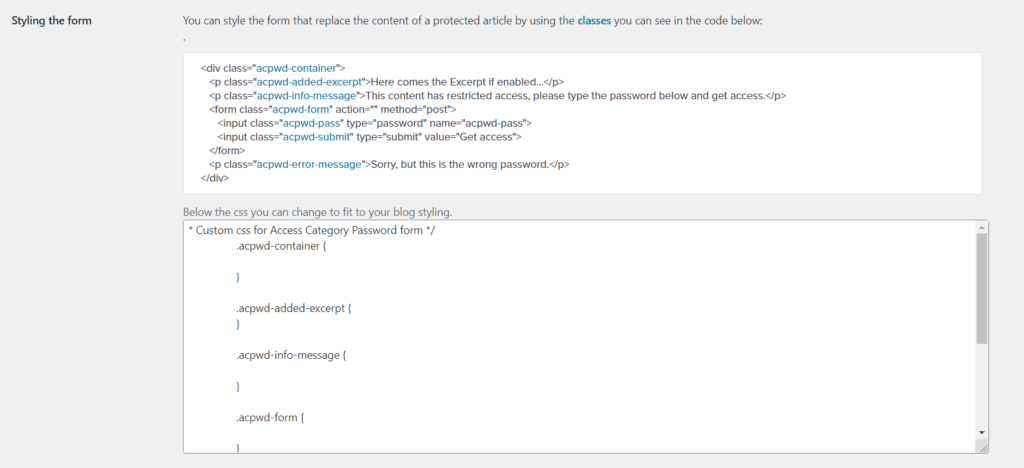
Bonus: Jak zabezpieczyć hasłem część postu
Inną ciekawą alternatywą jest zabezpieczenie części wpisu hasłem. W tym celu użyjemy narzędzia o nazwie Passster. Dzięki tej bezpłatnej wtyczce możesz chronić całą witrynę, pojedyncze strony, posty, a nawet niektóre obszary postu.
Najpierw na pulpicie WordPress przejdź do Wtyczki> Dodaj nowy i zainstaluj wtyczkę, jak pokazano poniżej.
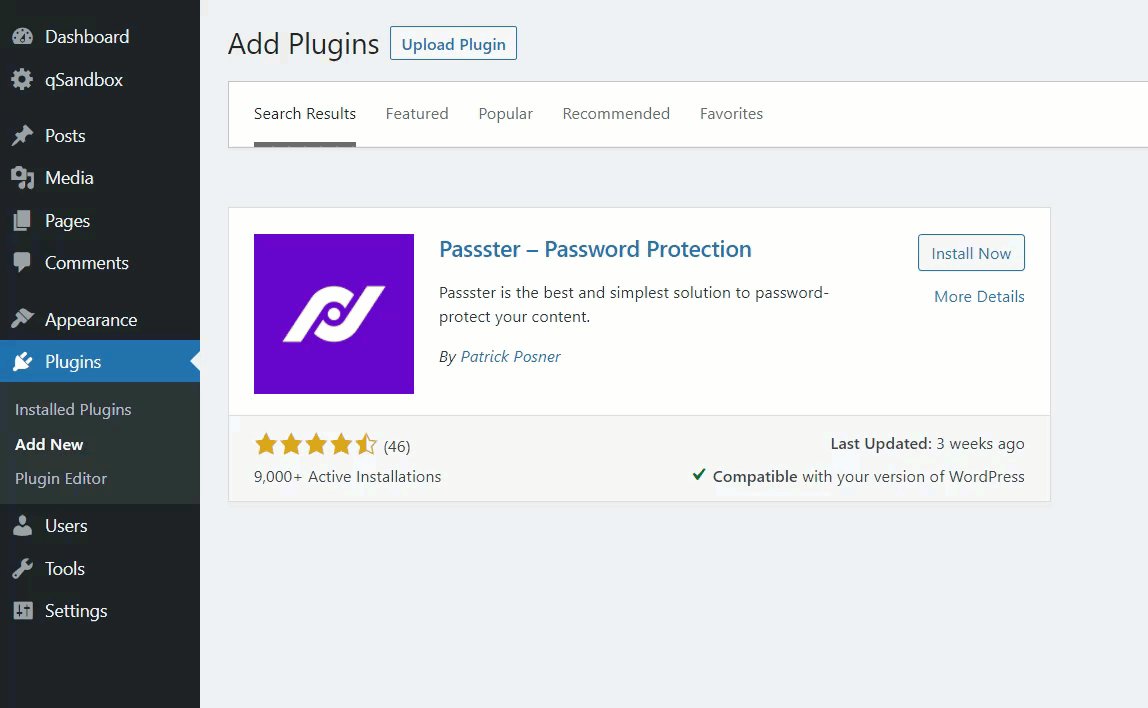
Następnie przejdź do ustawień Passster i naciśnij Dodaj nowy , aby utworzyć nowy obszar chroniony.
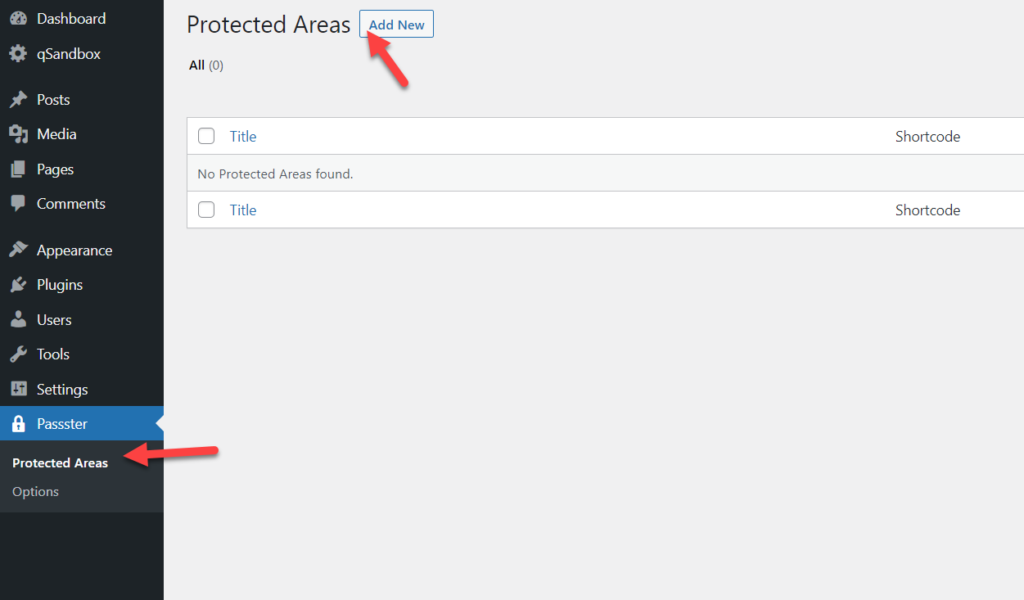
Musisz nadać chronionemu obszarowi nazwę i napisać zawartość, do której dostęp będą mieli tylko użytkownicy posiadający hasło. Po prawej stronie wybierz Hasło w obszarze Typ ochrony i wprowadź hasło.
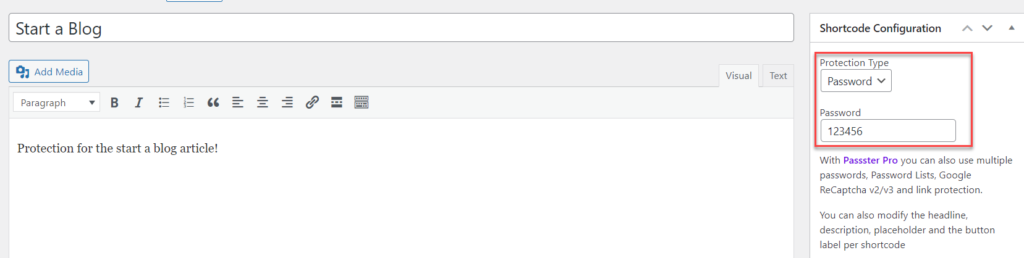
Po utworzeniu chronionego obszaru wtyczka wygeneruje unikalny kod skrócony.

Skopiuj go i wklej w poście, w którym chcesz go wyświetlić. Na przykład nasz niestandardowy shortcode to:
[hasło hasła = "123456" obszar = "71"]
Wklejamy go więc do naszego posta w następujący sposób:
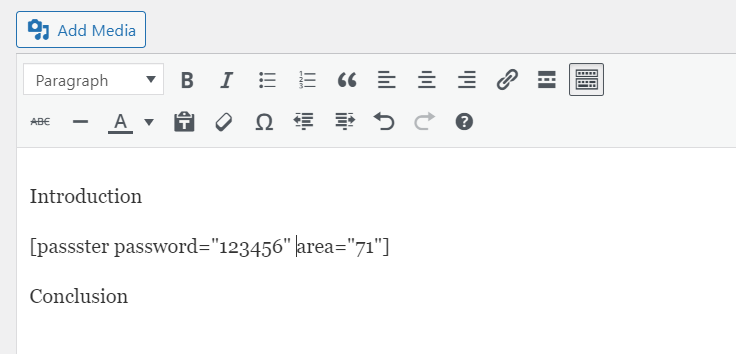
Po opublikowaniu strony zobaczysz post z obszarem chronionym hasłem.
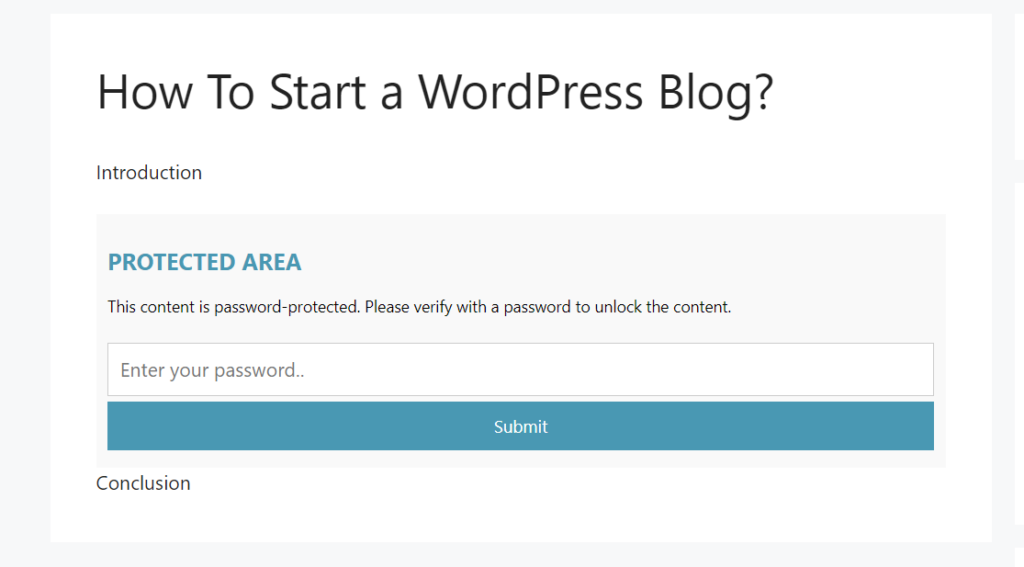
W ten sposób możesz dodawać ekskluzywne treści do swoich postów bez konieczności zabezpieczania całego artykułu hasłem.
Passster umożliwia tworzenie nieograniczonej liczby chronionych obszarów i niestandardowych skrótów, dzięki czemu możesz dodać tyle, ile chcesz.
Wniosek
Podsumowując, ochrona treści może być przydatna, aby dodać dodatkową warstwę bezpieczeństwa do Twojej witryny i sprawić, że niektóre strony, kategorie, a nawet części posta będą ekskluzywne.
W tym przewodniku pokazaliśmy, jak zabezpieczyć hasłem stronę w WordPressie bez dodatkowych narzędzi. Ponadto widzieliśmy różne metody ochrony całej witryny, kategorii i obszarów wpisu.
Ochrona poszczególnych stron hasłem może być pomocna, gdy chcesz uniemożliwić nieautoryzowanym użytkownikom dostęp do niektórych stron. Z drugiej strony dodanie hasła do całej witryny może być dobrym pomysłem, gdy przygotowujesz ważny produkt, pracujesz nad nowymi projektami lub dajesz wyłączny dostęp niektórym użytkownikom. Alternatywnie możesz również zabezpieczyć swoje kategorie lub niektóre części postu za pomocą hasła.
Aby uzyskać więcej informacji o tym, jak poprawić bezpieczeństwo swojej witryny, zapoznaj się z naszym postem na temat taktyk bezpieczeństwa w WordPress.
Czy chroniłeś niektóre strony w swojej witrynie WordPress? Jak to zrobiłeś? Daj nam znać w komentarzach poniżej!
