Jak włączyć PayPal Pay Later w WooCommerce?
Opublikowany: 2022-06-27Kup teraz, zapłać później, znany również jako BNPL, to świetna opcja płatności w Twoim sklepie WooCommerce. Oferuje sytuację korzystną dla wszystkich właścicieli sklepów WooCommerce i klientów. Właściciele sklepów mogą zwiększyć sprzedaż i współczynnik konwersji, podczas gdy klienci mogą kupować ulubione produkty bez płacenia z góry.
Oprócz opcji płatności, włączenie opcji Pay Later może być również świetną strategią sprzedażową. Pomaga w zwiększeniu sprzedaży i konwersji, umożliwiając klientom łatwe opcje płatności. Mogą złożyć zamówienie bez podawania danych uwierzytelniających lub szczegółów płatności. Klienci mogą również wybrać nieoprocentowane plany rat równych miesięcznych (EMI), które umożliwiają płacenie określonej kwoty miesięcznie.
Zobaczmy teraz szczegółowo, jakie są główne korzyści z posiadania PayPal Pay Later w swoim sklepie WooCommerce.
1. Popraw sprzedaż
Włączenie płatności później w sklepie WooCommerce zwiększy sprzedaż i współczynnik konwersji. Możesz rozszerzyć swoje usługi na większą liczbę klientów, umożliwiając im płacenie częściowych kwot lub EMI. Pomaga to klientom, których nie stać na zapłacenie pełnej kwoty z góry, zwłaszcza gdy sprzedajesz drogie produkty.
2. Szybsza realizacja transakcji
Pay Later pomaga również w szybszym procesie realizacji transakcji w Twoim sklepie WooCommerce. Klienci nie muszą wprowadzać żadnych danych uwierzytelniających, co upraszcza proces realizacji transakcji, co przyspiesza realizację transakcji. Im szybszy proces kasy, tym mniejsza szansa na porzucenie koszyka. Tak więc włączenie opcji Pay Later może również pomóc w zmniejszeniu porzucania koszyków.
3. Zachęć klientów, aby wydawali więcej
Możesz sprzedawać produkty w swoim sklepie, włączając opcję Płać później w WooCommerce. Załóżmy, że sprzedajesz Apple AirPods i AirPods pro w swoim sklepie WooCommerce za odpowiednio 99 i 199 USD. Kiedy ktoś szukał zwykłych słuchawek AirPods w cenie 99 USD, możesz nakłonić go do zakupu lepszych AirPods Pro za 199 USD z opcjami Płać później. W ten sposób możesz podwoić wartość koszyka.
4. Zmniejsz ryzyko oszustw płatniczych
PayPal Pay Later może zmniejszyć ryzyko oszustw związanych z płatnościami w Twoim sklepie WooCommerce. Klienci nie muszą nic płacić ani wprowadzać żadnych informacji dotyczących płatności, aby złożyć zamówienie. Zmniejsza to zagrożenia bezpieczeństwa związane z płatnościami w Twoim sklepie eCommerce. Ponadto PayPal jest bezpieczną bramką płatności wykorzystującą protokół SSL z 128-bitowym szyfrowaniem.
5. Lojalność klienta
Możesz budować lojalność klientów, umożliwiając im korzystanie z opcji Płać później. To buduje zaufanie wśród Twoich klientów i nadal kupują produkty z Twojego sklepu. Często korzystają z opcji Płać później, aby zmniejszyć obciążenie związane z płaceniem ogromnej kwoty z góry.
6. Przyciąga nowych klientów
Włączenie opcji Pay Later nie tylko zapewnia zadowolenie obecnych klientów, ale także przyciąga nowych klientów do Twojego sklepu. Pay Later daje Ci przewagę nad konkurencją, ponieważ klienci uwielbiają kredyty i opcje EMI. W ten sposób możesz przyciągnąć do swojego sklepu nowych klientów i zapewnić im satysfakcję.
Mając to na uwadze, zobaczmy krok po kroku, jak włączyć PayPal Pay Later w Twoim sklepie WooCommerce.
Zanim zaczniemy, powinieneś wiedzieć, że PayPal Pay Later jest ograniczony do następujących krajów. Australia, Francja, Niemcy, Włochy, Hiszpania, Wielka Brytania i Stany Zjednoczone. Upewnij się, że spełniasz wymagania swojego kraju, aby kwalifikować się do płatności później.
Zobaczmy, jakie są wymagania kwalifikacyjne w Stanach Zjednoczonych.
- Powinien być sprzedawcą PayPal z siedzibą w USA
- Mieć witrynę internetową w USA.
- Wszystkie transakcje powinny być w dolarach amerykańskich (USD).
- Mieć jednorazową integrację płatności.
- Przestrzegaj zasad dopuszczalnego użytkowania PayPal.
- Nie należy edytować wiadomości „Zapłać później” zawierających dodatkowe treści, sformułowania, materiały marketingowe lub inne.
Teraz, gdy znasz już wymagania kwalifikacyjne, zanurkujmy.
Krok 1: Instalacja wtyczki
Otwórz swój pulpit nawigacyjny WordPress.
Przejdź do Wtyczki > Dodaj nowy .
Wyszukaj wtyczkę PayPal Express Checkout Payment Gateway.
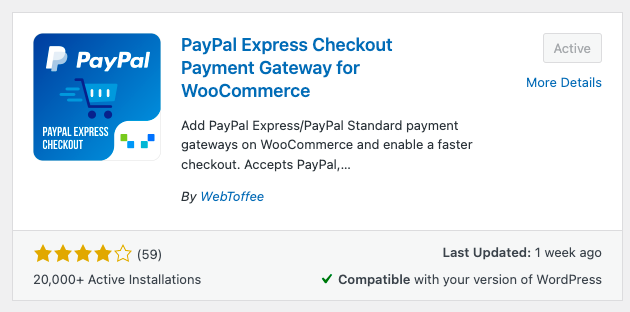
Zainstaluj i aktywuj wtyczkę.
Krok 2: Łączenie się z PayPal
Wejdź na paypal.com i zaloguj się na swoje konto firmowe.
Jeśli nie masz konta firmowego, kliknij Zarejestruj się, aby je utworzyć.
Po zalogowaniu wybierz API Access w zakładce Activity .
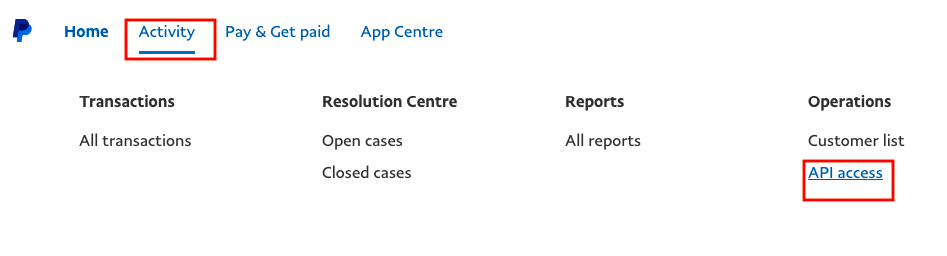
Przewiń w dół do integracji z REST API i kliknij opcję Zarządzaj aplikacjami i danymi logowania REST API w opcjach API PayPal.
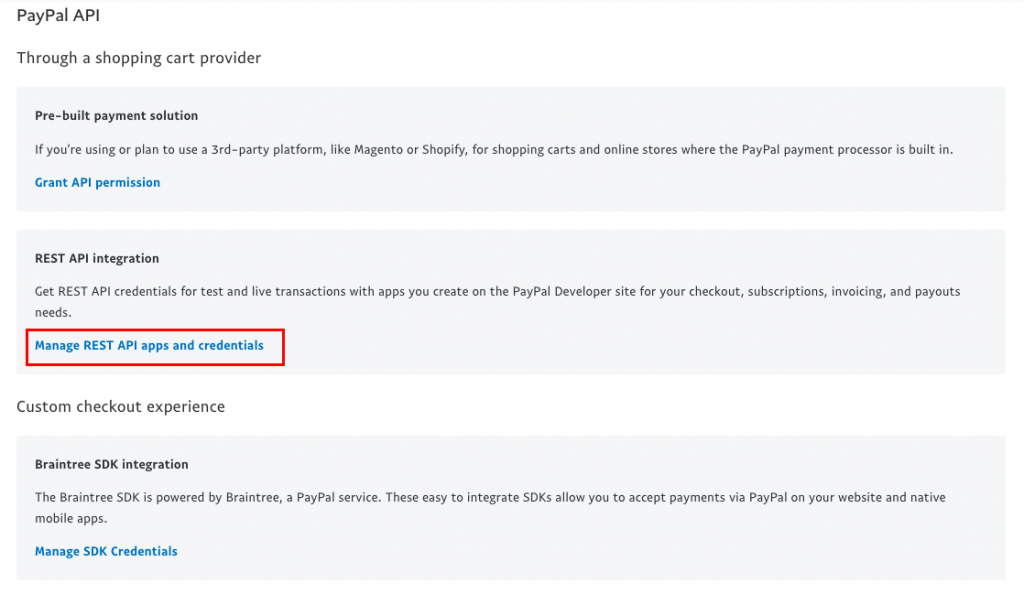
Kliknij opcję PayPal Developer, aby połączyć swój sklep z PayPal.
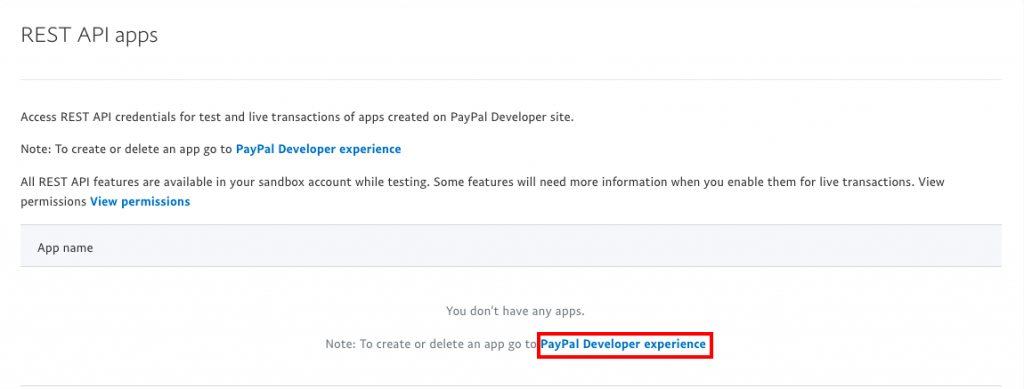
Wybierz tryb piaskownicy lub tryb na żywo. W tym artykule będę używał konta sandbox.
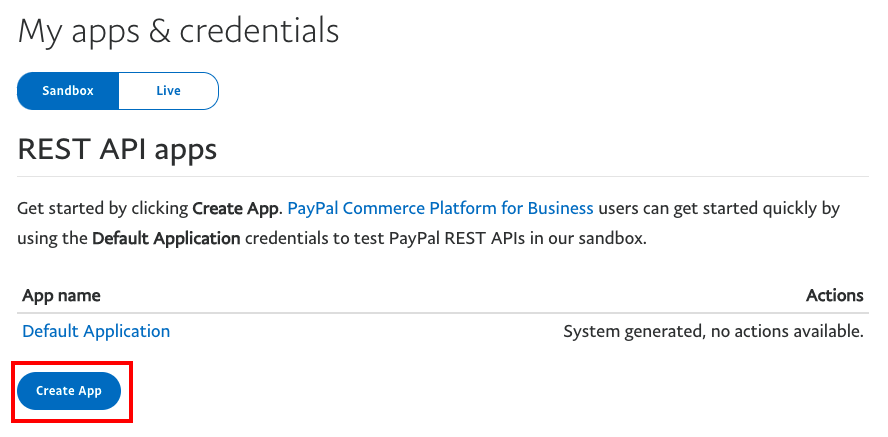
Kliknij Utwórz aplikację , aby kontynuować.
Wprowadź nazwę aplikacji.
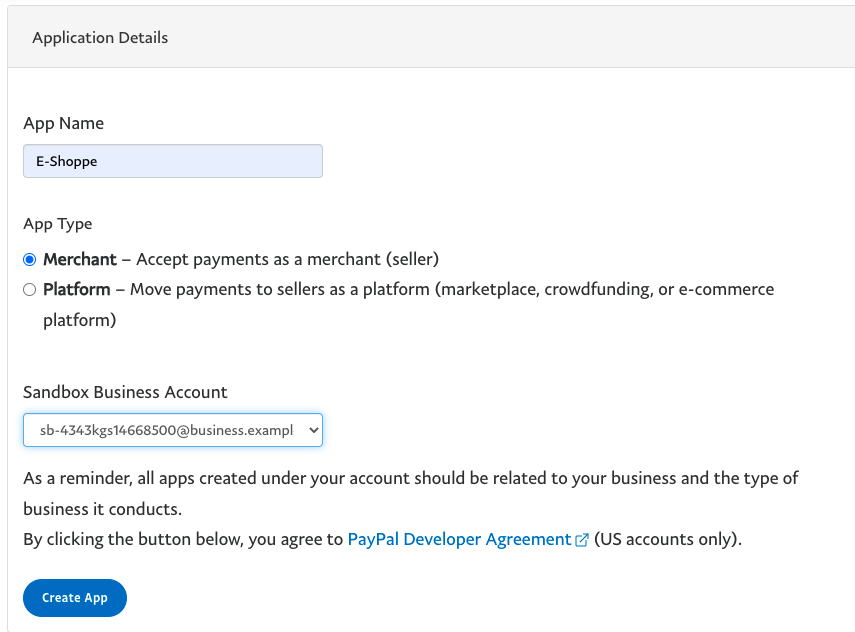
Wybierz Sprzedawca jako typ aplikacji, aby zaakceptować płatność jako sprzedawca.

Kliknij Utwórz aplikację , aby zakończyć konfigurację.
Zostaniesz przeniesiony na stronę poświadczeń Sandbox API .
Możesz tam zobaczyć swoje konto Sandbox wraz z identyfikatorem klienta i kluczem tajnym .
Tajny klucz jest ukryty, kliknij Pokaż , aby go odsłonić.
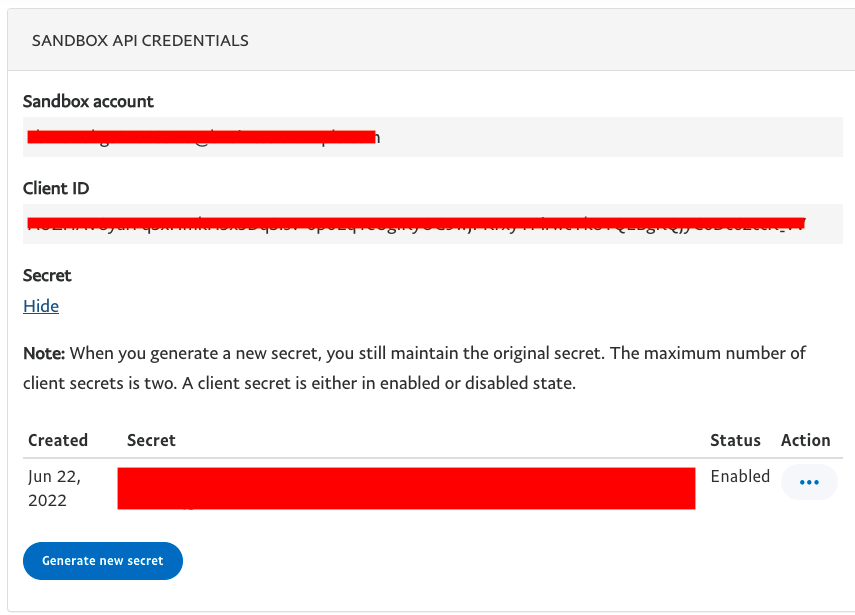
Skopiuj identyfikator klienta i klucz tajny, musimy dodać te dane uwierzytelniające do naszych opcji płatności WooCommerce.
Krok 3: Skonfiguruj poświadczenia PayPal
Przejdź do WooCommerce > Ustawienia na pulpicie WordPress.
Wybierz kartę Płatności i włącz PayPal Express .
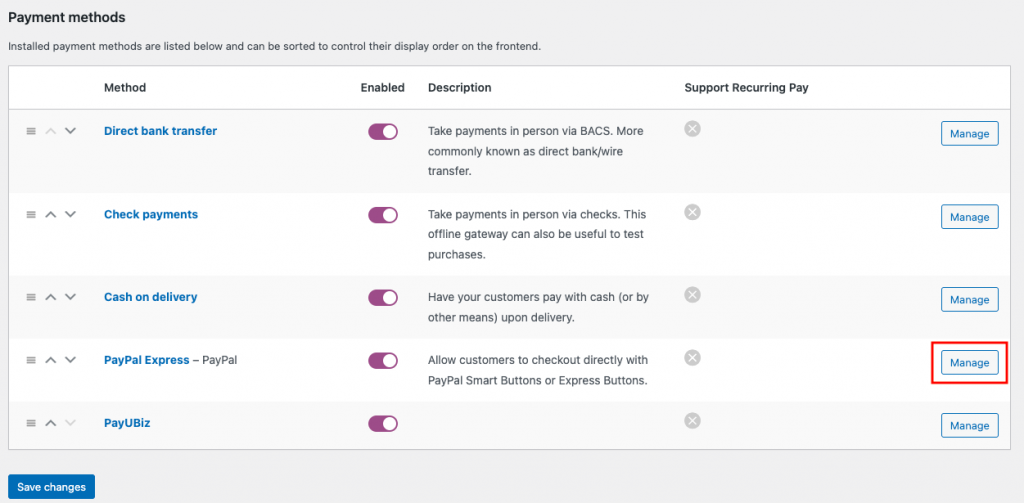
Kliknij Zarządzaj , aby skonfigurować bramkę płatności PayPal w swoim sklepie WooCommerce.
Zaznacz pole wyboru Bramka płatności PayPal .
Wybierz Inteligentny przycisk jako Przycisk płatności .
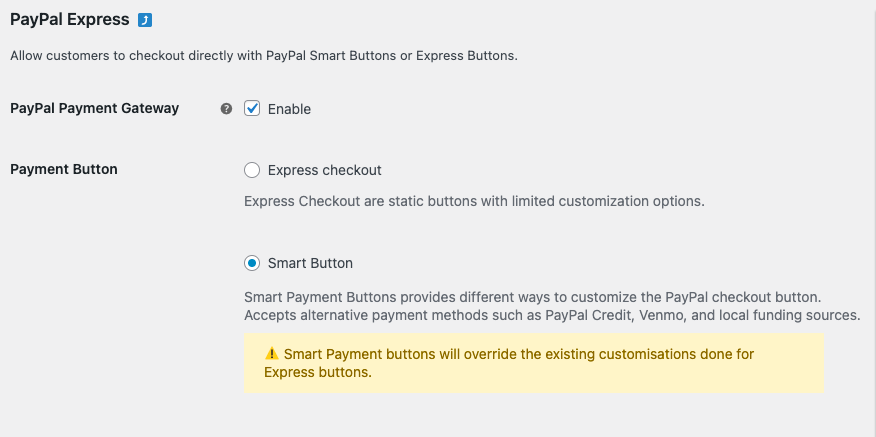
Przewiń w dół do opcja Środowisko i wybierz tryb Sandbox do testowania płatności oraz tryb Live do akceptowania płatności.
Wprowadź ID klienta i Sekret w odpowiednich polach.
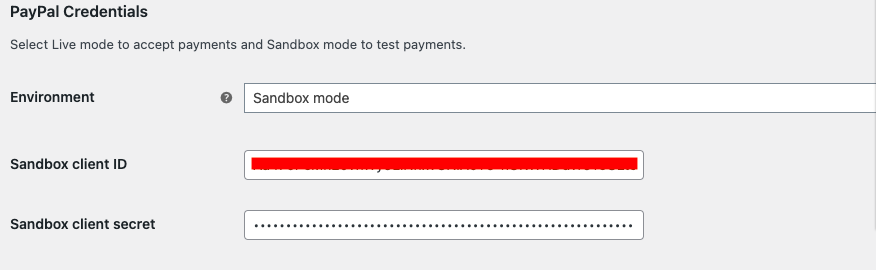
Przewiń w dół i kliknij Zapisz zmiany , aby zastosować ustawienia.
Krok 4: Testowanie płatności
Przejdź do dowolnej strony produktu w swoim sklepie WooCommerce i przejdź do kasy.
Możesz zobaczyć przycisk Zapłać później na stronie kasy.
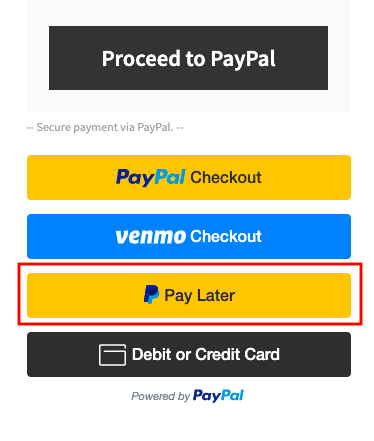
W niektórych krajach użytkownicy mogą zobaczyć przycisk 4x PayPal, który pozwala im zapłacić kwotę rachunku w czterech równych ratach.
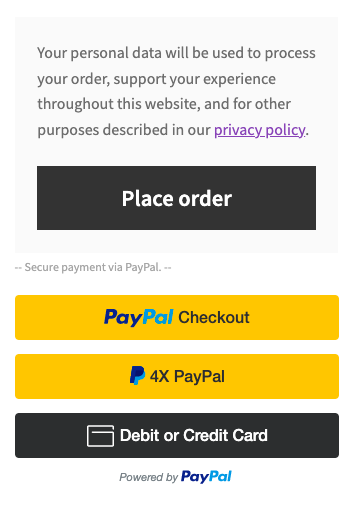
Po kliknięciu opcji Zapłać później zostaniesz przekierowany na stronę logowania PayPal.
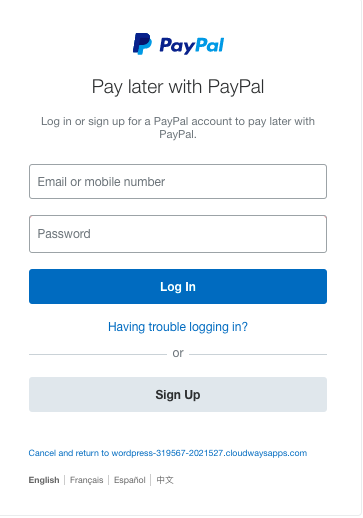
Zaloguj się za pomocą swoich danych uwierzytelniających.
Wybierz opcję Zapłać później i wybierz metodę Zapłać później.
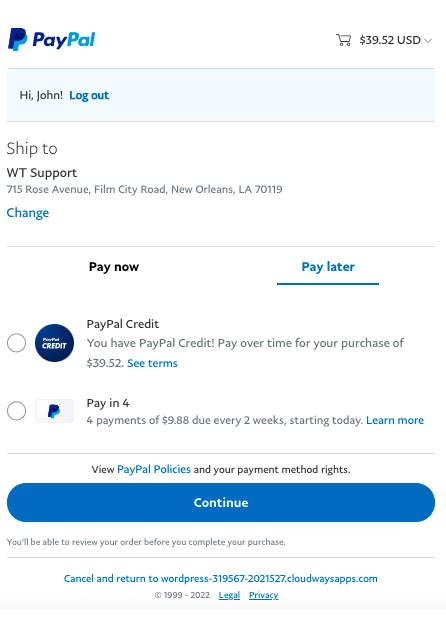
Do wyboru masz kredyt PayPal lub płatność w 4 ratach.
Kliknij Kontynuuj .
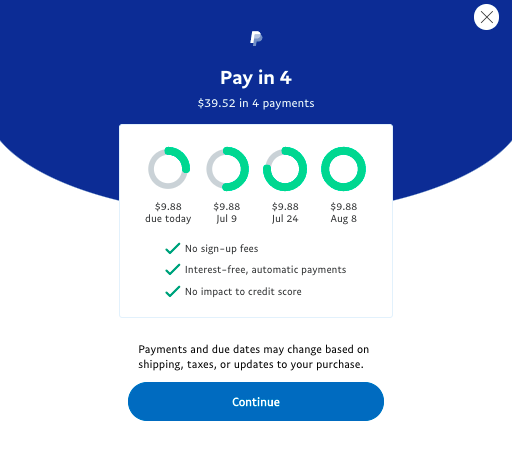
Całkowita kwota zostanie podzielona na 4 płatności.
Kliknij Kontynuuj , aby kontynuować.
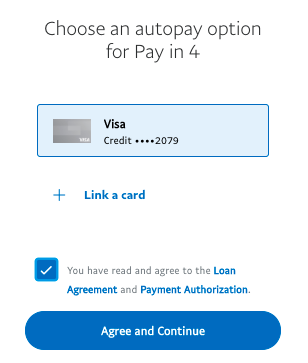
Połącz swoją kartę, aby włączyć opcję automatycznego płacenia rat.
Kliknij Zgadzam się i kontynuuj .
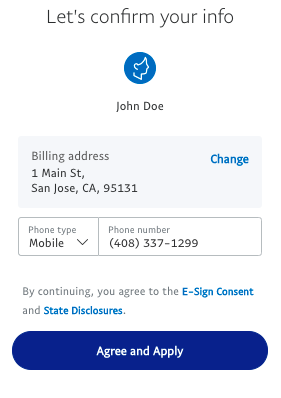
Potwierdź swój adres rozliczeniowy i kliknij Zgadzam się i zastosuj .
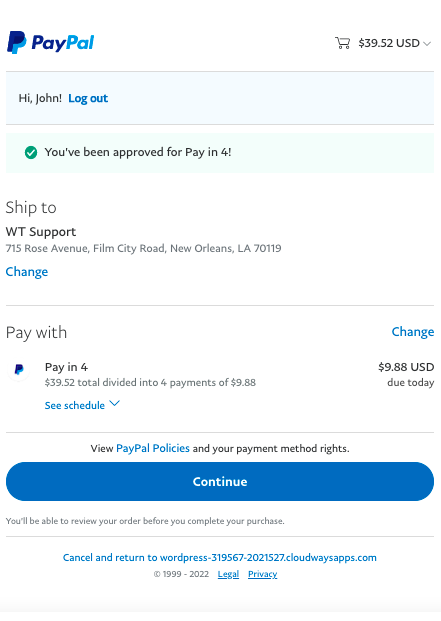
Kliknij Kontynuuj , aby potwierdzić zamówienie.
Twoje zamówienie zostanie złożone i zostaniesz przekierowany na stronę potwierdzenia.
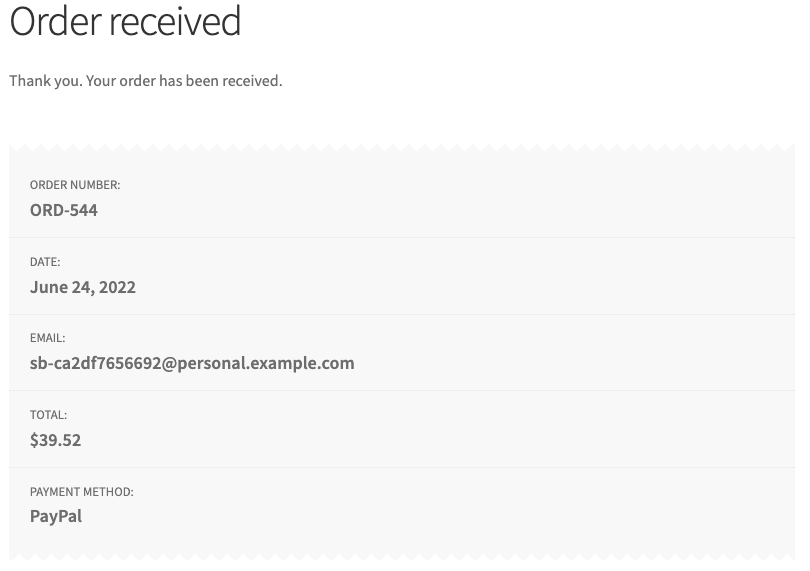
Podsumowując
Istnieje wiele innych opcji bramek płatności dostępnych dla WooCommerce, które obsługują funkcję Pay Later. Jednak PayPal ma globalną akceptację i bezproblemowo akceptuje płatności międzynarodowe. Wtyczka wspomniana w tym artykule pomaga również włączyć opcje inteligentnej realizacji transakcji, takie jak metody płatności oparte na lokalizacji i inne opcje płatności specyficzne dla użytkownika.
Mamy nadzieję, że ten artykuł pomógł Ci skonfigurować opcje PayPal Pay Later w Twoim sklepie WooCommerce. Podziel się z nami swoimi przemyśleniami poniżej.
