Jak korzystać z wypełniania generatywnego AI programu Photoshop w 2023 r. (szczegółowy samouczek)
Opublikowany: 2023-06-28Adobe Photoshop to oprogramowanie do edycji obrazów od ponad trzydziestu lat. Na początku 2023 r. firma Adobe wypuściła kolejną wielką rzecz w edycji obrazów — wypełnianie generatywne AI w Photoshopie. Korzystając z najnowszej wersji beta programu Photoshop, możesz dodawać lub usuwać elementy, zwiększać szerokość lub wysokość obrazu oraz usuwać tła, by wymienić tylko kilka rzeczy. W tym poście wyjaśniono generatywne wypełnienie Photoshop AI, co można z nim zrobić, oraz kilka wskazówek, jak skutecznie go używać.
Zanurzmy się.
- 1 Co to jest wypełnienie generatywne AI programu Photoshop?
- 1.1 Jak pobrać wersję beta programu Photoshop
- 2 Poruszanie się po pasku zadań wypełniania generatywnego AI programu Photoshop
- 3 Jak korzystać z generatywnego wypełnienia Photoshop AI
- 3.1 Rozszerz obrazy za pomocą Photoshop AI
- 3.2 Generuj tła za pomocą Photoshop AI
- 3.3 Generuj realistyczne obiekty za pomocą sztucznej inteligencji programu Photoshop
- 3.4 Usuń obiekty za pomocą Photoshop AI
- 3.5 Twórz unikalne obrazy kompozytowe
- 4 porady dotyczące wypełniania generatywnego AI programu Photoshop
- 4.1 Możesz zostawić pusty monit
- 4.2 Bądź kreatywny w swoim wyborze
- 4.3 Nie używaj monitów instruktażowych
- 4.4 Wykorzystaj narzędzie do zaznaczania obiektów
- 4.5 Użyj go, aby połączyć zdjęcia razem
- 5 Przykłady przed i po użyciu programu Photoshop AI
- 6 Prawa do używania obrazów Photoshop AI
- 7 ostatnich przemyśleń na temat wypełniania generatywnego AI w Photoshopie
Co to jest wypełnienie generatywne AI programu Photoshop?
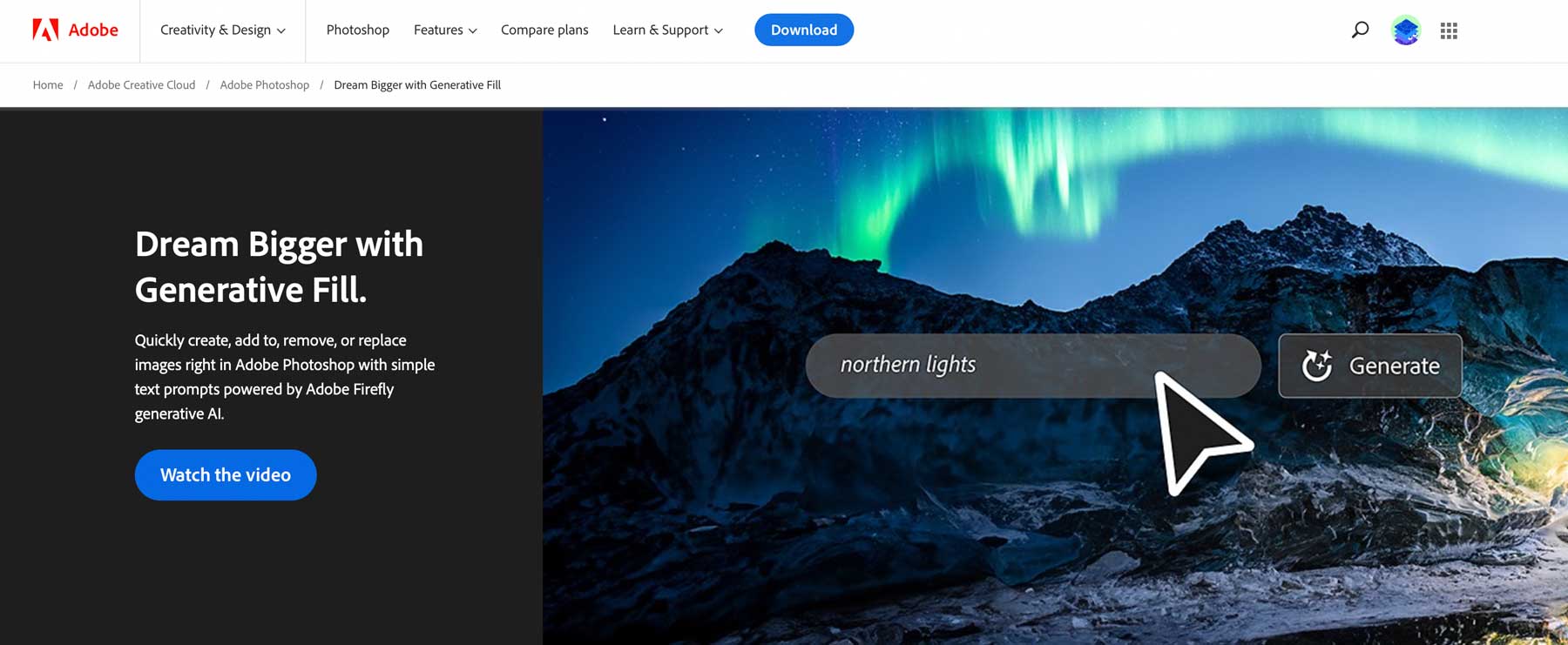
Wypełnianie generatywne AI programu Photoshop to potężna funkcja, która umożliwia bezproblemowe wypełnianie, edytowanie i usuwanie elementów obrazu za pomocą zaledwie kilku kliknięć. Zasilany przez sztuczną inteligencję uczenia maszynowego, generuje części obrazów, a nawet całe złożone zdjęcia w ułamku czasu, jaki zajęłoby to człowiekowi. Analizując każdy piksel obrazu, dopasowuje oświetlenie, perspektywę, kolorystykę i cienie, tworząc niezwykle realistyczne dzieło sztuki. To nieniszczące narzędzie pozwala łatwo cofnąć wszelkie zmiany, z których nie jesteś zadowolony, ponieważ organizuje każdy wygenerowany element we własnej warstwie wraz z maską warstwy. W rezultacie możesz udoskonalać i modyfikować tworzone projekty za pomocą dowolnych innych narzędzi programu Photoshop, takich jak tryby mieszania lub efekty filtrów. Co więcej, działa również z ulubionymi skrótami klawiaturowymi programu Photoshop.
Obecnie narzędzie Photoshop AI do wypełniania generatywnego jest dostępne tylko w wersji beta programu Photoshop, więc przed eksperymentowaniem należy je pobrać z firmy Adobe.
Subskrybuj nasz kanał na Youtube
Jak pobrać wersję beta programu Photoshop
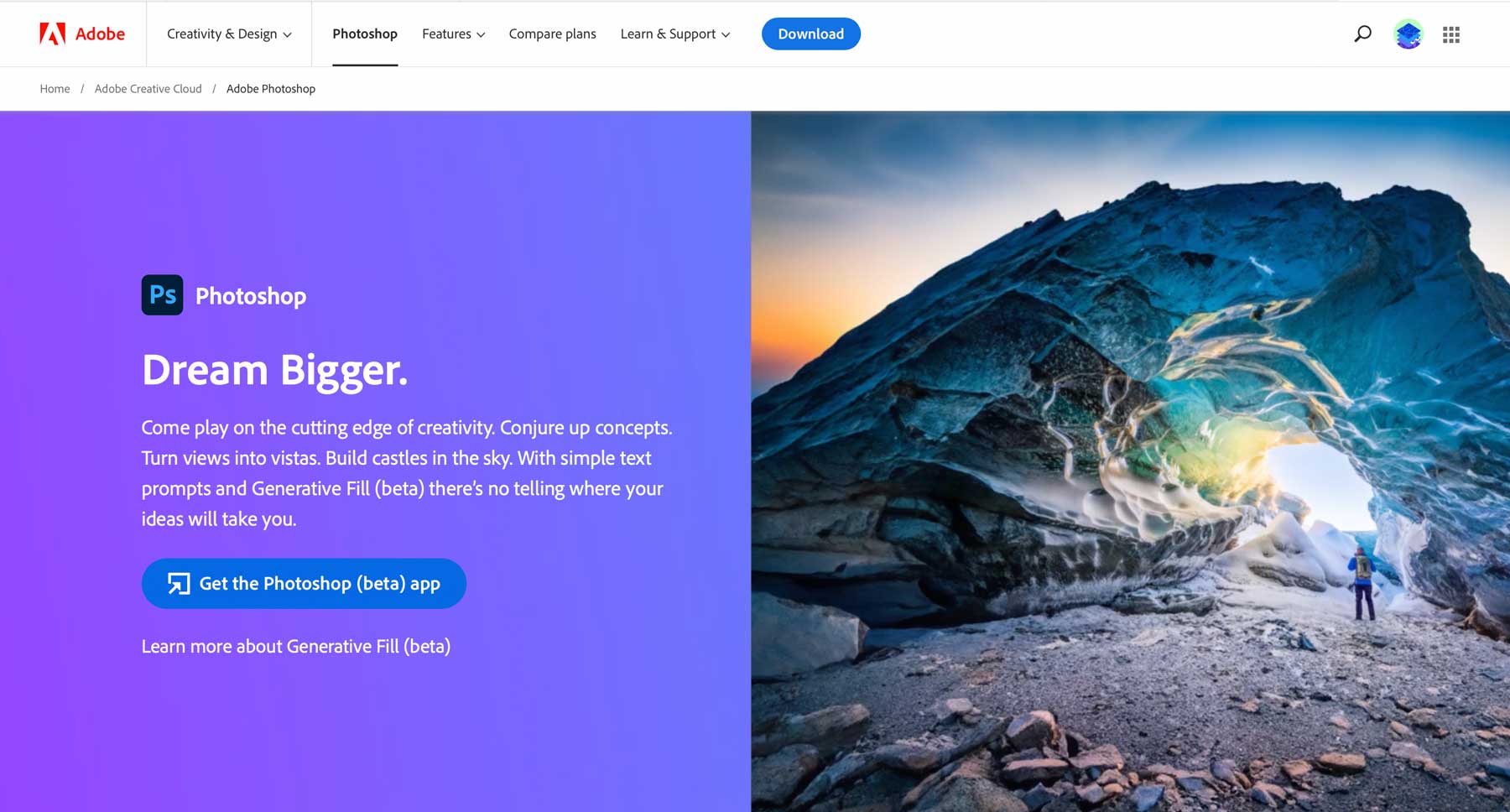
Musisz subskrybować platformę Adobe Creative Cloud, aby korzystać z wypełniania generatywnego AI programu Photoshop, chyba że chcesz eksperymentować z nim w aplikacji internetowej Adobe Firefly. Koszt różni się w zależności od pożądanych narzędzi, ale możesz uzyskać program Photoshop jako samodzielny produkt za około 21 USD miesięcznie. Jeśli chcesz przetestować funkcje programu Photoshop przed zakupem, oferuje on 7-dniowy bezpłatny okres próbny, dzięki czemu możesz zdecydować, czy chcesz nadal z niego korzystać.
Po zarejestrowaniu się kliknij przycisk pobierania, aby pobrać program Photoshop. Spowoduje to zainstalowanie panelu sterowania Creative Suite na komputerze. Otwórz pulpit nawigacyjny Creative Cloud, a następnie przejdź do karty Aplikacje . Stamtąd wyszukaj kartę Aplikacje w wersji beta po lewej stronie pulpitu nawigacyjnego. Kliknij go, a następnie wyszukaj Photoshop (Beta), aby zainstalować aplikację.
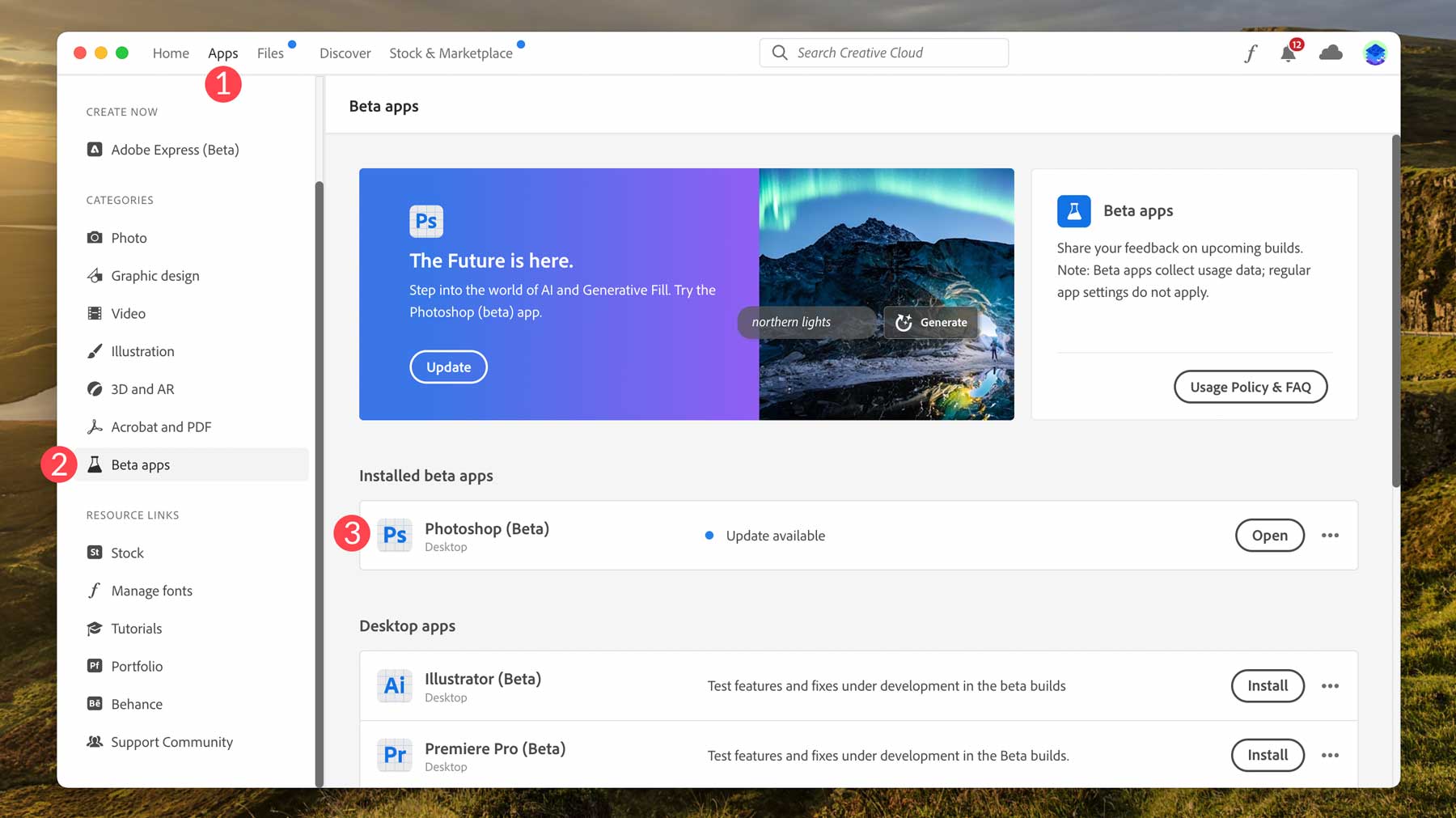
Poruszanie się po pasku zadań wypełniania generatywnego AI programu Photoshop
Po zainstalowaniu programu Photoshop w wersji beta możesz rozpocząć tworzenie. Wcześniej przyjrzyjmy się kontekstowemu paskowi zadań wypełniania generatywnego i jego ustawieniom, abyś wiedział, czym są narzędzia i gdzie się znajdują. Pasek zadań pojawi się pod obszarem obrazu po zaimportowaniu nowego obrazu lub utworzeniu nowego dokumentu.
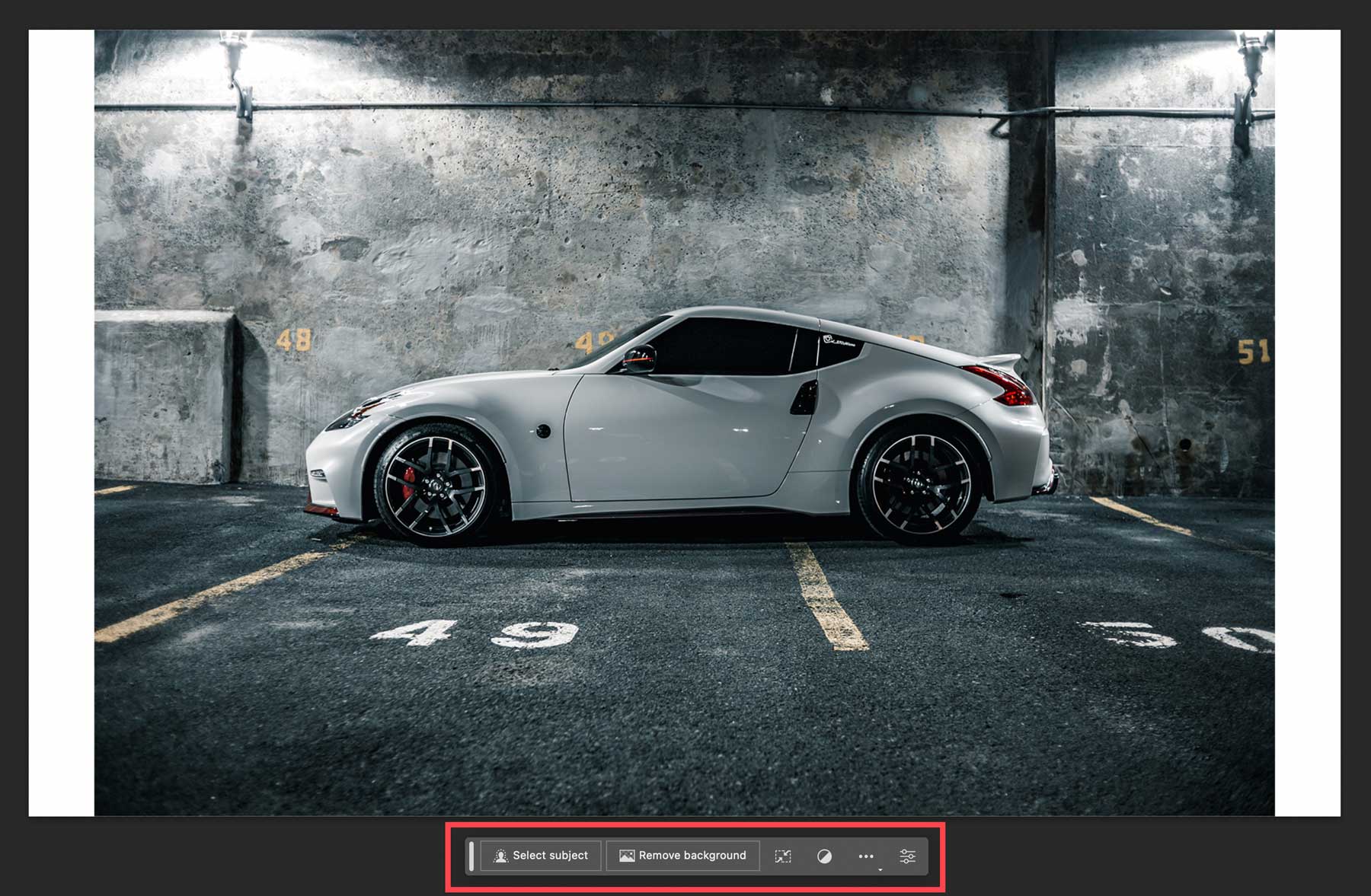
Oto zestawienie ustawień paska zadań, gdy obraz lub temat nie jest wybrany, wraz z krótkim opisem każdego z nich:
- Wybierz temat: Użyj tego przycisku, aby program Photoshop mógł wybrać temat zdjęcia. Jest to przydatne, gdy chcesz usunąć tło ze swoich zdjęć lub wybrać obiekt, taki jak osoba, samochód, zwierzę itp., którego chcesz użyć.
- Usuń tło: program Photoshop wykorzystuje sztuczną inteligencję do wykrywania najbardziej prawdopodobnego obiektu na zdjęciu i usuwania tła wokół niego.
- Przekształć obraz: odwróć zdjęcie w poziomie lub w pionie.
- Dodaj warstwę dopasowania: umożliwia zastosowanie jednego z wielu gotowych ustawień dopasowania w celu zmiany koloru i odcienia obrazu. Dodatkowo za pomocą tego narzędzia możesz utworzyć własną warstwę dopasowania.
- Wygląd paska zadań: Wybierz, czy chcesz pokazać, ukryć, przypiąć lub odpiąć pasek zadań w bieżącej lokalizacji.
- Panel Właściwości: Pokazuje lub ukrywa panel właściwości obrazu i wszystkich generatywnych warstw wypełnienia.
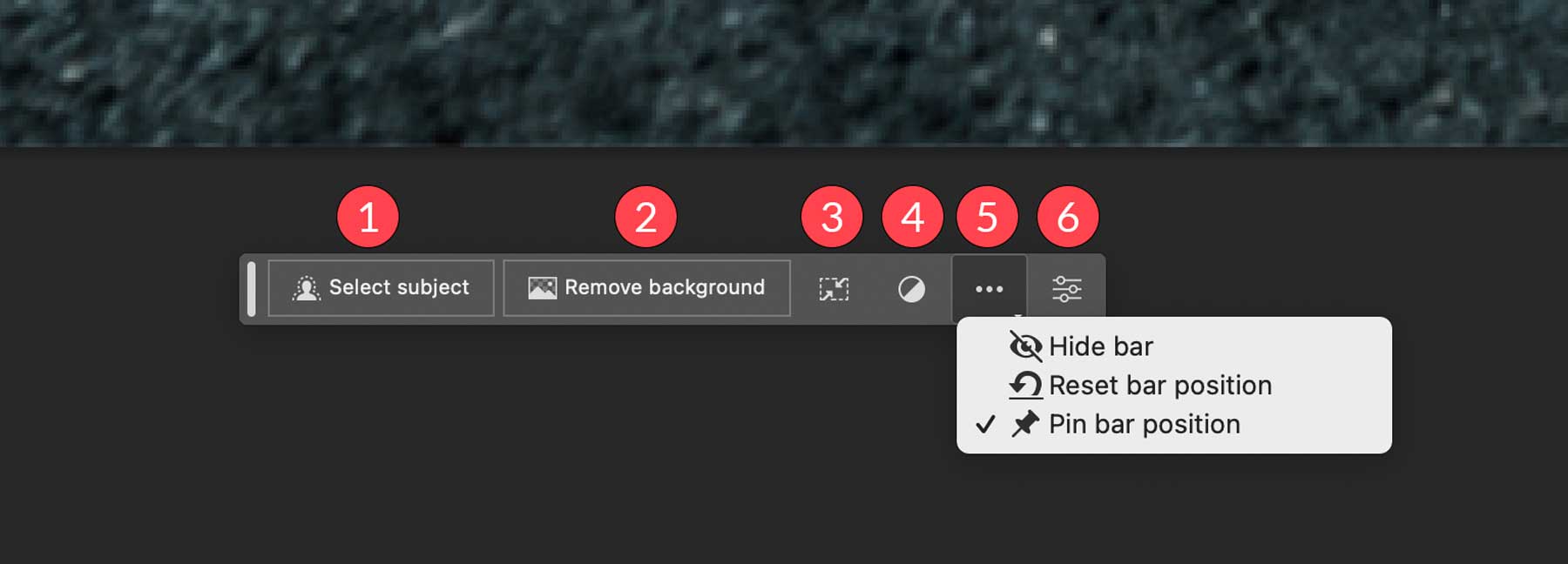
Aby dokonać zaznaczenia na obrazie, możesz użyć narzędzia wyboru tematu (1), dowolnego narzędzia zaznaczania lub lasso (2) oraz narzędzia zaznaczania obiektów, szybkiego zaznaczania lub magicznej różdżki (3). Zaznaczenie pojawia się z maszerującymi mrówkami (4) wokół niego, a następnie odsłania narzędzia wypełniania generatywnego na pasku zadań (5).
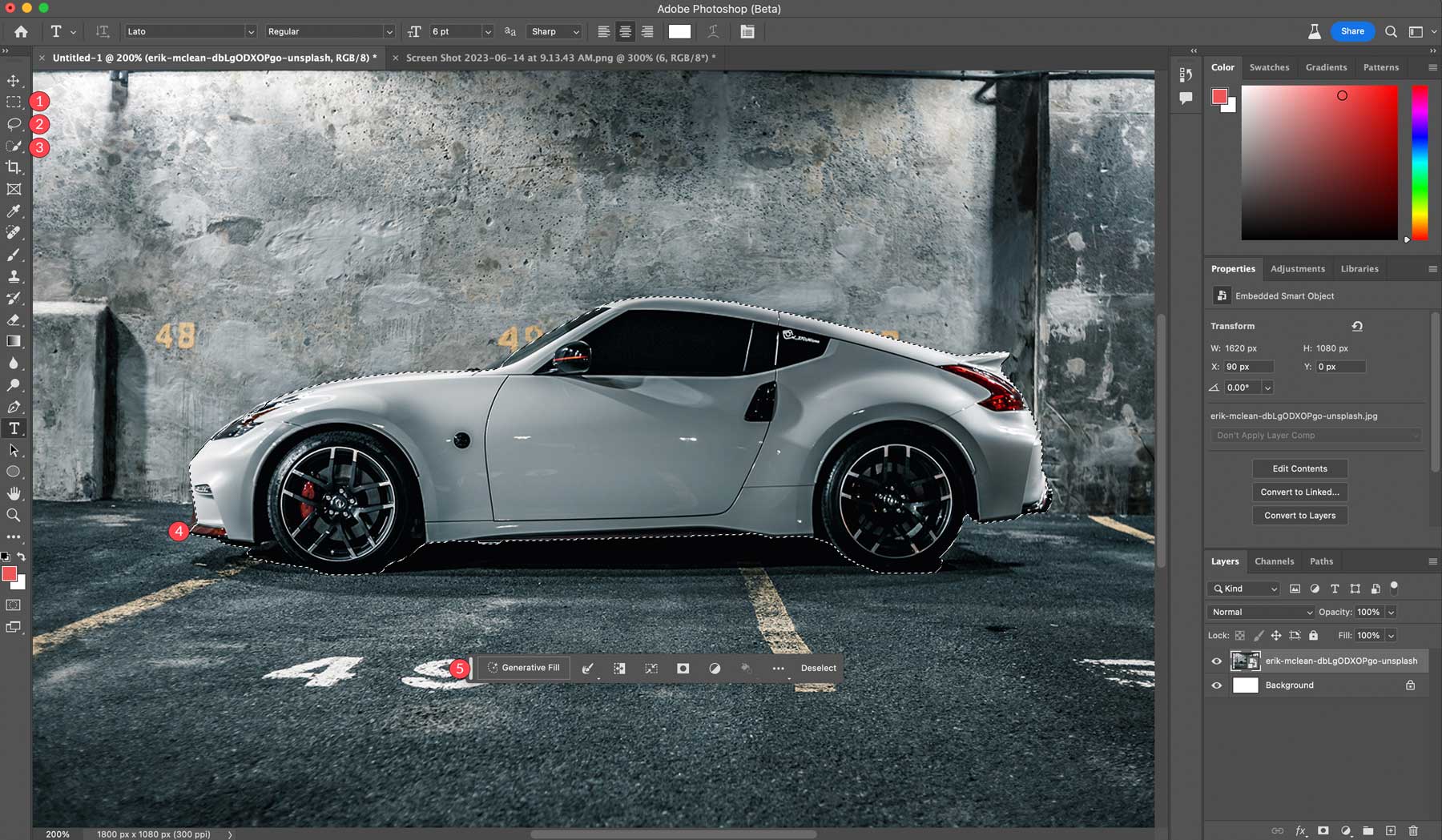
Przyjrzyjmy się teraz narzędziom dostępnym po wybraniu tematu:
- Wypełnianie generatywne: miejsce, w którym dodasz monity tekstowe, aby utworzyć obrazy.
- Narzędzie do zaznaczania: możesz zaznaczyć obramowanie, rozszerzyć, zwęzić, wtopić lub wygładzić zaznaczenie, aby uzyskać lepsze wyniki.
- Odwróć zaznaczenie: Zaznacza piksele poza zaznaczeniem, a nie wewnątrz.
- Przekształć zaznaczenie
- Wybór maski
- Utwórz nową warstwę dopasowania
- Wypełnij zaznaczenie kolorem lub gradientem
- Ustawienia pozycjonowania paska narzędzi
- Odznacz zaznaczenie
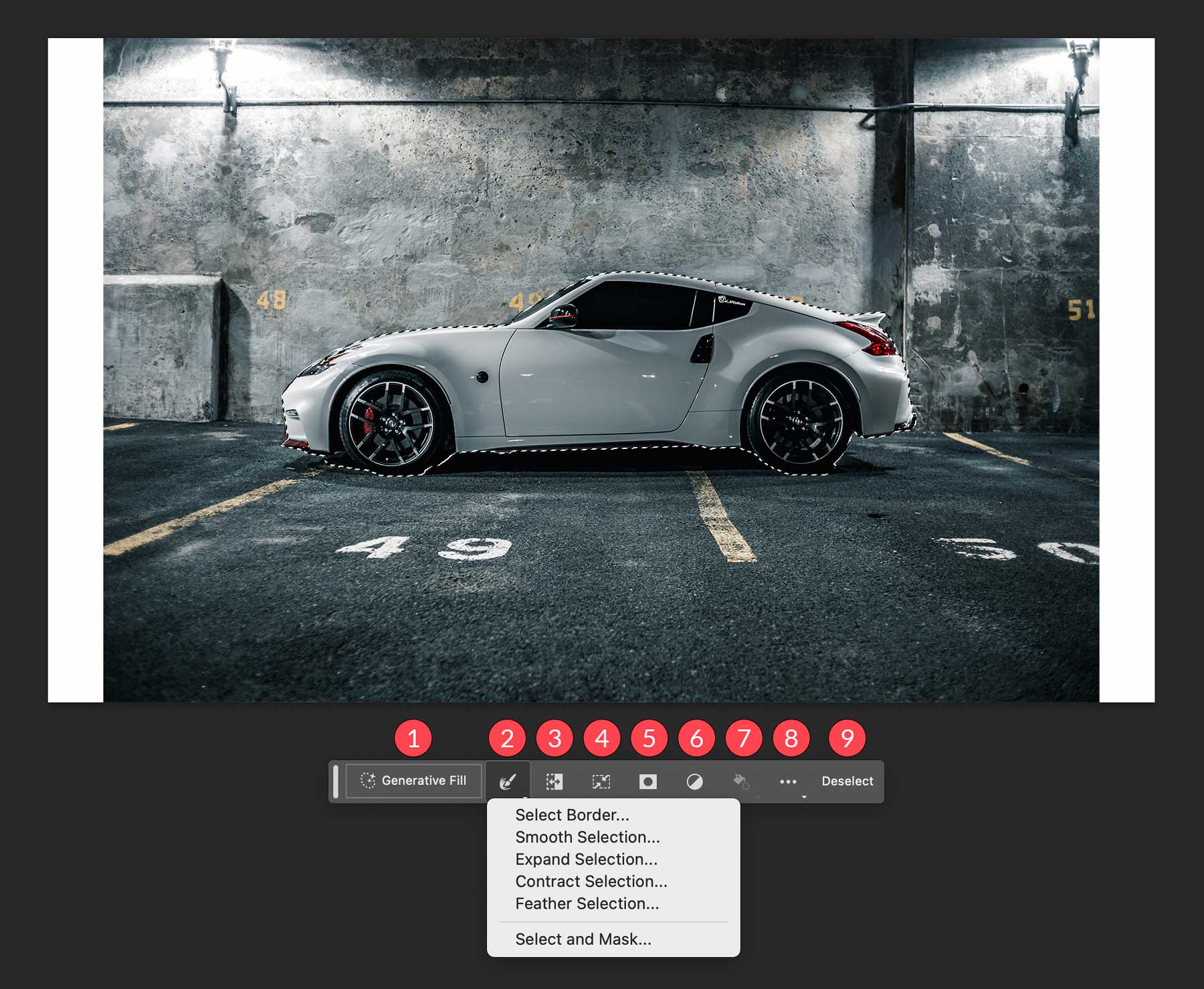
Jak korzystać z generatywnego wypełnienia Photoshop AI
Istnieje kilka różnych sposobów korzystania z narzędzi wypełniania generatywnego programu Photoshop AI. Możesz go używać do tworzenia obrazów od podstaw, usuwania obiektów i tła, zwiększania rozmiaru płótna i generowania tła lub realistycznych obiektów. Chociaż jest ich tylko kilka, te narzędzia zaoszczędzą projektantom mnóstwo czasu na edytowaniu zdjęć niskiej jakości lub nieatrakcyjnych.
Rozszerz obrazy za pomocą sztucznej inteligencji programu Photoshop
Korzystając ze zdjęcia z poprzedniej sekcji, wypełnimy białe obszary naszego płótna. Aby to zrobić, wybierz prostokątne narzędzie zaznaczania, aby utworzyć zaznaczenie wokół krawędzi naszego płótna. Przytrzymaj klawisz Shift , aby dokonać więcej niż jednego zaznaczenia, a następnie przeciągnij zaznaczenie na białe obszary obrazu. Pamiętaj, aby rozszerzyć zaznaczenie, aby obejmowało niektóre piksele z oryginalnego obrazu. Na koniec kliknij przycisk wypełniania generatywnego .
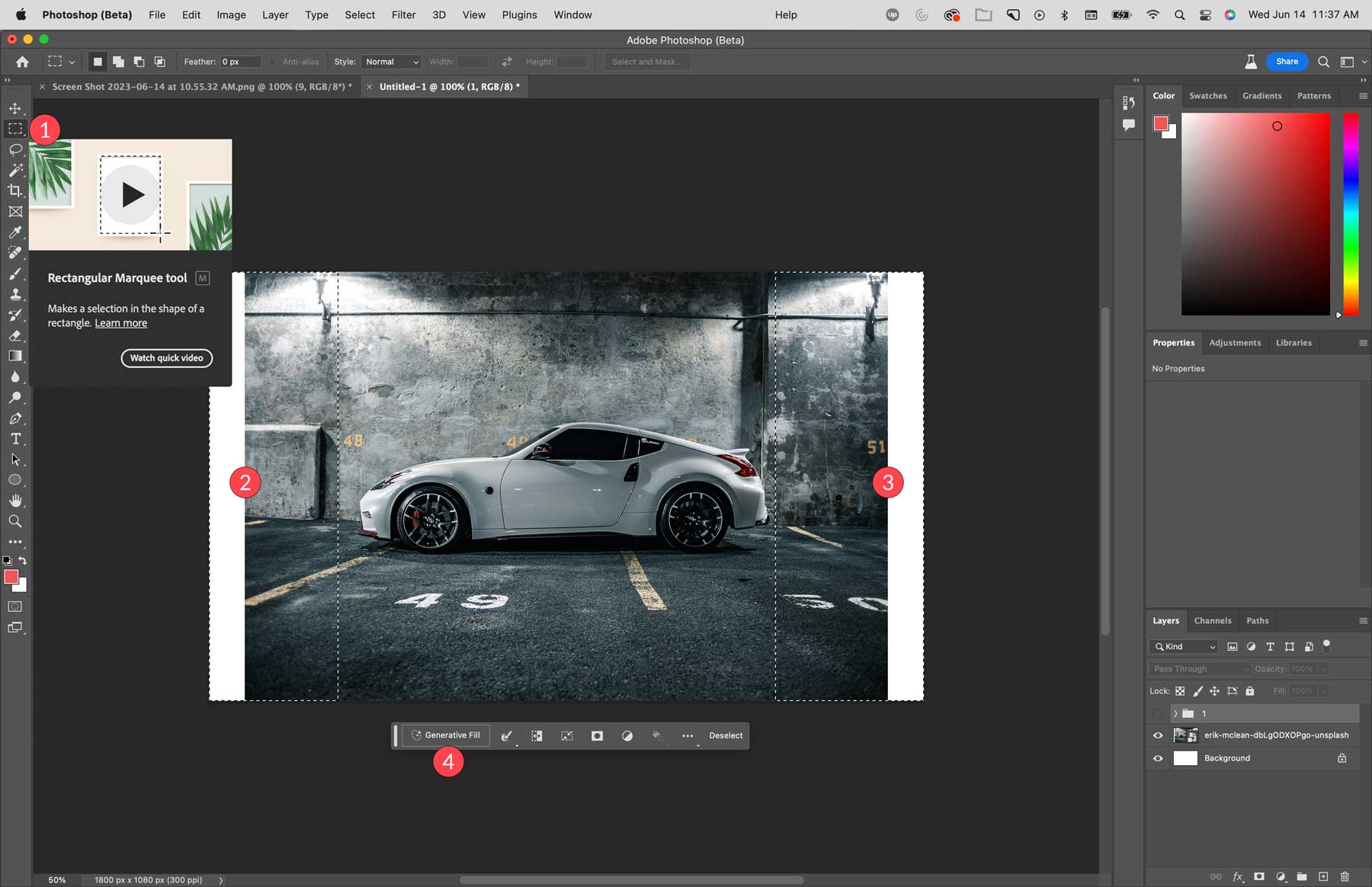
Zauważysz, że pasek zadań wypełniania generatywnego pokazuje pole wprowadzania tekstu. W tym przypadku nie będziemy wprowadzać żadnego tekstu. Pozostawiając to pole puste, Photoshop AI bada piksele obrazu i rozszerza je w wybranym obszarze. Kliknij przycisk generowania , aby przetworzyć wypełnienie.
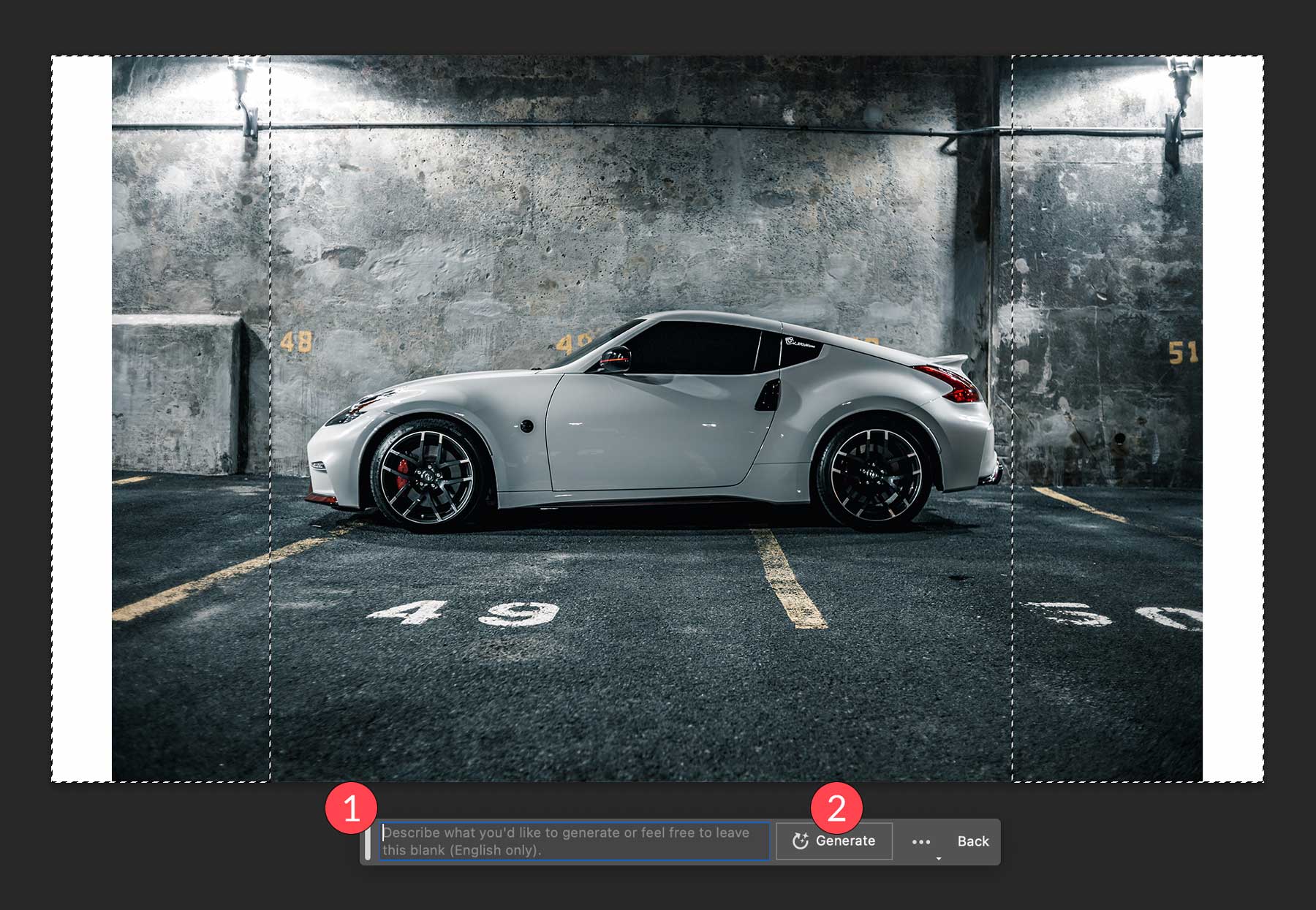
Oto jak wygląda nasz obraz po wypełnieniu pustych obszarów płótna przez program Photoshop. Po użyciu wypełnienia generatywnego będziesz mieć do wyboru trzy warianty, które można znaleźć we właściwościach warstwy generatywnej. Jak wspomniano wcześniej, Photoshop generuje nową warstwę wraz z maską, dzięki czemu oryginalny obraz pozostaje nietknięty. Jeśli nie jesteś zadowolony z wyników, możesz kliknąć przycisk generowania, który zapewnia trzy nowe warianty. Możesz powtórzyć ten proces tyle razy, ile chcesz, aby uzyskać wyniki, których szukasz. Usuń wszystkie wykluczone odmiany, aby zmniejszyć rozmiar pliku.
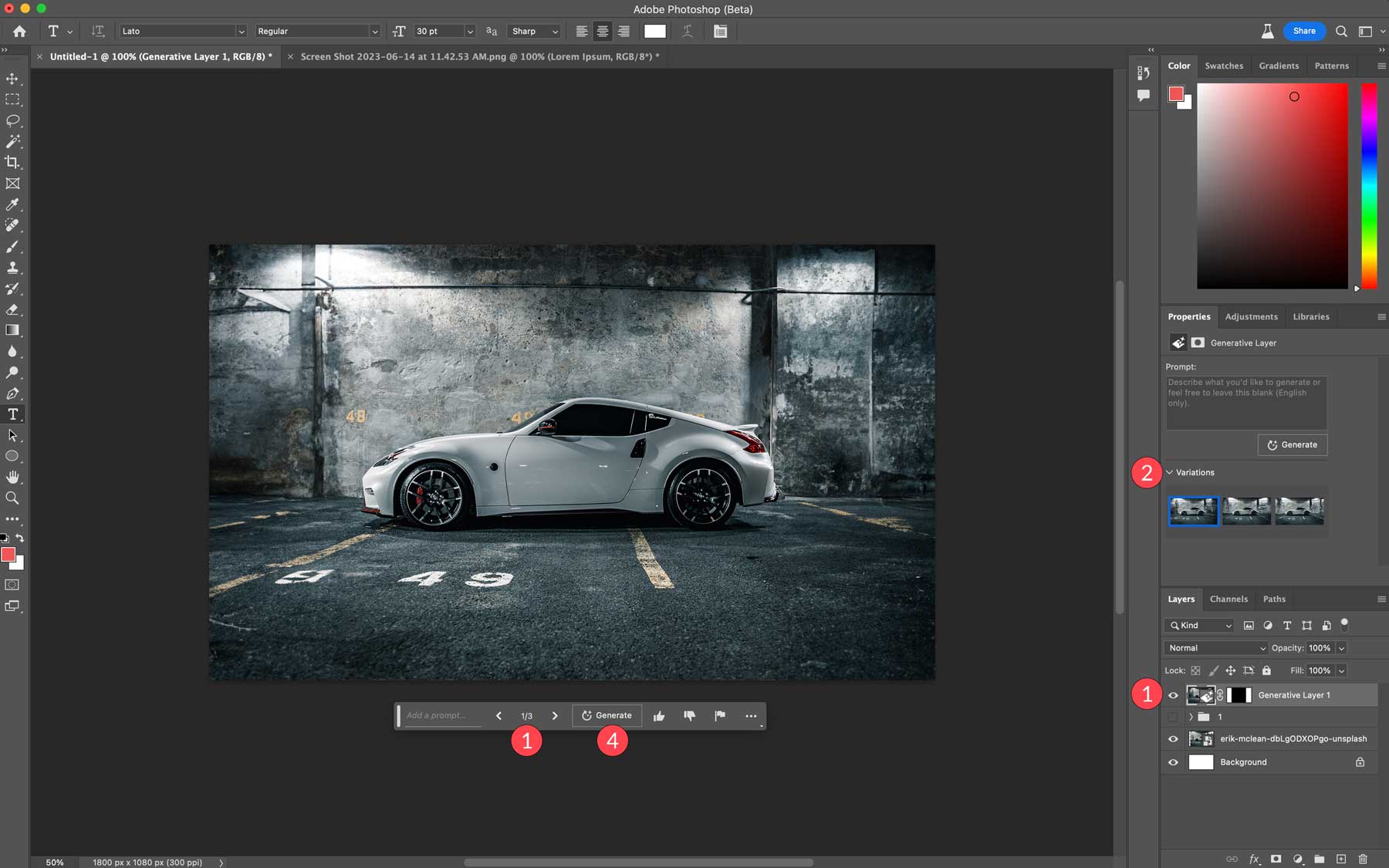
Twórz tła za pomocą Photoshop AI
Oprócz rozszerzania obszaru obrazu płótna możesz użyć wypełnienia generatywnego, aby zastąpić tła na obrazach. W tym kroku usuniemy tło naszego obrazu samochodu i zastąpimy je przedstawieniem solnych równin w stanie Utah. Po pierwsze, chcesz się upewnić, że nic nie jest zaznaczone. Możemy użyć przycisku wyboru tematu dla naszego obrazu, ale inne narzędzia do zaznaczania mogą dać lepszy wynik w zależności od obrazu, którego zdecydujesz się użyć.
Po wybraniu tematu kliknij narzędzie Odwróć zaznaczanie . Wprowadź niezbędne poprawki w wybranym obszarze, a następnie kliknij przycisk wypełnienia generatywnego .
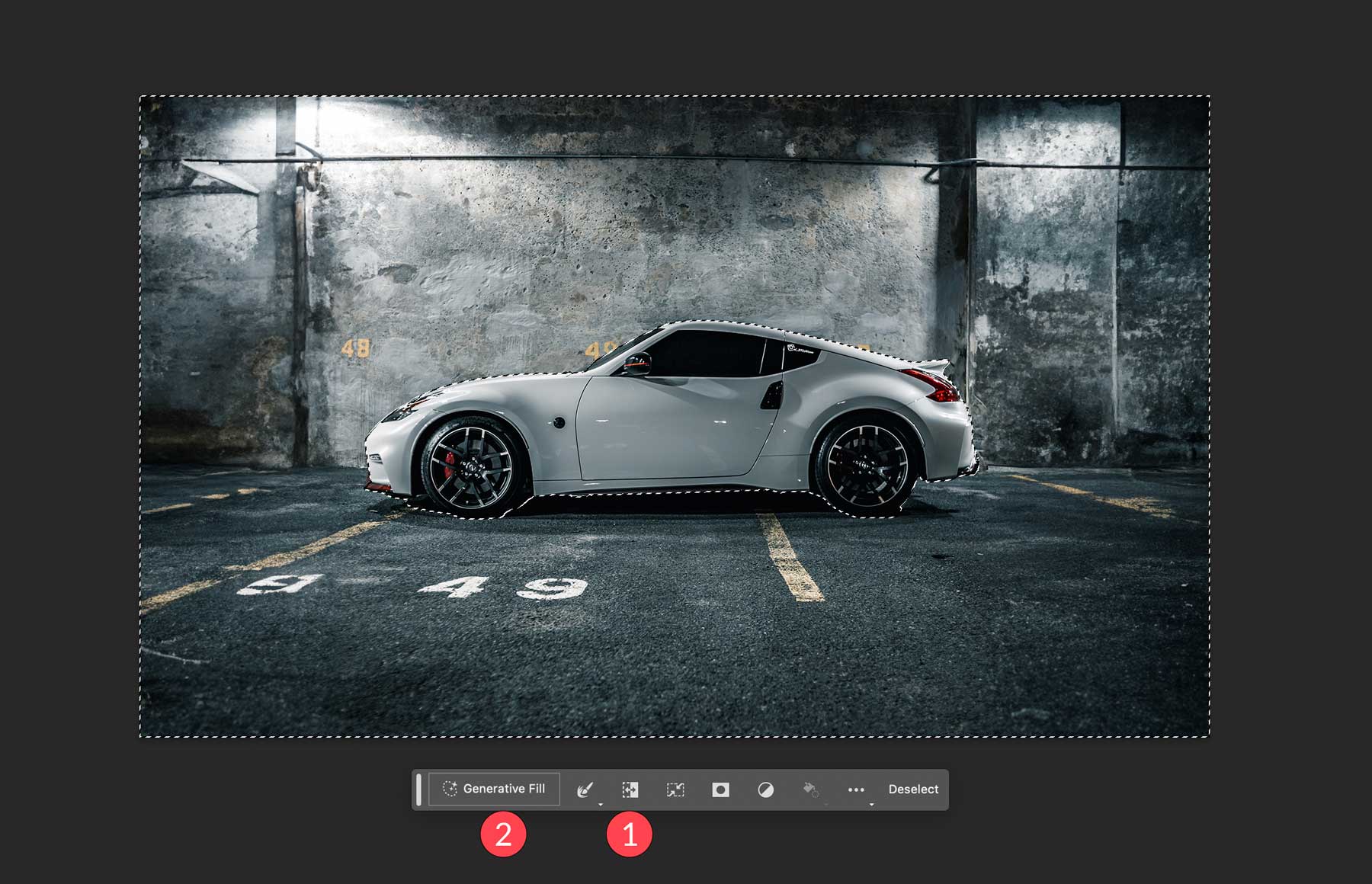
Gdy pojawi się monit tekstowy, wpisz tło, które chcesz zobaczyć. W tym przykładzie wykorzystaliśmy solniska Utah . Następnie kliknij przycisk generowania .
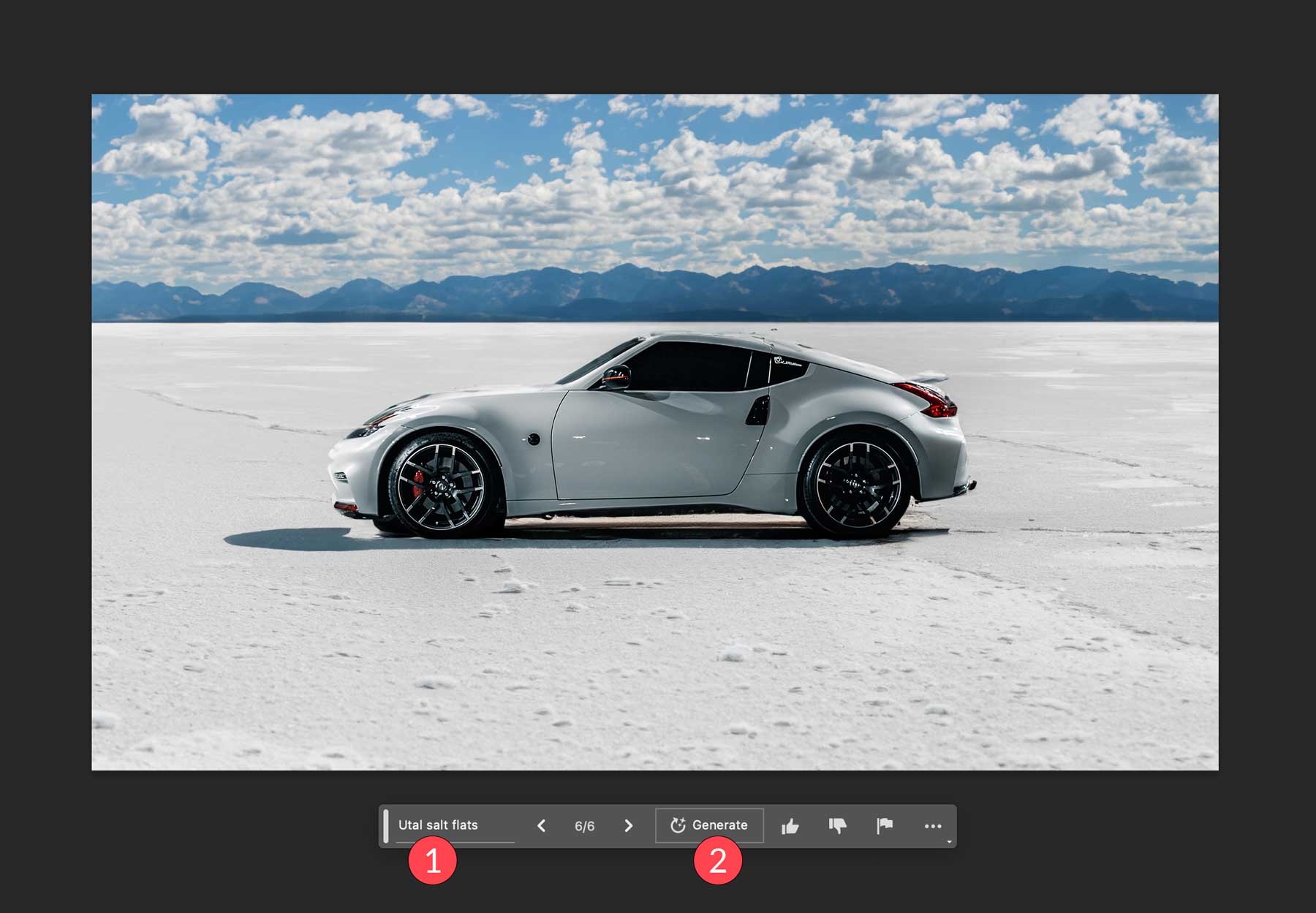
Twórz realistyczne obiekty za pomocą sztucznej inteligencji programu Photoshop
Teraz, gdy mamy już tło, użyjmy wypełnienia generatywnego, aby dodać jezioro do naszego zdjęcia. Używając narzędzia lasso, narysujemy zaznaczenie pod samochodem. Uważaj, aby nie dołączyć samego samochodu, ponieważ program Photoshop nadpisze wybrane piksele informacjami zawartymi w monicie tekstowym. Gdy maszerujące mrówki znajdą się na miejscu, kliknij przycisk wypełniania generatywnego , a następnie wprowadź monit: odblaskowe jezioro . Następnie kliknij generuj .
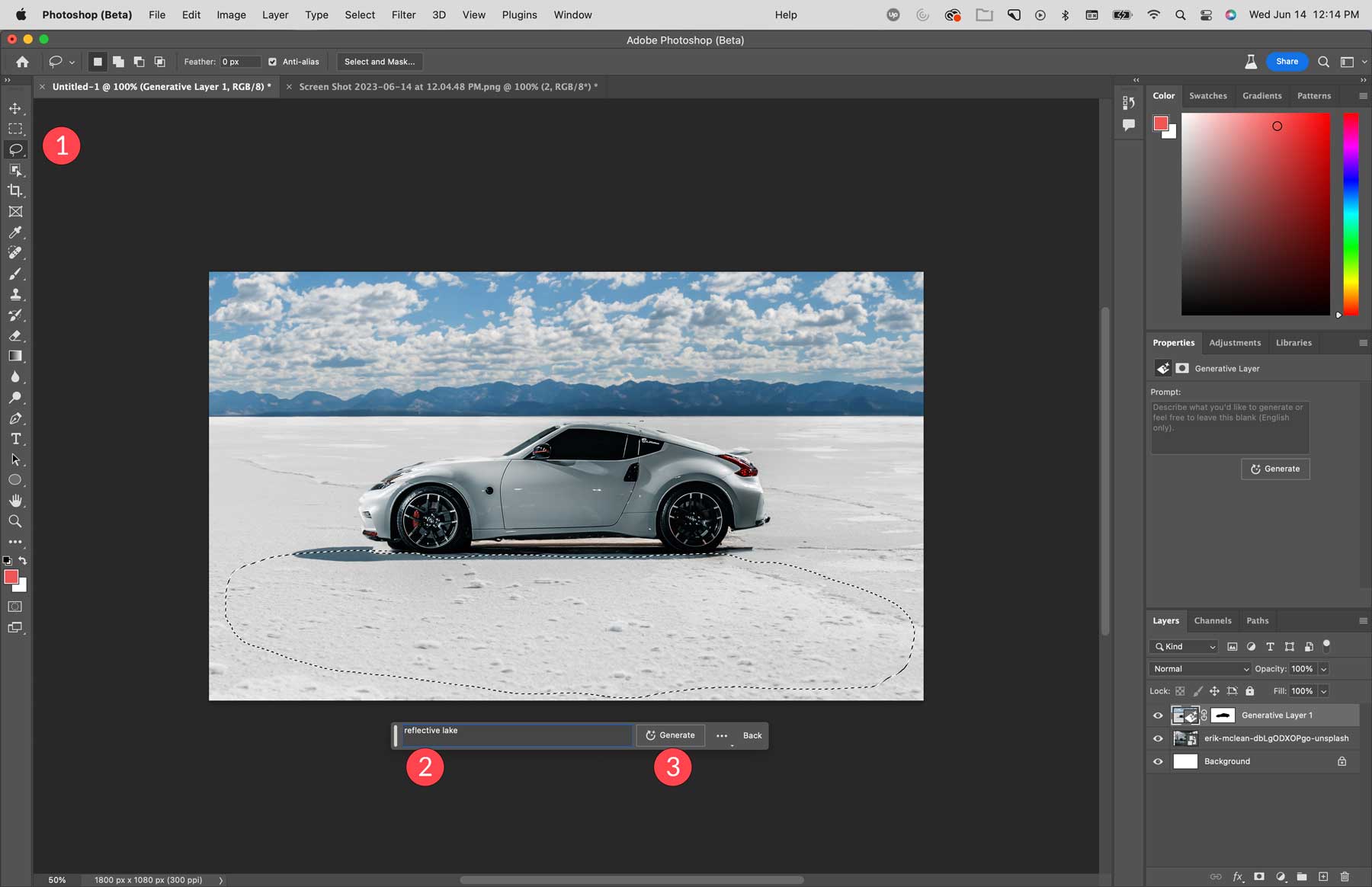
Jak widać, Photoshop wygenerował mały staw na pierwszym planie naszego obrazu wraz z odbiciem samochodu.
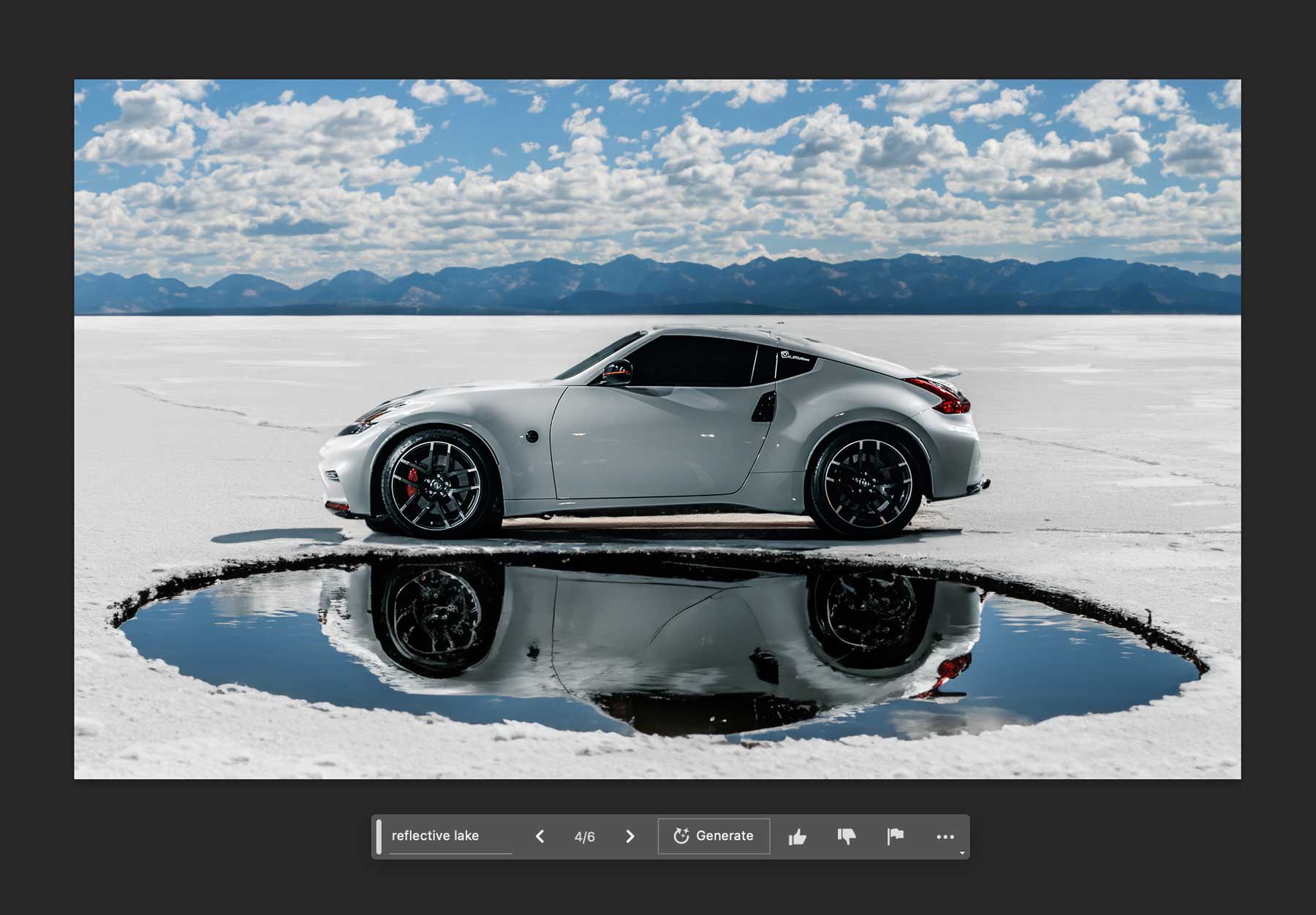
Usuń obiekty za pomocą Photoshop AI
Kolejną fajną funkcją wypełniania generatywnego Photoshop AI jest możliwość usuwania obiektów ze zdjęć. Załóżmy, że masz idealny obraz bez kilku skaz. Korzystając ze sztucznej inteligencji, Photoshop usunie aspekty twojego obrazu i wypełni je otaczającymi pikselami na obrazie. Może to brzmieć podobnie do narzędzia uwzględniającego treść, ale wykracza daleko poza to. Zamiast błotnistego, dziwnego wyglądu, zastąpione części obrazu są tak płynne, że prawie niemożliwe jest odróżnienie.

Chcielibyśmy na przykład zastąpić ptaka na tym zdjęciu, więc musimy usunąć tego, który jest tam obecnie. Używając narzędzia lasso, utwórz zaznaczenie wokół ptaka, kliknij wypełnianie generatywne , a następnie generuj . To powie Photoshopowi, aby zastąpił zaznaczenie otaczającymi pikselami na obrazie. Pamiętaj, aby pozostawić puste pole tekstowe, chyba że chcesz coś dodać w jego miejsce.
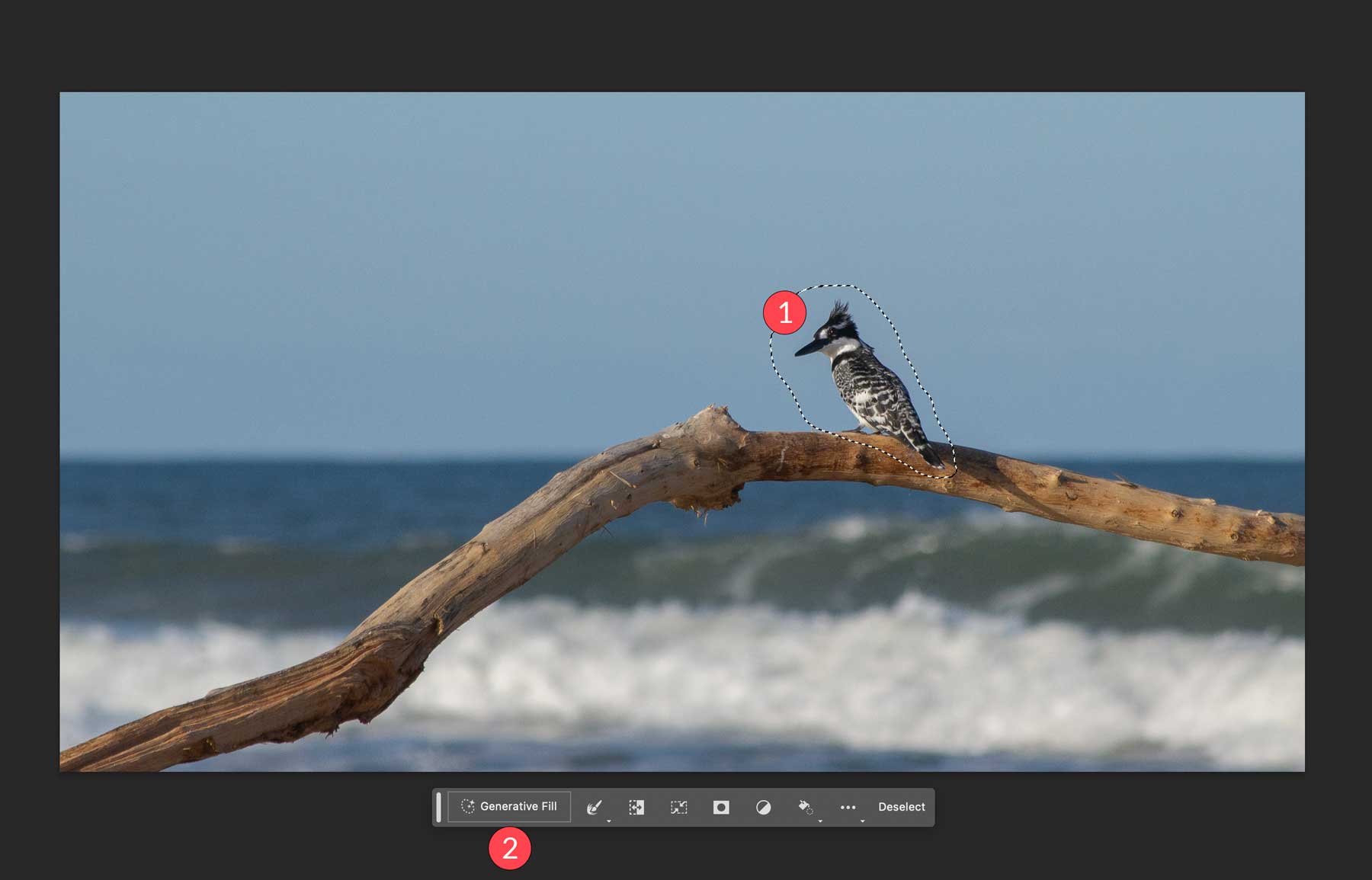
Photoshop wykonuje doskonałą robotę, usuwając ptaka tak, jakby nigdy go tam nie było.

Twórz unikalne obrazy kompozytowe
Oprócz modyfikowania istniejących obrazów, wypełnianie generatywne AI programu Photoshop może również tworzyć obrazy. Należy jednak zauważyć, że Photoshop ma problemy z obrazami większymi niż 1024 piksele, co często skutkuje obrazami o niższej jakości. Mając to na uwadze, tworząc nowe obrazy, musisz utworzyć płótno nie większe niż 1024 piksele (szer. x wys.) lub wygenerować złożony obraz w sekcjach.
Zacznij od pustego płótna o szerokości 1920 pikseli i wysokości 1024 pikseli. Ustawimy rozdzielczość na 300 pikseli, jako tryb kolorów wybierzemy RGB, a kolor tła ustawimy na biały.
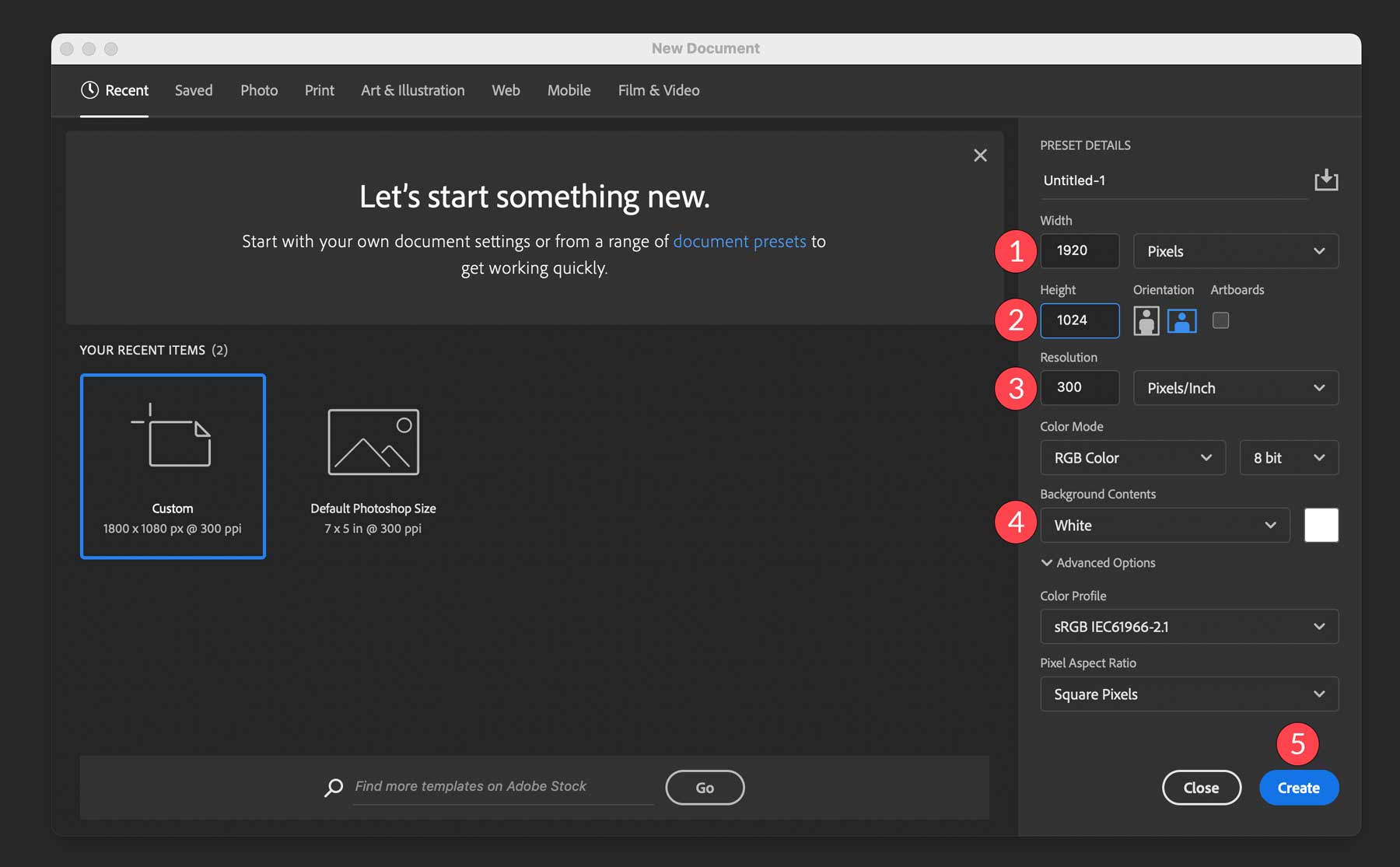
Następnie użyj prostokątnego narzędzia zaznaczania, aby narysować prostokątne zaznaczenie wokół dolnej jednej trzeciej obrazu.
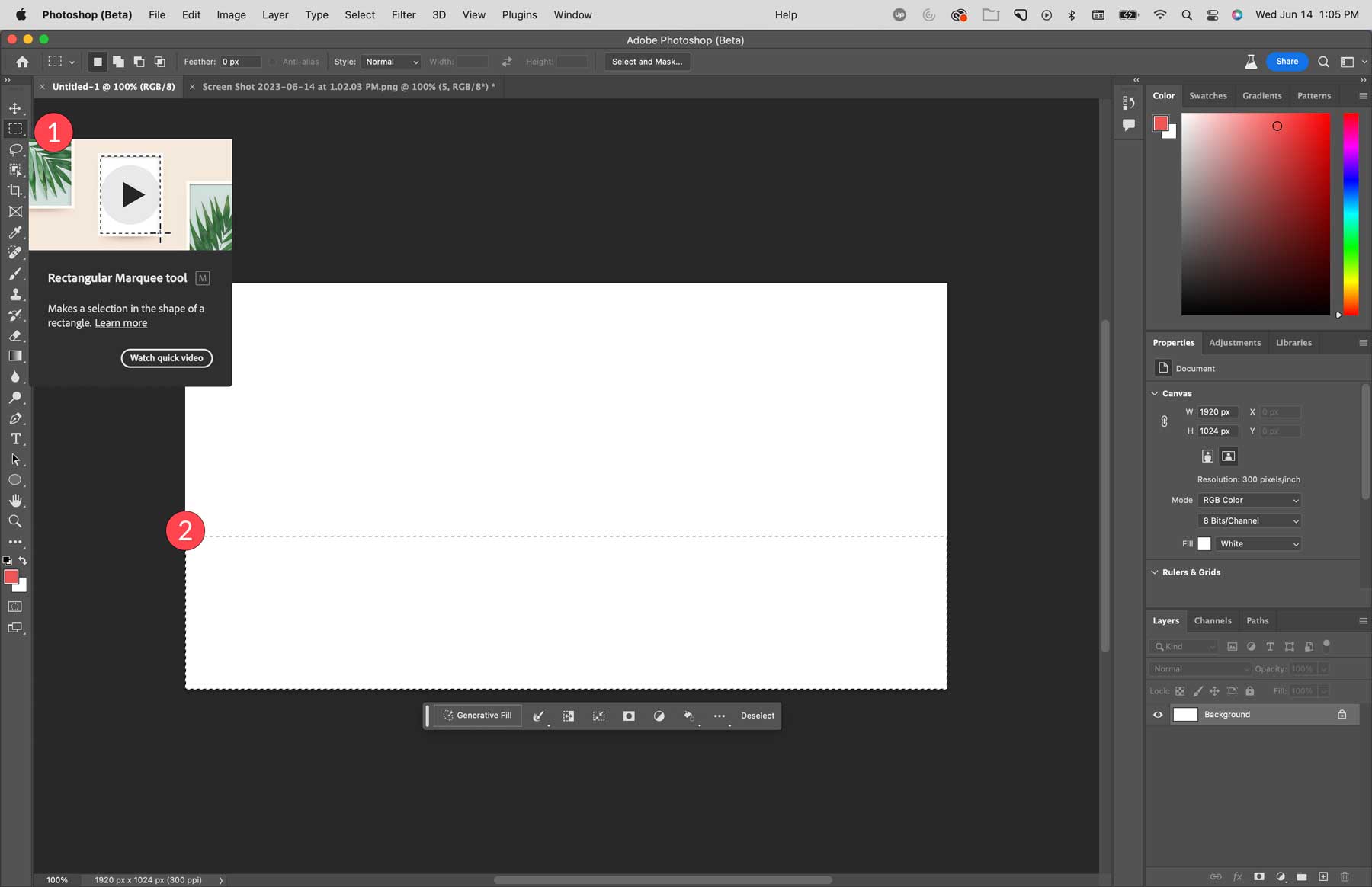
Za pomocą narzędzia wypełniania generatywnego wpisz piasek na plaży z falami oceanu , a następnie kliknij generuj .
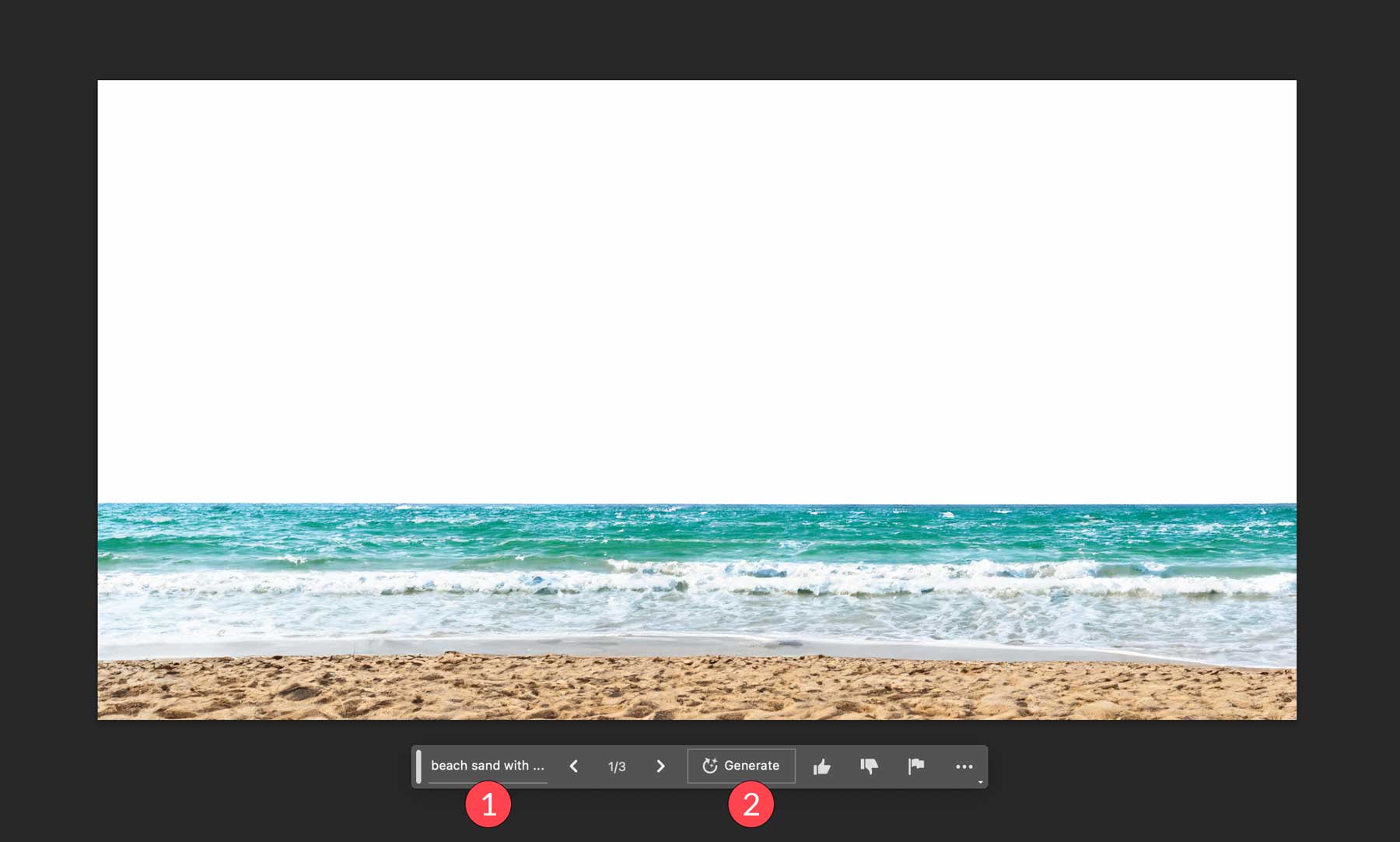
Następnie narysuj zaznaczenie wokół środkowej jednej trzeciej obrazu, kliknij wypełnienie generatywne i wprowadź następujący monit: majestatyczne pasmo górskie pokryte śniegiem . Następnie kliknij generuj , aby utworzyć sekcję.
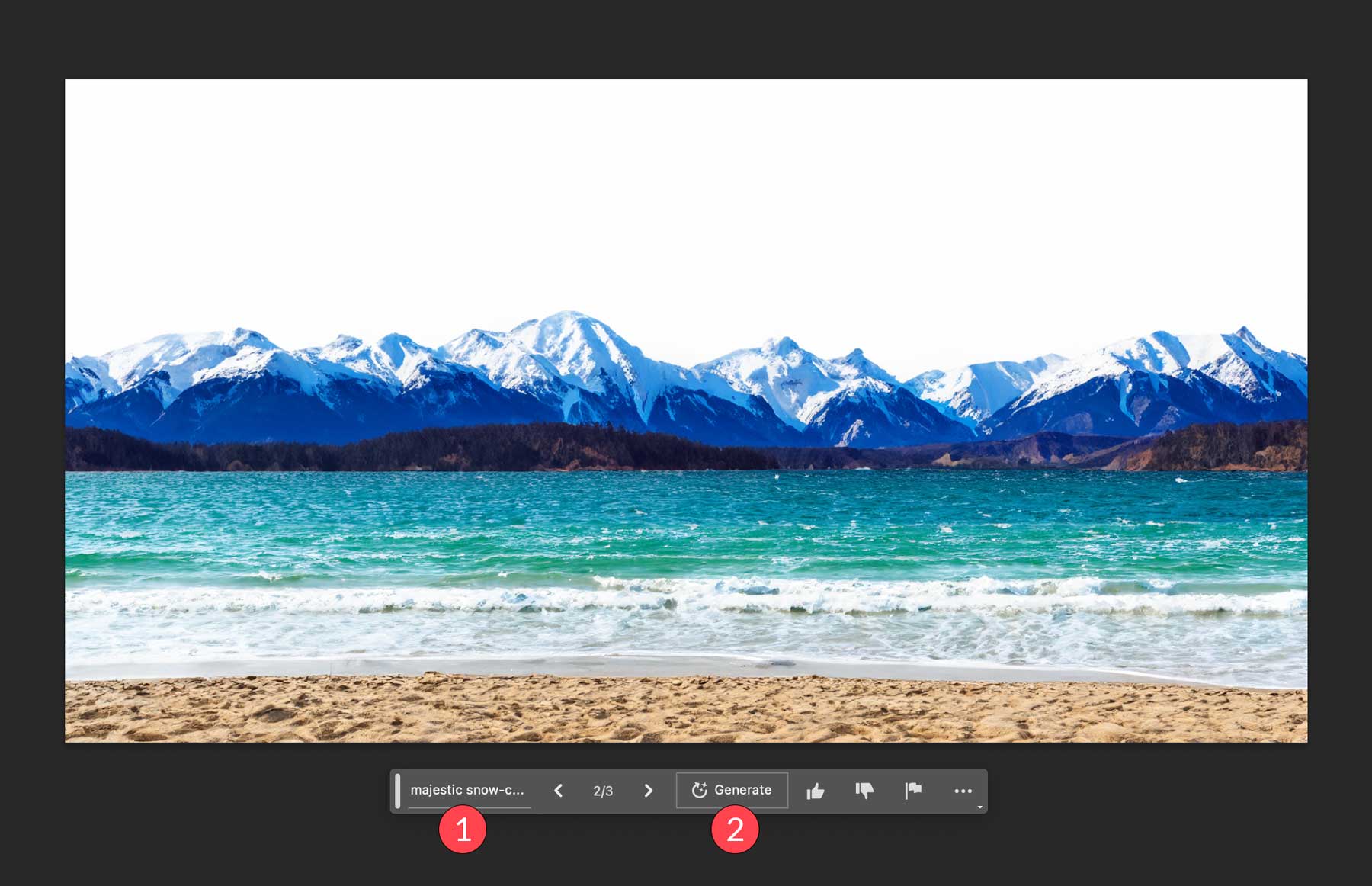
W przypadku trzeciego zaznaczenia narysuj prostokątne zaznaczenie wokół górnej jednej trzeciej obrazu. Wprowadź wypełnione słońcem niebo, rzadkie chmury jako zachętę tekstową, a następnie kliknij generuj .
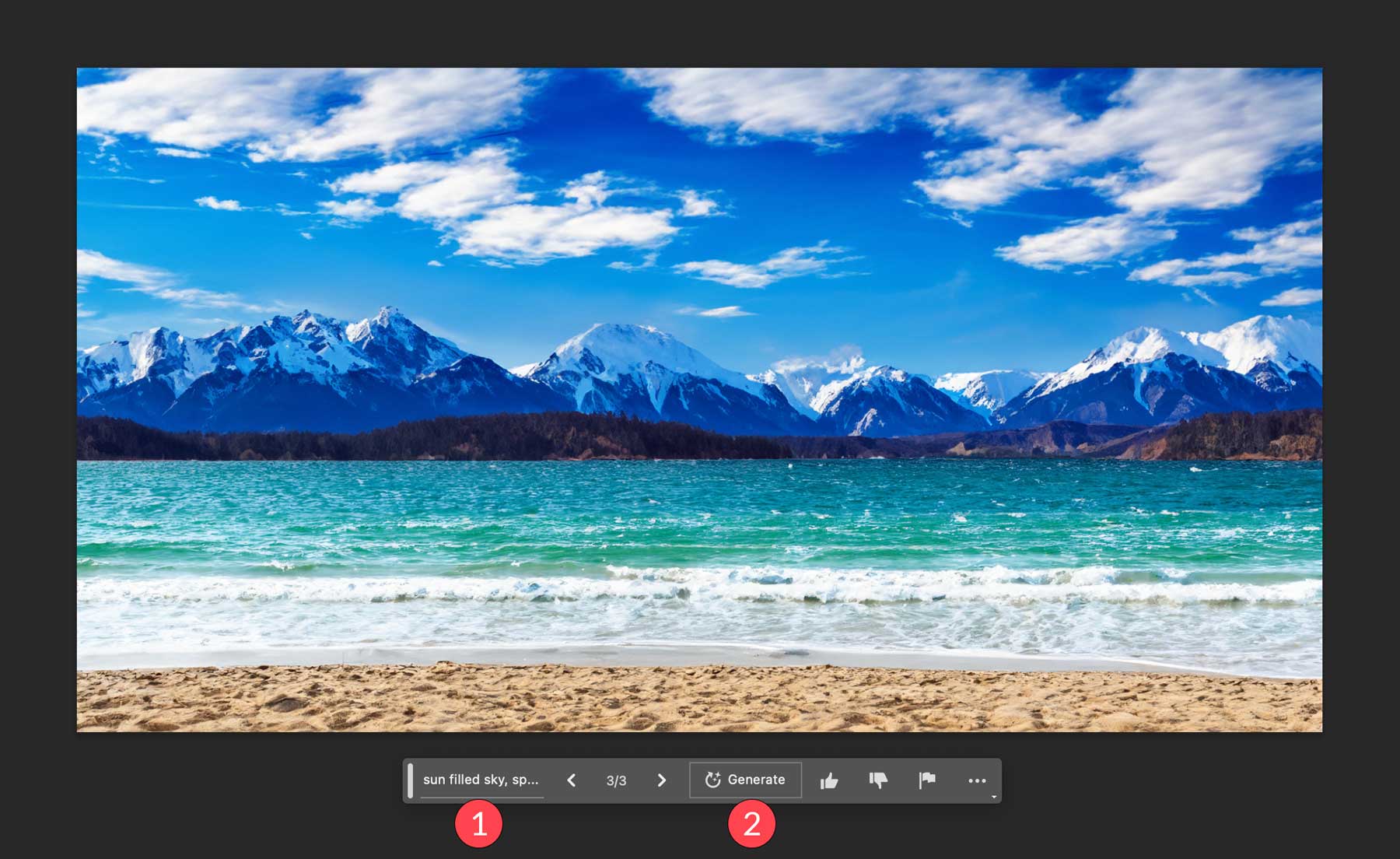
Teraz, gdy mamy już tło, dodajmy kilka akcentów. Zacznij od utworzenia zaznaczenia w wodzie za pomocą narzędzia lasso. Kliknij wypełnienie generatywne , dodaj tekst zachęty jacht na oceanie , a następnie kliknij generuj .
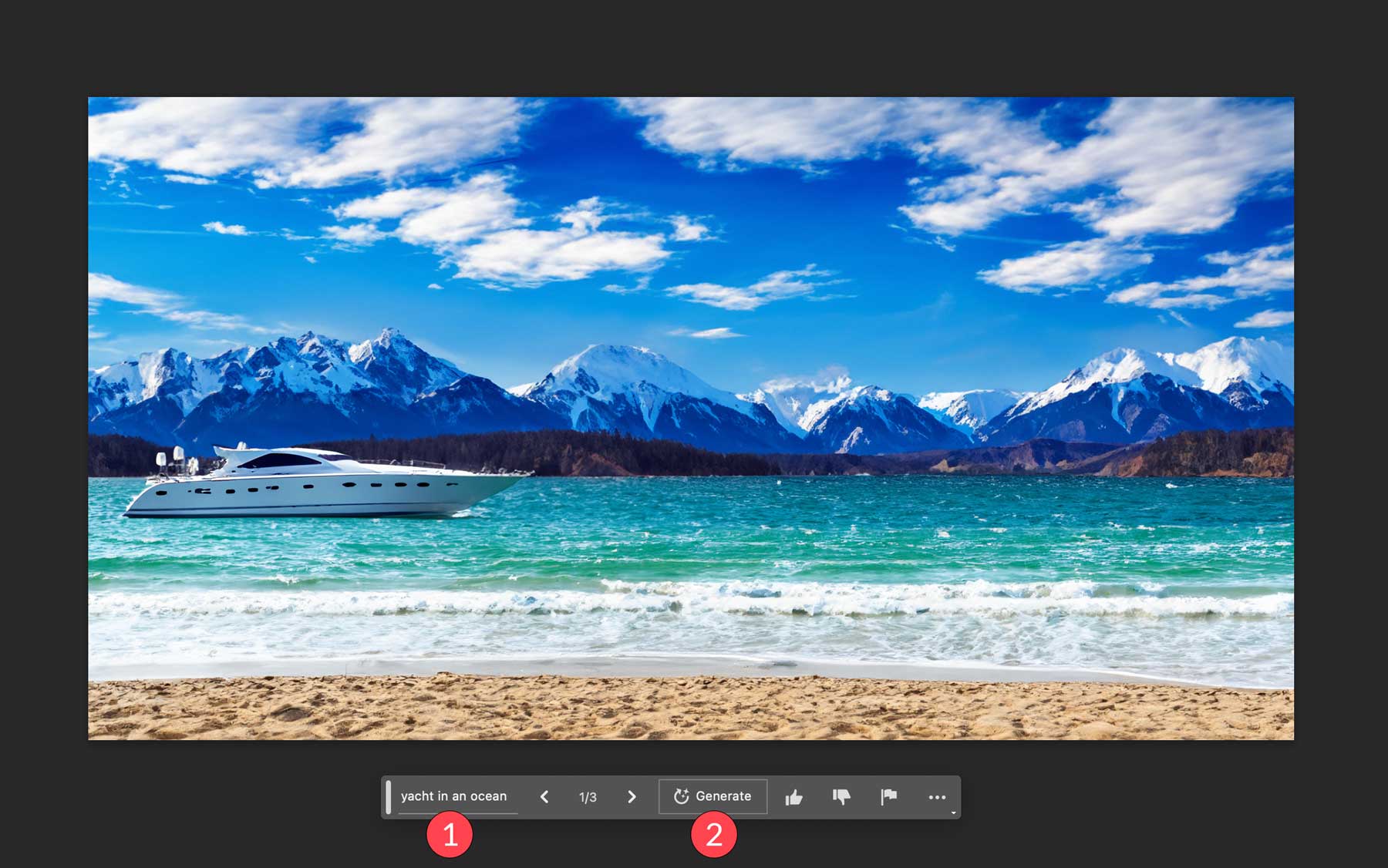
Na koniec dodamy mężczyznę z dwoma psami patrzącego na krajobraz. Utwórz zaznaczenie za pomocą prostokątnego narzędzia zaznaczania w prawym dolnym rogu złożonego obrazu. Użyj zachęty tekstowej psa i jego właściciela, patrząc na ocean , a następnie kliknij generuj.
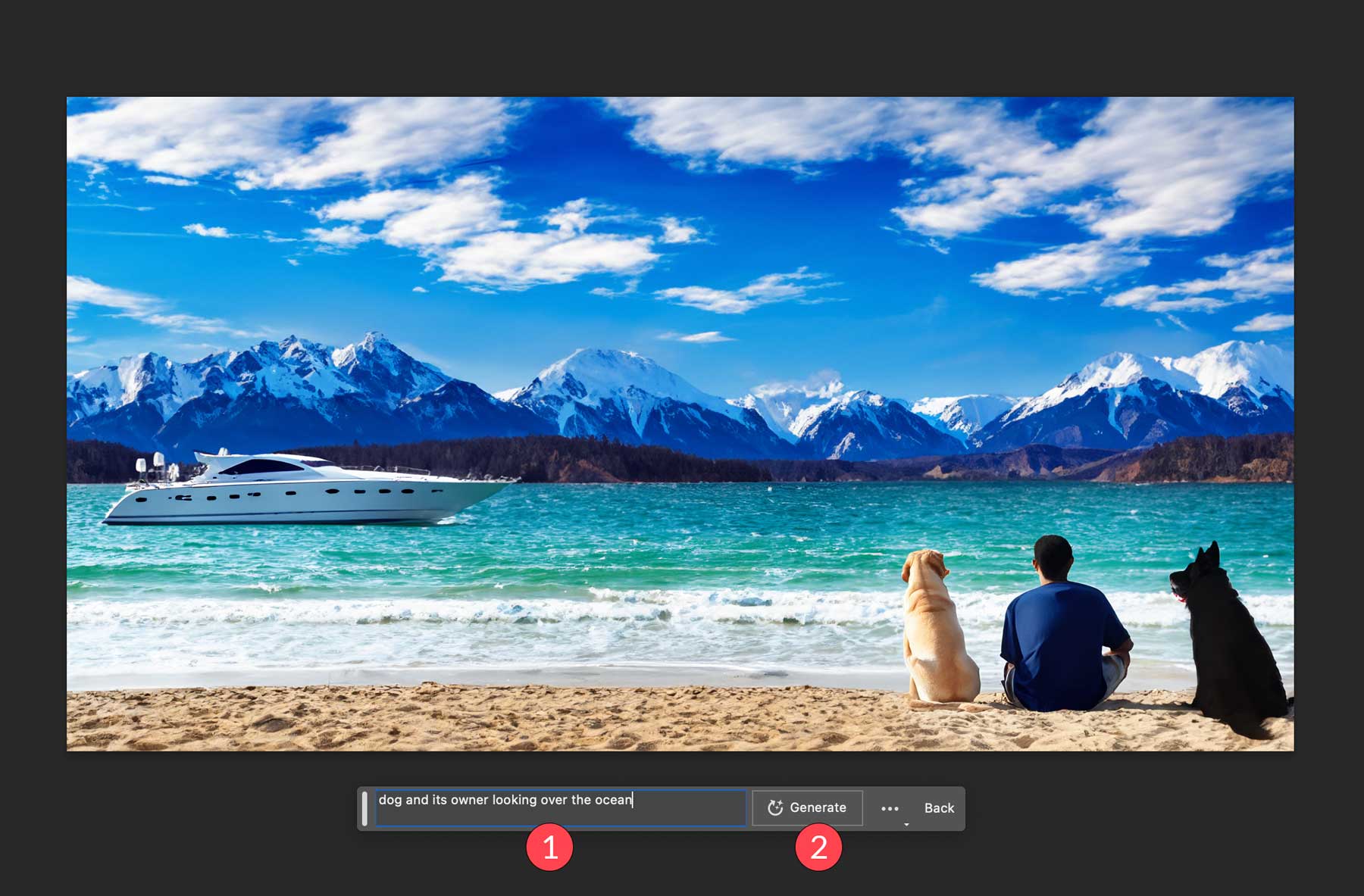
Wskazówki dotyczące wypełniania generatywnego AI programu Photoshop
Teraz, gdy już lepiej rozumiesz, jak działa wypełnienie generatywne, chcielibyśmy dać Ci kilka wskazówek, które pomogą Ci efektywniej z niego korzystać. Chociaż narzędzia sztucznej inteligencji programu Photoshop działają samodzielnie, istnieje kilka sposobów uzyskiwania lepszych wyników i łączenia ich z innymi funkcjami programu Photoshop.
Można pozostawić monit pusty
Jeśli chcesz usunąć element, zaznacz miejsce, w którym chcesz usunąć element, kliknij wypełnienie generatywne, a następnie wygeneruj bez wpisywania monitu tekstowego. Dzięki temu program Photoshop wie, że nie chcesz niczego dodawać; chcesz tylko wypełnić zaznaczenie wyglądem podobnym do otaczających pikseli obrazu. To świetny sposób na oczyszczenie zdjęć z niepożądanych elementów.
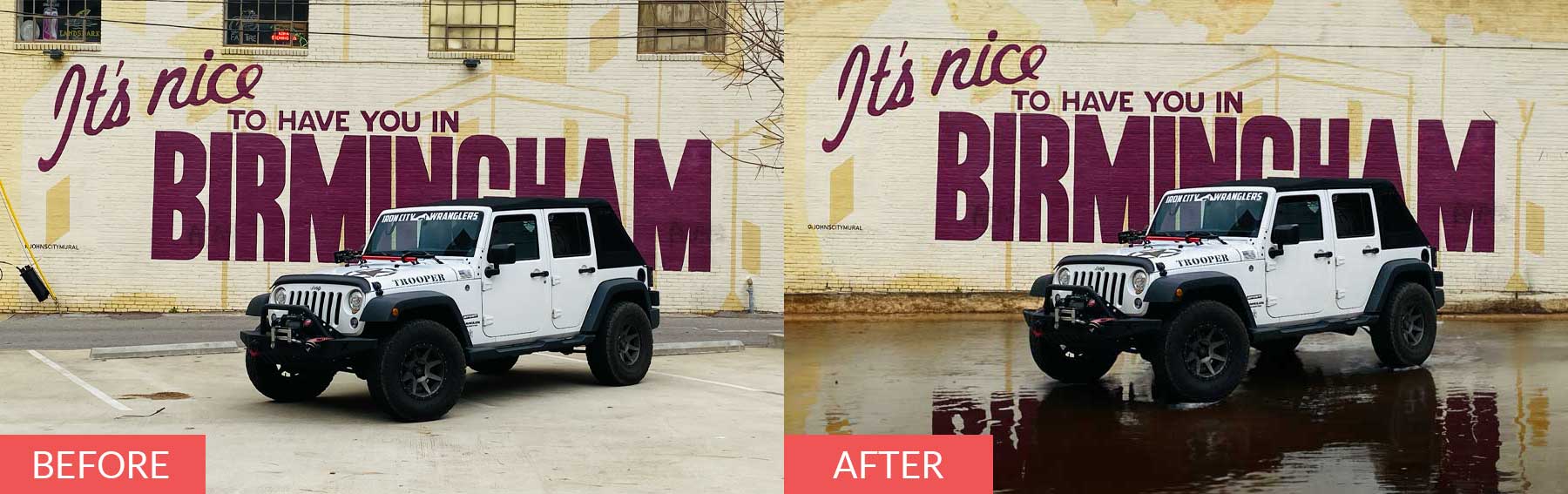
Bądź kreatywny ze swoim wyborem
Jedną z unikalnych cech narzędzia generatywnego wypełniania programu Photoshop AI jest to, że kształt i rozmiar zaznaczenia mają znaczenie. Na przykład, jeśli chcesz dodać kapelusz do osoby na swoim obrazie, pamiętaj, aby narysować swój wybór jak najbardziej zbliżony do typu kapelusza, który chcesz. Ponadto należy pamiętać, że małe zaznaczenia dodają mniejszy element projektu, podczas gdy duże zaznaczenie skutkowałoby większym elementem. Użycie odpowiedniego kształtu dla elementu, który chcesz dodać, to doskonały sposób na przekazanie Photoshopowi większej ilości szczegółów na temat tego, co chcesz, co skutkuje lepszą wydajnością.

Nie używaj podpowiedzi instruktażowych
Jedną rzeczą, której Photoshop AI nie radzi sobie dobrze, jest określanie monitów instruktażowych. Podczas wprowadzania monitów tekstowych unikaj używania słów takich jak create , alter lub make . Używanie opisowych przymiotników i rzeczowników zawsze da lepsze rezultaty. Na przykład, jeśli wygenerujesz obraz psa, zaznaczysz obszar wokół niego, a następnie powiesz Photoshopowi, aby powiększył psa, prawdopodobnie spowoduje to zupełnie inny obraz psa, a nie większą wersję oryginalnego. W przeciwieństwie do innych narzędzi do projektowania AI, mniej znaczy więcej. Sztuczna inteligencja programu Photoshop nie wymaga opisowych słów stylizacyjnych, takich jak bardzo szczegółowa lub kinowa fotografia , ponieważ będzie pasować do stylu edytowanego zdjęcia.
Skorzystaj z narzędzia wyboru obiektów
Niektórzy użytkownicy mogą nie lubić maszerujących mrówek (wybór) podczas pracy w programie Photoshop. W końcu czasem trudno je dostrzec. Lepszym sposobem wyróżnienia zaznaczeń jest użycie narzędzia do zaznaczania obiektów programu Photoshop. Doskonale nadaje się do wyróżniania poszczególnych obszarów w celu zwiększenia widoczności i zapewnia bardziej wizualną reprezentację obszaru, z którym pracujesz.
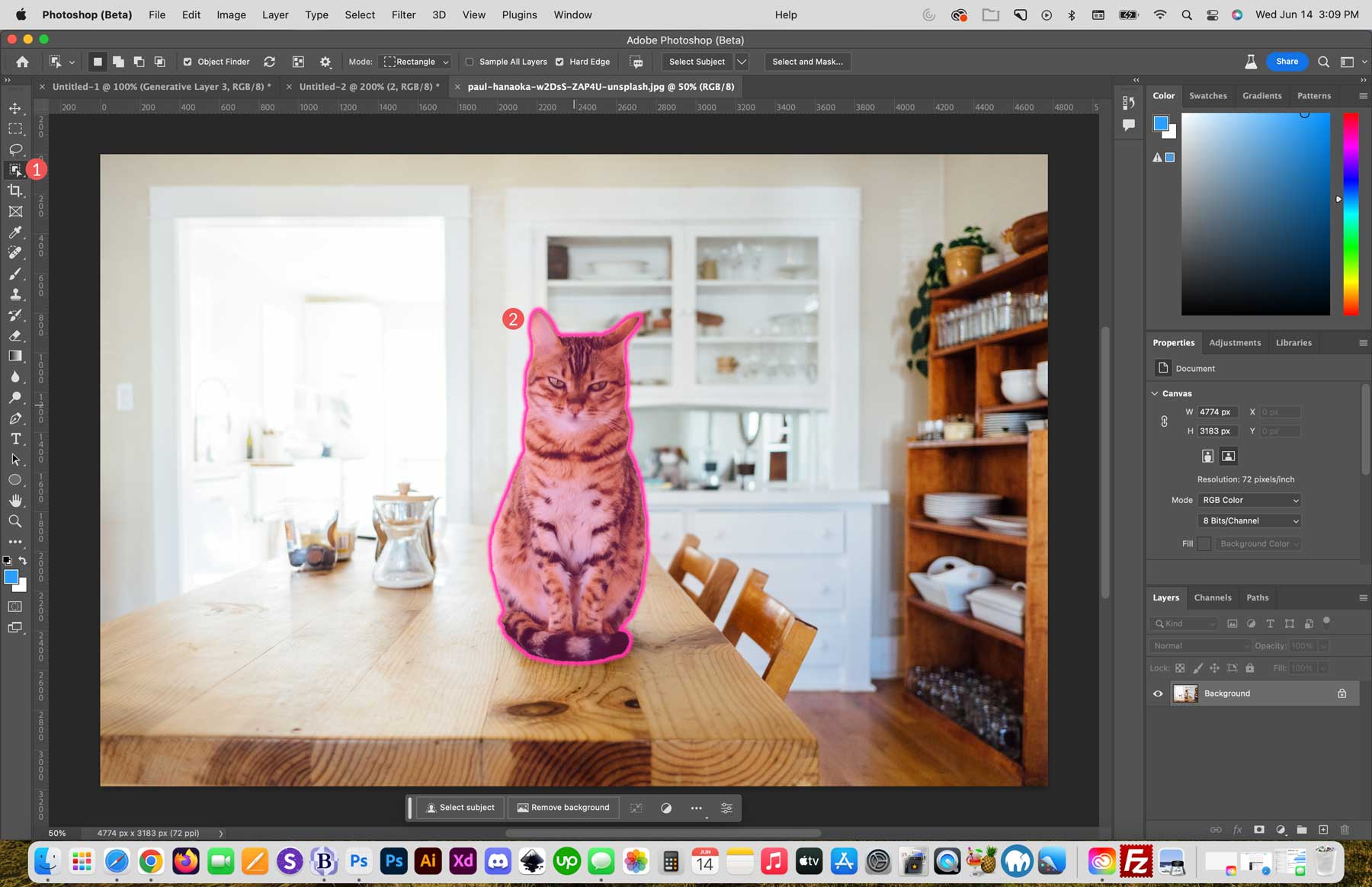
Użyj go, aby połączyć zdjęcia razem
Łączenie zdjęć to kolejny świetny sposób korzystania z funkcji wypełniania generatywnego programu Photoshop AI. Pokażemy Ci przykład z dwoma obrazami postaci z gier wideo utworzonymi w Midjourney. Zaczniemy od utworzenia pustego płótna o wymiarach 1800 na 1024 piksele. Następnie zaimportujemy pierwszy obraz do płótna, klikając przycisk importowania na kontekstowym pasku zadań.
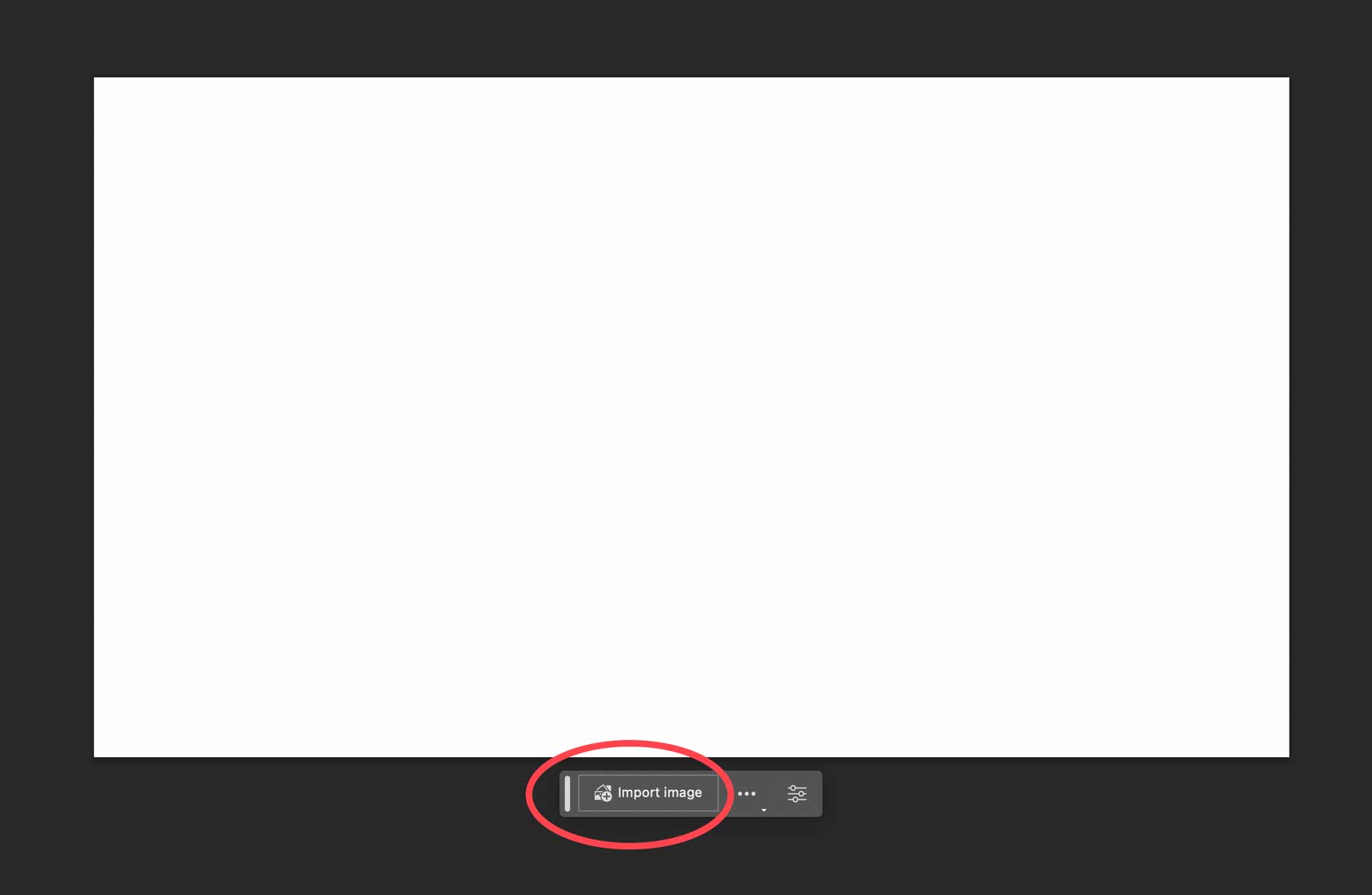
Następnie użyjemy narzędzia do przycinania, aby rozszerzyć nasze płótno, aby zapewnić więcej miejsca na mieszanie naszych obrazów.
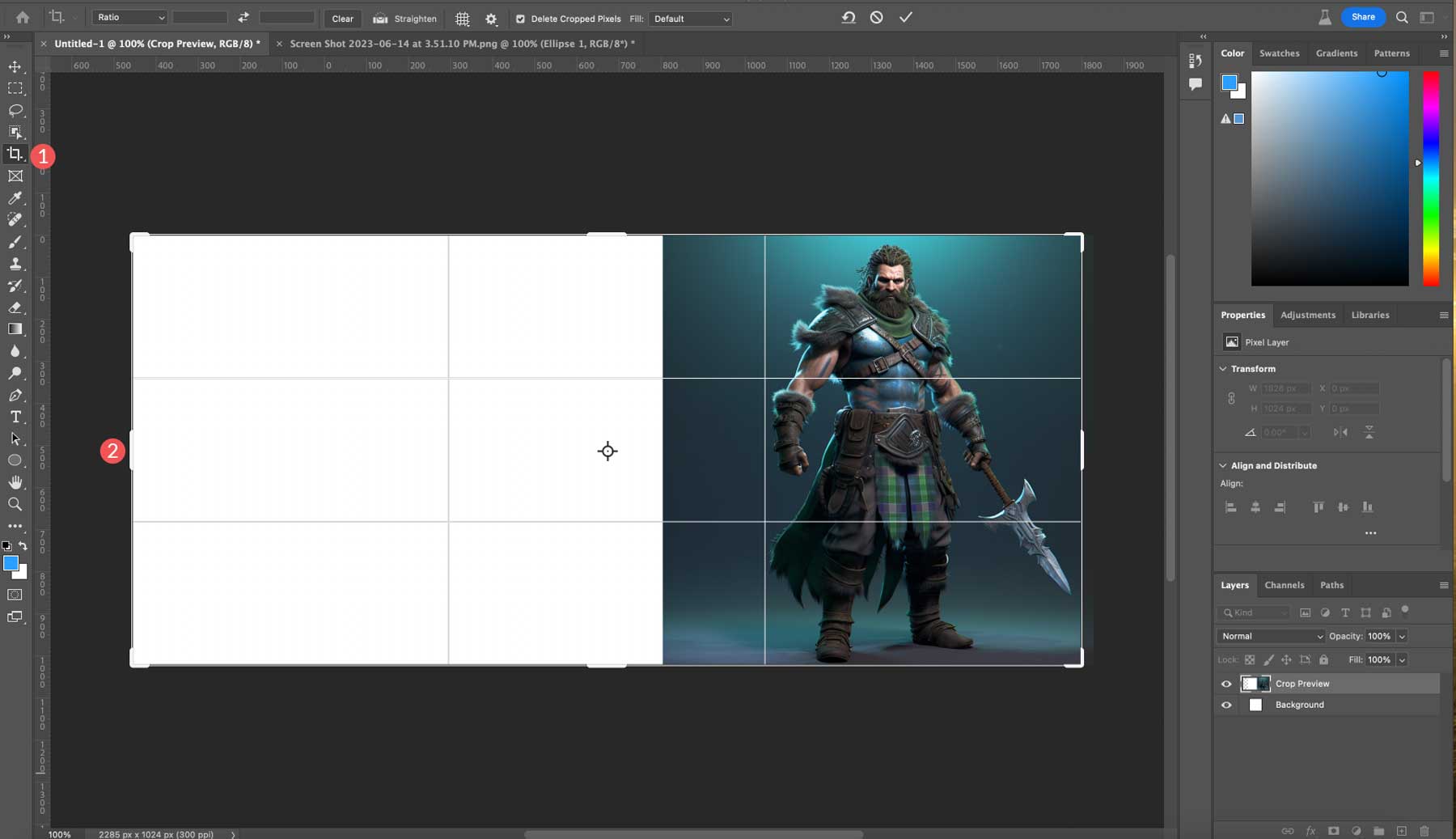
Następnie zaimportujemy nasz drugi obraz i dodamy go do płótna po lewej stronie.
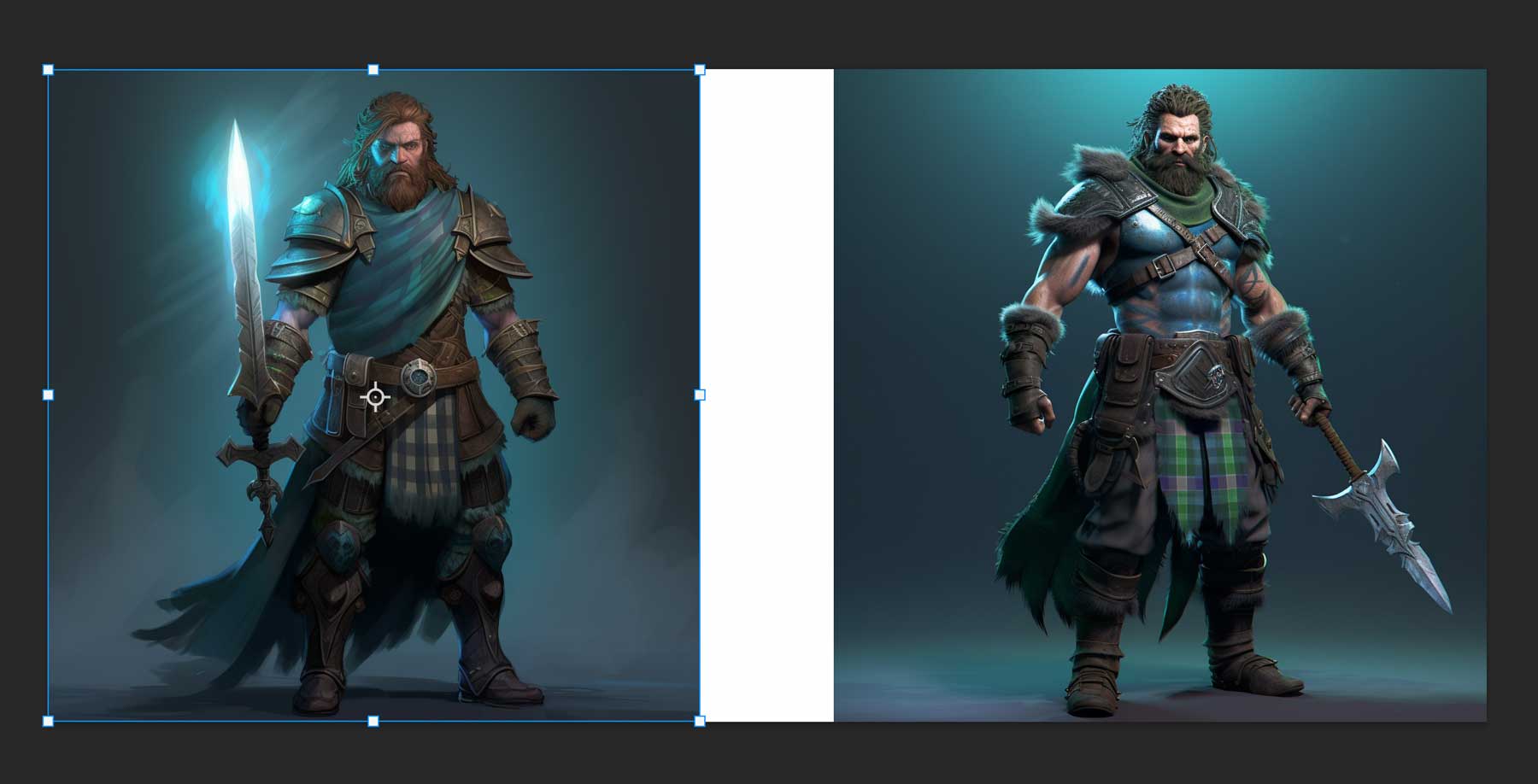
Aby połączyć ze sobą dwa zdjęcia, musimy upewnić się, że oba obrazy znajdują się na tej samej warstwie. Aby to zrobić, zaznacz górną warstwę, a następnie przytrzymaj klawisze Control + Shift + Alt + E (Windows) lub Command + Shift + Alt + E (Mac), aby poinformować program Photoshop o utworzeniu nowej warstwy zawierającej wszystkie inne widoczne warstwy.
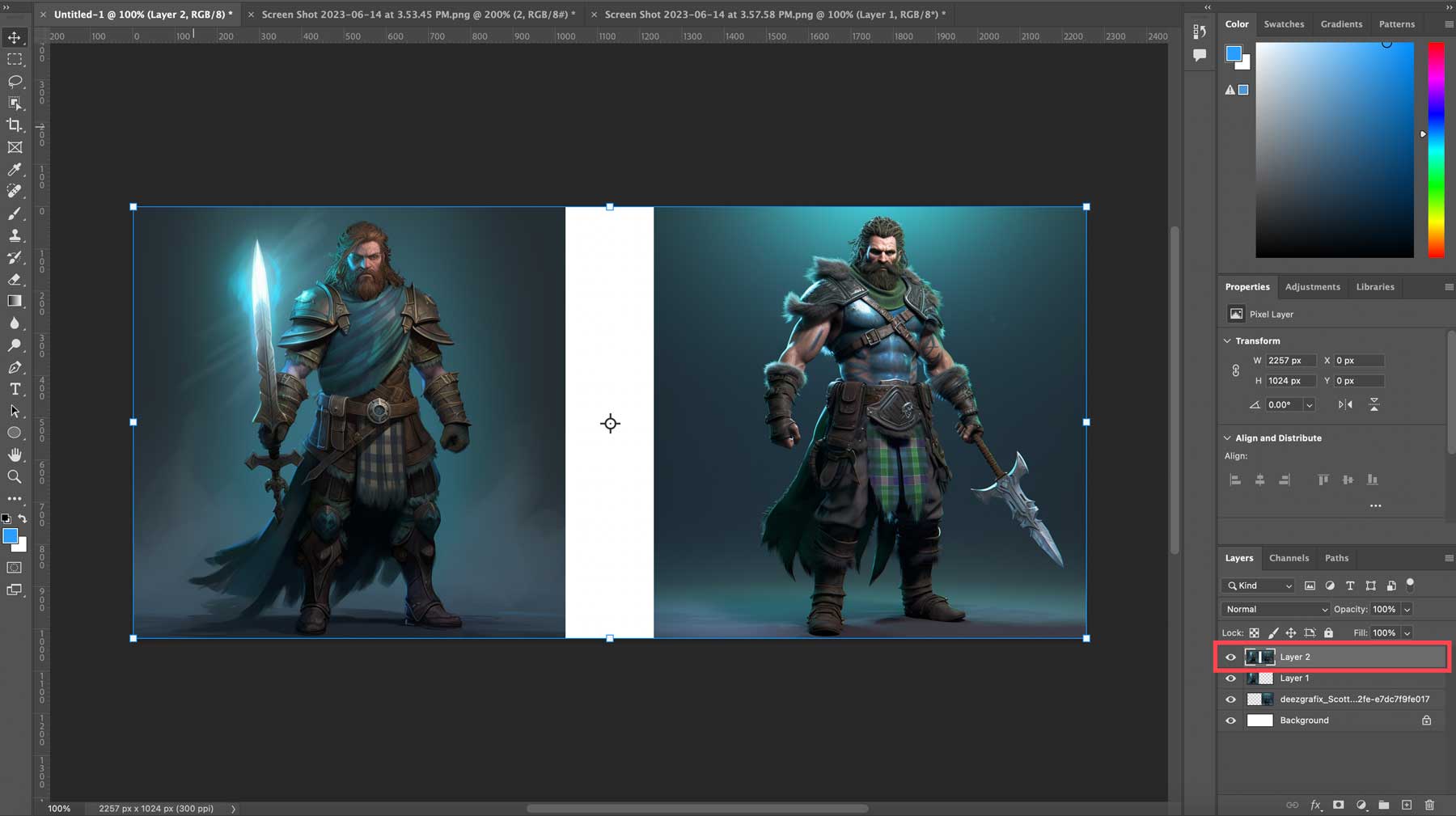
Po wybraniu nowej warstwy dodamy zaznaczenie między dwoma zdjęciami, upewniając się, że zaznaczenie obejmuje piksele z obu obrazów. Na koniec kliknij wypełnienie generatywne, a następnie wygeneruj bez dodawania monitu tekstowego. Rezultatem jest mieszane zdjęcie, którego utworzenie zajęło kilka sekund.
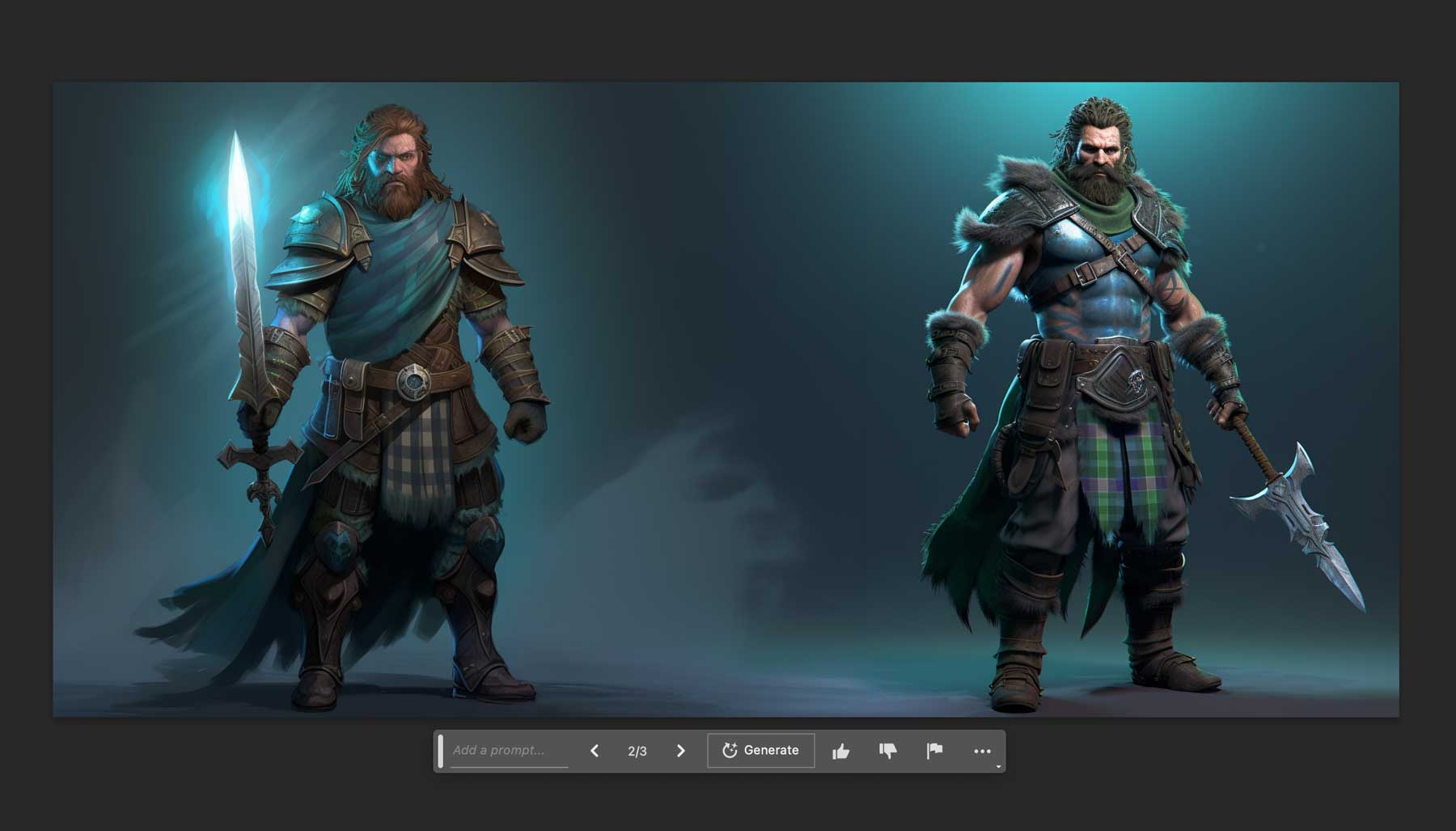
Przykłady przed i po użyciu programu Photoshop AI
Podczas przygotowywania tego artykułu pomyśleliśmy, że fajnie byłoby podzielić się kilkoma naszymi dziełami, ponieważ pokazuje on niektóre rzeczy, które można zrobić za pomocą narzędzia do generatywnego wypełniania AI programu Photoshop. Jego narzędzia sztucznej inteligencji są imponujące, niezależnie od tego, czy trzeba wprowadzić drobne poprawki do istniejącego obrazu, czy też dokonać kompletnego przeglądu.
Przed: zdjęcie dwóch osób wspinających się po skalnej ścianie.

Po: Te dwie osoby wspinają się po stromych górach, podczas gdy zwierzęta pasą się w pobliżu. Czesiu, wiemy .

Przed: zdjęcie jeepa przejeżdżającego przez dzielnicę mieszkaniową.

Po: znacznie bardziej pasujący obraz Jeepa w górskiej scenerii nad jeziorem, jadącego polną drogą. Teraz dokądś zmierzamy.

Przed: zdjęcie Goldendoodle stojącego w kuchni.
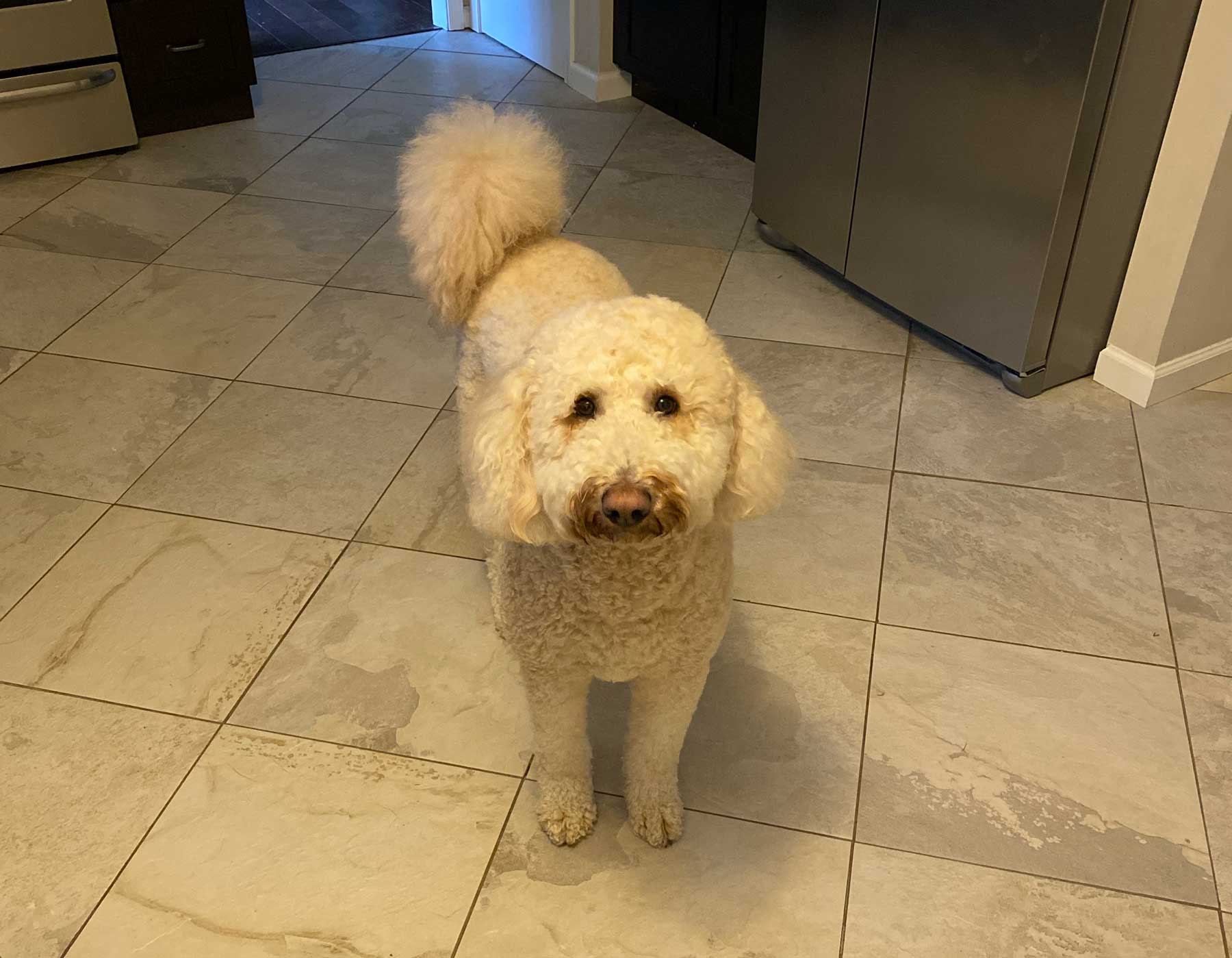
Po: Goldendoodle stojący w malowniczym jeziorze, otoczony łodziami, drzewami i wspaniałymi domami nad jeziorem. Ten nie jest zły, ale oświetlenie trochę nie działa. Ale jak na prostą sztuczną inteligencję, jest całkiem nieźle.

Przed: Dudziarz stojący na podjeździe do domu.

Po: Dudziarz stojący na wyżynach Szkocji w pochmurny dzień. Ok, to całkiem fajne .

Obraz złożony: wygenerowaliśmy go z pustego płótna, używając tylko narzędzia do zaznaczania prostokątów i wypełnienia generatywnego. Choć dość szorstka, stanowi dobry punkt wyjścia.

Prawa do używania obrazów AI programu Photoshop
Moglibyśmy jedynie zakończyć nasz artykuł wspomnieniem o wypełnieniu generatywnym i prawach użytkowania tworzonych przez nie zdjęć. Adobe od samego początku jasno dawało do zrozumienia, że wszystko, co zostało stworzone za pomocą ich programów AI, nie może wykorzystywać żadnych obrazów wyprodukowanych komercyjnie. Może to być spowodowane tym, że są obecnie w fazie beta. Firma Adobe ogłosiła plany komercyjnego udostępnienia Firefly, które wkrótce może stać się szerzej dostępne. Niezależnie od tego możesz tworzyć obrazy, aby udostępniać je znajomym na platformach społecznościowych lub cieszyć się nimi takimi, jakie są, o ile nie czerpiesz z nich korzyści.
Ostatnie przemyślenia na temat wypełniania generatywnego AI w Photoshopie
Photoshop AI jest już niesamowitym narzędziem, nawet w wersji beta. Korzystając z imponującego wypełniania generatywnego opartego na sztucznej inteligencji, możesz zmieniać obrazy w niemal dowolny sposób, jaki sobie wyobrażasz. Chociaż dobrze radzi sobie z dodawaniem elementów i usuwaniem tła, wciąż ma przed sobą długą drogę. Istnieją ograniczenia, takie jak maksymalny rozmiar obrazu 1024 pikseli, brak komercyjnego wykorzystania obrazu oraz potrzeba lepszych wyników dla twarzy, rąk i zwierząt. Bez wątpienia firma Adobe będzie nadal wprowadzać ulepszenia w miarę rozwoju technologii.
Nie możemy się doczekać, aby zobaczyć, jak rozwija się w fazie beta. W międzyczasie wszyscy możemy się trochę pobawić. Miłego tworzenia!
Chcesz dowiedzieć się więcej o sztucznej inteligencji? Sprawdź niektóre z naszych niesamowitych samouczków, które pomogą Ci zostać supergwiazdą grafiki AI:
- Jak generować piękne obrazy AI ze stabilną dyfuzją
- Jak używać sztucznej inteligencji do tworzenia niesamowitych projektów internetowych za pomocą Divi (przy użyciu ChatGPT i MidJourney)
Polecane zdjęcie za pośrednictwem roilir / Shutterstock.com
