Jak zapobiegać kradzieży treści w WordPress
Opublikowany: 2023-01-15Czy masz dość kradzieży treści? Chcesz zabezpieczyć zasoby swojej witryny?
Kradzież treści może przytrafić się każdemu i nie jesteś wyjątkiem. Użytkownicy mogą kopiować Twoje treści lub kraść Twoje zdjęcia i wykorzystywać je w swojej witrynie internetowej bez żadnego uznania.
Inne witryny mogą zarabiać na Twoich treściach, gdy masz problemy finansowe.
W tym artykule zebrałem niektóre z najlepszych metod ochrony różnego rodzaju danych i treści w Twojej witrynie, aby zapobiec kradzieży treści.
Dowiesz się więcej o kradzieży treści, zapobieganiu kopiowaniu w witrynie, zabezpieczaniu obrazów, filmów, dźwięku i nie tylko.
Czym jest kradzież treści?
Kradzież treści nie jest już dla większości z Was, zwłaszcza internautów, pojęciem obcym. Być może widziałeś czyjąś pracę lub nawet własną używaną bez pozwolenia na innych stronach.
Kradzież treści ma miejsce, gdy ktoś wykorzystuje pracę innej osoby bez pozwolenia, pisemnego lub wizualnego, dźwiękowego lub wideo.
Plagiat jest najbardziej rozpowszechnionym rodzajem kradzieży treści i ma miejsce, gdy ktoś kopiuje i wkleja tekst z jednej strony internetowej do drugiej bez odniesienia do oryginału.
Należy mieć świadomość, że według naszych szczegółowych statystyk dotyczących kradzieży obrazów 85% obrazów udostępnianych online to kradzieże.
Jak zapobiegać kradzieży treści w WordPress
Istnieje wiele sposobów kradzieży treści; większość z nich nie wymaga specjalistycznej wiedzy.
Istnieje wiele podobnych technik powstrzymywania kradzieży treści, ale zebrałem najlepsze w jedną listę.
Aby zapobiec kradzieży treści, należy zainstalować wtyczkę ochrony treści. Tego typu wtyczki mają na celu uniemożliwienie użytkownikom kopiowania lub pobierania treści ze stron internetowych przy użyciu wielu złożonych metod, które są trudne do ręcznego wdrożenia, i ograniczają je.
W tym artykule używam WPShield Content Protector, ponieważ jest to najbardziej kompletna wtyczka do ochrony treści i poinformuje Cię o dwunastu metodach zabezpieczenia zasobów Twojej witryny przed włamaniem.
Przeczytaj ten artykuł, aby dowiedzieć się więcej o tych dwunastu metodach ochrony treści.
Metoda 1: Wyłącz kopiowanie i wklejanie tekstu w WordPress
Użytkownicy często próbują zaznaczyć Twój tekst i skopiować go, przez co kopiowanie tekstu jest najbardziej rozpowszechnioną formą kradzieży treści online. W związku z tym powinieneś wyłączyć lub ograniczyć tę funkcję na swojej stronie internetowej.
Sugeruję użycie WPShield Content Protector Text Copy Protector do zabezpieczenia treści posta. Ten ochraniacz oferuje trzy różne metody o różnych poziomach bezpieczeństwa, aby zapobiec zaznaczaniu i kopiowaniu tekstu na Twojej stronie internetowej.
Aby zapobiec kopiowaniu i wklejaniu w WordPress, wykonaj następujące kroki:
Krok 1: Pobierz WPShield Content Protector.
Krok 2: Przejdź do pulpitu nawigacyjnego WordPress i zainstaluj wtyczkę w Wtyczki → Dodaj nowy .
Krok 3: Przejdź do WP Shield → Ustawienia .
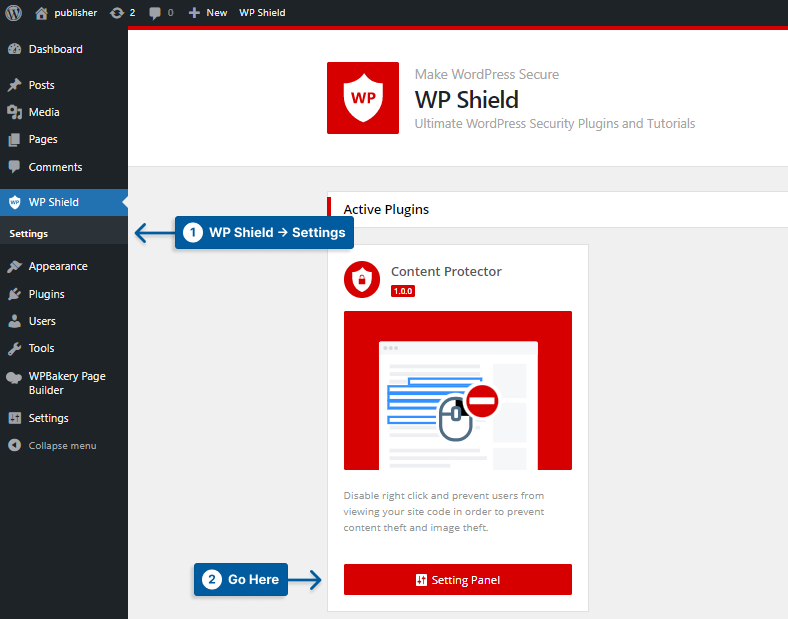
Krok 4: Przejdź do Text Copy Protector i włącz Text Copy Protector .
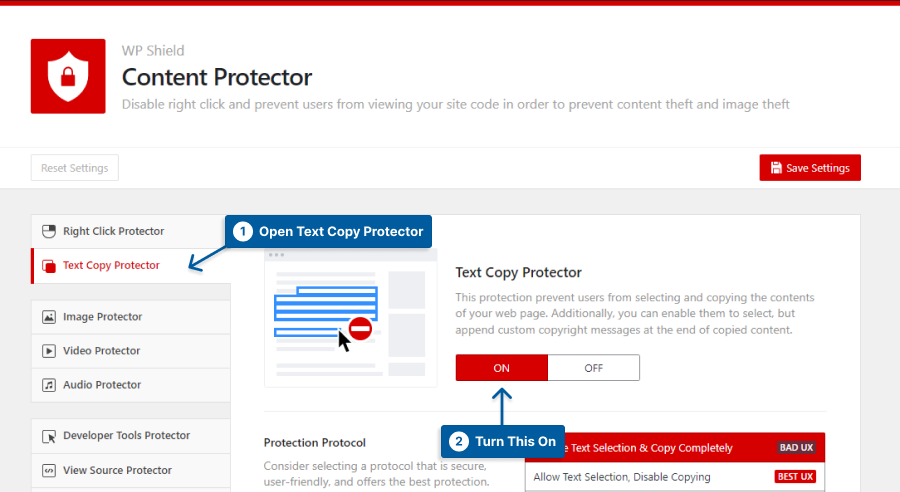
Krok 5: Istnieją trzy różne protokoły ochrony o różnych poziomach bezpieczeństwa do wyboru.
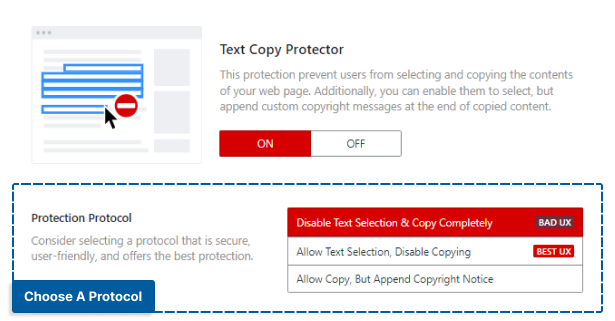
Wybierz metodę, która najbardziej odpowiada Twoim potrzebom:
- Całkowicie wyłącz zaznaczanie i kopiowanie tekstu: Ta ochrona całkowicie wyłącza zaznaczanie i kopiowanie tekstu. Mimo że jest bardzo bezpieczny, negatywnie wpływa na UX witryny i może sprawić, że widz opuści ją wcześniej.
- Zezwalaj na zaznaczanie tekstu, wyłączaj kopiowanie: Ta ochrona umożliwia zaznaczanie tekstu, ale wyłącza kopiowanie, co jest lepsze dla UX witryny. Niektóre osoby używają zaznaczania tekstu, aby ułatwić sobie czytanie, więc wyłączenie tej funkcji może spowodować, że opuszczą witrynę. Dzięki tej ochronie masz pewność, że Twoje treści są bezpieczne, a użytkownik zadowolony.
- Zezwól na kopiowanie, ale dołącz informację o prawach autorskich: Użyj tej opcji, jeśli chcesz dodać łącze Czytaj więcej na końcu skopiowanego tekstu. Możesz także ograniczyć liczbę znaków, które użytkownik może skopiować.
- Ta opcja ma pewne zalety:
- Nie działa z JS, więc wyłączenie kodu JavaScript go nie wyłącza.
- Jeśli złodziej użyje skopiowanego tekstu z Twoim linkiem, otrzymasz kredyt i bezpłatny link zwrotny do Twojej witryny, pomagając SEO Twojej witryny.
- Ta opcja ma pewne zalety:
Ważna uwaga: Aby uzyskać więcej informacji, zapoznaj się z naszym ostatecznym przewodnikiem dotyczącym wyłączania zaznaczania tekstu w WordPress.
Metoda 2: Wyłącz kliknięcie prawym przyciskiem myszy w WordPress
Menu dostępne po kliknięciu prawym przyciskiem myszy daje użytkownikom wiele korzyści, takich jak kopiowanie treści, pobieranie obrazów, sprawdzanie kodu źródłowego witryny i nie tylko.
Niektóre z tych opcji mogą pomóc im w łatwej kradzieży zawartości witryny. Mimo to niektóre są niezbędne do dobrego korzystania ze strony internetowej, na przykład otwarcie linku w nowej karcie.
Ochrona prawego kliknięcia WPShield Content Protector ma dwa protokoły zapobiegające kradzieży treści w Twojej witrynie.
Aby uniemożliwić klikanie witryny prawym przyciskiem myszy, wykonaj następujące czynności:
Krok 1: Przejdź do WP Shield → Ustawienia .
Krok 2: Przejdź do Zabezpieczenia prawego kliknięcia i włącz Zabezpieczenie menu prawego kliknięcia .
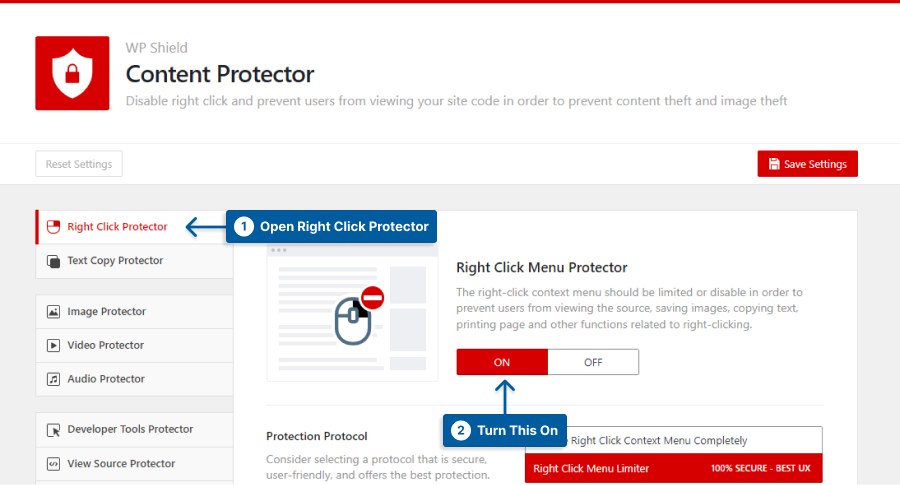
Krok 3: Ten protektor oferuje dwa protokoły zapobiegające kliknięciu witryny prawym przyciskiem myszy.
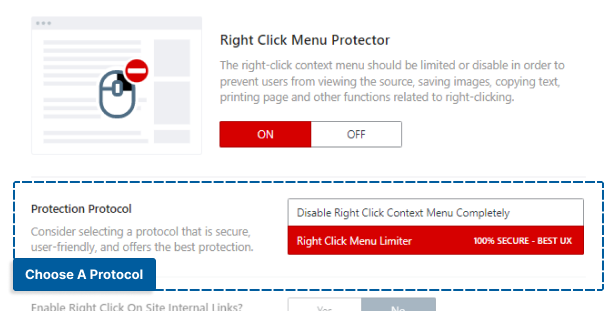
Wybierz protokół, który jest najlepszy dla Twojej witryny:
- Całkowicie wyłącz menu kontekstowe prawego przycisku myszy: ta ochrona zapewnia wysoki poziom bezpieczeństwa, ponieważ całkowicie wyłącza kliknięcie prawym przyciskiem myszy, ale szkodzi UX Twojej witryny.
- Ogranicznik menu prawego kliknięcia: ten protokół ogranicza menu prawego przycisku myszy zamiast go wyłączać, aby zapewnić, że nie wpłynie to na UX witryny. Ta unikalna opcja wyłącza wszystkie opcje, takie jak kopiowanie i wyświetlanie kodu źródłowego, w menu wyświetlanym po kliknięciu prawym przyciskiem myszy.
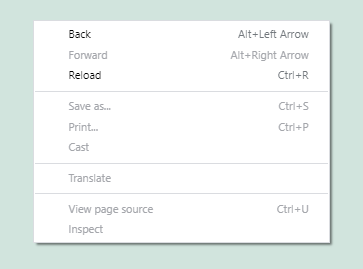
Ograniczenie menu prawego przycisku myszy zamiast jego wyłączania może pomóc w UX Twojej witryny.
Ważna uwaga: aby uzyskać więcej informacji, zapoznaj się z naszym ostatecznym przewodnikiem dotyczącym wyłączania i ograniczania menu prawego przycisku myszy w WordPress.
Metoda 3: Zapobiegaj Hotlinkowaniu w WordPress
Hotlinkowanie to najgorszy rodzaj kradzieży, ponieważ oprócz kradzieży treści korzystają z zasobów hostingowych WordPress.
Zamiast faktycznie przesyłać tam pliki multimedialne, co spowodowałoby, że serwer ładowałby je wolniej, gdy ktoś łączy się z Twoją stroną lub plikami multimedialnymi w swojej witrynie, korzysta z Twoich zasobów i uzyskuje dostęp do Twojej witryny.
Musisz upewnić się, że hotlinkowanie jest wyłączone w Twojej witrynie, ponieważ może to spowolnić ładowanie serwera i witryny.
WPShield Content Protector oferuje ochronę hotlinków dla ramek iFrame, obrazów, filmów i dźwięku, zapewniając, że zawartość Twojej witryny nie może być łączona z innymi witrynami.
Aby wyłączyć hotlinkowanie iframe w swojej witrynie, wykonaj następujące czynności:
Krok 1: Przejdź do WP Shield → Ustawienia .
Krok 2: Przejdź do iFrame Hotlink Protector i włącz iFrame Hotlink Protector .
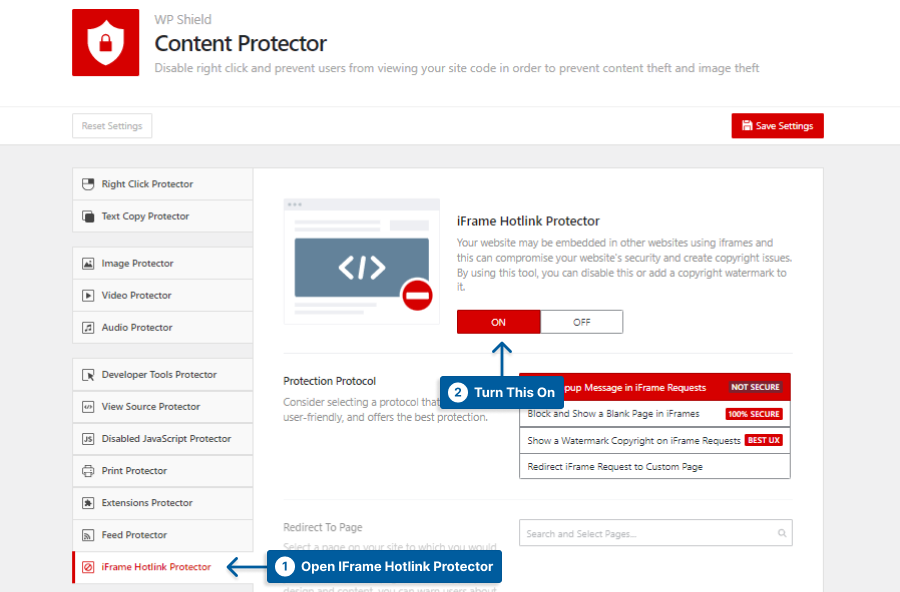
Krok 3: Ten Protector oferuje cztery różne protokoły, które pomogą Ci zapobiegać hotlinkowaniu iFrame.
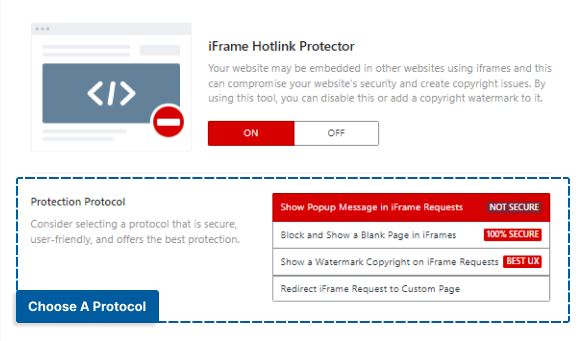
Wybierz protokół, który odpowiada Twoim potrzebom:
- Pokaż komunikat wyskakujący w żądaniach iFrame: Ten protokół wyświetla komunikat wyskakujący w osadzonym elemencie iFrame. Wśród pozostałych są bezpieczniejsze metody.
- Zablokuj i pokaż pustą stronę w elementach iFrame: Ten protokół blokuje żądanie elementu iFrame i wyświetla pustą stronę zamiast zawartości witryny.
- Pokaż znak wodny Prawa autorskie w żądaniach iFrame: Ten protokół wyświetla znak wodny w żądanej ramce iFrame. Możesz wybrać obraz znaku wodnego i jego przezroczystość w Znak wodny na stronach iFrame Pages .
- Przekieruj żądanie iFrame na stronę niestandardową: Ten protokół wyświetla stronę niestandardową zamiast żądanej. Stronę niestandardową możesz wybrać w opcji Przekieruj na stronę .
Oprócz ramek iFrame możesz wyłączyć hotlinkowanie dla wszystkich multimediów, takich jak obrazy, filmy i dźwięk.
Ważna uwaga: Aby uzyskać więcej informacji na temat wyłączania hotlinków dla wideo, audio, a nawet ramek iframe, możesz sprawdzić nasz ostateczny przewodnik dotyczący wyłączania hotlinków w WordPress.
Metoda 4: Wyłącz pobieranie filmów
Jeśli udostępniasz filmy w swojej witrynie, musisz upewnić się, że użytkownicy nie mogą ich po prostu pobrać. Większość odtwarzaczy wideo oferuje przycisk pobierania, więc pobranie filmu jest proste.
WP Shield Content Protector oferuje ochronę wideo, dzięki której Twoje filmy są bezpieczne przed złodziejami.
Aby zabezpieczyć filmy przed pobieraniem w WordPress, wykonaj następujące kroki:
Krok 1: Przejdź do WP Shield → Ustawienia .
Krok 2: Przejdź do Video Protector i włącz Video Download Protector .
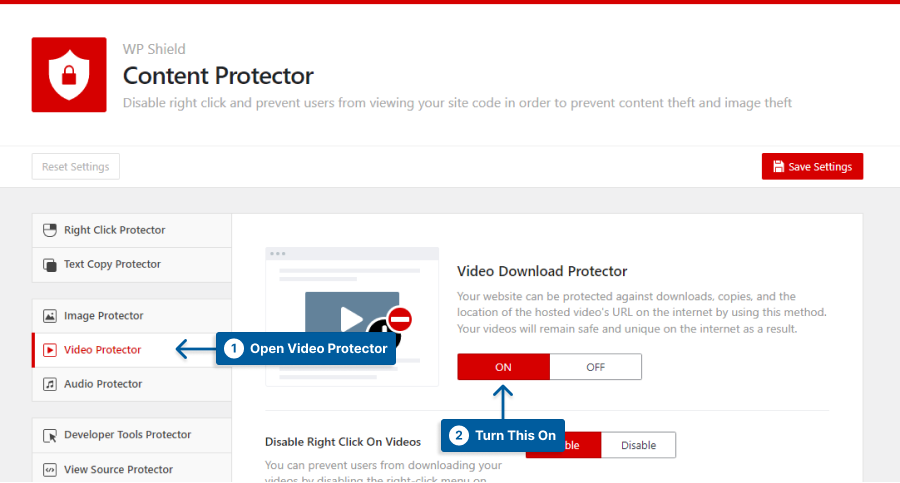
Krok 3: Ten ochraniacz ma różne opcje do wyboru.
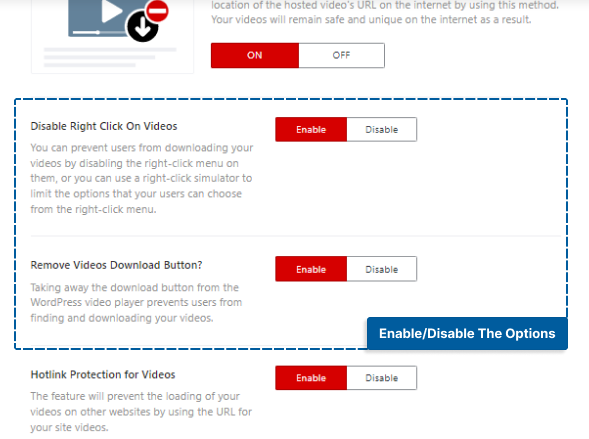
Włącz opcje odpowiadające Twoim potrzebom:
- Wyłącz kliknięcie prawym przyciskiem myszy na wideo: Korzystając z tej opcji, kliknięcie prawym przyciskiem myszy zostanie wyłączone na filmach.
- Usuń przycisk pobierania filmów: Ta opcja usuwa potencjalny przycisk pobierania z odtwarzacza wideo.
Metoda 5: Wyłącz pobieranie muzyki i plików audio
Jeśli tworzysz piosenki i muzykę, musisz je chronić, inaczej nie uzyskasz z nich żadnych dochodów.
WP Shield Content Protector oferuje ochronę dźwięku, dzięki czemu Twoja muzyka jest bezpieczna przed złodziejami.
Aby chronić dźwięk, wykonaj następujące kroki:
Krok 1: Przejdź do WP Shield → Ustawienia .
Krok 2: Przejdź do Audio Protector i włącz Audio Download Protector .
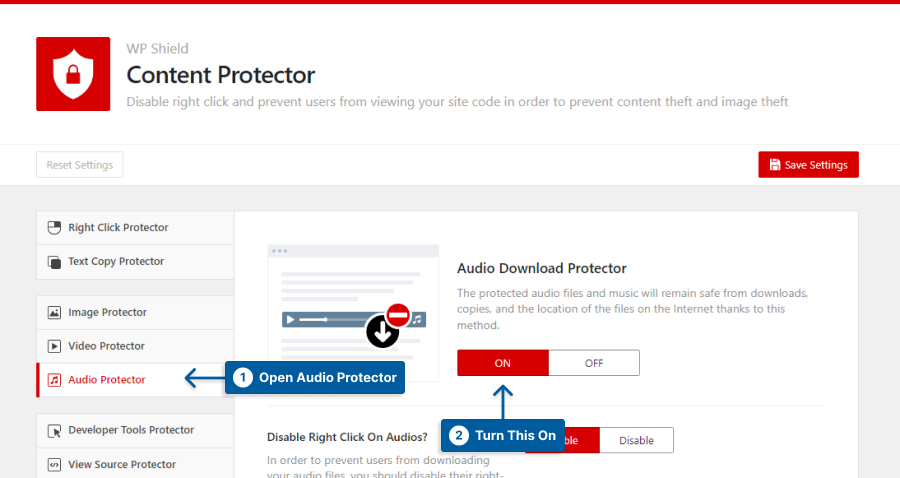
Krok 3: Ten ochraniacz ma różne opcje, które możesz wybrać.
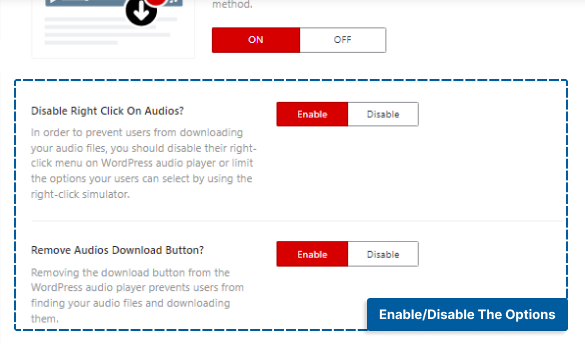
Wybierz opcję odpowiadającą Twoim potrzebom:
- Wyłącz prawe kliknięcie na audio: Używając tej opcji, prawe kliknięcie zostanie wyłączone na Audio.
- Usuń przycisk pobierania audio: Ta opcja usuwa potencjalny przycisk pobierania z odtwarzacza audio.
Metoda 6: Wyłącz wyświetlanie kodu źródłowego
Wszystkie informacje o Twojej witrynie są dostępne w kodzie źródłowym. Każdy link do dowolnego pliku lub treści, które umieściłeś na swojej stronie, jest dostępny w kodzie źródłowym.
Ochrona treści nic nie znaczy, chyba że chronisz kod źródłowy.
Wszelkie luki w zabezpieczeniach WordPress oraz motyw WordPress i wersja wtyczki są dostępne w kodzie źródłowym, co czyni go ulubionym miejscem hakerów do znalezienia sposobu na zaczajenie się w Twojej witrynie.
WP Shield Content Protector ma ochronę kodu źródłowego, która jest bardzo wyjątkowa i nie pozwala nikomu sprawdzić kodu źródłowego Twojej witryny.
Aby chronić kod źródłowy widoku, wykonaj następujące kroki:
Krok 1: Przejdź do WP Shield → Ustawienia .
Krok 2: Przejdź do View Source Protector i włącz View Source Code Protector .
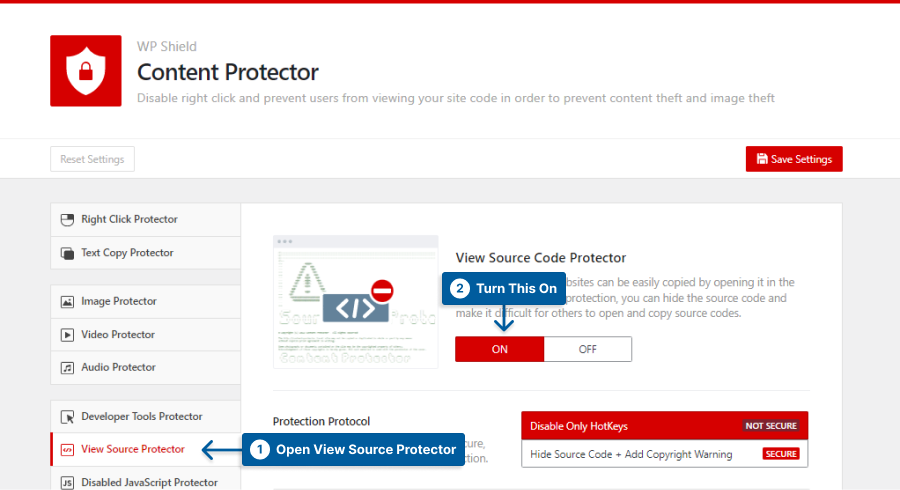
Krok 3: Ten ochraniacz oferuje dwa protokoły o różnych poziomach bezpieczeństwa.

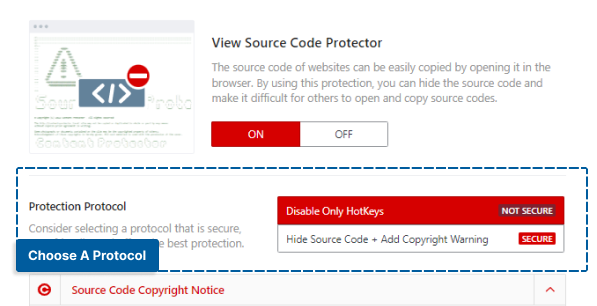
Wybierz protokół, który jest dla Ciebie lepszy:
- Wyłącz tylko klawisze skrótów: Ten protokół wyłącza tylko CTRL + U dla Windows i Option + Command + U dla Mac.
- Ukryj kod źródłowy + dodaj ostrzeżenie o prawach autorskich: Ten protokół może ukryć kod źródłowy, a gdy hakerzy uzyskają dostęp do kodu źródłowego, zobaczą informację o prawach autorskich zamiast kodu źródłowego. Ta metoda jest bardzo bezpieczna i może chronić Twoją witrynę.
Uwaga: Ostrzeżenie o prawach autorskich można zmienić w sekcji Informacja o prawach autorskich do kodu źródłowego .
Z opcją Ukryj kod źródłowy + Dodaj ostrzeżenie o prawach autorskich jako protokół ochrony, użytkownicy Twojej witryny zwykle nie mogą otworzyć kodu źródłowego, ale nawet jeśli są ekspertami i otworzą kod źródłowy, jest on prawie zaszyfrowany.
Chociaż trudno jest całkowicie ukryć kod źródłowy, ponieważ przeglądarki potrzebują go do załadowania witryny, jest on ukryty za tagami i komentarzami, więc użytkownik może go nawet nie zobaczyć.
Ważna uwaga: aby uzyskać więcej informacji, zapoznaj się z naszym ostatecznym przewodnikiem dotyczącym wyłączania źródła widoku w WordPress.
Metoda 7: Wyłącz Inspect Elements lub Developer Tools
Nawet jeśli wyłączysz kliknięcie prawym przyciskiem myszy lub hotlinkowanie, eksperci mogą wykorzystać elementy inspekcji do kradzieży zawartości Twojej witryny.
Za każdym razem, gdy programista lub użytkownik sprawdza kody źródłowe na stronie internetowej, używa elementów inspekcji. Ponieważ elementy inspekcji udostępniają cały kod i zawartość Twojej witryny, użytkownicy mogą łatwo kopiować treści, obrazy i filmy.
WPShield Content Protector może pomóc w wyłączeniu wszystkich metod, za pomocą których użytkownicy mogą uzyskać dostęp do elementu inspekcji.
Aby wyłączyć element inspekcji, wykonaj następujące kroki:
Krok 1: Przejdź do WP Shield → Ustawienia .
Krok 2: Przejdź do programu Developer Tools Protector i włącz program Developer Tools Protector (Sprawdź element) .
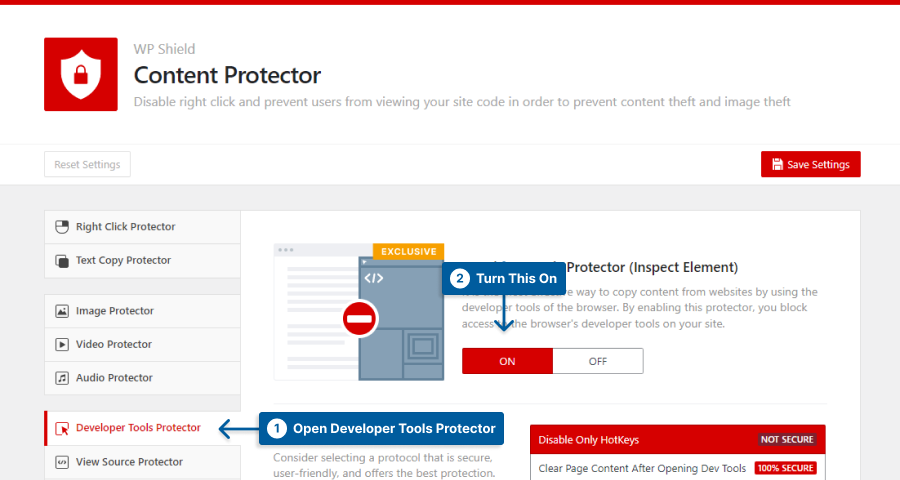
Krok 3: Ten ochraniacz ma trzy różne protokoły, które mogą pomóc w ochronie sprawdzanego elementu.
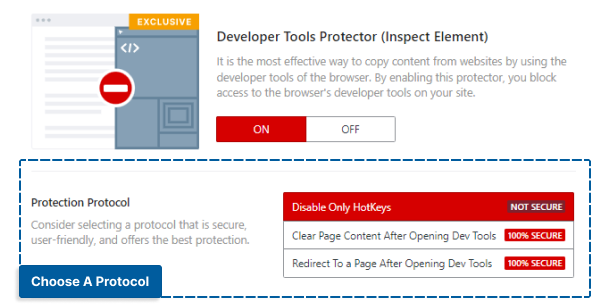
Wybierz protokół, który najlepiej odpowiada Twoim potrzebom.
- Wyłącz tylko klawisze skrótów: Ten protokół wyłącza tylko klawisze skrótów, co oznacza, że jeśli użytkownik znajdzie sposób na otwarcie sekcji elementu inspekcji, może go użyć. Istnieją bezpieczniejsze metody niż ten protokół, ale działają one dla przeciętnego użytkownika.
- Wyczyść zawartość strony po otwarciu narzędzi deweloperskich: po włączeniu tego protokołu, jeśli ktoś znajdzie sposób na otwarcie elementu inspekcji, zawartość strony zostanie usunięta i nie będzie miała dostępu do danych strony. Jest to praktyczna i bezpieczna metoda stosowania.
- Przekieruj do strony po otwarciu narzędzi deweloperskich: jeśli wybierzesz ten protokół, po otwarciu narzędzia programistycznego strona zostanie przekierowana na stronę niestandardową. Możesz wybrać niestandardową stronę w sekcji Przekieruj na stronę . Ten protokół jest bardzo bezpieczny i może chronić zawartość Twojej witryny.
Po włączeniu tego zabezpieczenia możesz mieć pewność, że nikt nie uzyska dostępu do kodu Twojej witryny za pośrednictwem narzędzia programistycznego.
Metoda 8: Wyłącz przycisk Drukuj stronę i Drukuj ekran
Wielu użytkowników decyduje się na wydrukowanie całej strony lub przechwycenie jej części, naciskając przyciski drukowania lub ekranu drukowania w swoich przeglądarkach.
Chociaż jest to trudne, wyłączenie drukowania w witrynie byłoby pomocne, ponieważ przycisk drukowania ekranu jest fizycznym przyciskiem na każdym komputerze.
WPShield Content Protector ma Print Protector, który pomaga zabezpieczyć witrynę przed wydrukowaniem.
Aby wyłączyć drukowanie w swojej witrynie, wykonaj następujące kroki:
Krok 1: Przejdź do WP Shield → Ustawienia .
Krok 2: Otwórz Print Protector i włącz Print Protector .
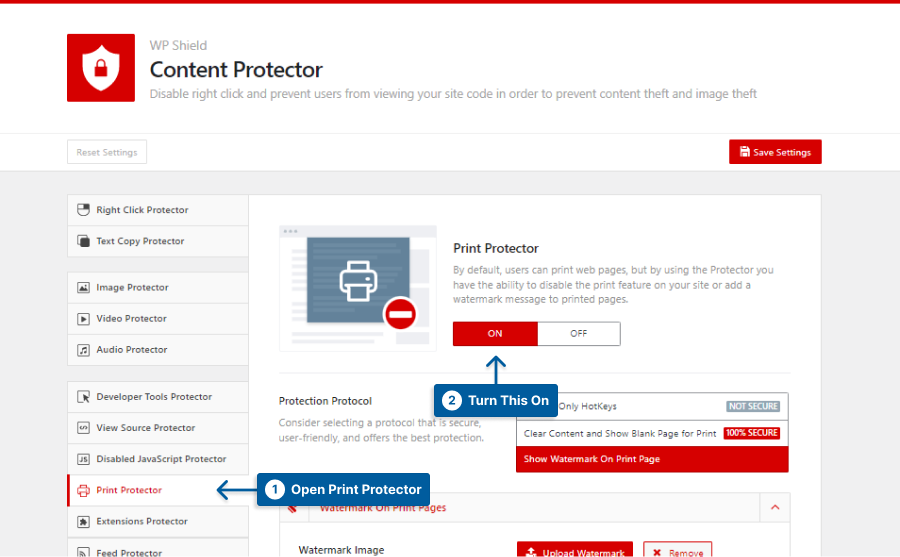
Krok 3: Ten protektor ma trzy różne protokoły, które mogą pomóc chronić witrynę przed wydrukowaniem.
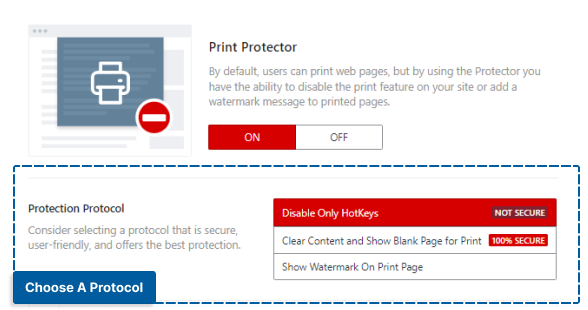
Wybierz protokół, który najlepiej odpowiada Twoim potrzebom.
- Wyłącz tylko klawisze skrótów: Ten protokół wyłącza tylko klawisze skrótów i nie jest najbezpieczniejszą opcją.
- Wyczyść zawartość i pokaż pustą stronę do wydrukowania; Gdy ktoś próbuje wydrukować stronę, jej zawartość zostaje usunięta. Jest to bezpieczny protokół do użycia.
- Pokaż znak wodny na stronie drukowania: Możesz wybrać obraz jako znak wodny w obrazie znaku wodnego ; gdy ktoś spróbuje wydrukować stronę, na stronie internetowej pojawi się pełna nakładka znaku wodnego. Jest to niezwykle bezpieczna metoda w użyciu.
To zabezpieczenie gwarantuje, że Twoje treści nie zostaną wydrukowane.
Ważna uwaga: aby uzyskać więcej informacji, zapoznaj się z naszym ostatecznym przewodnikiem dotyczącym wyłączania ekranu drukowania w WordPress.
Metoda 9: Wyłącz kanały RSS przed złomowaniem
Wielu użytkowników korzysta z wtyczek do automatycznego blogowania, aby usunąć zawartość witryny i używać jej w innych witrynach, więc jeśli chcesz chronić zawartość swojej witryny.
Nawet jeśli w pełni zabezpieczysz swoją witrynę, wtyczki skrobaka mogą ją indeksować i brać to, czego chcą, więc musisz upewnić się, że Twój kanał jest blisko nich.
Niewiele wtyczek może faktycznie wyłączyć kanały w Twojej witrynie, ale WPShield Content Protector może pomóc Ci zabezpieczyć witrynę przed scraperami.
Aby wyłączyć wyrzucanie kanału RSS, wykonaj następujące kroki:
Krok 1: Przejdź do WP Shield → Ustawienia .
Krok 2: Otwórz Feed Protector i włącz Feed Protector .
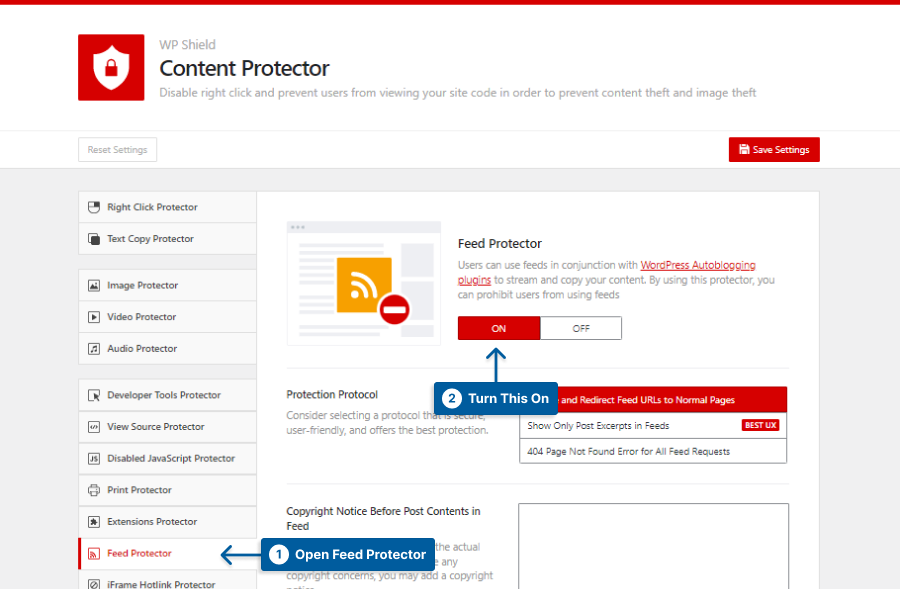
Krok 3: Ten ochraniacz oferuje trzy różne protokoły o różnych poziomach bezpieczeństwa.
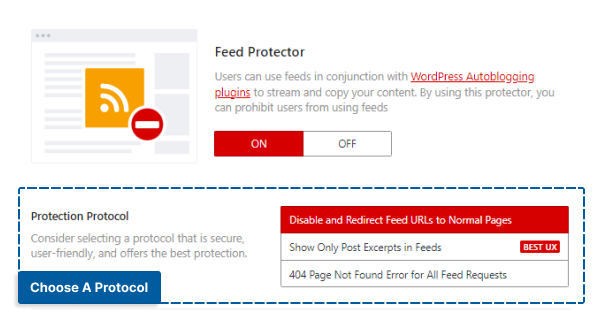
Wybierz protokół w Protokole ochrony:
- Wyłącz i przekierowuj adresy URL kanałów do normalnych stron: jeśli wybierzesz tę opcję, link do kanału RSS zostanie wyłączony, a użytkownicy zostaną przekierowani do normalnej strony.
- Pokaż tylko fragmenty postów w kanałach: Jeśli wybrano tę ochronę, w kanale pojawi się tylko fragment posta.
- Błąd 404 nie znaleziono strony dla wszystkich żądań kanału: Jeśli wybierzesz ten protokół, zamiast żądanego kanału pojawi się błąd 404 nic nie znaleziono.
Metoda 10: Chroń adresy e-mail i numery telefonów
Możesz chcieć dodać adres e-mail lub numer telefonu do swojej witryny, aby mieć głębszy kontakt z użytkownikami, ale scraperzy używają ich prawie cały czas.
Nawet jeśli Twoi użytkownicy zostawią Ci swoje informacje, mogą one wycieknąć do scraperów, co może podważyć Twoją reputację.
Musisz upewnić się, że adres e-mail lub numer telefonu Twojej witryny są bezpieczne, aby stworzyć bezpieczne środowisko dla Ciebie i Twoich widzów.
WPShield Content Protector może szyfrować adresy e-mail i numery telefonów.
Aby chronić adresy e-mail, wykonaj następujące kroki:
Krok 1: Przejdź do WP Shield → Ustawienia .
Krok 2: Otwórz Ochronę adresu e-mail i włącz Ochronę adresu e-mail .
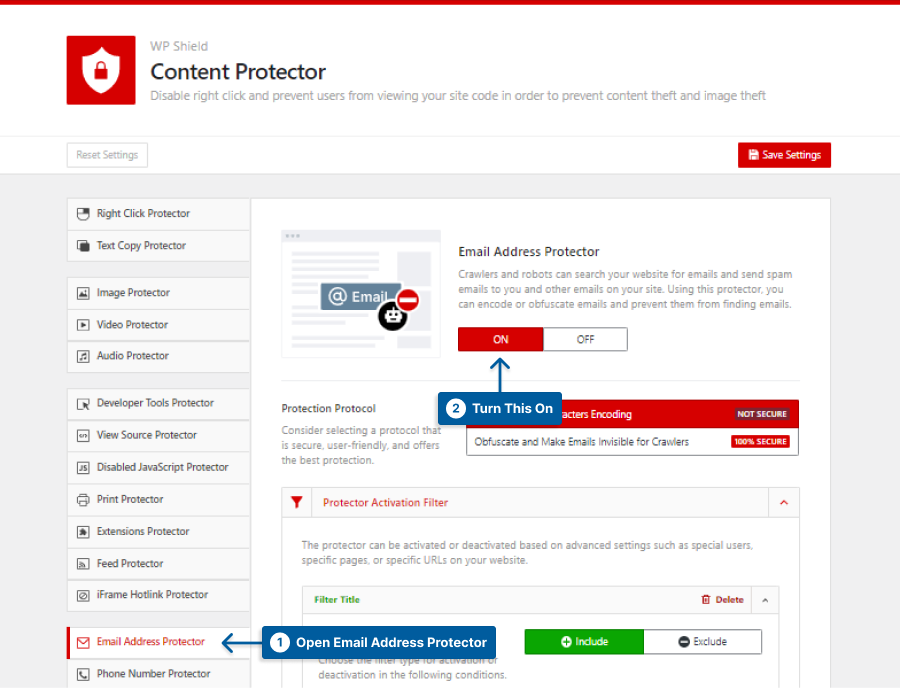
Krok 3: Ten protektor oferuje dwa różne protokoły do ochrony adresów e-mail w Twojej witrynie.
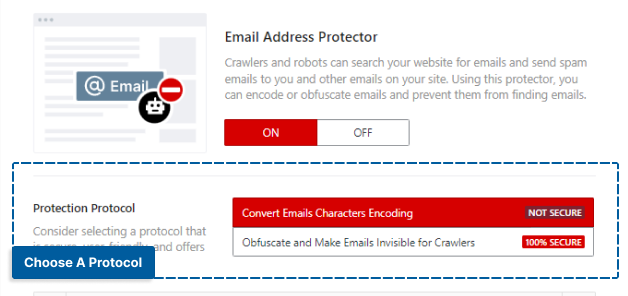
Wybierz protokół, który odpowiada Twoim potrzebom:
- Konwertuj kodowanie znaków e-maili: Wybierając ten protokół, znak adresu e-mail zostanie zakodowany w kodzie źródłowym Twojej witryny. Pamiętaj, że niektóre boty scrapperowe są wystarczająco inteligentne, aby ominąć i wykryć zakodowaną zawartość.
- Zaciemnij i spraw, aby wiadomości e-mail były niewidoczne dla robotów indeksujących: jeśli wybierzesz tę opcję, boty zostaną przekierowane z adresu e-mail i nie będą mogły go wykryć. Jest to najbardziej zaawansowana i bezpieczna metoda ochrony adresów e-mail.
Aby chronić numery telefonów, wykonaj następujące kroki:
Krok 1: Przejdź do WP Shield → Ustawienia .
Krok 2: Otwórz Phone Number Protector i włącz Phone Number Protector .
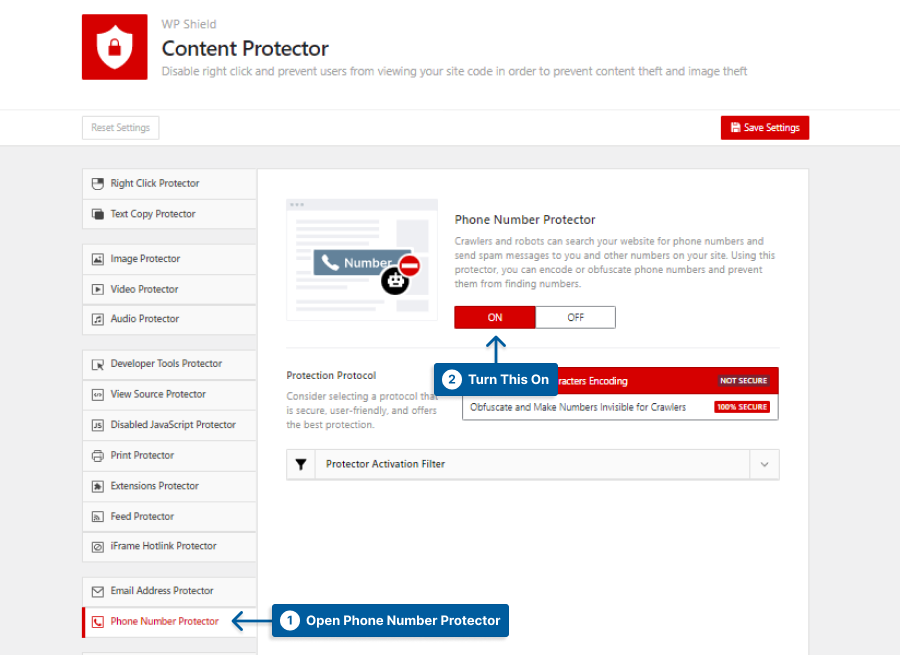
Krok 3: Ten protektor oferuje dwa różne protokoły do ochrony adresów e-mail w Twojej witrynie.
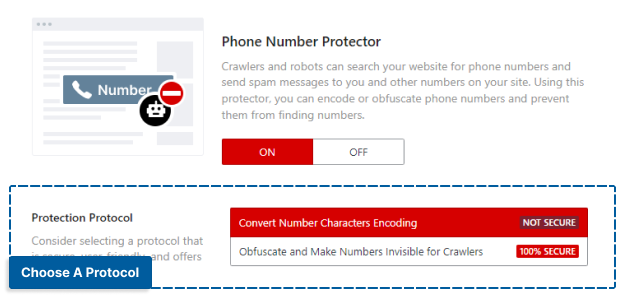
Wybierz protokół, który odpowiada Twoim potrzebom:
- Konwertuj kodowanie znaków liczbowych: Wybierając ten protokół, znaki numeru telefonu są kodowane w kodzie źródłowym Twojej witryny. Niektóre boty scrapperowe są wystarczająco inteligentne, aby ominąć i wykryć zakodowaną zawartość, więc nie jest to najbezpieczniejsza metoda.
- Zaciemnij i spraw, by numery były niewidoczne dla robotów indeksujących: Jeśli wybierzesz tę opcję, boty zostaną przekierowane z numeru telefonu i nie będą w stanie go wykryć. Jest to najbardziej zaawansowana i bezpieczna metoda ochrony numerów telefonów.
Ochrona adresu e-mail i numerów telefonów to jedna z unikalnych opcji WPShield Content Protector, dzięki czemu Twoja witryna jest bardzo bezpieczna.
Metoda 11: Uniemożliwiaj użytkownikom wyłączanie JavaScript
Jednym z najczęstszych sposobów obejścia zabezpieczeń witryny jest wyłączenie obsługi JavaScript w przeglądarce. Zwykle tą metodą wykonują bardziej zaawansowani użytkownicy.
Powiedzmy, że wyłączyłeś kliknięcie prawym przyciskiem myszy i wszystkie kopiowanie hotlinków; jeśli ktoś wyłączy JavaScript w swojej witrynie, może ukraść Twoje treści.
WPShield Content Protector oferuje funkcję Disabled JavaScript Protector, dzięki której Twoja witryna działa tylko wtedy, gdy w przeglądarce klienta włączony jest JavaScript.
Aby uniemożliwić użytkownikom wyłączenie JavaScriptu, wykonaj następujące kroki:
Krok 1: Przejdź do WP Shield → Ustawienia .
Krok 2: Otwórz Disabled JavaScript Protector i włącz Disabled JavaScript Protector .
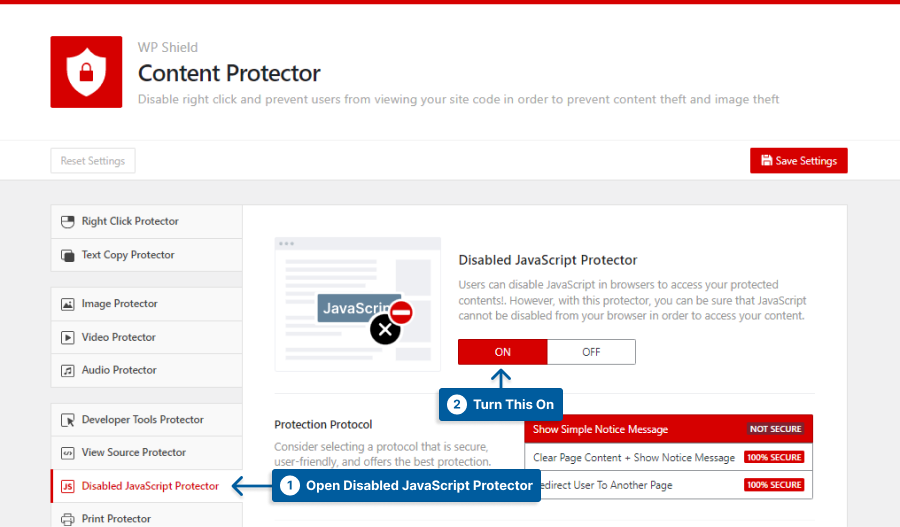
Krok 3: Ten protektor oferuje dwa różne protokoły do ochrony adresów e-mail w Twojej witrynie.
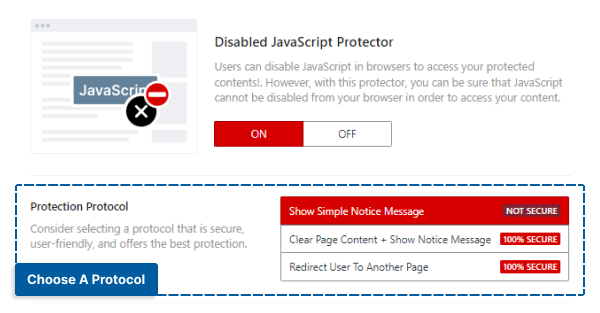
Wybierz protokół, który odpowiada Twoim potrzebom:
- Pokaż prostą wiadomość ostrzegawczą: Jeśli wybierzesz ten protokół, po wyłączeniu JavaScript w przeglądarce zostaniesz poproszony o ponowne włączenie go, aby kontynuować korzystanie ze strony internetowej. Istnieją bezpieczniejsze metody niż ta, a jeśli szukasz wyższej ochrony, inne protokoły są dla Ciebie bardziej odpowiednie.
- Wyczyść zawartość strony + pokaż powiadomienie: przy użyciu tego protokołu, gdy JavaScript jest wyłączony w przeglądarce, zawartość strony jest czyszczona, a użytkownik jest proszony o ponowne włączenie JavaScript w celu korzystania z witryny. Ta metoda jest bardzo bezpieczna.
- Przekieruj użytkownika na inną stronę: Ten protokół przekierowuje do niestandardowej strony, jeśli JavaScript jest wyłączony. Ten protokół jest bardzo bezpieczny i może chronić nasze treści.
Włącz wyłączoną ochronę JavaScript, aby uzyskać bezpieczniejszą witrynę.
Metoda 12: Dodaj znaki wodne do swoich obrazów
Znak wodny na zdjęciach to bezpieczny sposób ochrony zdjęć. Nawet po wyłączeniu przycisku przechwytywania ekranu lub kliknięciu obrazów prawym przyciskiem myszy ktoś może znaleźć sposób na ich zrzut ekranu.
Photoshop może również zmienić obraz, aby usunąć znak wodny, ale zdecydowanie obniży to jakość obrazu i może być wykrywalny. Również usuwanie znaków wodnych może być bardzo przydatne dla fotografów w sądzie, jeśli podejmą działania w tej sprawie.
Jeśli użyją Twojego obrazu ze znakiem wodnym, otrzymasz kredyt i bezpłatną reklamę swojej pracy, więc jest to sytuacja korzystna dla obu stron.
Możesz użyć wtyczki znaku wodnego WordPress, aby automatycznie dodać znak wodny do swoich zdjęć. Wtyczki te umożliwiają dodawanie obrazów w różnych pozycjach i wybieranie przezroczystości.
Często zadawane pytania dotyczące kradzieży treści
Zawartość witryny WordPress można zabezpieczyć tylko częściowo. Mimo to możesz utrudnić ludziom kradzież i odciąć wiele zautomatyzowanych skrobań. Możesz wyłączyć lub ograniczyć swój kanał lub znaleźć wtyczki, które dodatkowo chronią Twoje treści.
W WordPress trudno jest uniemożliwić ludziom kopiowanie tekstu. Jedynym zalecanym przez nas sposobem jest wyłączenie kliknięcia prawym przyciskiem myszy oraz skopiowanie i wklejenie, aby było to bardziej skomplikowane.
Jednak nie zalecamy wyłączania klikania prawym przyciskiem myszy w WordPress, ponieważ może to denerwować prawdziwych gości i pogorszyć UX (doświadczenie użytkownika) witryny.
Wniosek
W tym poście omówiliśmy znaczenie ochrony treści w Twojej witrynie, różne metody ochrony witryny oraz wybór najlepszych metod zabezpieczania treści przy jednoczesnym zachowaniu praktycznych korzyści dla użytkowników.
Użyj wtyczki zamiast kodów w różnych witrynach, aby wyłączyć różne funkcje, takie jak kliknięcie prawym przyciskiem myszy. Najlepszą wtyczką do ochrony zawartości witryny jest WPShield Content Protector z jego unikalnymi funkcjami.
Dziękuję za przeczytanie tego artykułu do końca. Daj mi znać w komentarzach, jeśli masz jakieś doświadczenia z ochroną treści lub jeśli Twoje treści były kiedykolwiek wykorzystywane niezgodnie z prawem.
Jeśli chcesz jako pierwszy dowiedzieć się o naszych nowych treściach, śledź BetterStudio na Facebooku i Twitterze.
