Szybki przewodnik po tym, jak naprawić błąd 404 w witrynach WordPress
Opublikowany: 2020-04-04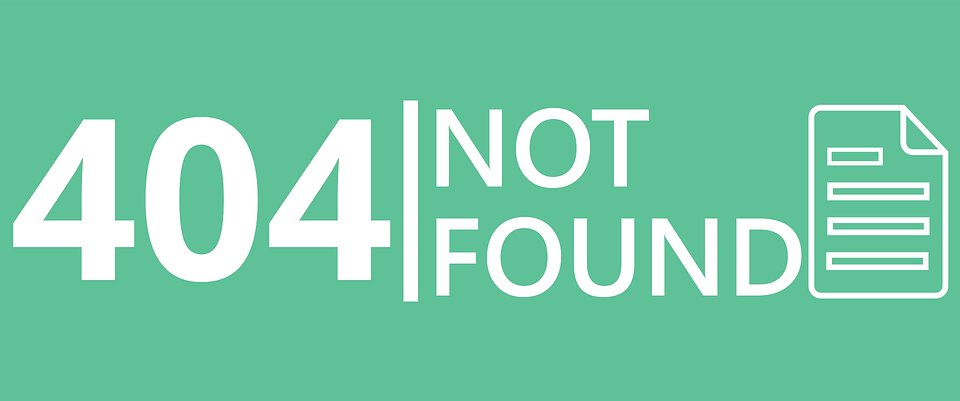
Komunikat o błędzie WordPress 404 jest jak plaga dla Twojej witryny WordPress: odwiedzający, który doświadczy go na Twojej stronie, ucieknie. Często pojawia się jako komunikat „404 nie znaleziono” lub „nie znaleziono strony”. Sposób, w jaki radzisz sobie z 404 nie znalezionymi problemami WordPress w Twojej witrynie, pomaga określić, czy odwiedzający pozostają na Twojej stronie, czy szybko przechodzą do konkurencji. Może to również wpłynąć na rankingi SEO Twojej witryny.
Komunikat o błędzie 404 nie jest charakterystyczny dla WordPressa. Jest to tylko standardowy kod błędu (serwer jest w porządku), co oznacza, że żądana strona internetowa nie może zostać zlokalizowana, a zatem na ekranie użytkownika pojawia się komunikat o błędzie lub pusta strona. Błąd 404 może czasami wystąpić z powodu:
- Zmiany zostały wprowadzone w witrynie WordPress
- Błędnie wpisany adres URL
- Problemy z buforowaniem
- Problem z ustawieniami serwera nazw domen (DNS)
- Dodano motywy lub wtyczki, które zakłócały konfigurację.
Naprawienie błędu WordPress 404 jest zwykle łatwym procesem. I powiem Ci, jak możesz rozwiązać problem w tym obszernym przewodniku, jak naprawić błąd 404 w witrynach WordPress.
Naprawianie błędów WordPress 404 na stronach internetowych
Jeśli wcześniej edytowałeś adres URL strony i klikasz łącze menu w swojej witrynie lub łącze na swojej stronie/poście i zauważasz, że prowadzi to do strony błędu 404, pierwszym krokiem w rozwiązywaniu tego problemu jest przejście do Wygląd > Menu lub ta strona/post (edytując go w panelu WordPress), który zawiera uszkodzony link i naprawi adres URL. Sposobem na to jest edytowanie linku do strony/menu, skopiowanie nowego adresu URL i zmodyfikowanie pozycji menu i/lub linków z tym nowym adresem URL. Jeśli to rozwiąże Twój problem, możesz już iść. Jeśli nie, czytaj dalej.
Czasami błąd 404 nie znaleziono strony znika sam. Może się to zdarzyć, gdy błąd jest wynikiem złej obsługi Twojego dostawcy usług hostingowych. Tak więc, zanim spróbujesz skorzystać z metod rozwiązywania problemów opisanych w tym przewodniku, najlepiej zacząć od wymuszenia odświeżenia witryny (przez wyczyszczenie pamięci podręcznej przeglądarki i odświeżenie), a następnie poświęcić pięć do dziesięciu minut na samodzielne rozwiązanie problemu.
Jeśli jednak komunikat o błędzie 404 utrzymuje się przez ponad dziesięć minut, można założyć, że istnieje problem z witryną WordPress, stroną lub adresem URL. W takim przypadku możesz wypróbować poniższe potencjalne rozwiązania komunikatów o błędach 404:
- Twoje permalinki WordPressa muszą zostać zresetowane
Najczęściej najszybszym sposobem naprawienia błędu WordPress 404 jest ponowne zapisanie permalinków. Dzieje się tak, ponieważ częstą przyczyną wiadomości 404 jest sposób, w jaki WordPress generuje Twoje permalinki. Podczas konfigurowania witryny WordPress dostępnych jest kilka opcji umożliwiających sformatowanie postów i linków do stron.
Aby ponownie zapisać lub edytować permalinki w witrynie WordPress, musisz zalogować się do pulpitu WordPress i przejść do opcji Ustawienia > Permalinki . Następnie przewiń w dół i dotknij przycisku Zapisz , aby zaktualizować WordPress z odpowiednimi ustawieniami. Po jednokrotnym zapisaniu kliknij ponownie Zapisz, ponieważ zwykle wymaga to dwóch zapisów, aby zastosować zmiany (równie dobrze możesz przyzwyczaić się do dwukrotnego zapisywania permalinków). Kiedy skończysz, spróbuj uzyskać dostęp do swoich postów, aby sprawdzić, czy problem z błędem 404 został rozwiązany.
Alternatywnie, jeśli zapisanie permalinków nie rozwiązało komunikatu o błędzie 404, możesz spróbować zresetować permalinki ręcznie. Aby ręcznie zresetować permalinki w WordPressie, uzyskaj dostęp do plików witryny WordPress za pomocą FTP. Po połączeniu się z FTP wyszukaj plik .htaccess w katalogu głównym witryny (/public_html), a następnie przejdź do jego edycji za pomocą odpowiedniego kodu.
Odpowiedni kod dla strony internetowej zależy od domeny serwisu, na przykład:
- Witryna z domeną główną : witryna WordPress w domenie głównej, np. www.xyz.com
- Witryna zainstalowana w subdomenie: witryna WordPress, która została zainstalowana w subdomenie, np. blog.xyz.com
- Witryna w podkatalogu: witryna WordPress zarejestrowana w podkatalogu, np. www.xyz.com/blog
Po zakończeniu edycji i przesyłania zaktualizowanego pliku .htaccess odśwież stronę i sprawdź swoje posty i strony, aby sprawdzić, czy błąd strony WordPress 404 został rozwiązany.

- Wyłącz motyw WordPress i wtyczki
Czasami w witrynie WordPress używane są dodatkowe motywy i wtyczki w celu zwiększenia funkcjonalności. Te motywy i wtyczki mogą wpływać na strukturę adresów URL witryny, jeśli ustawienia są źle skonfigurowane (lub występują z nimi problemy). Możesz naprawić błąd 404, wyłączając motyw i wtyczki na dwa sposoby:
1. Gdy masz dostęp do pulpitu WordPress:
Przejdź do wtyczek na pulpicie nawigacyjnym. Następnie wykonaj następujący proces dla każdej z wtyczek:
- Najedź myszką na wtyczkę i kliknij przycisk Dezaktywuj .
- Wejdź na swoją stronę, aby sprawdzić, czy błąd 404 został naprawiony.
- Jeśli błąd 404 nadal występuje, ponownie aktywuj wtyczkę, którą właśnie wyłączyłeś.
- Następnie przejdź do następnej wtyczki i powtarzaj kroki 1 i 2, aż znajdziesz wadliwą wtyczkę.
Jeśli dezaktywowałeś wszystkie wtyczki, a błąd nadal występuje, musisz również sprawdzić aktywny motyw, aby upewnić się, że to nie on jest przyczyną komunikatu o błędzie 404 w Twojej witrynie. Dezaktywacja aktywnego motywu jest o wiele szybsza niż dezaktywacja wtyczek, ponieważ jest tylko 1 aktywny motyw, który musisz zweryfikować.
Możesz to zrobić, przechodząc do karty Wygląd > Motywy i zmieniając aktywny motyw na inny. Gdy to zrobisz, wejdź na swoją stronę lub posty, a następnie sprawdź, czy błąd WordPress 404 został naprawiony. Chociaż przełączanie motywów WordPress i konfigurowanie nowego może być nieco kłopotliwe, warto, jeśli komunikat o błędzie 404 zniknie. Zawsze możesz zatrudnić programistę, który naprawi Twój ulubiony motyw.
2. Kiedy nie masz dostępu do pulpitu nawigacyjnego
Jeśli nie masz dostępu do pulpitu nawigacyjnego, motyw lub wtyczki można wyłączyć ręcznie przez FTP. Aby to zrobić, postępuj zgodnie z poniższymi wskazówkami:
- Uzyskaj dostęp do swojej witryny WordPress za pomocą FileZilla, WinSCP lub dowolnego innego klienta FTP.
- Przejdź do katalogu public_html/wp-content .
- Na liście folderów poszukaj folderów wtyczek i motywów .
- Zacznij od folderu wtyczek . Folder zawiera osobne foldery dla każdej zainstalowanej wtyczki WordPress.
- Zacznij od pierwszego folderu. Kliknij go prawym przyciskiem myszy, wybierz opcję Zmień nazwę i zmień nazwę folderu na, na przykład, jeśli wtyczka nosiła nazwę test, test.bak . To powinno wyłączyć wtyczkę.
- Wejdź na swoją stronę lub post, aby sprawdzić, czy komunikat o błędzie 404 zniknął. Pamiętaj, aby kilka razy odświeżyć swoje strony.
- Jeśli nie, zmień nazwę folderu ponownie na pierwotną.
- Przejdź do następnego folderu i powtórz ten sam proces dla pozostałych.
Jeśli przejrzałeś wszystkie wtyczki i komunikat o błędzie nadal występuje, możesz przejść do folderu motywów . Znajdź aktywny motyw, rozpoznając jego nazwę i dezaktywuj go (WordPress wybierze domyślny motyw, który możesz później zmienić), zmieniając nazwę folderu na, na przykład test.bak, a następnie sprawdź swoją stronę, aby sprawdzić, czy błąd 404 wyczyściła się.
Wniosek
Komunikat o błędzie WordPress 404 może pogorszyć funkcjonalność Twojej witryny i negatywnie wpłynąć na wizerunek Twojej marki w Internecie. Dlatego musisz regularnie sprawdzać i upewnić się, że nie ma uszkodzonych linków do Twoich postów lub strony. Jeśli nie masz pewności, czy masz jakieś, upewnij się, że masz skonfigurowaną konsolę Google Search Console, która okresowo skanuje Twoją witrynę i wysyła powiadomienia e-mail, gdy znajdzie takie błędy.
 This content has been Digiproved © 2020 Tribulant Software
This content has been Digiproved © 2020 Tribulant Software 