Zredagowany tekst w WordPress: co to jest i jak zredagować tekst
Opublikowany: 2023-06-14Szukasz sposobu na zamaskowanie lub ukrycie niektórych części treści Twojej witryny? Następnie musisz dowiedzieć się o zredagowanym tekście w WordPress i jak to zrobić. Omówimy to w tym przewodniku.
Dobrą wiadomością jest to, że nauczenie się redagowania tekstu w WordPress jest łatwiejsze niż myślisz. Korzystając z prostych narzędzi, takich jak wtyczka Eyes Only, możesz ręcznie ukryć tekst za pomocą edytora WordPress lub skonfigurować go automatycznie w ustawieniach wtyczki.
W tym poście omówimy, dlaczego warto redagować tekst w WordPress. Następnie pokażemy Ci, jak to zrobić w kilku krokach. Weźmy się za to!
Po co redagować tekst w WordPressie?
Zanim zagłębimy się w tworzenie zredagowanego tekstu w WordPress, przyjrzyjmy się, co to jest i dlaczego warto to zrobić. Przede wszystkim „redagowanie” oznacza po prostu cenzurowanie lub zaciemnianie określonych fragmentów tekstu:
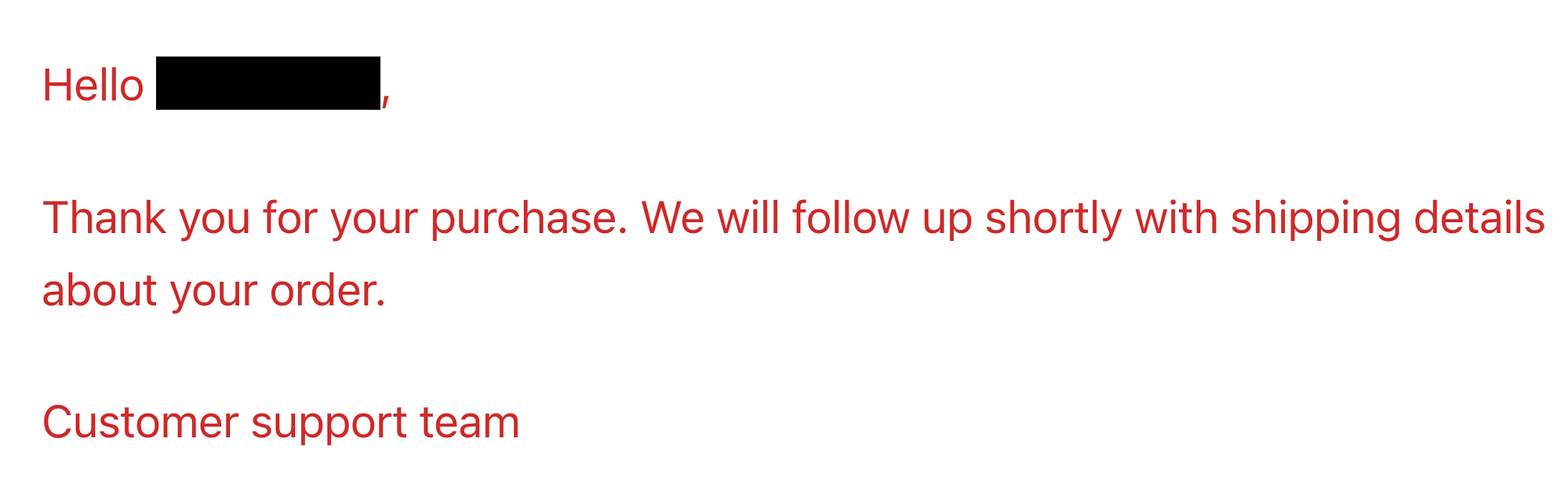
W powyższym przykładzie tożsamość klienta jest ukryta – lub zredagowana. Jest to częsty przypadek użycia.
Ogólnie rzecz biorąc, redakcja jest często konieczna ze względów prawnych lub związanych z ochroną prywatności, ale jeśli chodzi o publikowanie online, istnieje kilka różnych scenariuszy, w których możesz chcieć to zrobić.
Załóżmy na przykład, że jesteś niezależnym księgowym, który prowadzi blog finansowy na boku. W swoich samouczkach możesz podać rzeczywiste przykłady oficjalnych dokumentów, które są częściowo wypełnione, bez ujawniania poufnych informacji.
Alternatywnie, jeśli oferujesz treści premium w swojej witrynie, możesz zachęcić ludzi do zostania płacącymi klientami za pomocą zredagowanego tekstu w WordPress. Możesz udostępnić podgląd swojego materiału, zacierając najcenniejsze szczegóły, zachęcając w ten sposób ludzi do zapisania się na Twoją stronę członkowską lub kurs online.
Jak redagować tekst w wordpress
Teraz, gdy już wiesz, dlaczego możesz chcieć utworzyć zredagowany tekst w WordPressie, pokażemy Ci, jak możesz to zrobić w trzech krokach!
- Krok 1: Zainstaluj i aktywuj wtyczkę Eyes Only
- Krok 2: Ręcznie zredaguj tekst w edytorze WordPress
- Krok 3 (opcjonalnie): skonfiguruj automatyczną redakcję w ustawieniach wtyczki
Krok 1: Zainstaluj i aktywuj wtyczkę Eyes Only
Aktualna wersja: 1.0.9
Ostatnia aktualizacja: 18 kwietnia 2023 r
tylko dla oczu plus.zip
Wspaniałą rzeczą w WordPress jest to, że pozwala rozszerzyć swoją funkcjonalność za pomocą wtyczek. Jeśli chodzi o redakcję, najłatwiej jest to zrobić za pomocą wtyczki Eyes Only .
Dlatego pierwszym krokiem jest przejście do pulpitu nawigacyjnego WordPress. Następnie przejdź do Wtyczki> Dodaj nowy i wyszukaj „tylko oczy”:
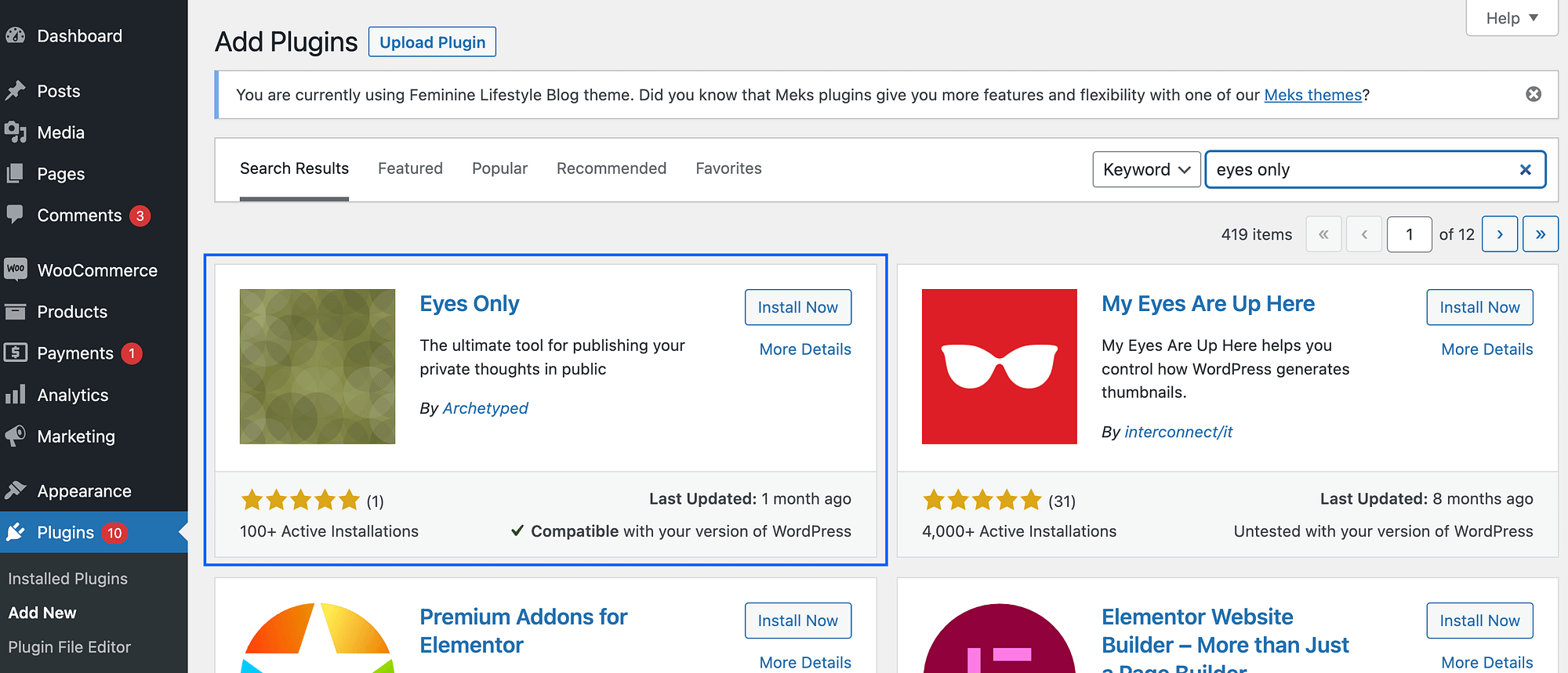
Po zlokalizowaniu narzędzia kliknij Zainstaluj teraz , a następnie Aktywuj . Eyes Only nie wymaga żadnej konfiguracji, więc możesz przejść do następnego kroku!
Krok 2: Ręcznie zredaguj tekst w edytorze WordPress
Jeśli potrzebujesz zredagować tylko niewielką ilość tekstu lub pojedynczy post na blogu, możesz zrobić to ręcznie. Aby rozpocząć, po prostu przejdź do strony lub posta zawierającego tekst, który chcesz ukryć. Następnie otwórz Edytor bloku.
W naszym przykładzie będziemy redagować wpis na blogu „premium”:
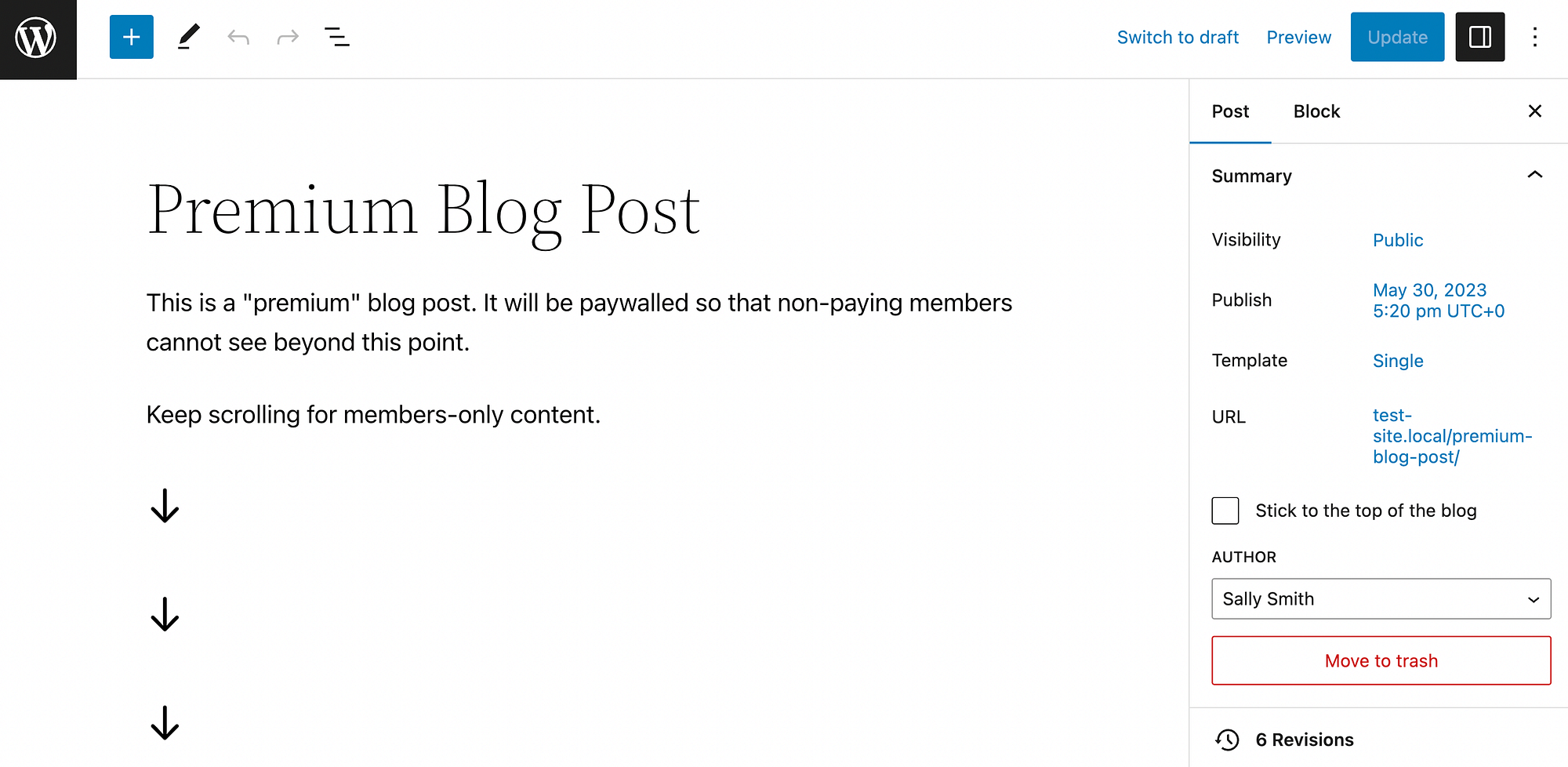
Aby rozpocząć redagowanie, po prostu kliknij trzy pionowe kropki po prawej stronie poziomego menu. Spowoduje to otwarcie opcji . Znajdź panel Edytor i wybierz Edytor kodu :
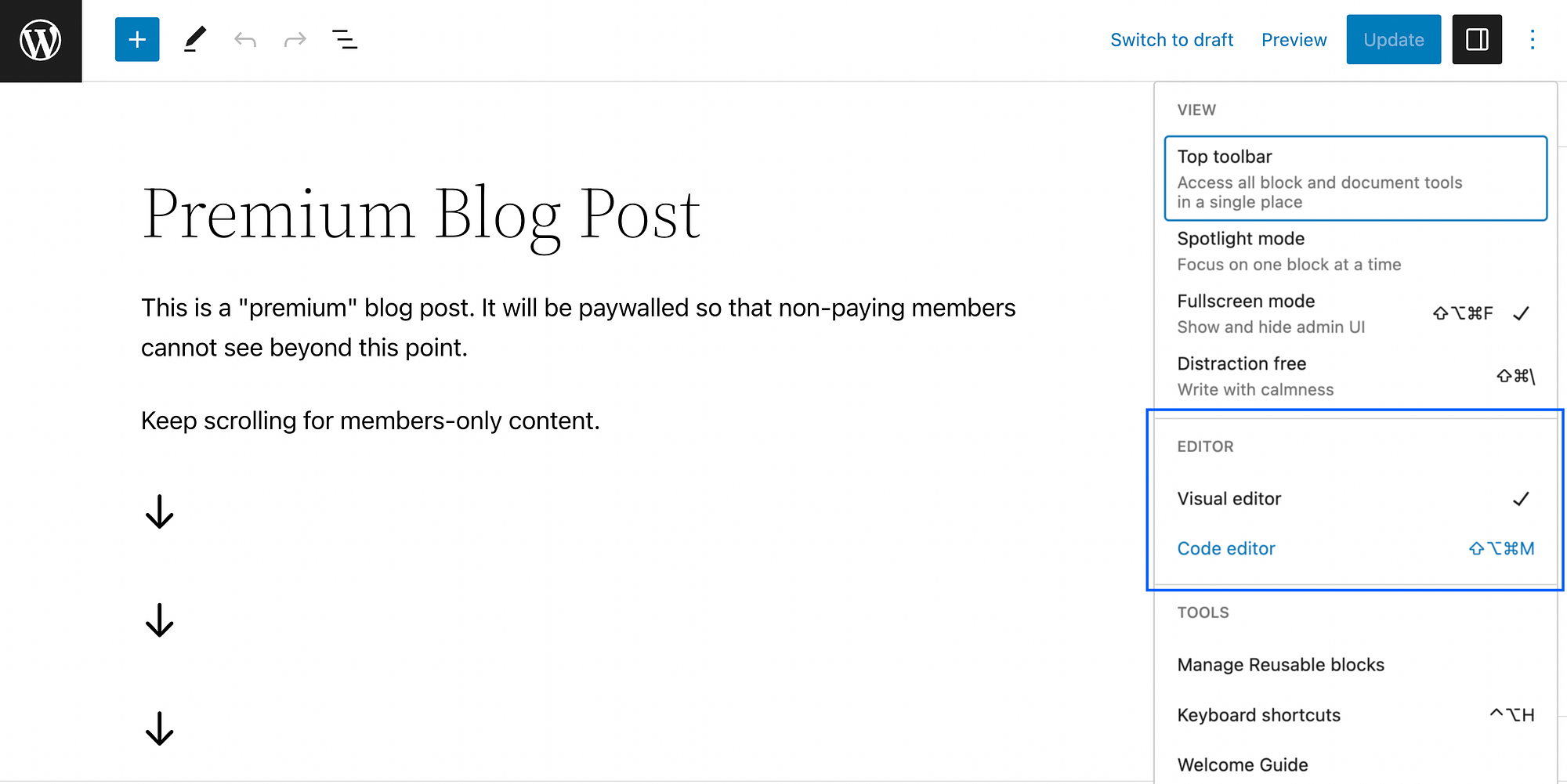
Spowoduje to automatyczne przełączenie z edytora wizualnego do edytora kodu, ale bez stresu! Będziemy tutaj używać tylko najbardziej podstawowego kodu HTML.
Następnie zlokalizuj miejsce, w którym chcesz rozpocząć zredagowany tekst w WordPress. Tutaj wpisz [redact] . Następnie znajdź punkt, w którym chcesz zakończyć redakcję, a następnie wpisz [/redact] :
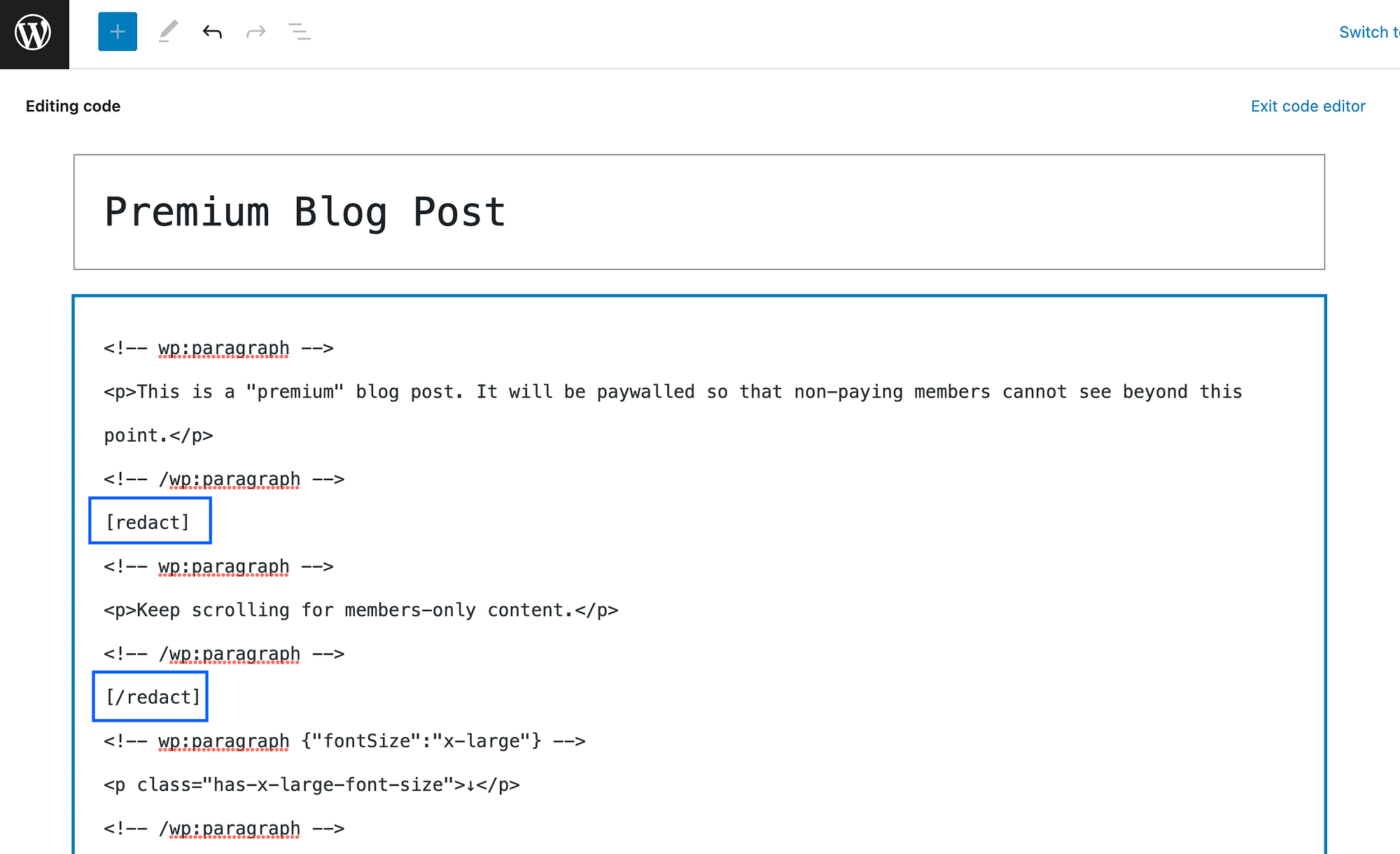
Teraz po prostu naciśnij Aktualizuj , aby sfinalizować zmiany! A jeśli chcesz wrócić do edytora wizualnego, możesz w dowolnym momencie nacisnąć Wyjdź z edytora kodu .
Pamiętaj jednak, że nie będziesz mógł zobaczyć redakcji w akcji, gdy zalogujesz się jako administrator na swojej stronie WordPress.
Aby dokładnie sprawdzić, czy działa, musisz się wylogować lub użyć karty przeglądarki incognito, aby zobaczyć redakcję na interfejsie użytkownika.
Oto jak wyglądał nasz przykład po nieco większej redakcji:
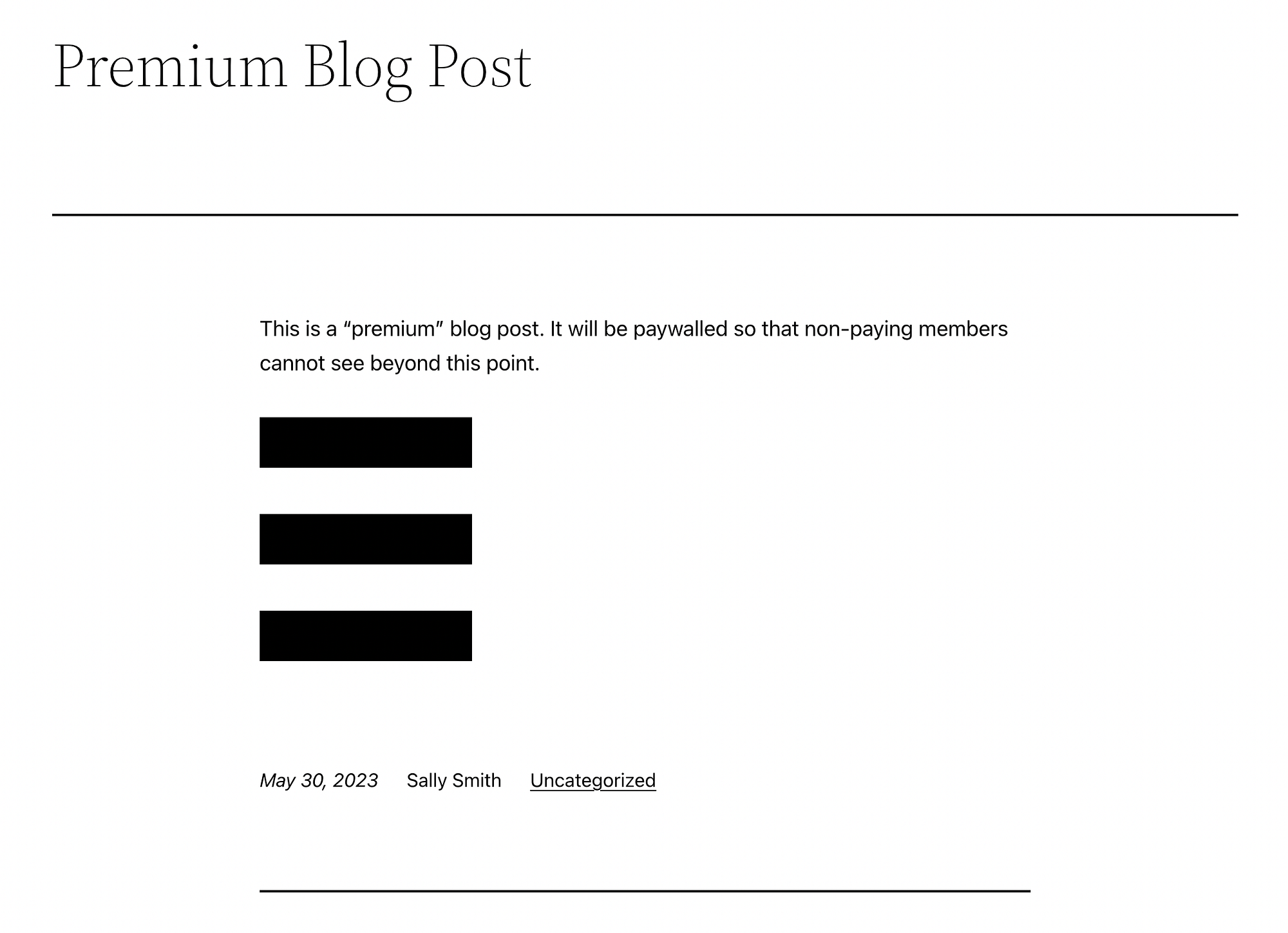
To takie proste!
Ponadto, jak widać, użyliśmy Edytora bloków, ale jeśli nadal używasz Edytora klasycznego, będziesz mógł zamiast tego użyć przycisku redakcyjnego Tylko oczy.

Krok 3 (opcjonalnie): skonfiguruj automatyczną redakcję w ustawieniach wtyczki
Jeśli chcesz zredagować treść w swojej witrynie WordPress, możesz zamiast tego ustawić to w ustawieniach wtyczki. W ten sposób możesz automatycznie maskować określone słowa i wyrażenia za jednym zamachem.
Zobaczmy, jak to będzie działać.
Aby rozpocząć, wróć do pulpitu nawigacyjnego WordPress. Następnie przejdź do Ustawienia> Tylko oczy :
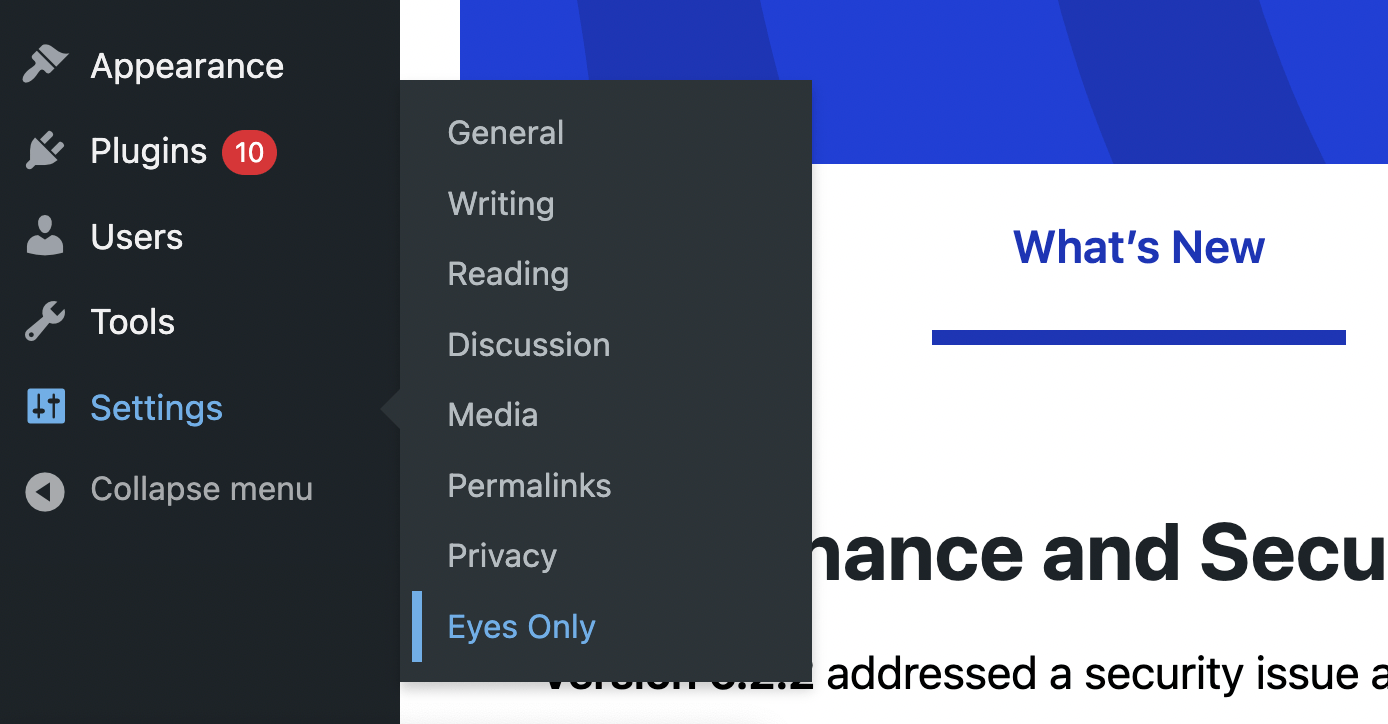
Spowoduje to przejście do ekranu automatycznych redakcji . Kliknij Dodaj nowy :
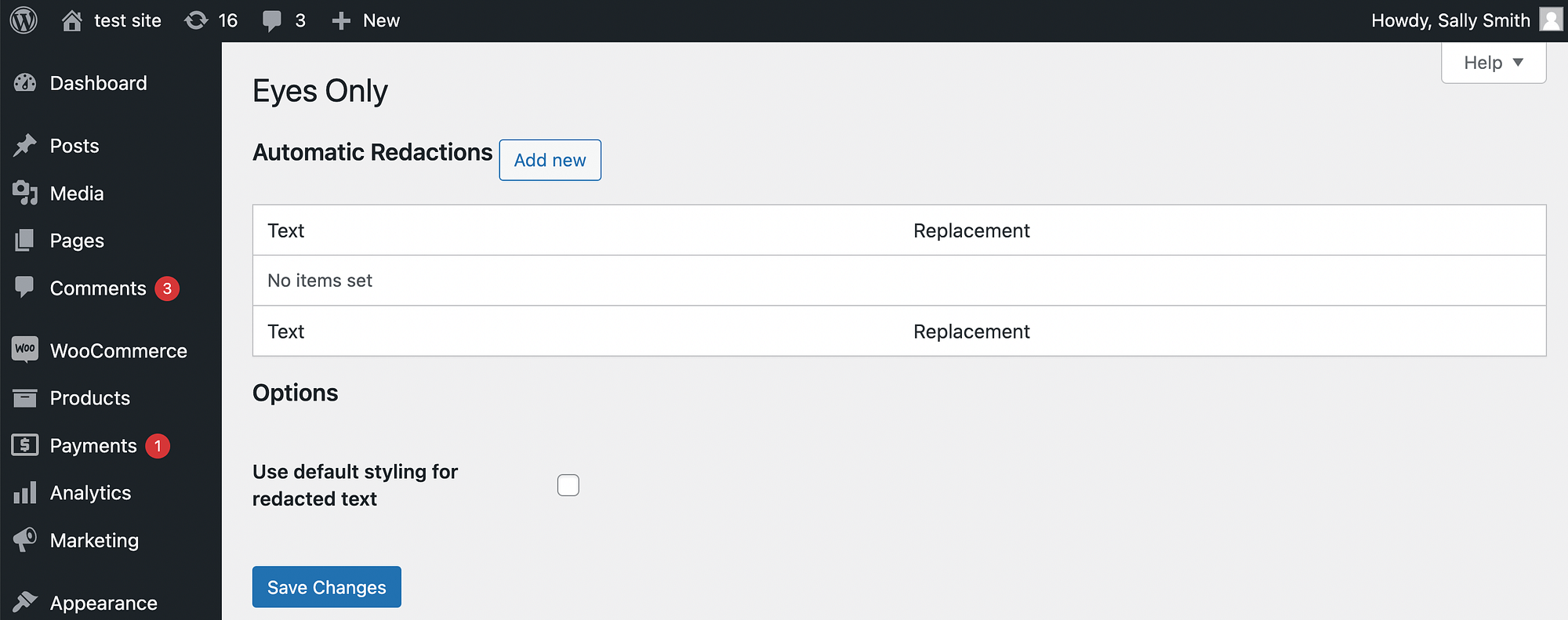
Tutaj możesz po prostu wpisać słowo lub frazę, które chcesz zredagować w swojej witrynie WordPress.
Na potrzeby tego przykładu użyjemy słowa „Premium”. A naszym tekstem zastępczym będzie „Tylko dla członków:”
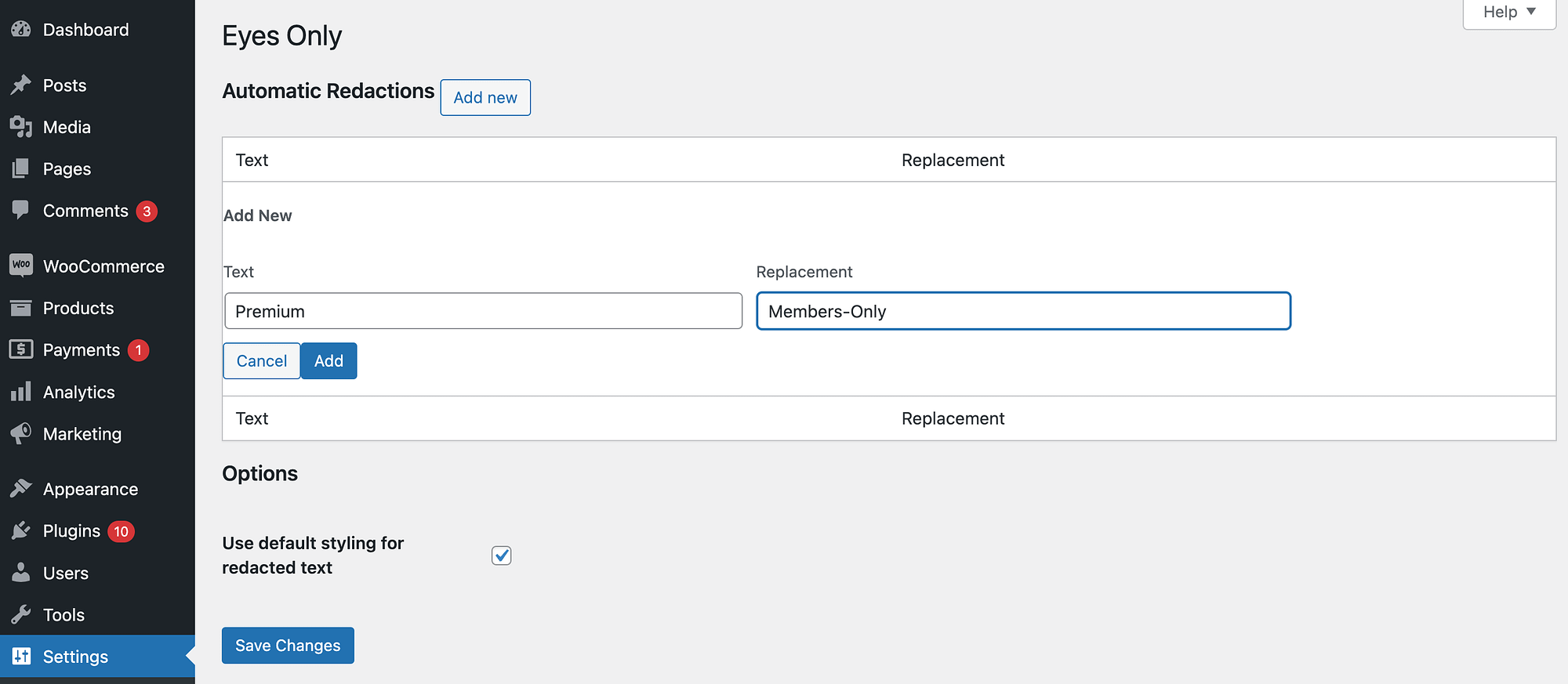
Następnie kliknij Dodaj, a następnie Zapisz zmiany . Otóż to!
Jeśli chcesz usunąć automatyczną redakcję, po prostu najedź na nią kursorem i kliknij Usuń , a następnie Tak . Następnie zapisz zmiany:
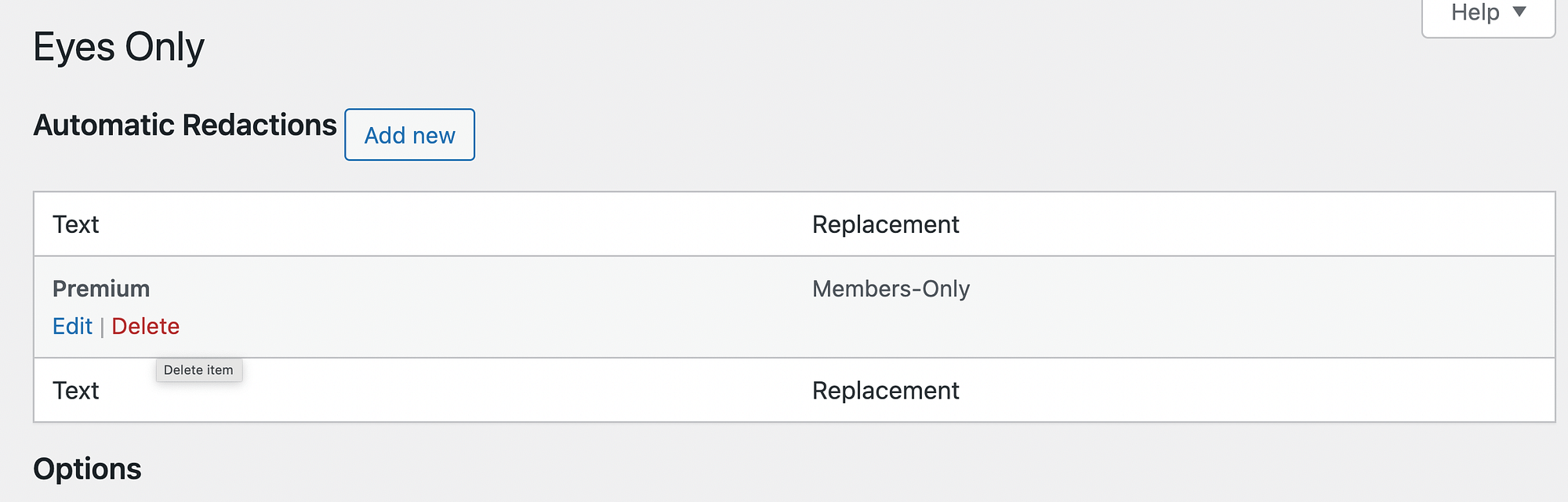
Pamiętaj, że w polu tekstowym rozróżniana jest wielkość liter. Oznacza to, że jeśli chcesz, aby wszystkie odmiany zostały zredagowane w WordPressie, musisz również dodać redakcję dla „premium” w tym scenariuszu.
Wniosek
Jeśli niektóre strony w Twojej witrynie zawierają poufne informacje lub jeśli chcesz ukryć przed użytkownikami treści premium, możesz zamaskować określony tekst. Jednak WordPress nie oferuje tej funkcji od razu po wyjęciu z pudełka.
Na szczęście możesz tworzyć zredagowany tekst w WordPress za pomocą wtyczki, takiej jak Eyes Only. Po zainstalowaniu narzędzia możesz ręcznie redagować tekst w edytorze WordPress.
Jeśli jednak szukasz alternatywnego podejścia, możesz rozważyć tworzenie prywatnych postów WordPress lub zarządzanie rolami użytkowników WordPress.
Czy masz pytania dotyczące tworzenia zredagowanego tekstu w WordPress? Daj nam znać w sekcji komentarzy poniżej!
