Jak utworzyć formularz rejestracyjny z płatnościami PayPal w WordPress
Opublikowany: 2021-11-01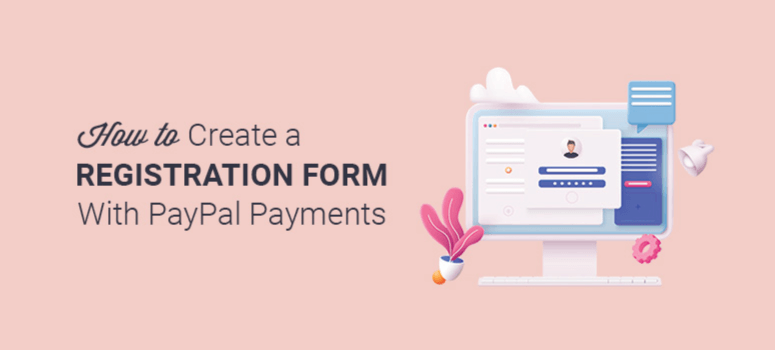
Chcesz utworzyć formularz rejestracyjny z płatnościami PayPal?
PayPal ułatwia użytkownikom wybór preferowanego trybu płatności, podczas gdy Ty otrzymujesz kwotę na połączone konto bankowe. Jest to najprostsza forma przyjmowania pieniędzy online i wymaga minimalnej konfiguracji.
W tym artykule pokażemy, jak szybko utworzyć formularz rejestracyjny z płatnościami PayPal w WordPress.
Dlaczego warto wybrać formularz rejestracyjny PayPal?
PayPal to jedna z najpopularniejszych aplikacji do płatności online, która umożliwia przyjmowanie płatności z całego świata. Możesz założyć konto osobiste lub firmowe zgodnie ze swoimi potrzebami.
Po dodaniu systemu PayPal do witryny WordPress Twoi goście mogą rejestrować się na wydarzenia online, seminaria internetowe, członkostwo i wiele więcej. Mogą dokonać płatności za pomocą PayPal, kart kredytowych lub debetowych oraz dowolnej innej dostępnej regionalnej bramki płatniczej.
Najlepsze jest to, że formularz rejestracyjny PayPal umożliwia zbieranie płatności bez zakładania sklepu eCommerce. Ma prostą konfigurację i jest łatwy w zarządzaniu.
Powiedziawszy to, pokażemy Ci, jak łatwo jest utworzyć formularz rejestracyjny PayPal w witrynie WordPress.
Tworzenie formularza rejestracyjnego z płatnościami PayPal
Aby utworzyć formularz rejestracyjny PayPal, musisz założyć konto w systemie PayPal. Gdy to zrobisz, możesz utworzyć formularz rejestracyjny na WordPress.
Kreator formularzy nr 1 dla WordPress to Formularze WP. Ma wszystkie potrzebne funkcje, w tym integrację z PayPal, dzięki czemu możesz z łatwością wypełnić formularz rejestracyjny.
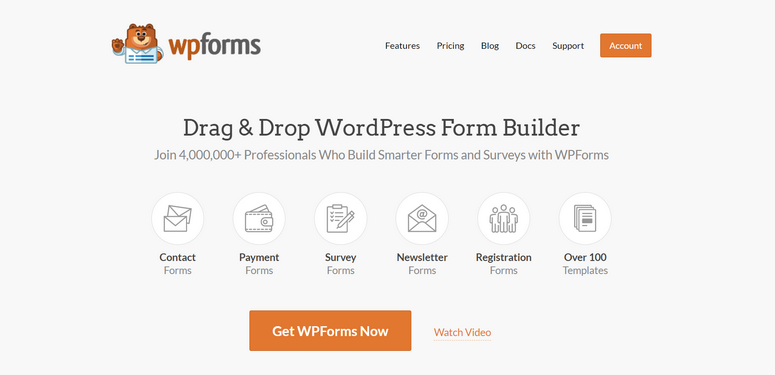
WPForms ma narzędzie do tworzenia formularzy typu „przeciągnij i upuść” oraz gotowe szablony. Wszystko, co musisz zrobić, to wybrać odpowiedni szablon, dokonać kilku zmian i zsynchronizować formularz z kontem PayPal.
Od początku do końca możesz to zrobić w mniej niż 5 minut! Więc WPForms jest jedną z najlepszych wtyczek do płatności dla witryn WordPress.
Dzięki WPForms będziesz cieszyć się:
- Dodatek PayPal: Wbudowany dodatek, który umożliwia połączenie konta PayPal z WordPress w celu zbierania płatności online.
- Zero Coding: Stwórz w pełni funkcjonalny formularz rejestracyjny z płatnościami PayPal bez pisania kodu.
- Responsywne szablony: Setki gotowych szablonów do szybkiego uruchomienia formularza strony internetowej. Wszystkie szablony są przyjazne dla urządzeń mobilnych i świetnie wyglądają na dowolnym rozmiarze ekranu lub urządzeniu.
- Rekordy płatności: Zobacz wszystkie wpisy formularza rejestracji z rekordami płatności na pulpicie WordPress.
- Ochrona i bezpieczeństwo przed spamem: Wbudowana ochrona przed spamem i integracja z CAPTCHA. Automatycznie blokuje przesyłanie formularzy oszustw.
Po utworzeniu formularza WPForms ułatwia dodanie go w dowolnym miejscu w witrynie za pomocą jednego kliknięcia. Gdy użytkownicy zaczynają się rejestrować, płatności trafiają bezpośrednio na Twoje konto PayPal. Czy to nie jest łatwe?
Aby uzyskać więcej informacji, zalecamy zapoznanie się z naszą pełną recenzją WPForms.
Przyjrzyjmy się teraz krok po kroku procesowi tworzenia formularza rejestracyjnego z płatnościami PayPal w WordPress.
Krok 1. Zainstaluj i aktywuj wtyczkę WPForms
Pierwszą rzeczą, którą musisz zrobić, to założyć konto WPForms.
WPForms ma darmową wersję wtyczki. Musisz jednak zarejestrować się w planie WPForms Pro lub wyższym, aby uzyskać dostęp do dodatku PayPal.
Kiedy się zarejestrujesz, otrzymasz wtyczkę do zainstalowania i aktywacji w swojej witrynie.
Nie wiesz, jak wgrać wtyczkę do WordPressa? Nie martw się, postępuj zgodnie z naszym przewodnikiem, jak zainstalować wtyczkę WordPress.
Po aktywacji musisz przejść do strony WPForms »Ustawienia w obszarze administracyjnym WordPress, aby wprowadzić klucz licencyjny.
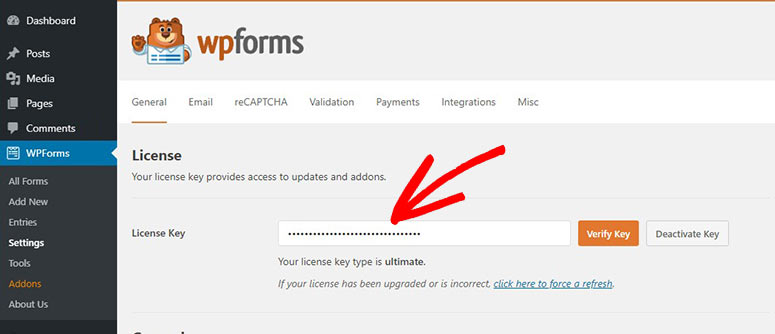
Klucz licencyjny można znaleźć w sekcji Pobieranie na koncie WPForms.
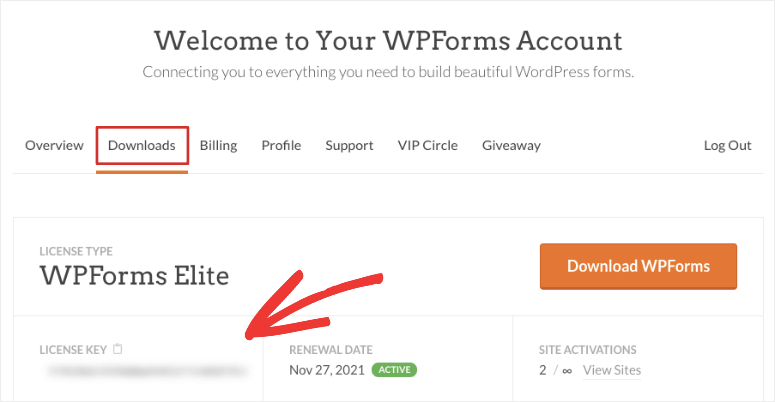
Po dodaniu klucza licencyjnego kliknij przycisk Zweryfikuj klucz , a zobaczysz komunikat o powodzeniu.
WPForms jest teraz aktywne w Twojej witrynie i możesz przejść do następnego kroku.
Krok 2. Zainstaluj i aktywuj dodatek PayPal
Aby utworzyć formularz rejestracyjny z płatnościami PayPal, musisz zintegrować WPForms z PayPal.
Na szczęście istnieje dodatek PayPal, który wystarczy aktywować, a WPForms zajmie się resztą za Ciebie.
Przejdź do strony WPForms »Dodatki w obszarze administracyjnym WordPress i wyszukaj dodatek PayPal.
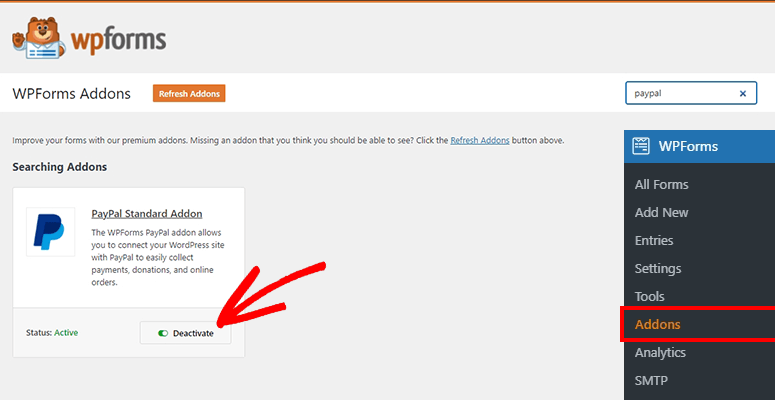
Zainstaluj i aktywuj dodatek PayPal Standard , aby w pełni zintegrować system płatności PayPal z witryną WordPress.
Teraz możesz śmiało utworzyć formularz rejestracyjny z płatnościami PayPal w WordPress.
Krok 3. Utwórz formularz rejestracyjny za pomocą płatności PayPal
Uzyskaj dostęp do WPForms »Dodaj nową stronę z pulpitu administracyjnego WordPress.
Zacznij od wpisania nazwy nowego formularza rejestracyjnego. W razie potrzeby możesz później zmienić lub zaktualizować nazwę formularza. Pamiętaj, że ta nazwa nie pojawia się w interfejsie użytkownika, jest tylko do użytku wewnętrznego.
Poniżej nazwy formularza możesz wybrać szablon formularza, aby szybko uruchomić formularz rejestracyjny. WPForms oferuje wbudowane szablony formularzy dla:
- Prosty formularz kontaktowy
- Formularz darowizny
- Poproś o wycenę
- Formularz fakturowania/zamówienia
- Formularz sugestii
- Formularz ankiety
- I więcej…
W lewym menu znajduje się pasek wyszukiwania, w którym możesz filtrować szablony, aby szybciej znaleźć to, czego szukasz. Jeśli szukasz „rejestracji”, znajdziesz wszystkie szablony formularzy rejestracyjnych. W tym samouczku użyjemy szablonu Formularza Rejestracji Konferencji . Ten szablon zawiera wszystkie pola potrzebne do utworzenia formularza rejestracyjnego z opcją płatności PayPal.
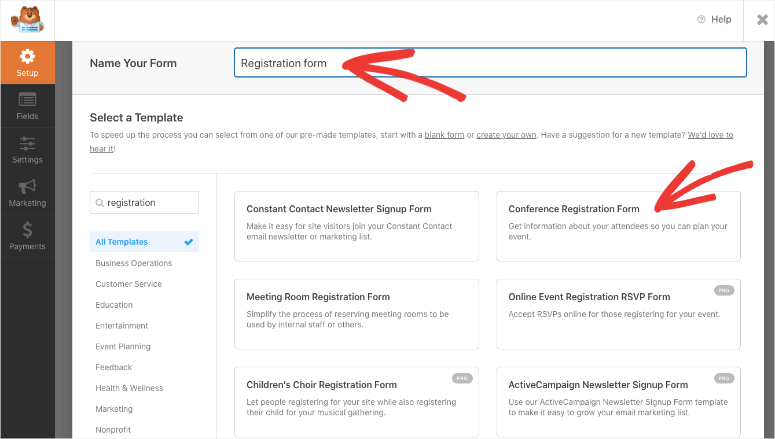
Musisz najechać myszką na szablon i kliknąć przycisk Użyj szablonu .
Następnie zobaczysz narzędzie do przeciągania i upuszczania formularzy WPForms. Obejmuje to podgląd formularza po prawej stronie i niestandardowe pola formularzy po lewej stronie ekranu.
Szablon formularza zawiera wymagane pola, aby użytkownicy mogli się zarejestrować i uiścić opłatę. Możesz również dodać pola niestandardowe, przeciągając je i upuszczając z menu po lewej stronie do szablonu formularza po prawej stronie.
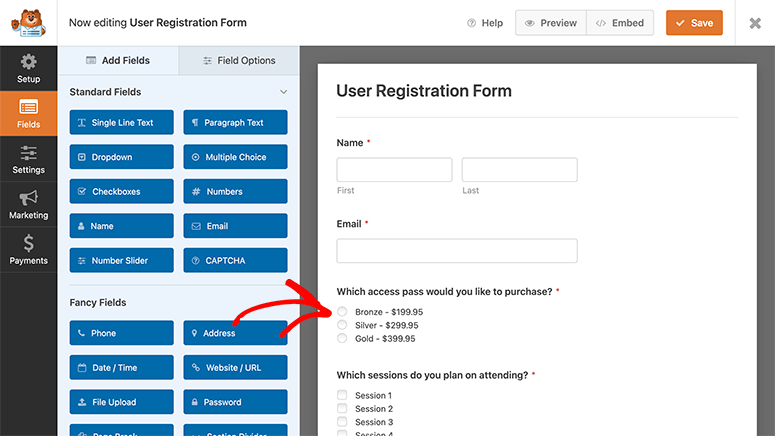
WPForms oferuje pola niestandardowe, które obejmują:
- CAPTCHA
- Obraz
- Udostępnianie pliku
- Lista rozwijana/pola wyboru
- Tekst jednowierszowy/tekst akapitowy
Możesz nawet dodać listę przedmiotów z cenami produktów, polami na adres wysyłki i dane kontaktowe i wiele więcej.
Jeśli chcesz dostosować pole, możesz je kliknąć, a opcje pól pojawią się po lewej stronie ekranu.
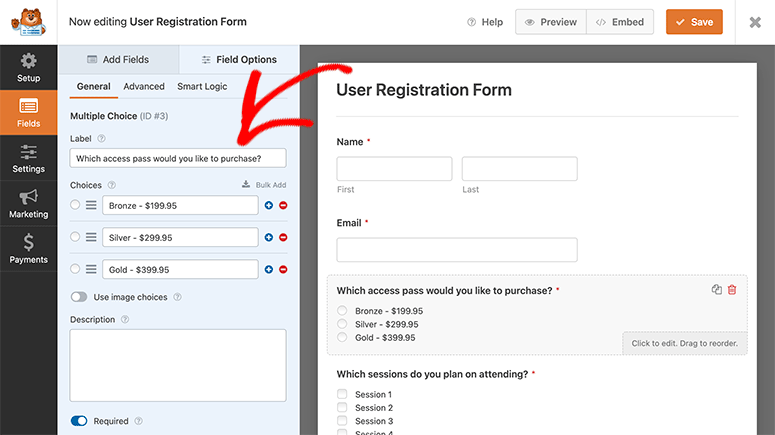
Dla każdego pola opcje dostosowywania będą inne, ale są równie łatwe w użyciu.
W tym przypadku kliknęliśmy na pole dostępu. Możesz zobaczyć, że pozwala dostosować etykietę, dodawać lub dostosowywać opcje, włączać wyświetlanie obrazów dla elementów, dodawać opis i nie tylko.
Po wprowadzeniu zmian w formularzu rejestracyjnym kliknij przycisk Zapisz w prawym górnym rogu ekranu.
Krok 4. Skonfiguruj powiadomienia e-mail dla formularza rejestracyjnego
WPForms ma domyślne ustawienia powiadomień, które informują Ciebie i Twój zespół o nowych przesłanych formularzach. W takim przypadku otrzymasz powiadomienie, gdy nowy użytkownik zarejestruje się na Twojej konferencji i dokona płatności.
Możesz dostosować te powiadomienia, dodać reguły powiadomień i nie tylko. Możesz także tworzyć niestandardowe powiadomienia e-mail, które będą automatycznie wysyłane do Twoich klientów.
1. Powiadomienia e-mail dla Ciebie i Twojego zespołu
Zacznij od odwiedzenia zakładki Ustawienia »Powiadomienia z lewego panelu w kreatorze WPForms.

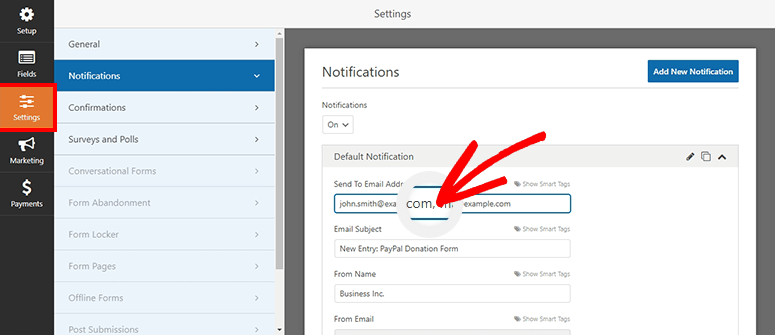
Istnieje już skonfigurowane domyślne powiadomienie administratora.
W polu Wysłane na adres e-mail możesz wprowadzić adresy e-mail Ciebie i członków Twojego zespołu oddzielone przecinkami.
Możesz także dostosować temat wiadomości e-mail, z nazwy, z e-maila i dodać niestandardową wiadomość. Nie zapomnij zapisać zmian, gdy skończysz.
2. Powiadomienia e-mail dla klientów
Gdy klienci i uczestnicy prześlą formularz, możesz wysłać im wiadomość e-mail z potwierdzeniem płatności. Możesz również dostarczać bilety, produkty do pobrania i wszelkie inne informacje, których potrzebują po pomyślnej rejestracji.
Aby wysyłać automatyczne powiadomienia e-mail do klientów, musisz utworzyć osobne powiadomienie. Kliknij przycisk Dodaj nowe powiadomienie , aby kontynuować.
Teraz możesz kliknąć opcję Pokaż tagi inteligentne i wybrać E-mail w dostępnych polach.
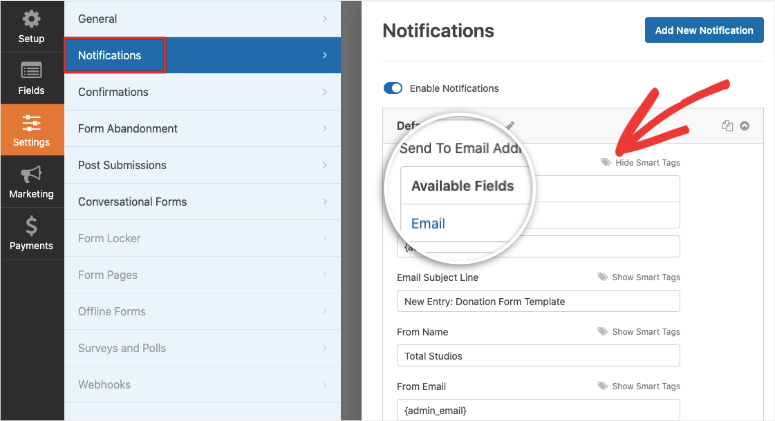
Ta opcja wykryje adres e-mail, który użytkownik wpisał w formularzu rejestracyjnym.
Jeśli chcesz, aby użytkownicy odpowiadali na Twój e-mail w przypadku jakichkolwiek pytań lub dalszych działań, możesz dodać adres e-mail „Odpowiedz do”.
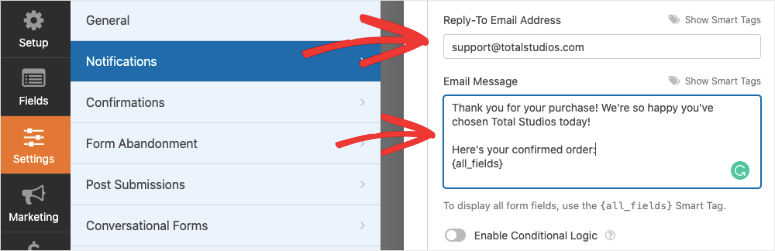
Na koniec możesz również dodać niestandardową wiadomość z podziękowaniami dla użytkownika za rejestrację.
Wyróżniającą się funkcją powiadomień WPForms jest logika warunkowa. Dzięki temu możesz wyzwalać wiadomości e-mail tylko wtedy, gdy spełnione są określone warunki. Na przykład możesz wysyłać różne e-maile do subskrybentów, którzy zarejestrowali się w planie złotym, srebrnym i brązowym.
Ta funkcja jest przydatna, jeśli organizujesz wiele wydarzeń lub masz różne opcje oferowane w formularzu. Otrzyma wiadomość związaną z tym, w czym się zarejestrowali.
Aby uzyskać więcej informacji na ten temat, zobacz Jak skonfigurować odpowiednie powiadomienia i potwierdzenia formularzy.
Po edycji ustawień powiadomień musisz kliknąć przycisk Zapisz , aby zapisać zmiany.
Krok 5. Dostosuj ustawienia potwierdzenia
Oprócz potwierdzenia wiadomości e-mail, WPForms pozwala również wyświetlić potwierdzenie lub wiadomość z podziękowaniem na swojej stronie internetowej.
Po przesłaniu formularza otrzymasz 3 rodzaje potwierdzeń dla użytkowników:
- Wiadomość: Podstawowa opcja potwierdzenia, która umożliwia wyświetlanie użytkownikom niestandardowej wiadomości po przesłaniu formularza rejestracyjnego.
- Pokaż stronę: Przekieruj użytkowników do niestandardowej strony z podziękowaniem lub nowego adresu URL, aby kontynuować przeglądanie większej liczby stron w Twojej witrynie.
- Przejdź do adresu URL (przekierowanie): Dodaj konkretny adres URL, aby klienci mogli odwiedzić inną witrynę po przesłaniu formularza.
Aby uzyskać ustawienia potwierdzenia, przejdź do zakładki Ustawienia » Potwierdzenie i wybierz opcję z menu Typ potwierdzenia .
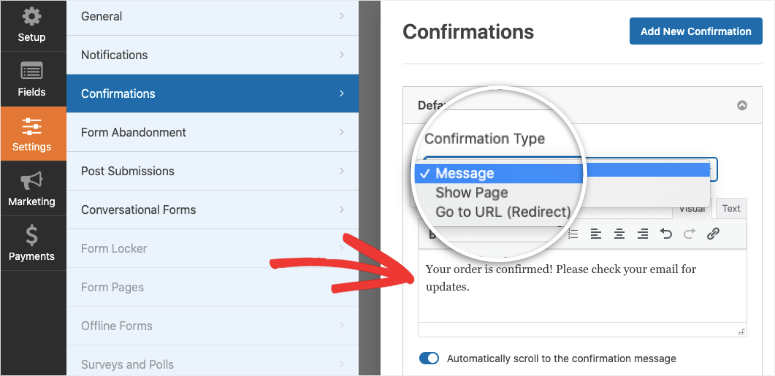
Jeśli jako typ potwierdzenia wybierzesz „Wiadomość”, możesz napisać wiadomość niestandardową. Nie zapomnij kliknąć przycisku Zapisz .
Jeśli zdecydujesz się wyświetlić stronę lub adres URL, musisz wprowadzić link i zapisać zmiany.
Krok 6. Zintegruj PayPal z formularzem rejestracyjnym
Na początku tego przewodnika zainstalowaliśmy już i aktywowaliśmy dodatek PayPal. Teraz możesz przejść do zakładki Płatności »PayPal Standard w kreatorze formularzy WPForms.
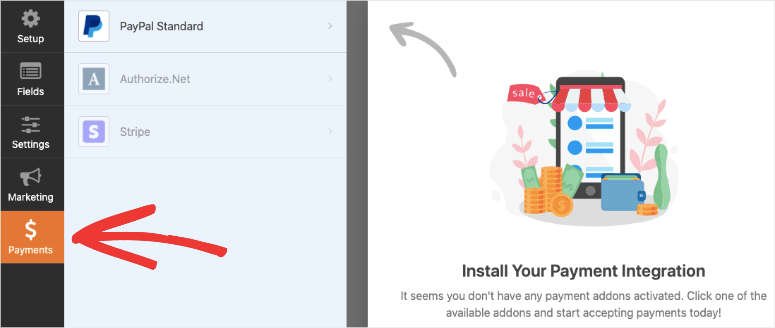
Najpierw musisz zaznaczyć opcję Włącz standardowe płatności PayPal . Wyświetlone zostaną poniższe pola informacyjne PayPal.
Musisz podać dane konta osobistego lub firmowego PayPal, w tym adres e-mail, rodzaj płatności, sposób płatności i inne.
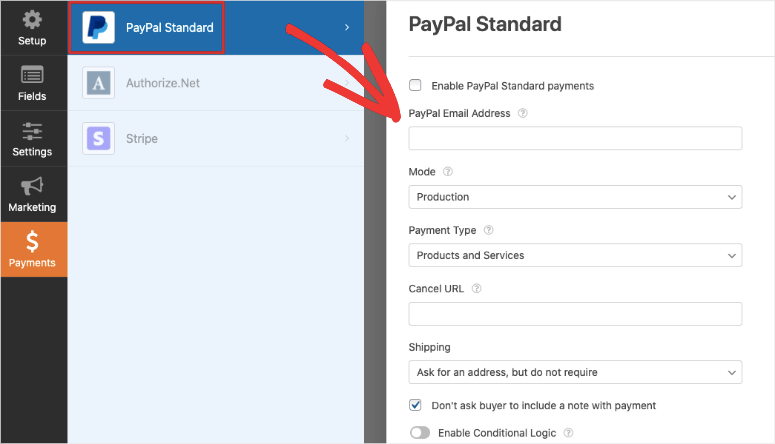
Zalecamy dokładne sprawdzenie wszystkich szczegółów związanych z płatnościami PayPal i kliknięcie przycisku Zapisz , aby kontynuować.
Krok 7. Wyświetl formularz rejestracyjny z płatnościami PayPal w WordPress
Teraz, gdy formularz rejestracyjny jest gotowy, możesz śmiało wyświetlić go na swojej witrynie WordPress.
Dzięki WPForms każdy może łatwo dodać i wyświetlić formularz w WordPress. Możesz dodać formularz rejestracyjny do swoich stron, postów, paska bocznego i innych obszarów gotowych na widżety.
Jeśli chcesz dodać formularz na stronie lub w poście, dodaj nowy blok w edytorze bloków WordPress i wyszukaj WPForms .
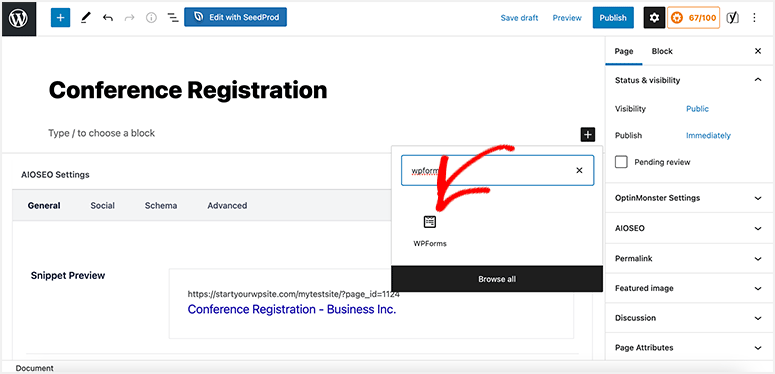
Kliknij niestandardowy blok WPForms, aby dodać go do swojego postu i użyj menu rozwijanego, aby wybrać formularz rejestracyjny.
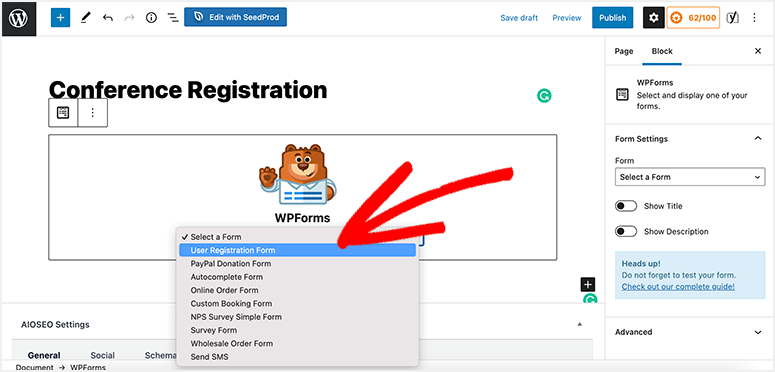
Spowoduje to wyświetlenie podglądu formularza w edytorze WordPress. Teraz musisz kliknąć przycisk Opublikuj lub Aktualizuj .
Jeśli nadal korzystasz z edytora klasycznego , znajdziesz przycisk Dodaj formularz , który pozwoli Ci wybrać formularz.
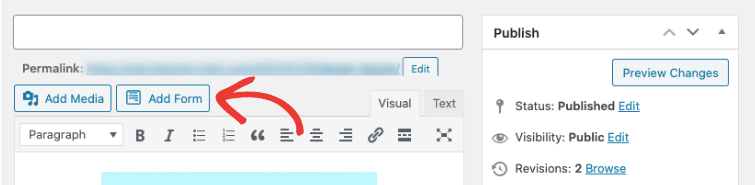
Jeśli chcesz dodać formularz rejestracyjny do obszaru gotowego na widżety, musisz odwiedzić stronę Wygląd » Widgety . Znajdź widżet WPForms i przeciągnij go i upuść na pasku bocznym, stopce lub innym obszarze widżetów.
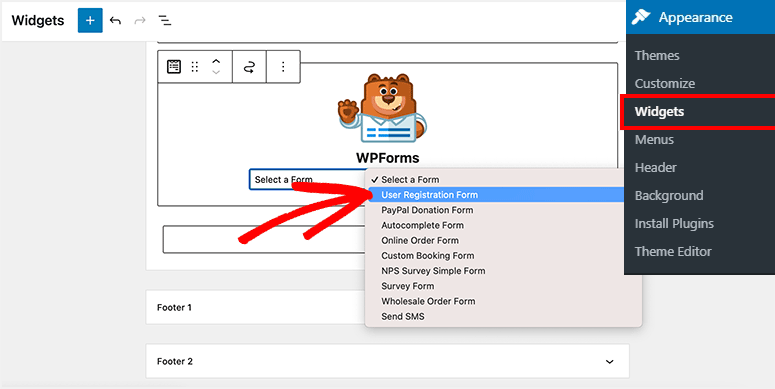
W celu dalszego dostosowania możesz dodać tytuł do widżetu formularza i wybrać formularz rejestracyjny z listy rozwijanej.
Teraz pomyślnie utworzyłeś i dodałeś formularz rejestracyjny z płatnościami PayPal do swojej witryny WordPress. Gdy użytkownicy zaczną się rejestrować, WPForms zbierze wpis i informacje o użytkowniku. Możesz uzyskać do tego dostęp w panelu administracyjnym WordPress na stronie WPForms »Wpisy. Możesz wybrać swój formularz i przeglądać wpisy wraz z wykresami i statystykami.
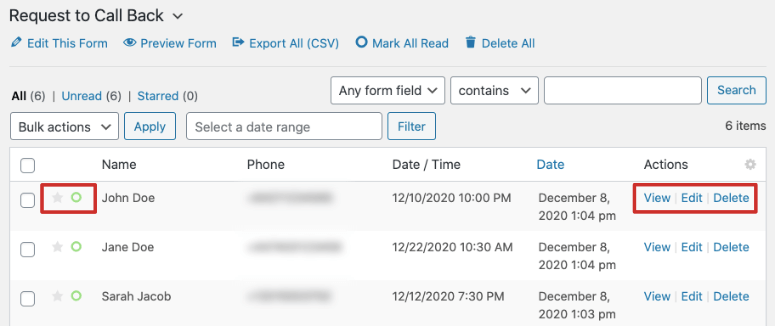
WPForms jest bez wątpienia najlepszą wśród wtyczek do tworzenia formularzy WordPress. Możesz nadal używać wtyczki do tworzenia większej liczby formularzy dla swojej witryny, takich jak formularz kontaktowy lub formularz prośby o oddzwonienie, aby potencjalni klienci mogli się z Tobą skontaktować, aby dowiedzieć się więcej o Twoim produkcie lub przyczynie. Pomoże Ci to przezwyciężyć obiekcje i zwiększyć rejestracje, sprzedaż i konwersje.
To wszystko, co na razie mamy. Mamy nadzieję, że ten samouczek pomógł ci nauczyć się tworzyć niestandardowy formularz PayPal dla witryn WordPress.
Jeśli chcesz zmaksymalizować liczbę rejestracji i zwiększyć sprzedaż, wypróbuj OptinMonster. To najlepsze narzędzie do optymalizacji konwersji na rynku.
OptinMonster jest łatwy w użyciu i pozwala dotrzeć do klientów we właściwym czasie i miejscu na Twojej stronie. Możesz wywoływać wyskakujące okienka, gdy użytkownik opuszcza witrynę, przewija, jest nieaktywny i wiele więcej. Możesz nawet wyświetlać wyskakujące okienka promocyjne po kliknięciu przycisku, linku lub obrazu w Twojej witrynie.
Z OptinMonster możliwości są nieograniczone!
Postępuj zgodnie z tym przewodnikiem, aby utworzyć wyskakujące okienko dla formularza: Jak otworzyć wyskakujące okienko WordPress po kliknięciu.
Aby wykonać kolejne kroki, zapoznaj się z tymi zasobami, aby jeszcze bardziej zwiększyć liczbę rejestracji użytkowników na konferencję lub wydarzenia:
- 9 najlepszych wtyczek do wydarzeń WordPress
- 11 najlepszych wtyczek do logowania i rejestracji użytkownika dla WordPress
- Jak sprzedawać na WordPress z PayPal (krok po kroku)
Artykuły te zawierają narzędzia i oprogramowanie, które pomogą Ci zwiększyć liczbę rejestracji i rozwijać działalność online.
