Jak zastąpić obraz w bibliotece multimediów WordPress – bez zmiany ścieżki
Opublikowany: 2021-07-07Jedną z największych frustracji związanych z biblioteką multimediów WordPressa jest to, że po przesłaniu obrazu jest on osadzony w kamieniu. Po przesłaniu ścieżka obrazu jest ustalana, adres URL jest skonkretyzowany, a tych zmiennych nigdy nie można zmienić ani zaktualizować. Do teraz. W tym poście podzielimy się, jak łatwo zastąpić obraz w Bibliotece multimediów WordPress, zachowując jednocześnie ścieżkę i wycinając admin.
Po dodaniu elementu multimedialnego do Biblioteki multimediów adres URL lub ścieżka do pliku zostaje ustalona. Oznacza to, że jeśli kiedykolwiek chciałeś zastąpić określony obraz, musisz usunąć początkowy obraz i powiązaną ścieżkę (co może skutkować przerwanymi linkami i błędami 404), a następnie przesłać nowy obraz i ponownie się do niego odnieść. Jeśli używałeś obrazu w kilku obszarach w swojej witrynie, musisz ręcznie ponownie odwiedzić każdy adres URL i ustawić nowy obraz. Wszędzie.
Co za misja.
Aby pomóc programistom złagodzić ten problem, stworzyliśmy fajną wtyczkę WordPress Media Library, która szybko i łatwo zastąpi obraz w WordPress Media Library. Nasza wtyczka jest do ściągnięcia za darmo, niezwykle łatwa w użyciu i dostępna już teraz w repozytorium.
Jeśli zamiast tego wolisz obejrzeć samouczek wideo, sprawdź Digital Buddha w akcji, który prezentuje wtyczkę Replace Image.
Dlaczego nie możesz zastąpić obrazu w bibliotece multimediów WordPress
Jeśli kiedykolwiek przesyłałeś obraz lub wideo do Biblioteki multimediów WordPress, wiesz, że po przypisaniu ścieżki do pliku nie można dokonać zmiany. Ale co się stanie, jeśli musisz odświeżyć swoją witrynę? Co zrobić, jeśli masz nowe obrazy, które chcesz zaprezentować, lub chcesz odwołać się do zaktualizowanego filmu, ale zachować adres URL, lub chcesz zaktualizować plik PDF, aby udostępnić najnowsze ceny?
Tradycyjnie trzeba było przesłać nowy zasób multimedialny i ręcznie zastąpić go w dowolnym miejscu w witrynie. Jeśli tworzysz małą witrynę wyświetlaną z +- 5 stron, nie jest to zbyt trudne, ale jeśli zarządzasz dużą witryną z setkami adresów URL i udostępniasz obraz w niezliczonych obszarach w swojej kompilacji , będziesz musiał prześledzić każde wystąpienie obrazu i ręcznie je zastąpić.
Jest to nie tylko niezwykle czasochłonne, ale także w wyniku błędu ludzkiego możesz zapomnieć o niektórych stronach lub postach, na których znajdują się media, i skończyć z uszkodzonymi linkami i komunikatami o błędach w miejscu, w którym powinny znajdować się obrazy.
Inną rzeczą, o której należy pamiętać, jest to, że podczas przesyłania obrazu do WordPressa sam CMS utworzy wiele wystąpień i duplikatów danego obrazu, na przykład jako miniatury. Dzięki temu, jeśli musisz zastąpić obraz, możesz pominąć kilka przypadków, w których udostępniono duplikaty i alternatywne wersje obrazu.
Istnieje kilka metod zmiany obrazów w Bibliotece multimediów WordPress. Metody te obejmują SFTP, używanie Cpanel i bezpośrednią edycję bazy danych WordPress, ale metody te mogą być skomplikowane, szczególnie dla nowych użytkowników WordPressa.
Aby zaoszczędzić czas, kłopoty i bóle głowy, nasza wtyczka, Zamień obraz, pomoże Ci zmienić i zaktualizować dowolny plik multimedialny w Twojej witrynie w ciągu kilku sekund. Zanurzmy się!
Jak zastąpić obraz w WordPressie
Aby rozpocząć, przejdź do repozytorium WordPress i pobierz darmową wtyczkę Replace Image.
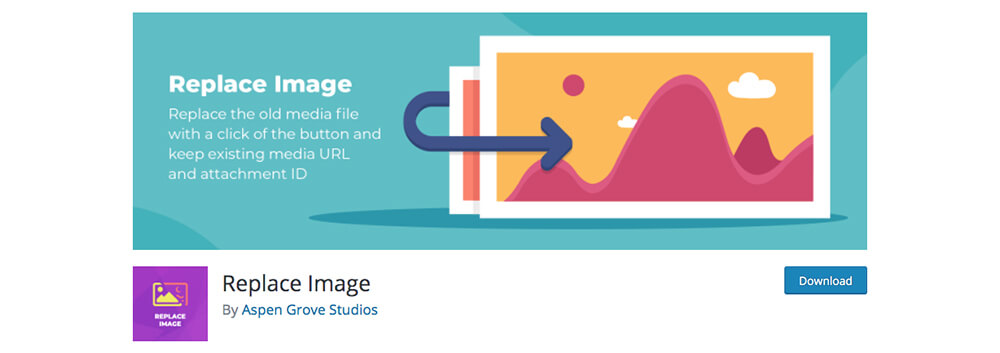
Pobierz darmową wtyczkę Replace Image z repozytorium WordPress
Po pobraniu pliku .zip prześlij wtyczkę w normalny sposób, przechodząc do menu Wtyczka, klikając Dodaj nowy, a następnie przesyłając plik .zip z komputera. Nie zapomnij aktywować wtyczki.
Gdy wtyczka zostanie pomyślnie zainstalowana i aktywowana, jeśli otworzysz plik w Bibliotece multimediów, zobaczysz nowy przycisk o nazwie Zamień obraz.
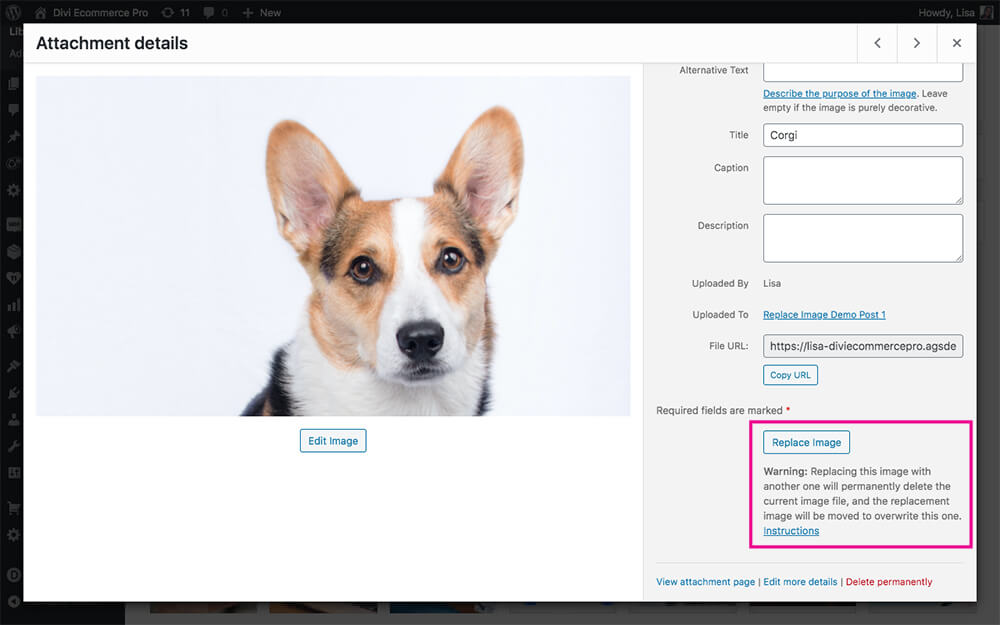
Pojawi się nowy przycisk, Zastąp obraz
Jeśli klikniesz „Instrukcje”, zostaniesz przeniesiony do strony informacyjnej wtyczki w menu Narzędzia.

Na potrzeby tego samouczka stworzyłem post o bardzo prostej strukturze. Możesz zobaczyć tytuł posta, trochę fikcyjnego tekstu za pomocą Lorem Ipsum i dodać kilka zdjęć uroczych psów.
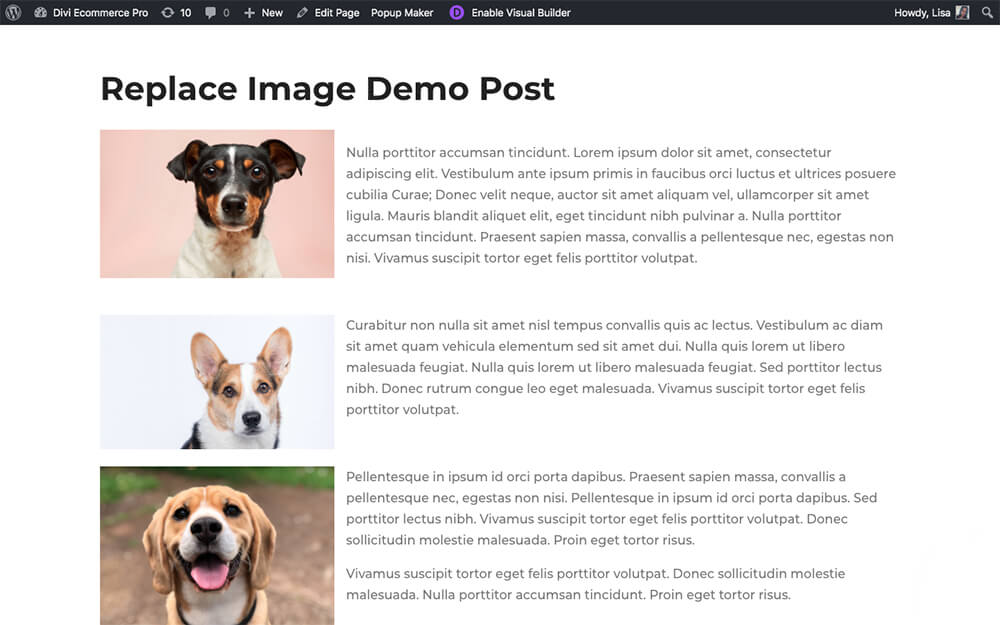
Przykładowa strona z trzema obrazami
Oto zrzut ekranu Biblioteki mediów z tymi trzema obrazami w poście.
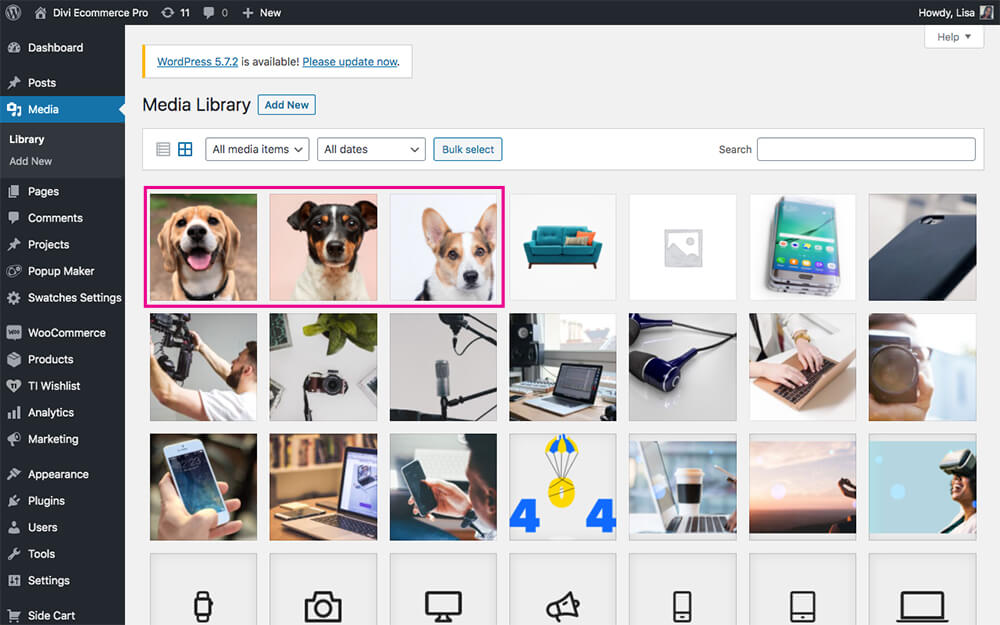
Wstępnie przesłane obrazy
Teraz, aby zastąpić jeden z obrazów, przejdź do Biblioteki multimediów, otwórz obraz, który chcesz zastąpić. Alternatywnie możesz również uzyskać dostęp do katalogu Biblioteki multimediów z poziomu strony lub posta, klikając przycisk Dodaj multimedia. Po wybraniu obrazu kliknij przycisk Zamień obraz.
Z tego miejsca możesz wybrać inny obraz w Bibliotece multimediów lub przesłać nowy obraz. Po wybraniu obrazu zastępczego kliknij przycisk zatytułowany Zamień obraz.
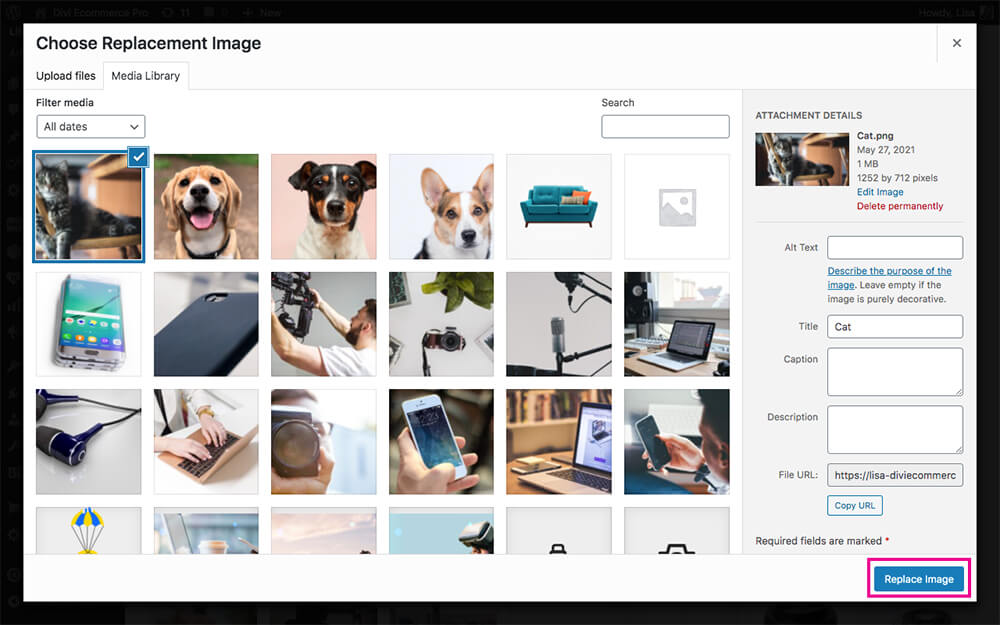
Wybierz obraz, który ma zastąpić stary obraz
Po odświeżeniu strony zobaczysz, że stary obraz został zastąpiony nowym obrazem.
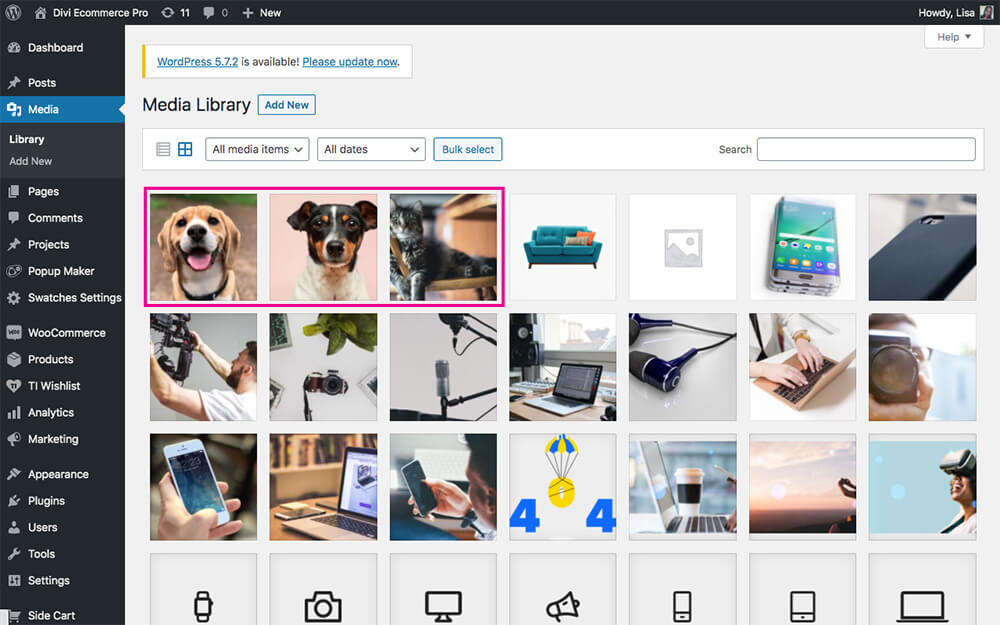
Nowy obraz zastąpił stary obraz
Gdy wracam do wpisu na blogu, gdy tylko odświeżę stronę, obraz zostanie automatycznie zaktualizowany.
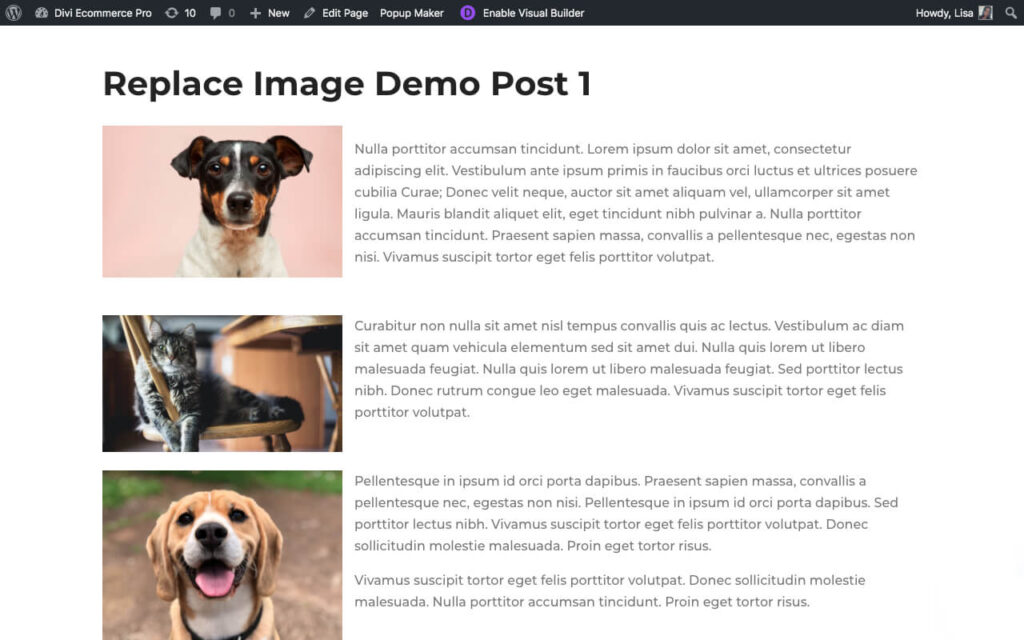
Wizerunek corgi został zastąpiony wizerunkiem kota
Ten samouczek jest bardzo prostą demonstracją działania wtyczki. Jasne, w tym przykładzie wystarczy zwykła zamiana obrazu, ale co z przypadkami, w których masz wiele wystąpień obrazu w kompilacji?
Oto przykład zdjęcia słonia użytego kilka razy w kompilacji; na stronie głównej, stronie sklepu, jako polecany obraz do posta na blogu i na stronie kontaktowej.
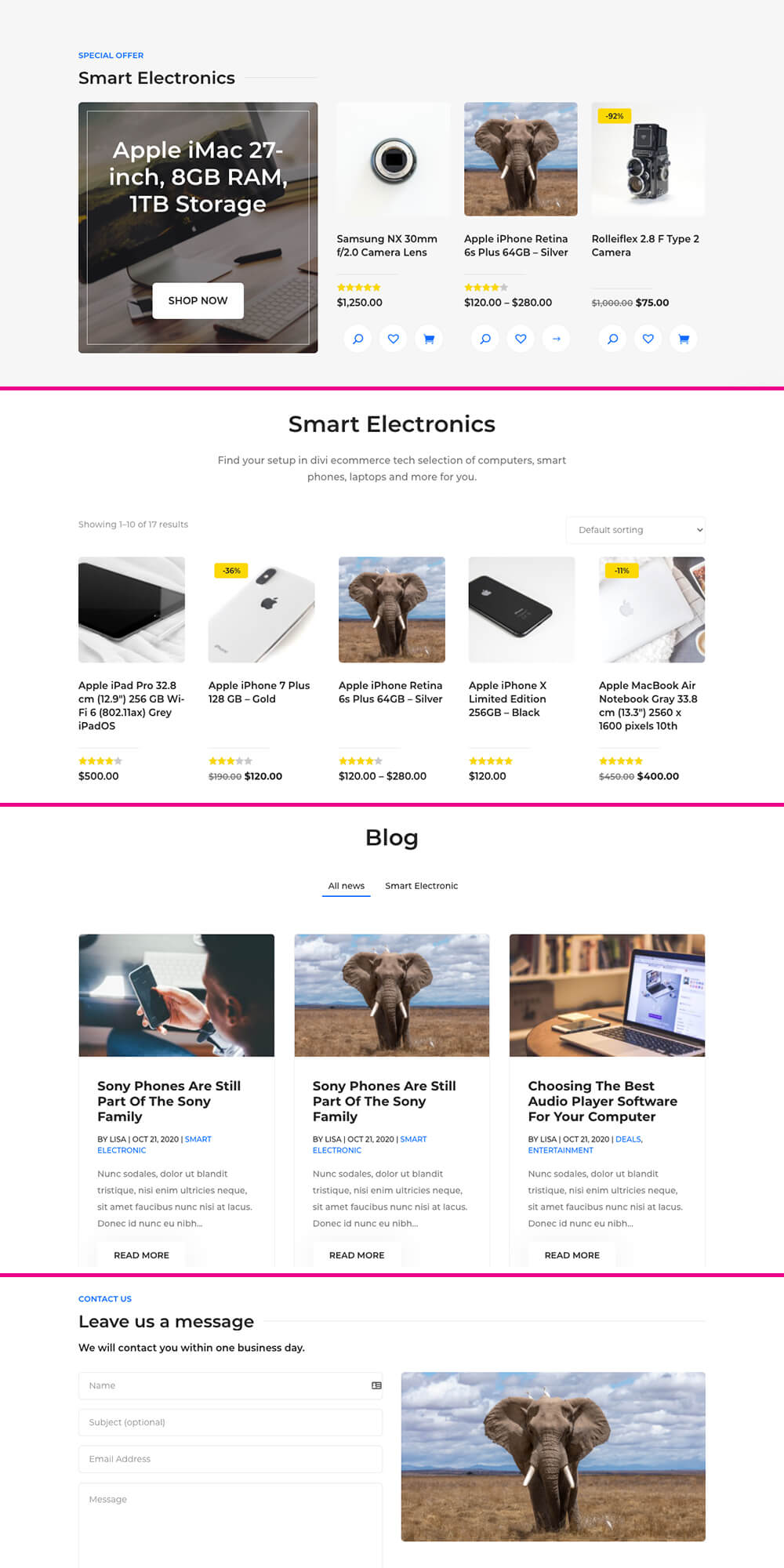
Prezentacja obrazu w całej witrynie
Aby zastąpić obraz słonia, otworzyłem obraz i kliknąłem przycisk Zamień obraz.
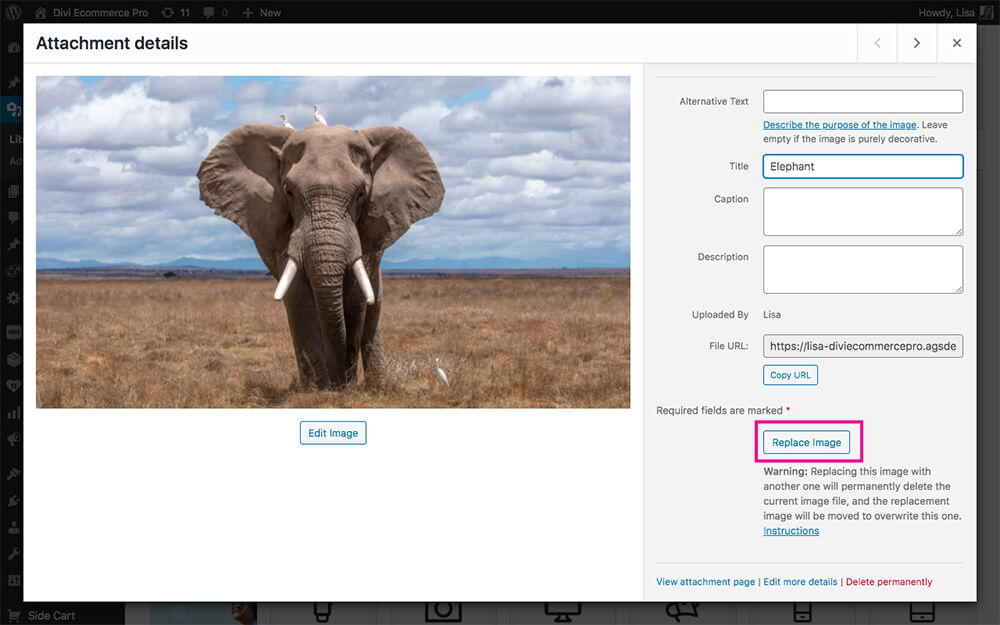
Kliknij przycisk Zamień obraz
Następnie przesłałem obraz lwa i po zaznaczeniu kliknąłem przycisk Zamień obraz.
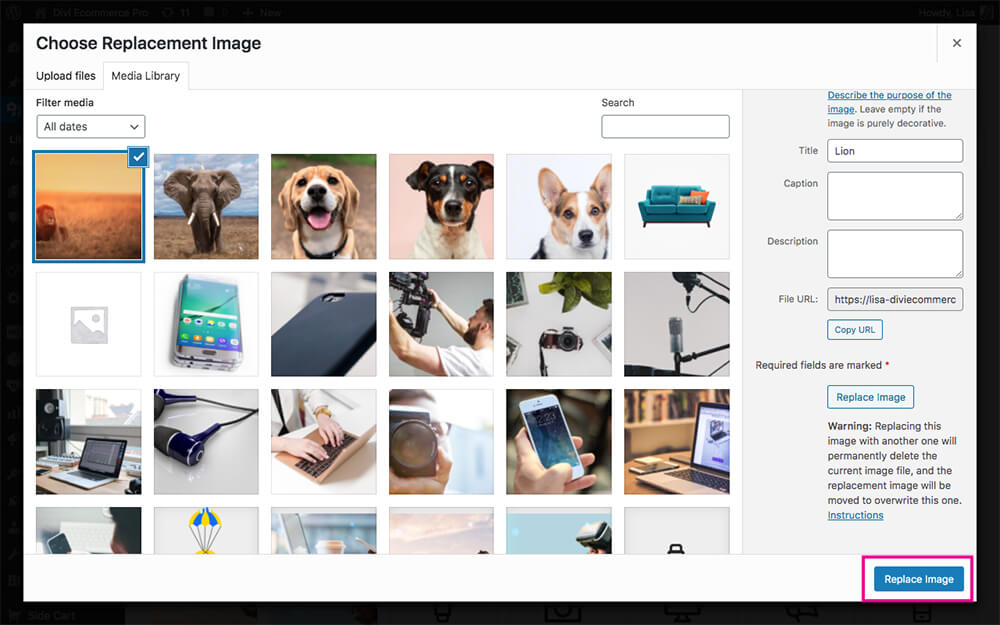
Wybierz nowy obraz, aby zastąpić stary obraz
Kiedy odświeżę strony, obrazy słonia we wszystkich przypadkach zostaną zastąpione przez lwa.
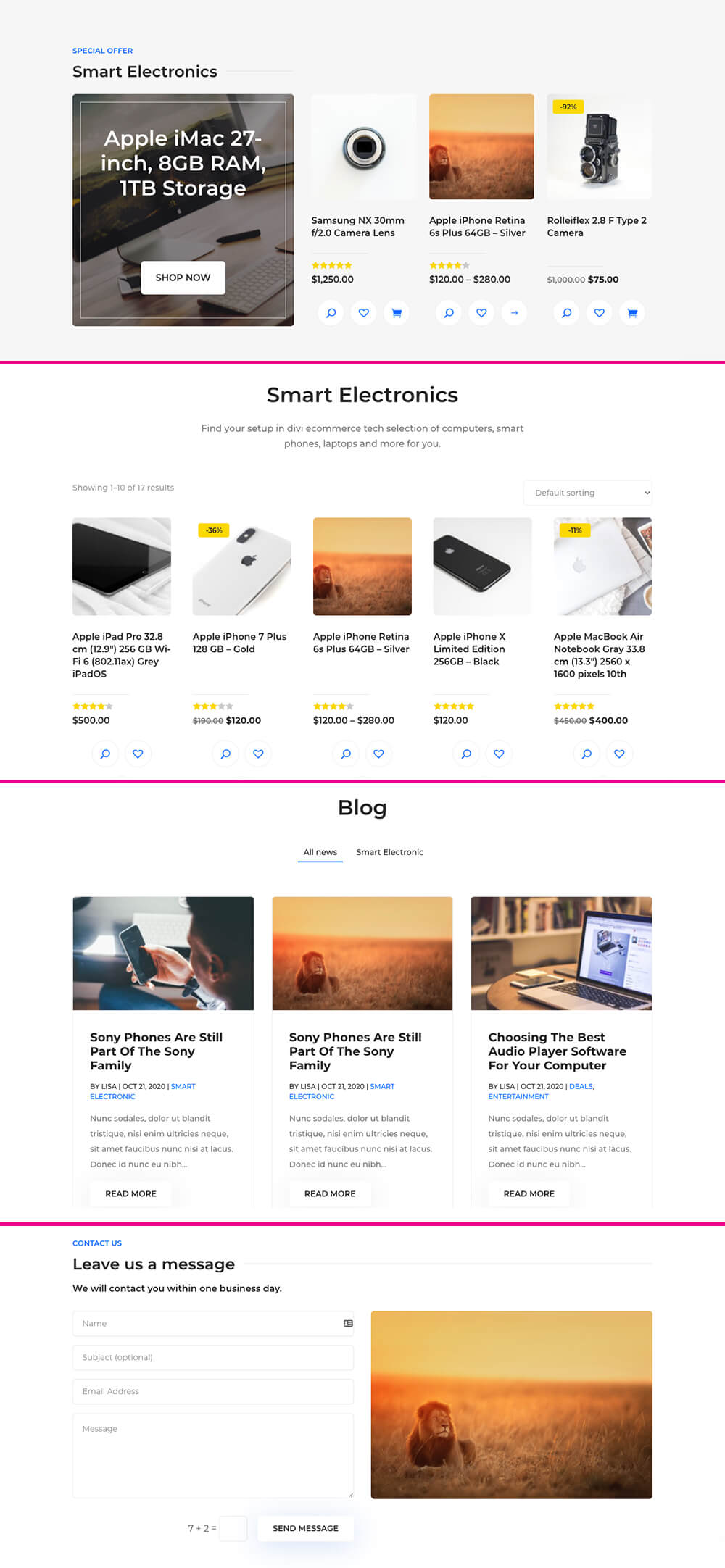
Oryginalne obrazy zostały zastąpione w całej witrynie
Bułka z masłem!
Kończące myśli
Dawno minęły czasy stresu i niepokoju związanego z wymianą multimediów w witrynie WordPress. Dzięki wtyczce WordPress Media Library, Replace Image, w swoim zestawie narzędzi programistycznych będziesz mógł zamieniać obrazy, filmy i pliki multimedialne bez większego wysiłku. Dostępna za darmo, pobierz tę niesamowitą wtyczkę bezpośrednio z repozytorium WordPressa już teraz!
Czy musiałeś wymienić media i walczyłeś? Daj nam znać o swoich doświadczeniach w sekcji komentarzy poniżej!
