Jak zresetować WordPress do ustawień domyślnych: 5 metod
Opublikowany: 2021-04-13Czy chcesz ponownie uruchomić witrynę i zacząć od nowa? W tym przewodniku pokażemy Ci różne metody resetowania WordPressa do ustawień domyślnych i zaczynania od zera .
Po co ponownie uruchamiać WordPress w swojej witrynie?
Ponowne uruchamianie witryny WordPress nie jest czymś, co musisz robić codziennie, ale zdecydowanie jest to coś, o czym warto wiedzieć, ponieważ może się przydać w kilku sytuacjach:
- Podczas nauki WordPressa
- Kiedy musisz przeprojektować swoją witrynę
- Testowanie nowego kodu
- Korzystanie ze środowiska scenicznego
- Aby usunąć całą zawartość
Kiedy uczysz się WordPressa , musisz sprawdzić swoje umiejętności. Czasami dodanie niewłaściwej linii kodu PHP może zepsuć Twoją witrynę. Najlepszym sposobem, aby to naprawić, jest zresetowanie i rozpoczęcie od zera. Jeśli jesteś początkującym, możesz nie mieć wystarczających umiejętności rozwiązywania problemów, więc ponowne uruchomienie witryny jest dobrym rozwiązaniem.
Alternatywnie, jeśli chcesz przeprojektować witrynę, najlepszym rozwiązaniem może być zresetowanie WordPressa do ustawień domyślnych. Możesz także ręcznie usunąć motyw i wszystkie bloki Gutenberga (jeśli używasz edytora Gutenberga), ale może to zająć trochę czasu, więc zdecydujesz się zresetować instalację, aby zaoszczędzić czas i wymyślić inny motyw lub układ strony.
Inną sytuacją, w której może być konieczne ponowne uruchomienie WordPressa, jest testowanie kodu. Jak wiesz, testowanie niestandardowego kodu PHP w środowisku live nie jest dobrym pomysłem, zwłaszcza gdy prowadzisz sklep WooCommerce. Wszystko może pójść nie tak, a Twoja witryna może się zepsuć. Aby przetestować kod i skrypty, należy utworzyć witrynę piaskownicy lub środowisko pomostowe, w której można się pobawić przed zastosowaniem zmian w działającej witrynie. Problem polega na tym, że środowiska testowe mogą dość szybko stać się bardzo niechlujne, jeśli przetestujesz wiele rzeczy, więc możesz zresetować witrynę za każdym razem po jej użyciu (lub od czasu do czasu), aby utrzymać ją w czystości.
Większość firm hostingowych WordPress zapewnia środowiska pomostowe, ale jeśli korzystasz z hostingu współdzielonego, możesz utworzyć środowisko pomostowe lokalnie.
Czasami tworzysz kategorie, menu, dostosowujesz nagłówek i konfigurujesz motyw, ale nie jesteś zadowolony z wyników. Możesz też po prostu usunąć całą zawartość i rozpocząć nową witrynę od zera. W takich sytuacjach możesz po prostu zresetować WordPress do ustawień domyślnych i zacząć od nowa.
UWAGA: Korzystając ze środowiska pomostowego dostarczonego przez firmę hostingową, korzystasz z zasobów serwera (miejsca na dysku, przepustowości itd.). Jeśli korzystasz z usługi hostingowej, która ogranicza wykorzystanie pamięci w zależności od posiadanego planu, możesz usunąć środowisko testowe i zapewnić płynne działanie.
Jak zresetować WordPress do ustawień domyślnych
Istnieją różne sposoby na zresetowanie WordPressa do ustawień domyślnych :
- Korzystanie z dedykowanej wtyczki
- Z panelu administratora
- Przywracając poprzednią kopię zapasową
- Z klientem FTP
- Korzystanie z WP-CLI
Przyjrzyjmy się każdej metodzie krok po kroku, abyś mógł wybrać tę, która najlepiej odpowiada Twoim potrzebom i umiejętnościom.
UWAGA: Resetując instalację WordPress, usuniesz wszystkie dane swojej witryny, w tym posty, strony, komentarze, motywy i zainstalowane wtyczki. Dlatego przed kontynuowaniem procesu zalecamy wygenerowanie pełnej kopii zapasowej witryny.
1) Uruchom ponownie WordPressa za pomocą wtyczki
Najprostszą metodą zresetowania instalacji WordPressa jest użycie wtyczki . Istnieje kilka narzędzi, ale w tym samouczku użyjemy WP Reset. Jest to wtyczka freemium, która pomoże Ci zresetować witrynę za pomocą kilku kliknięć. W tej demonstracji użyjemy darmowej wersji.
Najpierw zainstaluj i aktywuj WP Reset w swojej witrynie.
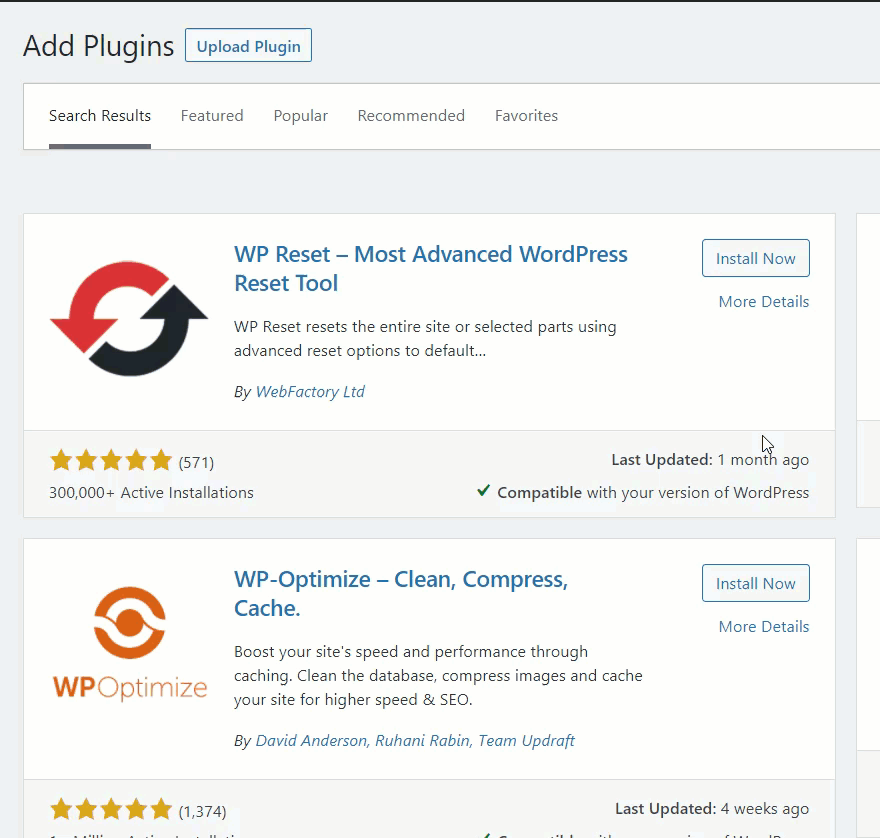
Jeśli nie znasz tego procesu, zapoznaj się z naszym przewodnikiem krok po kroku, jak ręcznie instalować wtyczki. Następnie możesz ponownie uruchomić witrynę WordPress.
Wyobraź sobie, że masz w swojej witrynie kilka postów na blogu. Resetując WordPress, usuniesz całą zawartość witryny, więc nie będziesz już widzieć tych postów.
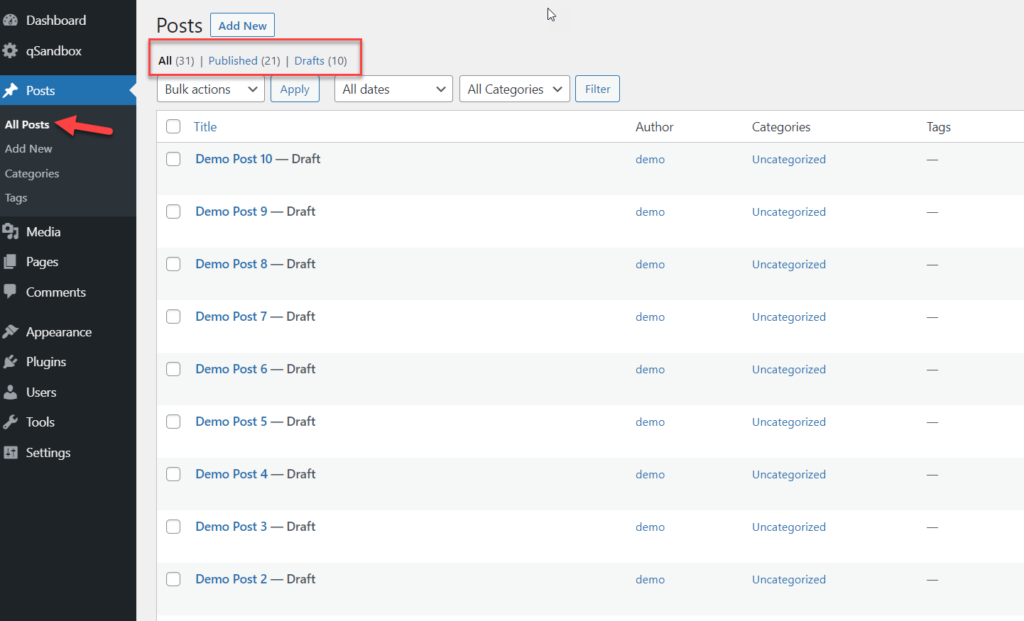
W sekcji Narzędzia WordPressa zobaczysz ustawienia WP Reset .
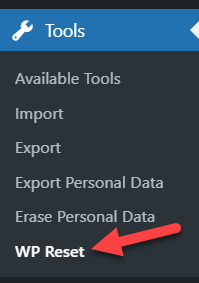
Otwórz stronę i przewiń w dół, gdzie zobaczysz opcję ponownego uruchomienia witryny. WP Reset daje również trzy opcje do wykonania po zresetowaniu:
- Automatycznie aktywuj bieżący motyw
- Ponowna aktywacja resetowania WP
- Aktywuj aktualnie aktywne wtyczki
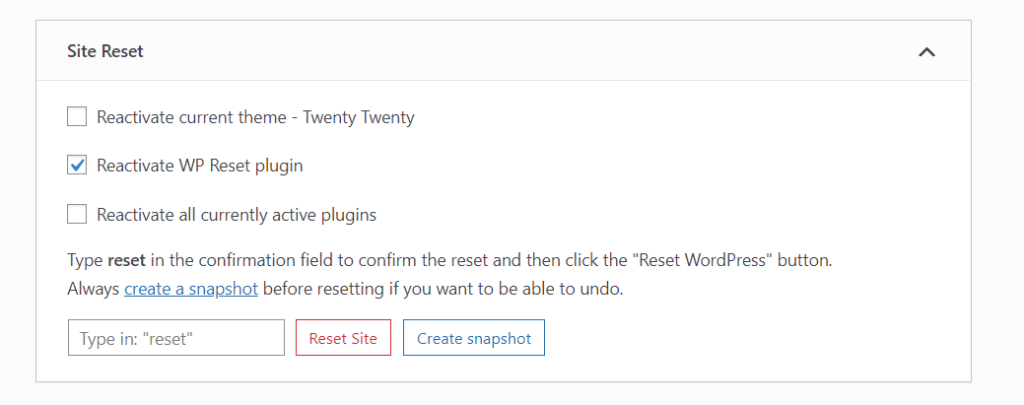
Wybierz preferowaną opcję, wpisz reset w polu i kliknij przycisk Resetuj witrynę .
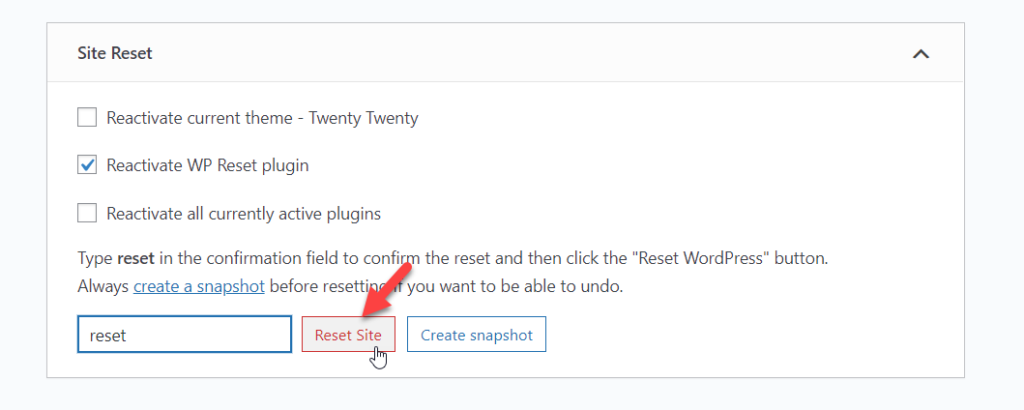
Ponieważ zamierzasz usunąć całą zawartość swojej witryny, wtyczka poprosi Cię o potwierdzenie zadania. Po prostu kliknij Resetuj WordPress .
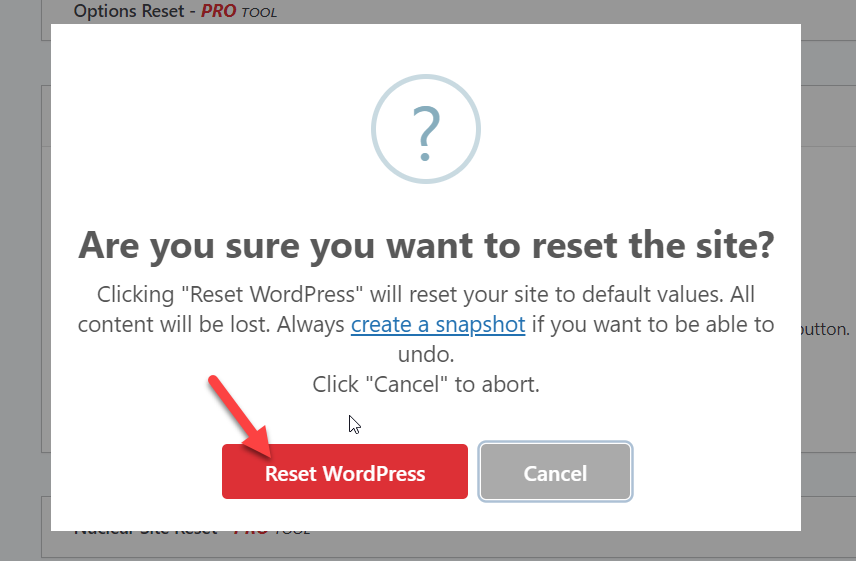
Proces rozpocznie się i może potrwać kilka sekund lub minut w zależności od rozmiaru Twojej witryny.
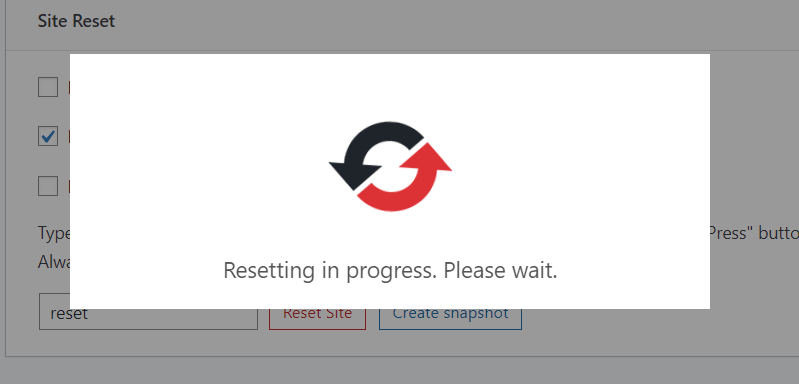
Po zakończeniu procesu zobaczysz powiadomienie na pulpicie WordPress.
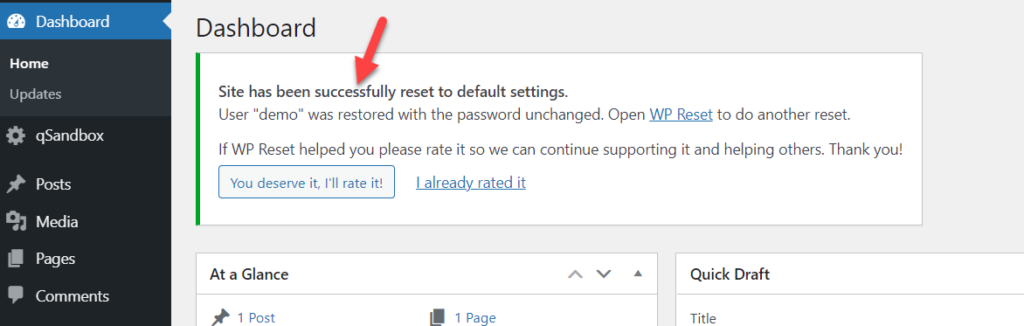
Twoja nazwa użytkownika i hasło administratora WordPressa nie zostaną naruszone, więc możesz użyć tych samych danych logowania, aby zalogować się do systemu. Teraz, gdy sprawdzisz zawartość swojej witryny, zobaczysz, że wszystko zniknęło.
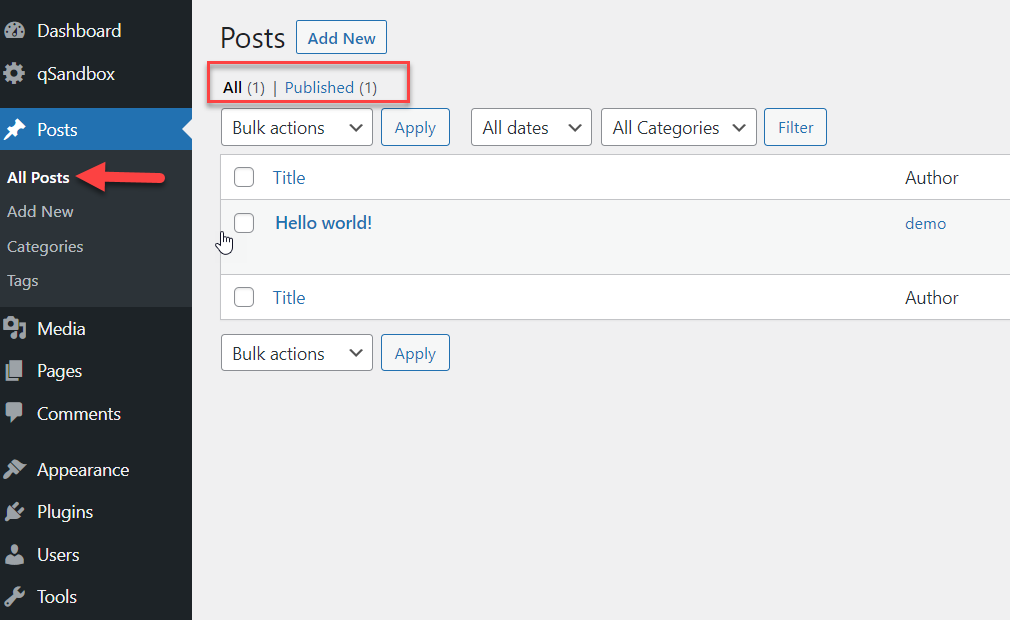
Otóż to! W ten sposób możesz zresetować WordPress do ustawień domyślnych za pomocą WP Reset .
2) Z pulpitu WordPress
WordPress pozwala również na usunięcie całej zawartości z pulpitu administracyjnego . Ten proces jest bardzo ręczny i może zająć trochę czasu, jeśli masz dużo treści, ale jest to dobra opcja, jeśli nie chcesz instalować żadnych wtyczek, korzystać z klienta FTP lub przywracać poprzednią kopię zapasową.
Możesz usunąć praktycznie wszystko:
- Posty
- Strony
- Uwagi
- Kategorie
- Tagi
- Motywy
- Wtyczki
- Głoska bezdźwięczna
- Niestandardowe typy postów (jeśli je masz)
Zobaczmy, jak usunąć posty. Po zalogowaniu się do obszaru administracyjnego WordPress przejdź do sekcji Posty, gdzie zobaczysz wszystkie opublikowane posty i wersje robocze.
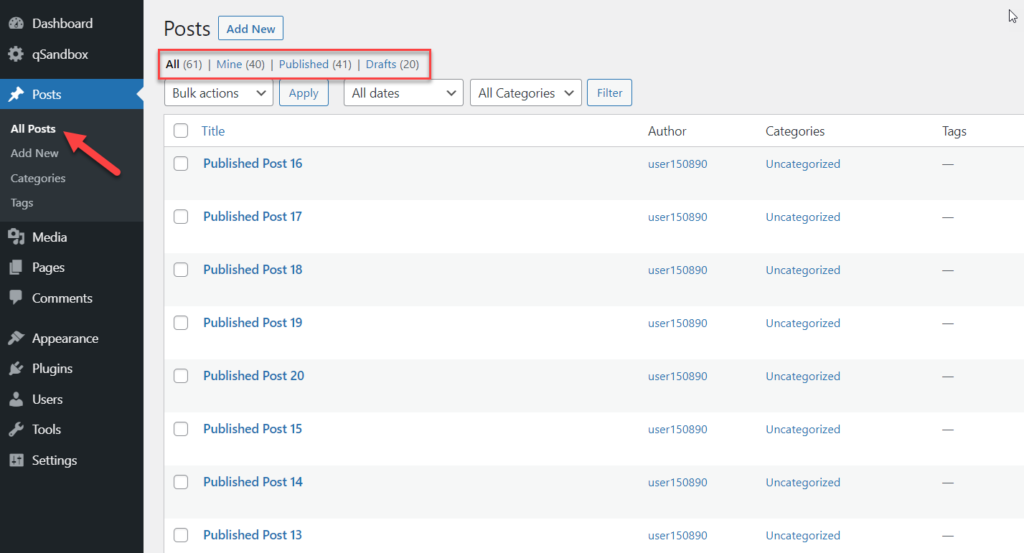
Domyślnie WordPress wyświetla tylko 20 postów na ekranie, ale możesz zmienić opcje ekranu i zwiększyć limit.
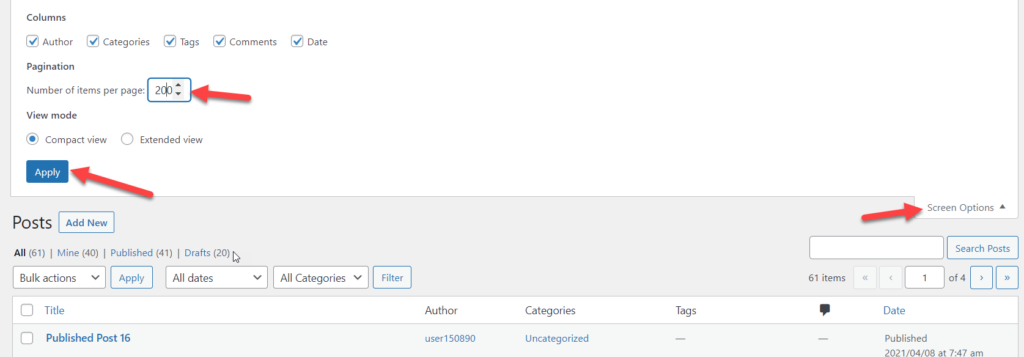
Po zmianie liczby elementów wyświetlanych na stronie możesz zobaczyć wszystkie swoje posty na blogu na jednej stronie. Na przykład mamy 61 postów na blogu. Aby je usunąć, zaznacz wszystkie posty, wybierz z menu opcję przenieś do kosza i naciśnij Zastosuj .
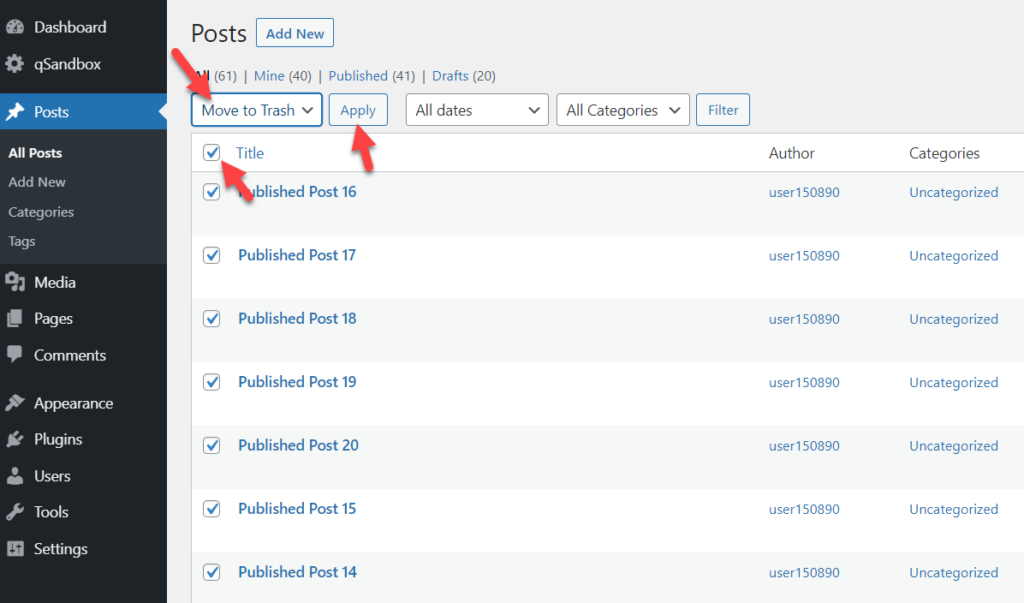
WordPress przeniesie wszystkie wybrane posty do kosza, a u góry ekranu (w sekcji Posty) zobaczysz nową opcję Kosz . Aby trwale usunąć posty ze swojej witryny, przejdź do sekcji Kosz, zaznacz wszystkie posty i usuń je.
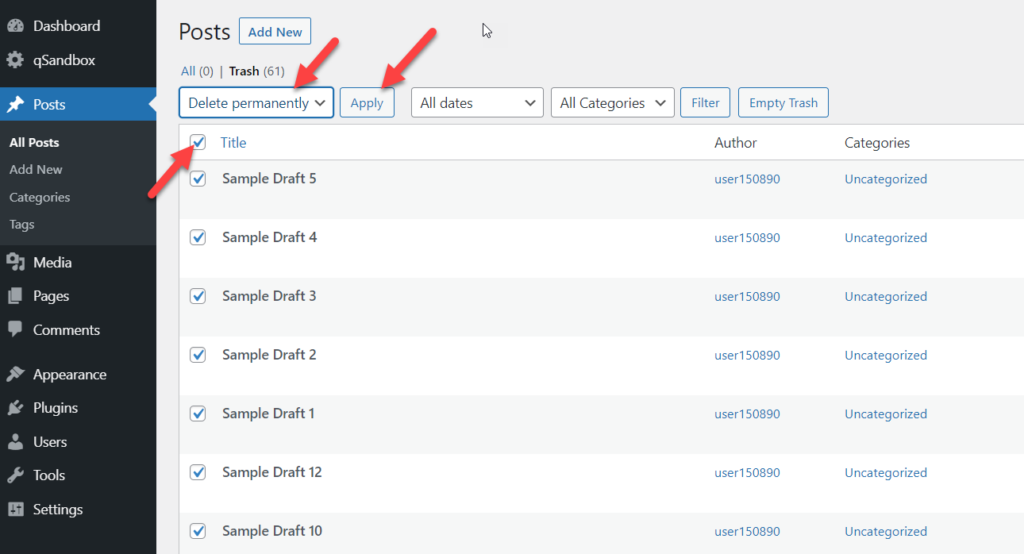
Postępując zgodnie z tym samym procesem, możesz usunąć swoje strony, kategorie, tagi, multimedia itd. Tak jak widzieliśmy wcześniej, przejdź do odpowiedniej sekcji, zaznacz wszystkie treści i usuń je na stałe ze swojej witryny.
Tak więc bez korzystania z dodatkowych narzędzi lub uzyskiwania dostępu do plików witryny możesz zresetować witrynę WordPress z obszaru administracyjnego .
3) Przywracanie poprzedniej kopii zapasowej
Inną opcją przywrócenia domyślnego WordPressa jest przywrócenie poprzedniej kopii zapasowej . W takim przypadku potrzebujesz starego pliku kopii zapasowej, który wcześniej wygenerowałeś.

Najpierw zainstaluj wtyczkę do tworzenia kopii zapasowych. Pamiętaj, że musisz użyć tej samej wtyczki, której użyłeś do utworzenia kopii zapasowej. Na przykład, jeśli użyłeś UpdraftPlus do wygenerowania kopii zapasowej, musisz zainstalować UpdraftPlus na swojej stronie (jeśli nie masz go jeszcze zainstalowanego).
W naszym przypadku mamy kopię zapasową naszej strony internetowej na naszym komputerze i użyliśmy programu UpdraftPlus do wygenerowania plików kopii zapasowej
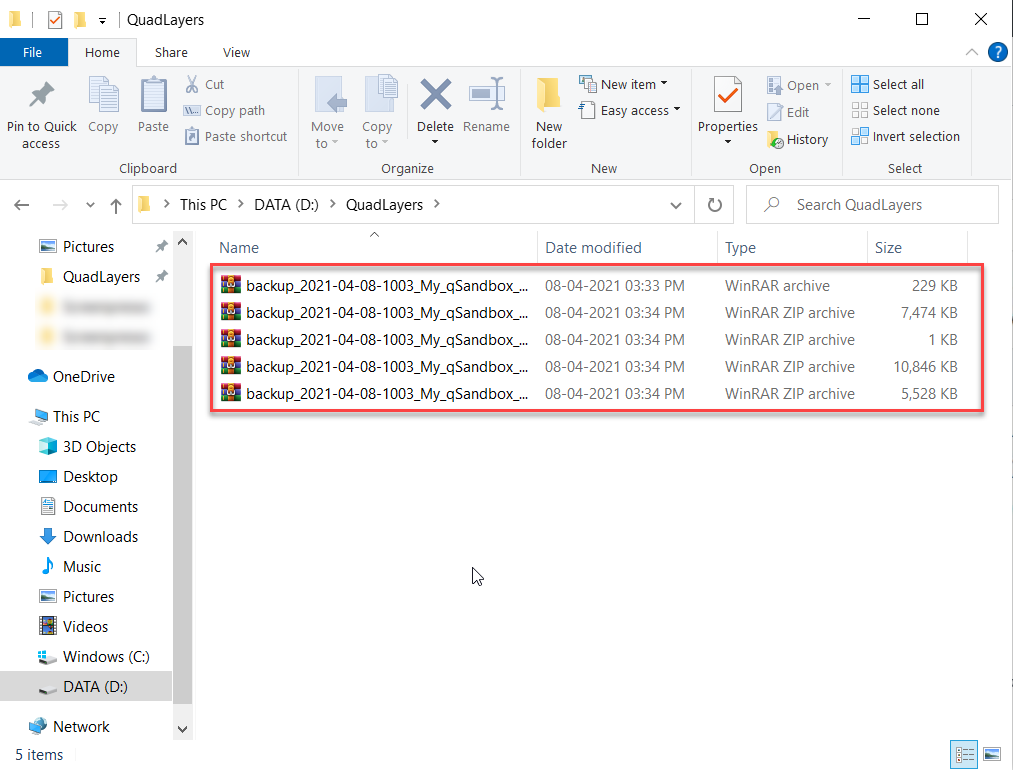
To, co musimy zrobić, to przesłać te pliki na serwer i przywrócić stronę internetową. Jeśli zaznaczysz ustawienia UpdraftPlus, zobaczysz opcję o nazwie Prześlij pliki kopii zapasowej .
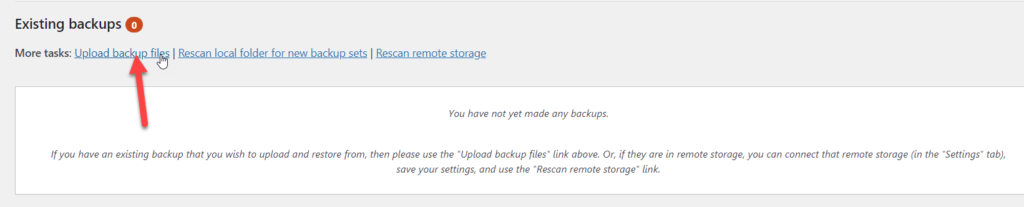
Naciśnij go i wybierz pliki kopii zapasowej z lokalnej pamięci lub upuść tam pliki.
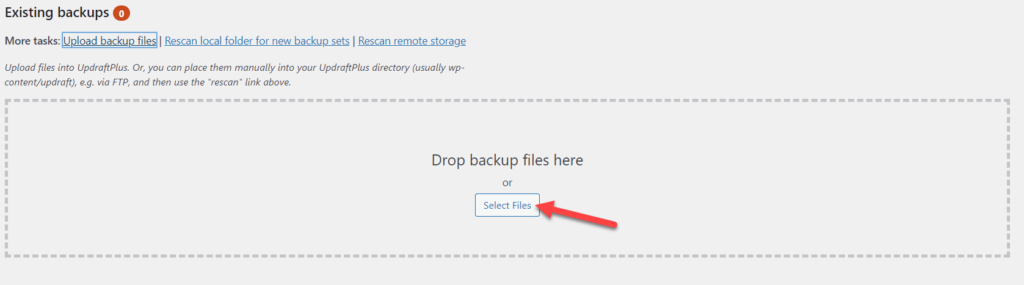
Jeśli maksymalny limit przesyłania plików jest niski, musisz go zwiększyć. Możesz to zrobić, postępując zgodnie z tym przewodnikiem krok po kroku. Po przesłaniu plików kopii zapasowej możesz przywrócić starą witrynę.
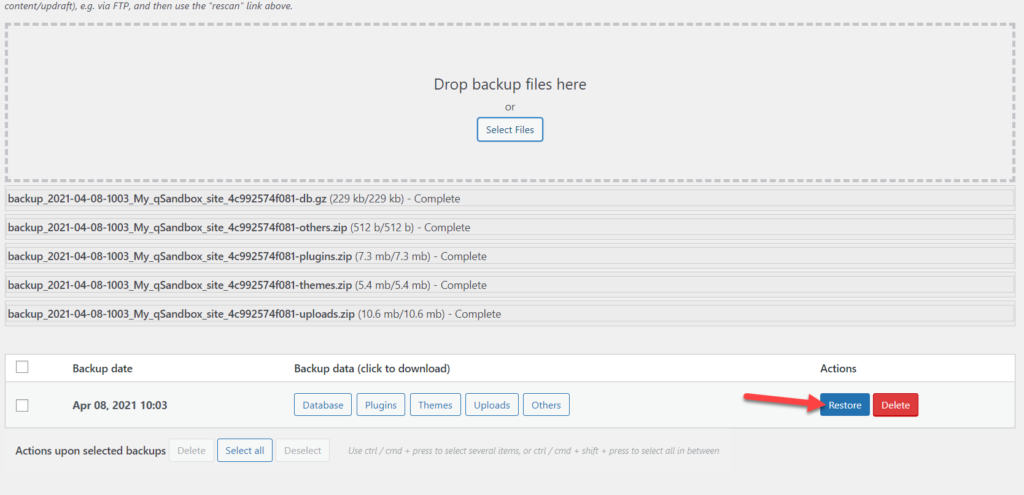
Po prostu wybierz komponenty, które chcesz przywrócić, a wtyczka rozpocznie proces przywracania. Ten proces może potrwać kilka minut w zależności od rozmiaru witryny.
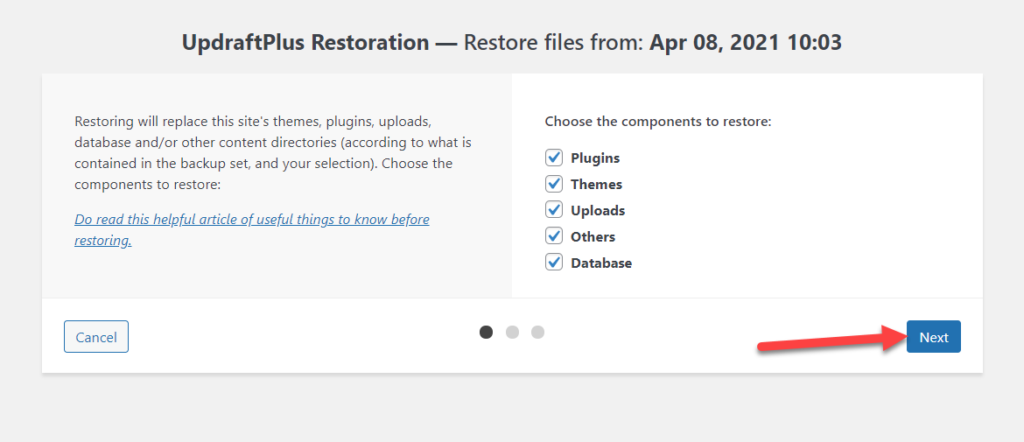
Po zakończeniu procesu na pulpicie nawigacyjnym pojawi się komunikat o powodzeniu. Dodatkowo możesz usunąć stare katalogi ze strony WordPress.
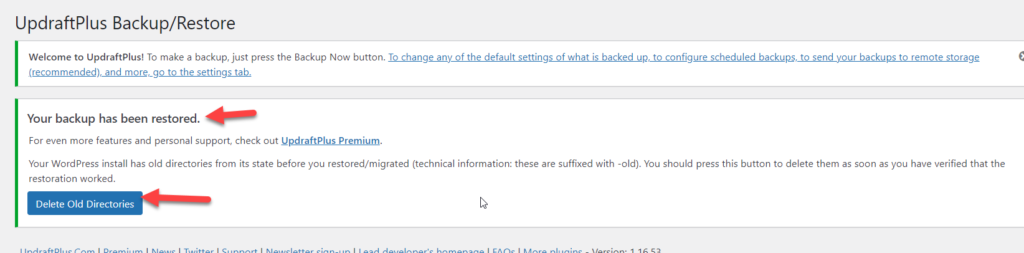
Otóż to! W ten sposób możesz zresetować instalację WordPress do poprzedniego stanu. Pamiętaj, że zadziała to tylko wtedy, gdy masz poprzednią kopię zapasową swojej witryny.
UWAGA: Niektóre firmy oferują 30-dniowe kopie zapasowe offshore, więc jeśli korzystasz z zarządzanej firmy hostingowej WordPress, która świadczy usługi kopii zapasowych, możesz skontaktować się z personelem wsparcia hostingu i poprosić o kopię zapasową danych.
4) Zresetuj WordPress przez FTP
Używając FTP i cPanel do zarządzania bazą danych, możesz zresetować swoją witrynę WordPress do wartości domyślnej. Prawdopodobnie wiesz, że baza danych MySQL zawiera posty, strony, komentarze, tagi, kategorie i niestandardowe tabele Twojej witryny. Usunięcie bazy danych to połowa pracy. Oprócz tego musisz zmodyfikować plik wp-config.php , aby witryna działała.
W tej sekcji pokażemy, jak zresetować WordPress za pomocą FTP, aby wyczyścić dane.
Jeśli nie masz zainstalowanego FTP, zalecamy użycie FileZilla. Jest to bezpłatne i szybkie oprogramowanie FTP dostępne zarówno dla systemów Windows, jak i Mac. Dodatkowo będziesz potrzebować konta FTP. Zobaczmy cały proces za pomocą FileZilla.
Po zalogowaniu się do cPanel swojej witryny, w obszarze Pliki, zobaczysz sekcję Konta FTP , w której możesz utworzyć swoje konto.
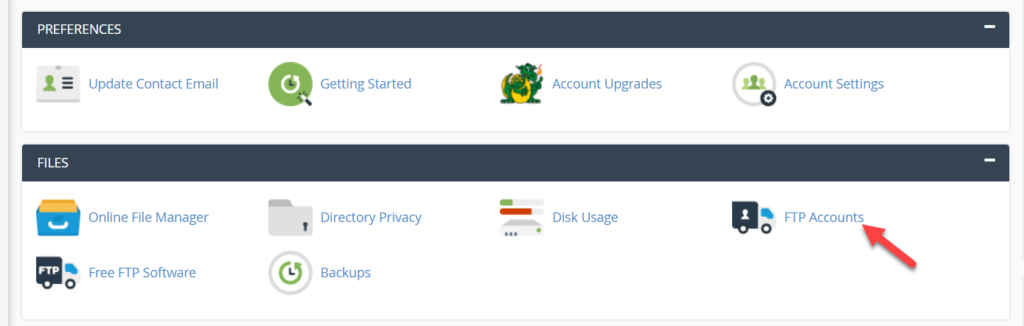
Usuń bieżącą bazę danych
Na tym samym ekranie cPanel, w obszarze Bazy danych , zobaczysz sekcję Bazy danych MySQL .
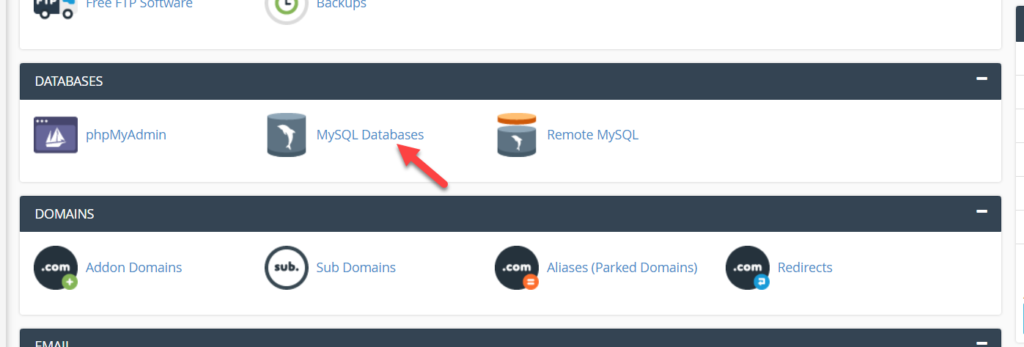
Wybierz go, a następnie usuń bazę danych przypisaną do Twojej witryny WordPress. Po prostu wybierz właściwą bazę danych z listy rozwijanej i naciśnij Usuń bazę danych .
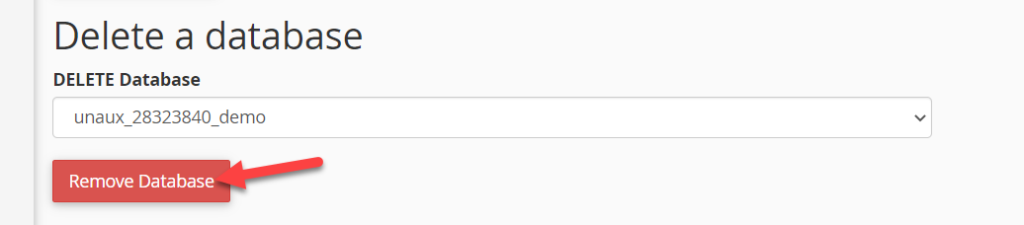
Utwórz nową bazę danych
Następnie musisz utworzyć nową bazę danych MySQL dla swojej witryny i przypisać do niej użytkownika.
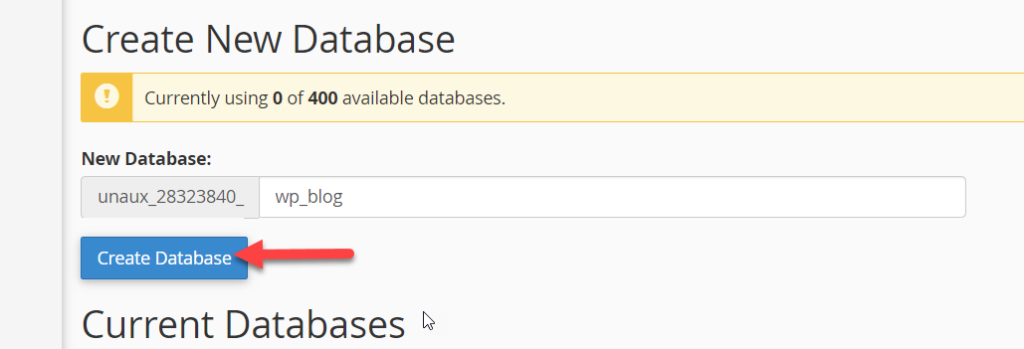
Zastosuj zmiany do wp-config.php
Twój plik wp-config.php zawiera szczegóły bazy danych MySQL, takie jak nazwa hosta, nazwa bazy danych, nazwa użytkownika i hasło.
Musisz zastąpić te stare dane MySQL nowo utworzonymi, więc podłącz klienta FTP do serwera i uzyskaj dostęp do wp-config.php. Przejdź do folderu public_html swojej witryny, kliknij prawym przyciskiem myszy plik wp-config.php i naciśnij Widok/Edytuj .
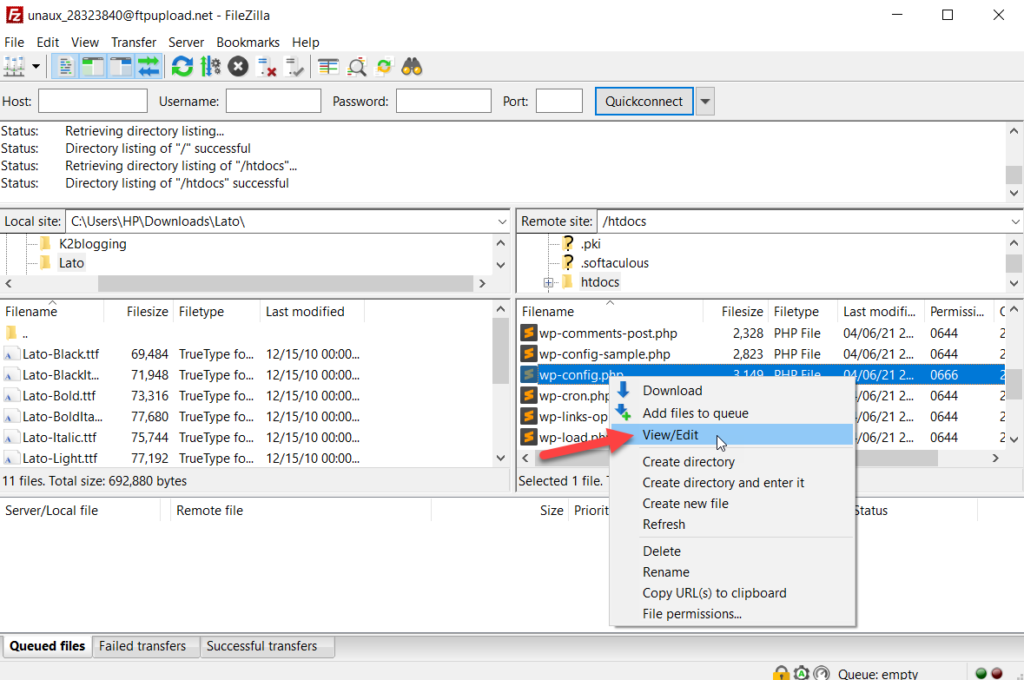
Następnie otwórz plik w dowolnym edytorze notatek. Zobaczysz dane, które musisz edytować.
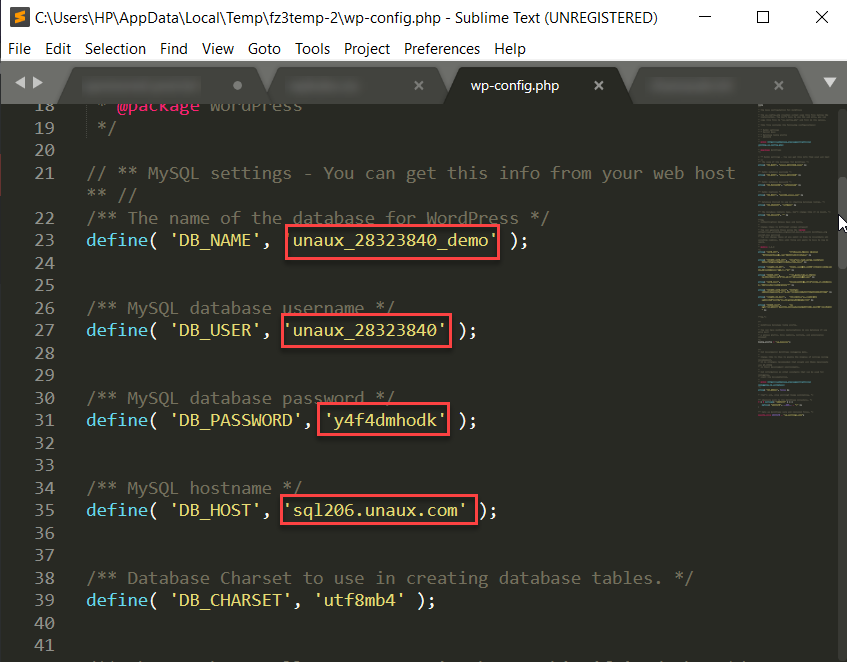
Usuń je i dodaj nowe poświadczenia bazy danych MySQL.
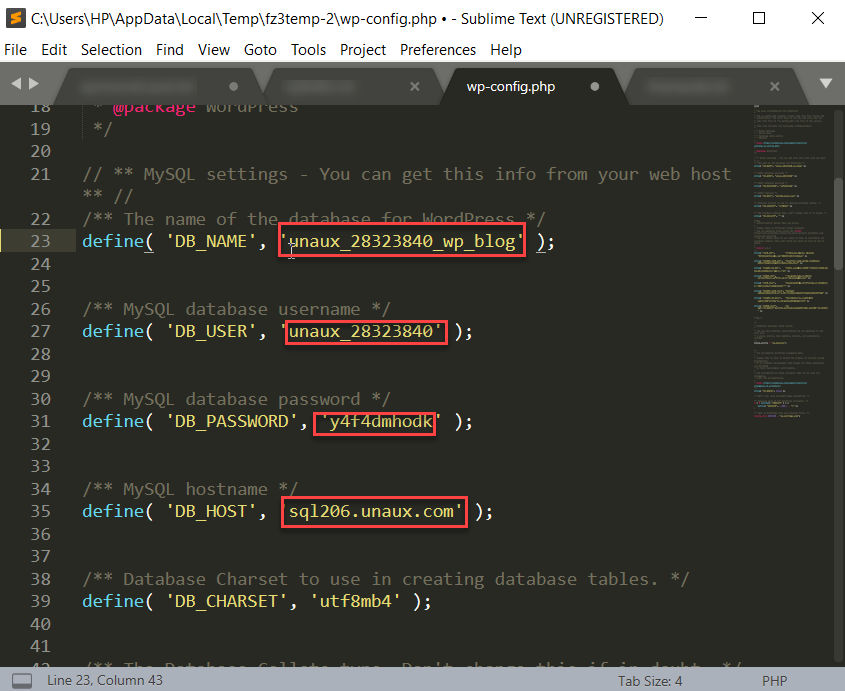
Następnie zapisz plik i prześlij go z powrotem na serwer. Teraz, gdy sprawdzisz swoją witrynę WordPress z interfejsu, zobaczysz proces ręcznej instalacji, aby ponownie zainstalować WordPress na swoim serwerze.
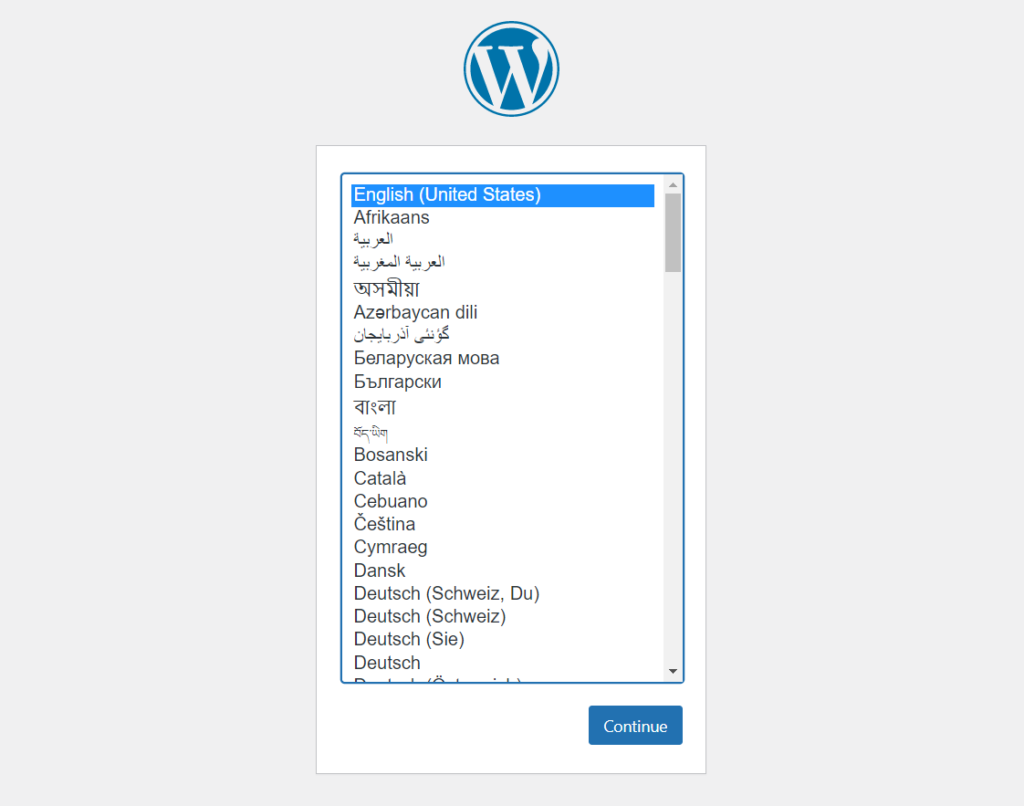
Usuń pliki, których nie potrzebujesz
Teraz, gdy zaczynasz swoją witrynę od zera, nadszedł dobry moment, aby usunąć niepotrzebne pliki, które możesz mieć. W swojej starej witrynie prawdopodobnie miałeś motywy, wtyczki i multimedia, których już nie potrzebujesz, więc możesz się ich pozbyć.
Aby to zrobić, otwórz katalog motywów za pomocą klienta FTP i usuń motywy, których nie potrzebujesz. Następnie zrób to samo ze swoimi wtyczkami. Jeśli chcesz również usunąć swoje multimedia, otwórz folder wp-content i usuń przesłane .
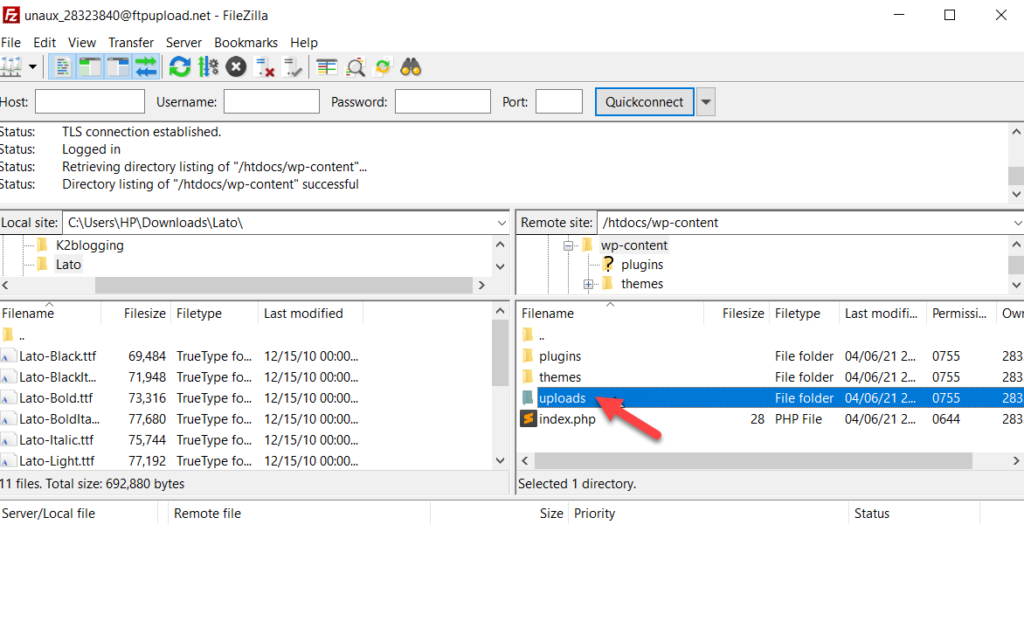
Otóż to! W ten sposób możesz zresetować WordPress za pomocą FTP i cPanel .
5) Korzystanie z WP-CLI
Wreszcie, jeśli nie masz nic przeciwko kodowaniu, możesz użyć WP-CLI, aby ponownie uruchomić witrynę WordPress. Większość zarządzanych premium firm hostingowych WordPress oferuje dostęp do narzędzi WP-CLI. Służy głównie do celów programistycznych, ale możesz użyć mocy WP-CLI, aby usunąć wszystkie dane swojej witryny.
Aby usunąć całą zawartość, po prostu użyj poniższego polecenia.
witryna wp jest pusta
Jeśli chcesz dowiedzieć się więcej o dodatkowych parametrach WP-CLI, zapoznaj się z dokumentacją kodeksu WordPress.
Ostateczna rekomendacja
Resetowanie WordPressa to zadanie wysokiego ryzyka, więc przed jego wykonaniem zalecamy utworzenie pełnej kopii zapasowej witryny. Jest to prosty proces i zaoszczędzi Ci wielu bólów głowy, jeśli coś pójdzie nie tak. Wystarczy wygenerować kopię zapasową i pobrać ją na komputer lub przechowywać w chmurze, aby była bezpieczna.
Wniosek
Podsumowując, nawet jeśli nie musisz często resetować WordPressa do ustawień domyślnych, może to być przydatne w sytuacjach, w których musisz usunąć całą zawartość ze swojej witryny i zacząć od zera.
W tym przewodniku widzieliśmy kilka metod ponownego uruchomienia WordPressa:
- Z wtyczką
- Z obszaru WP-Admin
- Przywracanie poprzedniej kopii zapasowej
- Korzystanie z klienta FTP
- Z WP-CLI
Jakiej metody powinieneś użyć? To zależy od Twoich potrzeb i umiejętności. Metoda wtyczek jest najbardziej przyjazna dla początkujących i umożliwia zresetowanie WordPressa, a nawet reaktywację witryny po zainstalowaniu niektórych wtyczek za pomocą kilku kliknięć.
Alternatywnie, jeśli nie chcesz instalować żadnych narzędzi, możesz ponownie uruchomić witrynę z pulpitu administracyjnego WordPress. Jest to proces ręczny, który może zająć trochę czasu, jeśli masz dużo treści, ale pozwala kontrolować, jakie dane chcesz usunąć. Jeśli nie masz nic przeciwko edycji podstawowych plików, metoda FTP jest świetną opcją. Nie jest to skomplikowane, ale wymaga konta FTP i ma o kilka kroków więcej niż inne metody.
Z drugiej strony, jeśli masz poprzednią kopię zapasową swojej witryny, możesz ją po prostu przywrócić i błyskawicznie uruchomić nową witrynę.
Wreszcie metoda WP-CLI to zaawansowany sposób na czyszczenie danych WordPress. Nie polecamy go jednak początkującym.
Czy musiałeś zresetować WordPress do ustawień domyślnych? Jakiej metody użyłeś? Czy znasz innych? Daj nam znać w sekcji komentarzy poniżej!
