Jak zapisywać wpisy z WPForms do Arkuszy Google
Opublikowany: 2021-10-25Czy chcesz połączyć WPForms z Arkuszami Google?
Połączenie formularzy WordPress z Arkuszami Google zapewnia Tobie i Twojemu zespołowi bardziej elastyczne opcje łatwego sortowania wszystkich danych i wpisów formularzy.
W tym artykule pokażemy, jak zapisywać wpisy formularzy z WPForms do Arkuszy Google.
Stwórz swój formularz WordPress już dziś
Ale najpierw!
Po co łączyć formularze WordPress z Arkuszami Google?
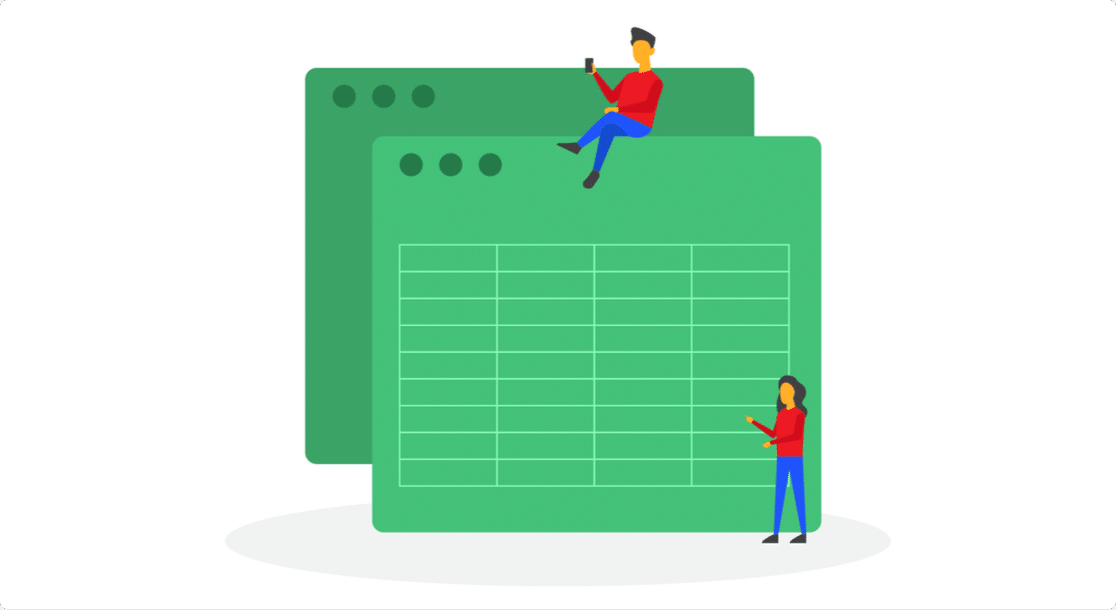
Oto kilka korzyści z połączenia formularzy WordPress z Arkuszami Google:
- Łatwe w zarządzaniu i łatwe sortowanie : Arkusze Google zapewniają łatwe opcje zarządzania danymi formularzy i ich sortowania.
- Łatwa współpraca zespołowa : członkowie Twojego zespołu mogą łatwo monitorować wpisy w formularzach. Nie musisz podawać danych logowania do pulpitu WordPress.
- Szybka analiza danych : generuj spersonalizowane raporty na podstawie danych przesyłanych przez odwiedzających i szybko i łatwo podejmuj świadome decyzje. Na przykład, jeśli tworzysz ankietę, możesz łatwo zinterpretować dane wprowadzone przez użytkownika, łącząc je z Arkuszami Google.
- Zapisz wpisy automatycznie : Nie musisz ręcznie wprowadzać wpisów w formularzu. Po prostu połącz swój formularz z Arkuszami Google, a wszystkie wpisy zostaną automatycznie zapisane.
Jak połączyć moje formularze WordPress z Arkuszami Google?
Możesz łatwo połączyć formularze WordPress z Arkuszami Google za pomocą WPForms. To najbardziej przyjazna dla początkujących wtyczka do formularza kontaktowego dla WordPressa, z której korzysta ponad 5 milionów stron internetowych.
Wersja Pro WPForms zapewnia bezpośrednią integrację z Uncanny Automator. Ta wtyczka działa jako łącznik między wtyczkami WordPress i innymi aplikacjami innych firm.
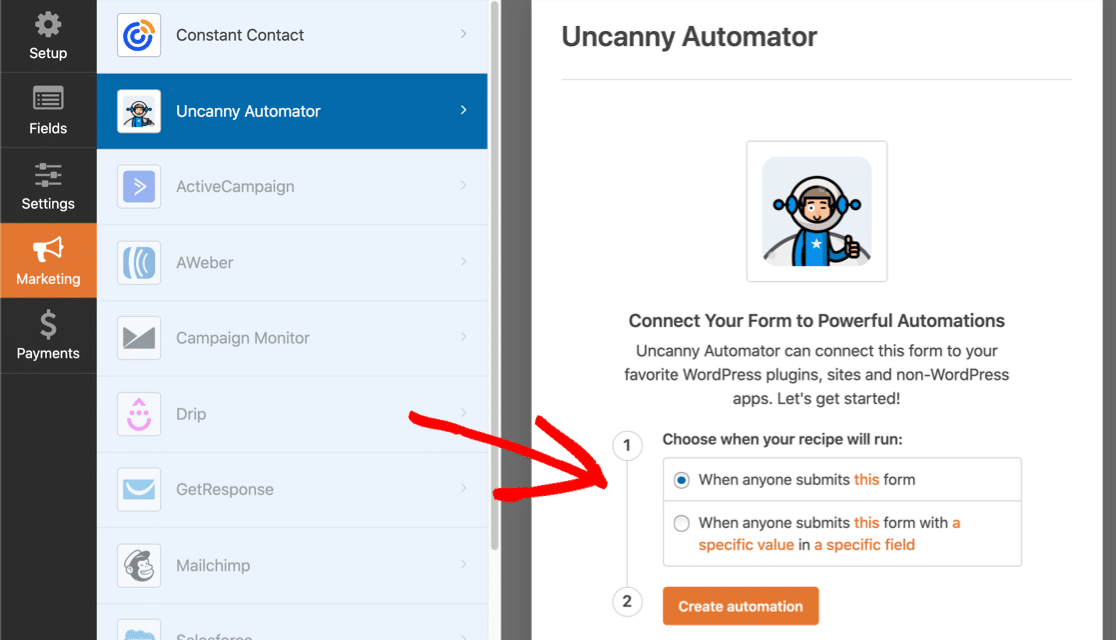
A dzięki bezpośredniej integracji możesz uzyskać dostęp do Uncanny Automator i zautomatyzować go bezpośrednio z pulpitu nawigacyjnego WPForms. Nie musisz już instalować i aktywować wtyczki osobno.
Zobaczmy teraz, jak możesz połączyć formularz WordPress z Arkuszami Google za pomocą WPForms.
Kliknij tutaj, jeśli używasz programu Microsoft Excel i chcesz zobaczyć, jak WPForms umożliwia eksportowanie wpisów formularza do programu Excel.
Jak zintegrować WPForms z Arkuszami Google?
Wykonaj poniższe czynności, aby połączyć formularze WordPress z arkuszem kalkulacyjnym Google.
Oto spis treści, jeśli chcesz przejść do przodu:
- Utwórz formularz WordPress za pomocą WPForms
- Utwórz i skonfiguruj swój arkusz Google
- Aktywuj wtyczkę Uncanny Automator
- Połącz Uncanny Automator ze swoim kontem Google
- Połącz WPForms z Arkuszami Google
Zacznijmy.
Krok 1: Utwórz formularz WordPress za pomocą WPForms
Aby dodać wpisy formularza do Arkuszy Google, pierwszą rzeczą, którą musisz zrobić, to zainstalować i aktywować wtyczkę WPForms. Oto przewodnik krok po kroku, jak zainstalować wtyczkę WordPress.
Po instalacji będziesz musiał stworzyć prosty formularz WordPress.
WPForms zawiera ponad 300 gotowych szablonów formularzy. Więc zamiast zaczynać od zera, możesz wybrać dowolny szablon i zacząć za pomocą kilku kliknięć.
Aby utworzyć formularz, przejdź do WPForms » Dodaj nowy , nazwij formularz i wybierz szablon Prostego formularza kontaktowego.
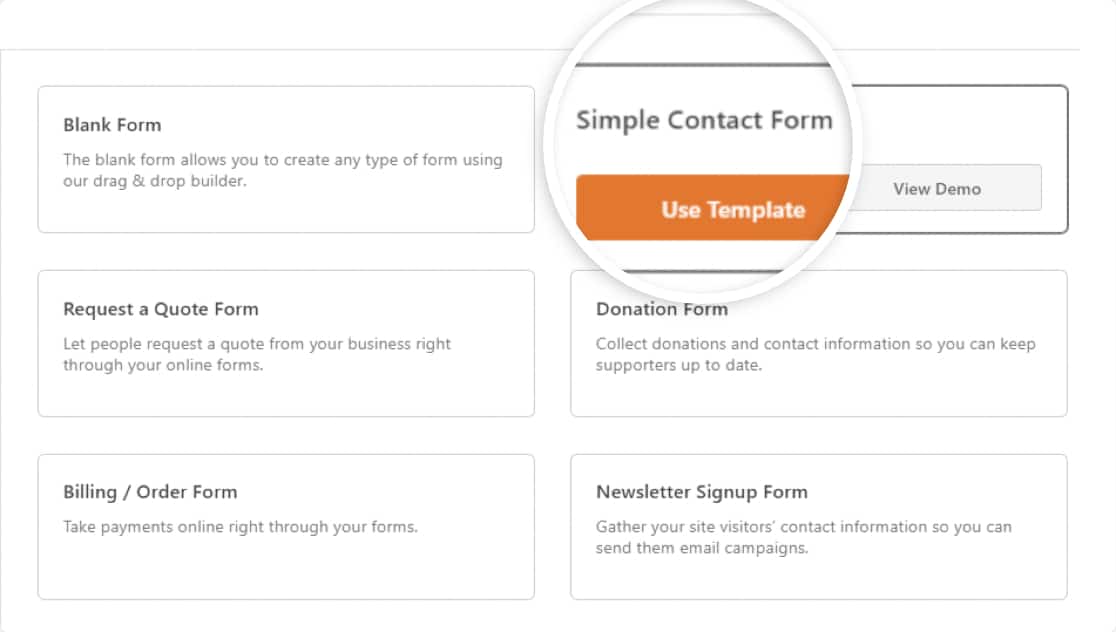
Oto nasz prosty formularz kontaktowy:
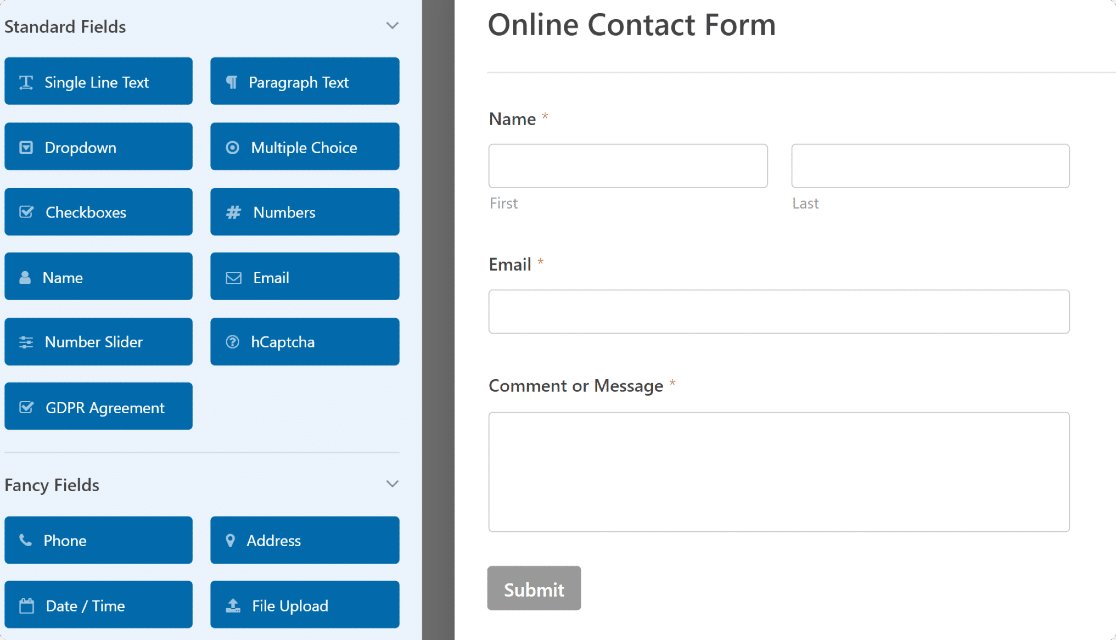
Jeśli chcesz, możesz dodać więcej pól do formularza, przeciągając je z lewej strony na prawą.
Po zakończeniu dostosowywania formularza przejdź do następnego kroku.
Krok 2: Utwórz i skonfiguruj swój arkusz Google
Teraz musisz utworzyć arkusz kalkulacyjny w Arkuszach Google.
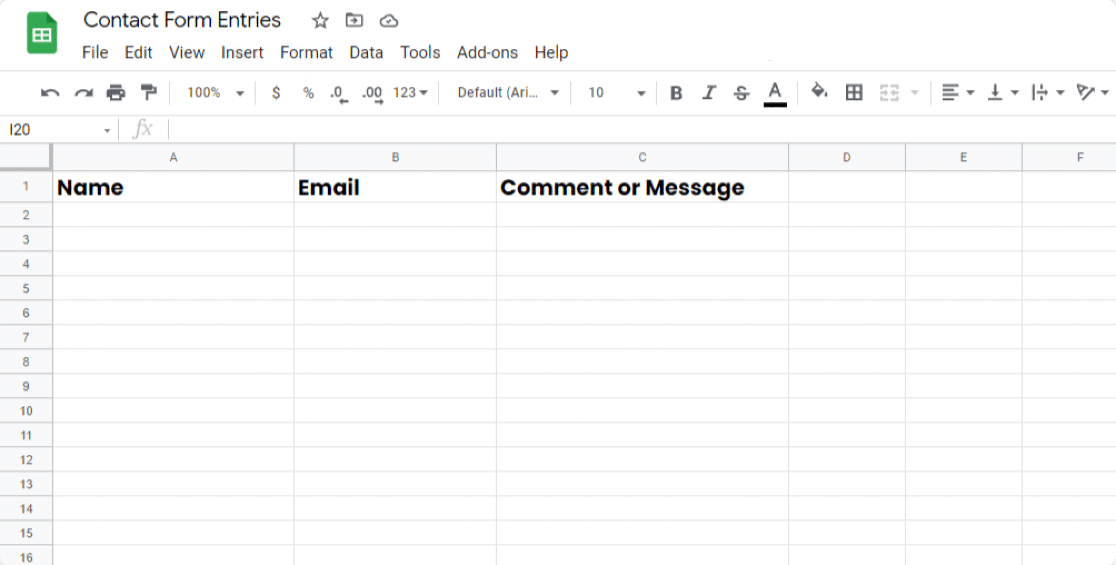
Skonfiguruj arkusz kalkulacyjny tak, aby pasował do pól w formularzu WordPress. Jak widać na powyższym przykładzie, nasz formularz ma 3 pola: Imię , E-mail i Komentarz lub Wiadomość . Tak więc nasz arkusz kalkulacyjny jest skonfigurowany w ten sam sposób.
Teraz, gdy masz już gotowy formularz i arkusz kalkulacyjny, czas skonfigurować wtyczkę Uncanny Automator, aby połączyć WPForms z Arkuszami Google.
Krok 3: Aktywuj wtyczkę Uncanny Automator
Aby aktywować wtyczkę Uncanny Automator, w edytorze formularzy przejdź do Marketing » Uncanny Automator.
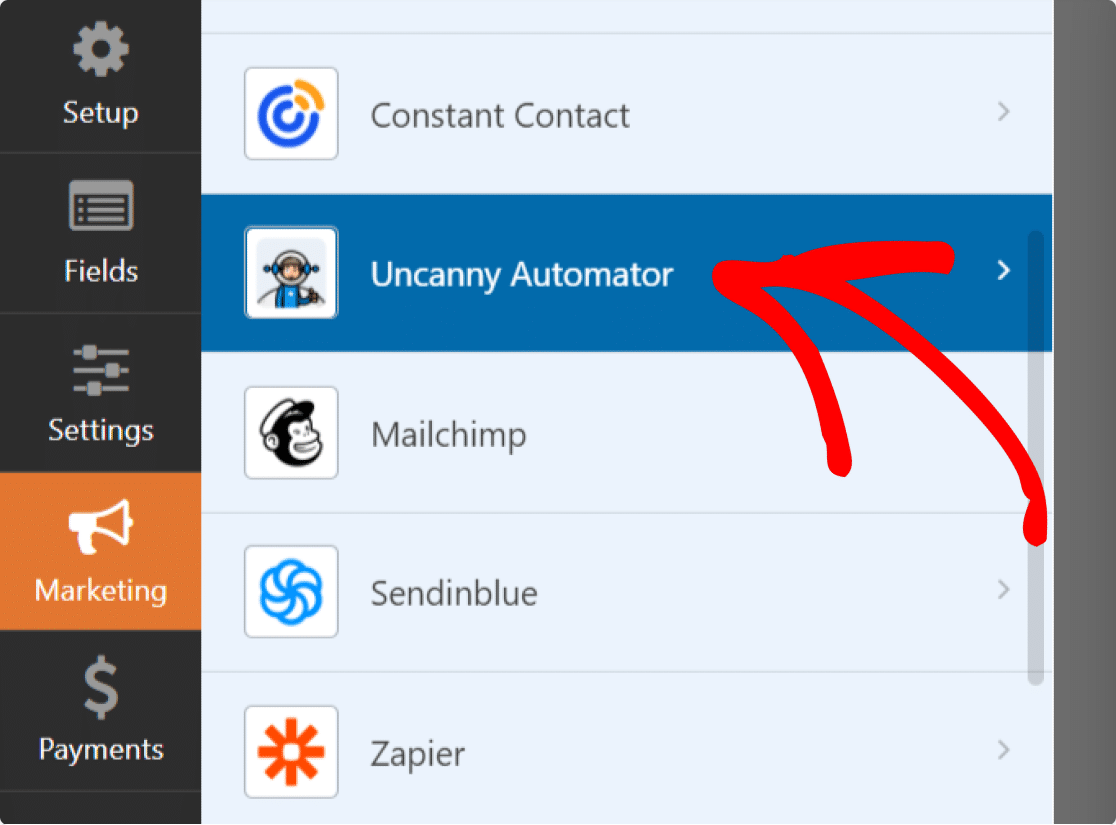
Następnie kliknij Zainstaluj teraz.
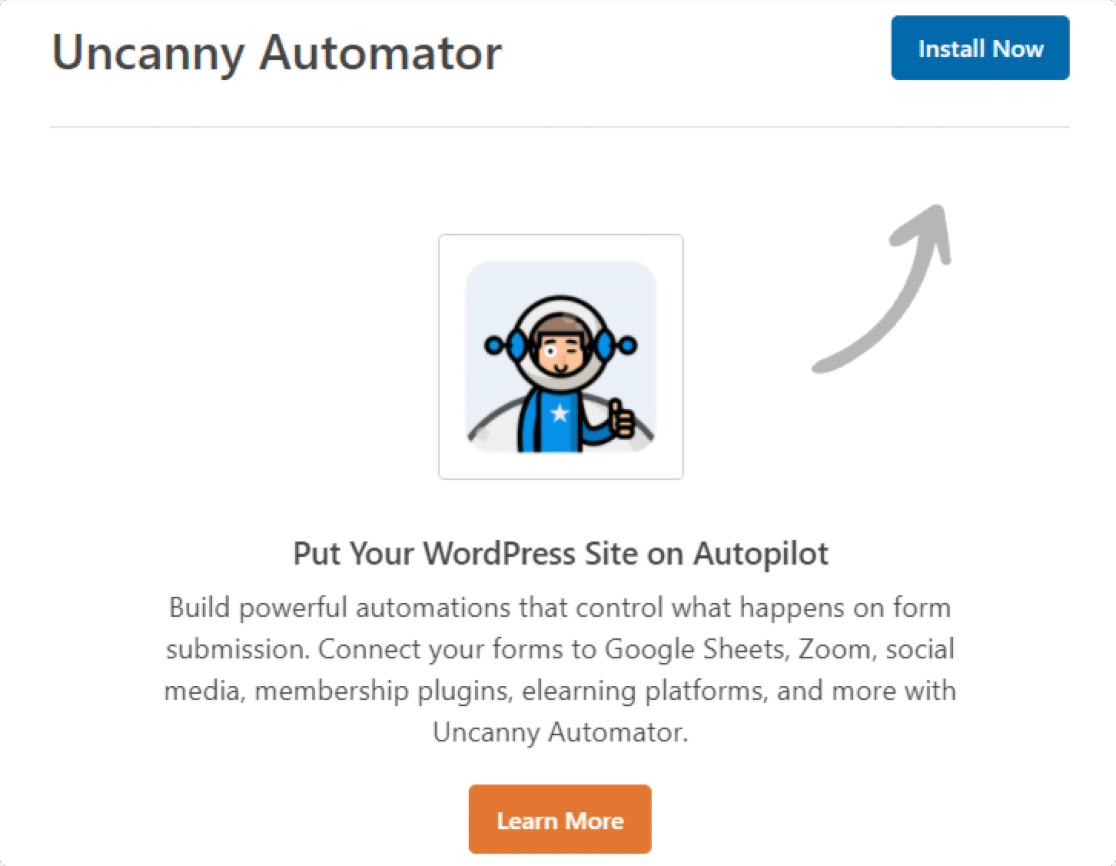
Po pomyślnym zainstalowaniu wtyczki zostanie wyświetlone wyskakujące okienko z komunikatem potwierdzającym.
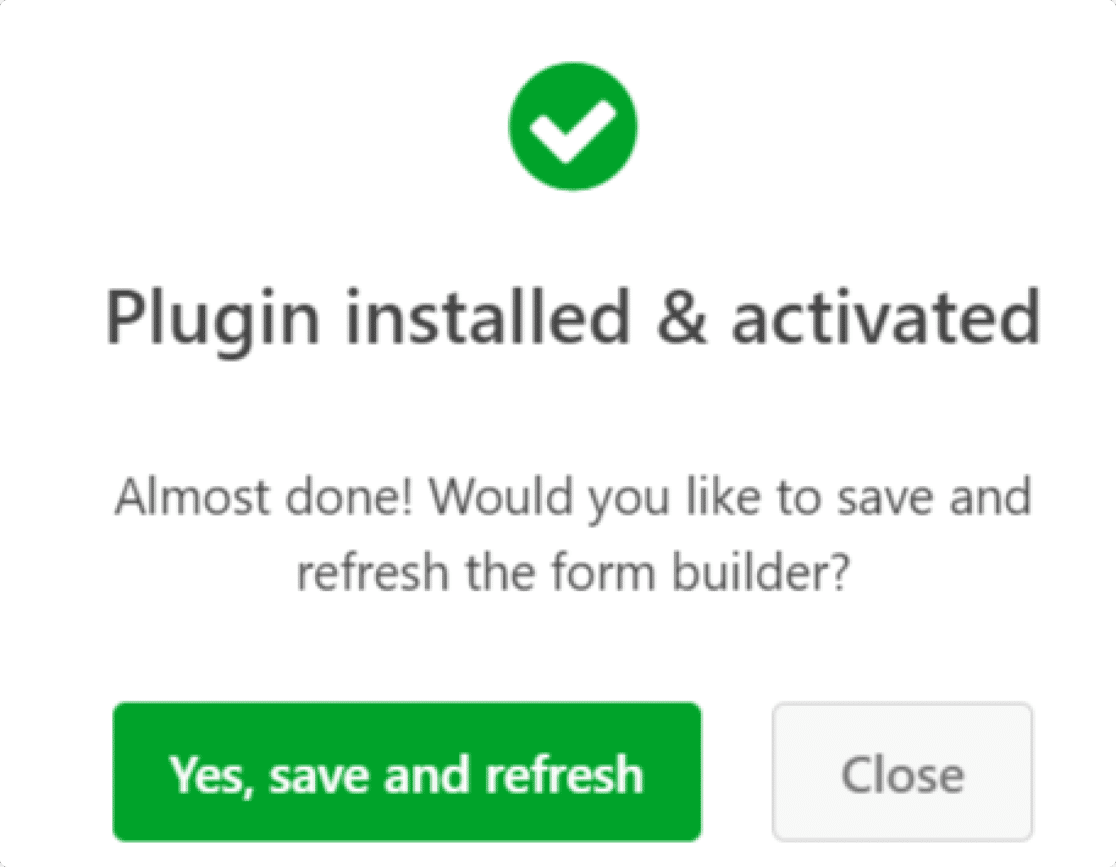
Kliknij zielony przycisk Tak, zapisz i odśwież .
Krok 4: Podłącz Uncanny Automator do swojego konta Google
Po zainstalowaniu i aktywacji Uncanny Automator musisz połączyć go z kontem Google.
Aby to zrobić, najpierw przejdź do Automator » Ustawienia w panelu WordPress.
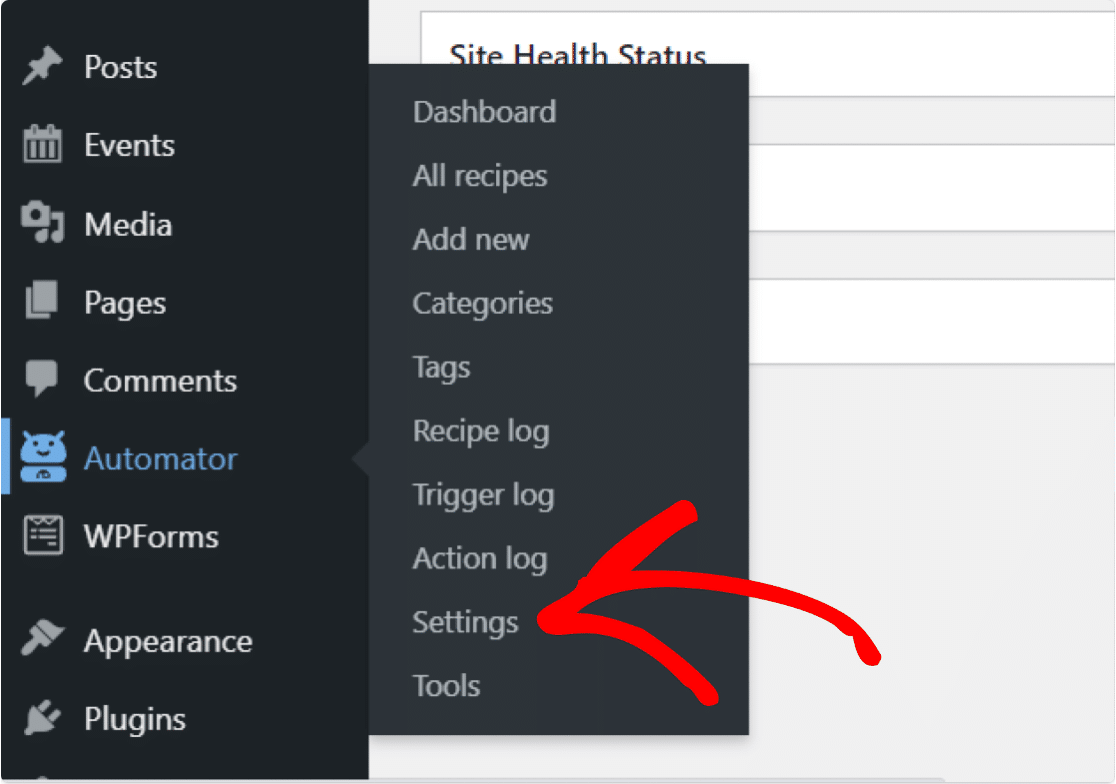
Spowoduje to otwarcie strony ustawień Uncanny Automator.
Wybierz opcję Google w opcjach karty u góry i kliknij przycisk Połącz konto.
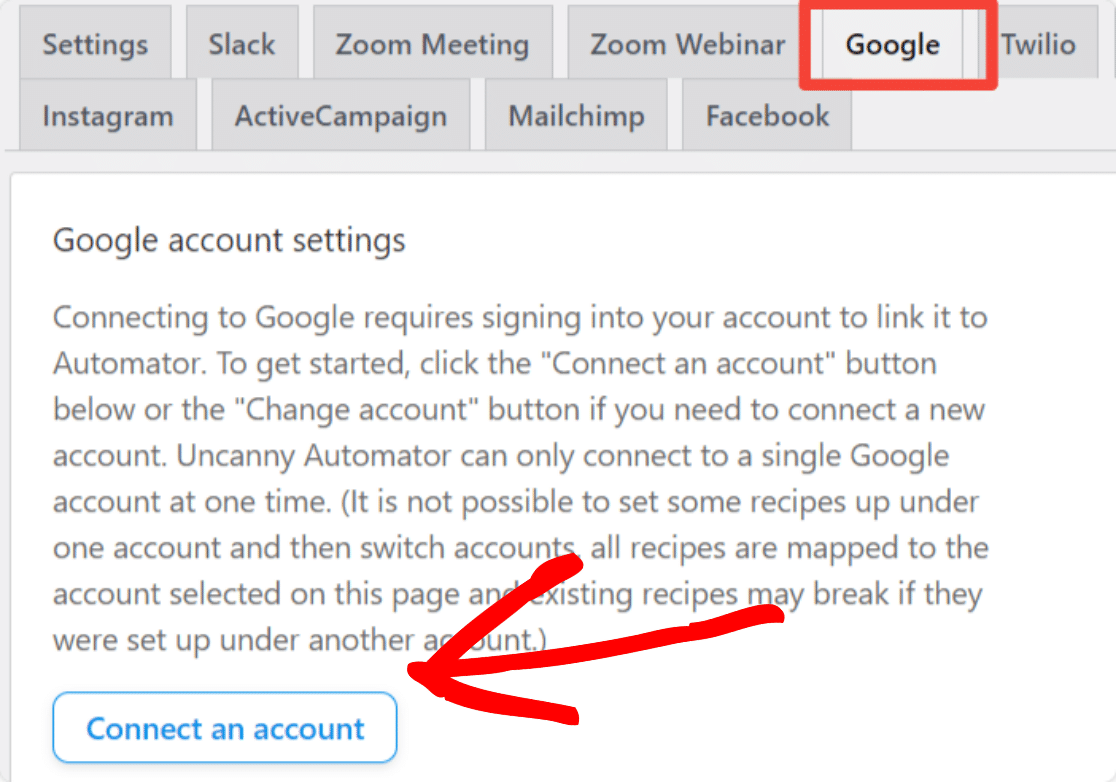
Teraz musisz po prostu postępować zgodnie ze standardowym procesem autoryzacji Google.
Najpierw wybierz konto Google, którego chcesz użyć. Następnie kliknij Kontynuuj , aby przyznać Uncanny Automator uprawnienia, których potrzebuje.
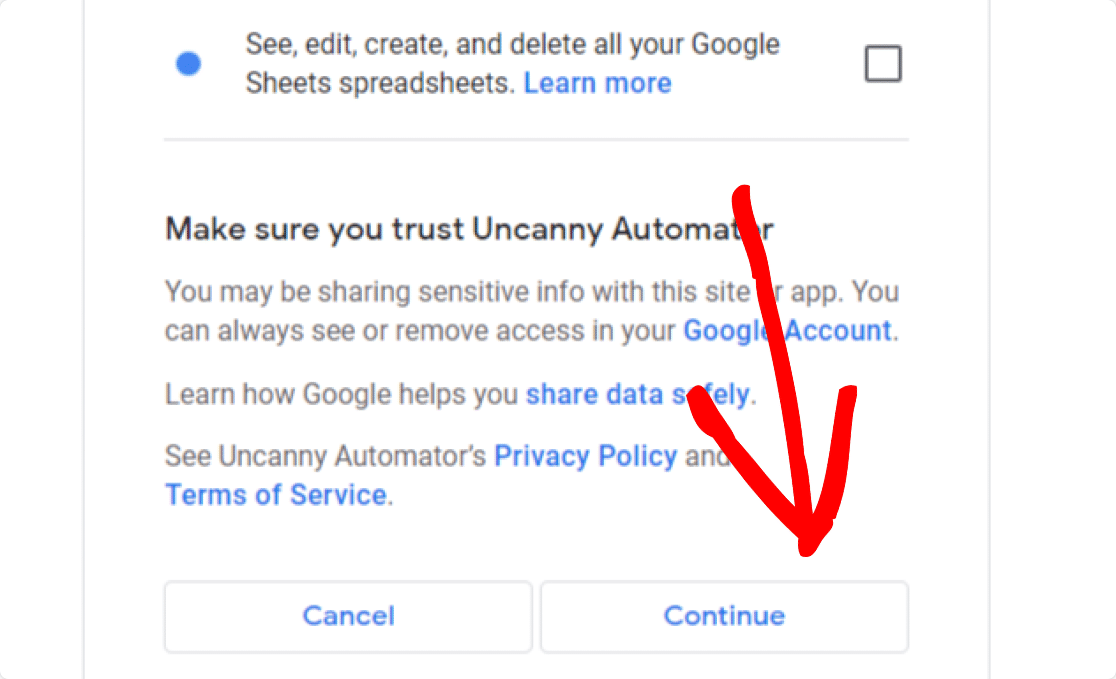

Gdy skończysz, zostaniesz przeniesiony z powrotem do pulpitu WordPress i zobaczysz komunikat o sukcesie, który wygląda tak:
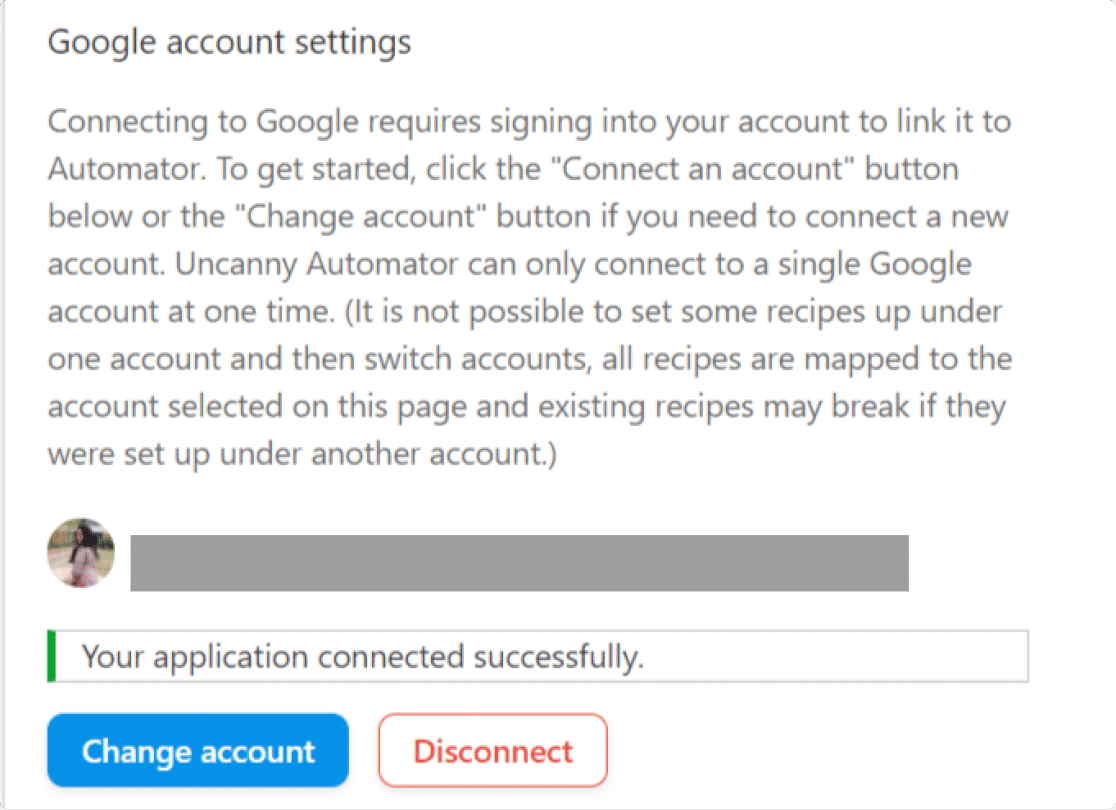
Idealny! Twoje konto Google zostało pomyślnie połączone z Uncanny Automator.
Krok 5: Połącz WPForms z Arkuszami Google
Teraz musisz połączyć WPForms z Arkuszami Google za pomocą Uncanny Automator. Aby to zrobić, musisz najpierw stworzyć nowy przepis.
1. Utwórz przepis
Aby utworzyć nowy przepis, w panelu WordPressa przejdź do Automator » Dodaj nowy.
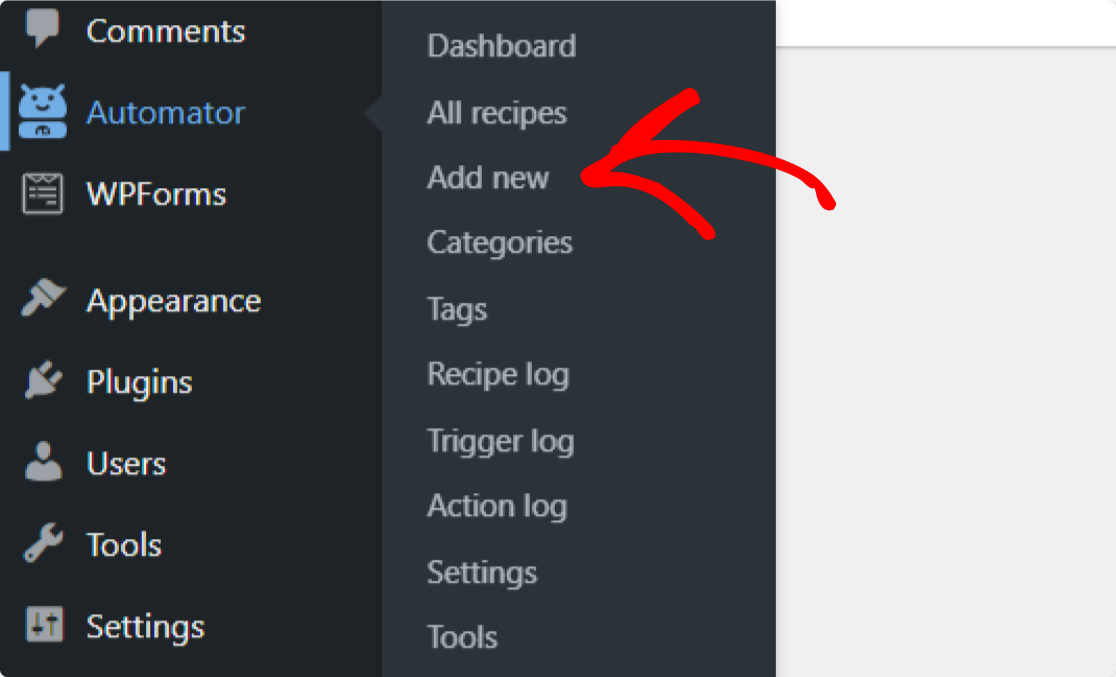
Zostaniesz poproszony o wybranie rodzaju przepisu. Dostępne są 2 opcje:
- Zalogowani użytkownicy — wybierz tę opcję, jeśli tylko zalogowani użytkownicy wypełniają formularze WordPress.
- Wszyscy — wybierz tę opcję, jeśli wylogowani goście i zalogowani użytkownicy WordPress będą wypełniać Twoje formularze.
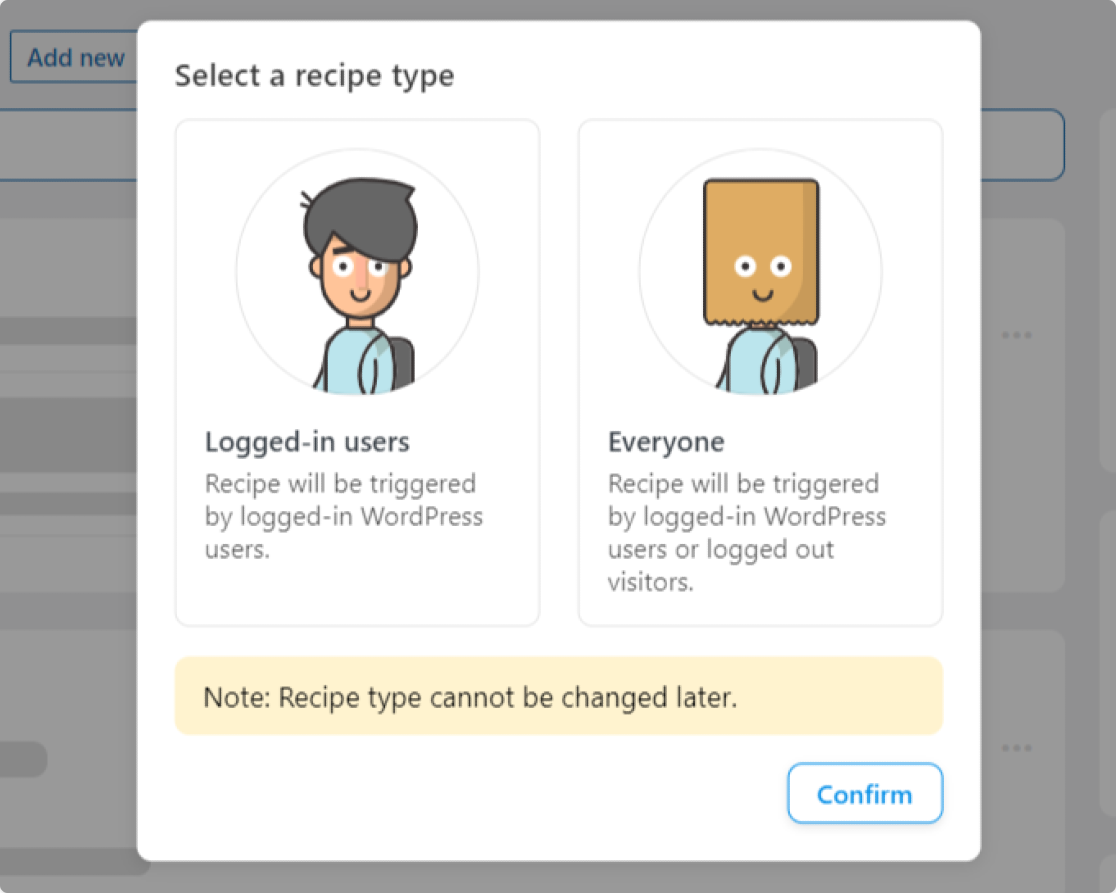
W większości przypadków należy wybrać opcję Wszyscy , ponieważ anonimowi odwiedzający witrynę będą wypełniać formularze kontaktowe, formularze rejestracyjne, formularze newslettera itp.
Wybierz więc Wszyscy , a następnie kliknij przycisk Potwierdź .
Na tej stronie możesz również nazwać swój przepis, aby łatwiej go zapamiętać.
2. Wybierz swój wyzwalacz
Następnie musisz wybrać wyzwalacz dla swojego przepisu. Wybierz WPForms z listy integracji.
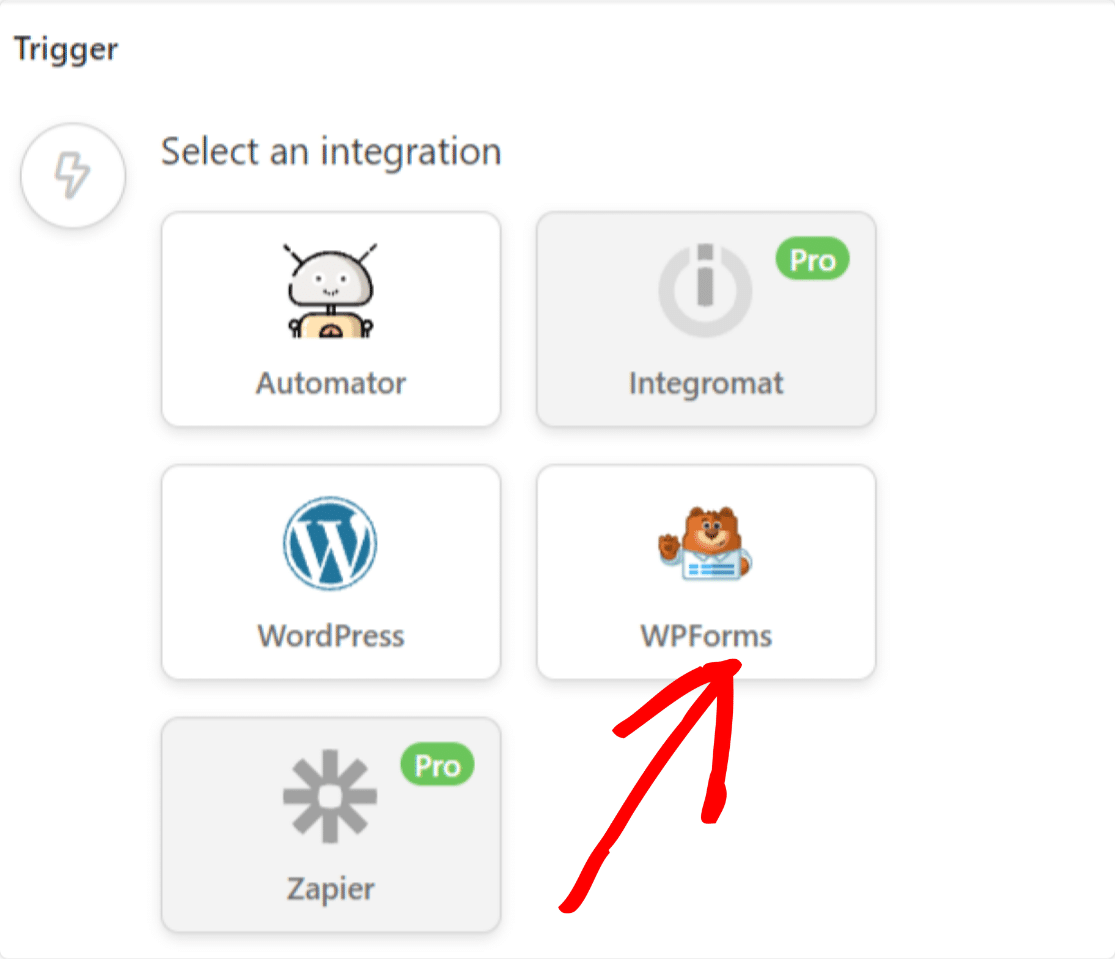
Teraz zobaczysz 2 opcje do wyboru:
- Formularz jest przesyłany — dodaj wszystkie zgłoszenia WPForms do określonego arkusza kalkulacyjnego w Arkuszach Google.
- Formularz jest przesyłany z określoną wartością w określonym polu — dodawaj zgłoszenia tylko wtedy, gdy spełniają kryteria (logika warunkowa).
W tym samouczku wybierzemy Formularz jest przesłany , aby dodać wszystkie przesłane formularze do arkusza kalkulacyjnego Arkusza Google.
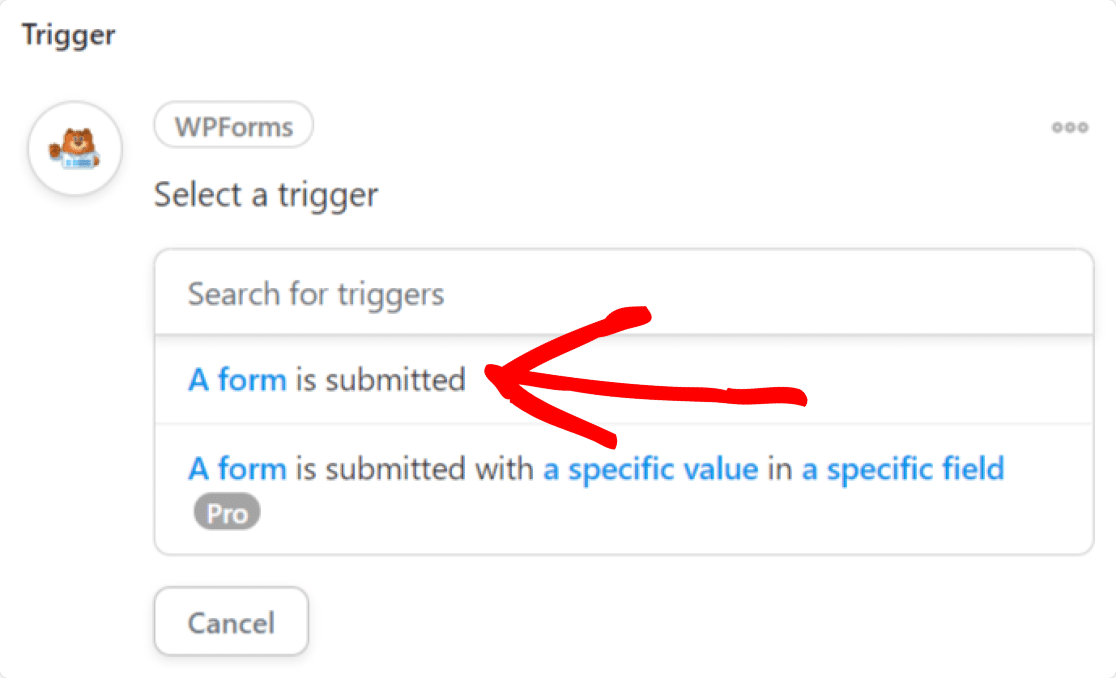
Następnym krokiem jest wybranie konkretnego formularza w swojej witrynie, który chcesz połączyć z Arkuszami Google.
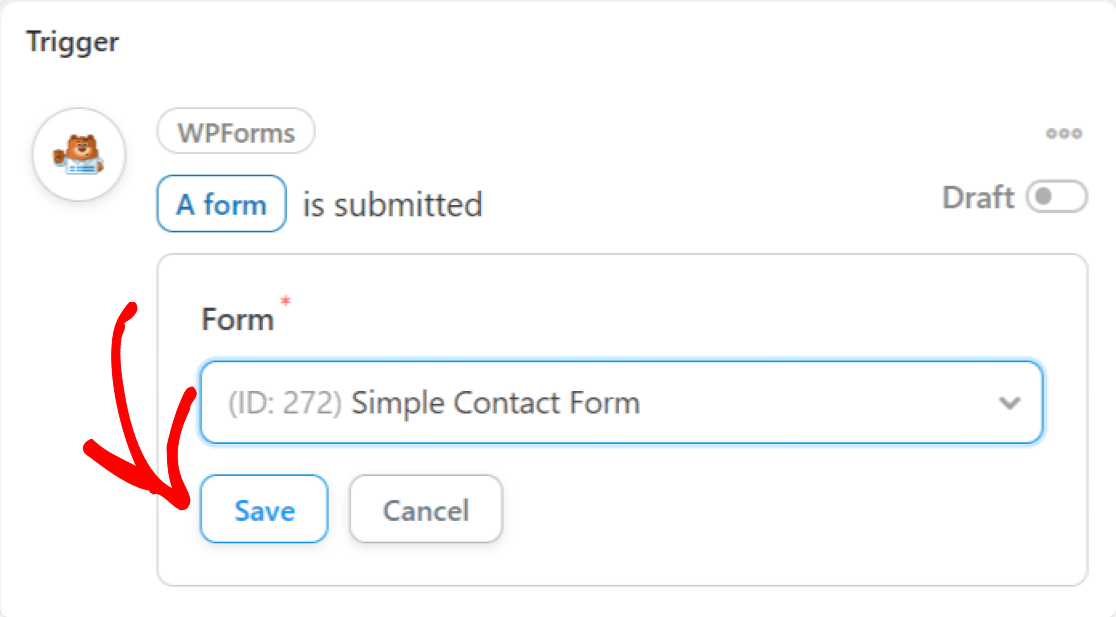
Po wybraniu formularza, którego chcesz użyć, kliknij Zapisz .
3. Skonfiguruj swoją akcję
Po wybraniu wyzwalacza przewiń nieco stronę w dół i kliknij przycisk Dodaj akcję .
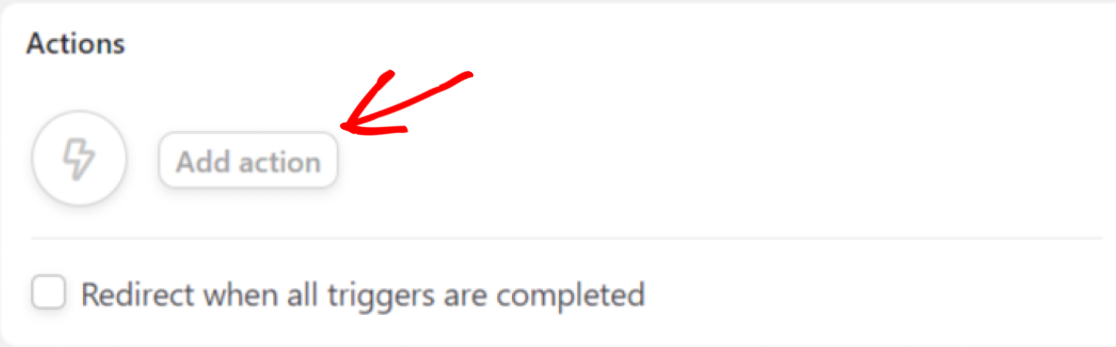
Następnie Uncanny Automator pokaże Ci listę dostępnych integracji.
Wybierz Arkusze Google.
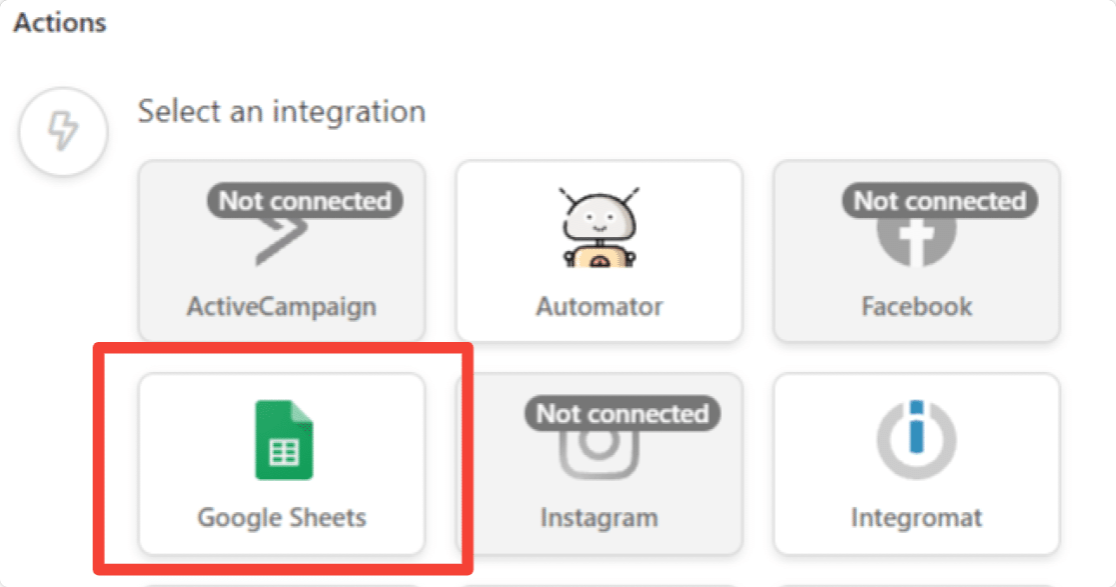
Teraz wybierz Utwórz wiersz w Arkuszu Google :
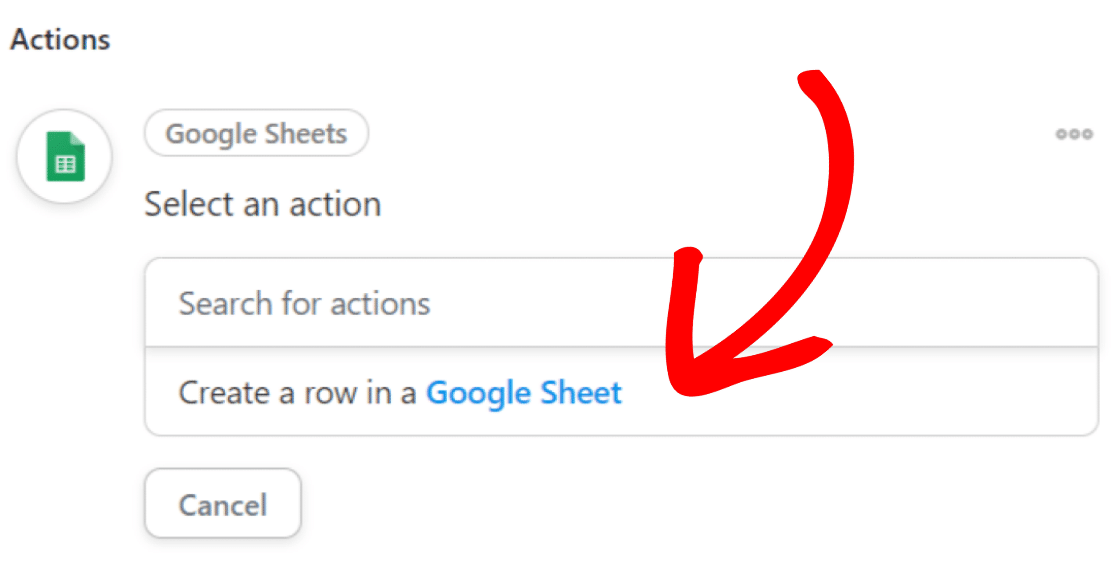
Następnie wybierz arkusz kalkulacyjny utworzony dla wpisów formularza z menu rozwijanego. Możesz też wpisać nazwę arkusza kalkulacyjnego w pasku wyszukiwania, aby go znaleźć.
Po wybraniu arkusza kalkulacyjnego i arkusza roboczego kliknij przycisk Pobierz kolumny .
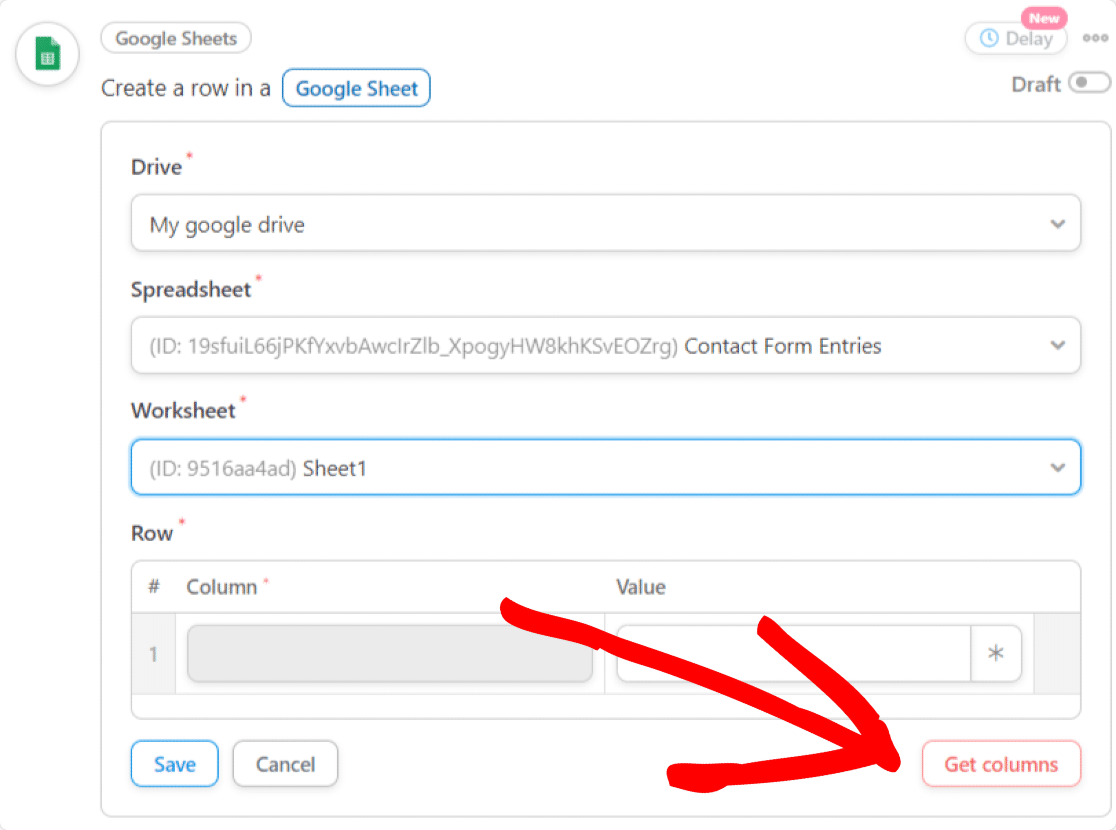
Teraz pojawią się kolumny z aktualnego arkusza kalkulacyjnego. Aby zmapować pola z formularza na kolumny w arkuszu kalkulacyjnym, możesz wstawić tokeny dynamiczne.
Obok kolumn wstaw odpowiednie pola WPForms z menu rozwijanego.
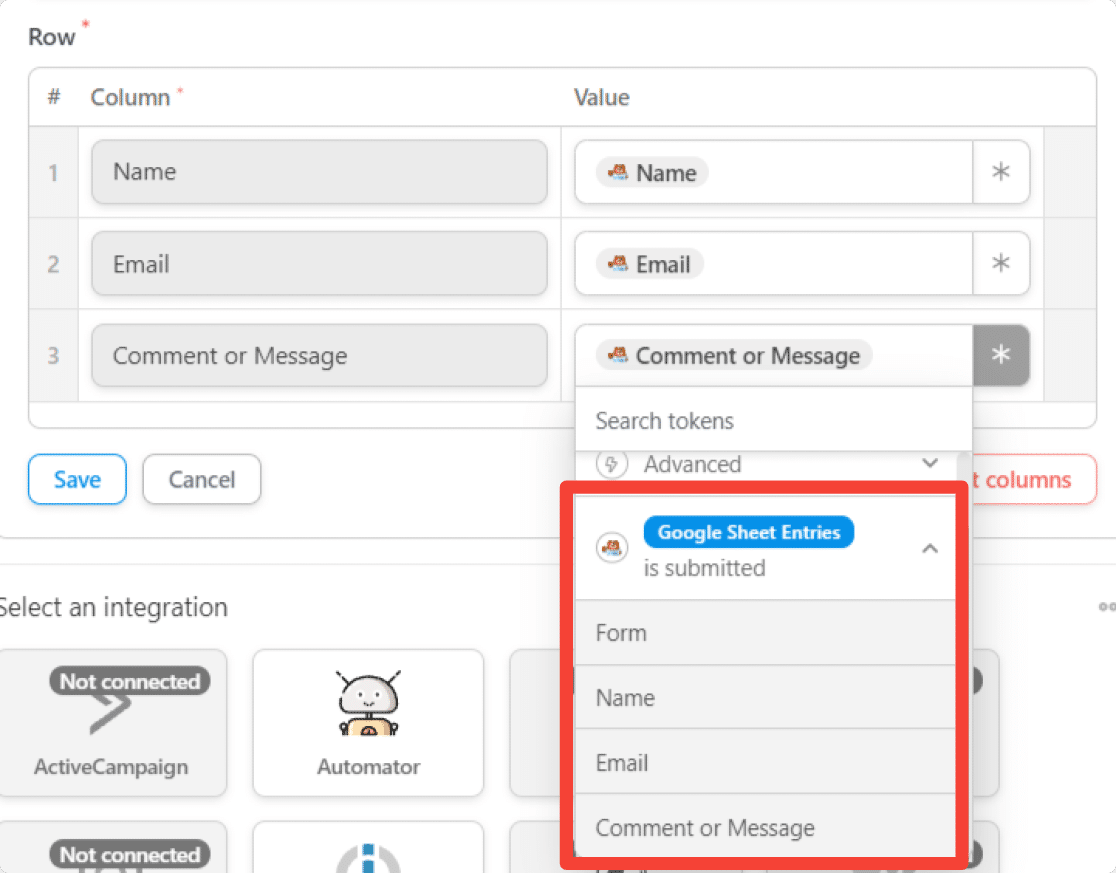
Możesz także dodać wspólne tokeny, takie jak aktualna data i godzina, nazwa przepisu i inne.
Po zakończeniu powinno wyglądać mniej więcej tak:
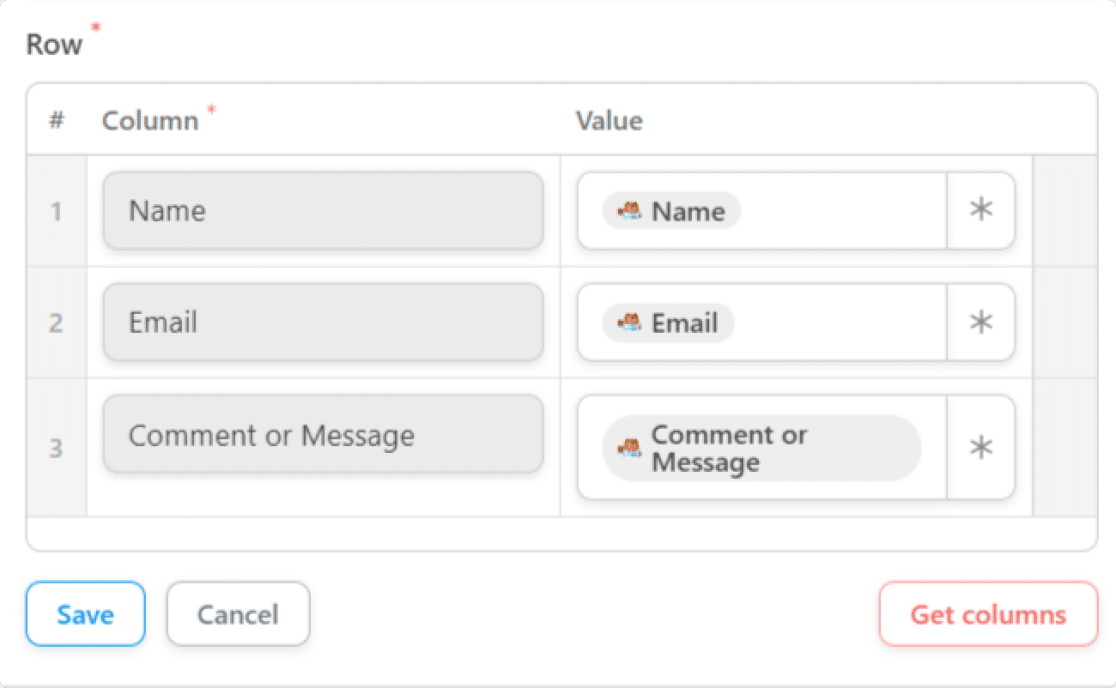
Kliknij Zapisz .
4. Opublikuj swój przepis
Teraz nadszedł czas, aby opublikować swój przepis, abyś mógł zacząć automatyzować wpisy do formularza!
Aby uruchomić automatyzację, po prostu kliknij przełącznik na pasku bocznym:
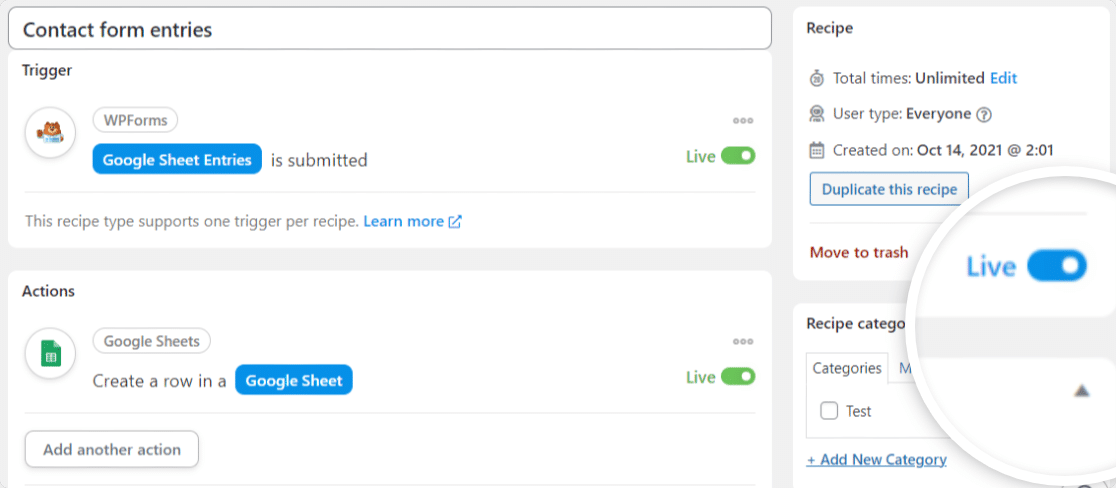
Otóż to!
Teraz możesz przetestować swój formularz.
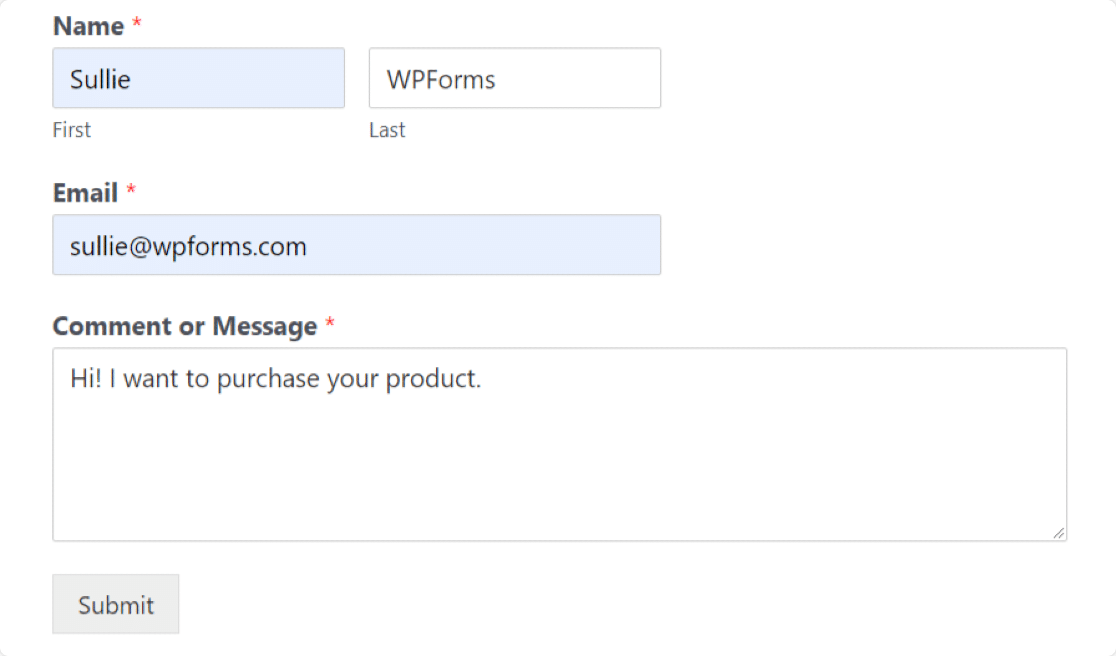
Zaraz po przesłaniu formularza testowego wpis formularza powinien zostać natychmiast dodany do Arkuszy Google.
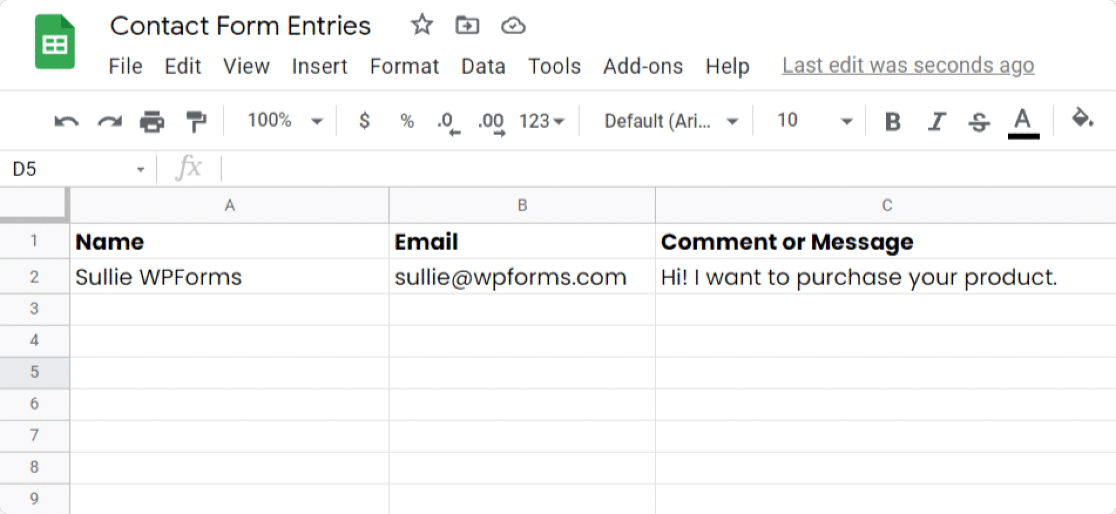
Gratulacje! Właśnie połączyłeś swój formularz WordPress z Arkuszami Google. Wszystkie przyszłe wpisy zostaną dodane do określonego arkusza kalkulacyjnego w Arkuszach Google.
Dalej: Eksportuj wpisy formularza WordPress do CSV
Czy wiesz, że możesz eksportować wpisy formularzy w wielu formatach? Sprawdź ten samouczek krok po kroku, aby dowiedzieć się, jak wyeksportować wpisy formularzy WordPress do CSV.
Czy wiesz, że możesz umożliwić użytkownikom podgląd wpisu w formularzu przed jego przesłaniem? WPForms sprawia, że jest to naprawdę proste!
Czy chcesz zachęcić do przesyłania formularzy w swojej witrynie? Sprawdź, jak utworzyć wyskakujący formularz opinii w WordPress.
Na co czekasz? Zacznij już dziś od najpotężniejszej wtyczki formularzy WordPress. WPForms oferuje mnóstwo gotowych, pięknych szablonów formularzy i ekscytujące funkcje do tworzenia potężnych formularzy online.
Jeśli podoba Ci się ten artykuł, śledź nas na Facebooku i Twitterze, aby uzyskać więcej bezpłatnych samouczków WordPress.
