Kompletny przewodnik po zabezpieczaniu logowania do WordPressa za pomocą uwierzytelniania biometrycznego — za darmo!
Opublikowany: 2022-06-20Defender wdrożył już uwierzytelnianie dwuskładnikowe (2FA) w WordPressie, aby wzmocnić bezpieczeństwo… teraz dodaliśmy też biometrię!
Coraz wyraźniej widać, że poleganie wyłącznie na nazwach użytkowników i hasłach do logowania nie zapewnia już najwyższego poziomu bezpieczeństwa.
Rozwiązaniem tego problemu przez WPMU DEV jest wykorzystanie standardu WebAuthn , który omija luki poprzez dostarczenie protokołu kryptografii klucza publicznego jako metody uwierzytelniania logowania.
Nasza najnowsza wersja Defender — zarówno darmowa, jak i profesjonalna — wyznacza początek naszej odysei do świata uwierzytelniania biometrycznego; zapewnienie możliwości weryfikacji autentyczności logowania użytkownika za pomocą czytnika linii papilarnych urządzenia lub oprogramowania do rozpoznawania twarzy.
Korzystanie z tego nowego uwierzytelniania biometrycznego jest podobne do istniejących metod 2FA już obecnych w Defender i może być używane razem z istniejącym TOTP (jednorazowym hasłem opartym na czasie), kodami zapasowymi i awaryjnymi metodami uwierzytelniania poczty e-mail.
W tym artykule przyjrzymy się, jak zaimplementować funkcję uwierzytelniania biometrycznego w ramach naszych funkcji wtyczki 2FA WordPress w Defender.
Kontynuuj czytanie lub przejdź dalej, korzystając z tych linków:
- Wszechogarniający obrońca
- Pełny opis uwierzytelniania biometrycznego
- Włącz biometrię
- Zarejestruj urządzenie
- Uwierzytelnij urządzenie
- Zmień nazwę lub usuń urządzenie
- Zgodność z RODO
- Włączono wiele metod
- Kompletny pakiet
Przyjrzyjmy się wszystkim, co Defender ma do zaoferowania w postaci ochrony logowania z nową, fajną funkcją biometryczną 2FA.
Wszechogarniający obrońca
Defender zapewnia najlepsze zabezpieczenia wtyczek WordPress, zatrzymywanie iniekcji SQL, XSS XSS, ataki typu brute force i inne luki w zabezpieczeniach, z listą technik wzmacniania jednym kliknięciem, które natychmiast dodają warstwy ochrony do Twojej witryny.
Ułatwia również bezpieczeństwo Tobie i Tobie, wykorzystując najnowsze środki bezpieczeństwa biometrycznego.
Krótko mówiąc, oto jak to działa w Defenderze… użytkownik wprowadzi swoją nazwę użytkownika i hasło, aby się zalogować, a jeśli dla tego urządzenia skonfigurowano uwierzytelnianie biometryczne, wspomniany użytkownik może zweryfikować swoją tożsamość za pomocą skanera linii papilarnych lub rozpoznawania twarzy oprogramowanie.
Ponieważ korzystamy z protokołu WebAuthn , Defender w żadnym momencie nie otrzymuje żadnych danych biometrycznych, a jedynie potwierdzenie lub odrzucenie z urządzenia użytkownika.
Chcę tutaj wtrącić się z krótkim punktem zainteresowania, udostępnionym przez jednego z naszych techników, Marcela Oudejansa (i sparafrazowanego przeze mnie)…
Konwencję nazywania psa „Fido” spopularyzował Abraham Lincoln, choć jej użycie jako psiego imienia dla zwierząt domowych sięga czasów starożytnych Rzymian.
„ Fido ” oznacza „wierny”. FIDO oznacza „ Fast ID unit Online”. Nowa funkcja uwierzytelniania biometrycznego wykorzystuje protokół WebAuthn firmy FIDO.
Tak więc w piękny, okrężny sposób, używając protokołu FIDO do implementacji tej funkcji, można powiedzieć, że wprowadzamy „wierność” do Defendera.
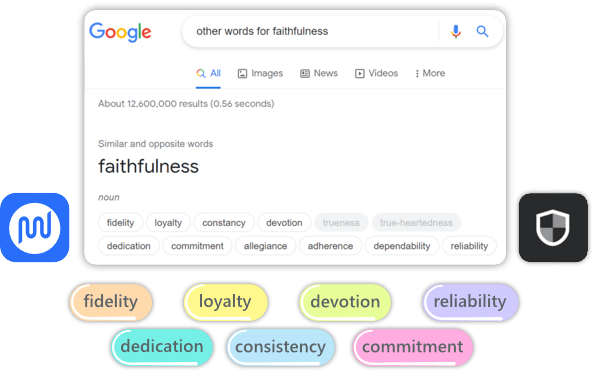
Więcej informacji technicznych na temat FIDO znajdziesz w tym artykule.
Ok, teraz przyjrzyjmy się bliżej tej niesamowitej nowej funkcji biometrycznej.
Pełny opis uwierzytelniania biometrycznego
Najpierw upewnij się, że masz zainstalowaną i aktywowaną wtyczkę Defender, i zaktualizuj ją do najnowszej wersji (w chwili pisania tego tekstu jest to 3.0.1). Wersje Defender 3.0 i wyższe są w pełni kompatybilne z niedawno wydanym WordPress 6.0.
Dwie ważne rzeczy do zapamiętania z góry:
- Konfiguracja autoryzowanych urządzeń jest wymagana dla każdego użytkownika, ponieważ uwierzytelnianie jest powiązane z indywidualnymi kontami użytkowników.
- Wymagane jest PHP 7.2 lub nowsze, ponieważ poprawia wydajność i bezpieczeństwo, a także obsługuje nową funkcję biometryczną.
Włącz biometrię
Przejdź do pulpitu WordPress > Defender . Jeśli właśnie zaktualizowałeś, otrzymasz wyskakujące okienko. Przeczytaj go szybko, a następnie kliknij przycisk Rozumiem .
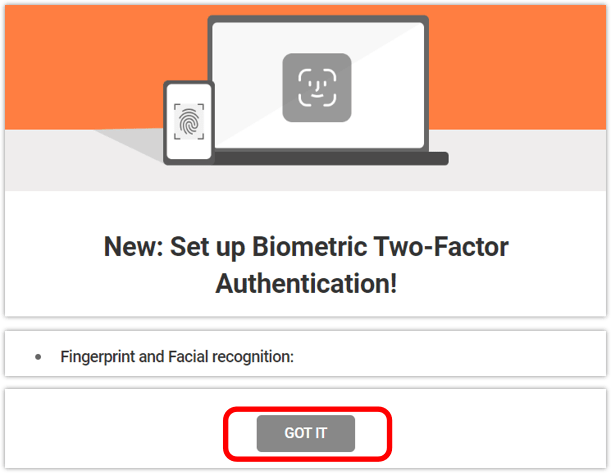
Znajdziesz się teraz na stronie głównej Defendera. Na lewym pasku bocznym kliknij nagłówek menu 2FA .
Pojawi się kolejne wyskakujące okienko; kliknij przycisk Aktywuj .
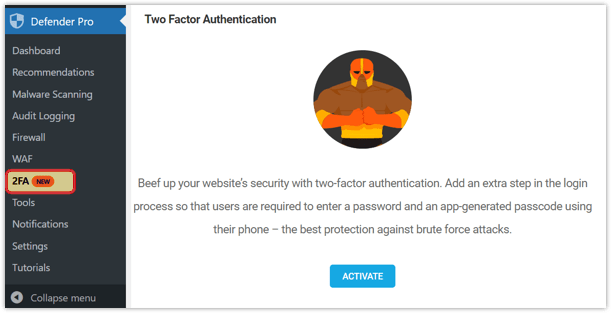
Teraz zobaczysz wszystkie informacje o sekcji dotyczące uwierzytelniania dwuskładnikowego i wszystkie dostępne tutaj opcje.
Na tej samej stronie Defender 2FA, w obszarze Role użytkownika > Administrator , włącz przycisk. Przewiń w dół i kliknij Zapisz zmiany .
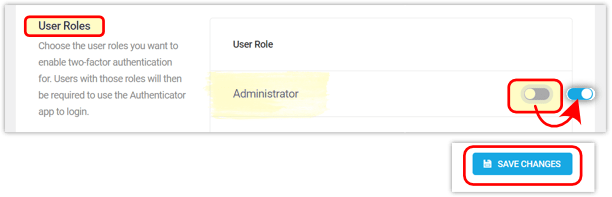
Z bocznego menu pulpitu nawigacyjnego przejdź do sekcji Użytkownicy i kliknij swój profil administratora .
Przewiń w dół do sekcji Bezpieczeństwo i włącz przycisk obok opcji Biometria .
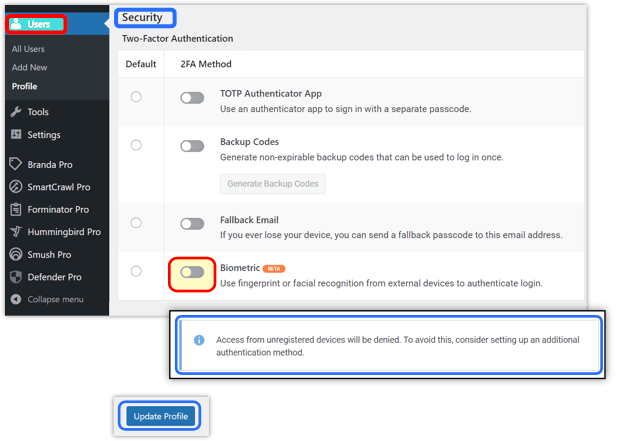
Po włączeniu funkcji biometrycznej zobaczysz sugestię wybrania dodatkowej metody uwierzytelniania spośród następujących opcji: TOTP, kody zapasowe i zastępczy adres e-mail .
W poniższym przykładzie zobaczysz, że wybrałem zastępczą wiadomość e-mail , ale możesz wybrać dowolną preferowaną metodę. Pamiętaj, aby kliknąć przycisk Aktualizuj profil na dole.
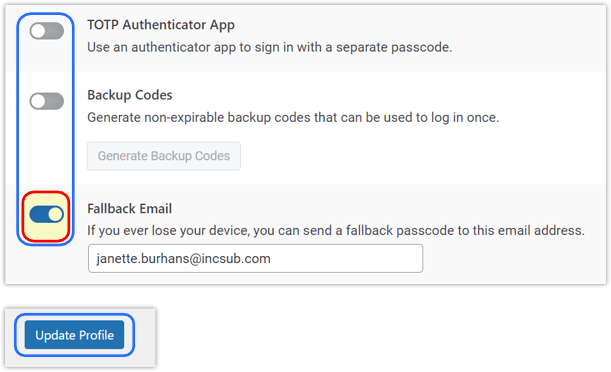
Uwierzytelnianie biometryczne nie zastępuje tradycyjnego loginu WordPress (tj. nazwy użytkownika i hasła), zamiast tego dodaje dodatkową bezpieczną warstwę, podobnie jak inne opcje uwierzytelniania powyżej.
Chociaż wiele przeglądarek i systemów operacyjnych jest zgodnych z protokołem WebAuthn używanym do zarządzania procesem uwierzytelniania, niektóre obecnie nie są. Sprawdź tutaj, aby zobaczyć listę zgodności przeglądarki i systemu operacyjnego WebAuthn .
Zarejestruj urządzenie
Po włączeniu uwierzytelniania biometrycznego pojawi się tabela Zarejestrowane urządzenie z opcjami Zarejestruj urządzenie lub Uwierzytelnij urządzenie .
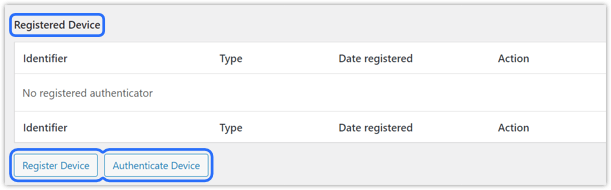
Kliknięcie przycisku Zarejestruj urządzenie spowoduje wyświetlenie w przeglądarce monitu o skonfigurowanie formy danych biometrycznych, których chcesz użyć, w zależności od tego, które są dostępne na Twoim urządzeniu.
Wprowadź dowolną nazwę w polu Identyfikator uwierzytelnienia , a następnie kliknij przycisk Rozpocznij rejestrację .

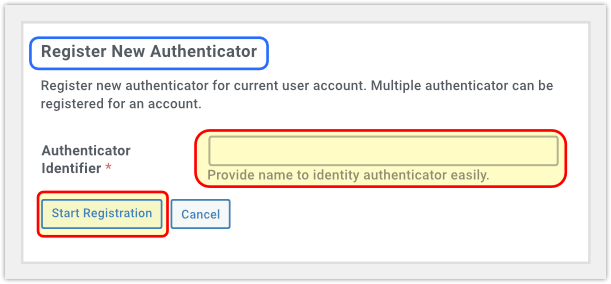
Pamiętaj, że w zależności od urządzenia, z którego korzystasz, proces rejestracji będzie się różnił.
Przykład 1:
Zarejestrowanie komputera stacjonarnego lub laptopa z systemem Windows spowoduje wyświetlenie monitu o wprowadzenie kodu PIN Windows Hello lub dowolnej innej metody uwierzytelniania, która może być włączona na urządzeniu.
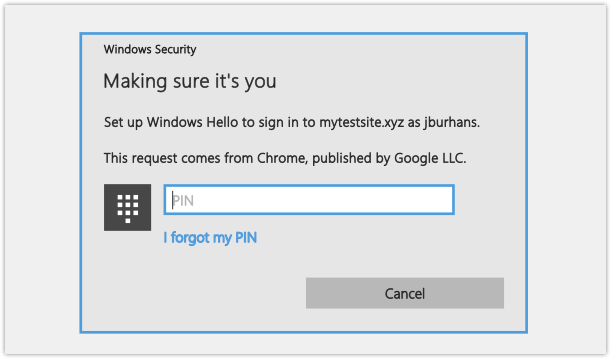
Przykład 2:
Zarejestrowanie urządzenia mobilnego spowoduje wyświetlenie monitu o dotknięcie czytnika linii papilarnych lub dowolnej innej metody uwierzytelniania, która może być włączona na Twoim urządzeniu.
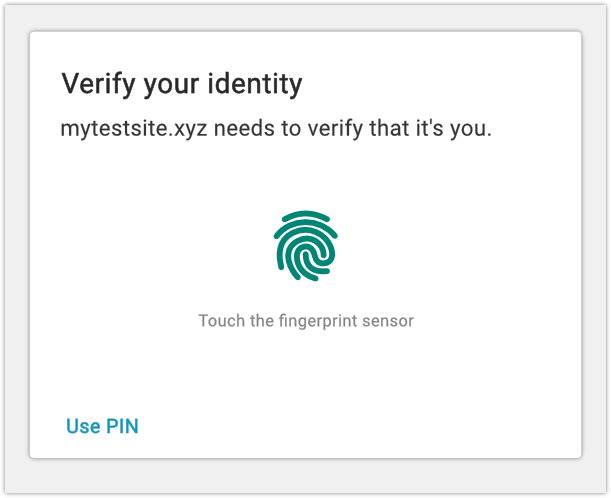
Po powrocie na stronę profilu użytkownika , jeśli przewiniesz w dół do sekcji Zabezpieczenia > Zarejestrowane urządzenie , zobaczysz swoje urządzenie na liście wraz z komunikatem pod nim potwierdzającym, że rzeczywiście zostało zarejestrowane.
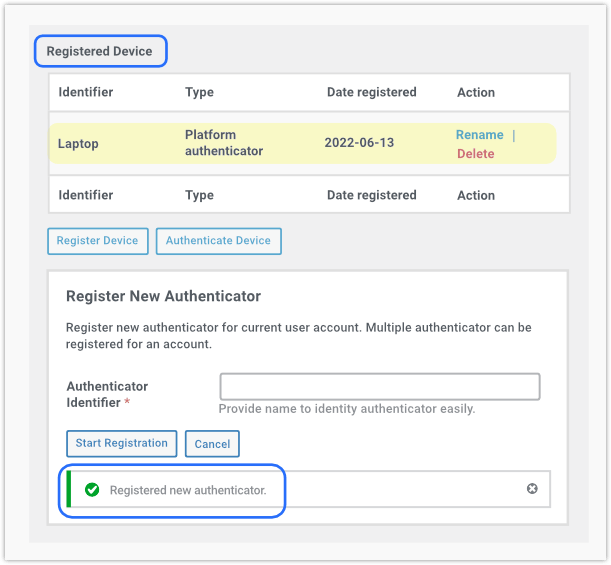
Następnym krokiem jest uwierzytelnienie właśnie zarejestrowanego urządzenia.
Uwierzytelnij urządzenie
Po zarejestrowaniu urządzenia kliknij przycisk Uwierzytelnij urządzenie .
Ta sama metoda uwierzytelniania, która została użyta do rejestracji urządzenia, poprosi o potwierdzenie akcji.
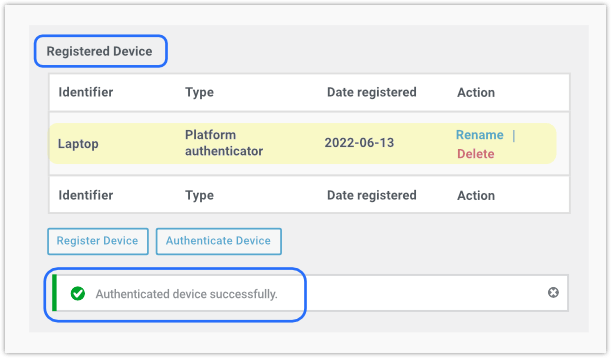
Po zakończeniu pojawi się komunikat o powodzeniu. Teraz będziesz mógł korzystać z zarejestrowanej opcji biometrycznej jako szybkiego i bezpiecznego sposobu logowania do swojej witryny.
Zmień nazwę lub usuń urządzenie
W razie potrzeby możesz zmienić nazwę lub usunąć dowolne uwierzytelnione urządzenie.
Przejdź do pulpitu WordPress > Użytkownicy i kliknij swoją nazwę użytkownika .
Aby zmienić nazwę :
Wybierz kolejno Profil > Zabezpieczenia > Zarejestrowane urządzenie , kliknij tekst Zmień nazwę w kolumnie Akcja . Wpisz nową nazwę i kliknij Zapisz .
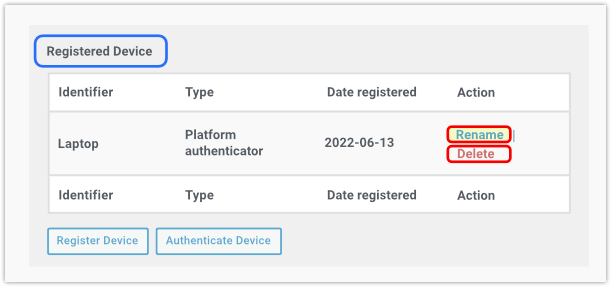
Usunąć:
Taki sam proces jak powyżej, ale kliknij Usuń tekst w kolumnie Akcja , a następnie kliknij OK w następnym wyskakującym okienku.
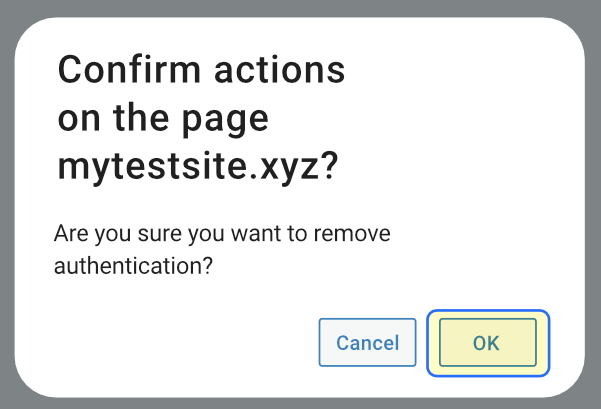
Pamiętaj, że akcja Usuń nie zapisuje ustawień, więc jeśli zdecydujesz, że chcesz ponownie użyć funkcji biometrycznej z tego urządzenia, będziesz musiał przejść przez pełny proces konfiguracji.
Podobnie, jeśli dezaktywujesz jakąkolwiek funkcję biometryczną na swoim urządzeniu, logowanie przestanie działać i będziesz musiał powtórzyć proces na swoim urządzeniu, aby przywrócić funkcjonalność tej funkcji.
Zgodność z RODO
Standardy FIDO Alliance zostały stworzone od samego początku z podejściem „privacy by design” i doskonale pasują do zgodności z RODO.
Ponieważ FIDO zapewnia uwierzytelnianie bez udziału osób trzecich ani śledzenia między kontami i usługami, uwierzytelnianie biometryczne za pomocą urządzeń zgodnych z FIDO2 jest w pełni zgodne z RODO.
Dzięki FIDO żadne informacje umożliwiające identyfikację nigdy nie opuszczają Twojego urządzenia.
Aby uzyskać więcej informacji, zobacz następujący artykuł w witrynie sieci Web FIDO: Uwierzytelnianie FIDO i RODO.
Włączanie wielu metod 2FA
Jeśli włączysz więcej niż jedną dodatkową metodę uwierzytelniania w swoim profilu, każda z nich będzie wyświetlana jako alternatywne opcje poniżej metody ustawionej jako domyślna. W poniższym przykładzie Uwierzytelnianie TOTP jest moją preferowaną metodą.
Możesz kliknąć dowolną dostępną opcję na liście, a wyświetli się wybrana alternatywna metoda uwierzytelniania.
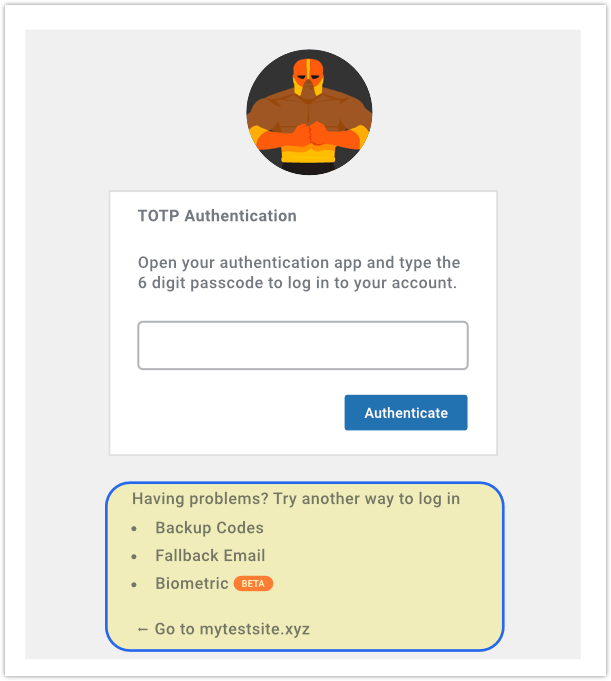
Na koniec… Uwierzytelnianie biometryczne wymaga włączenia na serwerze następujących rozszerzeń PHP: mbstring, GMP i Sodium . Te rozszerzenia są domyślnie włączone we wszystkich witrynach obsługiwanych przez WPMU DEV.
Jeśli prowadzisz hosting w innym miejscu i żaden z nich nie jest włączony na Twoim serwerze, zobaczysz alert podobny do poniższego. Skontaktuj się z dostawcą usług hostingowych, aby włączył rozszerzenia, abyś mógł korzystać z tej funkcji.

Kliknij tutaj, aby uzyskać pełną dokumentację WPMU DEV dotyczącą funkcji uwierzytelniania biometrycznego Defendera.
Kompletny pakiet
Ponieważ w WordPressie znajdują się środki ochronne, trudno jest pokonać Defendera.
Defender ma potężne protokoły bezpieczeństwa, w tym skanowanie złośliwego oprogramowania, skanowanie antywirusowe, blokowanie adresów IP, zaporę sieciową, dziennik aktywności, dziennik bezpieczeństwa i uwierzytelnianie dwuskładnikowe (2FA), w tym nowo dodane uwierzytelnianie biometryczne.
Najnowsza wersja Defendera zawierała również dodatkowe, przydatne ulepszenie polecenia „skanowania” WP-CLI Defendera. Korzystając z tego polecenia i opcji WP-CLI, jeśli zostaną znalezione jakiekolwiek problemy, Defender utworzy tabelę z wynikami.
Wcześniej można było zobaczyć tylko wyniki skanowania złośliwego oprogramowania z zaplecza witryny (w WP Admin> Defender Pro> Skanowanie złośliwego oprogramowania), ale teraz będziesz mógł zobaczyć zakończone wyniki skanowania bezpośrednio w konsoli.
Już wkrótce w Defenderze… rozszerzymy zakres korzystania z WebAuthn , a nasi programiści pracują obecnie nad możliwością korzystania ze sprzętowych urządzeń uwierzytelniających. Planowane jest również wdrożenie logowania „bez hasła” w najlepszy możliwy sposób, przy użyciu protokołu WebAuthn .
W każdej chwili możesz przeczytać o nadchodzących funkcjach dowolnego z naszych narzędzi i usług w naszej Mapie drogowej produktu.
Jeśli 2FA jest pytaniem, Defender jest odpowiedzią. Obsługa zabezpieczeń w witrynach WordPress może być tak prosta – ale kompletna – jak aktywacja Defender.
