Jak sprzedawać produkty cyfrowe za pomocą Elementora (bez dodatkowej wtyczki)
Opublikowany: 2022-10-03Jako twórca cyfrowy tworzący za pomocą WordPress masz wiele możliwości zarabiania pieniędzy. Jeśli na przykład jesteś pisarzem, możesz napisać e-booka i sprzedać go na swojej stronie internetowej. Jeśli korzystasz z Elementora w swojej witrynie WordPress, możesz sprzedawać swój e-book (lub dowolny produkt cyfrowy) bez instalowania dodatkowej wtyczki. W tym poście pokażemy, jak używać Elementora do sprzedaży produktów cyfrowych.
Elementor wprowadził widżet przycisku PayPal w wersji 3.2, która została wydana w marcu 2021 r. Dzięki widżetowi możesz akceptować płatności za produkty (produkty cyfrowe lub fizyczne), przyjmować darowizny i stosować metodę subskrypcji.
Kilka miesięcy później, wraz z wydaniem wersji 3.7, Elementor wprowadził kolejny przydatny widżet do akceptowania płatności: przycisk Stripe. Widżet umożliwia przyjmowanie płatności za produkty cyfrowe.
Jak wiesz, PayPal jest globalną usługą płatniczą szeroko używaną przez cyfrowe firmy i twórców na całym świecie. Chociaż Stripe to bramka płatnicza, która umożliwia firmom i twórcom przyjmowanie płatności za pomocą karty debetowej lub karty kredytowej. Stripe obsługuje popularne marki kart, takie jak Visa, Mastercard, American Express, Discover i JCB. Jak wiesz, te karty są akceptowane na całym świecie. Innymi słowy, możesz sprzedawać swoje produkty na całym świecie za pomocą widżetu.
Aby uzyskać najlepsze wyniki, możesz zapewnić dwie metody płatności, korzystając z widżetów Przycisk PayPal i Przycisk Stripe.
Niektóre zalety sprzedaży produktów cyfrowych na własnej stronie internetowej
W dzisiejszych czasach sprzedaż produktów cyfrowych jest niezwykle łatwa. Na przykład Gumroad pozwala sprzedawać produkt cyfrowy niezależnie od formy. Z e-booka, szablonu cyfrowego (PSD, szablonu Elementora itp.), obrazów i tak dalej. Jeśli jesteś ilustratorem lub projektantem stron internetowych, możesz również sprzedawać swoje prace na Creative Market, Freepik, do ThemeForest.
Problem ze sprzedażą produktów cyfrowych na tych platformach polega na tym, że nie masz pełnej kontroli nad swoim biznesem. Zbudowanie trwałego, długoterminowego biznesu jest prawie niemożliwe, opierając się na platformie marketplace. Nie mówiąc już o rozwijaniu marki.
Każdy ruch, jaki uzyskasz na stronach produktów, sprawi, że ich marki staną się większe. W najgorszym przypadku mogą wykorzystać historię transakcji użytkownika do promowania produktów innych sprzedawców, którzy sprzedają produkty podobne do Twojego.
Sprzedając swoje produkty na własnej stronie internetowej, masz pełną kontrolę nad biznesem. Żadna strona trzecia nie ma dostępu do danych klientów ani historii ich transakcji. Co najważniejsze, pracujesz dla własnego biznesu, a nie dla innych.
Kroki do sprzedaży produktów cyfrowych w Elementor
1. Określ opcje płatności, które chcesz zaakceptować
Ogólnie rzecz biorąc, firmy cyfrowe akceptują dwie opcje płatności: PayPal i karta kredytowa/debetowa. Możesz użyć widżetu Przycisk PayPal, aby akceptować płatności przez PayPal. Aby akceptować płatności kartami, możesz skorzystać z widżetu Stripe Button.
Widżet Przycisk PayPal nie wymaga skomplikowanej konfiguracji. Możesz korzystać zarówno z wersji osobistej, jak i biznesowej systemu PayPal.
Tymczasem widżet Stripe Button wymaga skonfigurowania integracji, zanim będzie można go użyć. Musisz wprowadzić zarówno klucz Test Secret, jak i klucz Live Secret. Możesz przejść do Elementora -> Ustawienia na pulpicie WordPress, aby skonfigurować integrację Stripe. Na karcie Integracje przewiń w dół do sekcji Stripe , aby wprowadzić klucze.
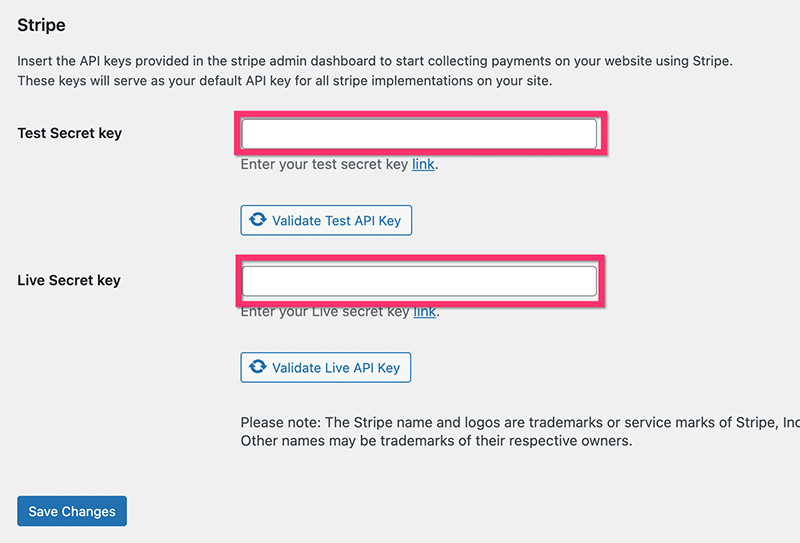
Nie zapomnij kliknąć przycisku Zapisz zmiany , aby zastosować zmiany.
Należy pamiętać , że widżety Przycisk PayPal i Przycisk Stripe są dostępne tylko w Elementor Pro ( Czytaj: Elementor Free vs Pro).
Krok 2: Przygotuj plik cyfrowy
Możesz użyć Elementora do sprzedaży dowolnego produktu cyfrowego. Ale oczywiście najpierw musisz przygotować plik cyfrowy, zanim będziesz mógł go sprzedać.
Jeśli chcesz sprzedać plik cyfrowy o dużym rozmiarze (np. wideo), możesz rozważyć skorzystanie z usługi hostingu plików innej firmy, takiej jak Dropbox i Dysk Google.
Zdecydowanie zalecamy umieszczenie pliku w folderze, a następnie utworzenie pliku ZIP tego folderu. Większość przeglądarek internetowych (z wyjątkiem Safari) automatycznie pobiera plik ZIP, gdy adres URL powiązanego pliku jest dostępny za pośrednictwem paska adresu. Ułatwi to pracę w dostarczaniu pliku cyfrowego po zakończeniu płatności przez klientów.

Krok 3: Utwórz stronę docelową i skonfiguruj widżety płatności
Gdy plik będzie gotowy, możesz rozpocząć tworzenie strony docelowej, aby go sprzedawać. Na swoim landingu możesz dodać widżety płatności (przycisk PayPal lub przycisk Stripe).
Na potrzeby tego samouczka stworzyliśmy landing page przeznaczony do sprzedaży e-booka. Możesz pobrać szablon, klikając poniższy przycisk.
Zaimportuj szablon po jego pobraniu. Szablon zawiera dwa widżety przycisku PayPal. Jeden na górze, a drugi na dole. Kliknij jeden z widżetów przycisku PayPal, aby go edytować i przejdź do panelu ustawień, aby skonfigurować płatność. Jeśli wolisz stworzyć własną stronę, możesz po prostu dodać widżet Przycisk PayPal do swojej strony.
Jak widać, pod zakładką Treść w panelu ustawień znajdują się trzy bloki ustawień: Ceny i płatności , Przycisk i Opcje dodatkowe .
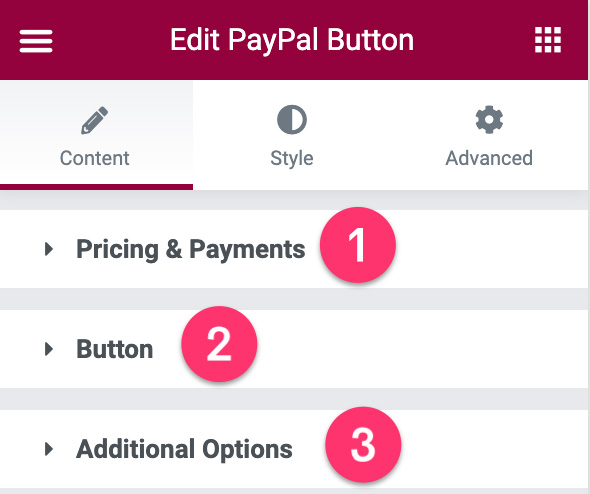
– Ceny i płatności
Możesz otworzyć ten blok ustawień, aby ustawić cenę swojego produktu, dodać konto PayPal, wprowadzić SKU, ustawić podatek (jeśli go naliczasz) i tak dalej. Jedna sprawa. Upewnij się, że ustawiłeś typ transakcji na Do kasy , ponieważ chcesz używać widżetu do sprzedaży produktu.
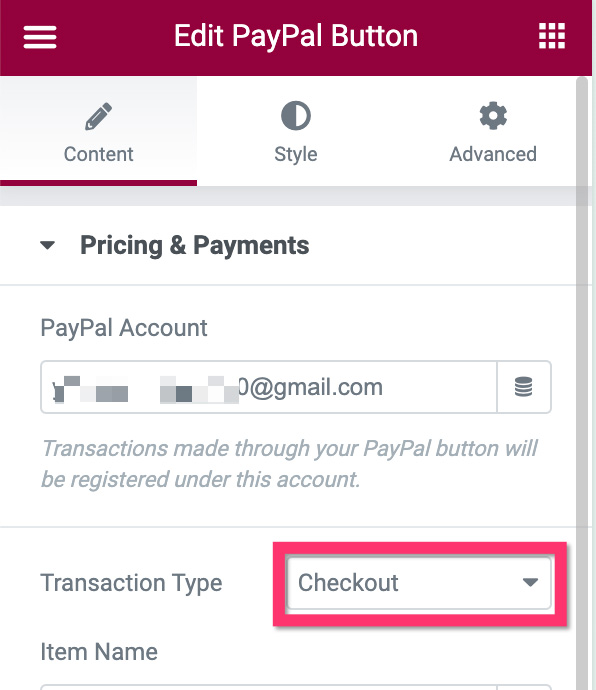
- Przycisk
Ten blok ma na celu dostosowanie zawartości przycisku (tekstu i ikony). Możesz również ustawić wyrównanie przycisku z tego bloku.
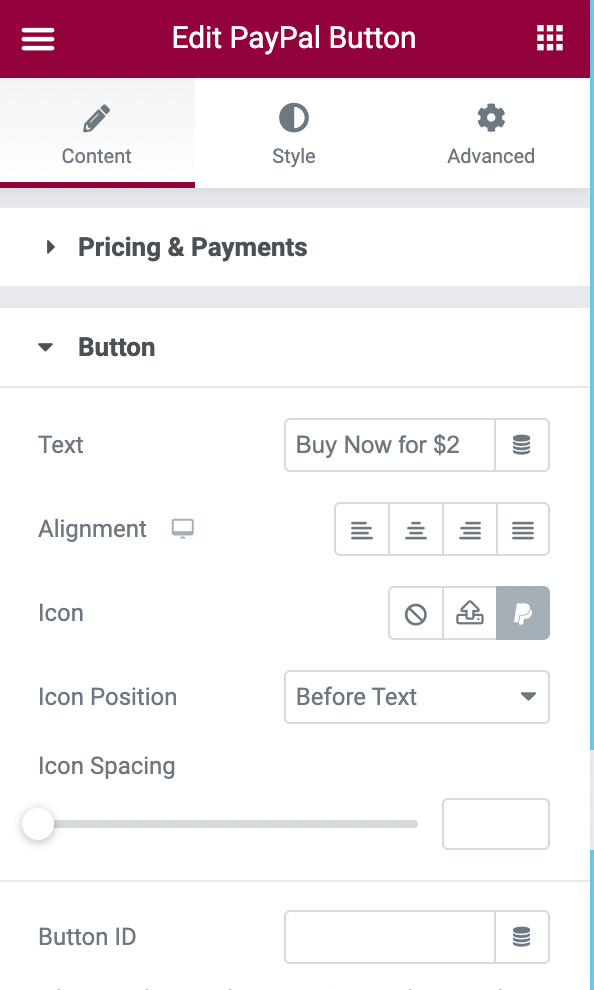
- Opcje dodatkowe
W idealnym przypadku umożliwisz klientom pobranie oferowanego przez Ciebie pliku cyfrowego po dokonaniu płatności. Możesz wybrać dwa podejścia: przekierowując je na inną stronę (upewnij się, że udostępniłeś przycisk pobierania na stronie) i bezpośrednio pobrać plik. W tym przykładzie zastosujemy drugie podejście.
Możesz otworzyć blok ustawień dodatkowych opcji , aby dodać adres URL pliku. Po prostu wklej adres URL do pola Przekieruj po sukcesie .
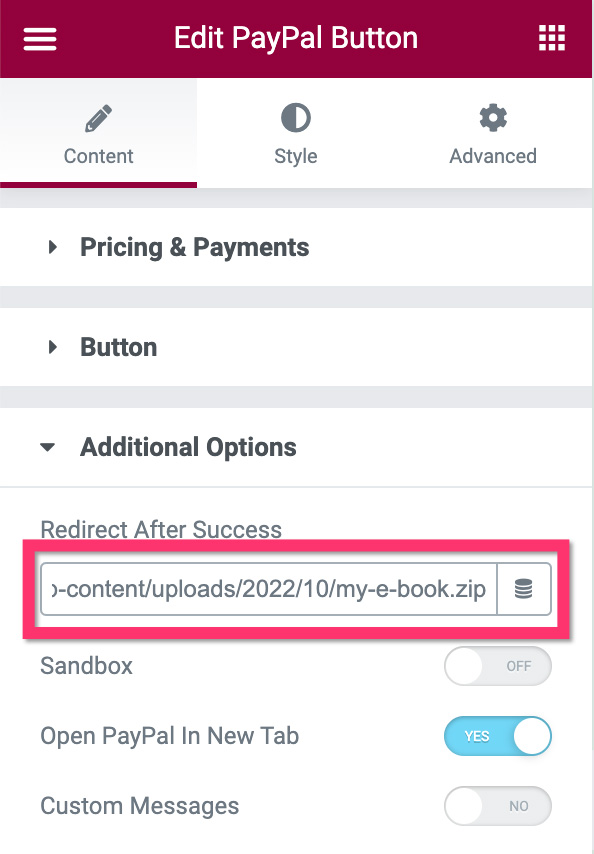
Do tego momentu konfiguracja płatności jest zakończona. Inne opcje ustawień są opcjonalne. Następnie możesz otworzyć kartę Styl w panelu ustawień, aby nadać styl przyciskowi.
Jeśli chcesz dodać opcję płatności Stripe, możesz po prostu przeciągnąć widżet Stripe Button do obszaru roboczego. Kroki konfiguracji są takie same jak w systemie PayPal.
Po zakończeniu edycji strony możesz ją opublikować/lub zaktualizować. Następnie możesz promować swoją stronę w dowolnym miejscu. Czy to w mediach społecznościowych, biuletynach e-mail, reklamach Google, reklamach na Facebooku i tak dalej.
Dolna linia
Elementor to świetna wtyczka dla twórców cyfrowych. Nie tylko pozwala tworzyć strony, ale możesz także używać Elementora do zarabiania pieniędzy, sprzedając swoje prace na własnej stronie internetowej. Jak wspomnieliśmy powyżej, sprzedaż produktów cyfrowych na własnej stronie internetowej daje wiele korzyści. Najważniejsze jest to, że będziesz mieć pełną kontrolę nad swoim biznesem. Ponadto nie musisz dzielić się swoimi zarobkami z firmą zewnętrzną.
Możesz skorzystać z widżetów Przycisk PayPal i Przycisk Stripe, aby sprzedawać swoje produkty cyfrowe bezpośrednio w witrynie WordPress opartej na platformie Elementor. Nie ma potrzeby instalowania dodatkowej wtyczki do płatności.
