Jak wysłać masową wiadomość e-mail w Gmailu
Opublikowany: 2022-12-20Jeśli prowadzisz małą firmę internetową z ograniczonymi zasobami marketingowymi, możesz mieć problemy z masowym wysyłaniem wiadomości e-mail do swoich klientów. Skuteczny marketing e-mailowy jest jednak niezbędny do konwersji klientów i nawiązania kontaktu z odbiorcami.
Na szczęście możesz szybko i łatwo ulepszyć swoją strategię marketingową, wysyłając masową wiadomość e-mail w Gmailu. Jest to bardzo przystępne cenowo i łatwe do wykonania, zwłaszcza jeśli znasz już podstawy Gmaila.
W tym poście omówimy, w jaki sposób masowe wiadomości e-mail mogą przynieść korzyści Twojej strategii marketingowej i zbadamy, jak wysyłać masowe wiadomości e-mail w Gmailu. Weźmy się za to!
Wprowadzenie do wysyłania masowych wiadomości e-mail
Masowa wiadomość e-mail (lub „masowa wiadomość e-mail”) to wiadomość wysyłana do wielu użytkowników jednocześnie. Masowe wiadomości e-mail są niezbędne w każdej kompleksowej kampanii e-mail marketingu.
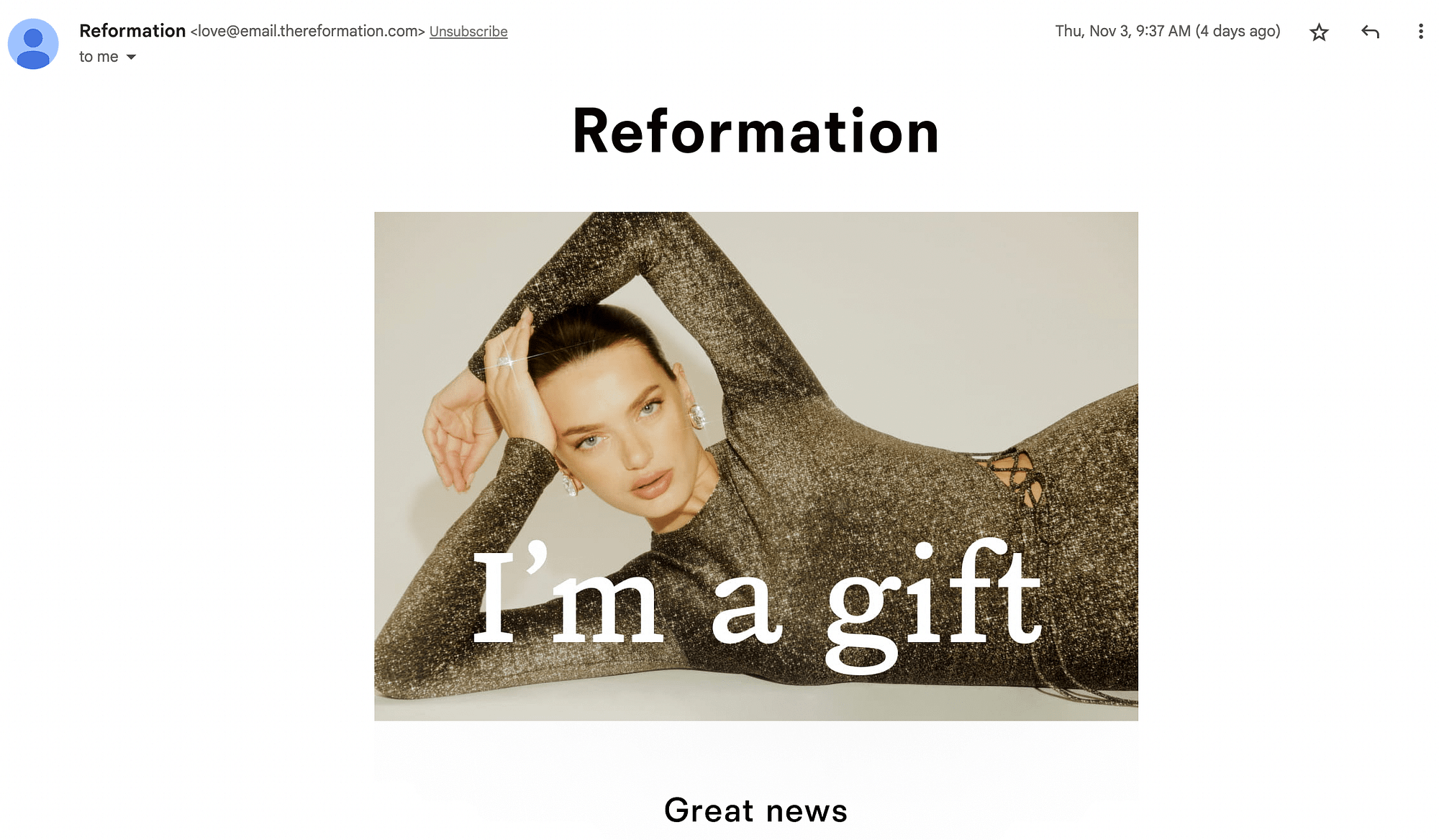
Dzięki tej strategii możesz kierować reklamy do użytkowników w określonych punktach lejka sprzedażowego, aby zwiększyć liczbę konwersji i zwiększyć zyski. Możesz także używać masowych wiadomości e-mail do wysyłania biuletynów i ważnych ogłoszeń bez konieczności kontaktowania się z każdą osobą z osobna.
Korzyści z Gmaila do masowego wysyłania e-maili
Chociaż istnieje wiele narzędzi do masowego wysyłania wiadomości e-mail, Gmail oferuje kilka wyjątkowych korzyści. Po pierwsze, jeśli używasz już Gmaila do obsługi osobistej poczty e-mail, prawdopodobnie znasz interfejs platformy. Ułatwia to nawigację:
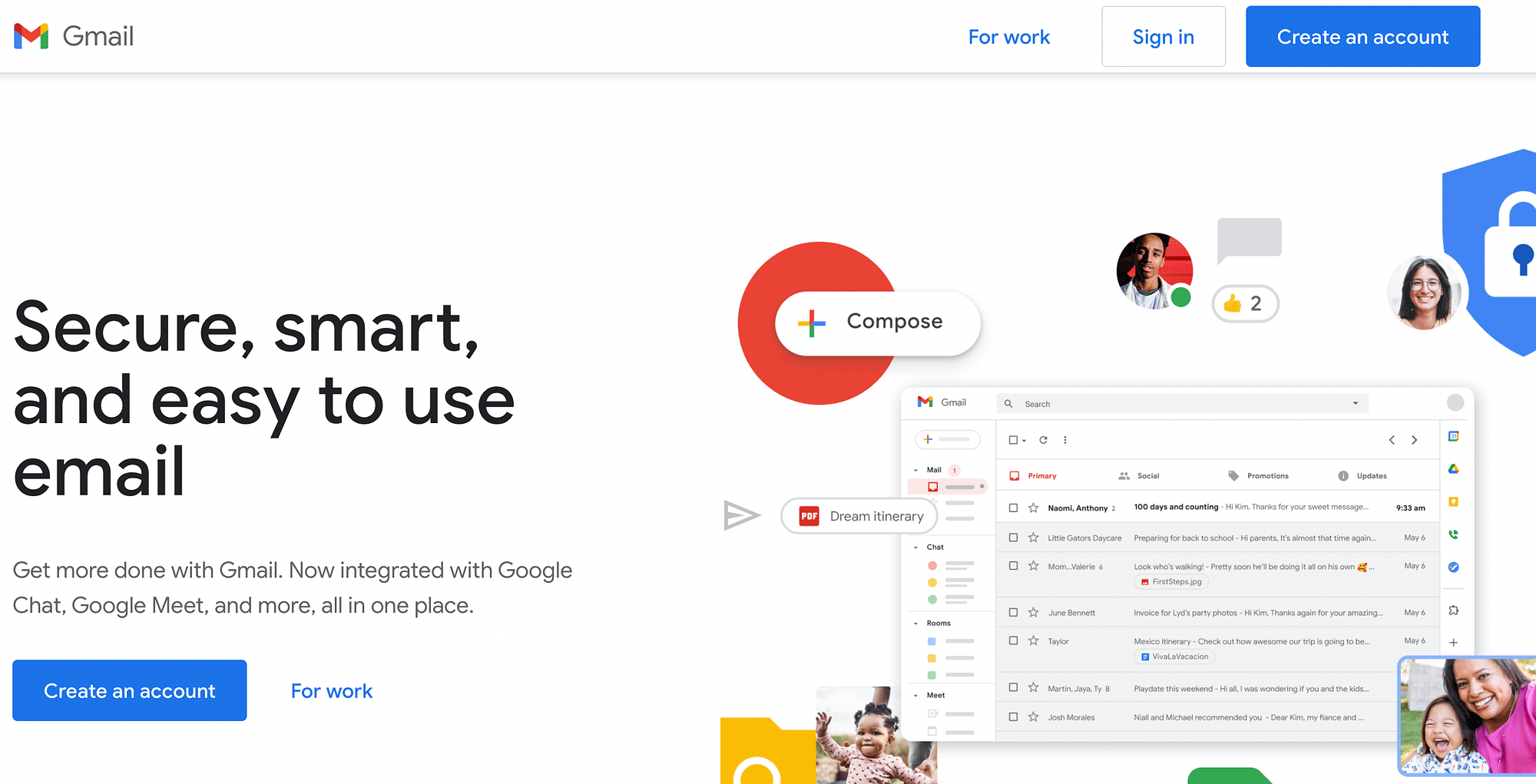
Możesz też przejść na Google Workspace, aby uzyskać dostęp do rozszerzonych funkcji masowego wysyłania e-maili. Dlatego jest to fantastyczna opcja dla małych firm.
Wiąże się to jednak z ograniczeniami. Standardowe (bezpłatne) konto Gmail pozwala na wysyłanie e-maili do 500 odbiorców dziennie. Alternatywnie możesz kontaktować się z maksymalnie 1500 odbiorcami dziennie za pomocą Google Workspace.
Jak wysłać masową wiadomość e-mail w Gmailu (2 metody)
Skoro już omówiliśmy zalety tej strategii marketingowej, poznajmy dwa sposoby, jak to zrobić za pomocą Gmaila:
- Korzystanie z bezpłatnego konta @gmail.
- Korzystanie z płatnego konta Google Workspace (które również opiera się na interfejsie Gmaila).
Metoda 1: Darmowy @gmail.com – Jak wysłać masową wiadomość e-mail w Gmailu
Jeśli chcesz skorzystać z bezpłatnej usługi Gmail do masowego wysłania wiadomości e-mail, masz dwie możliwości:
- Możesz skorzystać z wbudowanego zarządzania kontaktami i wysyłać e-maile za pomocą UDW.
- Możesz użyć rozszerzenia freemium, takiego jak Gmass lub Yet Another Mail Merge.
W tym samouczku skupimy się na pierwszym podejściu, ponieważ nie wymaga ono korzystania z rozszerzenia innej firmy.
Jeśli jeszcze go nie masz, musisz utworzyć bezpłatne konto Gmail dla tej pierwszej metody.
Oto jak wysłać masową wiadomość e-mail w Gmailu za pomocą bezpłatnej wersji…
Krok 1: Dodaj swoje kontakty
Po zalogowaniu się na konto Gmail wpisz „contacts.google.com” w pasku wyszukiwania. Powinno to doprowadzić do następującego ekranu:
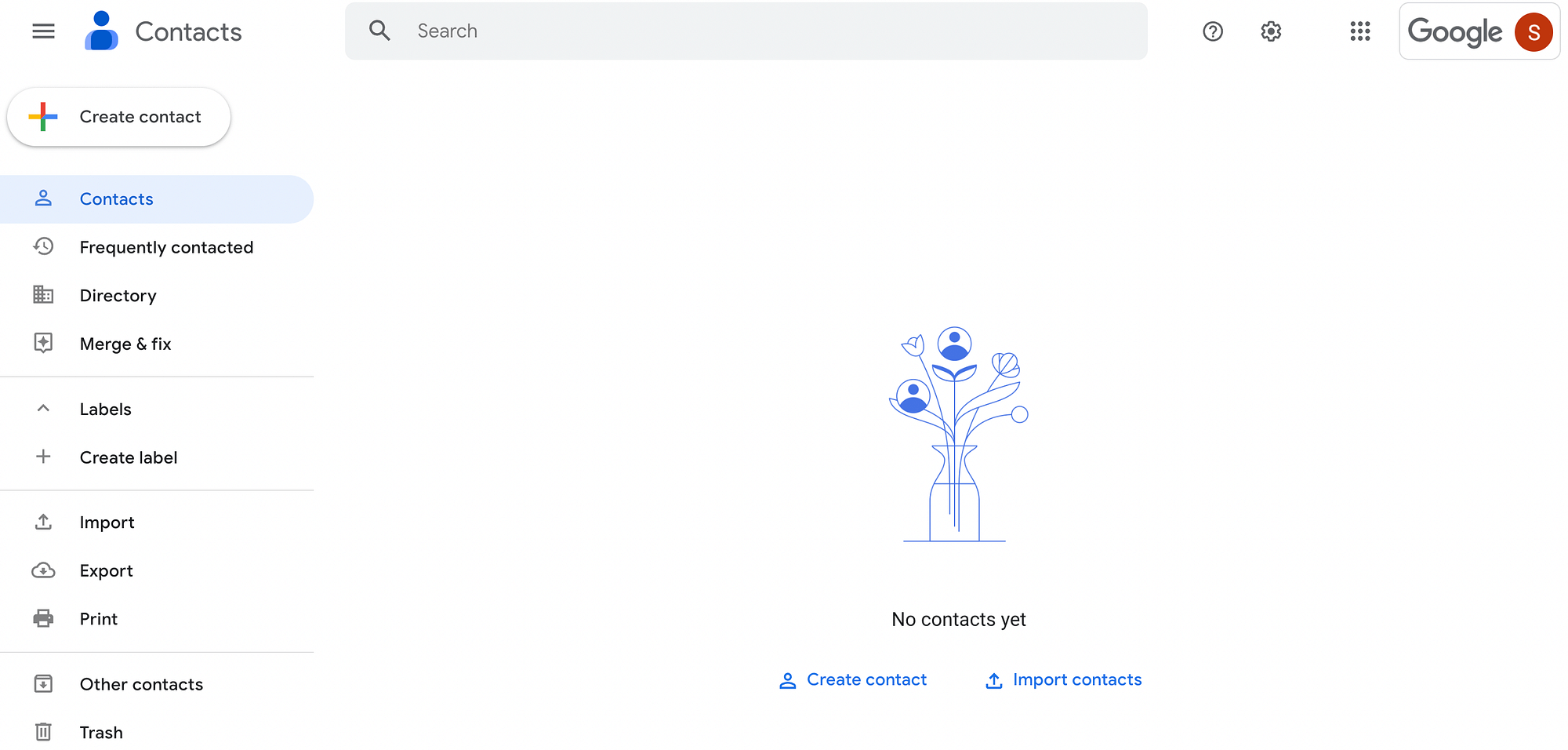
Możesz też na głównym ekranie Gmaila kliknąć ikonę siatki aplikacji Google w prawym górnym rogu, aby zlokalizować aplikację Kontakty :
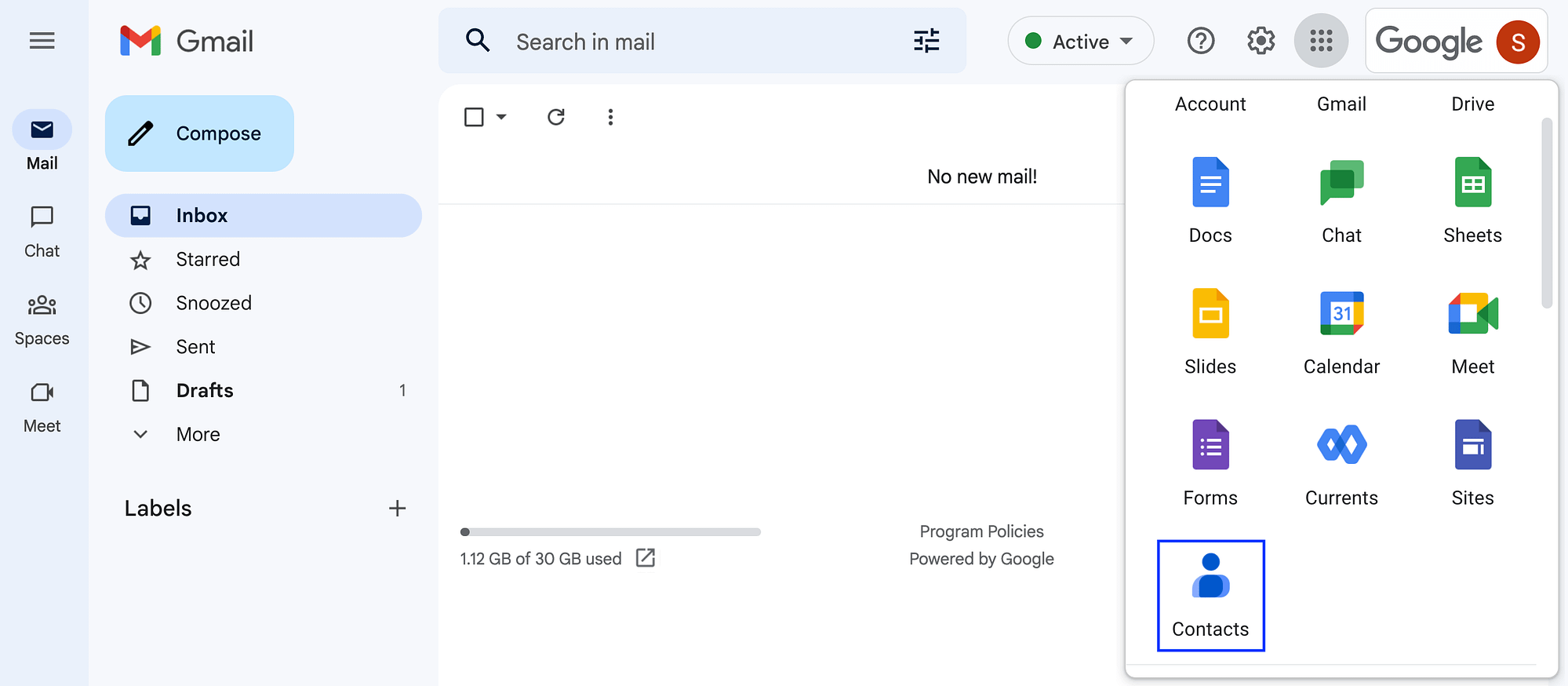
Następnie masz kilka opcji dodawania kontaktów. Możesz kliknąć Utwórz kontakt , a następnie Utwórz kontakt :
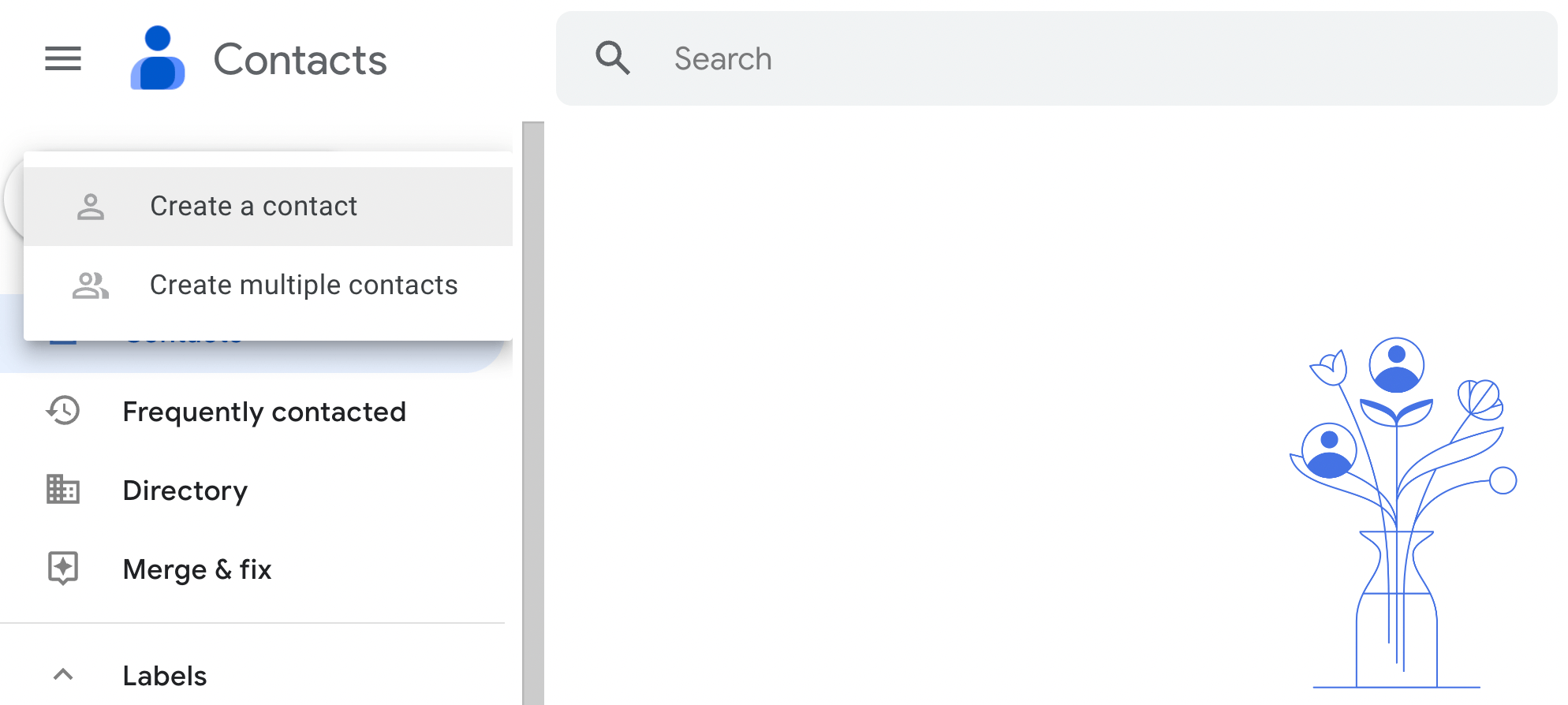
Na następnej stronie wprowadź ważne informacje o każdym kontakcie:
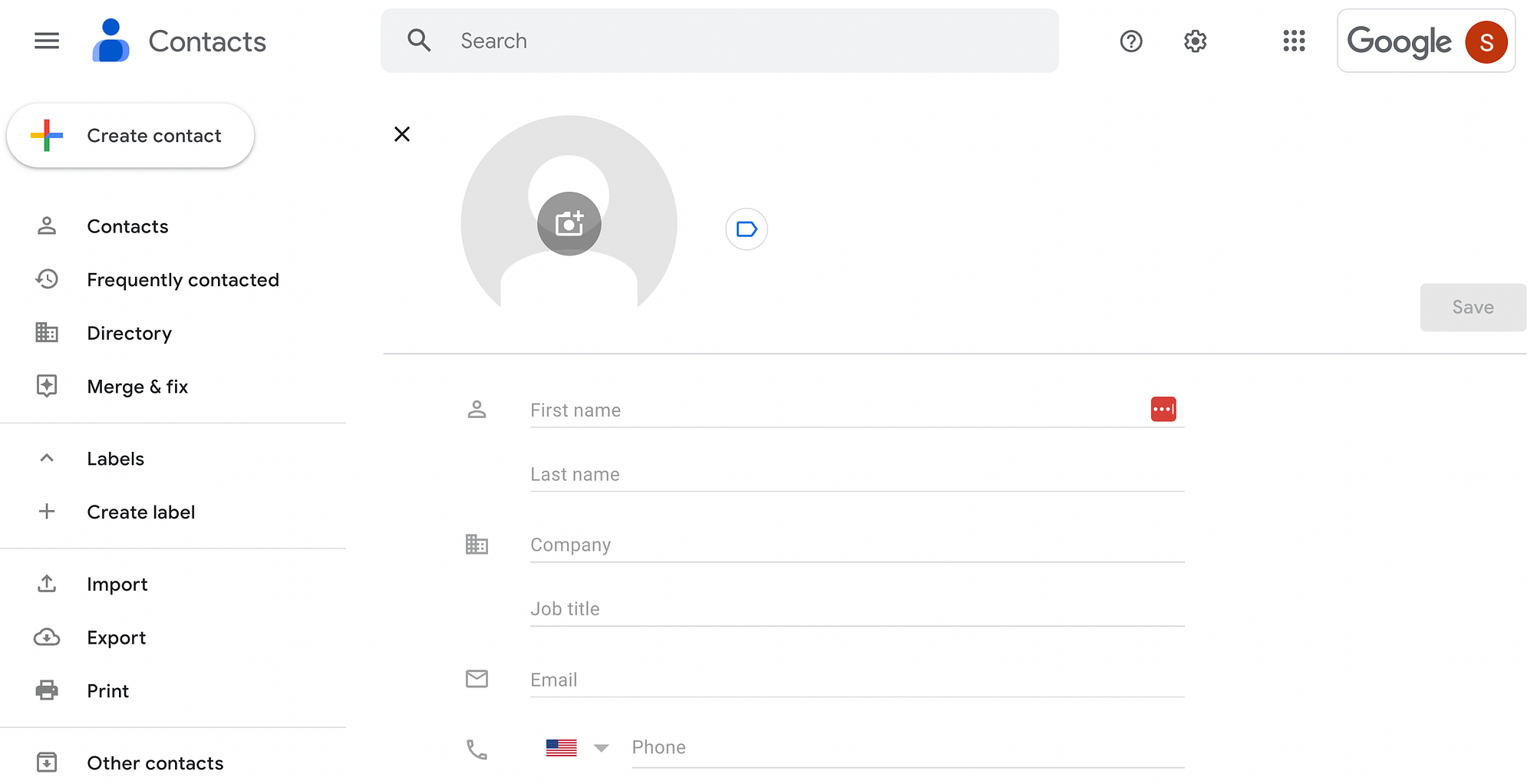
Jako minimum zalecamy podanie imienia, nazwiska i adresu e-mail każdego odbiorcy. Jeśli jednak masz wiele adresów do wprowadzenia, ręczne dodanie ich może być czasochłonne. Zamiast tego możesz użyć opcji Utwórz wiele kontaktów .
Co więcej, jeśli masz zapisane adresy e-mail w innym formacie pliku, po prostu kliknij Importuj w panelu po lewej stronie:
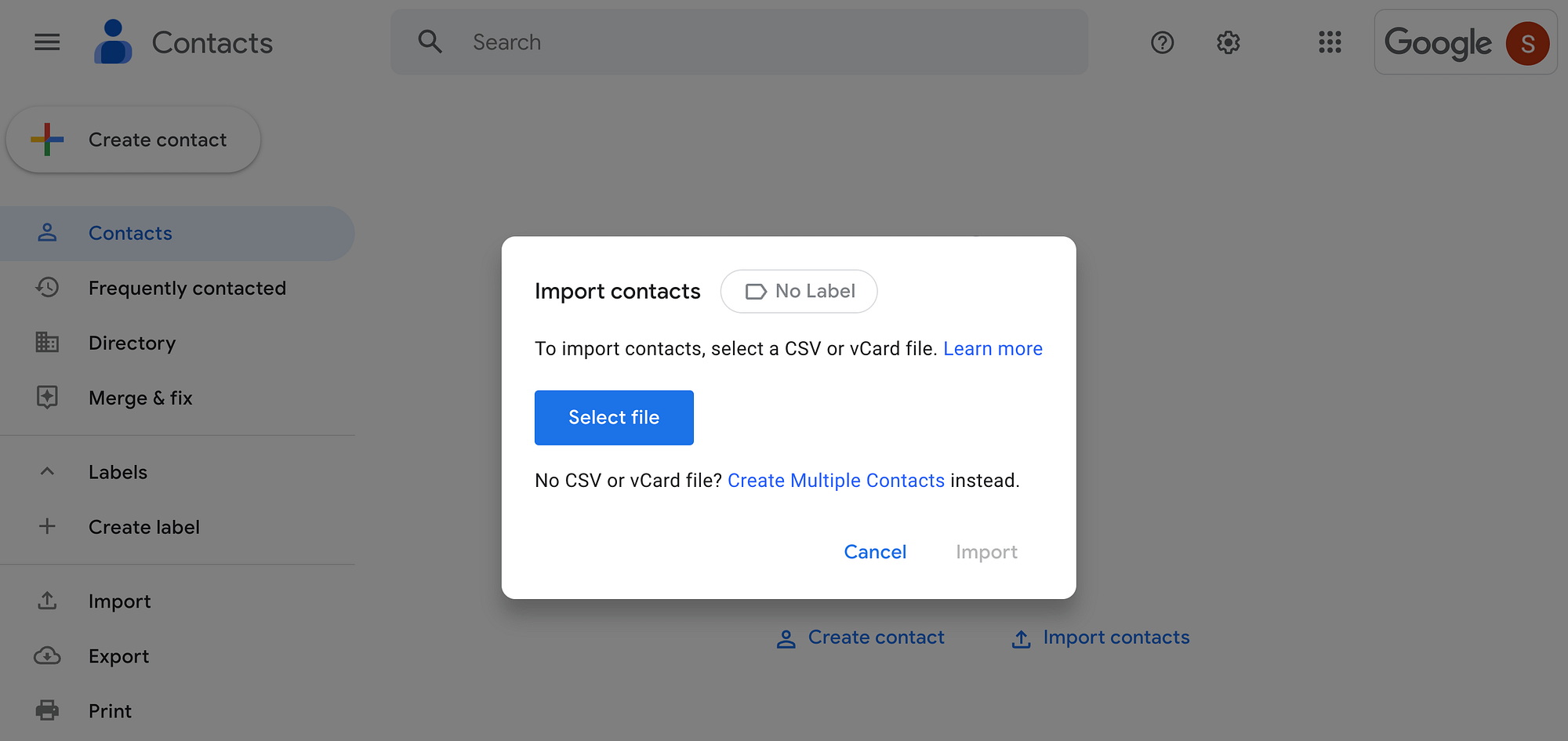
Tutaj możesz dodać plik CSV lub vCard.
Krok 2: Utwórz grupę kontaktów (etykieta)
Następnie musisz utworzyć „Etykietę” dla swoich kontaktów. To grupuje określone kontakty, ułatwiając masowe wysyłanie e-maili.
Kliknij Etykiety w menu po lewej stronie, a następnie Utwórz etykietę :
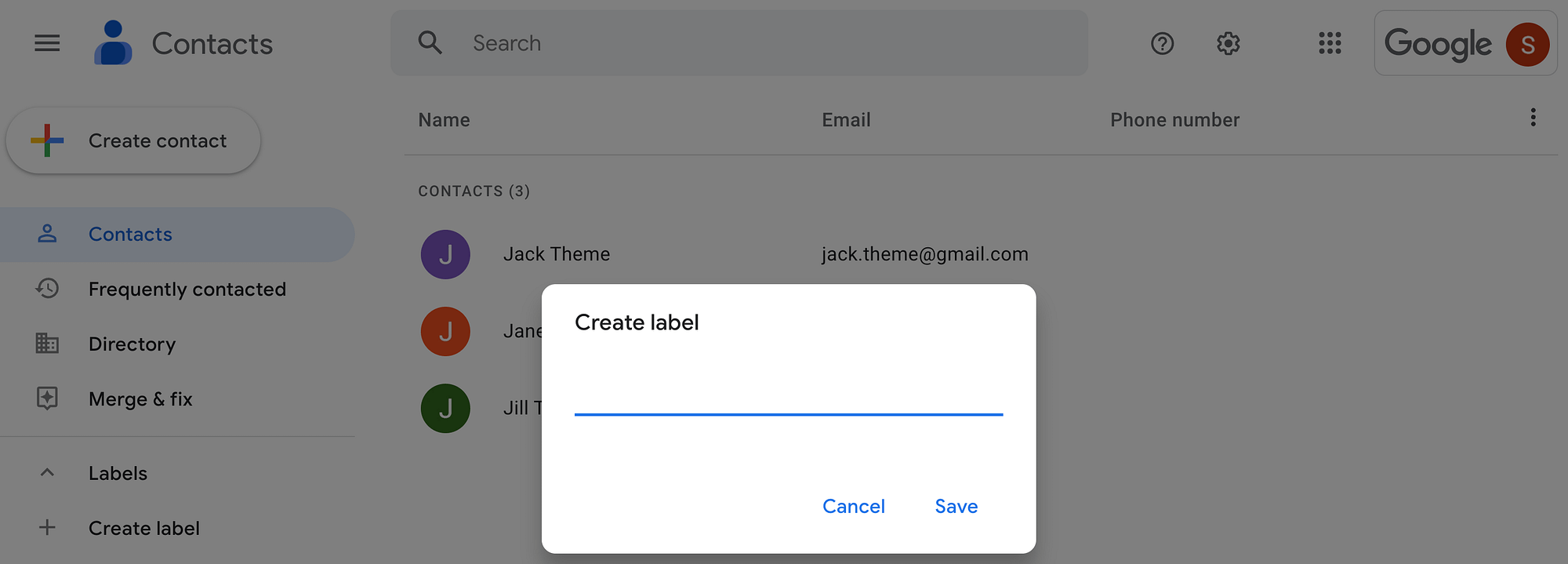
Nadaj swojej etykiecie opisową nazwę. Następnie powinieneś zobaczyć nową etykietę zagnieżdżoną pod menu rozwijanym Etykiety po lewej stronie. Możesz utworzyć wiele etykiet dla różnych segmentów odbiorców, ale w tym samouczku użyjemy tylko jednej.
Teraz przejdź do nowej listy kontaktów . Najedź kursorem na każdy, który chcesz umieścić na etykiecie, zaznaczając pole po lewej stronie:
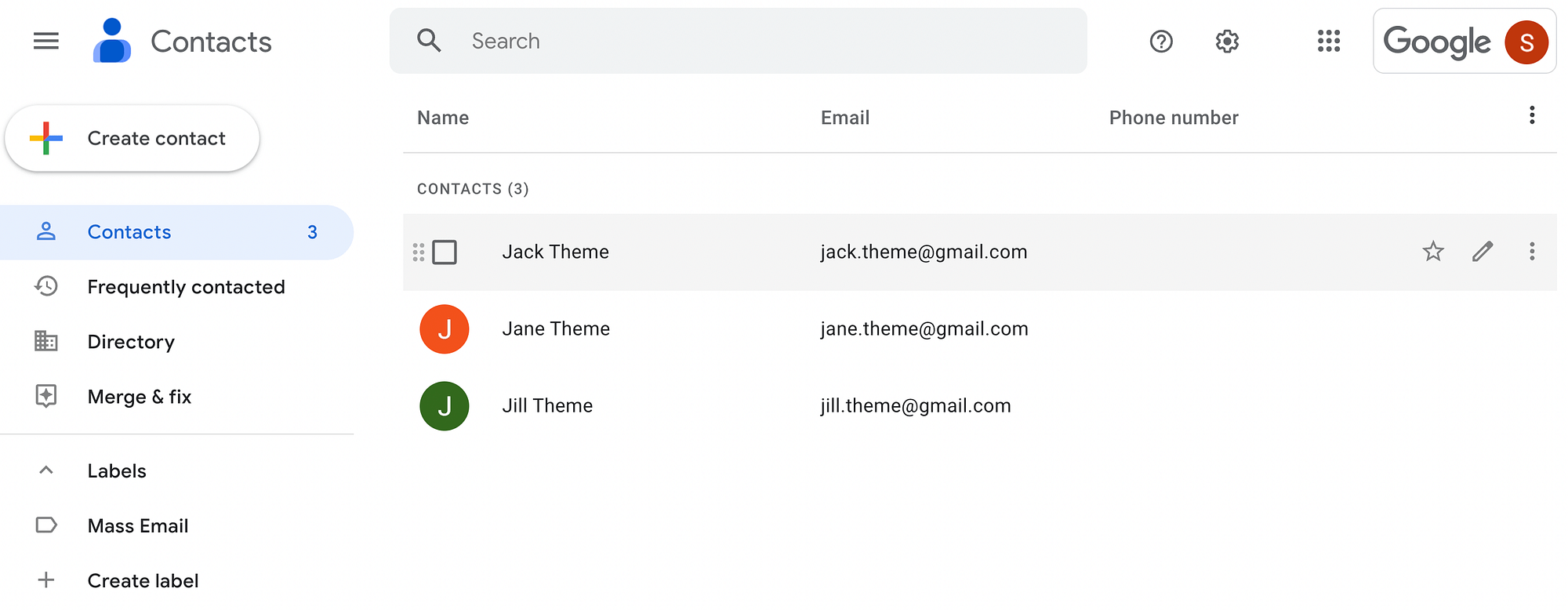
Nad listą kontaktów powinno pojawić się poziome menu. Kliknij ikonę Zarządzaj etykietami :
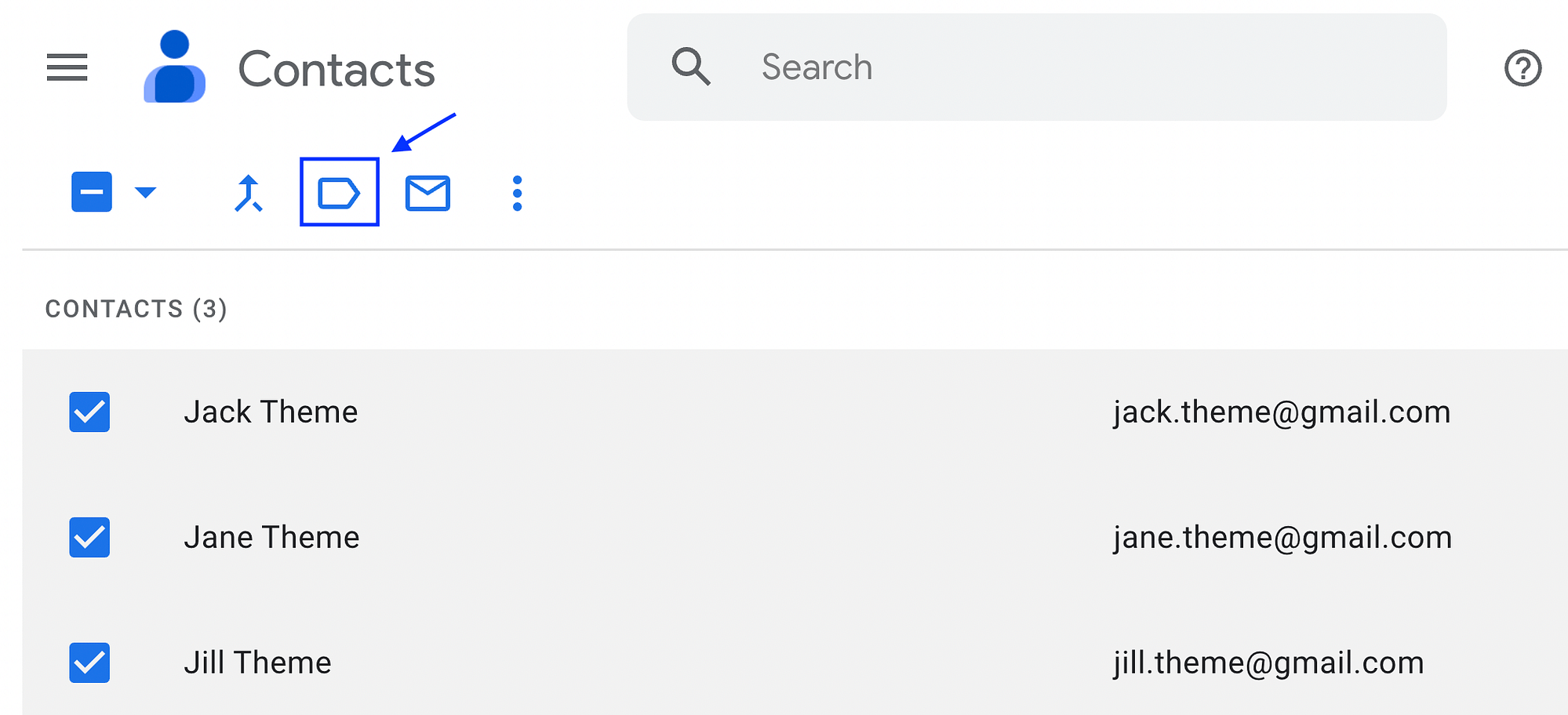
Wybierz właśnie utworzoną etykietę, a następnie Zastosuj :
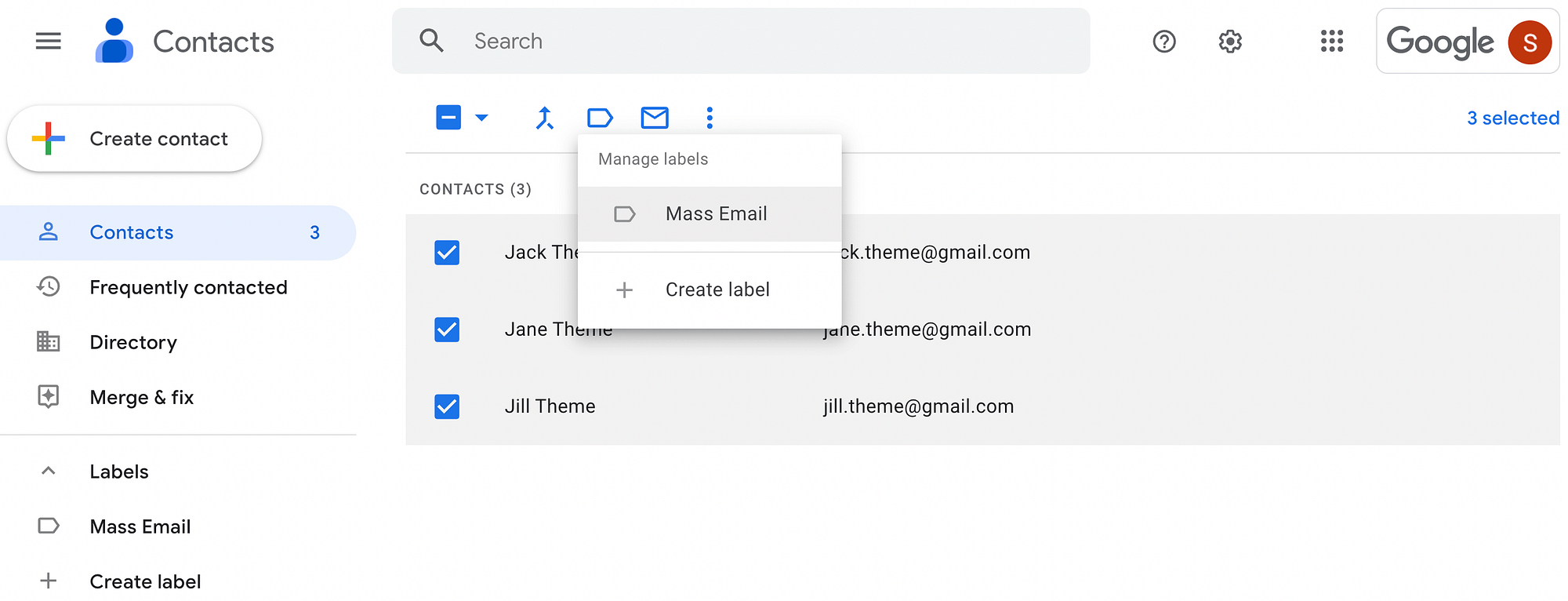
Ta etykieta będzie służyć jako lista mailingowa dla Twoich masowych e-maili. Pamiętaj, że możesz go użyć tylko dla maksymalnie 500 kontaktów w bezpłatnym abonamencie Gmail.
Krok 3: Skomponuj swoją masową wiadomość e-mail
Teraz możesz zacząć tworzyć masową wiadomość e-mail! Zanim zaczniesz, możesz chcieć włączyć jedną mało znaną funkcję Gmaila: szablony.
Aby to zrobić, kliknij ikonę koła zębatego ustawień w prawym górnym rogu ekranu:
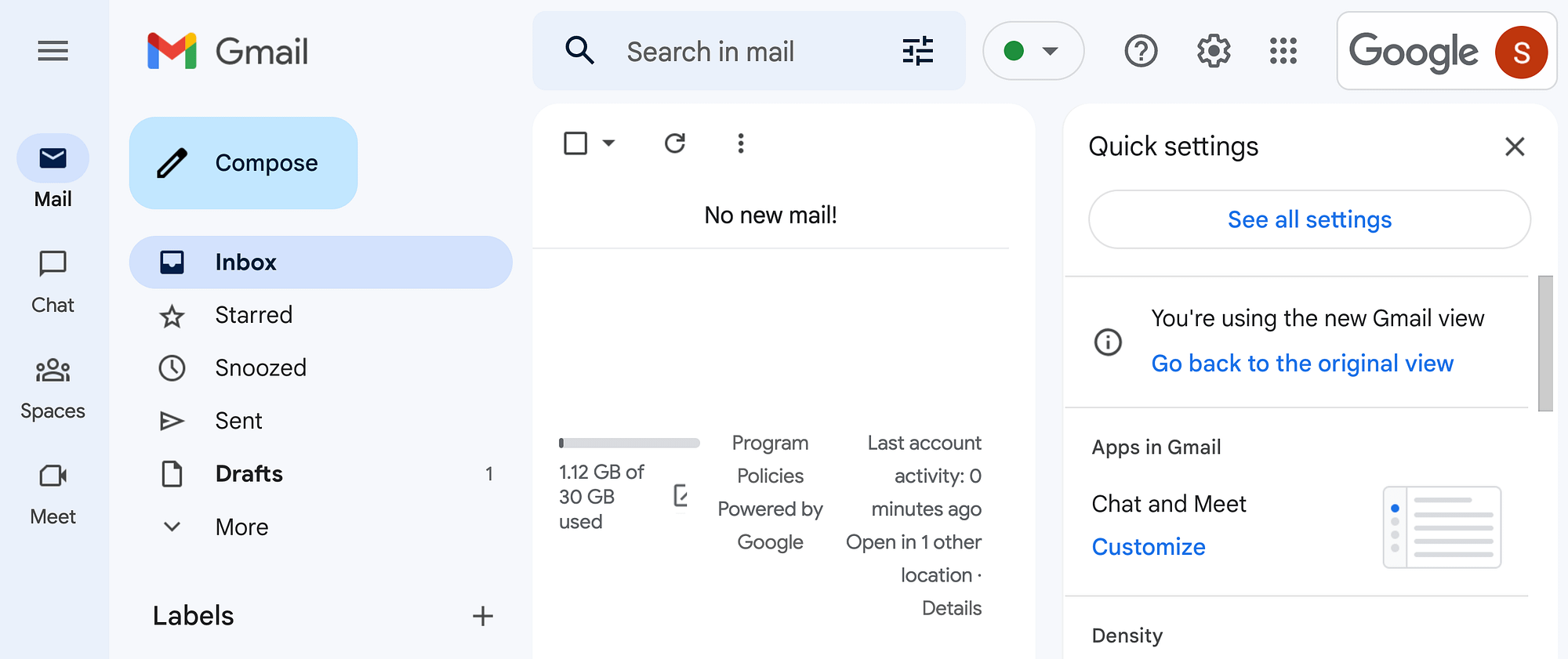
Wybierz Zobacz wszystkie ustawienia i przejdź do zakładki Zaawansowane . Domyślnie wszystkie ustawienia zaawansowane są wyłączone:
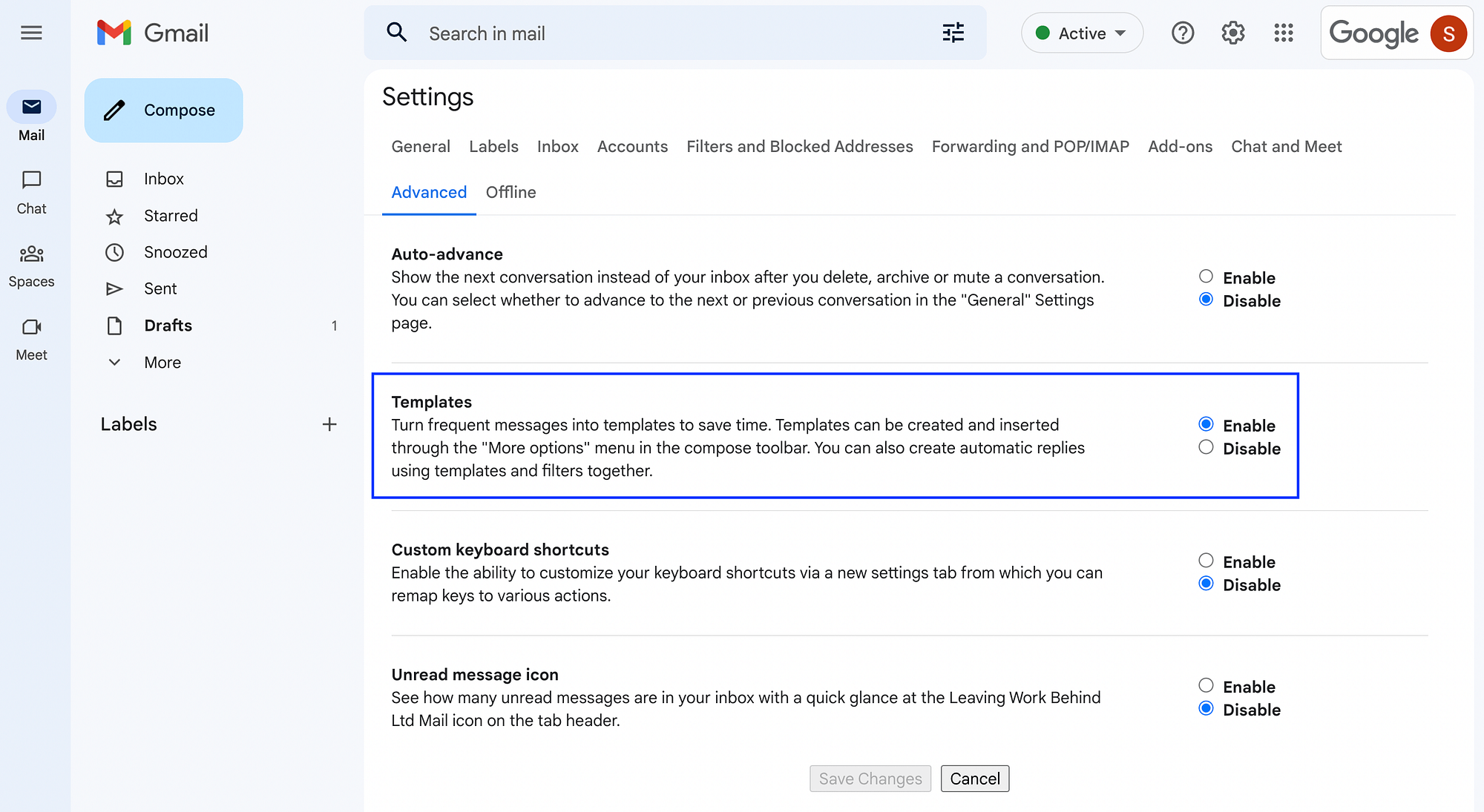
W obszarze Szablony wybierz opcję Włącz . Nie zapomnij kliknąć Zapisz zmiany , kiedy skończysz.
Następnie wróć do głównej strony Gmaila i naciśnij Utwórz :
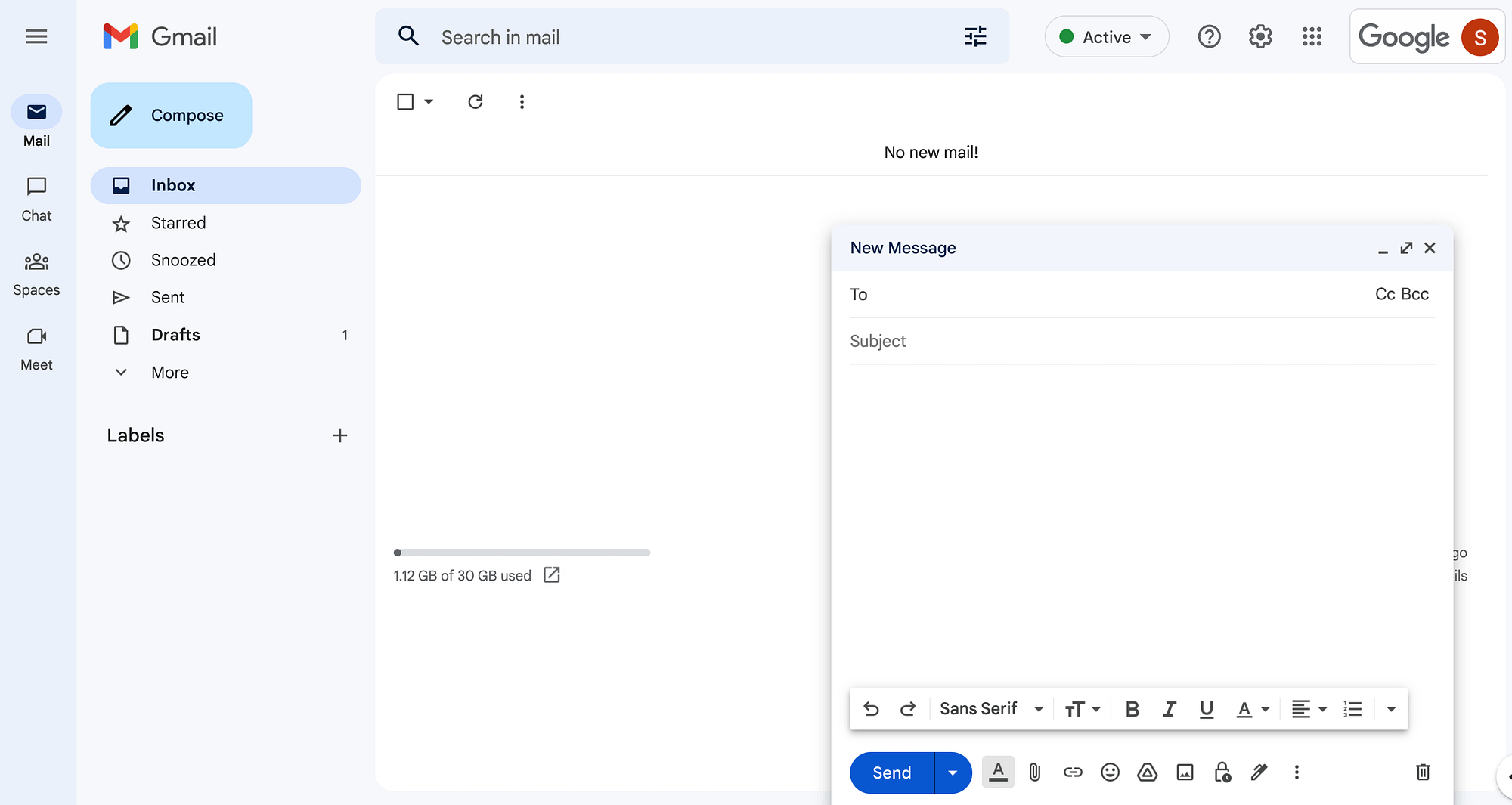
Spowoduje to otwarcie nowej wersji roboczej wiadomości e-mail. Napisz wiadomość e-mail w zwykły sposób lub wybierz istniejący szablon.
Możesz to zrobić, wybierając Więcej opcji w menu poziomym pod wersją roboczą. Stamtąd kliknij Szablony > Wstaw szablon :
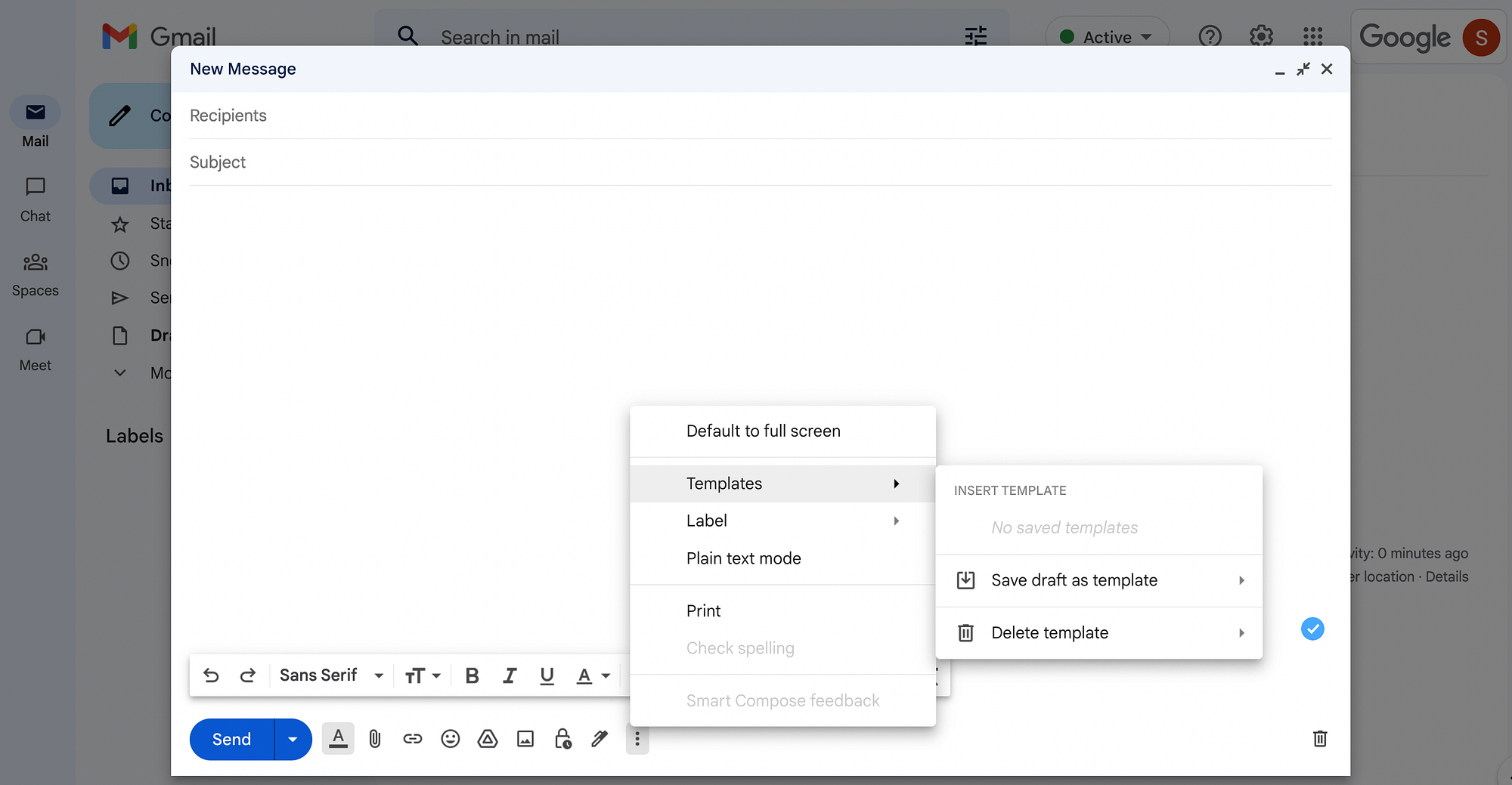
Aby dostosować swój e-mail, możesz skorzystać z wielu funkcji dostępnych w poziomym menu obok przycisku Wyślij .
Możesz na przykład kliknąć pierwszą ikonę, aby uzyskać dostęp do wszystkich opcji formatowania , takich jak czcionki, rozmiar czcionki, wyrównanie i inne:

Inne ustawienia w tym menu umożliwiają wstawianie obrazów, załączników, podpisu, a nawet emotikonów:
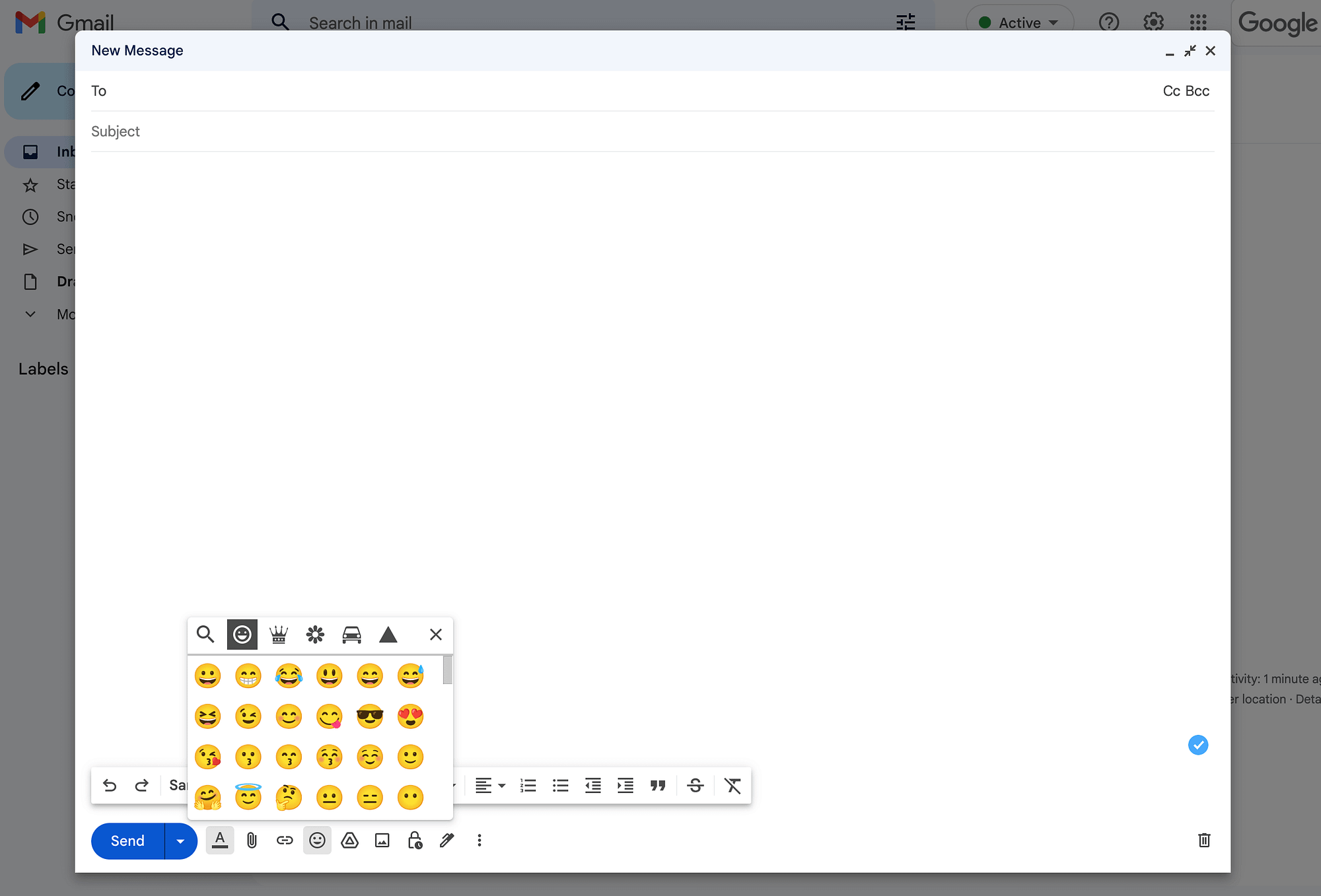
Po zakończeniu redagowania wiadomości e-mail lub modyfikowania szablonu Gmaila zalecamy sprawdzenie go, aby upewnić się, że nie ma w nim literówek ani błędów.
Krok 4: Wybierz odbiorców i wyślij wiadomość masową
Ponieważ utworzyłeś już Etykietę identyfikującą Twoją listę mailingową, dodanie odbiorców będzie proste. Po prostu kliknij Bcc na pasku Do. Następnie zacznij wpisywać nazwę swojej etykiety, która powinna zostać automatycznie wypełniona:
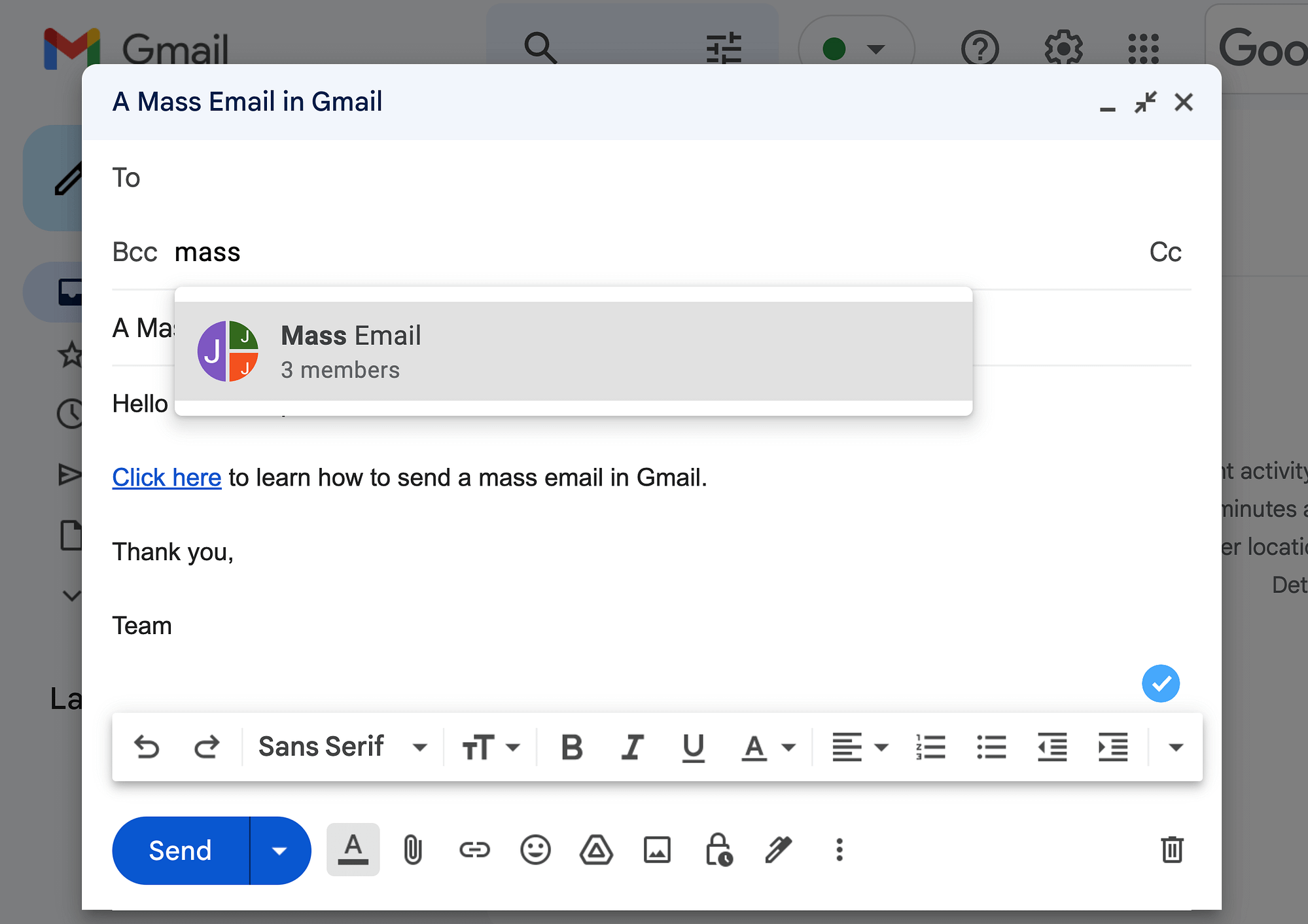
Powinieneś być w stanie zobaczyć liczbę członków zagnieżdżonych pod tą etykietą listy mailingowej.
Po wybraniu grupy wszyscy odbiorcy automatycznie pojawią się na pasku UDW :
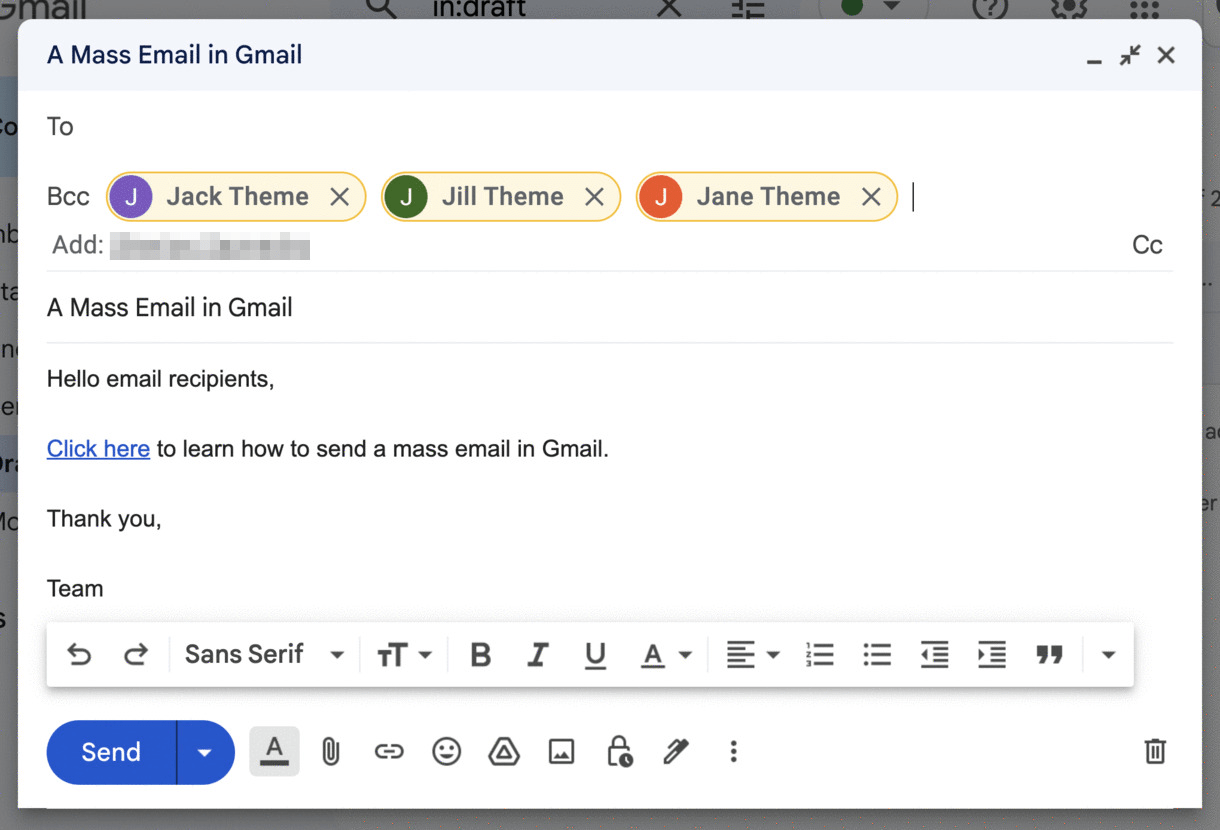
Pamiętaj, aby użyć pola Bcc , a nie Do lub DW . W przeciwnym razie publicznie ujawnisz wszystkie adresy e-mail z listy.
Kiedy będziesz gotowy, po prostu naciśnij Wyślij lub strzałkę obok, a następnie Zaplanuj wysyłanie , jeśli chcesz zaplanować wysłanie wiadomości na później:
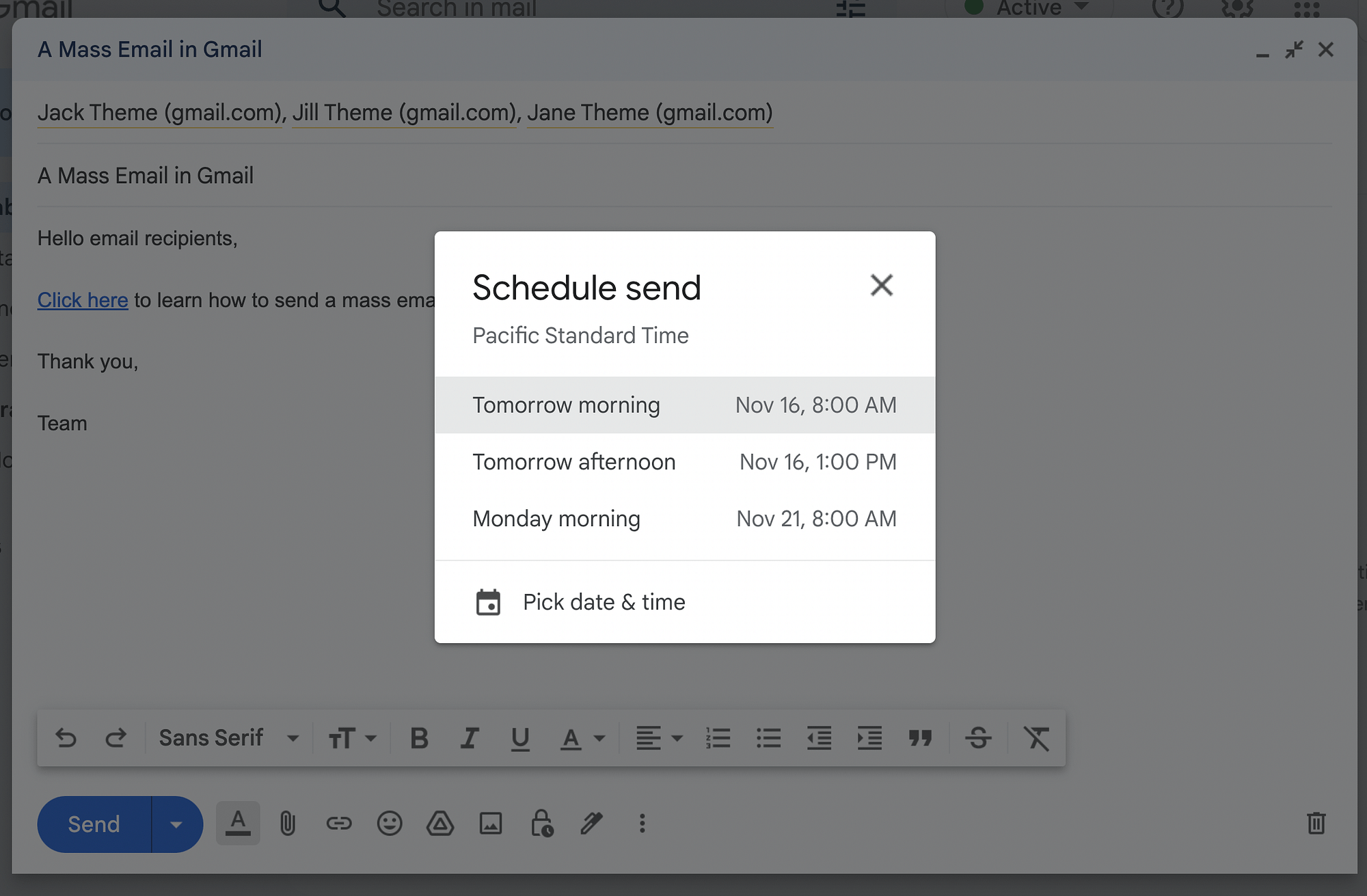
Zobaczysz kilka typowych preferencji planowania, takich jak Jutro rano i Jutro po południu . Alternatywnie możesz wybrać opcję Wybierz datę i godzinę , jeśli żadna z domyślnych opcji nie działa. Następnie możesz wysłać masową wiadomość e-mail!

Metoda 2: Google Workspace – Jak wysłać masową wiadomość e-mail w Gmailu
Aby korzystać z tej metody masowego wysyłania e-maili w Gmailu, musisz przejść na abonament Google Workspace Individual (lub plan Business Standard lub wyższy w przypadku planów zespołowych). Będziesz mógł korzystać z funkcji wielokrotnego wysyłania i wysyłać do 1500 e-maili dziennie.
Krok 1: Zarejestruj się w Google Workspace
Aby rozpocząć, przejdź do witryny Google Workspace i wybierz Rozpocznij :
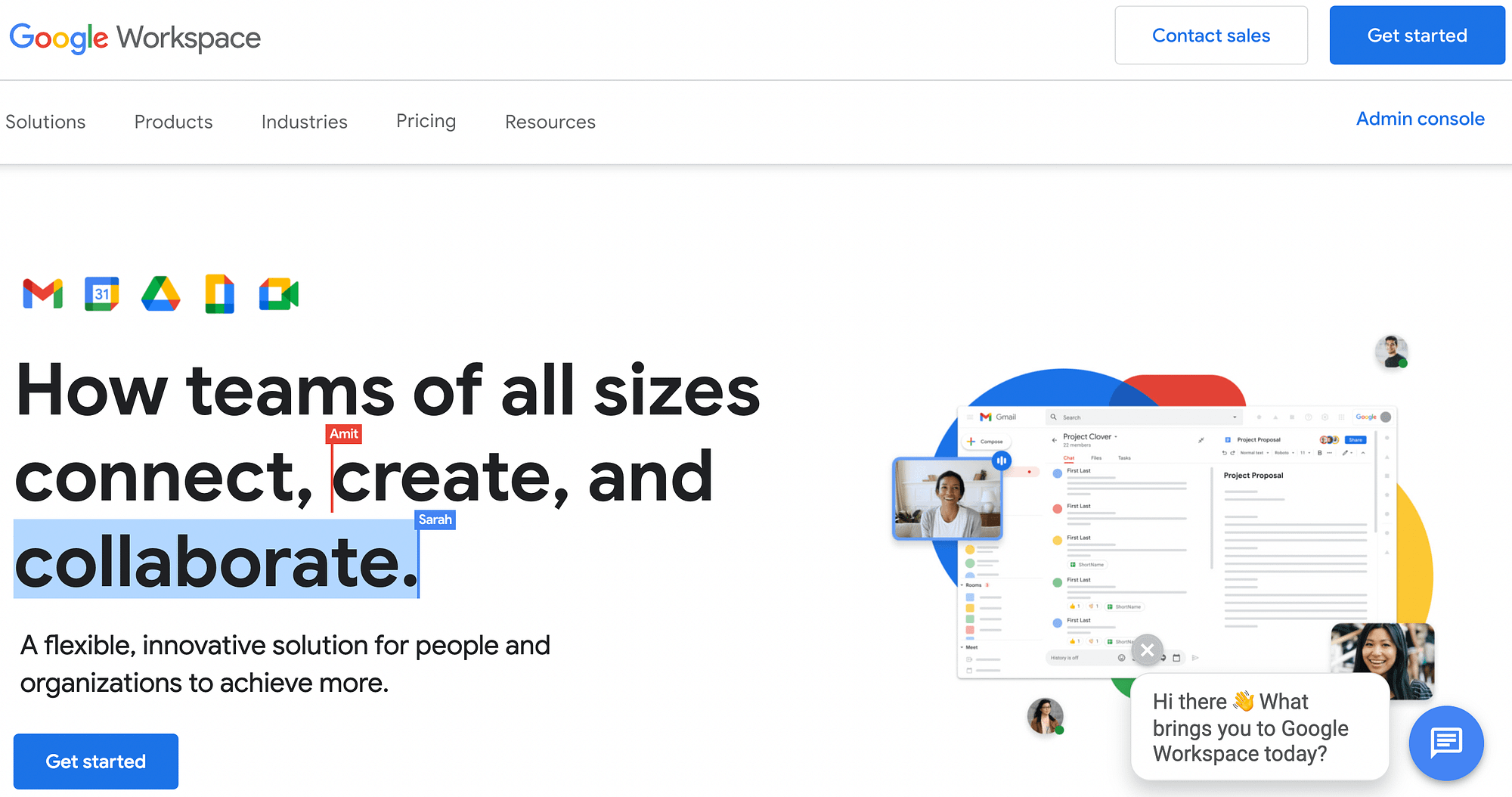
Zostaniesz poproszony o podanie imienia i nazwiska oraz aktualnego adresu e-mail. Następnie musisz wybrać typ , aby opisać sposób korzystania z konta:
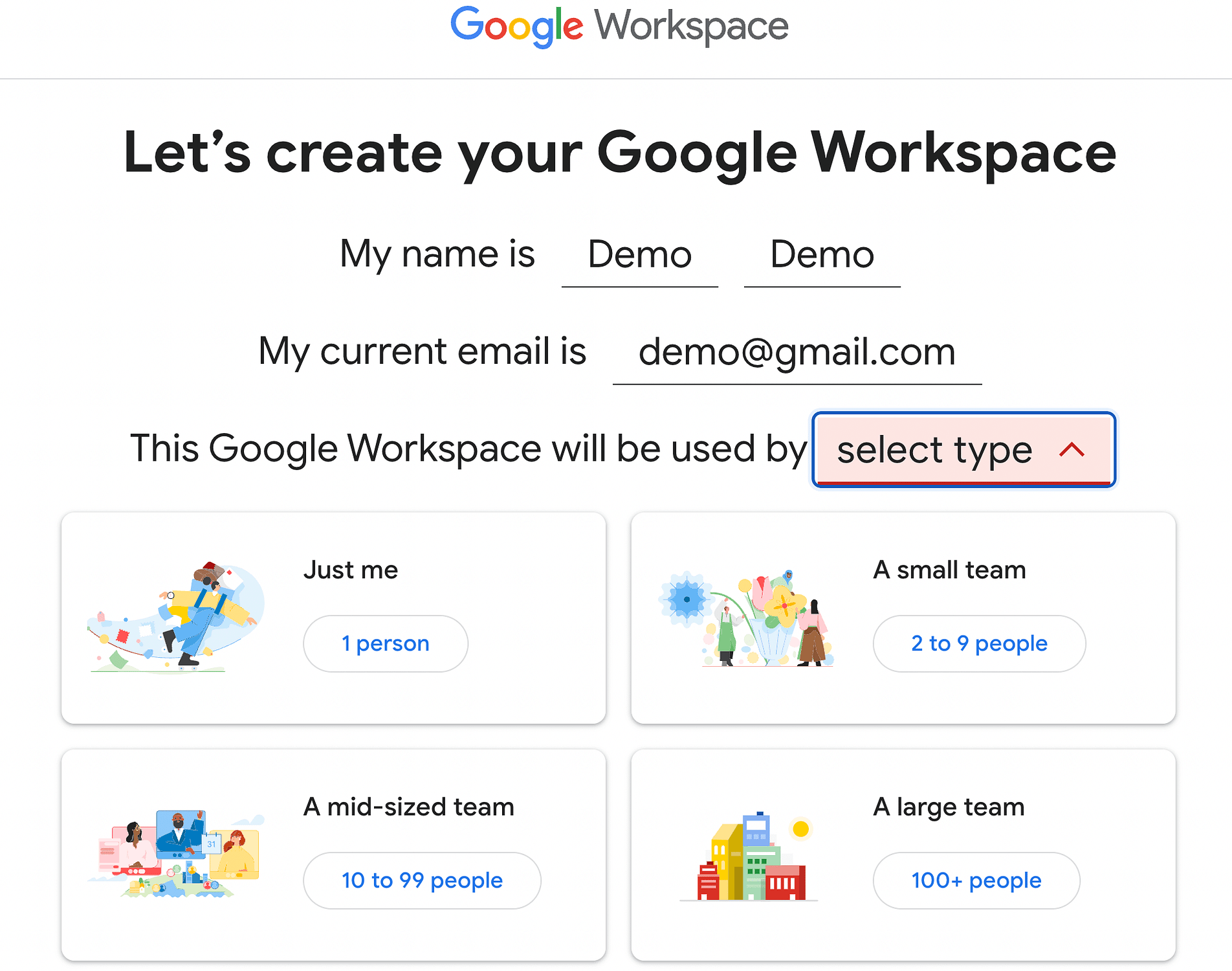
W tym samouczku wybierzemy Just me . Następnie musisz określić typ e-maila, którego chcesz używać w Google Workspace. Wybierz opcję Gmaila :
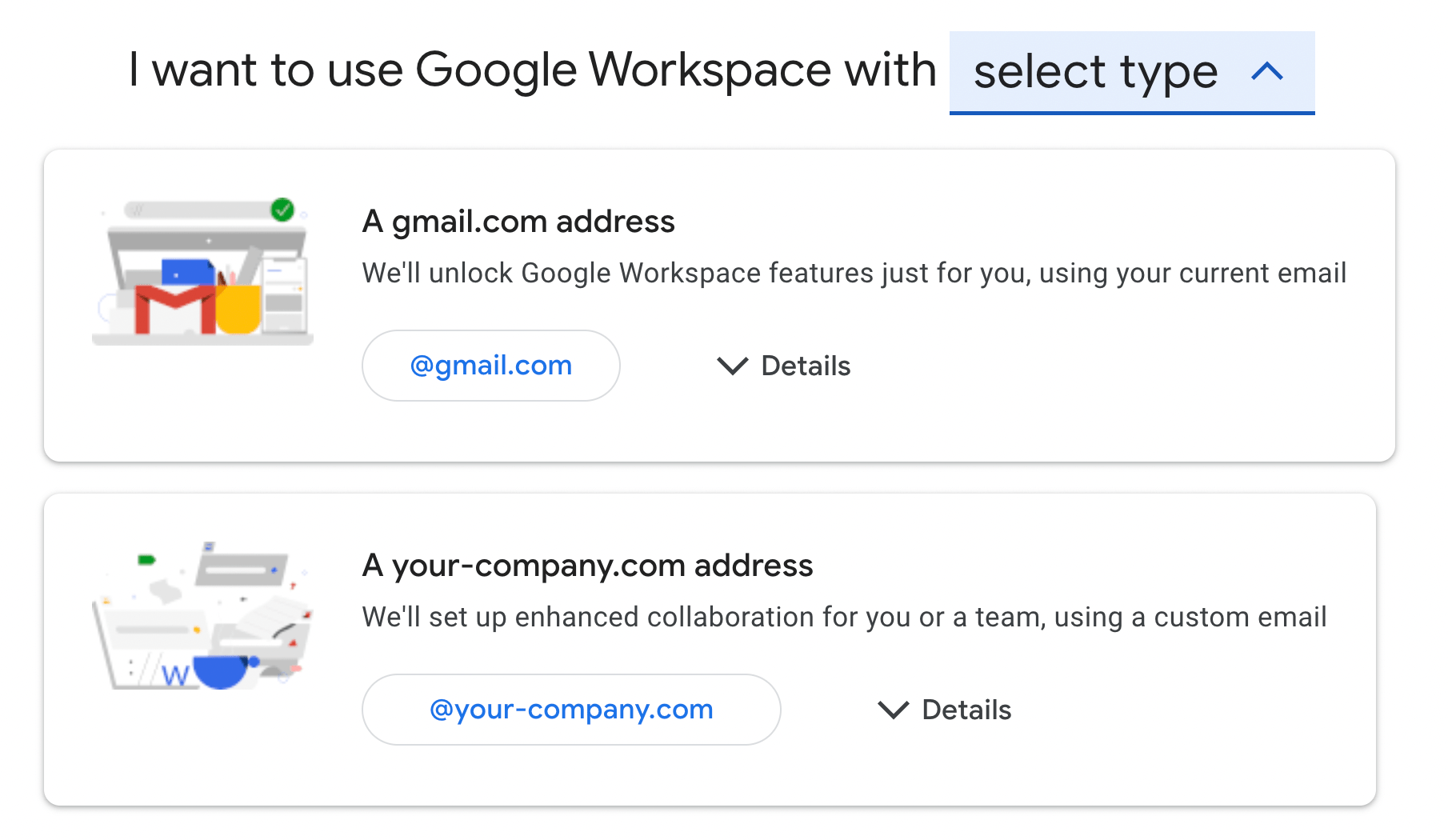
Na stronie podsumowania zamówienia kliknij Subskrybuj . Może być konieczne skonfigurowanie lub zweryfikowanie metody płatności. Gdy to zrobisz, powinieneś zobaczyć następujący ekran potwierdzenia:
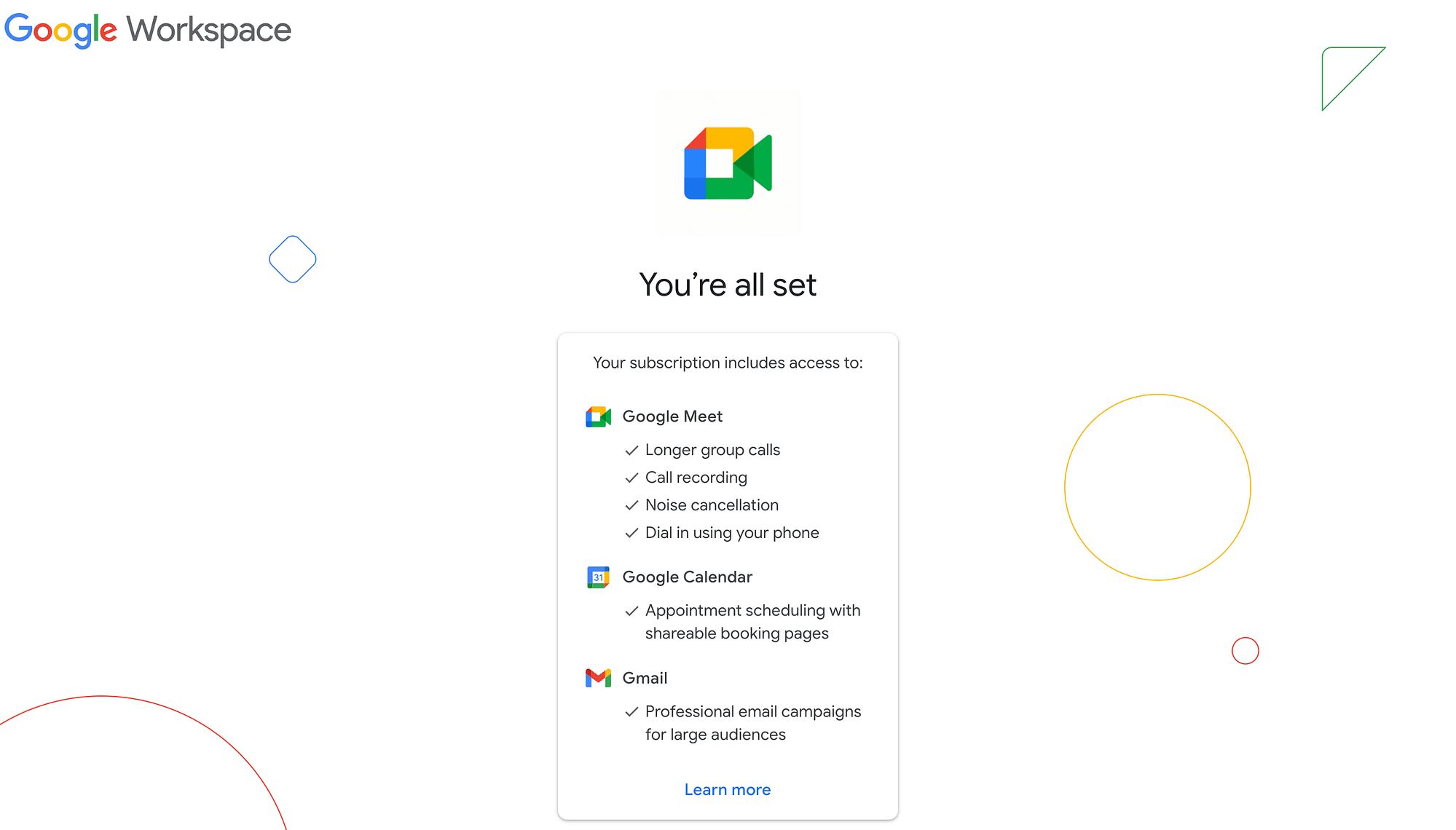
Oznacza to, że jesteś gotowy na następny krok.
Krok 2: Włącz tryb wysyłania zbiorczego
Nadszedł czas, aby włączyć tryb wysyłania zbiorczego, który umożliwia masowe wysyłanie wiadomości e-mail w Gmailu. Aby to zrobić, przejdź do swojego konta Gmail i kliknij Utwórz .
Spowoduje to otwarcie wersji roboczej wyświetlającej dwie nowe akcje e-mail w poziomym menu obok przycisku Wyślij (oznaczone niebieskimi kropkami na zrzucie ekranu poniżej):
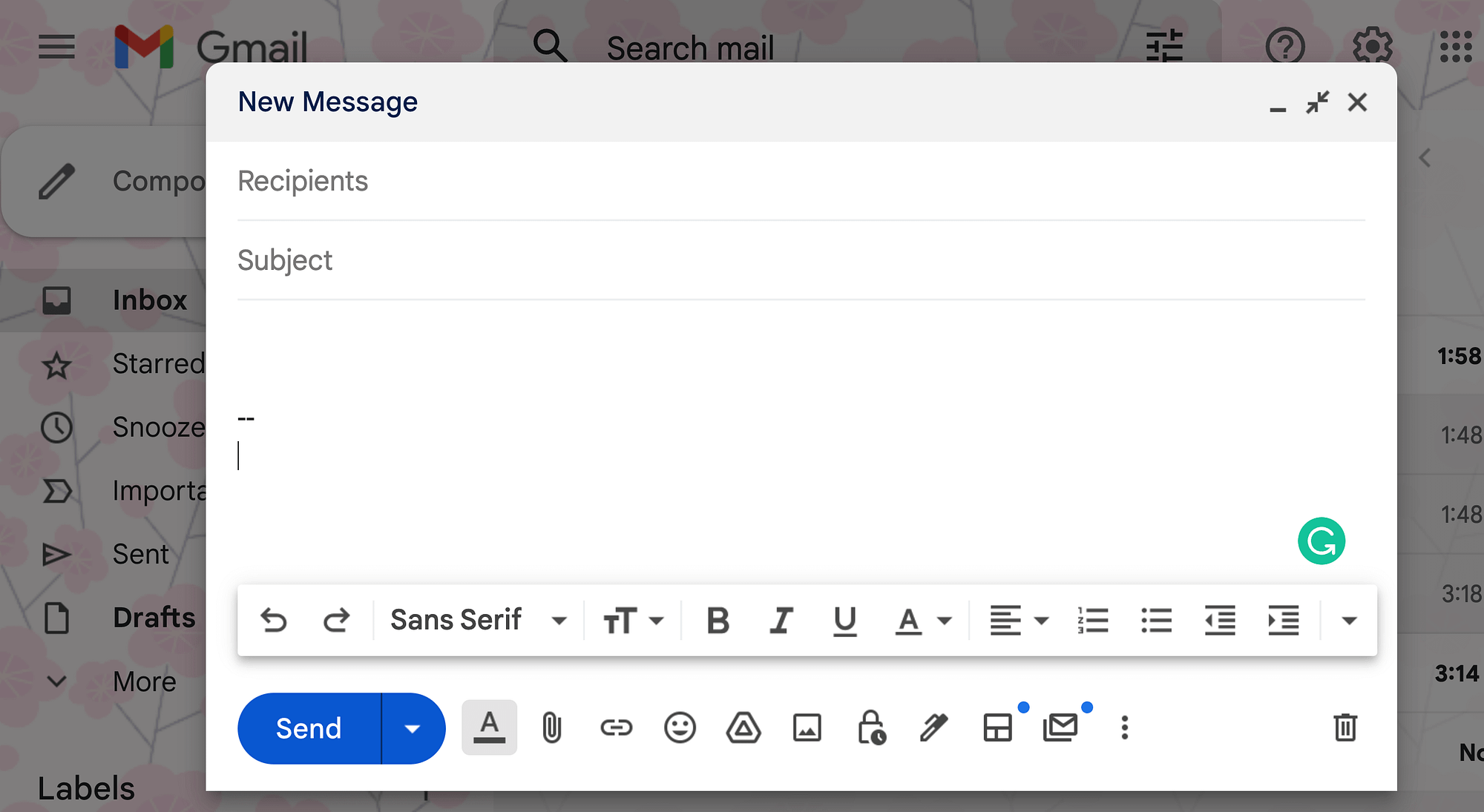
Gdy najedziesz kursorem na te nowe elementy, zobaczysz, że pierwszy pozwala wybrać układ , a drugi to Przełącz tryb wysyłania do wielu osób . Wybierz to drugie:
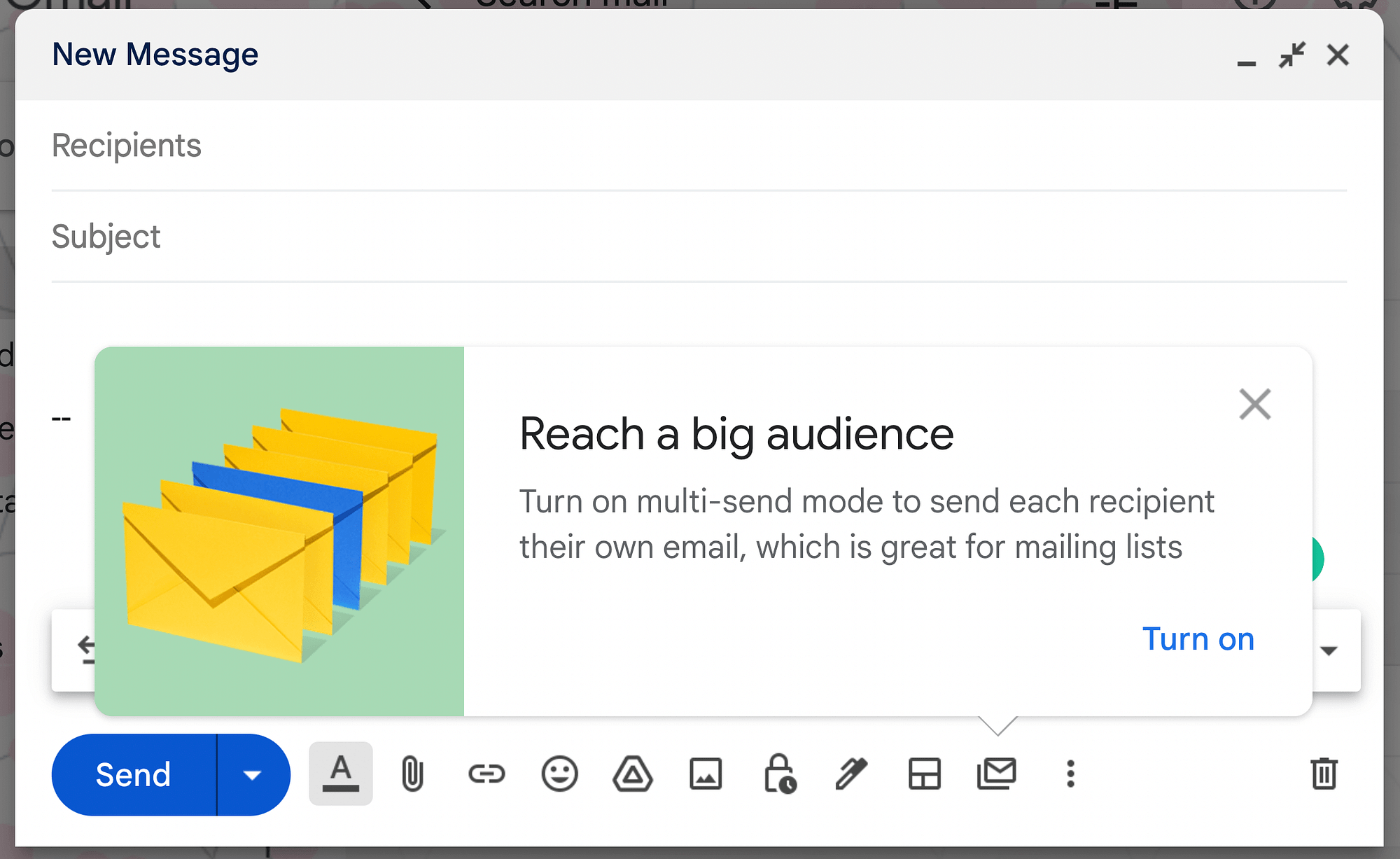
Wybierz Włącz, aby włączyć masowe e-maile w Gmailu. Gdy to zrobisz, wersja robocza wiadomości e-mail zmieni się, wyświetlając fioletowe elementy projektu i przycisk Kontynuuj zamiast Wyślij :
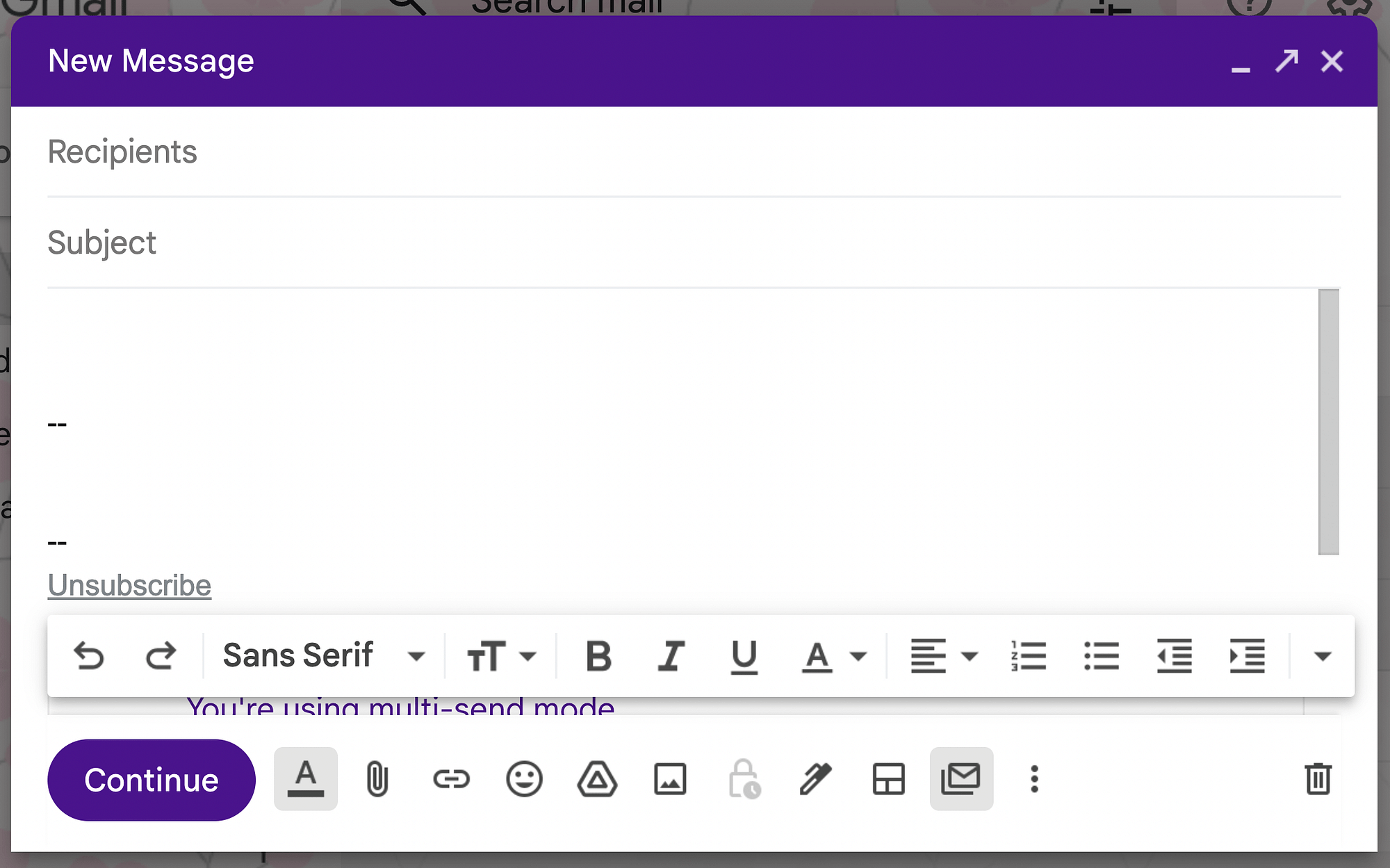
Ten inny wygląd może zapobiec przypadkowemu wysłaniu masowej wiadomości e-mail, gdy nie zamierzasz.
Krok 3: Przygotuj swój masowy e-mail
Teraz możesz przystąpić do tworzenia masowych wiadomości e-mail. Możesz zbudować przekaz od podstaw, ale prawdopodobnie skorzystasz z dodatkowych korzyści z Google Workspace.
Jedną z nowych akcji e-mail jest funkcja Wybierz układ . Zapewnia bibliotekę opcji układów na początek:
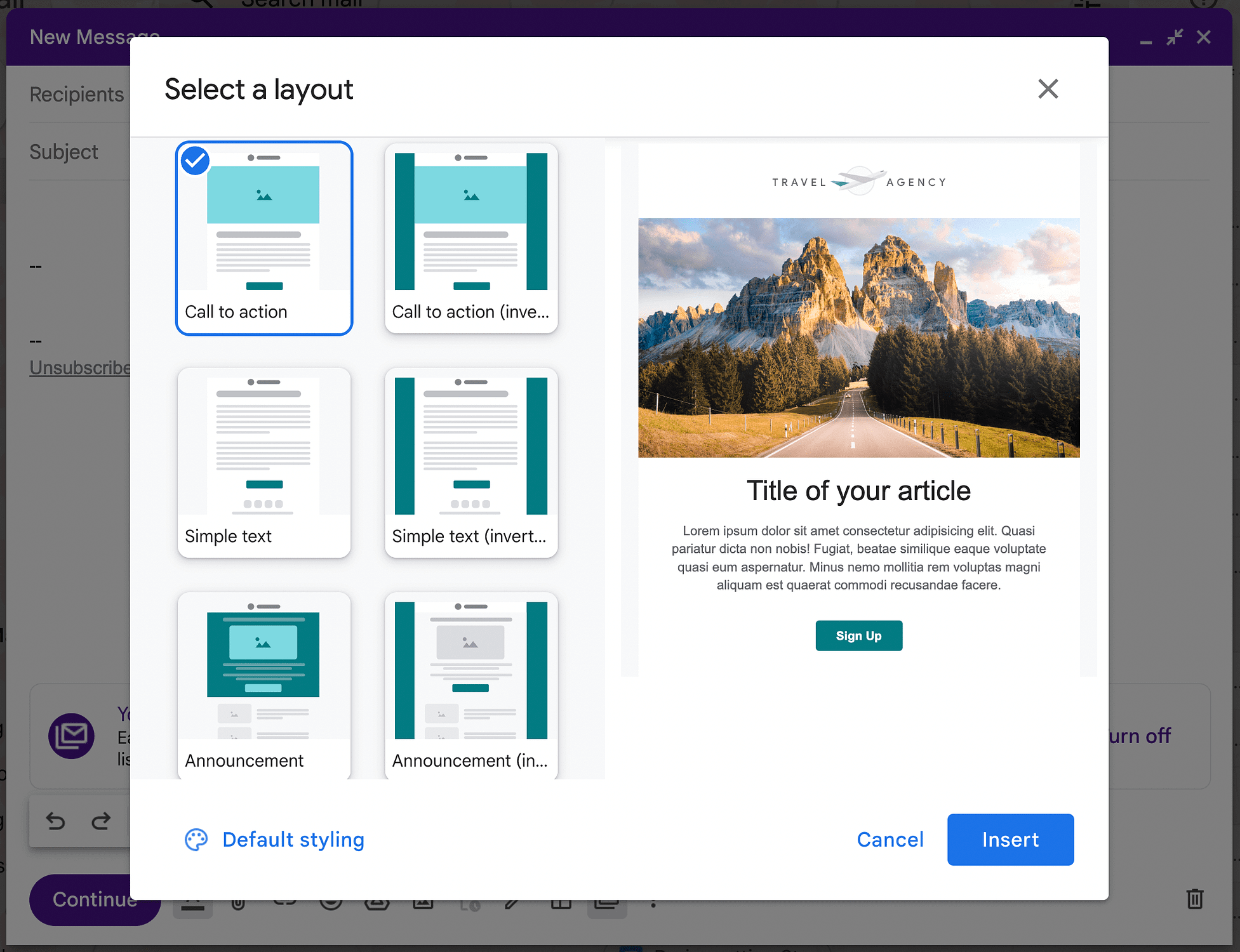
Możesz wybierać spośród układów wezwania do działania , prostego tekstu , ogłoszenia , biuletynu i innych. Wybierzemy klasyczny układ Newslettera :
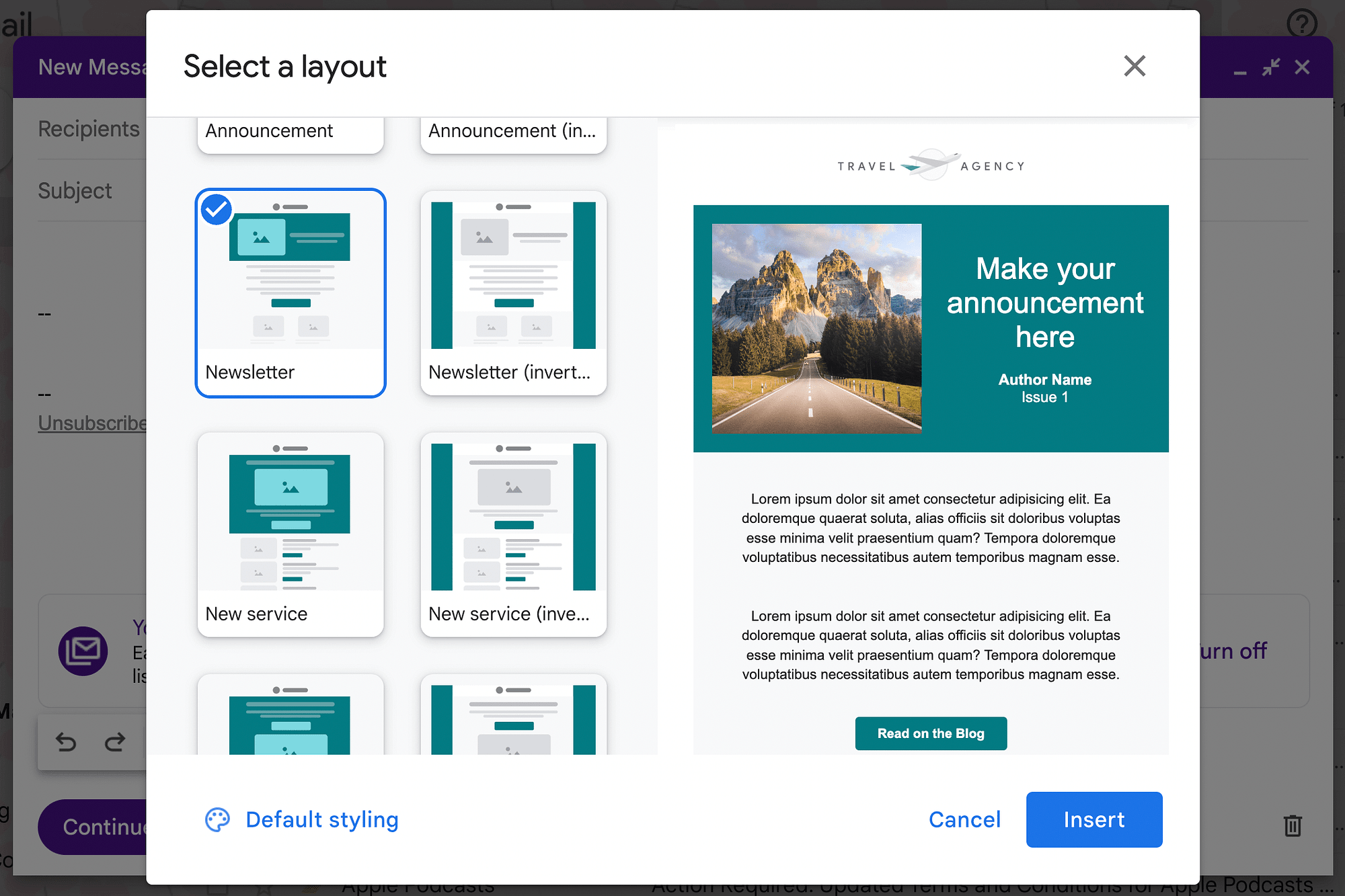
Przed wstawieniem układu możesz także zmodyfikować jego wygląd. Aby to zrobić, kliknij opcję Stylizacja domyślna obok ikony palety w lewym dolnym rogu. Spowoduje to otwarcie ekranu Edytuj preferencje układu :
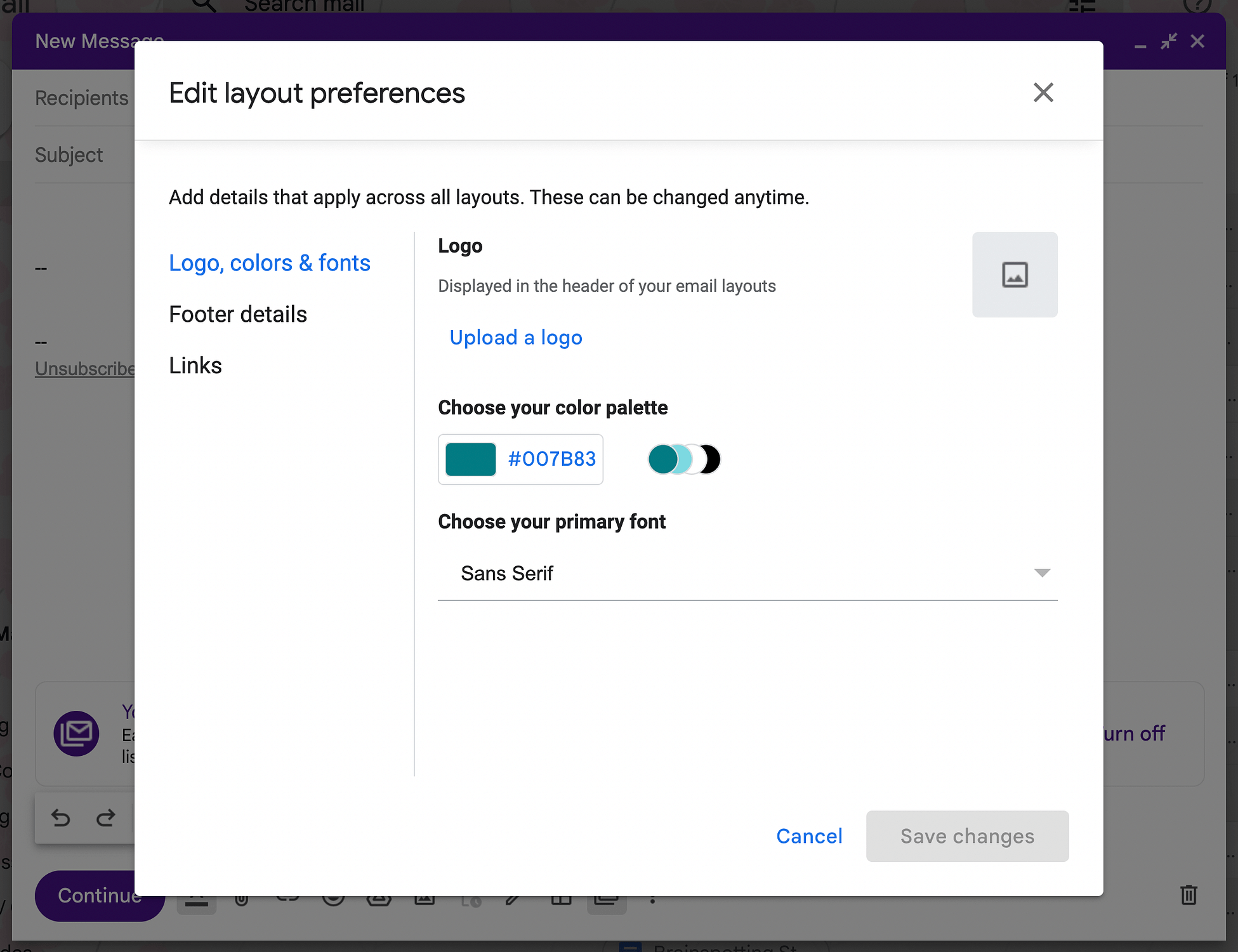
Tutaj możesz modyfikować elementy, takie jak logo, kolor i czcionki . Możesz na przykład zmienić paletę kolorów układu, aby pasowała do kolorów Twojej marki:
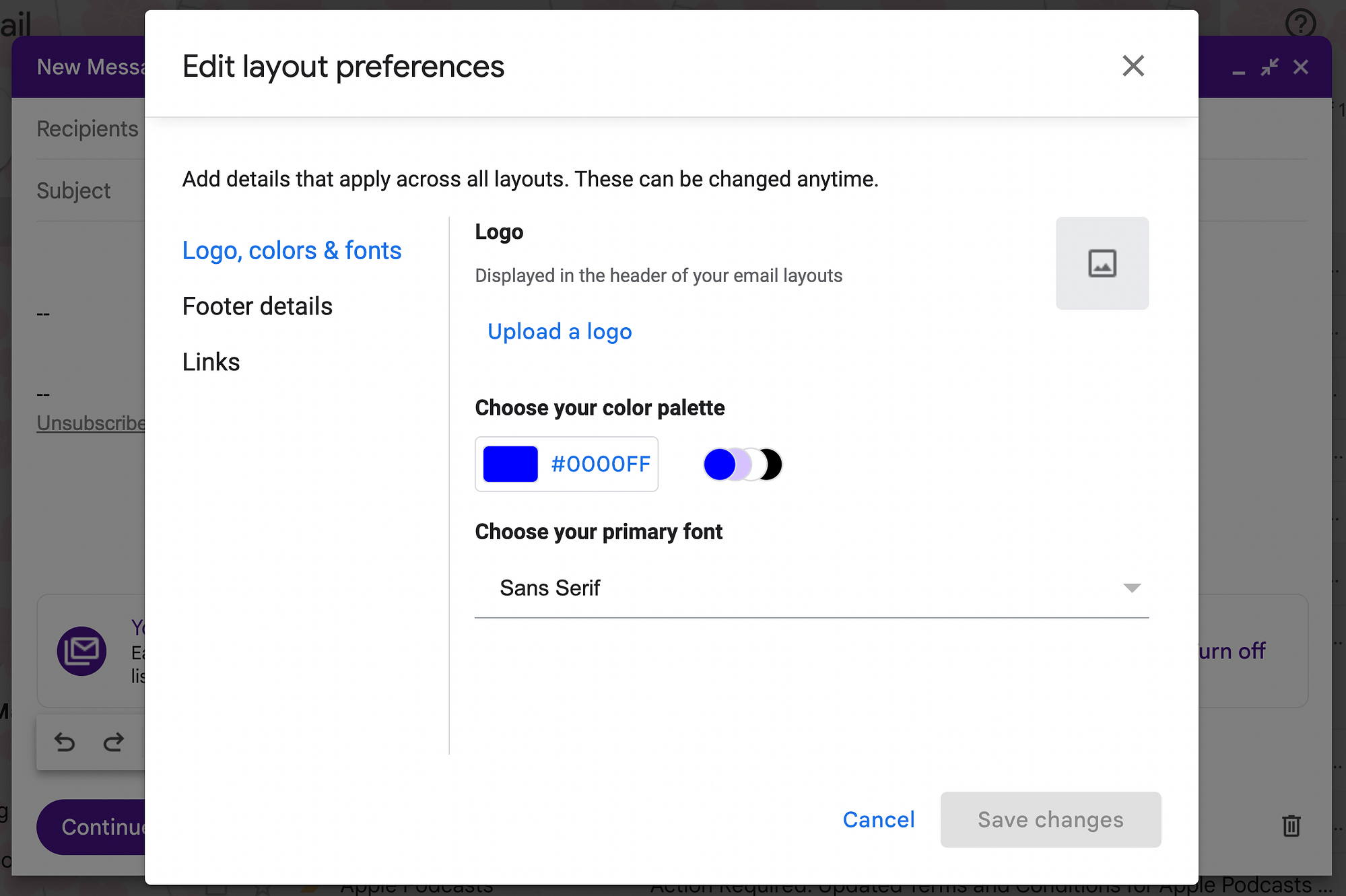
Kliknij Szczegóły stopki , aby dodać niestandardową stopkę, lub Linki , aby dołączyć informacje kontaktowe i media społecznościowe:
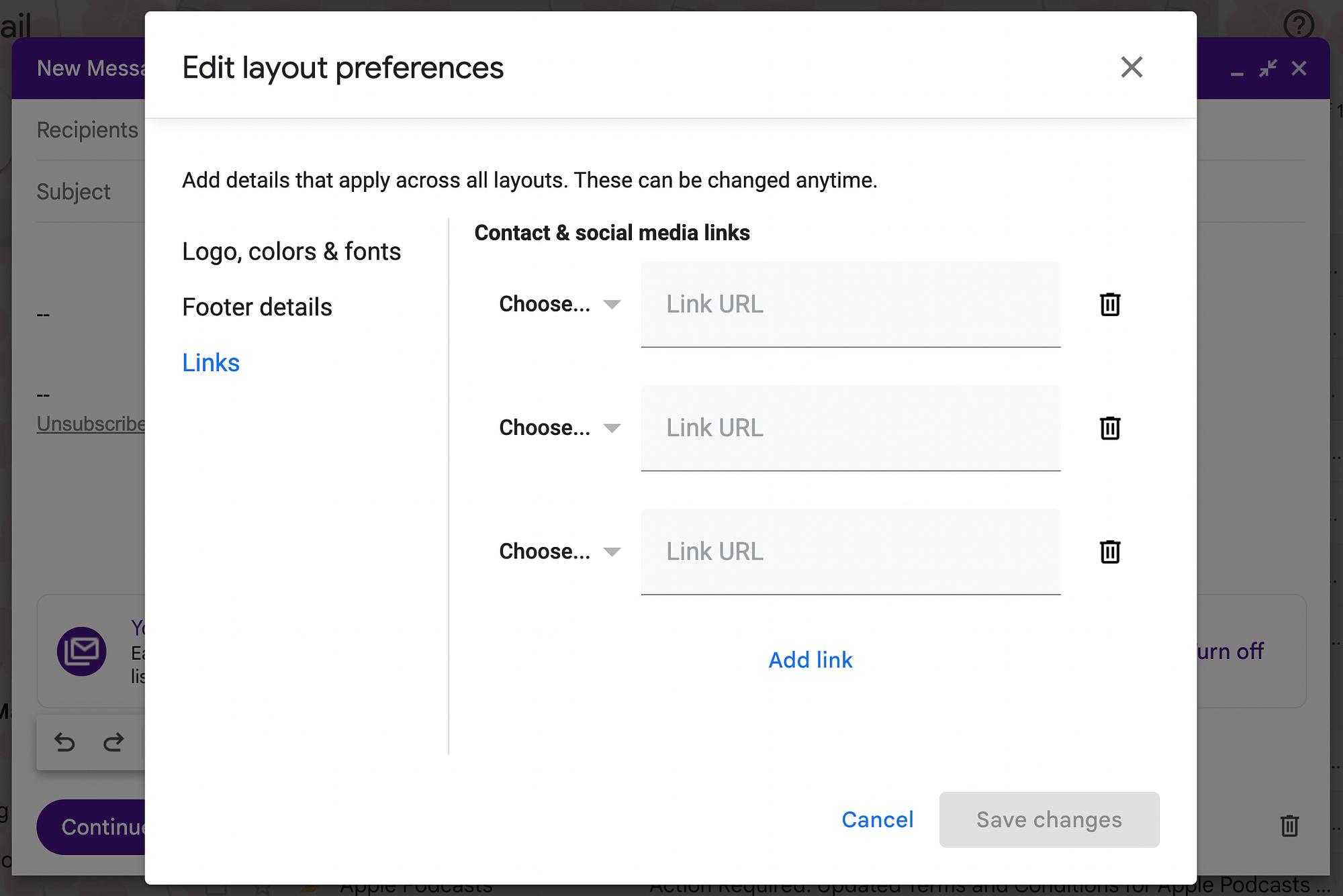
Gdy będziesz zadowolony ze swoich wyborów, kliknij Zapisz zmiany , a następnie Wstaw . Oto jak wygląda nasza nowa wersja robocza e-maila masowego:
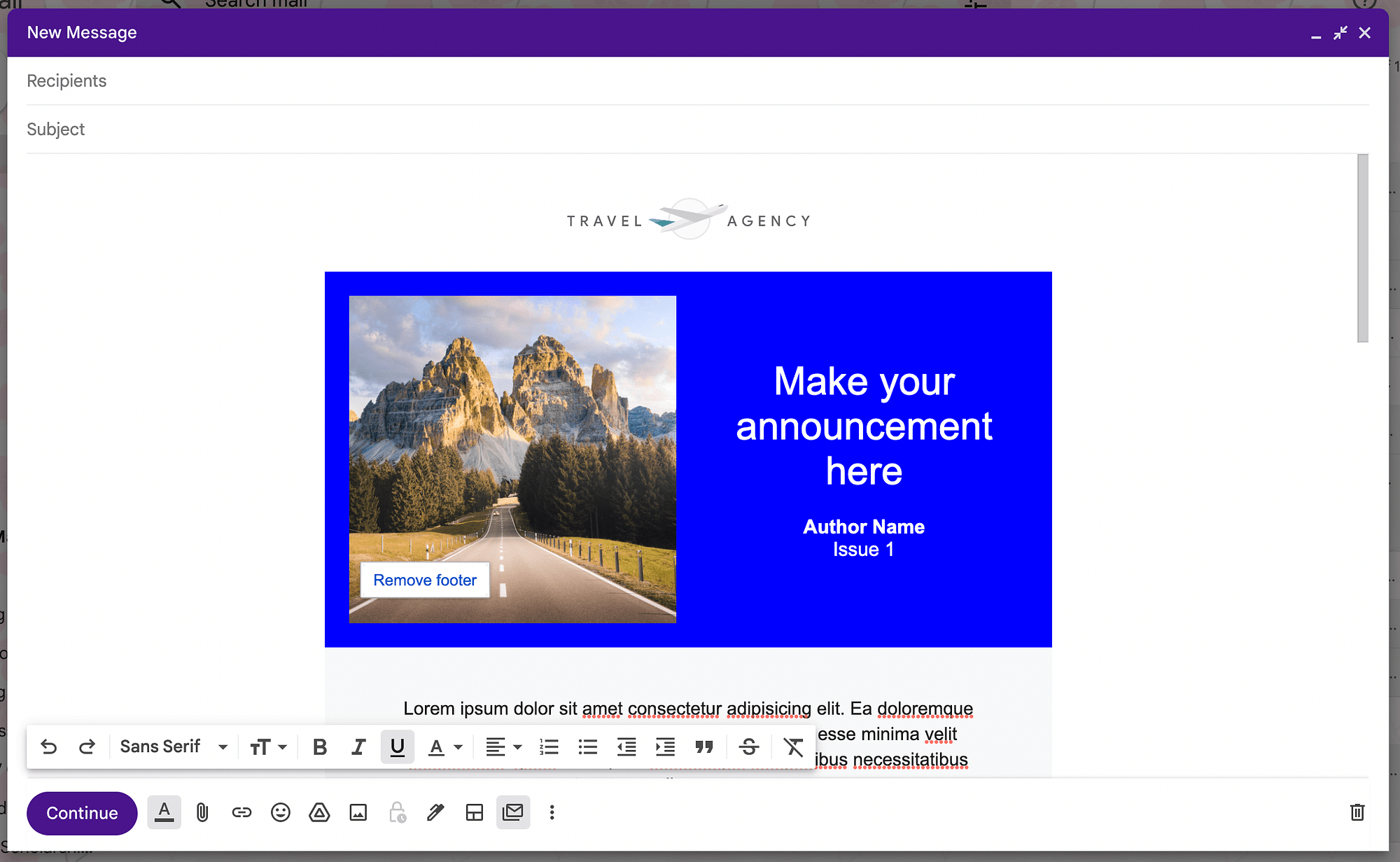
Następnie kontynuuj dostosowywanie różnych elementów wiadomości e-mail. Będziesz chciał usunąć wszystkie informacje zastępcze i zastąpić je własnymi. Pamiętaj też, aby dodać opisowy temat.
Jeśli chcesz dodać osobisty akcent, możesz użyć tagów korespondencji seryjnej, aby dołączyć szczegóły każdego użytkownika. Na przykład w przypadku korespondencji seryjnej możesz używać tagów @imię i @nazwisko , aby automatycznie zwracać się do użytkowników.
Krok 4: Wybierz odbiorców
Po zakończeniu dostosowywania masowej wiadomości e-mail możesz wybrać jej odbiorców. Po prostu dodaj wszystkich odbiorców w polu Do swojej wersji roboczej.
W tym miejscu można również użyć Label, jak omówiliśmy w poprzedniej metodzie. Pamiętaj, że maksymalna liczba odbiorców w abonamencie standardowym to 1500.
Możesz jednak użyć pola Do , a funkcja wysyłania zbiorczego domyślnie wyśle każdemu odbiorcy osobną kopię masowej wiadomości e-mail. Oznacza to, że odbiorcy będą ukryci, tak jak w przypadku korzystania z pola UDW .
Należy pamiętać, że tryb wysyłania do wielu osób umożliwia dodanie maksymalnie jednej osoby w polu DW lub UDW . Każda osoba dodana do jednego z tych pól zostanie skopiowana do każdej pojedynczej wiadomości wychodzącej.
Na koniec możesz rozważyć użycie grup lub list podczas wysyłania masowej wiadomości e-mail w Gmailu. Może to pomóc w dalszym usprawnieniu przepływu pracy.
Krok 5: Wyślij masową wiadomość e-mail
Po zakończeniu dodawania odbiorców masowej wiadomości e-mail kliknij przycisk Kontynuuj :
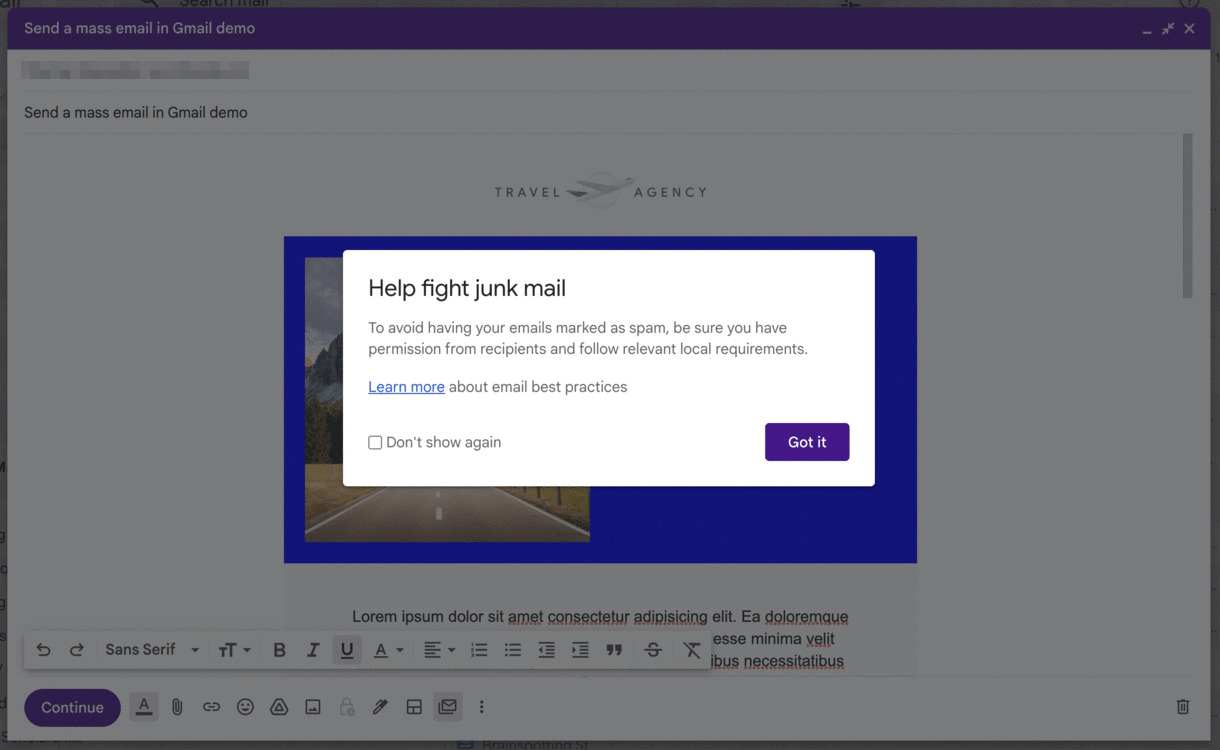
Powinieneś zobaczyć alert o najlepszych praktykach e-mailowych, gdy zrobisz to po raz pierwszy. Kliknij Dowiedz się więcej lub Nie pokazuj ponownie .
Następnie zobaczysz ekran Gotowy do wysłania :
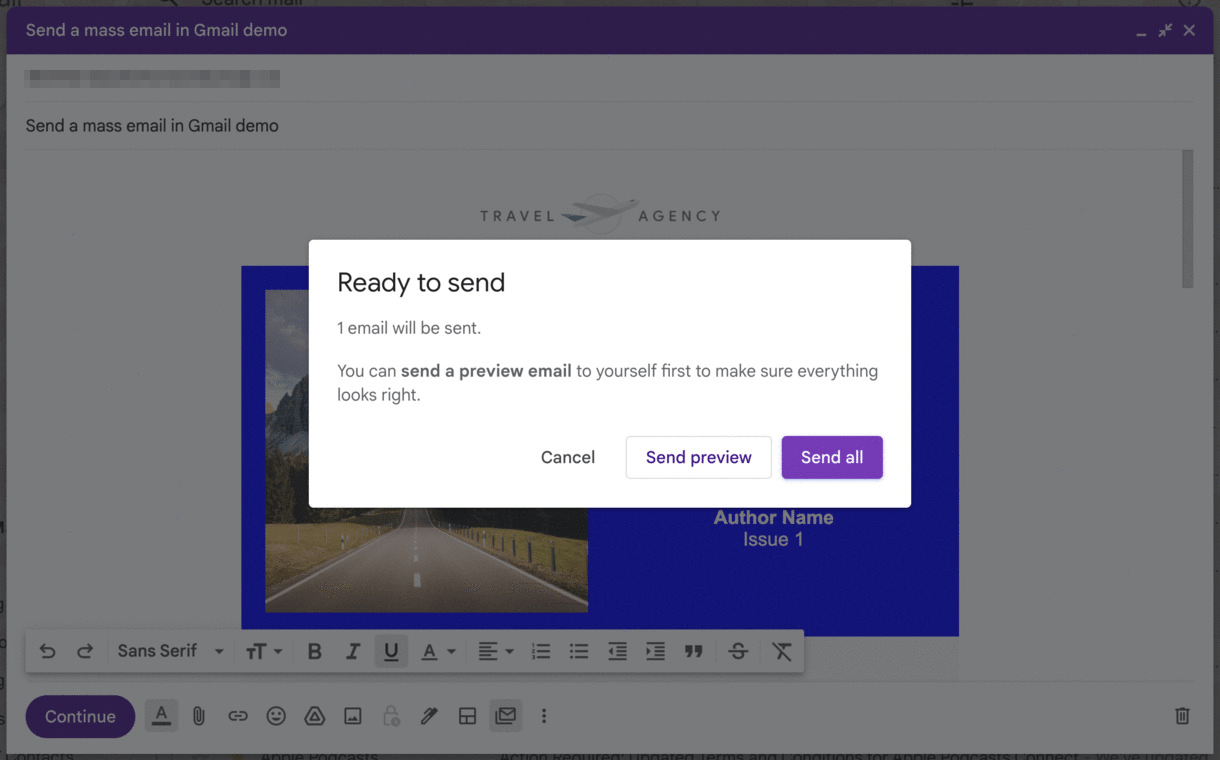
Tutaj możesz Wyślij podgląd lub po prostu wybrać Wyślij wszystko , aby zakończyć proces. Otóż to! Pomyślnie wysłałeś masową wiadomość e-mail za pomocą Gmaila.
Kiedy nie powinieneś używać Gmaila do masowego wysyłania e-maili
Jak widać, masowe wysyłanie wiadomości e-mail w Gmailu jest bardzo proste. Jeśli prowadzisz małą firmę, taką jak kwiaciarnia lub firma zajmująca się architekturą krajobrazu, Gmail powinien mieć wszystkie potrzebne funkcje.
Jednak w niektórych przypadkach możesz potrzebować bardziej niezawodnego rozwiązania. Dzieje się tak, ponieważ limity wysyłania w Gmailu są konserwatywne. Jeśli wiesz, że będziesz chciał wysyłać ponad 1500 e-maili dziennie, powinieneś zamiast tego rozważyć skorzystanie z jednej z tradycyjnych platform e-mail marketingu, takich jak Mailchimp lub Sendinblue.
Ponadto próba masowego wysyłania wiadomości e-mail z bezpłatnego planu @gmail.com może spowodować oznaczenie wiadomości e-mail jako spam. Jeśli zrobi to wystarczająca liczba osób, Twoje bezpłatne konto Gmail może zostać zablokowane.
Alternatywnie, rozszerzenie Gmass Chrome jest realną alternatywą z dodatkowymi funkcjami. Działa na Twoim koncie Gmail, aby wysyłać masowo e-maile, synchronizować dane z Arkuszami Google, śledzić metryki i nie tylko. Możesz nawet połączyć Gmass z zewnętrznym dostawcą marketingu e-mailowego.
Wniosek
Kiedy prowadzisz skromny biznes eCommerce, możesz nie mieć do dyspozycji wielu narzędzi marketingowych. Dobrą wiadomością jest to, że możesz łatwo wysyłać masowe wiadomości e-mail w Gmailu i komunikować się z wieloma użytkownikami jednocześnie. W ten sposób możesz promować swoje produkty, udostępniać biuletyn i nie tylko.
Jak widzieliśmy, istnieją dwa sposoby wysyłania masowych wiadomości e-mail w Gmailu. Możesz użyć bezpłatnego konta Gmail, aby wysłać do 500 e-maili dziennie. Możesz też przejść na Google Workspace Individual i korzystać z funkcji wysyłania zbiorczego Gmaila. Dzięki temu możesz wysyłać masowe e-maile do 1500 odbiorców dziennie i korzystać z zaawansowanych układów.
Jeśli potrzebujesz solidniejszego narzędzia do marketingu e-mailowego, które nie zrujnuje banku, możesz również sprawdzić naszą kolekcję najlepszych bezpłatnych usług marketingu e-mailowego.
Czy masz pytania dotyczące wysyłania masowych wiadomości e-mail w Gmailu? Zapytaj nas w sekcji komentarzy poniżej!
