Jak ustawić i pokazać polecane produkty w WooCommerce
Opublikowany: 2021-06-17Szukasz sposobów na dodanie polecanych produktów do swojego sklepu? Trafiłeś we właściwe miejsce. W tym przewodniku pokażemy Ci różne metody ustawiania i wyświetlania polecanych produktów w WooCommerce .
Polecane produkty to przedmioty, które chcesz zaprezentować w swoim sklepie internetowym. Zazwyczaj większość sklepów oferuje określone produkty, ponieważ są one najpopularniejsze, Twoje marże są wyższe i tak dalej. Bez względu na powody, dla których chcesz wyróżnić określone elementy, WooCommerce umożliwia łatwe wyświetlanie polecanych produktów.
Ale zanim zobaczymy, jak to zrobić, lepiej zrozummy, dlaczego powinieneś najpierw wyświetlać te produkty.
Dlaczego warto pokazywać Polecane produkty?
Polecane produkty obejmują dowolny rodzaj towaru lub usługi, które chcesz wyróżnić w swoim sklepie WooCommerce. Mogą to być popularne, zyskujące popularność, nowe lub sponsorowane produkty, które chcesz zaprezentować. Dodatkowo mogą to być artykuły sezonowe, więc chcesz jak najlepiej wykorzystać krótki okres, w którym popyt wzrośnie. Na przykład, jeśli masz sklep sportowy, tuż przed Super Bowl, możesz wyróżnić koszulki, czapki i gadżety drużyn, które będą grać, gdy popyt prawdopodobnie wzrośnie.
Co więcej, możesz reklamować polecane produkty w dowolnym miejscu swojej witryny. Możesz dodawać je do postów, blogów, strony głównej, stron sklepów, a nawet do pasków bocznych jako widżet. Prezentując te produkty, pomagasz zwiększyć ich ekspozycję i zwiększyć ich sprzedaż.
Jak możesz sobie wyobrazić, ustawienie polecanych produktów w WooCommerce może być świetną strategią marketingową, która zwiększy Twoje przychody. Ale zanim je wyświetlisz, musisz ustawić je jako polecane produkty w swoim sklepie WooCommerce.
Jak ustawić polecane produkty w WooCommerce
Istnieją różne sposoby łatwego ustawiania polecanych produktów z pulpitu nawigacyjnego WooCommerce:
- Pulpit nawigacyjny WooCommerce
- Edytuj stronę produktu
- Szybka edycja
- Strona wszystkich produktów
Przyjrzyjmy się każdej metodzie.
Zanim zaczniemy, upewnij się, że poprawnie skonfigurowałeś WooCommerce.
1. Edytuj stronę produktu
Najwygodniejszym sposobem dodawania polecanych produktów jest edycja strony produktu. Możesz także utworzyć nowy produkt i ustawić go jako polecany.
Aby dodać nowy produkt, najpierw przejdź do Produkty > Dodaj nowy z pulpitu nawigacyjnego WooCommerce. Alternatywnie, jeśli zamierzasz zaktualizować bieżący produkt, przejdź do Produkty > Wszystkie produkty . Następnie otwórz produkt, który chcesz ustawić jako polecany, i kliknij Edytuj . Możesz także wyszukać konkretny produkt za pomocą paska wyszukiwania w prawym górnym rogu ekranu.
Zostaniesz przekierowany na stronę edycji produktu, gdzie na prawym pasku bocznym zobaczysz opcję widoczności katalogu produktów. Naciśnij Edytuj , aby zmienić opcje widoczności. Następnie po prostu zaznacz opcję „ To jest polecany produkt ” i naciśnij OK . Jeśli to nowy produkt, pamiętaj, aby dodać wszystkie niezbędne szczegóły, a następnie go opublikować .
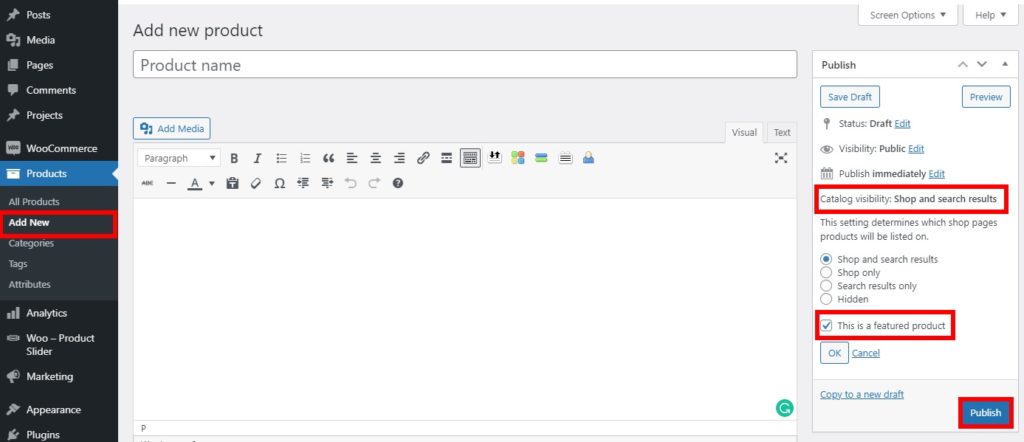
Jeśli jest to istniejący produkt, po prostu kliknij Aktualizuj . Otóż to! Od teraz ten produkt będzie prezentowany w Twojej witrynie.
Jeśli nie masz pewności, jak tworzyć produkty, zapoznaj się z naszym samouczkiem dotyczącym dodawania produktów WooCommerce.
2. Szybka edycja
Możesz także ustawić polecane produkty w WooCommerce za pomocą opcji szybkiej edycji . Jest to jeszcze szybszy proces, który może być bardzo pomocny, gdy chcesz edytować podstawowe informacje o istniejącym produkcie.
Wszystko, co musisz zrobić, to przejść do Produkty > Wszystkie produkty, znaleźć produkt, który chcesz ustawić jako polecany, i nacisnąć Szybka edycja .
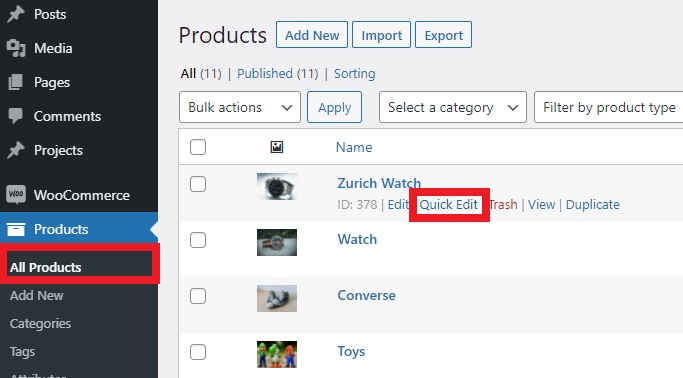
Zobaczysz wszystkie podstawowe informacje i opcje, które możesz zmienić. Po prostu zaznacz opcję Polecane i naciśnij Aktualizuj .
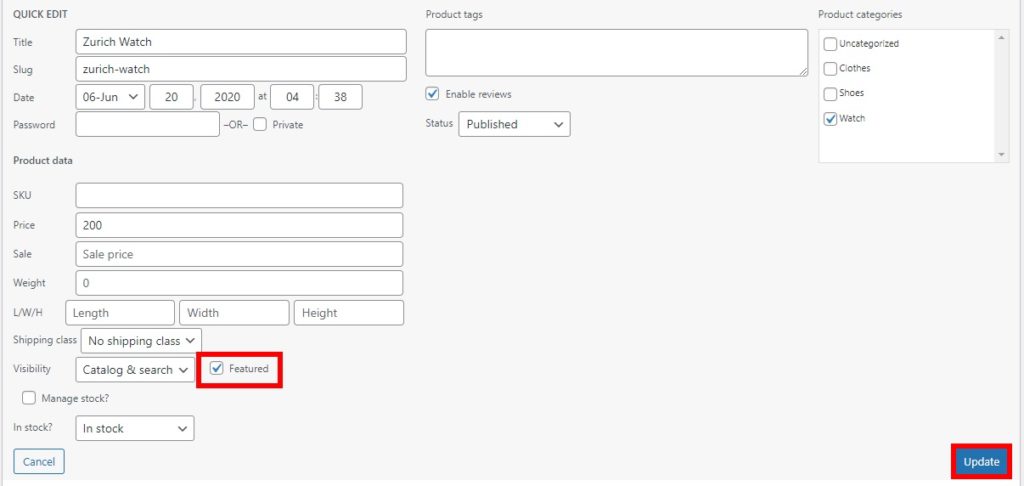
Otóż to! Krótkie i słodkie, prawda?
3. Strona wszystkich produktów
Możesz także ustawić produkty na stronie Wszystkie produkty. Jest to najszybsza metoda, jeśli chcesz po prostu dodać istniejący produkt jako polecany bez zmiany czegokolwiek innego.
Wszystko, co musisz zrobić, to przejść do Produkty > Wszystkie produkty, znaleźć produkt, który chcesz ustawić jako polecany, i wybrać ikonę gwiazdki .
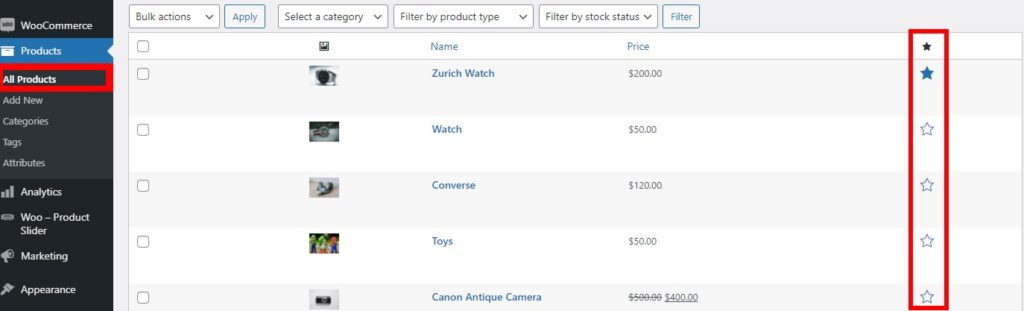
Gwiazdka reprezentuje opcję polecania produktów, więc gdy ikona jest podświetlona, dany produkt jest wyróżniony.
Jeśli chcesz usunąć go jako polecany produkt, kliknij ponownie ikonę.
Uwaga: jeśli nie widzisz polecanej kolumny na stronie Wszystkie produkty , upewnij się, że masz włączoną opcję jej wyświetlania. Możesz to sprawdzić, klikając Opcje ekranu w prawym górnym rogu ekranu.
Następnie sprawdź kolumnę Polecane . Możesz także włączyć kolumny, które chcesz wyświetlić lub ukryć, i zwiększyć liczbę elementów wyświetlanych na stronie. Na koniec, po dokonaniu wszystkich zmian, naciśnij Zastosuj .
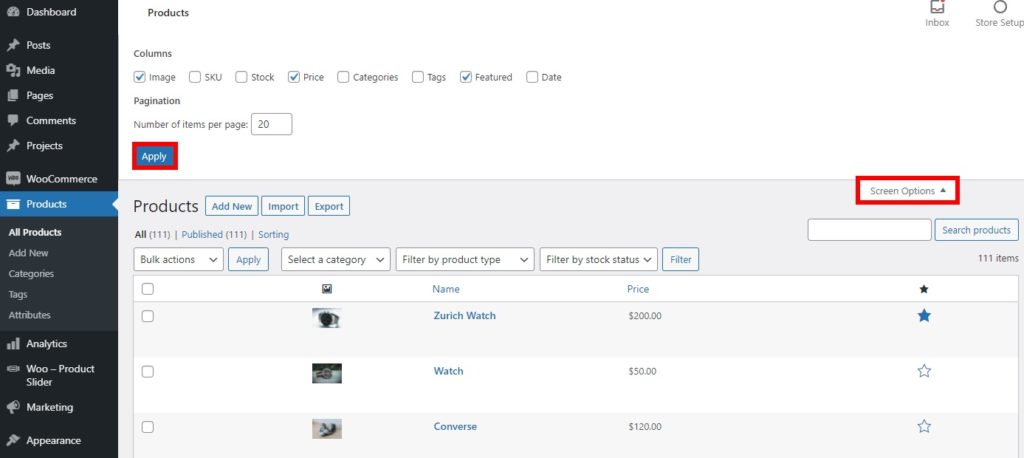
Teraz, gdy już wiesz, jak ustawić polecane produkty w WooCommerce, zobaczmy, jak wyświetlać je w Twoim sklepie.
Jak wyświetlić polecane produkty WooCommerce?
Po ustawieniu polecanych produktów musisz je wyświetlić. Istnieje wiele sposobów wyświetlania polecanych produktów. Najskuteczniejsze z nich to:
- W widżecie
- Korzystanie ze skrótów
- Z blokiem polecanych produktów
- Z wtyczkami
W tym samouczku użyjemy motywu Divi. Jeśli używasz innego motywu, niektóre opcje mogą się nieco różnić, ale powinieneś być w stanie postępować zgodnie z przewodnikiem bez żadnych problemów.
1. Wyświetl polecane produkty w widżecie
Możesz wyświetlać polecane produkty jako widżety w swoim sklepie. Możesz użyć domyślnego widżetu produktu oferowanego przez WooCommerce, aby wyświetlać produkty w dowolnym obszarze widżetów na Twojej stronie.
Po ustawieniu polecanych produktów w swoim sklepie WooCommerce wystarczy przejść do opcji Wygląd > Dostosuj . Zostaniesz przekierowany do Konfiguratora motywów.
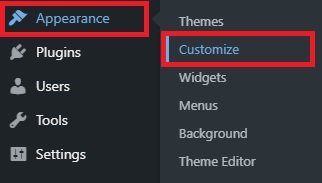
Możesz też przejść do Wygląd > Widgety , aby dodać polecane produkty jako widżet, ale zalecamy skorzystanie z dostosowywania, ponieważ ma podgląd na żywo.
Po przejściu do Customizer otwórz kartę Widżety , a zobaczysz wszystkie dostępne obszary widżetów dla Twojego sklepu. Wybierz obszar widżetów, w którym chcesz wyświetlić polecane produkty i kliknij Dodaj widżet . W tym samouczku dodamy polecane produkty do paska bocznego, ale możesz użyć dowolnych obszarów widżetów.
Następnie wyszukaj widżet „ Produkty ” i dodaj go tutaj.
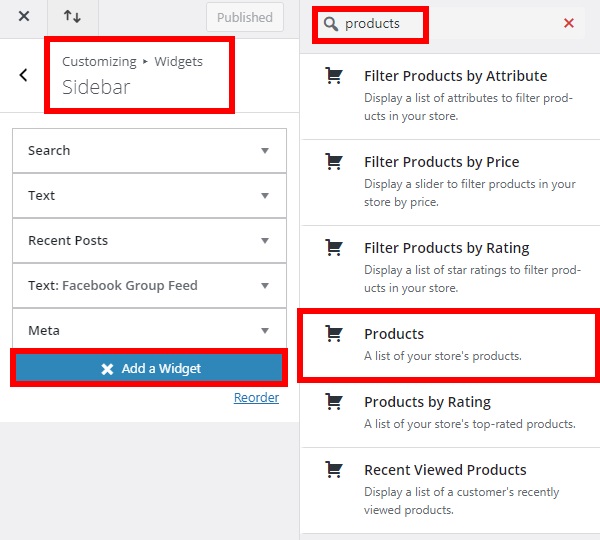
W widgecie Produkt masz kilka opcji wyświetlania swoich produktów. Wybierz Polecane produkty dla opcji Pokaż .
Możesz także ustawić liczbę polecanych produktów do wyświetlenia wraz z ich zamówieniem. Ustaw dla nich również opcje i naciśnij Gotowe . Na koniec kliknij Opublikuj , aby zastosować zmiany.
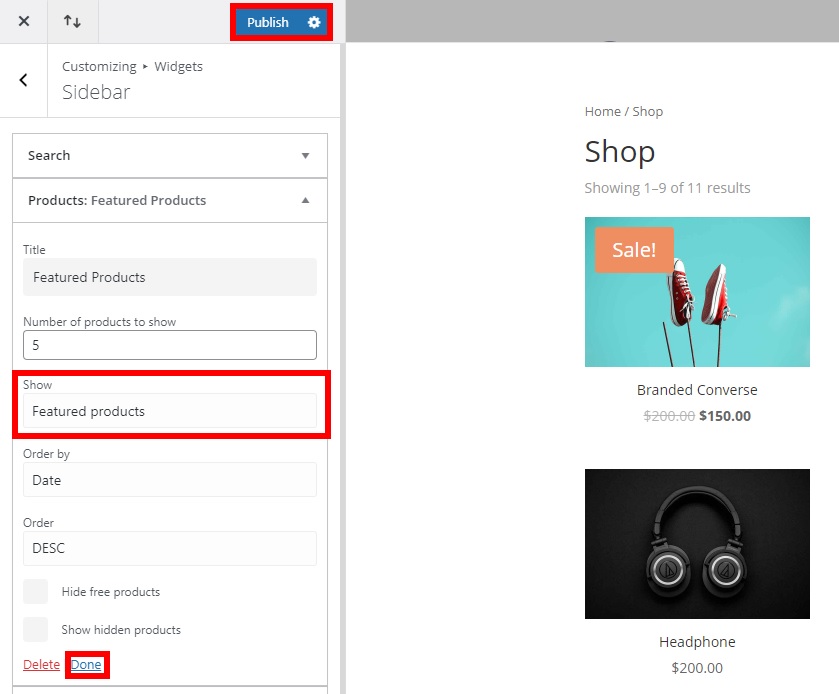
Następnie sprawdź swój sklep z poziomu frontendu, a zobaczysz, jak polecane produkty są wyświetlane w żądanym obszarze widżetów na Twojej stronie. Pamiętaj, że pojawią się na każdej stronie Twojego sklepu, która zawiera obszar widżetów.
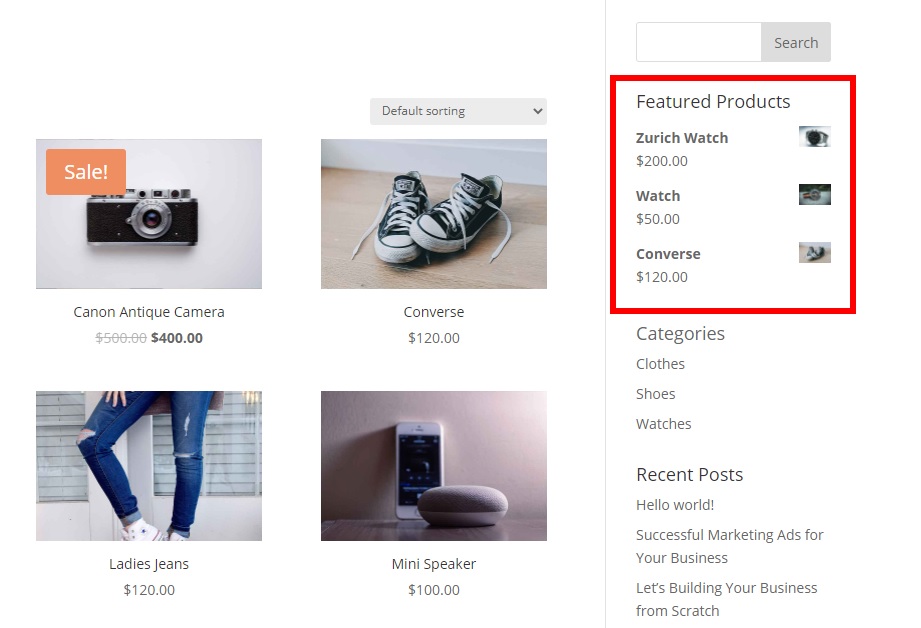

2. Wyświetlaj polecane produkty za pomocą skrótów
WooCommerce zapewnia szeroką gamę skrótów, których możesz użyć do wyświetlania polecanych produktów w swoim sklepie. Jeśli nie znasz skrótów, zapoznaj się z tym przewodnikiem, aby dowiedzieć się, czym one są i jak z nich korzystać.
Możesz użyć następującego kodu, aby wyświetlić polecane produkty w dowolnym miejscu na swojej stronie.
[ featured_products ]Co więcej, możesz dostosować go, aby wyświetlać polecane produkty na różne sposoby, w zależności od Twoich wymagań. Na przykład spójrzmy na następujący krótki kod:
[ featured_products per_page=”6” columns=”3” ] 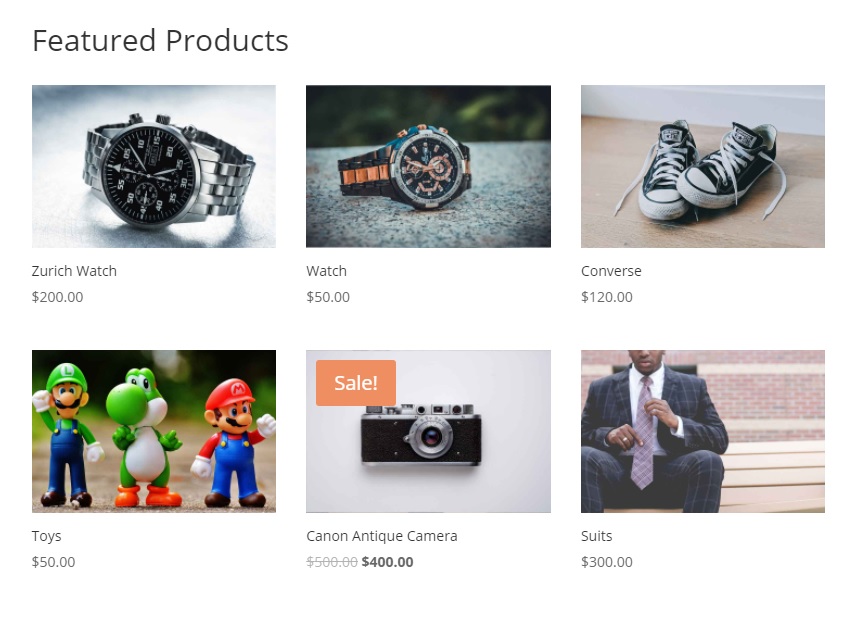
Ten krótki kod wyświetli 6 polecanych produktów na stronie w układzie 3-kolumnowym.
Dodatkowo możesz dodać do niego więcej atrybutów, aby wyświetlać polecane produkty w większej liczbie odmian. Na przykład, aby wyświetlić 3 polecane produkty na stronie w formacie 3-kolumnowym w kolejności malejącej według daty, używamy tego shortcode.
[ featured_products per_page=”3” columns=”3” orderby=”date” order=”desc” ]To tylko kilka przykładów, ale możesz zrobić znacznie więcej, aby dostosować krótki kod. Aby jak najlepiej to wykorzystać, zalecamy zapoznanie się z tym postem i nauczenie się wszystkiego, co można zrobić ze skrótami.
3. Pokaż polecany produkt w poście lub na stronie z blokami Gutenberga
Inną ciekawą alternatywą jest wyświetlanie polecanych produktów w poście lub na stronie. Dobrą wiadomością jest to, że nie potrzebujesz żadnych wtyczek ani skrótów. WooCommerce domyślnie udostępnia tę opcję, jeśli korzystasz z Gutenberga.
Po ustawieniu polecanych produktów w WooCommerce, przejdź do Strony > Wszystkie strony na pulpicie WordPress, aby dodać je do strony. Alternatywnie, jeśli chcesz dodać polecane produkty do posta, przejdź do Opublikuj > Wszystkie posty . Następnie kliknij Edytuj na stronie lub w poście, który chcesz edytować.
Jeśli chcesz dodać polecane produkty do nowej strony lub nowego posta, wybierz odpowiednio Strony > Dodaj nowy lub Wpisy > Dodaj nowy .
Teraz wszystko, co musisz zrobić, to kliknąć ikonę „ + ”, aby dodać blok. Następnie wyszukaj blok „ Polecany produkt ” i dodaj go do strony lub posta.
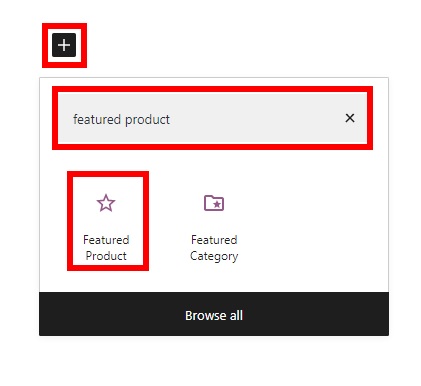
Znajdź i wybierz polecany produkt, który chcesz wyświetlić, i naciśnij Gotowe .
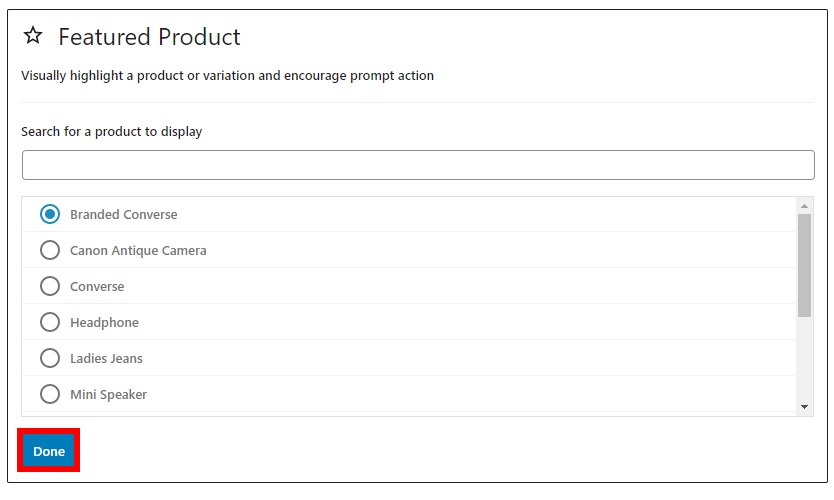
Pamiętaj, że możesz wyświetlać tylko jeden polecany produkt na raz, więc musisz dodać tyle bloków, ile produktów chcesz dodać.
Po dodaniu lub zaktualizowaniu wszystkich niezbędnych informacji dotyczących strony lub postów kliknij Aktualizuj (lub Opublikuj , jeśli dodajesz nową stronę lub post).
Sprawdź swoją witrynę z poziomu interfejsu, a zobaczysz polecane produkty na swojej stronie lub post, jak pokazano poniżej.
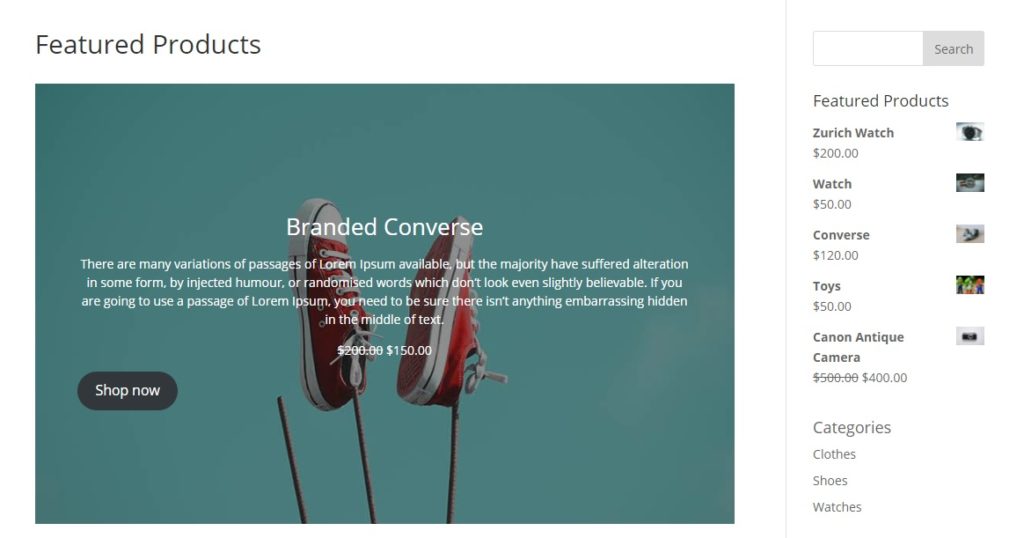
4. Wyświetlaj polecane produkty za pomocą wtyczek
Jeśli wszystkie powyższe opcje są zbyt ograniczone dla Twoich potrzeb, możesz wyświetlić polecane produkty za pomocą dedykowanej wtyczki. Dostępnych jest kilka narzędzi, ale w tym samouczku użyjemy suwaka produktu i wtyczki Carousel with Category . Jest to darmowa wtyczka, która pozwala używać niektórych skrótów do wyświetlania polecanych produktów. Dodatkowo możesz użyć tych skrótów do tworzenia polecanych suwaków produktów dla swojego sklepu WooCommerce.
Zainstaluj i aktywuj wtyczkę
Aby korzystać z wtyczki, musisz ją najpierw zainstalować i aktywować. Na pulpicie WordPress przejdź do Wtyczki> Dodaj nowy i poszukaj wtyczki. Kliknij Zainstaluj teraz , a następnie aktywuj.
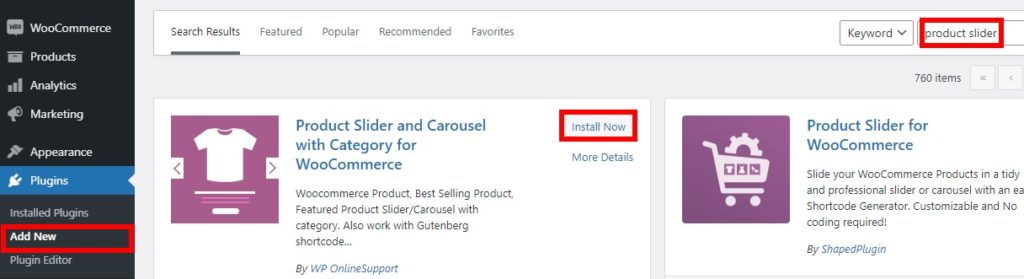
Jeśli masz jakiekolwiek problemy z instalacją, zapoznaj się z naszym przewodnikiem, jak ręcznie zainstalować wtyczkę WordPress.
Dodaj skróty, aby wyświetlić polecane produkty
Jak wspomniano wcześniej, ta wtyczka zapewnia opcje skrótów do wyświetlania polecanych produktów. Jednym z najlepszych sposobów korzystania z tych skrótów jest wyświetlanie polecanych produktów w suwaku.
Po ustawieniu polecanych produktów wybierz stronę lub post swojego sklepu WooCommerce, na którym chcesz wyświetlić suwak. Następnie dodaj krótki kod do konkretnej strony lub posta. Na przykład twój shortcode może wyglądać mniej więcej tak:
[ wcpscwc_pdt_slider type="featured" slide_to_show="3" dots="false" ]Więcej odmian i atrybutów można znaleźć na stronie demonstracyjnej wtyczki. Po dodaniu skróconego kodu opublikuj lub zaktualizuj stronę lub post, aby zobaczyć zmiany w swojej witrynie.
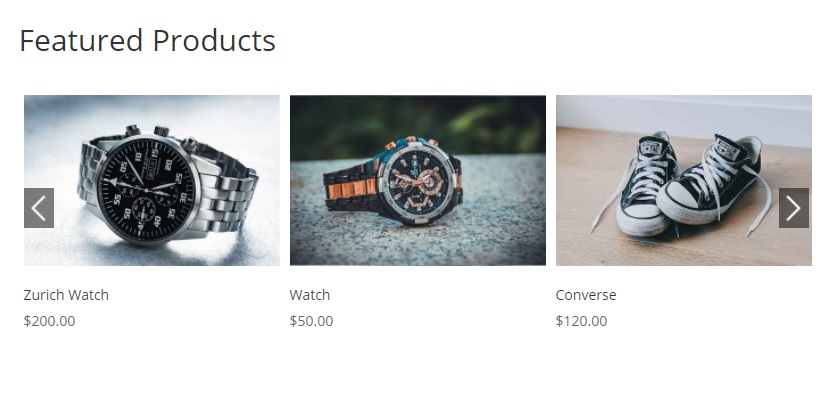
Alternatywnie, aby wyświetlić polecane produkty jako karuzelę, użyj tego skróconego kodu i zastąp identyfikator kategorii identyfikatorem kategorii .
[wcpscwc_pdt_slider type="featured" cats="CATEGORY-ID"]
Bonus: Jak zdobyć polecane produkty w WooCommerce
Jeśli masz problemy z wyświetlaniem polecanych produktów w swoim motywie, mamy coś dla Ciebie. W tej sekcji pokażemy Ci prosty sposób na zdobycie polecanych produktów.
Jak zapewne wiesz, od czasu uruchomienia WooCommerce 3 w 2017 r. musisz użyć Zapytania podatkowego, aby uzyskać polecane produkty, ponieważ są one obsługiwane przez niestandardową taksonomię product_visibility . Pamiętaj też, że shortcode WooCommerce
został zastąpiony przez .Aby uzyskać polecane produkty, możesz użyć następującego skryptu:
// Zapytanie podatkowe $zapytanie_podatkowe[] = tablica(
'taksonomia' => 'product_visibility',
'pole' => 'nazwa',
'terms' => 'polecane',
'operator' => 'IN', // lub 'NOT IN', aby wykluczyć produkty z funkcjami
);
// Zapytanie
$zapytanie = nowe WP_Query( array(
'post_type' => 'produkt',
'post_status' => 'opublikuj',
'ignore_sticky_posts' => 1,
'posts_per_page' => $produkty,
'orderby' => $orderby,
'zamówienie' => $zamówienie == 'asc' ? 'asc' : 'desc',
'tax_query' => $tax_query // <===
) );Aby uzyskać więcej informacji, zapoznaj się z tą dokumentacją lub spójrz na ten link.
Wniosek
Podsumowując, wybór odpowiednich polecanych produktów może pomóc w zwiększeniu sprzedaży i zwiększeniu przychodów. W tym przewodniku zobaczyliśmy, jak ustawić i wyświetlić polecane produkty w Twoim sklepie WooCommerce.
Omówiliśmy główne sposoby ustawiania polecanych produktów z pulpitu WordPress:
- Edytuj stronę produktu
- Szybka edycja
- Strona wszystkich produktów
Po ustawieniu polecanych produktów musisz je wyświetlić. Są też na to różne opcje:
- Wyświetlaj polecane produkty w widżecie
- Korzystanie ze skrótów
- Polecany blok produktów Gutenberg
- Z wtyczkami
Dodatkowo, gdy klienci klikną polecany produkt, zostaną przekierowani na stronę produktu. Dlatego musisz mieć stronę produktu na najwyższym poziomie. Zalecamy zapoznanie się z naszym przewodnikiem, aby dostosować stronę produktu WooCommerce. Powinieneś również zapoznać się z naszymi samouczkami, aby spersonalizować stronę produktu za pomocą Divi i Elementora, a nawet programowo.
Jeśli uznałeś ten samouczek za przydatny, oto kilka naszych innych artykułów, które również mogą Cię zainteresować:
- Jak dodać atrybuty produktu WooCommerce z odmianami
- Jak dodać przycisk szybkiego zakupu w WooCommerce
- Jak eksportować produkty WooCommerce
