Jak skonfigurować Helpdesk w WordPressie
Opublikowany: 2022-04-05Czy Twoi klienci mają problemy związane z Twoimi produktami lub usługami? Jeśli tak, możesz skonfigurować helpdesk w WordPressie , aby rozwiązać problem na czas.
W tym artykule pokażemy Ci łatwe do wykonania kroki, aby skonfigurować helpdesk dla Twoich klientów i klientów. Ale zanim przejdziemy przez ten proces, przyjrzyjmy się pokrótce, dlaczego ważne jest posiadanie działu pomocy w witrynie WordPress.
Dlaczego warto dodać Helpdesk w WordPressie?
Bez względu na rodzaj prowadzonej działalności online, nie ma lepszego sposobu na zadowolenie klientów niż zaoferowanie silnego systemu obsługi klienta w Twojej witrynie.
Jednym z najlepszych sposobów zapewnienia obsługi klienta jest posiadanie helpdesku na stronie internetowej. Helpdesk to idealne rozwiązanie na rozwiązanie wątpliwości lub problemów klientów związanych z określonymi zasobami. Mimo że wiele firm korzysta z kanałów wsparcia, takich jak chatboxy i FAQ, helpdeski są bardziej bezpośrednią i wydajną usługą , ponieważ powinny rozwiązać wszelkie problemy w jak najkrótszym czasie.
A jeśli masz witrynę internetową opartą na WordPressie, wdrożenie helpdesku może być dość łatwe. W porównaniu z innymi programami i narzędziami helpdesk, możesz używać wtyczek helpdesk, które są przyjazne dla budżetu. Podobnie wtyczki są lekkie, więc nie wpłyną na wydajność Twojej witryny.
Jak skonfigurować Helpdesk w WordPressie?
Jak widzieliśmy, jednym z najlepszych sposobów na skonfigurowanie helpdesku w WordPressie jest użycie wtyczki. Na rynku dostępnych jest wiele wtyczek umożliwiających skonfigurowanie helpdesku w WordPress. Przyjrzyjmy się najpopularniejszym z nich:
Niesamowite wsparcie – WordPress HelpDesk i wtyczka wsparcia
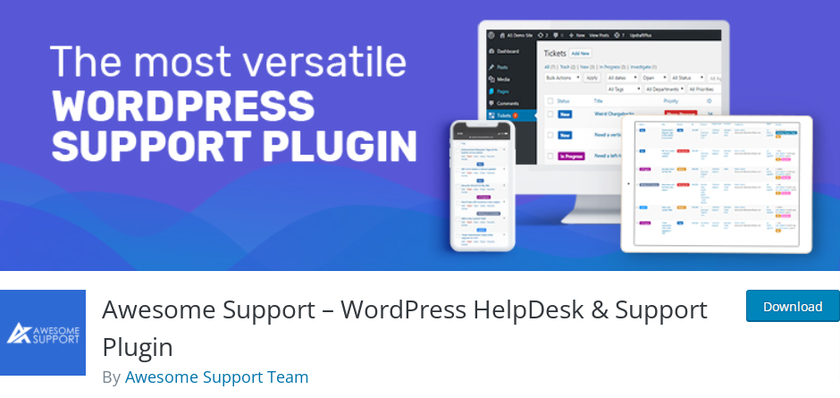
Awesome Support to jedna z najlepszych wtyczek do konfiguracji helpdesku w WordPressie. Możesz łatwo stworzyć system obsługi klienta, który pozwala użytkownikom tworzyć bilet z poziomu frontendu . Ta wtyczka jest pełna funkcji w porównaniu z niektórymi systemami biletów wsparcia premium.
Ponadto użytkownicy mogą nie tylko przesłać zgłoszenie, ale także załączyć pliki różnych typów plików. Będziesz mógł łatwo zarządzać biletami na swoim zapleczu, a Twoi użytkownicy będą mogli komunikować się z Tobą za pomocą przydatnego wątku wiadomości na interfejsie.
Kluczowe cechy:
- Bilety bez limitu nawet w wersji darmowej
- Kontroluj rozmiar pliku załączników
- Możliwość integracji z Zapier
- Produkty WooCommerce można synchronizować
Cennik:
Awesome Support to wtyczka freemium. Możesz pobrać darmową wersję z oficjalnego repozytorium WordPressa. Wersja premium zaczyna się od 149 USD rocznie na aktualizacje i wsparcie.
SupportCandy – Helpdesk i system zgłoszeń pomocy technicznej
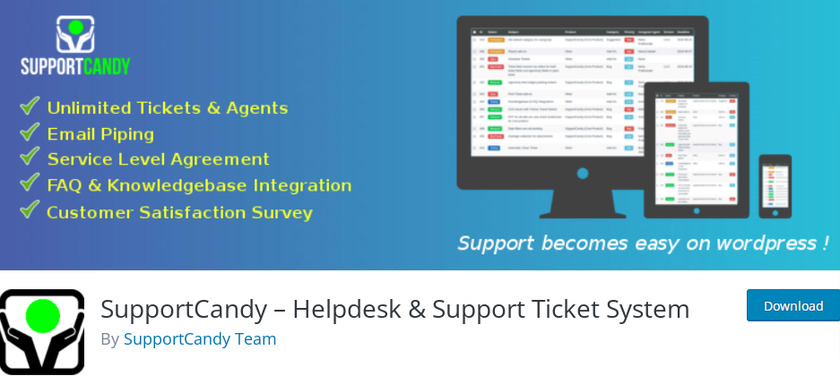
SupportCandy to kolejny łatwy w użyciu system zgłoszeń do pomocy technicznej, który jest dostępny w wersji bezpłatnej i wersji premium. Ta wtyczka pozwala na pełny interfejs frontendowy i backendowy dla agentów i daje odwiedzającym możliwość tworzenia biletów dla gości na wypadek, gdyby nie chcieli rejestrować nowego konta.
Wtyczka zawiera również funkcjonalność Ajax , responsywny projekt, który sprawi, że będzie działała dobrze na dowolnym rozmiarze ekranu, konfigurowalny formularz zgłoszenia, konfigurowalne powiadomienia e-mail i wiele więcej. Jeśli zdecydujesz się na wersję premium, będziesz mieć możliwość eksportowania biletów do formatu CSV. Nie tylko to, ale możesz także uzyskać dostęp do pełnego raportu graficznego biletu.
Kluczowe cechy:
- Przesyłaj bilety bez logowania lub rejestracji
- Utwórz dodatkowe pole w formularzu zgłoszenia
- Kompatybilny z wtyczką WPML
- Dostosuj powiadomienia e-mail
Cennik:
SupportCandy to wtyczka freemium. Możesz pobrać darmową wersję z oficjalnego repozytorium WordPressa. Wersja premium zaczyna się od 49,99 USD rocznie z licencją na jedną witrynę.
Teraz wykorzystajmy wtyczkę do skonfigurowania helpdesku w WordPressie. W tym samouczku użyjemy wtyczki „ Awesome Support” , ponieważ jest ona wszechstronna i oferuje wiele funkcji wsparcia. Aby rozpocząć, pierwszym krokiem jest zainstalowanie i aktywacja wtyczki.
Ale wcześniej zdecydowanie zalecamy skonfigurowanie WooCommerce bez pomijania żadnych kroków i zawsze używaj kompatybilnego motywu WooCommerce, aby uniknąć konfliktów podczas postępowania z tym przewodnikiem.
Krok 1: Zainstaluj i aktywuj Awesome Support Plugin
Aby zainstalować wtyczkę, przejdź do pulpitu WordPress i kliknij „ Wtyczki ” w menu. Teraz kliknij „ Dodaj nowy ”.
Spowoduje to przekierowanie do strony z wtyczkami, na której znajdziesz listę zalecanych wtyczek. Po prawej stronie możesz zobaczyć pasek wyszukiwania. Teraz wpisz „ niesamowite wsparcie ” w polu wyszukiwania. Gdy wtyczka pojawi się w wyświetlonym wyniku, kliknij przycisk „ Zainstaluj teraz ”. Instalacja wtyczki zajmuje tylko kilka sekund. Pamiętaj, aby kliknąć przycisk „ Aktywuj ” po zainstalowaniu wtyczki.
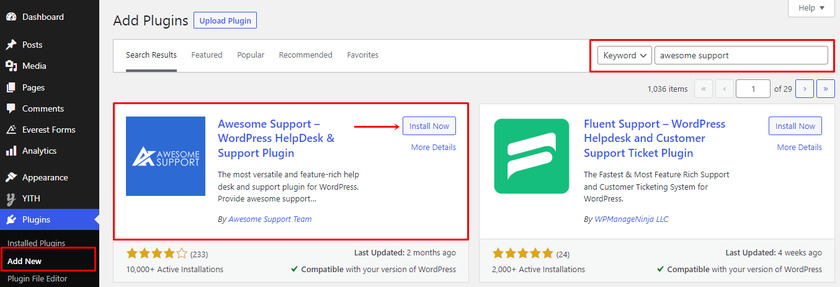
I tam pomyślnie pobrałeś darmową wersję wtyczki. Jeśli jednak chcesz pobrać wersję premium tej wtyczki, możesz przejść do oficjalnej strony wtyczki. Jeśli nie masz pewności, jak zainstalować wersję premium tej wtyczki, zapoznaj się z naszym artykułem na temat ręcznego instalowania wtyczki.
Krok 2: Skonfiguruj wtyczkę
Jak tylko wtyczka zostanie aktywowana, na górze pojawi się komunikat z opcjami konfiguracji wtyczki.
Kliknij przycisk „ Kliknij tutaj, aby rozpocząć teraz ”, jeśli używasz wtyczki po raz pierwszy lub nie została ona jeszcze skonfigurowana.
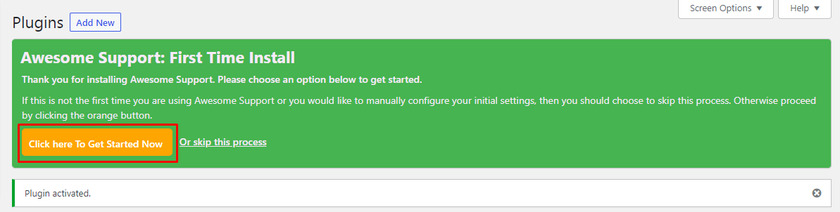
Po kliknięciu przycisku zostaniesz przekierowany do kreatora konfiguracji.
Pierwszą rzeczą, którą zobaczysz w kreatorze, jest opcja konfiguracji produktu, w której możesz włączyć obsługę wielu produktów. Zamiast wielu produktów, jeśli sprzedajesz tylko jeden produkt, wybierz opcję Nie. Możesz również później zmienić ustawienia, jeśli chcesz, z zakładki zarządzania produktem.
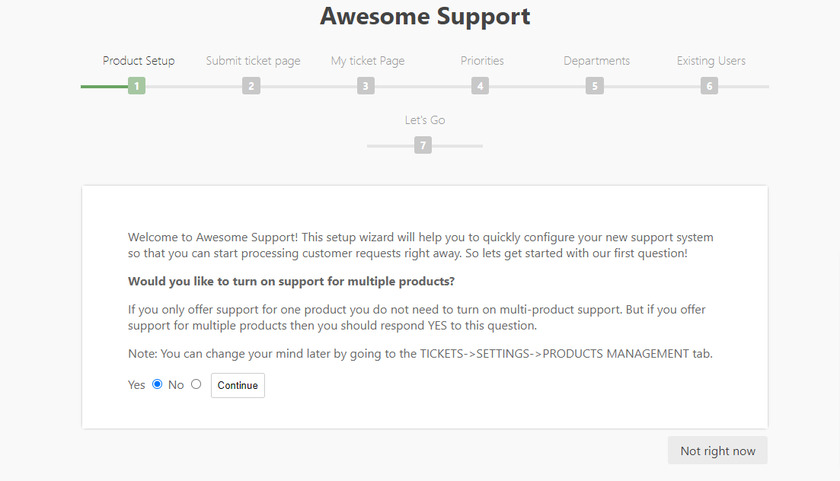
Następnie możesz wybrać stronę, z której Twoi klienci mogą przesyłać bilety. Ta wtyczka tworzy również nową stronę do przesłania zgłoszenia, ale aby skonfigurować wtyczkę, musisz wybrać jedną z istniejących stron z witryny WordPress. Możesz znaleźć menu rozwijane, w którym możesz znaleźć strony swojej witryny. Tutaj wybraliśmy kategorię. Następnie kliknij przycisk „ Kontynuuj” .
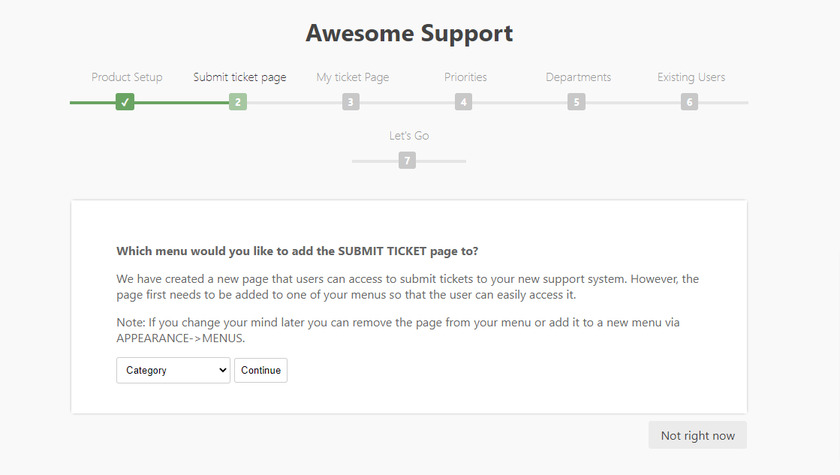
Następnie możesz zobaczyć opcję Moja strona biletu w kreatorze konfiguracji. Ta opcja jest taka sama jak poprzednia, w której możesz wyświetlić otwarte bilety dla swoich klientów . Możesz wybrać żądaną lokalizację z menu rozwijanego. Następnie ponownie kliknij przycisk „ Kontynuuj” .
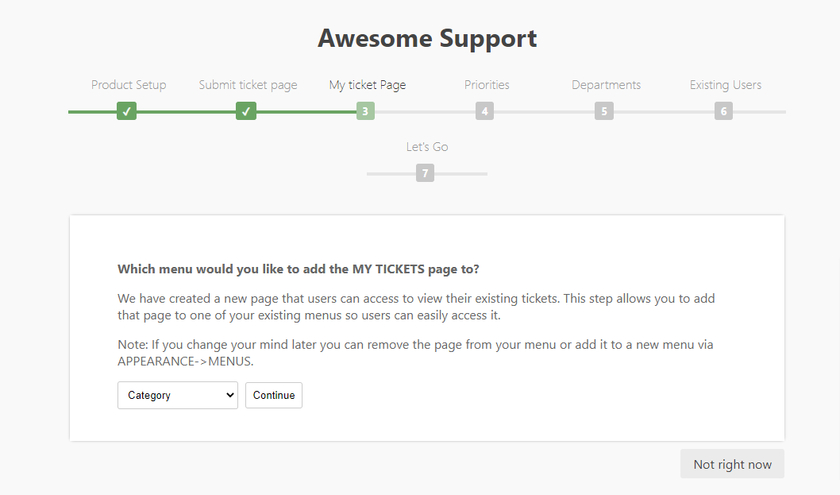
Następną opcją jest określenie priorytetów biletów. Ta opcja pomaga na początku radzić sobie z biletami, które mają wyższe priorytety. 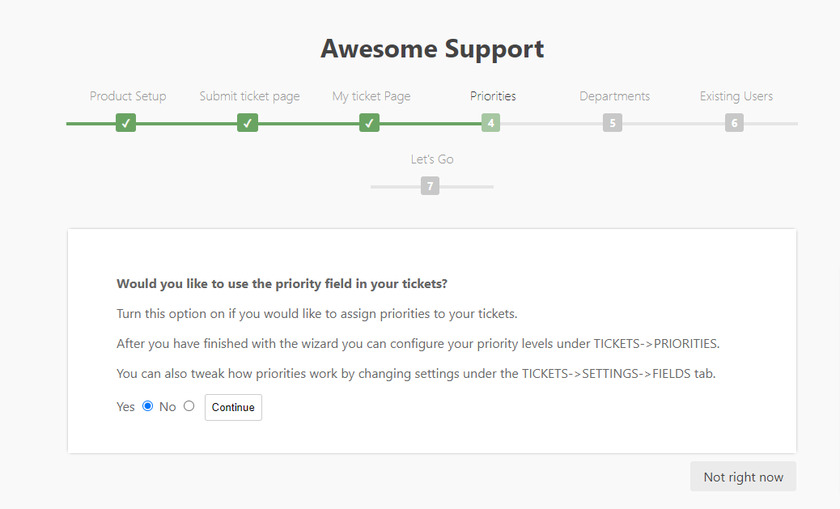
Teraz w następnym kroku możesz włączyć lub wyłączyć zgłoszenia, jeśli masz wiele działów wsparcia. Włączenie lub włączenie tej opcji umożliwi przypisanie zgłoszeń na podstawie działu wsparcia.

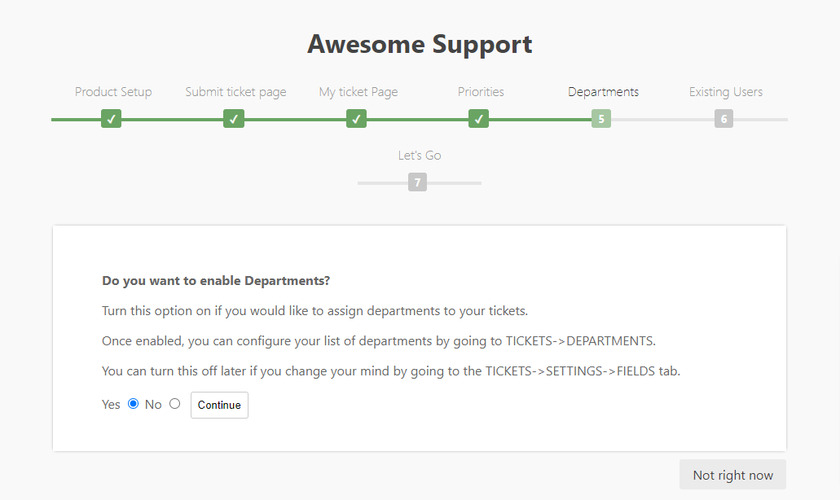
Na koniec otrzymasz opcję wyboru ról użytkownika, którzy mogą przesłać zgłoszenie, ponieważ domyślnie żaden z istniejących użytkowników nie może tego zrobić. Możesz wybrać dowolną z ról użytkownika, jeśli nie, to tylko nowi odwiedzający Twoją witrynę będą mogli przesyłać bilety. Kliknij przycisk „ Kontynuuj” po wybraniu ról użytkownika.
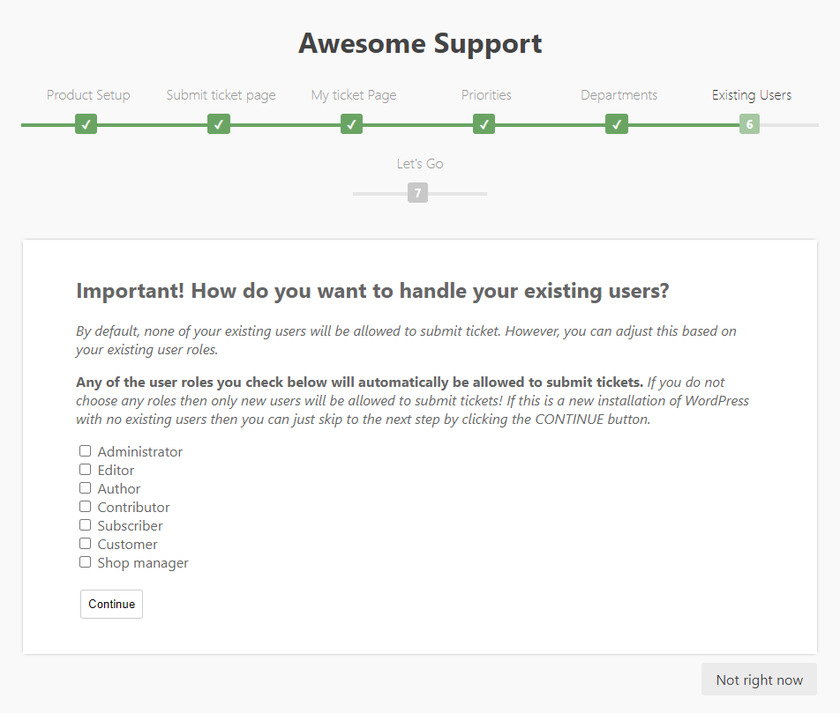
Po skonfigurowaniu wtyczki możesz przetestować, aby zobaczyć, jak działa bilet. W tym celu możesz kliknąć przycisk „ Chodźmy ”, a to zaprowadzi Cię do głównego pulpitu nawigacyjnego.
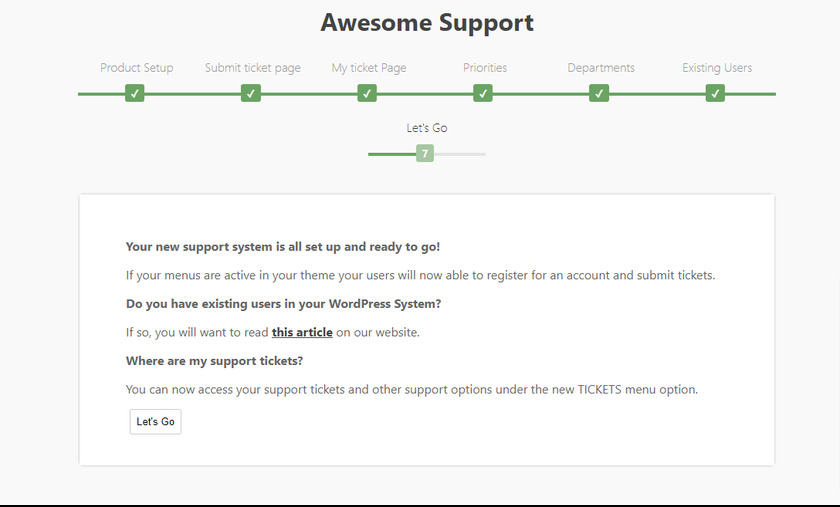
Możesz zobaczyć nowe menu „ Zgłoszenia ” na pulpicie WordPress, w którym możesz uzyskać dostęp do swoich zgłoszeń do pomocy technicznej i zarządzać nimi.
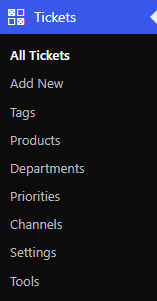
Krok 3: Przetestuj Helpdesk z poziomu frontendu
Po skonfigurowaniu wtyczki przetestujmy ją, aby zobaczyć, jak działa helpdesk. W tym celu możesz wylogować się ze swojej witryny WordPress i zarejestrować się jako użytkownik testowy.
Po zalogowaniu się na stronie możesz zobaczyć nową stronę „ Moje bilety ”. Po kliknięciu znajdziesz link z napisem „ Prześlij zgłoszenie ”. Ten link prowadzi do strony, na której klienci mogą uzupełnić temat i opis w danym polu, wybrać dział i produkty, a nawet dodać załączniki z różnymi typami plików.
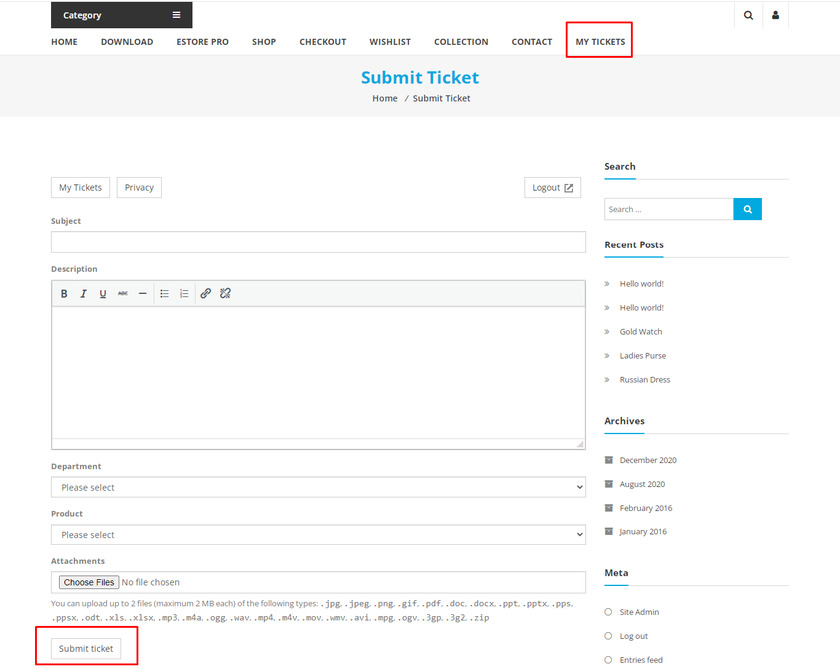
Po przesłaniu biletu Twoi klienci mogą sprawdzić status biletów, przechodząc do strony Mój bilet.
Krok 4: Odpowiedz na zgłoszenia
Teraz, aby rozwiązać problemy swoich klientów, możesz odpowiedzieć na nie ze swojego obszaru administracyjnego WordPress. Po prostu przejdź do Bilety>Wszystkie bilety . Zobaczysz listę biletów wraz z ich statusem.
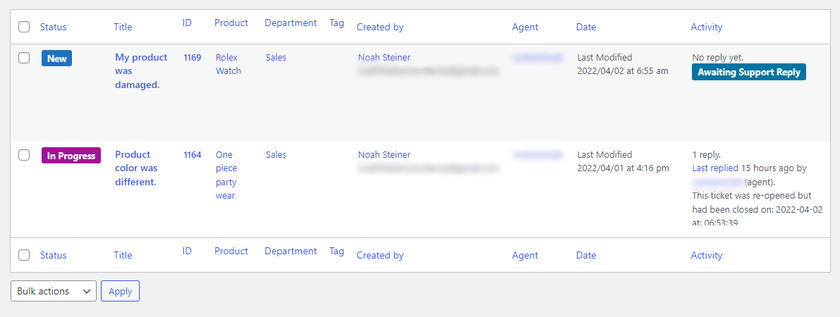
Kliknij dowolne zgłoszenia, na które chcesz odpowiedzieć, i kliknij przycisk „ Odpowiedz” .
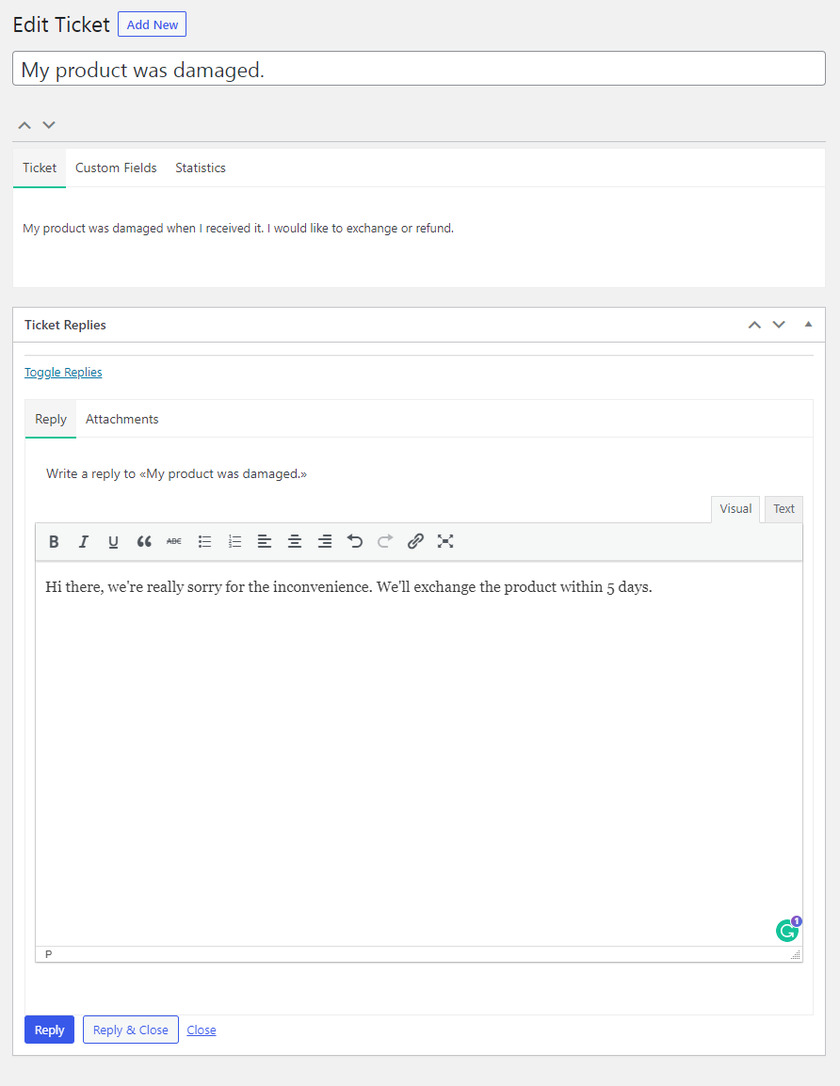
Jeśli problem został rozwiązany, możesz kliknąć „ Zamknij” w Szczegółach zgłoszenia po prawej stronie strony „ Edytuj zgłoszenie” .
Możesz także zmienić status zgłoszenia i zobaczyć informacje o agencie pomocy technicznej w sekcji szczegółów zgłoszenia.
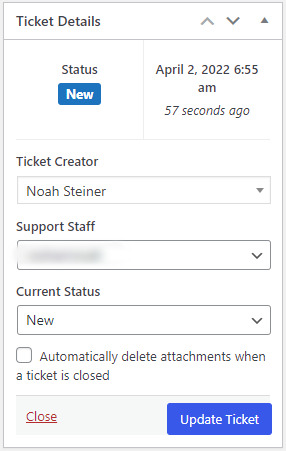
W końcu w ten sposób klienci mogą podejrzeć wiadomość wysłaną przez dział wsparcia.
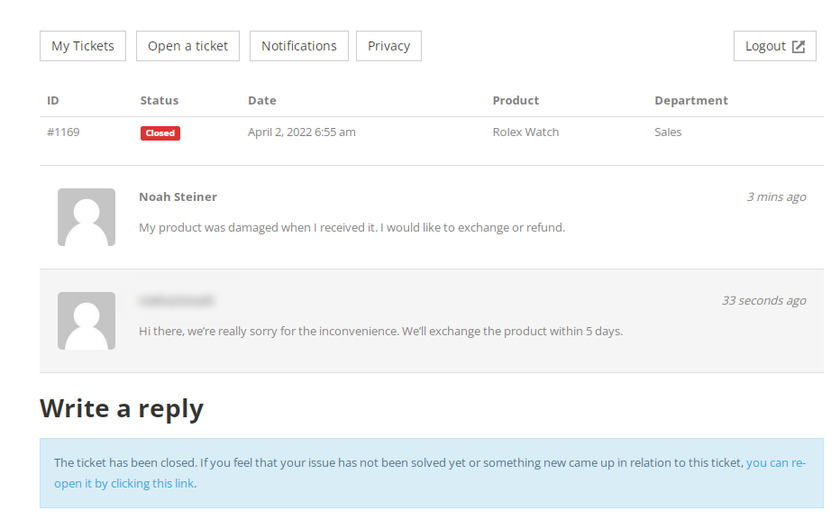
Co więcej, użytkownicy mogą przeglądać status swoich biletów na stronie „ Moje bilety” .
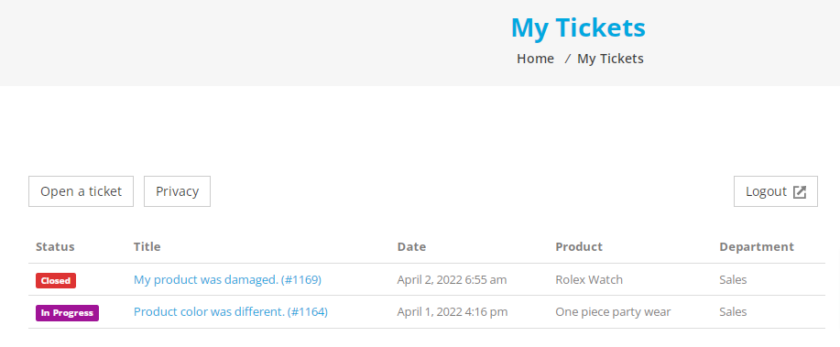
Otóż to! W ten sposób konfigurujesz helpdesk w WordPressie.
Bonus: Dodaj czat Telegram do WordPress
Przedstawiliśmy Ci już jeden ze skutecznych sposobów na skonfigurowanie helpdesku w WordPressie. Jeśli jednak chcesz komunikować się z klientami w łatwiejszy, szybszy i wygodniejszy sposób, możesz to zrobić, dodając przycisk czatu Telegram do swojej witryny WordPress.
Dlatego jako bonus udostępniliśmy ten przewodnik, jak dodać czat Telegram do WordPressa.
Możesz to łatwo zrobić za pomocą prostej wtyczki Telegram Chat . Jest to wtyczka freemium, za pomocą której możesz połączyć swoje konto Telegram z WordPress za pomocą kilku kliknięć.
Jak każda inna wtyczka, przede wszystkim zainstalujemy i aktywujemy wtyczkę, aby z niej korzystać. Przejdźmy więc do „ Dodaj nowy” z menu „ Wtyczka ”. Wyszukaj „ Przycisk telegramu lub czat telegramu ” w polu wyszukiwania. Po wyświetleniu wyniku kliknij przycisk „ Zainstaluj teraz ” i aktywuj wtyczkę.
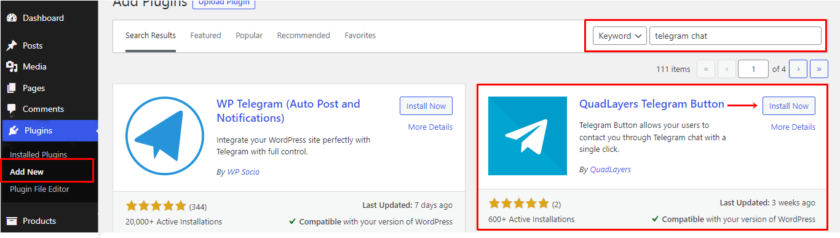
Teraz, gdy tylko wtyczka zostanie zainstalowana i aktywowana, okno czatu Telegram zostanie dodane do Twojej witryny.
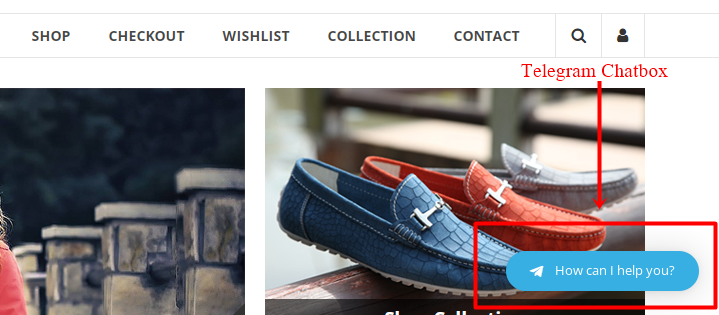
Możesz dostosować przycisk w ustawieniach wtyczki. W tym celu możesz zobaczyć menu „ Przycisk telegramu ” w menu pulpitu nawigacyjnego WordPress.
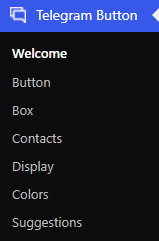
Możesz zobaczyć stronę powitalną, a także różne zakładki, aby dostosować wtyczkę. Na tej samej stronie można również znaleźć link do dokumentacji wtyczki.
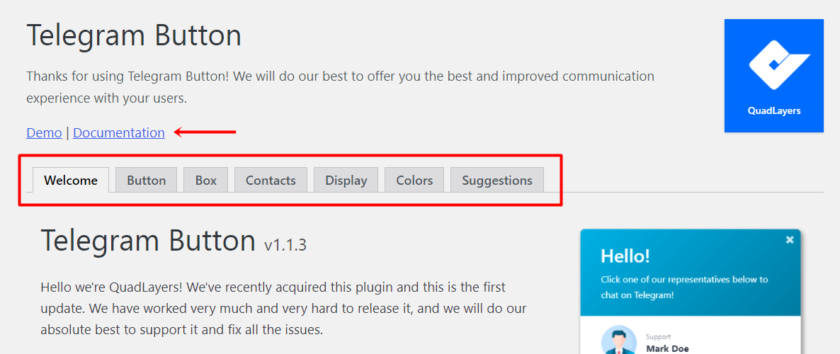
Teraz wszystko, co musisz zrobić, to połączyć swoje konto Telegram . Jeśli masz już zainstalowaną aplikację Telegram na swoim telefonie, możesz ją zsynchronizować z pulpitem.
Ale jeśli nie masz konta Telegram i nie wiesz, jak je utworzyć, chcielibyśmy, abyś zapoznał się z tym artykułem.
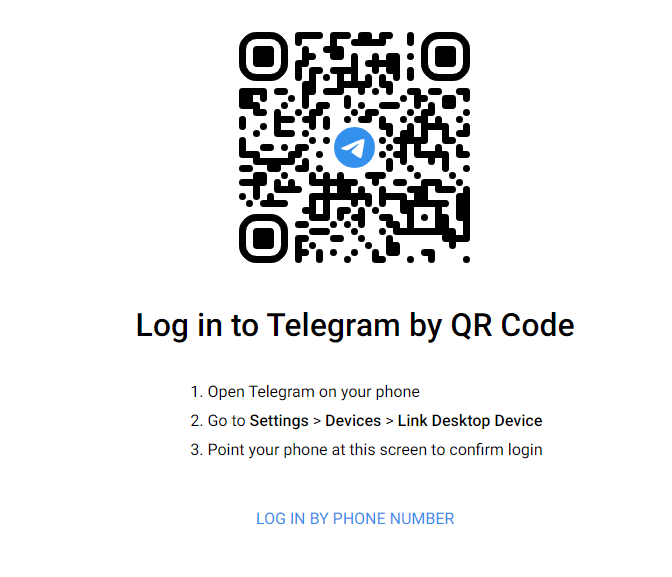
W tym celu przejdź do Ustawienia> Urządzenia aplikacji Telegram z telefonu. Następnie możesz zobaczyć niebieski przycisk, aby połączyć urządzenie z pulpitem.
Możesz zeskanować kod QR z telefonu lub zalogować się na swoje konto Telegrama ze swojego numeru.
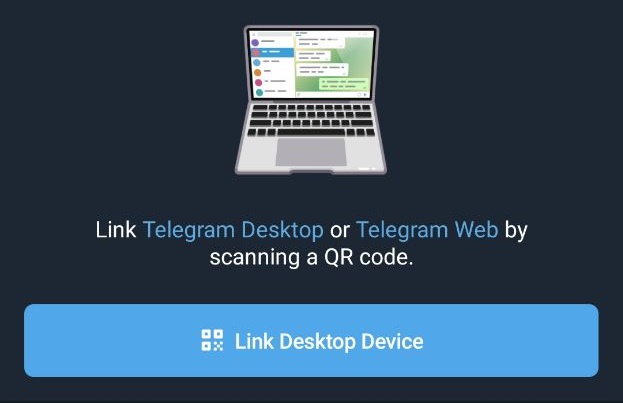
Kod zostanie wysłany na Twoje konto telegramu, możesz użyć tego kodu, aby zalogować się z pulpitu.
Otóż to! Wykonując te proste kroki, możesz dodać czat Telegram do swojej witryny WordPress .
Wniosek
To jest nasz samouczek dotyczący konfiguracji działu pomocy w WordPressie. Jest to najważniejsza funkcja, którą musisz mieć na swojej stronie, jeśli chcesz natychmiast rozwiązywać problemy swoich klientów i uszczęśliwiać użytkownika.
Podsumowując, pokazaliśmy Ci krok po kroku proces konfiguracji helpdesku w WordPress za pomocą wtyczki. Możesz skorzystać z darmowej wersji wtyczek, jeśli funkcje oferowane w darmowej wersji są dla Ciebie wystarczające. Jednak zawsze możesz wybrać funkcje premium, aby uzyskać dodatkowe funkcje.
Ponadto omówiliśmy również kroki wymagane do dodania czatu telegramowego do witryny WordPress. Może to być również korzystne dla zarządzania zespołem, a także obsługi zapytań użytkowników z tego samego miejsca.
Mamy nadzieję, że ten artykuł pomógł Ci teraz dowiedzieć się, jak skonfigurować helpdesk dla swojej witryny WordPress. Daj nam znać o swoim doświadczeniu w sekcji komentarzy.
Będąc tutaj, możesz również zapoznać się z tymi zasobami:
- Jak kompresować obrazy w WordPress (z wtyczkami i bez)
- Najlepsze wtyczki do przekierowywania strony WordPress
- Jak stworzyć niestandardową wtyczkę WordPress?
Te posty pomogą przenieść Twoją witrynę WordPress na wyższy poziom.
