Jak skonfigurować PayPal w WooCommerce
Opublikowany: 2021-09-15Bezpieczna i łatwa realizacja transakcji jest ważna dla rozwoju i sukcesu sklepu eCommerce, zwłaszcza gdy skomplikowana i długa realizacja transakcji jest jednym z głównych powodów porzucania koszyka.
Dostępnych jest wiele różnych bramek płatności, które ułatwiają obsługę transakcji zarówno dla Twojego sklepu, jak i klientów. PayPal jest jednym z najpopularniejszych wśród nich.
Ten artykuł pomoże Ci dowiedzieć się, jak skonfigurować PayPal w swoim sklepie WooCommerce.
Dlaczego warto wybrać PayPal zamiast innych bramek płatniczych?
PayPal od ponad dwóch dekad pomaga sklepom internetowym, upraszczając przetwarzanie płatności. Obecnie obsługuje ponad 348 milionów aktywnych kont konsumenckich i 29 milionów aktywnych kont handlowców na ponad 200 rynkach.
Oprócz bycia zaufaną marką, która oferuje szybką i łatwą integrację dla kogoś bez doświadczenia programistycznego, oferuje szeroki wachlarz korzyści wymienionych poniżej.
Dostępność
PayPal jest dostępny w ponad 200 krajach/regionach na całym świecie, co ułatwia użytkownikom otwarcie konta i rozpoczęcie przyjmowania płatności niezależnie od tego, gdzie znajduje się ich firma. Obsługuje również 25 walut, aby zapewnić bezproblemową obsługę transakcji w Twoim sklepie.
Dostępne różne plany w zależności od potrzeb
Jeśli chodzi o platformę płatniczą, potrzeby konsumenta mogą się różnić w zależności od rodzaju prowadzonej przez niego działalności. W ten sposób, aby sprostać różnym potrzebom swoich klientów, PayPal opracował kombinację planów płatności, w tym rozwiązania takie jak PayPal, PayPal Credit, Braintree, Hyperwallet, Zettle, Venmo i Xoom.
Łatwa integracja
PayPal może łatwo zintegrować z WooCommerce przez każdego, kto ma niewielką wiedzę programistyczną lub nie ma jej wcale.
Jak założyć konto PayPal Sandbox?
Tryb piaskownicy symuluje działające na żywo środowisko produkcyjne PayPal i pozwala zainicjować transakcję, która zachowuje się dokładnie jak ta na żywo, dzięki czemu możesz przetestować, czy wszystko działa poprawnie. Poniżej przedstawiono kroki, aby utworzyć konto Sandbox w systemie PayPal.
Wykonaj poniższe czynności, aby utworzyć konto piaskownicy dla swojego sklepu WooCommerce.
Krok 1: Przejdź do zakładki Płatności z WooCommerce > Ustawienia
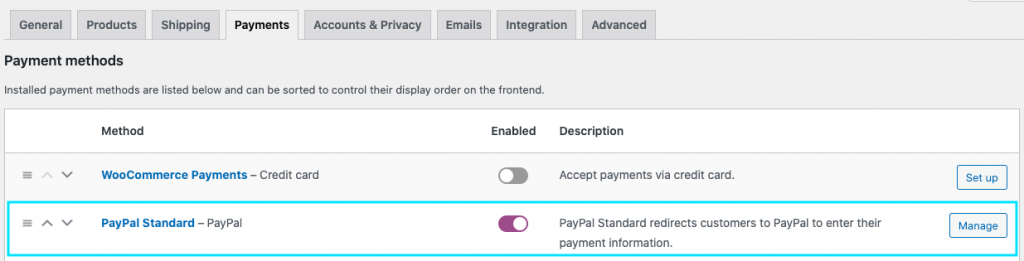
Jeśli nie włączyłeś jeszcze standardu PayPal, włącz go i kliknij odpowiedni przycisk konfiguracji/zarządzania.
Krok 2: Włącz pole wyboru piaskownicy PayPal
Teraz, jeśli przewiniesz do końca strony, pod poświadczeniami API, będziesz mógł wyświetlić pola do wpisania nazwy użytkownika, hasła i podpisu Sandbox API.
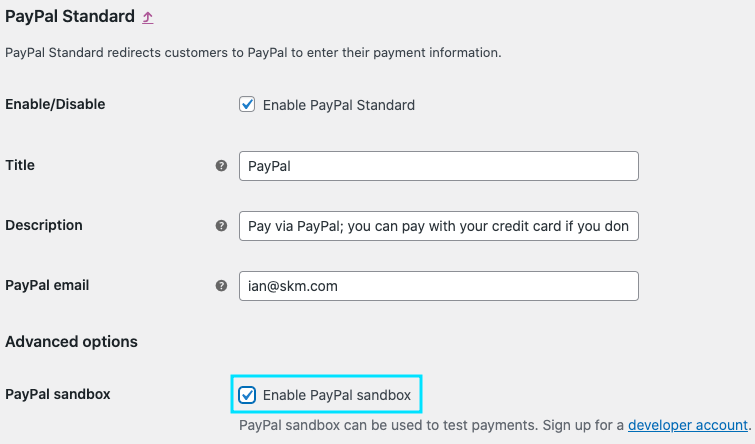
Teraz, jeśli przewiniesz do końca strony, pod poświadczeniami API, będziesz mógł wyświetlić pola do wpisania nazwy użytkownika, hasła i podpisu Sandbox API.
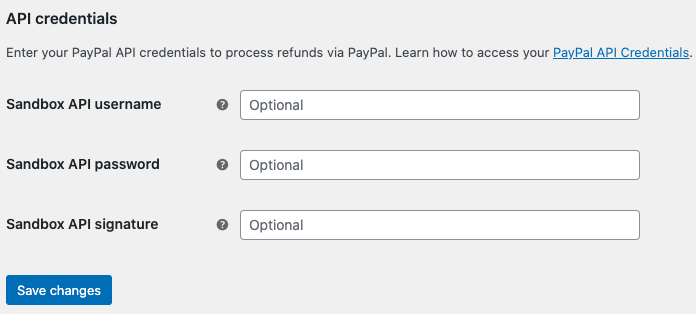
Krok 3: Zaloguj się do PayPal
Jeśli masz już konto PayPal, możesz uzyskać te dane z konta programisty PayPal, logując się do niego. W przeciwnym razie możesz od razu utworzyć konto PayPal, aby uzyskać dane.
Po zalogowaniu się do panelu PayPal upewnij się, że menu poświadczeń jest ustawione w trybie piaskownicy.
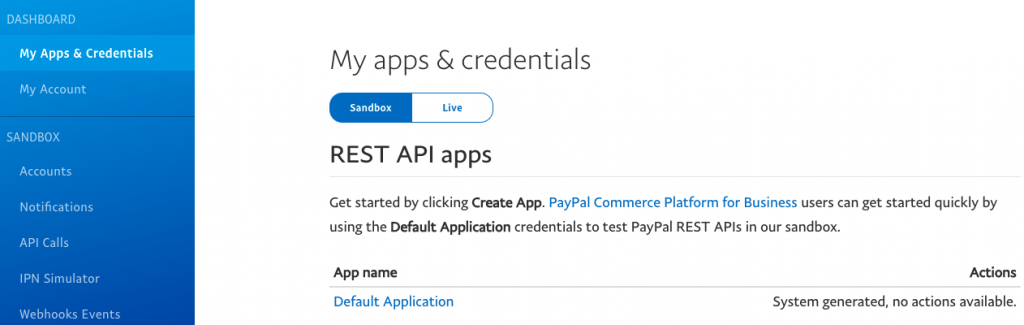
Krok 4: Otwórz kartę Konta z paska bocznego
Znajdź konto firmowe i kliknij odpowiadający mu przycisk przeglądania/edycji.
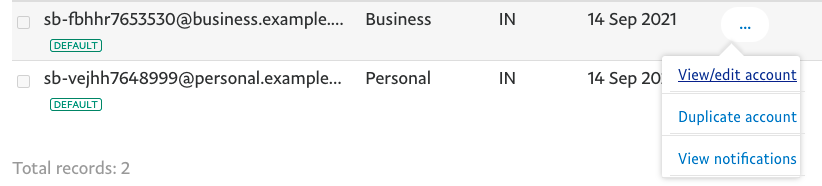
Teraz z wyskakującego okienka otwierającego możesz znaleźć poświadczenia API wymagane do utworzenia konta piaskownicy.
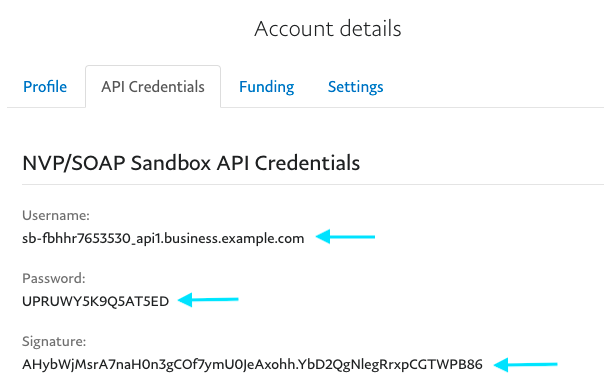
Skopiuj nazwę użytkownika, hasło i podpis, wklej je w odpowiednich polach w WooCommerce.
Na koniec kliknij przycisk Zapisz zmiany, aby zakończyć konfigurowanie konta w piaskownicy PayPal.
Jak skonfigurować PayPal Standard w WooCommerce?
Wykonaj poniższe kroki, aby włączyć standard PayPal w WooCommerce.

Krok 1: Przejdź do WooCommerce > Ustawienia > Płatności z pulpitu WordPress
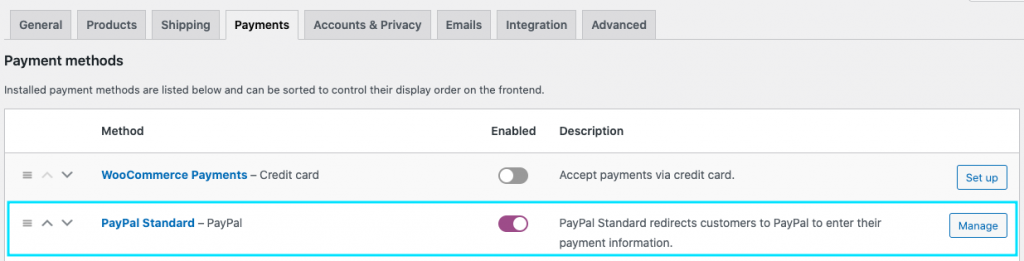
Kliknij przycisk Zarządzaj w standardzie PayPal. Otworzy się nowa strona z opcjami do skonfigurowania.
Krok 2: Włącz standard PayPal i skonfiguruj pozostałe ustawienia
Po zaznaczeniu pola wyboru możesz podać tytuł i opis sposobu, w jaki płatność PayPal powinna wyglądać w interfejsie użytkownika.
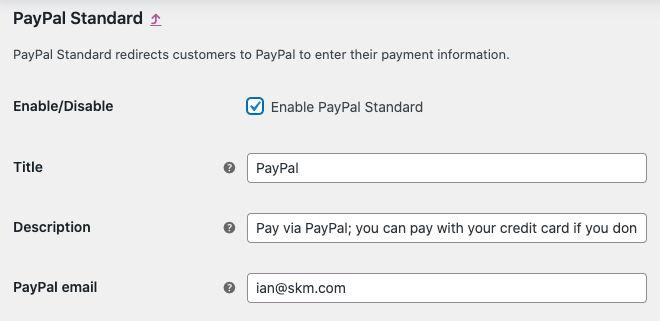
W polu e-mail PayPal możesz wprowadzić adres e-mail powiązany z Twoim kontem PayPal. Jeśli nie masz jeszcze konta, możesz je utworzyć, odwiedzając witrynę PayPal.
Krok 3: Opcje zaawansowane
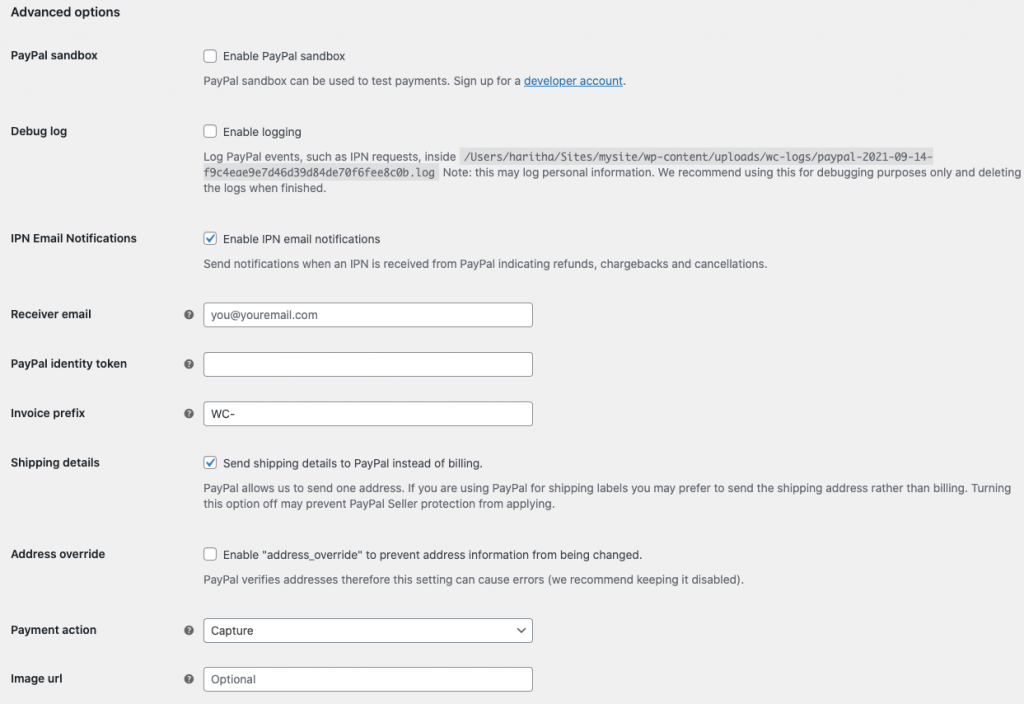
PayPal Sandbox — tryb piaskownicy tworzy środowisko testowe, za pomocą którego można dokonywać płatności testowych. Istnieje sekcja poświęcona pomocy w nauce, jak działać w trybie piaskownicy.
Dzienniki debugowania — włączenie dzienników ułatwia debugowanie.
Powiadomienia e-mail IPN – Tutaj możesz włączyć natychmiastowe powiadomienia o płatnościach i automatycznie otrzymywać powiadomienia o zdarzeniach związanych z transakcjami PayPal (obciążenia zwrotne, zwroty, anulowania) za pośrednictwem poczty e-mail.
E-mail odbiorcy – w tym miejscu możesz podać adres e-mail, na który mają być wysyłane powiadomienia.
Prefiks faktury – Tutaj możesz dodać prefiks dla numerów faktur. Jeśli korzystasz z konta PayPal w wielu sklepach, musisz dodać unikalny prefiks, ponieważ PayPal nie będzie zezwalał na zamówienia z tym samym numerem faktury.
Krok 4: Wygeneruj token tożsamości PayPal
Token tożsamości PayPal służy do weryfikowania płatności bez korzystania z natychmiastowego powiadomienia o płatności (IPN) PayPal. Dzięki temu klienci mogą śledzić proces płatności w bezpiecznym kanale.
Przed wygenerowaniem tokena tożsamości PayPal musisz utworzyć automatyczny zwrotny adres URL, który przeniesie kupujących z powrotem do Twojej witryny natychmiast po dokonaniu płatności.
W tym celu musisz przejść do ustawień PayPal i przejść do płatności internetowych w panelu.
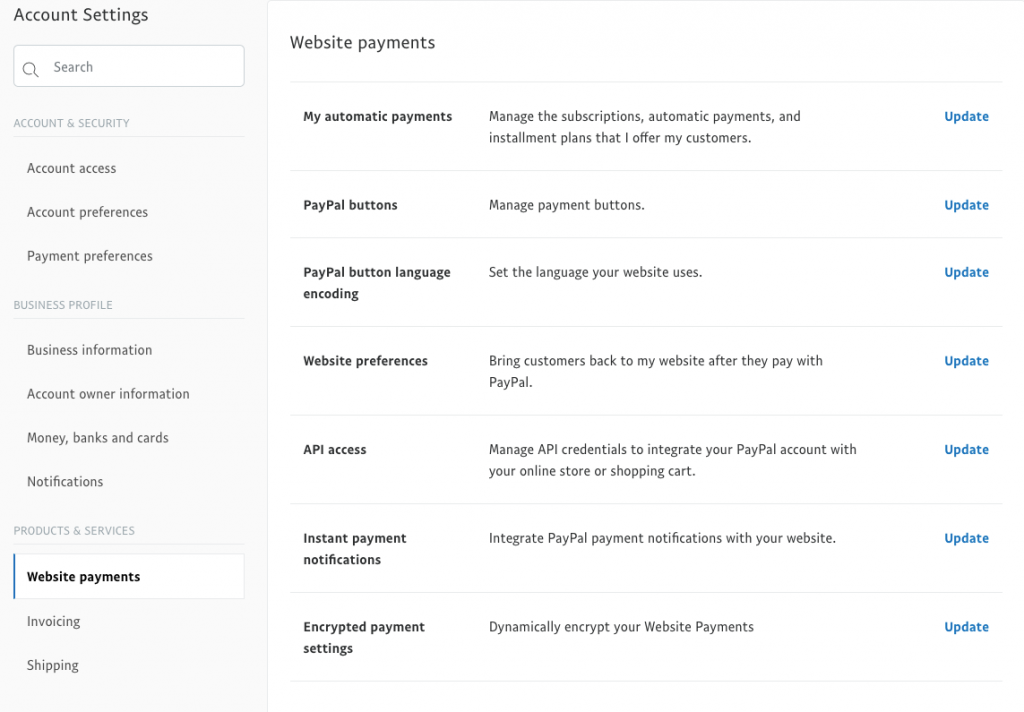
Kliknij przycisk Aktualizuj w całym dostępie API.
Na stronie otwierającej dodaj adres URL automatycznego powrotu.

Teraz skopiuj go i wklej w polu tokena tożsamości WooCommerce PayPal.
Krok 5: Uzyskaj dane uwierzytelniające API na żywo
Tutaj możesz dodać wszystkie dane uwierzytelniające API dla swojego konta PayPal. Aby je uzyskać, przejdź do panelu PayPal, a następnie do Płatności za pośrednictwem witryny w menu paska bocznego Produkty i usługi. Następnie kliknij „Aktualizuj” w dostępie API.
Następnie przewiń w dół do nagłówka „Integracja NVP/SOAP (klasyczna)” i kliknij „Zarządzaj poświadczeniami API”.

Teraz będziesz mógł znaleźć swoje dane uwierzytelniające. Możesz je skopiować i wkleić do wymaganych pól w WooCommerce.
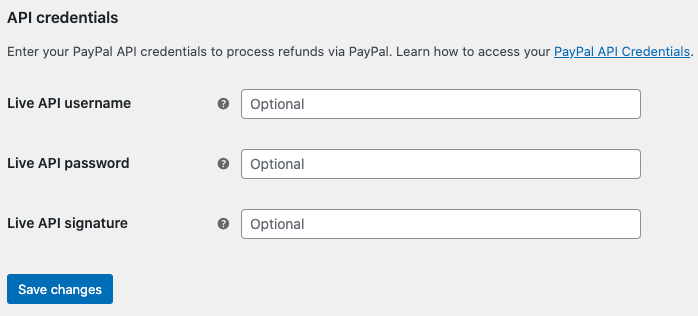
Od wersji 5.5.0 WooCommerce wydanej 13 lipca 2021 r. nowe instalacje WooCommerce nie będą domyślnie ładować standardu PayPal. Dlatego musisz dodać do swojej witryny wtyczkę PayPal innej firmy, aby ją włączyć.
Wniosek
Ponieważ WooCommerce domyślnie nie zawiera PayPala w nowych instalacjach, ważne jest, aby znaleźć odpowiednie rozszerzenie, które pomoże Ci zintegrować go z WooCommerce. Mam nadzieję, że ten artykuł pomoże ci to łatwo zrobić.
