Jak skonfigurować WooCommerce po raz pierwszy jako startup eCommerce [2023]
Opublikowany: 2023-04-07Handel elektroniczny jest prawdopodobnie jedną z najlepszych firm, na które można dziś pójść. Stworzenie kompletnego sklepu internetowego i zarządzanie nim wymaga jednak sporo wysiłku.
Jednym z najlepszych narzędzi, które Ci to ułatwią, jest WooCommerce. Jest to wtyczka WordPress, która zawiera wszystko, czego potrzebujesz, od dodawania produktów, zarządzania zamówieniami i akceptowania płatności po konfigurowanie stron sklepu, metod wysyłki, koszyków, zwrotów itp.
Dzisiaj przyjrzysz się, jak skonfigurować WooCommerce po raz pierwszy przed dodaniem produktów i uruchomieniem sklepu eCommerce. Ten przewodnik obejmuje wszystkie podstawowe ustawienia, które musisz skonfigurować podczas pierwszej instalacji WooCommerce.
Więc zacznijmy.
Dlaczego warto korzystać z WooCommerce?
Ogólnie rzecz biorąc, jako startup chciałbyś zacząć od niedrogiego planu. Inwestowanie zbyt dużych kwot od samego początku prawdopodobnie doprowadziłoby do wydania więcej, niż jest to wymagane. W przypadku handlu elektronicznego to naturalne, że tu i ówdzie będzie kilka wstrząsów, z których można się czegoś nauczyć. Tak więc na początku najlepiej zacząć od ograniczenia wydatków do minimum, organizując wszystko i przyzwyczajając się do procesu biznesowego.
Następnie stopniowo możesz wydawać więcej, aby ulepszyć swój sklep i zwiększyć przychody.
W tym przypadku witryna WordPress wraz z WooCommerce jest dosłownie najlepszą opcją. WooCommerce jest całkowicie darmowy, a opłaty za hosting witryny WordPress są dość przystępne. Dlatego od jakiegoś czasu jest wiodącą platformą eCommerce, z ponad 25% wszystkich firm eCommerce na świecie korzystających z WooCommerce.
W skrócie, WooCommece jest
- Ekonomiczny
Jak wyjaśniono powyżej, WooCommerce jest bezpłatny, a narzędzia, których możesz chcieć użyć wraz z WooCommerce, wcale nie są drogie.
Na przykład możesz uzyskać hosting już za 4 USD miesięcznie i uzyskać narzędzie do tworzenia ścieżek już od 9 USD miesięcznie (rozliczane co roku), w przeciwieństwie do narzędzi SAAS, które pobierają od 100 USD do nawet tysięcy dolarów miesięcznie.
- Elastyczny dzięki dostosowaniu
Możesz łatwo dostosować cały swój sklep internetowy, niezależnie od tego, czy jest to strona sklepu, strona produktu, czy nawet strona kasy.
PS Znajdziesz wtyczkę do prawie wszystkich niestandardowych zmian, które możesz chcieć w swoim sklepie.
- Ułatwia wprowadzanie produktów do obrotu
Strona produktu, strona sklepu i dane produktu są dobrze zorganizowane i zaprogramowane do rankingu SERP, a ponadto można łatwo dostosować strony za pomocą motywu lub narzędzia do tworzenia stron. Ponadto znajdziesz kilka wtyczek marketingowych, takich jak wtyczki rabatowe, wtyczki menedżera kanałów lub narzędzia do tworzenia lejków sprzedaży, które pomogą Ci łatwiej sprzedawać swoje produkty (niektóre z nich są bezpłatne).
- Przyjazny w użyciu nawet dla początkujących
Jedną z mocnych stron WooCommerce jest łatwość obsługi. Czytając dalej, przekonasz się, że konfiguracja WooCommerce nie wymaga zbyt wiele wysiłku.
Teraz przyjrzyjmy się, jak możesz skonfigurować WooCommerce po raz pierwszy i skonfigurować podstawowe ustawienia.
Zacznij korzystać z WooCommerce
Wykonaj poniższe czynności, aby po raz pierwszy zainstalować i skonfigurować sklep WooCommerce.
Krok 1 – Zainstaluj i aktywuj WooCommerce
Jeśli masz działającą witrynę WordPress, możesz łatwo zainstalować WooCommerce z poziomu pulpitu nawigacyjnego WordPress.
- Przejdź do Pulpit nawigacyjny> Wtyczki i kliknij Dodaj nowy. Następnie na pasku wyszukiwania wpisz słowo kluczowe WooCommerce. Wtyczkę zobaczysz w pierwszym wyniku wyszukiwania.
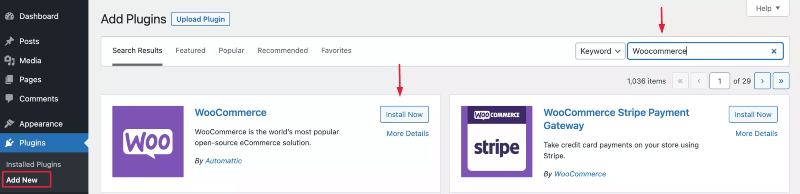
- Kliknij Zainstaluj teraz i poczekaj kilka sekund. Gdy wszystko będzie gotowe, kliknij przycisk Aktywuj .
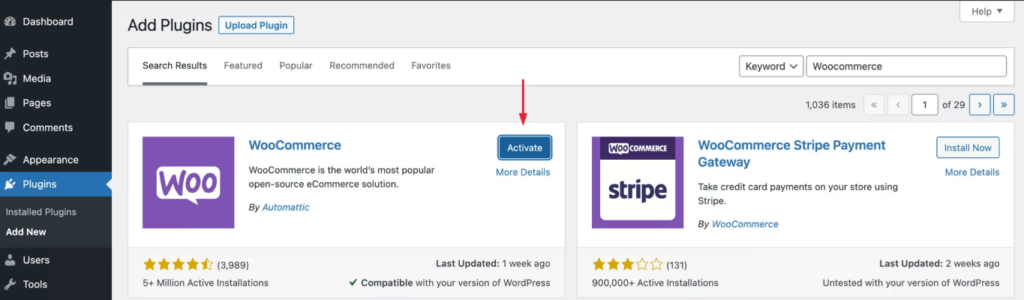
Krok 2 – Kreator konfiguracji WooCommerce
Gdy aktywujesz wtyczkę, przejdziesz przez kreatora konfiguracji.
Oto jak powinieneś przez to przejść.
- Na pierwszej stronie kreatora konfiguracji musisz wprowadzić swoją lokalizację i adres firmy. Wypełnij je i kliknij Kontynuuj.
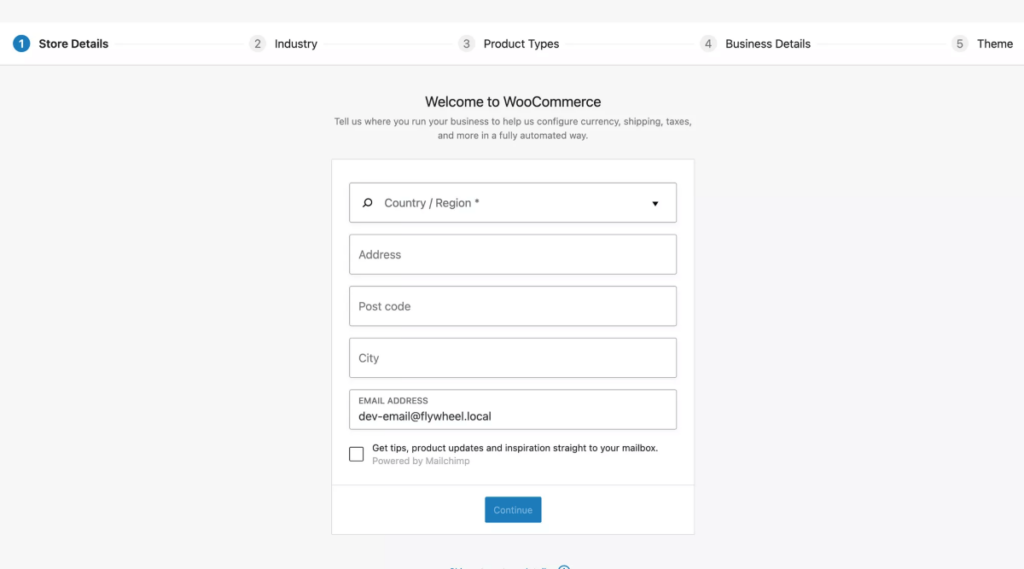
- Po kliknięciu Kontynuuj zobaczysz wyskakujące okienko z napisem „ Zbuduj lepszy WooCommerce. “
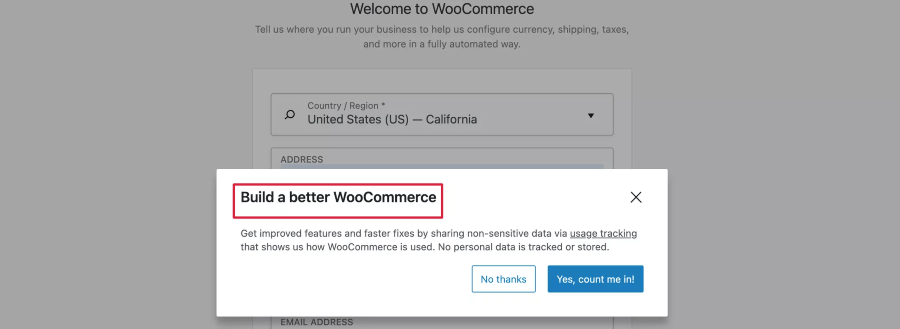
**Są to dane, które pomagają WooCommerce poznać kilka niewrażliwych danych na temat tego, jak korzystasz z WooCommerce, aby mogli wymyślić lepsze ulepszenia w przyszłości. Możesz więc wybrać opcję „Tak, wlicz mnie!” Lub możesz zdecydować, że na to nie pozwolisz. Wszystko zależy od Ciebie.
- Następnie zostaniesz zapytany, w jakiej branży działa Twoja firma. Możesz wybrać jedną z dostępnych tam opcji lub wybrać Inne i zdefiniować własną branżę. Następnie kliknij Kontynuuj.
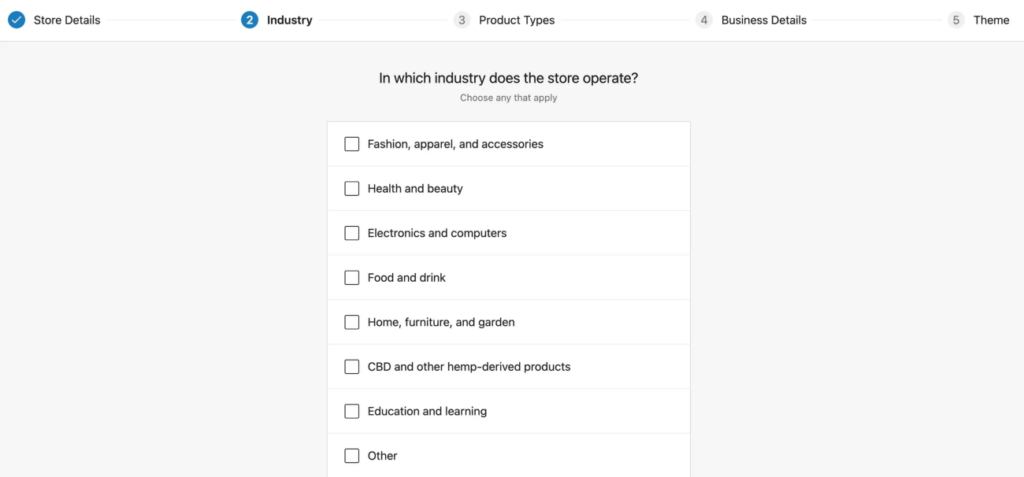
- Teraz zostaniesz zapytany, jakiego rodzaju produkty sprzedajesz.
- W przypadku produktów, które musisz dostarczyć fizycznie, wybierz Produkty fizyczne.
- Jeśli sprzedajesz produkty do pobrania, wybierz Pobieranie.
- Aby sprzedawać produkty typu subskrypcja z cyklicznymi opłatami, możesz wybrać Subskrypcje.
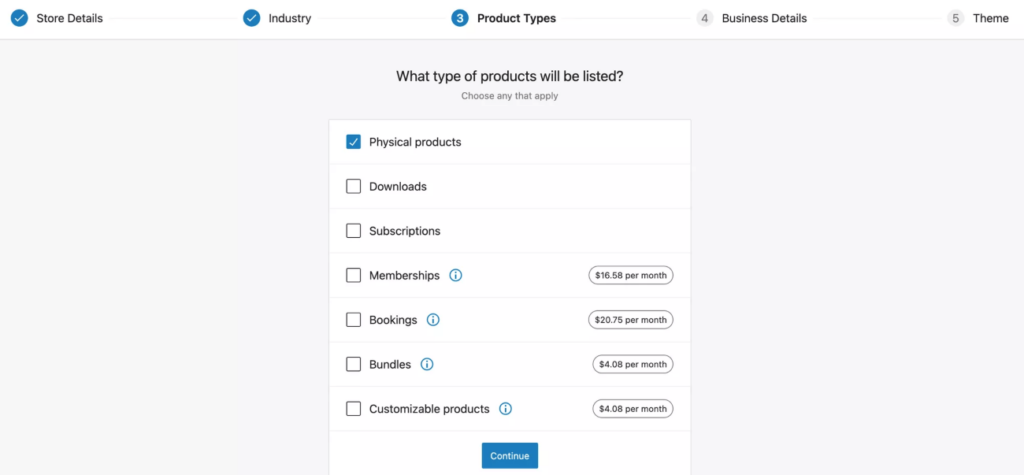
- Następnie kliknij Kontynuuj, a pojawi się kilka pytań związanych z biznesem. Odpowiedz i kliknij Kontynuuj.
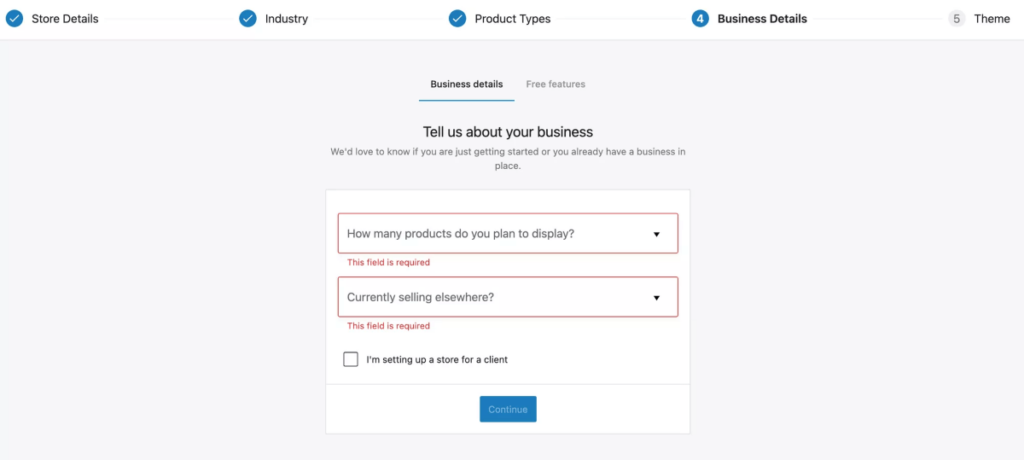
- Zaraz po tym zostaniesz poproszony o zainstalowanie kilku darmowych wtyczek WooCommerce, które polecają. Zalecamy odznaczenie tej opcji.
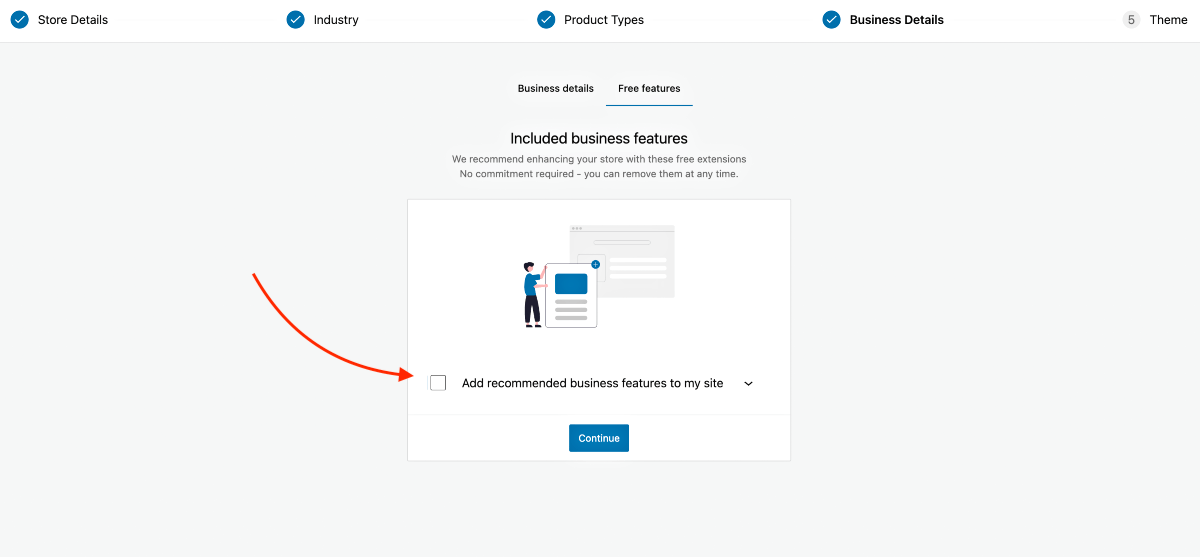
PS Jako początkujący, tak wiele dodatkowych wtyczek może być dla ciebie zbyt przytłaczające. Najlepiej iść krok po kroku. Dlatego zalecamy, aby nie pobierać teraz tych wtyczek. Stworzymy więcej przewodników, które pomogą Ci wybrać odpowiednie wtyczki później, gdy nadejdzie czas.
- Na koniec zostaniesz poproszony o zainstalowanie motywu, który jest bardziej odpowiedni dla WooCommerce.
Polecamy StoreFront, ponieważ jest zbudowany przez twórców WooCommerce i jest w pełni kompatybilny.
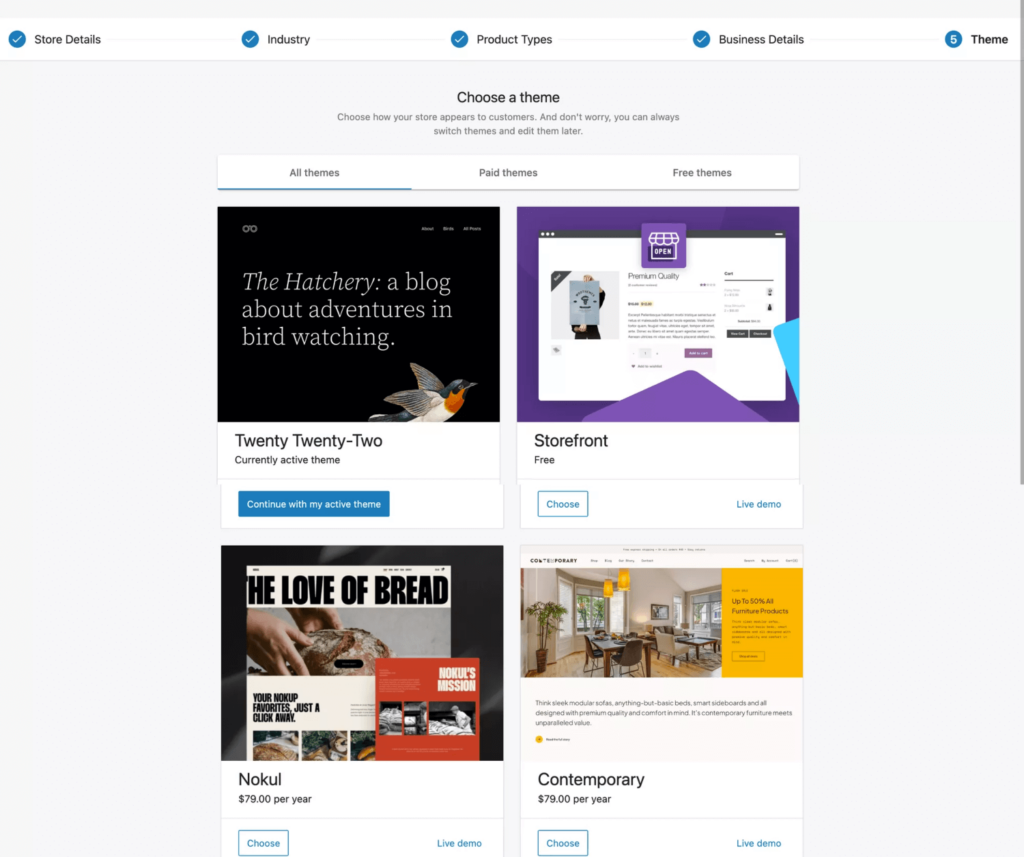
**Później możesz rozważyć wybór lepszych motywów premium, które zapewniają więcej opcji dostosowywania, takich jak WoodMart, Bloksy, Porto itp., aby poprawić wrażenia kupujących.
Krok 3 – Skonfiguruj ustawienia ogólne WooCommerce
Masz teraz dostęp do WooCommerce. Ale zanim dodasz produkty lub ustawisz inne niezbędne elementy, musisz najpierw skonfigurować kilka podstawowych ustawień.
- Przejdź do WooCommerce > Ustawienia, a zobaczysz kilka kart do skonfigurowania. Na razie skupimy się na kartach Ogólne, Produkty oraz Konta i prywatność.
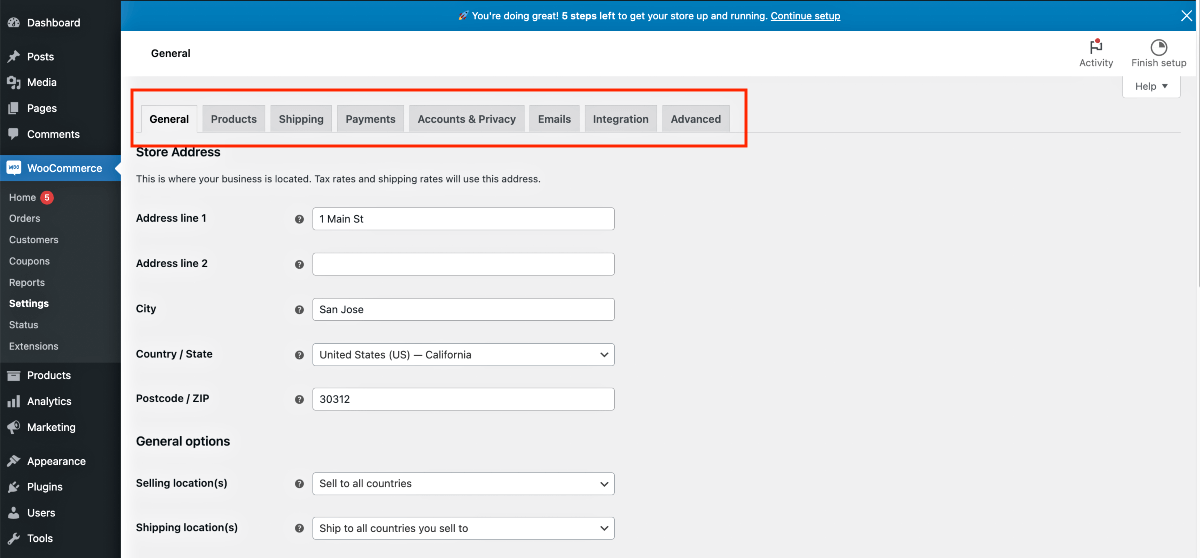
- Początkowo będziesz na karcie Ogólne. Najpierw wprowadź adres swojego sklepu (jeśli nie zrobiłeś tego w kreatorze konfiguracji).
![Jak skonfigurować WooCommerce po raz pierwszy jako startup eCommerce [2023] 1](/uploads/article/47831/99x4s3Fn1dJ991iD.png)
- Następnie skonfiguruj miejsce, w którym chcesz sprzedawać swoje produkty.
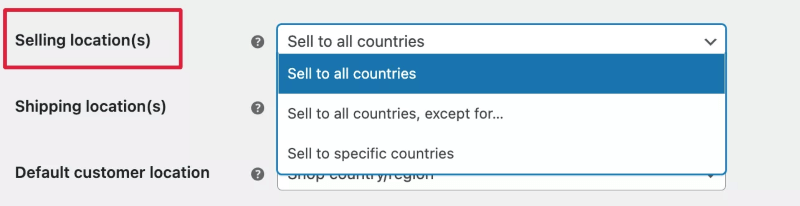
Otrzymasz następujące opcje:

- Lokalizacja sprzedaży
Pozwoli Ci to określić kraj, w którym ludzie będą mogli oglądać i kupować Twoje produkty. - Lokalizacja wysyłki
Tutaj określisz, dokąd wysyłasz swoje produkty w przypadku sprzedaży produktów fizycznych. - Domyślna lokalizacja niestandardowa
Ta opcja pozwoli ci geolokalizować klienta i automatycznie wprowadzić adres na stronie kasy. Jeśli wybierzesz opcję tutaj, zainstaluje ona wtyczkę, którą musisz skonfigurować do śledzenia geolokalizacji. Na razie nie korzystajmy z tej opcji.
- Następnie wybierz, czy chcesz włączyć stawki podatkowe i obliczenia. Będziesz potrzebować tej opcji, ale na razie pozostawmy ją niezaznaczoną. W późniejszym przewodniku nauczymy Cię, kiedy to włączyć i co dalej.
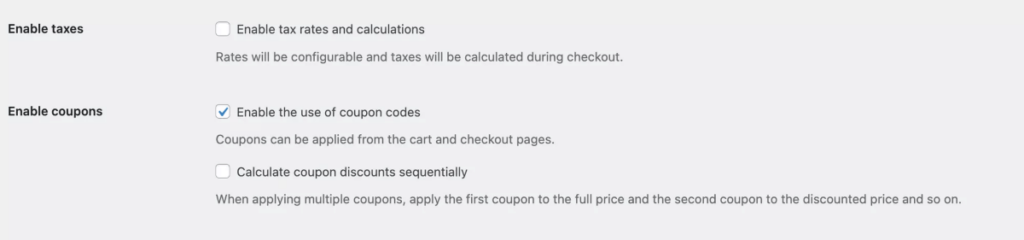
- Zaraz po opcji podatkowej masz opcje związane z kuponami.
- Wybierz opcję „Włącz korzystanie z kodów kuponów”, jeśli w najbliższej przyszłości planujesz uruchamiać promocje rabatowe za pomocą kuponów.
- Następna opcja, „Obliczaj rabaty kuponowe sekwencyjnie”, nie jest tak powszechnie używana, ponieważ ludzie zwykle nie zezwalają na stos rabatów za pomocą wielu kuponów w tej samej kolejności.
- I wreszcie, masz opcje walutowe, w których definiujesz walutę i inne przydatne ustawienia ceny.
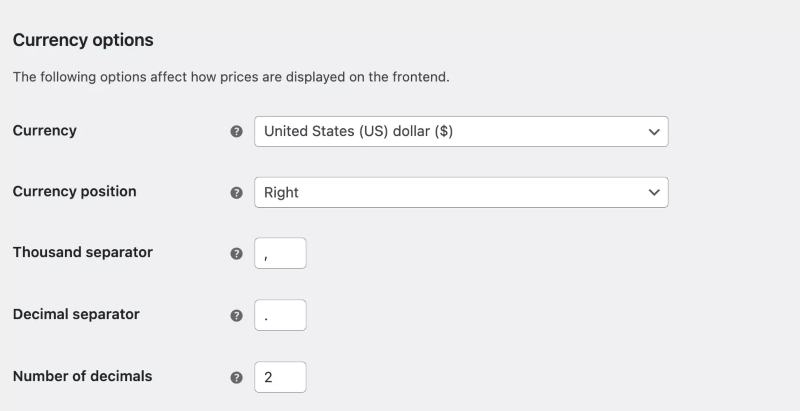
Gdy dane będą gotowe, pamiętaj o ich zapisaniu.
Krok 4 – Skonfiguruj podstawowe ustawienia produktu
Przejdź do zakładki Produkty. Zobaczysz, że istnieje kilka ważnych ustawień, które należy skonfigurować przed przystąpieniem do dodawania produktów.
Na razie przyjrzymy się ustawieniom Ogólne i Zapasy. Inne opcje, które tam widzisz, są wstępnie skonfigurowane i nie wymagają wielu zmian.
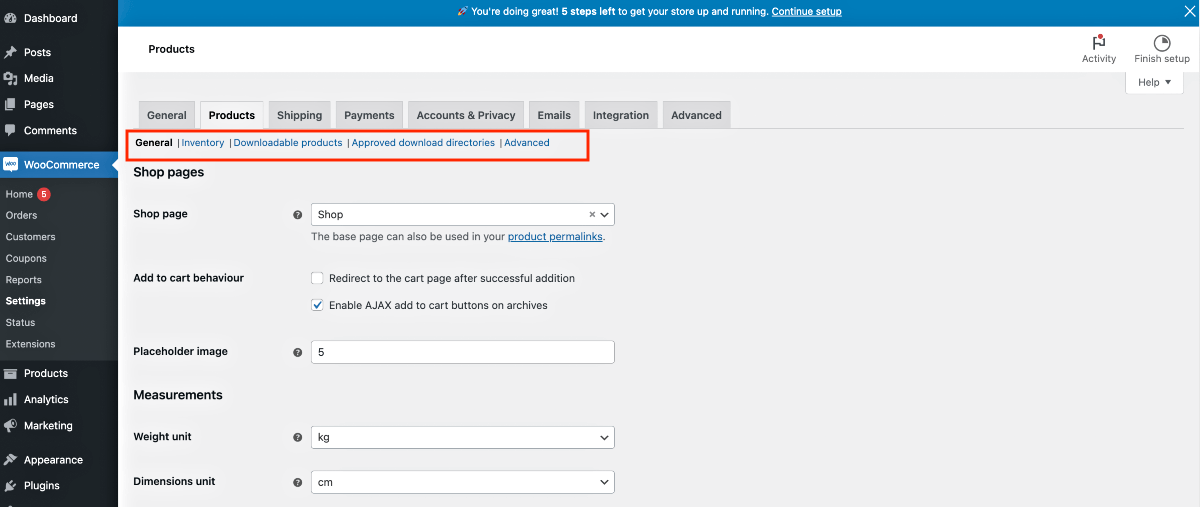
Skonfigurujmy każdy z nich 1 na 1.
1. Produkty > Ogólne
W ogólnych ustawieniach produktu otrzymasz następujące opcje:
Strony sklepu:
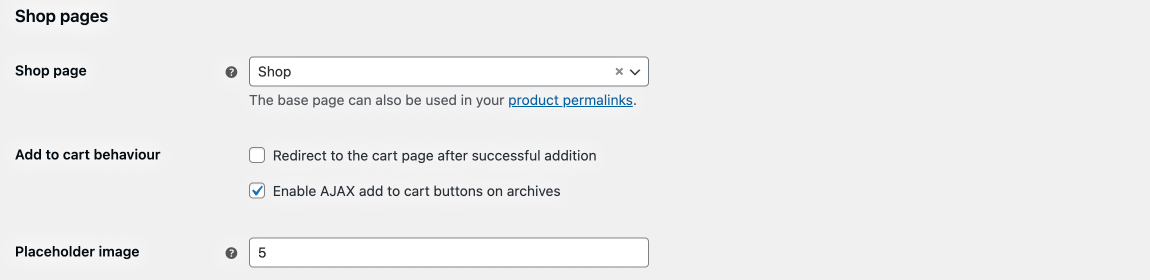
- Strona sklepu
Aby wybrać, która strona ma być uważana za stronę sklepu. Na razie możesz zostawić to tak, jak jest. - Zachowanie Dodaj do koszyka
- Włącz „Przekierowanie do strony koszyka po pomyślnym dodaniu”, jeśli chcesz, aby kupujący został przekierowany na stronę koszyka po dodaniu produktu do koszyka.
- Opcja „Włącz przyciski dodawania do koszyka AJAX na archiwach” pozwoli Ci wyświetlać przycisk „Dodaj do koszyka” dla produktów również na stronach archiwum.
- Obraz zastępczy
Tutaj możesz wprowadzić adres URL obrazu lub identyfikator obrazu, który chcesz jako obraz zastępczy dla produktów, dla których nie przesłałeś obrazu.
Wymiary:

- Jednostka wagi
- Jednostka wymiarów
Te wartości są przydatne, zwłaszcza w przypadku wysyłki.
Recenzje :
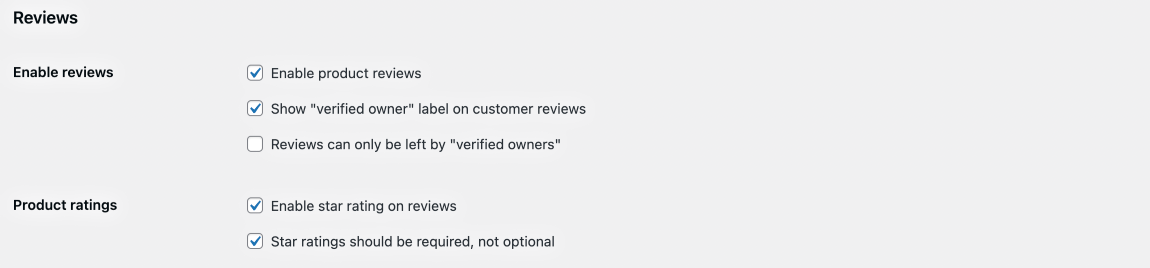
- Włącz recenzje
- Tutaj, po pierwsze, możesz włączyć recenzje produktów i upewnić się, że dana osoba jest zweryfikowanym właścicielem, ponieważ recenzja została pozostawiona przez kogoś, kto ma konto.
- Oceny produktów
- Możesz również zezwolić na ocenę w postaci gwiazdek na stronie produktu.
2. Produkty > Zapasy
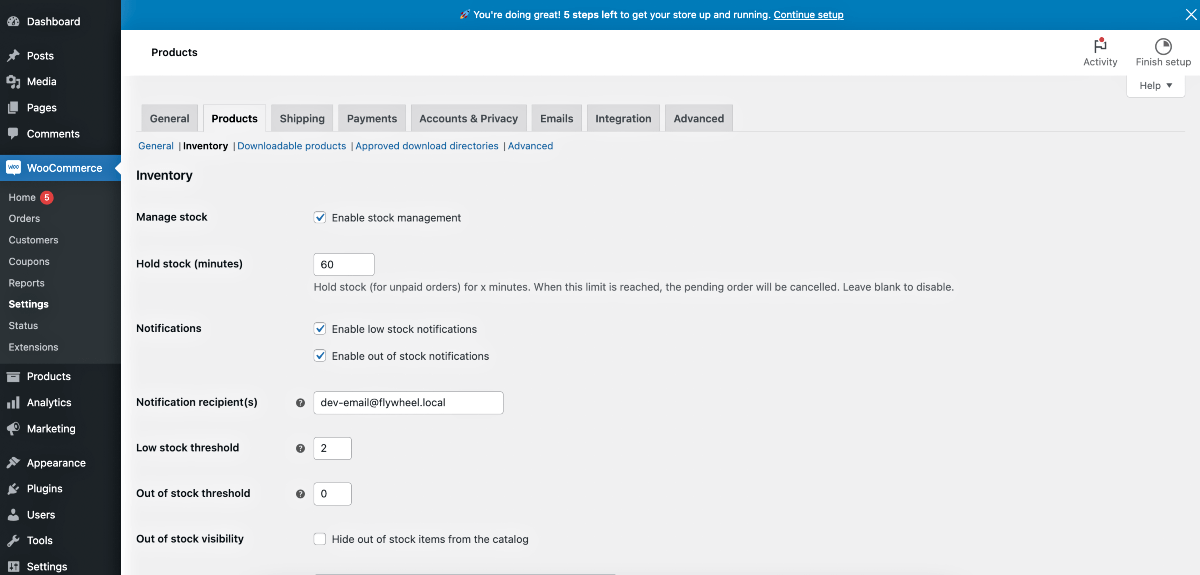
Tutaj uzyskasz ważne opcje konfiguracji sposobu zarządzania zapasami produktów i innymi aspektami związanymi z zapasami.
Włączenie tej opcji oznacza, że podasz ilość dostępnych produktów, a WooCommerce będzie liczyć każdą sprzedaż produktu, aż do wyczerpania zapasów, co oznacza, że kupujący nie będą już mogli składać zamówień.
Dostępne są następujące opcje:
- Zarządzaj zapasami
- Jeśli zaznaczysz „Włącz zarządzanie zapasami”, oznacza to, że chcesz wprowadzić ilości produktów.
- Trzymaj akcje (minuty)
- Tutaj możesz zdefiniować czas (w minutach) przechowywania zapasów dla nieopłaconego zamówienia. Załóżmy więc, że ktoś próbował kupić produkt, ale karta została odrzucona. Tak więc ten produkt będzie przechowywany przez określony tutaj czas, zanim ktoś inny będzie mógł go kupić.
- Powiadomienia
- Opcja „Włącz powiadomienia o niskim stanie zapasów” oznacza, że jeśli masz mniej sztuk produktu, otrzymasz wiadomość e-mail z powiadomieniem administratora, aby Cię o tym poinformować.
- Opcja „Włącz powiadomienia o braku zapasów” jest podobna, z tą różnicą, że otrzymujesz powiadomienie e-mail, gdy wszystkie sztuki produktu zostaną wyprzedane.
- Odbiorcy powiadomienia
- Adres e-mail, na który chcesz otrzymywać powiadomienia.
- Niski próg magazynowy
- Wspomnij, jaka liczba jest uważana za niski zapas.
- Próg wyczerpania zapasów
- Wspomnij, który numer jest uważany za niedostępny.
- Brak w magazynie widoczność
- Włączenie opcji „Ukryj produkty niedostępne w katalogu” oznacza, że ludzie zobaczą ten produkt na stronie sklepu, ale nie będą mogli złożyć zamówienia.
- Format wyświetlania zapasów
- Ty wybierasz, czy chcesz pokazywać ilość produktu na stronie produktu, czy nie, czy też pokazywać ją tylko wtedy, gdy zapasy są niskie.
Krok – 5 Konta i ustawienia prywatności
Ustawienia konta i prywatności są ważne, ponieważ chcesz, aby Twoi klienci mogli tworzyć konta, na których będą mogli śledzić zamówione produkty, zmieniać adres dostawy itp.
Plug, możesz wybrać różne ustawienia kasy, takie jak zezwolenie na kasę gościowi, utworzenie konta podczas kasy itp.
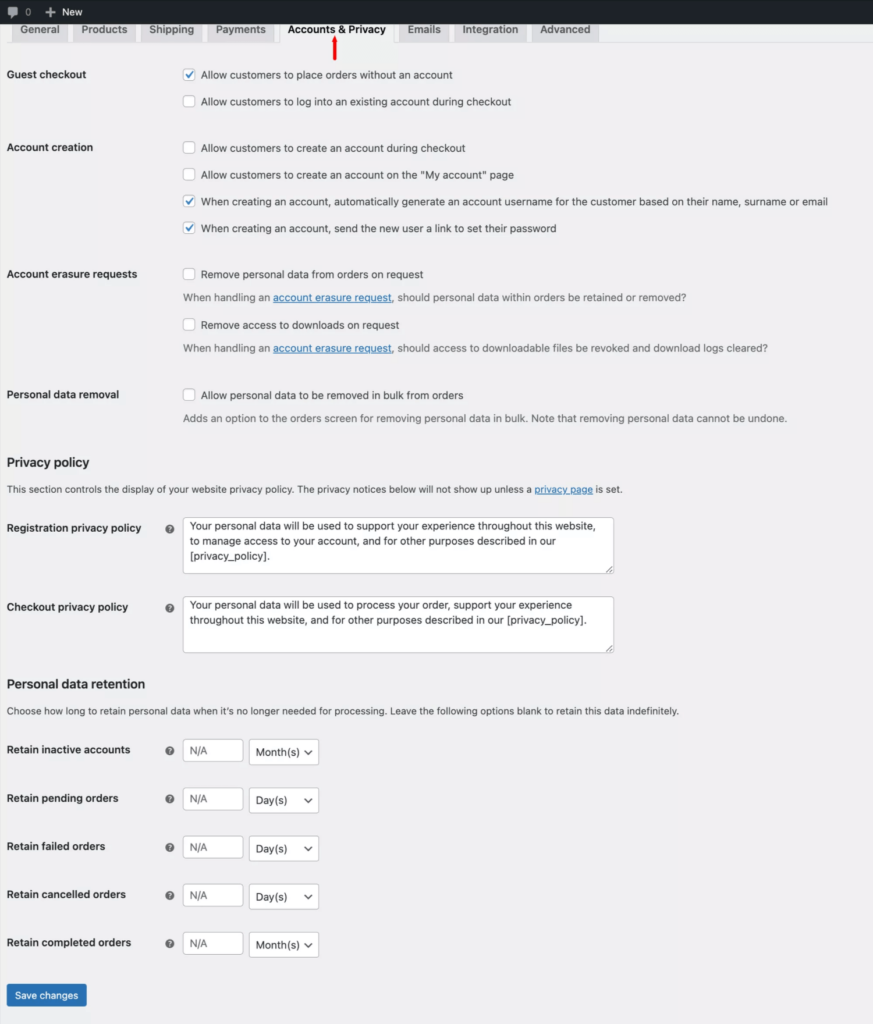
Tutaj otrzymasz kilka oczywistych opcji.
- Kasa gościa
Otrzymasz kilka opcji, aby określić, czy przyjmiesz zamówienie bez zamówienia, czy też zezwolisz użytkownikowi na zalogowanie się na tej stronie. - Tworzenie konta
W ramach tego otrzymasz kilka opcji kontrolowania tworzenia kont potencjalnych klientów, takich jak tworzenie konta podczas realizacji transakcji, automatyczne generowanie nazwy użytkownika i hasła podczas realizacji transakcji i tak dalej. - Żądania usunięcia konta
Tutaj możesz określić, czy chcesz, aby kupujący miał kontrolę nad swoimi danymi. - Usuwanie danych osobowych
Zezwól użytkownikom na usunięcie ich danych osobowych. - Polityka prywatności
Możesz podać szczegóły polityki prywatności podczas rejestracji i realizacji transakcji. - Przechowywanie danych osobowych
Tutaj możesz określić, jak długo chcesz przechowywać swoje dane osobowe.
I to wszystko.
Pamiętaj, aby zapisać wprowadzone zmiany i jesteś gotowy do następnego kroku prowadzenia biznesu eCommerce.
Następny krok
Do tej pory widziałeś, jak łatwo udało Ci się skonfigurować swój sklep WooCommerce. Kolejnym krokiem jest dodanie produktów, zdefiniowanie opcji wysyłki oraz ustawienie opcji płatności.
Wkrótce stworzymy przewodniki dla każdego z nich.
Na razie możesz dowiedzieć się więcej o WooCommerce tutaj:
- Learn WooCommerce Complete — lista najlepszych przydatnych przewodników
