Jak wysyłać powiadomienia push z kanału RSS Shopify (łatwe)
Opublikowany: 2024-06-26Czy wiesz, że możesz wysyłać powiadomienia push z kanału RSS Shopify na autopilocie?
Ciągłe tworzenie treści i zarządzanie sklepem Shopify to ciężka praca. Ale jeśli prowadzisz poważny biznes, wiesz, że samo tworzenie treści nie wystarczy. Musisz także umieć promować swoje treści.
Powiadomienia push to świetny sposób na ekonomiczne pozyskiwanie subskrybentów. To, co sprawia, że powiadomienia push są tak dobre jako narzędzie marketingowe, to fakt, że można je całkowicie zautomatyzować.
Właśnie w tym miejscu pojawiają się powiadomienia push RSS.
Oto problem: Shopify nie jest fabrycznie wyposażony w kanały RSS. Istnieje jednak obejście.
A jeśli odpowiednio skonfigurujesz powiadomienia push RSS, za każdym razem, gdy opublikujesz treść w swojej witrynie, Twoi subskrybenci automatycznie otrzymają powiadomienie push, które przeniesie ich do Twoich treści.
W tym artykule pokażemy Ci dokładnie, jak skonfigurować automatyczne przesyłanie kanałów RSS Shopify w swojej witrynie.
Już dziś wysyłaj kampanie powiadomień push z kanału RSS Shopify!
Powiadomienia push to niezwykle skuteczne i niedrogie narzędzie marketingowe, które pomoże Ci zwiększyć powtarzalny ruch, zaangażowanie i sprzedaż na autopilocie.
- Jak włączyć kanał RSS Shopify dla produktów
- Jak włączyć powiadomienia push w kanale RSS Shopify
- Krok 1: Zainstaluj PushEngage
- Krok 2: Utwórz nową kampanię powiadomień push RSS
- Krok #3: Skonfiguruj ustawienia powiadomień RSS
- Krok #4: Wybierz posty do promowania
- Krok #5: Ustaw ikonę powiadomień push RSS
- Krok #6: Wybierz duży obraz dla powiadomień kanału RSS
- Krok #7: Ustaw czas trwania powiadomienia push
- Krok #8: Ustaw parametry UTM
- Krok #9: Wybierz grupę odbiorców
- Co należy zrobić po skonfigurowaniu powiadomień kanału RSS Shopify
Jak włączyć kanał RSS Shopify dla produktów
Aby włączyć kanał RSS Shopify w swojej witrynie, potrzebujesz aplikacji innej firmy. Istnieje wiele opcji, ale polecam korzystanie z kanałów zakupowych Mulwi.
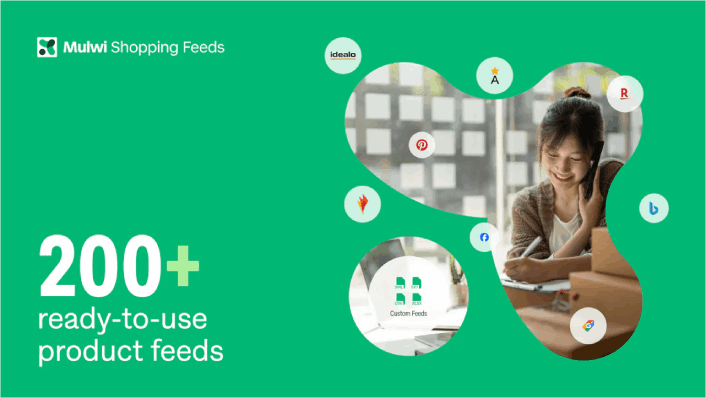
Mulwi umożliwia tworzenie niestandardowych kanałów XML dla Twojego sklepu Shopify. Możesz łatwo utworzyć kanał XML Shopify RSS. Zainstaluj aplikację w swoim sklepie Shopify i utwórz plik XML dla swoich produktów.
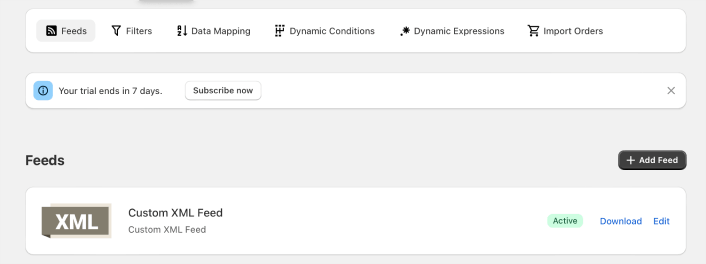
Gdy utworzysz kanał XML, otrzymasz link do kanału.
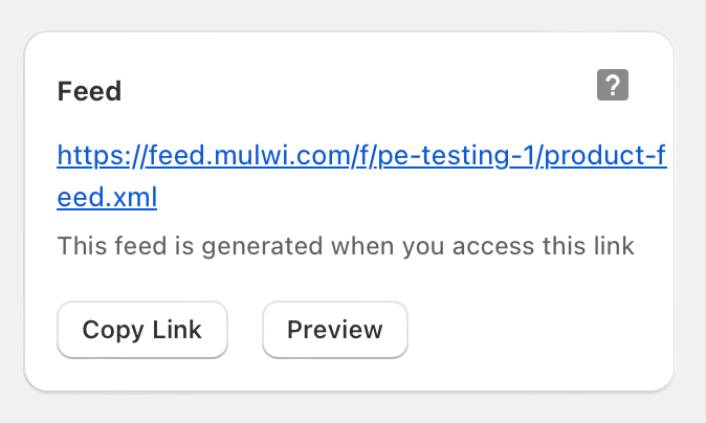
Kliknij przycisk Kopiuj link , aby skopiować adres URL kanału RSS Shopify. Będziesz tego potrzebować później.
Jak włączyć powiadomienia push w kanale RSS Shopify
Możesz skonfigurować powiadomienia push z kanału RSS Shopify dla dowolnego typu witryny internetowej, pod warunkiem, że posiada ona kanał RSS. Masz już link do swojego kanału RSS. Więc jesteś w połowie gotowy, tak jak jest.
Aby wysyłać powiadomienia push RSS, potrzebujesz także dostawcy powiadomień push. W tym artykule pokażemy, jak używać PushEngage do automatycznego wysyłania wiadomości RSS. PushEngage to oprogramowanie do powiadomień push nr 1 na świecie. Dzięki temu Twoje kampanie będą w dobrych rękach.
Zacznijmy.
Krok 1: Zainstaluj PushEngage
Aplikację PushEngage Shopify możesz zainstalować jak każdą inną aplikację.
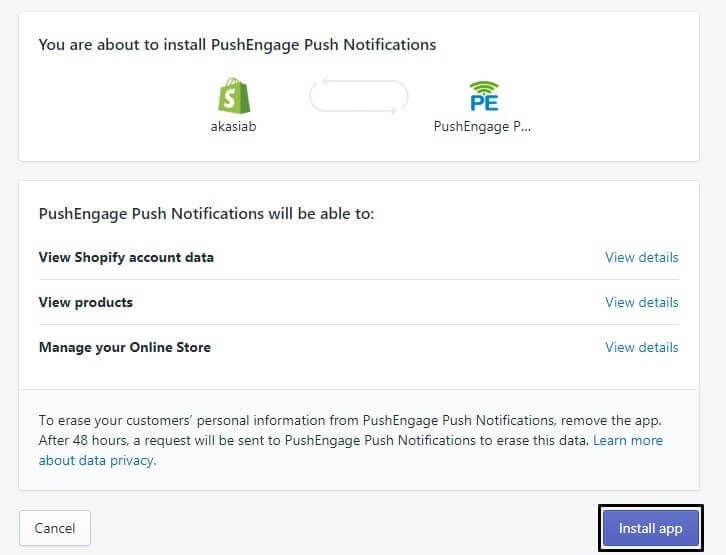
Gdy skończysz instalować aplikację,
przejdź do panelu PushEngage i skonfiguruj swoje konto PushEngage, aby móc natychmiast wysyłać powiadomienia.
W panelu kontrolnym PushEngage zobaczysz 7-punktową listę kontrolną, którą należy wypełnić.
Po prostu postępuj zgodnie z procesem konfiguracji, a gdy skończysz, w Twojej witrynie internetowej pojawi się opcja powiadomienia push.
Krok 2: Utwórz nową kampanię powiadomień push RSS
Po zainstalowaniu PushEngage na swojej stronie przejdź do panelu PushEngage i przejdź do Kampania » RSS Auto Push . Kliknij opcję Utwórz nową kampanię :
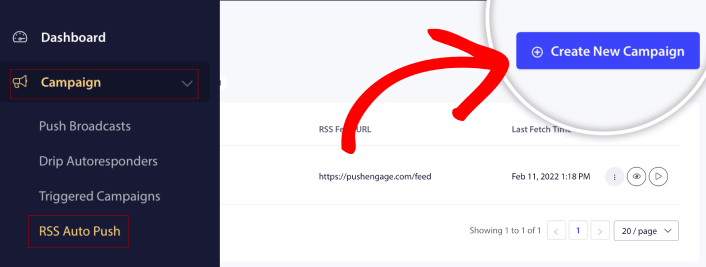
Spowoduje to utworzenie zupełnie nowej kampanii powiadomień push RSS. W PushEngage możesz skonfigurować wiele kampanii wykorzystujących kanały RSS. Zacznij od nadania kampanii opisowej nazwy. Następnie wklej adres URL swojego kanału RSS:
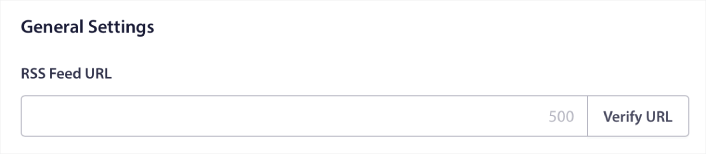
Tutaj wklejasz adres URL otrzymany od Mulwi. Po zakończeniu kliknij opcję Zweryfikuj adres URL .
Krok #3: Skonfiguruj ustawienia powiadomień RSS
Następnie chcesz ustawić częstotliwość kampanii :
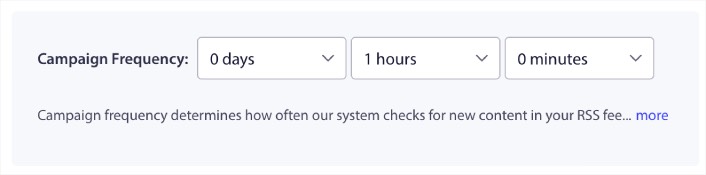
Częstotliwość kampanii określa, jak często kampania wykorzystująca kanał RSS szuka nowych treści na Twoim blogu, aby wysłać automatyczne powiadomienie push. Minimalna wartość to 15 minut, a maksymalna wartość to 7 dni.
Jeśli nie jesteś agencją informacyjną, zalecamy wyszukiwanie treści do promowania raz na 2 dni. W przypadku agencji informacyjnych czas ten powinien wynosić 15 minut. Pamiętaj, że PushEngage będzie szukać nowych treści dopiero po skonfigurowaniu i opublikowaniu kampanii poprzez kanał RSS.
Krok #4: Wybierz posty do promowania
Możesz wybrać, które posty mają być promowane. Możesz wybrać pomiędzy Tylko najnowszy element lub Wszystkie elementy . Jeśli skonfigurujesz powiadomienia push RSS tak, aby wybierały tylko najnowszy element, PushEngage wyśle tylko najnowszy post:

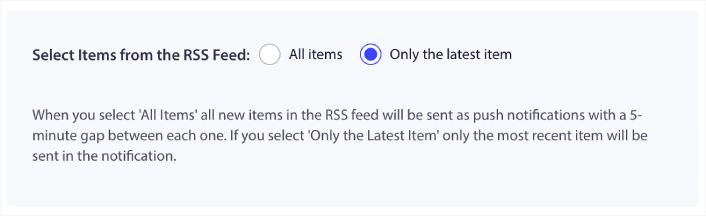
Możesz też wybrać opcję Wszystkie elementy . W tym przypadku kampania wybierze wszystkie posty na Twojej stronie i wyśle powiadomienia push dla każdego z 5-minutową przerwą między nimi.
Krok #5: Ustaw ikonę powiadomień push RSS
Ikona powiadomień push określa tożsamość Twojej marki w powiadomieniach push RSS. Zalecamy użycie znaku Twojej marki, aby subskrybenci od razu wiedzieli, że powiadomienie pochodzi od Twojej marki.
Tutaj są dwie opcje. Możesz przesłać ikonę powiadomienia ręcznie:
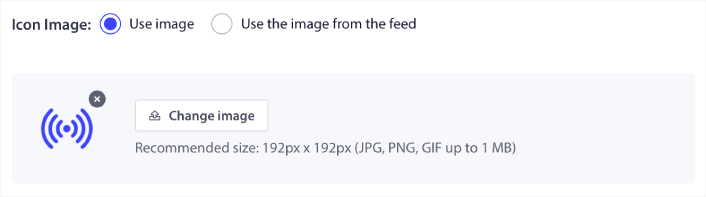
A jest to naprawdę proste. Po prostu kliknij Zmień obraz i prześlij ikonę powiadomienia. Możesz też pobrać go ze swojego kanału RSS:
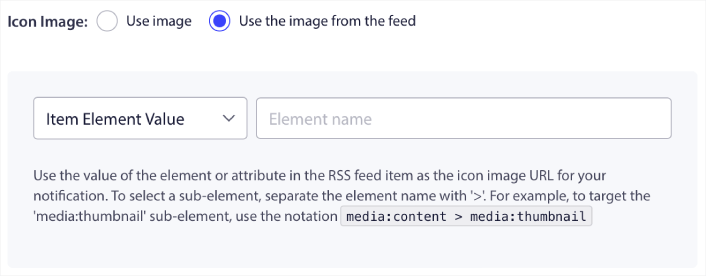
Możesz wybrać element elementu lub atrybut wewnątrz elementu, aby dynamicznie wybrać ikonę powiadomienia z kanału. Zazwyczaj większość kanałów RSS zawiera ikonę witryny wewnątrz elementu media:content . Mówiąc dokładniej, zwykle znajduje się on w atrybucie media:thumbnail elementu media:content .
Aby kierować na element, możesz wybrać opcję Wartość elementu elementu i ustawić ją na media:content . Możesz też wybrać opcję Wartość atrybutu elementu i ustawić ją na media:content > media:thumbnail .
UWAGA: Zalecamy używanie tej opcji tylko wtedy, gdy wiesz, jak czytać XML. Kanały RSS mogą nie zawierać ikony witryny w tych samych tagach XML, co w naszym przykładzie. Jeśli więc nie masz pewności, jak pobrać ikonę powiadomienia z kanału RSS, zalecamy przesłanie jej ręcznie.
Krok #6: Wybierz duży obraz dla powiadomień kanału RSS
Teraz wybierzemy duży obraz dla powiadomień z kanału RSS. Ponownie można to zrobić na dwa sposoby. Możesz pozwolić PushEngage automatycznie znaleźć obraz z kanału RSS:

Możesz też ręcznie wybrać obraz, który chcesz z kanału:
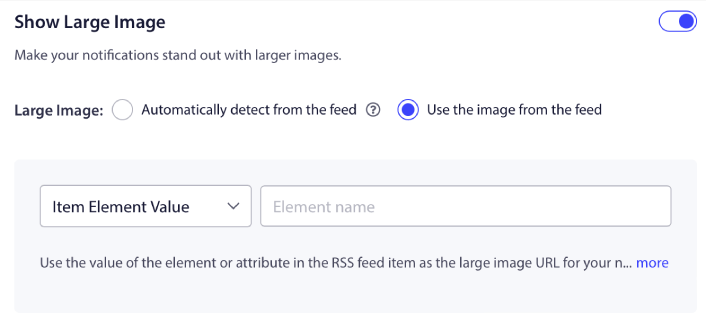
Działa to dokładnie tak samo, jak wybranie ikony powiadomienia z kanału RSS. Możesz ponownie wybrać obraz z elementu XML, który go zawiera, lub możesz wybrać konkretny atrybut zawierający preferowany obraz.
UWAGA: Zalecamy wybranie adresu URL z kanału RSS tylko wtedy, gdy wiesz, jak czytać XML. Jeśli nie masz pewności, jak czytać XML, lepiej pozwolić PushEngage znaleźć najlepszy obraz dla Twoich powiadomień.
Krok #7: Ustaw czas trwania powiadomienia push
Czas trwania powiadomienia push to czas, przez jaki powiadomienie pozostaje na pasku powiadomień subskrybenta, zanim zostanie automatycznie usunięte.
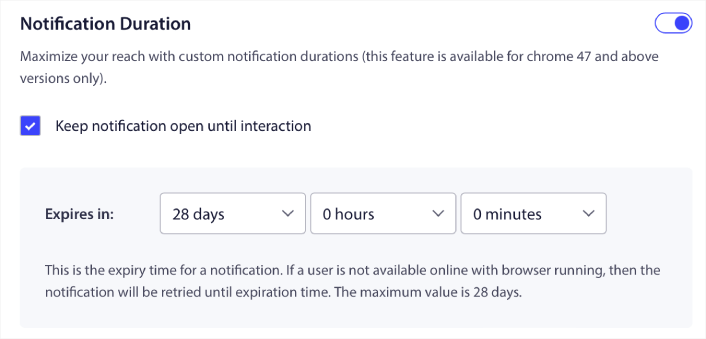
Jeśli nie chcesz zarzucać subskrybentów mnóstwem nieprzeczytanych powiadomień, prawdopodobnie najlepiej będzie, jeśli powiadomienia push wygasną za kilka dni.
W przeciwieństwie do powiadomień o transmisjach lub nawet innych automatycznych powiadomień push, tak naprawdę nie można zaplanować powiadomień push RSS. Dzięki temu zawsze masz możliwość pozostawienia powiadomienia otwartego, dopóki subskrybent nie wejdzie z nim w interakcję, nawet w ramach limitu wygaśnięcia.
Krok #8: Ustaw parametry UTM
Prawie skończyliśmy. Przewiń w dół, aby ustawić własne parametry UTM do śledzenia powiadomień push:
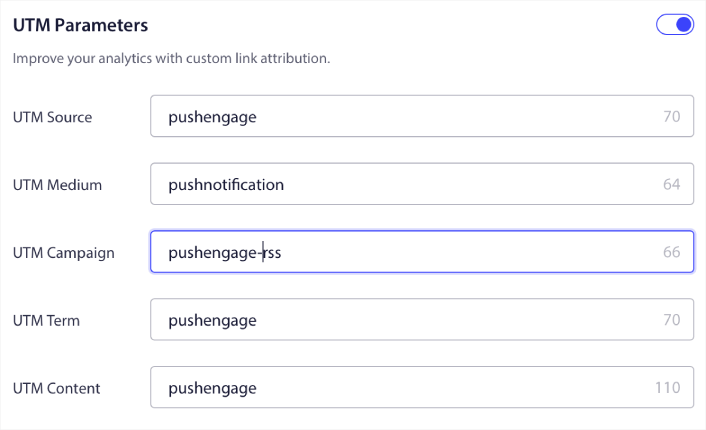
W ten sposób możesz łatwo przypisać ruch z tych powiadomień push w Google Analytics.
Krok #9: Wybierz grupę odbiorców
Na koniec wybierzemy grupę odbiorców , do której będziemy wysyłać powiadomienia push RSS. Możesz wysłać kampanię kanału RSS do wszystkich swoich subskrybentów lub możesz utworzyć grupy odbiorców, aby wysyłać spersonalizowane powiadomienia push nawet z kanału RSS.
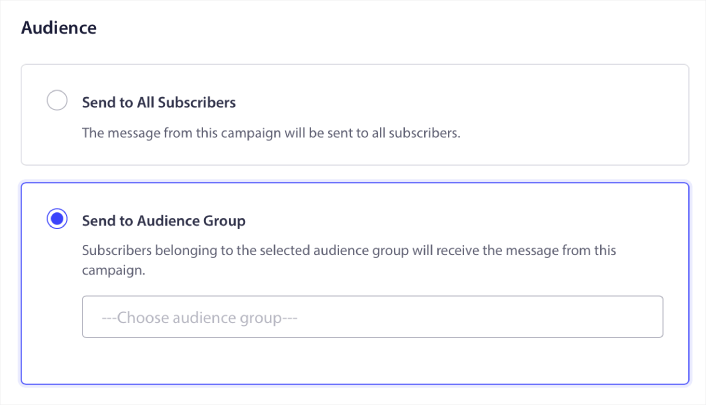
I to wszystko! To naprawdę wszystko.
Teraz za każdym razem, gdy opublikujesz nowy post, wszyscy subskrybenci powiadomień push w wybranej grupie odbiorców automatycznie otrzymają powiadomienie push o nowych treściach.
Co należy zrobić po skonfigurowaniu powiadomień kanału RSS Shopify
Do tej pory powiadomienia z kanału RSS Shopify są już aktywne. Jeśli dopiero zaczynasz wysyłać powiadomienia push, przed ich publikacją powinieneś przejść pełny proces testowania powiadomień push. Pomoże Ci to rozwiązać typowe problemy, zanim odwiedzający je zobaczą i zaczną narzekać na zły komfort użytkowania.
A jeśli jeszcze tego nie zrobiłeś, wypróbuj PushEngage. PushEngage to usługa powiadomień push nr 1 na świecie. Jeśli więc poważnie myślisz o rozwoju swojego biznesu, powinieneś zainwestować w PushEngage.
Powiadomienia push RSS są świetne. Aby uzyskać lepsze wyniki, powinieneś jednak zacząć tworzyć bardziej ukierunkowane powiadomienia push. Tworzenie niestandardowych kampanii powiadomień push może zająć trochę czasu, ale naprawdę jest tego warte. Zanim podejmiesz decyzję, zapoznaj się z tymi artykułami:
- Jak zamienić subskrybentów w kupujących za pomocą powiadomień push w Internecie
- Najlepsze praktyki dotyczące powiadomień push
- 21 najlepszych przykładów wiadomości powitalnych w witrynie, z których możesz skorzystać
- Dlaczego powiadomienia push powitalne są ważne
- Jak przeprowadzić testy A/B powiadomień push (najlepsze praktyki)
Powiadomienia push pomagają firmom rozwijać się na całym świecie. Czy zamierzasz po prostu poczekać, aż konkurencja zacznie z niego korzystać przed Tobą?
Zacznij korzystać z PushEngage już dziś!
